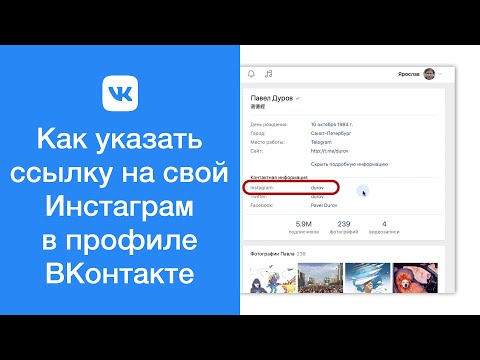Как в ВК добавить ссылку на Инстаграм
Skip to content
Обновлено — 5 ноября 2019 в 16:19
Чтобы друзья знали о ваших аккаунтах в других соц. сетях, можете в ВК добавить ссылку на Инстаграм.
Мы рассмотрим 2 способа отображения ссылки: в пункте «Сайт» и в контактной информации «Instagram».
Первый способ самый простой, достаточно выполнить несколько действий:
1. Открываем свой профиль в Инстаграм и копируем адресную строку.
2. Заходим в ВК, в правом верхнем углу нажимаем на свою аватарку и выбираем пункт «Редактировать».
3. Переходим во вкладку «Контакты» и в графе «Личный сайт» вставляем ссылку на Инстаграм.
- Не забываем сохранить изменения;
Второй способ посложнее, нужно будет авторизоваться через Инстаграм:
1.
2. Проходим авторизацию в Инстаграме.
3. Выбираем пункт «Не импортировать» и сохраняем изменения.
Вот как выглядит ссылка на Инстаграм в ВК в зависимости от выбранного способа.
- Чтобы пользователи видели ссылку, не забудьте в настройках приватности настроить видимость основной информации.
Если нужно добавить Инстаграм ссылку в ВК через телефон, то нужно открыть мобильную версию и перейти из неё в версию для компьютера.
Затем по вышеописанным инструкциям добавить ссылку на Инстаграм.
Видеоурок на тему: ссылка на Инстаграм в ВК.
Настройки / Оформление страницы Нет комментариев
Статьи по теме:
- Как поменять фон чата в ВК
- Как создать VK Почту с коротким доменом
- Как в ВК добавить ссылку на Инстаграм
- Как изменить id в ВК
- Виджет для добавления веб-страницы в закладки в ВК
- Как включить тёмную тему в ВК
- Двухфакторная аутентификация в ВК
- Как привязать электронную почту к ВК
- Как выйти из ВК со всех устройств
- Как скопировать ссылку страницы в ВК
- Как загрузить гифку в ВК
- Подумайте о безопасности своей страницы в ВК
- Как указать место работы в ВК
- Как отвязать номер от страницы ВК
- Как указать страну и город проживания Вконтакте
- Как поменять язык в ВК
- Как указать местоположение В Контакте
- Импорт фотографий из Instagram в Вконтакте
- Документы в ВК: как добавить, отправить, скачать и т.
 п.
п. - Как отправить файл В Контакте
- Как изменить возраст В Контакте
- Как написать в техподдержку Вконтакте
- Как увеличить шрифт В Контакте
- Как изменить логин в ВК
- Как изменить пароль В Контакте
Как добавить ссылку в Сторис Инстаграм за 3 минуты [2022]
* Meta Platforms Inc. (и принадлежащие ей соц.сети Instagram, Facebook) признана экстремистской организацией, ее деятельность запрещена на территории России.
В этой статье вы узнаете:
- Как добавить ссылку в Сторис Инстаграм: внешнюю и внутреннюю.
- Зачем нужны ссылки в Истории.
Все советы и рекомендации актуальны в 2022 году.
Содержание (развернуть ↴)
Как сделать ссылку в Сторис Инстаграм
Есть два типа ссылок в Stories:
- Внешние. Ссылки на сторонние сайты и блоги. Добавить внешнюю ссылку можно только по достижению 10 000 подписчиков в профиле. В обратном случае опция будет недоступна. Также, когда вы прикрепите ссылку к Сторис, то появится кнопка свайпа.

- Внутренние. Это ссылки на посты, аккаунты и Истории в Инстаграм. Эта опция доступна для всех пользователей.
Рассмотрим каждый способ по-отдельности: сначала покажем, как добавить внешнюю ссылку в Stories, а потом — внутреннюю.
Внешние ссылки
Сейчас добавить внешнюю ссылку в сторис могут все — количество подписчиков больше не имеет значения.
Для этого начните публикацию новой истории. В окне редактора Stories откройте раздел со стикерами. Выберите стикер «Ссылка».
Далее — введите нужную ссылку на любой сторонний сайт. Нажмите кнопку «Готово».
После этого стикер со ссылкой появится в вашей сторис.
Это важно: хотите быстро набрать 10 000 подписчиков в Instagram? Вам поможет сервис Likemania.
Здесь вы можете накрутить подписчиков — дешево и безопасно. Еще в Likemania можно привлечь лайки, комментарии и просмотры.
Можно накрутить живых подписчиков или ботов. Начинайте раскрутку своего профиля прямо сейчас.
Накрутить подписчиков, лайки, просмотры >>>
Ниже — устаревшая информация. Как вставить ссылку в Stories мы рассказали выше.
Еще раз: прикрепить активную ссылку на сторонний веб-сайт можно только если на аккаунте есть 10 000 подписчиков. Если на вашем Instagram-аккаунте соблюдены все условия, то тогда следуйте инструкции ниже.
Первый шаг — начните создание новой Истории.
Второй шаг — отредактируйте Сторис: добавьте нужную фотографию, снимите видеоролик.
Третий шаг — нажмите на иконку ссылки, которая расположена в верхней части интерфейса.
Жмем на иконку ссылкиЧетвертый шаг — откроется окно «Дополнительные возможности». Здесь выберите опцию «Ссылка на сайт».
Пятый шаг — введите внешнюю ссылку: на блог, интернет-магазин, сайт компании, канал на Ютуб.
Вставляем нужную внешнюю ссылкуТеперь нужно добавить призыв к действию.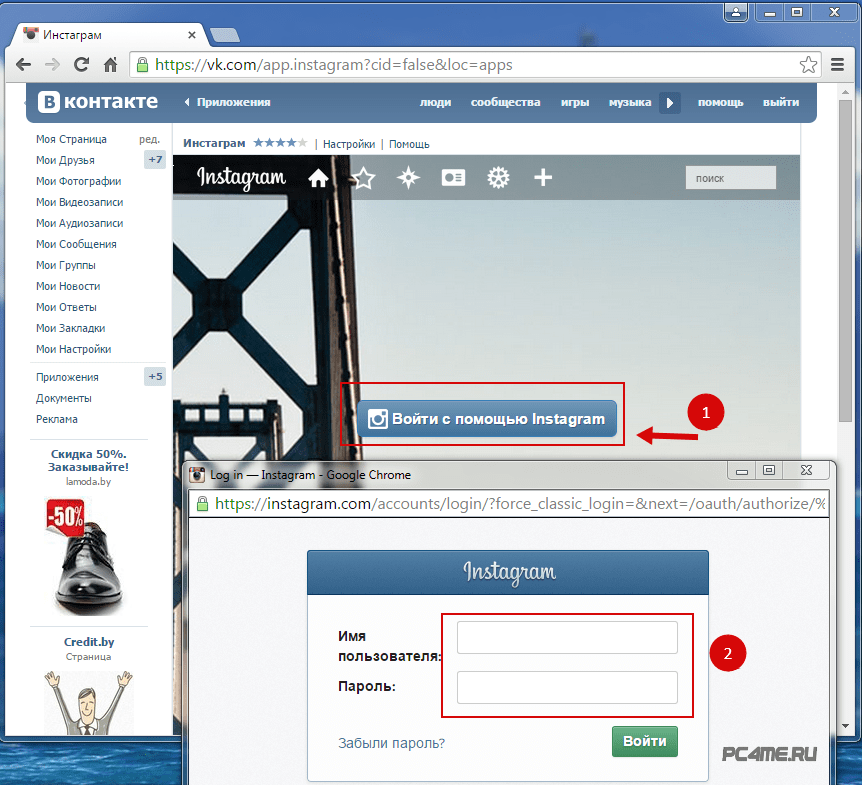 Чтобы перейти по ссылке, пользователям нужно провести по экрану вверх. В нижней части экрана появится кнопка «Еще» и стрелочка вверх.
Чтобы перейти по ссылке, пользователям нужно провести по экрану вверх. В нижней части экрана появится кнопка «Еще» и стрелочка вверх.
Поэтому добавьте в Stories текст или смайлик с призывом совершить свайп вверх.
Ваша задача — выделить кнопку свайпа. Сделать на ней акцент, чтобы подписчики точно перешли по ссылке.
Внутренние ссылки
Теперь давайте добавим ссылки в Сторис на посты, другие аккаунты и IGTV. Этот функционал доступен для всех пользователей.
1. Ссылка на пост
Чтобы разместить ссылку на публикацию в Истории, откройте нужный пост. Нажмите кнопку поделиться — иконка бумажного самолета.
В открывшемся окне выберите функцию «Добавить публикацию в вашу Историю»
Добавляем пост в ИсториюТаким образом, вы можете добавить ссылку в Stories на свой или чужой пост. Например, если у вас вышла новая публикация, то сделайте ее анонс в Сторис, чтобы повысить органический охват поста.
2. Ссылка на видео IGTV
Ссылка на видео IGTV
Откройте видео IGTV — свое или чужое. Нажмите на иконку бумажного самолета — она находится рядом с иконами лайка и комментариев.
В открывшемся окне выберите опцию «Добавить видео в свою Историю».
Публикуем видео в Истории3. Ссылки на Instagram-аккаунт
Также вы можете вставить ссылку в Сториз на аккаунт другого человека, нужно перейти в раздел создания новой Истории. Далее откройте раздел со стикерами. Выберите стикер «@Упоминание».
Выбираем стикер «Упоминание»Введите логин нужного Instagram-профиля. Таким образом, вы добавите кликабельную ссылку на чужой аккаунт.
Вводим ссылку на нужный аккаунтЭто важно: мечтаете стать популярным в Instagram и начать зарабатывать более 50 000 в месяц? Хотите привлекать новых клиентов для бизнеса? В этом поможет сервис Zengram.
Это полностью безопасный инструмент для профессионального продвижения в Instagram. Инструмент работает автоматически — взаимодействует с вашей целевой аудиторией.
Результаты раскрутки будут уже через 2-3 часа после старта.
Пробуйте, первые 3 дня работы — бесплатно.
Начать продвижение Instagram-аккаунта бесплатно >>>
Зачем нужна ссылка в Истории: варианты использования
Варианты использования ссылок в Stories:
- Реклама своих сторонних проектов. Вы можете выложить ссылку на свой YouTube-ролик, статью в блоге, товар в интернет-магазине.
- Продвижение других блогеров. Рекомендуйте интересные Instagram-профили в своей нише.
- Анонс постов и видео. Опубликовали пост или выложили видео? Рассказывайте о новых публикация в Сторис. Это повысит охват постов.
- Участие в розыгрышах. Часто для участия в розыгрышах нужно делать репосты конкурсных постов в Сторис.
- Раскрутка своих товаров и услуг. Делитесь ссылкой в Stories на свои товары, услуги, информационные продукты.
Итоги
Теперь вы знаете, как добавить ссылку в Инстаграм. Как видите, в этом нет ничего сложного: например, чтобы сделать внешнюю ссылку, достаточно выполнить пять простых действий.
Используйте эту инструкцию и продвигайте свои и чужие товары, услуги, аккаунты.
Support-A-Creator: Связывание учетных записей социальных сетей — Support-A-Creator Support
Примечание: Всякий раз, когда вы вносите изменения в учетную запись социальной сети, вы ДОЛЖНЫ войти в свою панель Creator и повторно привязать эту учетную запись в программе.
К сожалению, в настоящее время мы не можем принимать учетные записи TikTok.
Как связать Twitch с вашим профилем Support-A-Creator
Что вам нужно:
Учетная запись Twitch, отвечающая требованиям.
Что делать:
- Вы должны нажать «ПОДКЛЮЧИТЬСЯ», чтобы аутентифицировать свой канал.
- Вам будет предложено ввести свои учетные данные для входа в Twitch.
- Войдите в учетную запись Twitch, которой принадлежит страница Twitch, указанная в шаге 1.
- Подтвердите разрешения, необходимые Epic для проверки соблюдения всех минимальных требований.

- После этого вы будете oAuthenticated.
Примечание: В случае неудачи вы можете повторить шаг 1 со страницей, удовлетворяющей всем требованиям.
Как связать Instagram с вашим профилем Support-A-Creator
Что вам нужно:
- Аккаунт Facebook с общедоступной страницей Facebook
- Аккаунт Instagram, отвечающий требованиям приемлемости.
Обратите внимание:- Мы не принимаем личные профили в Instagram.
- Обновите учетную запись Instagram одним из следующих способов:
- Business
- Professional
- Creator
- Свяжите свою учетную запись Instagram с общедоступной страницей Facebook. Требования включают:
- Facebook Business Manager / Suite
- Право собственности на страницу Facebook Public
- Public Страница Facebook с a020
- Учетная запись Facebook, отвечающая требованиям приемлемости.

Примечание: Мы не принимаем групповые или личные профили Facebook. - Вы должны нажать «ПОДКЛЮЧИТЬСЯ», чтобы аутентифицировать свой канал.
Примечание: Вам будет предложено ввести свои учетные данные для входа в Facebook. - Войдите в учетную запись Facebook, которой принадлежит общедоступная страница, указанная в шаге 1.
- Подтвердите разрешения, необходимые Epic для проверки соблюдения всех минимальных требований.
- После этого вы будете oAuthenticated.
Примечание: В случае неудачи вы можете повторить шаг 1 со страницей, удовлетворяющей всем требованиям. - Вы должны нажать «ПОДКЛЮЧИТЬСЯ», чтобы аутентифицировать свой канал.

Примечание: Это должна быть гиперссылка, ведущая непосредственно на главную страницу YouTube. - Вам будет предложено ввести свои учетные данные для входа в Google.
- Войдите в учетную запись Google, которой принадлежит канал Youtube, указанный в шаге 1.
- Подтвердите разрешения, необходимые Epic для проверки соблюдения всех минимальных требований.
- После этого вы будете oAuthenticated.
Примечание: В случае неудачи вы можете повторить шаг 1 со страницей, удовлетворяющей всем требованиям. квалификационные требования.
Обратите внимание: Мы не принимаем личные профили, групповые страницы или страницы событийЧто делать:
- Вы должны нажать «ПОДКЛЮЧИТЬСЯ», чтобы аутентифицировать свой канал.
- Вам будет предложено ввести свои учетные данные для входа в ВК.
- Войдите в учетную запись ВКонтакте, которой принадлежит страница ВКонтакте, указанная в шаге 1.

- Подтвердите разрешения, необходимые Epic для проверки соблюдения всех минимальных требований.
- После этого вы будете oAuthenticated.
Примечание: В случае неудачи вы можете повторить шаг 1 со страницей, удовлетворяющей всем требованиям.
Как связать Twitter с вашим профилем Support-A-Creator
Что вам нужно:
Учетная запись Twitter, отвечающая требованиям.
Что делать:
- Вы должны нажать «ПОДКЛЮЧИТЬСЯ», чтобы аутентифицировать свой канал.
- Вам будет предложено ввести свои учетные данные для входа в Твиттер.
- Войдите в учетную запись Twitter, которой принадлежит страница Twitter, указанная в шаге 1.
- Подтвердите разрешения, необходимые Epic для проверки соблюдения всех минимальных требований.
- После этого вы будете oAuthenticated.
Примечание: В случае неудачи вы можете повторить шаг 1 со страницей, удовлетворяющей всем требованиям
Настройка входа через социальные сети — Ultimate Member
Обзор
В этом документе приведены инструкции по настройке расширения для входа через социальные сети, чтобы пользователи могли регистрироваться и входить на ваш сайт через Facebook, Twitter, Google+ и LinkedIn.

Примечание: Для установки Social Login версии 2.3+ см. этот документ: https://docs.ultimatemember.com/article/1531-social-login-2-3-setup
Создание и настройка приложения
Чтобы вход через социальные сети работал правильно, вам необходимо создать приложение в каждой социальной сети, чтобы ваш сайт можно было связать с приложением. Мы создали отдельные документы для каждой настройки приложения:
Важные изменения в Social Login v1.4.1:
Вам необходимо обновить URI перенаправления в настройках API/приложения. См. примеры ниже:Страница входа: https://www.ultimatemember.com/login/?provider=google или twitter, facebook, linkedin, instagram, vk
Страница регистрации: https://www.ultimatemember.com/register/?provider=google или twitter, facebook, linkedin, instagram, vk
Аккаунт: https://www.ultimatemember.com/account/social/?provider=google или twitter, facebook, linkedin, instagram, vk
Поскольку домашние/целевые страницы на некоторых хостинговых сайтах WordPress заблокированы кешем и не могут отображать оверлей социальных сетей, мы включили расширение для обработки URL-адреса текущей страницы формы в качестве URL-адреса обратного вызова вместо использования домашней/целевой страницы по умолчанию. . Это нарушает ограничение URI перенаправления в настройках приложения, которое имеет только домашнюю/целевую страницу в качестве URL-адреса обратного вызова. Таким образом, он вернет ошибку несоответствия URI перенаправления.
. Это нарушает ограничение URI перенаправления в настройках приложения, которое имеет только домашнюю/целевую страницу в качестве URL-адреса обратного вызова. Таким образом, он вернет ошибку несоответствия URI перенаправления.- Настройка приложения Facebook
- Настройка приложения Twitter
- Настройка приложения Linkedin
- Настройка приложения Google+
Ссылка приложений на ваш сайт
После того, как вы создали каждое приложение, вам нужно будет скопировать идентификатор/ключ приложения и секретный ключ и вставить их на вкладки социальных сетей на странице настроек.
Общие настройки
Вкладка общих настроек для расширения входа через социальные сети позволяет:
- Включить/выключить вкладку социальных сетей на странице учетной записи
- Показывать кнопки входа через социальные сети по умолчанию в форме регистрации по умолчанию
- Показывать кнопки входа через социальные сети по умолчанию в форме входа по умолчанию
- Измените порядок, в котором кнопки входа в социальные сети появляются на вашем сайте
Вкладка настроек Facebook, Twitter, Google+ и LinkedIn
У каждой социальной сети есть собственная вкладка, где вы можете активировать/деактивировать эту конкретную сеть.

Показать социальную связь в форме входа
wp-admin> Ultimate Member> Forms> Edit Login Form
Шорткоды для входа в социальные сети
Расширение входа через социальные сети позволяет размещать кнопки входа через социальные сети в любом месте вашего сайта с помощью шорткодов. Вы можете создать несколько шорткодов для входа в социальные сети, чтобы иметь разные выходные данные на своем сайте в зависимости от того, где вы хотите добавить кнопки.
Создание нового шорткода для входа в социальную сеть
Чтобы создать шорткод для входа в социальную сеть, нажмите на вход в социальную сеть в меню Ultimate Member и нажмите кнопку «Добавить новую». На новой странице входа через социальную сеть вы можете решить, какие кнопки отображать, и применить некоторые параметры стиля, которые изменят внешний вид кнопок на вашем сайте.
Для вывода кнопок на свой сайт необходимо скопировать шорткод и добавить его на свой сайт.
wp-admin> Внешний вид> Виджеты
Формы социальной регистрации
Когда пользователь попытается зарегистрироваться на вашем сайте с помощью кнопок входа в социальные сети, он будет перенаправлен на сайт социальной сети, чтобы принять разрешения приложения, и, если они примут, они будут перенаправлены обратно на ваш сайт, где увидят оверлей, показывающий форму социальной регистрации (эта форма автоматически добавляется в список форм при активации плагина).
Эта форма требуется для сбора сведений о пользователе (например, Twitter не передает адрес электронной почты пользователя), чтобы пользователь мог завершить процесс регистрации. Как только учетная запись социальной сети будет связана с пользователем на вашем сайте, пользователь сразу же войдет в систему, когда вернется на ваш сайт (при условии, что они вошли в социальную сеть в этом браузере).

Как связать Facebook с вашим профилем Support-A-Creator
Что вам нужно:
Что делать:
Как привязать YouTube к вашему профилю Support-A-Creator
Что вам нужно:
Учетная запись YouTube, отвечающая требованиям.
Что делать:

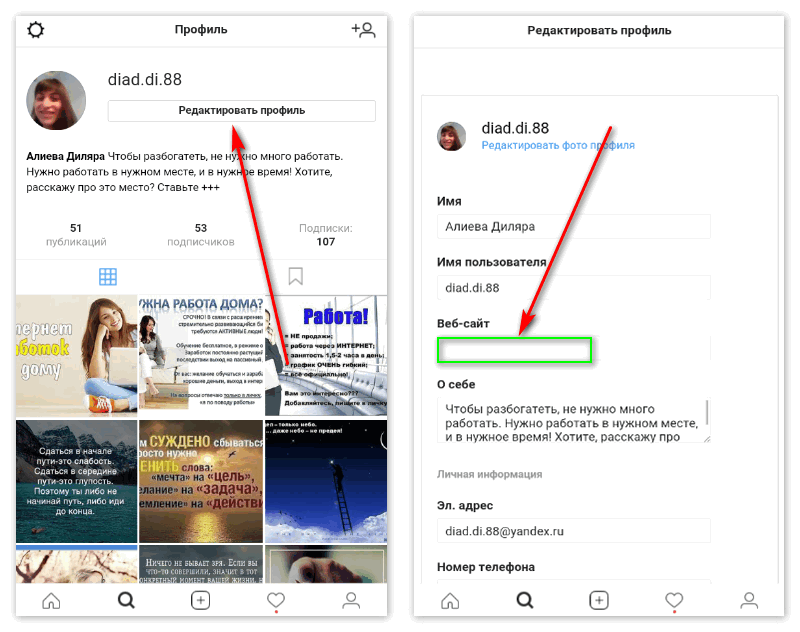 п.
п.

 Результаты раскрутки будут уже через 2-3 часа после старта.
Результаты раскрутки будут уже через 2-3 часа после старта.
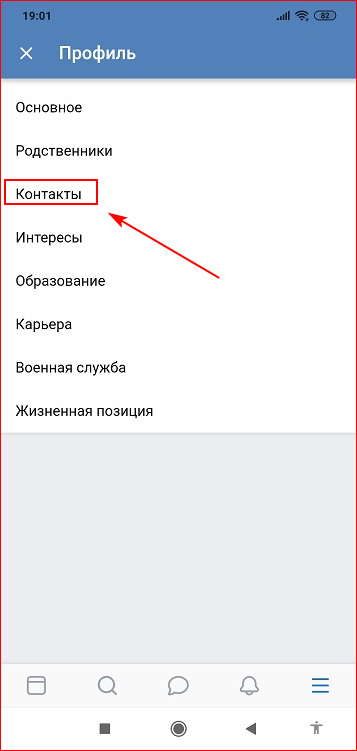



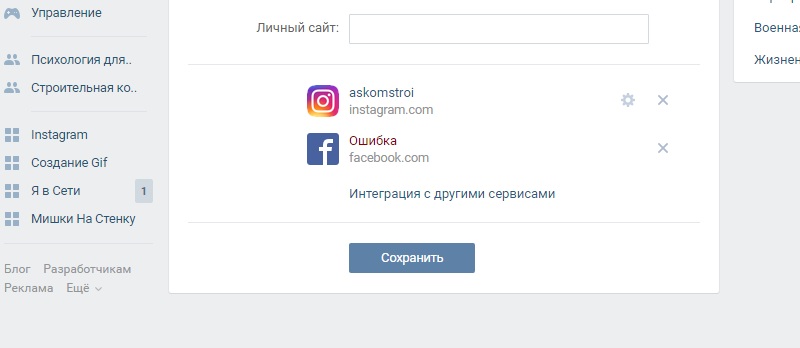 . Это нарушает ограничение URI перенаправления в настройках приложения, которое имеет только домашнюю/целевую страницу в качестве URL-адреса обратного вызова. Таким образом, он вернет ошибку несоответствия URI перенаправления.
. Это нарушает ограничение URI перенаправления в настройках приложения, которое имеет только домашнюю/целевую страницу в качестве URL-адреса обратного вызова. Таким образом, он вернет ошибку несоответствия URI перенаправления.