как добавить маску слоя в фотошопе?
Главная » Фотошоп
Автор Milena Anderson На чтение 5 мин. Просмотров 4 Опубликовано
Краткий ответ
- Есть несколько способов добавить маску слоя в Photoshop.
- Один из способов — использовать панель “Слои”. и выберите слой, который вы хотите замаскировать.
- Затем щелкните значок “Маска слоя” в нижней части панели “Слои”.
- Еще один способ — использовать пункт меню “Маска” на панели инструментов Photoshop.
Как использовать маску слоя? Учебное пособие по Photoshop CC для начинающих
com/embed/NxxPUKrKcmE?feature=oembed» frameborder=»0″ allow=»accelerometer; autoplay; clipboard-write; encrypted-media; gyroscope; picture-in-picture» allowfullscreen=»»>Маска слоя — Adobe Photoshop для начинающих — класс 11 — урду/хинди
Как замаскировать объект в Photoshop 2020?
В Photoshop 2020 вы можете замаскировать объект с помощью инструментов “Кисть” и “Карандаш”. Чтобы замаскировать объект с помощью инструмента “Кисть”, сначала выберите объект, который вы хотите замаскировать. Затем щелкните инструмент “Кисть” на панели инструментов и выберите мягкую кисть. На панели параметров выберите параметр “Маска” и установите для параметра “Режим” значение “Альфа”. Чтобы замаскировать объект с помощью инструмента “Карандаш”, сначала выберите объект, который вы хотите замаскировать.
Чтобы замаскировать объект с помощью инструмента “Карандаш”, сначала выберите объект, который вы хотите замаскировать.
Как выбрать и замаскировать объект в Photoshop?
В Photoshop можно выбрать объект, щелкнув по нему курсором. Затем вы можете использовать функцию “Быстрая маска”, чтобы замаскировать части изображения, чтобы сосредоточиться на определенных областях.
Как применить маску выделения?
В Photoshop перейдите в меню “Изображение” и выберите “Коррекция…”. На панели “Коррекция” выберите “Выборочный цвет”. В диалоговом окне “Выбор цвета” перейдите на вкладку “Цветовой диапазон”. В диалоговом окне “Выборочный цветовой диапазон” нажмите кнопку “Добавить”. В диалоговом окне “Добавить цветовой диапазон” введите имя маски выделения (например, “Зеленый”). Нажмите кнопку “ОК”.
Какие три варианта неразрушающего редактирования можно использовать в Photoshop?
Инструмент “Быстрое выделение” можно использовать для выбора частей изображения для редактирования.
Функция “Заливка с учетом содержимого” может использоваться для заполнения областей определенными цветами или узорами.
Какие из следующих рекомендаций следует выполнить в Photoshop перед размещением изображений в Индизайн?
На этот вопрос нет универсального ответа, поскольку рекомендации, которым следует следовать, будут различаться в зависимости от редактируемых изображений. Тем не менее, некоторые общие советы, которые могут быть полезными, включают: убедитесь, что все изображения правильно обрезаны и изменены в соответствии с желаемыми размерами файла Photoshop; убедитесь, что все слои правильно названы и организованы; и использование соответствующих фильтров и корректировок для достижения желаемых результатов.
Что такое Ctrl +J в Photoshop?
Ctrl+J — это сочетание клавиш для “J” в Photoshop.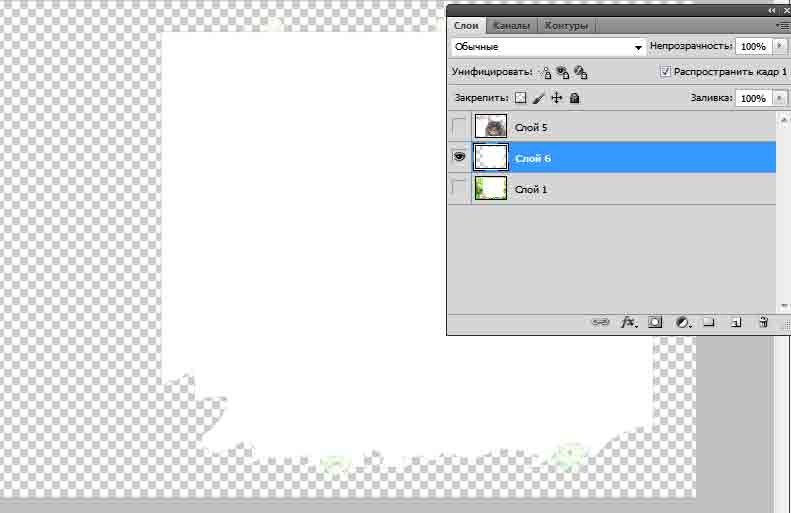
Какое сочетание клавиш скрывает маску?
Чтобы скрыть маску, используйте сочетание клавиш Ctrl+Shift+M.
Как сделать маску выделения в Photoshop?
Существует несколько способов создания маски выделения в Photoshop. Один из способов — использовать инструмент “Лассо”, который позволяет сделать точное выделение вокруг объекта, который вы хотите замаскировать. Другой способ — использовать инструмент “Быстрое выделение”, который позволяет сделать грубый выбор, а затем уточнить его, щелкнув и перетащив его.
Как создать маску в Photoshop 2021?
В Photoshop 2021 вы можете создавать маски с помощью инструмента “Кисть” и панели “Инструменты маскирования”. Сначала выберите инструмент “Кисть” и щелкните область изображения, которую вы хотите замаскировать. Затем используйте панель “Инструменты маскирования”, чтобы выбрать параметр “Маска” в меню “Режим”.
Как сделать маску-маску?
Вы можете сделать маску-маску, используя салфетку для лица, скотч и ножницы. Вам нужно будет вырезать из ткани для лица квадрат, который будет достаточно большим, чтобы надеть его на голову. Затем закрепите лицевую ткань вокруг головы, чтобы она была надежно закреплена. Наконец, отрежьте лишнюю ткань для лица.
Как я могу использовать маску изображения?
Маска изображения — это функция Photoshop, позволяющая выборочно скрывать части изображения. Чтобы использовать маску изображения, сначала выберите область, которую хотите скрыть. Затем откройте диалоговое окно “Маска изображения”, выбрав “Маска изображения” в меню “Инструменты” (или нажав Command-I). В диалоговом окне “Маска изображения” нажмите кнопку “Добавить”. Откроется диалоговое окно “Добавить маску”.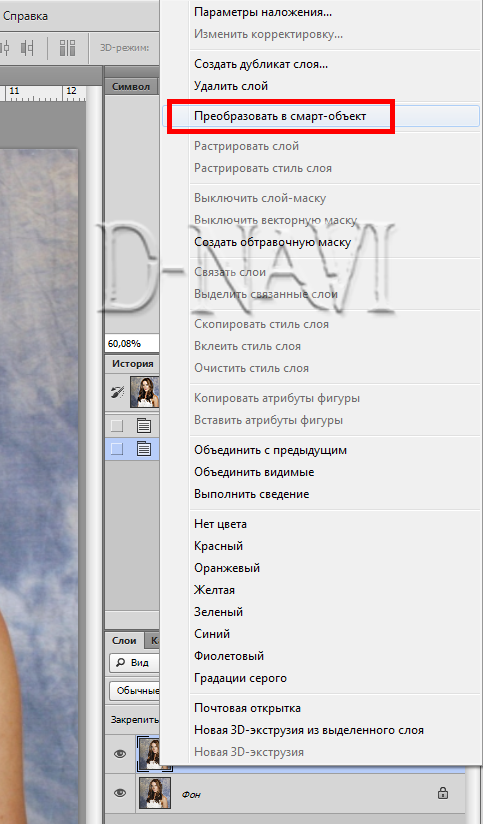
Как редактировать маску слоя в Photoshop?
Чтобы отредактировать маску слоя в Photoshop, сначала выберите маску слоя, которую хотите отредактировать. Затем используйте инструмент “Кисть” (B), чтобы закрасить область изображения, которую вы хотите сохранить, и удалите области, которые вы хотите удалить из маски слоя.
Что Вы используете команду, чтобы открыть диалоговое окно “Добавить маску слоя”?
Чтобы открыть диалоговое окно “Добавить маску слоя”, вы можете использовать команду “Маска слоя” (L).
Каков первый шаг в создании маски слоя?
Чтобы создать маску слоя, сначала нужно создать выделение.
Может быть несколько причин, по которым ваша маска слоя не работает должным образом. Одна из возможностей заключается в том, что маска слишком мала, поэтому она не покрывает всю область, которую вы хотите.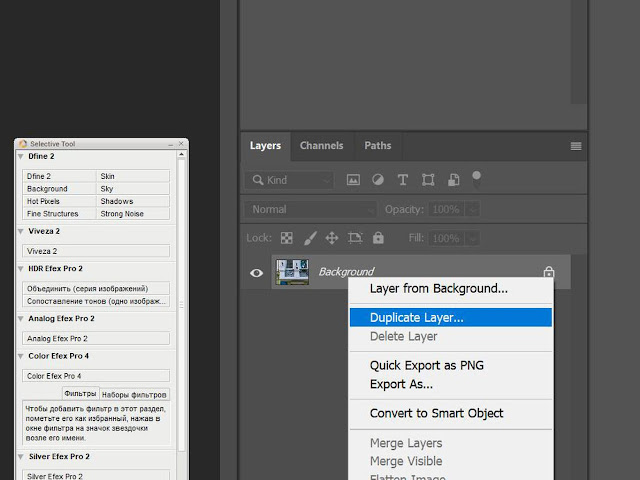 Другая возможность заключается в том, что маска слишком велика и скрывает части вашего изображения, которые вам не нужны. В любом случае вы можете исправить проблему, изменив размер или форму маски.
Другая возможность заключается в том, что маска слишком велика и скрывает части вашего изображения, которые вам не нужны. В любом случае вы можете исправить проблему, изменив размер или форму маски.
Панель слоёв: добавление элементов
Автор Дмитрий Евсеенков На чтение 7 мин Просмотров 311 Обновлено
Этот материал является продолжением статьи «Основы работы в панели слоёв».
Содержание
Добавляем маску слоя
Слой-маски имеют огромное значение для работы Photoshop. Здесь мы не будем вдаваться в подробности их описания, разберёмся только, как добавить маску на слой. Для этого выберите нужный слой, затем нажмите на значок «Добавить маску» (Add Layer Mask) в нижней части панели, сразу после нажатия справа от миниатюры слоя появляется миниатюра маски, информируя нас о том, что маска была добавлена:
Используя маску, я могу частично удалять и менять прозрачность отдельных участков слоя, к которому она добавлена.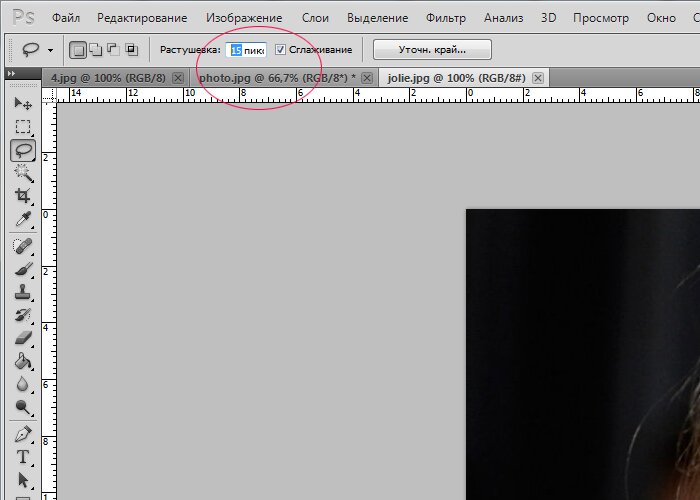
Подробнее об этом типе маски рассказывается в материале Что такое слой-маска в Photoshop. Здесь я сделаю прозрачным часть размытого слоя с бабочкой, соответственно, в документе бабочку мы видим уже на фоновом, т.е. не размытом слое:
Добавление заливок или корректирующих слоёв
В нижней части панели справа от значка «Добавить маску» находится значок «Добавить заливку или корректирующий слой» (New Fill or Adjustment Layer).
Этот значок выглядит как чёрно-белый круг, разделенный по диагонали. Щелчок по ней открывает список, из которого мы можем выбрать заливку и корректирующий слой. Сейчас, для примера, я выбираю корректирующий слой «Цветовой тон/Насыщенность» (Hue/Saturation):
«Цветовой тон/Насыщенность» позволяет нам легко изменить цвета в изображении. В Photoshop CS4 — CS6 управление корректирующим слой появляется слева в панели настроек. В версиях CS3 и ранее, они открываются в отдельном окне.
Для примера я быстренько изменю цвета фотографии.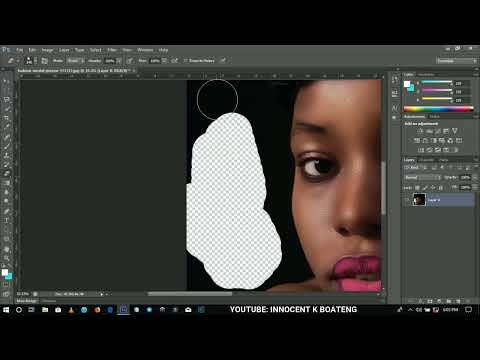
Поставлю галку у опции «Тонирование» (Colorize), установлю значение «Цветового она» (Hue), равным 195, Насыщенность (Saturation) — 60 . Повторяю, это я делаю только для примера, значения данных не важны:
Вот как выглядит изображение после применения этих настроек:
Корректирующие слои являются ещё одной темой, выходящей за рамки этой статьи и рассматриваются в собственном материале.
Здесь же я только хочу показать, что любые корректирующие слои можно добавить к документу через панель слоёв как обычные слои. Вот как выглядит мой «Цветовой тон/Насыщенность», расположенный выше слоя Blur:
Изменение режима наложения (Blend Mode)
В панели слоёв мы также можем изменить режим смешивания слоёв, этот режим изменяет взаимодействие слоя со слоем ниже в документе. Опция «Режим наложения» (Blend Mode) находится в верхнем левом углу панели слоёв прямо под названием вкладки панели.
По умолчанию этот режим установлен как «Обычный» (Normal). Чтобы выбрать другой режим наложения, нажмите на слово «Обычный» (Normal), затем выберите другой режим смешивания из раскрывшегося списка. В данном примере я выбрал режим наложения «Цветность» (Color):
В данном примере я выбрал режим наложения «Цветность» (Color):
Изменяя режим смешивания слоя «Цветовой тон/Насыщенность» с нормального на «Цветность», я сделал мое изображение появится немного ярче, чем это было минуту назад:
Опции непрозрачности и заливки
Из панели слоёв мы можем управлять уровнем прозрачности слоя, используя опцию «Непрозрачность» (Opacity), находящуюся прямо напротив опции режима наложения. Значение непрозрачности 100% (задано по умолчанию) означает, что мы не можем ничего видеть сквозь этот слой, но, чем больше мы снижаем значение непрозрачности, тем лучше будут видны слой(и), расположенный в документе по дним. Я собираюсь понизить непрозрачность моего корректирующего слоя «Цветовой тон/Насыщенность» до 70%:
Несмотря на то, что непрозрачность я уменьшил незначительно, через «Цветовой тон/Насыщенность» начали проявляться оригинальные цвета изображения:
Непосредственно под «Непрозрачностью» (Opacity) расположена опция «Заливка» (Fill), которая также управляет величиной прозрачности слоя. В большинстве случаев, эти две опции работают одинаково, но, при применении стилей слоя, у «Непрозрачности» и «Заливки» появляется одно важное различие. Здесь мы не будем вдаваться в эти нюансы, а подробно рассмотрим их в статье Разница между Непрозрачностью и Заливкой.
В большинстве случаев, эти две опции работают одинаково, но, при применении стилей слоя, у «Непрозрачности» и «Заливки» появляется одно важное различие. Здесь мы не будем вдаваться в эти нюансы, а подробно рассмотрим их в статье Разница между Непрозрачностью и Заливкой.
Группирование слоёв
Ранее мы узнали, что один из способов, которыми мы можем упорядочить и улучшить организацию слоёв в палитре, это переименование и в осмысленные, что-то значащие названия.
Другой способом организации слоёв является группирование. Мы можем создать новую группу слоёв, нажав на значок «Создать новую группу» (Create a New Group), расположенный в нижней части панели слоёв. Этот значок выглядит как папка (коей, по существу, и является группа слоёв). Тем не менее, я пока не собираюсь кликать по нему, потому что существует лучший способ создания группы.
При клике по значку группы создаётся новая, но пустая группа, требующая от нас вручную перетащить в неё слои. Можно, конечно, сделать и так, но есть способ получше. Допустим, я хочу разместить свой ??слой «Blur» и корректирующий слой в новой группе, поэтому первое, что я сделаю, это выберу оба слоя одновременно. На данный момент у меня уже выбран (выделен) корректирующий слой, поэтому, чтобы выбрать «Blur», мне нужно зажать клавишу Ctrl и кликнуть по «Blur», при этом выделятся оба слоя:
Допустим, я хочу разместить свой ??слой «Blur» и корректирующий слой в новой группе, поэтому первое, что я сделаю, это выберу оба слоя одновременно. На данный момент у меня уже выбран (выделен) корректирующий слой, поэтому, чтобы выбрать «Blur», мне нужно зажать клавишу Ctrl и кликнуть по «Blur», при этом выделятся оба слоя:
Теперь я нажму на иконку меню в верхнем правом углу панели (в более ранних версиях Photoshop эта иконка меню выглядит как небольшая стрелка-треугольник). Это действие открывает меню панели слоёв. Выберите в этом меню пункт «Новая группа из слоёв» (New Group from Layers):
Перед тем, как создать новую группу, Photoshop откроет диалоговое окно, где предложит назвать группу и задать некоторые другие настройки. Подробнее про эти и другие настройки рассказывается в статье Группы слоёв, а пока я просто нажму кнопку ОК, чтобы принять имя и настройки по умолчанию:
Photoshop создал новую группу, дав ей имя по умолчанию «Группа 1» (Group 1) и добавляет два выбранных слоя в группу.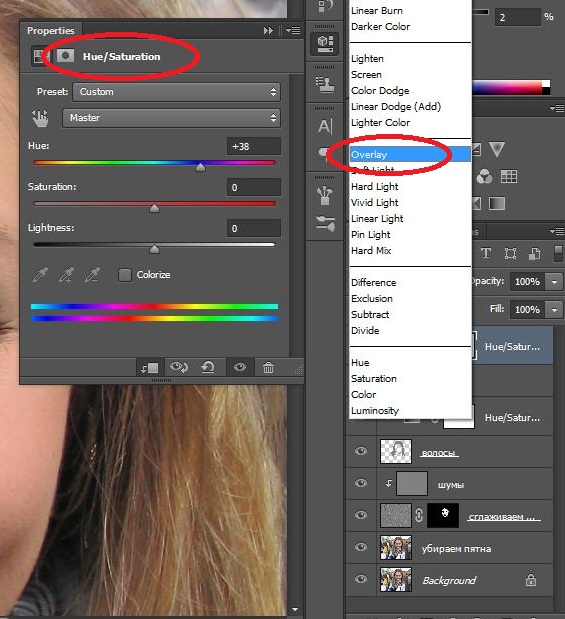 Группы слоёв очень похожи на папки в шкафу. Мы можем открыть папку, чтобы посмотреть, что находится внутри, и мы можем закрыть папку, чтобы все было компактно и аккуратно. По умолчанию группы слоёв появляются в закрытом состоянии. Чтобы открыть их и посмотреть содержимое, нажмите на маленький треугольник слева от значка папки:
Группы слоёв очень похожи на папки в шкафу. Мы можем открыть папку, чтобы посмотреть, что находится внутри, и мы можем закрыть папку, чтобы все было компактно и аккуратно. По умолчанию группы слоёв появляются в закрытом состоянии. Чтобы открыть их и посмотреть содержимое, нажмите на маленький треугольник слева от значка папки:
Это открывает группу, и теперь мы можем увидеть и получить доступ к слоям, находящимся в ней. Чтобы снова закрыть группу, опять нажмите на значок треугольника:
С группами слоёв в Photoshop мы можем проделать много интересных и полезных вещёй, но т.к. эта статья — только краткий обзор панели слоёв, подробнее группы слоёв мы рассмотрим в специальном, посвящённом именно группам, материале.
Стили слоя
В нижней части панели слоёв имеется иконка Стилей слоя (Layer Styles):
Стили слоя — это простые способы добавления множества различных эффектов для слоёв, в том числе отбрасывание тени, окантовка, свечение, фон и многое другое.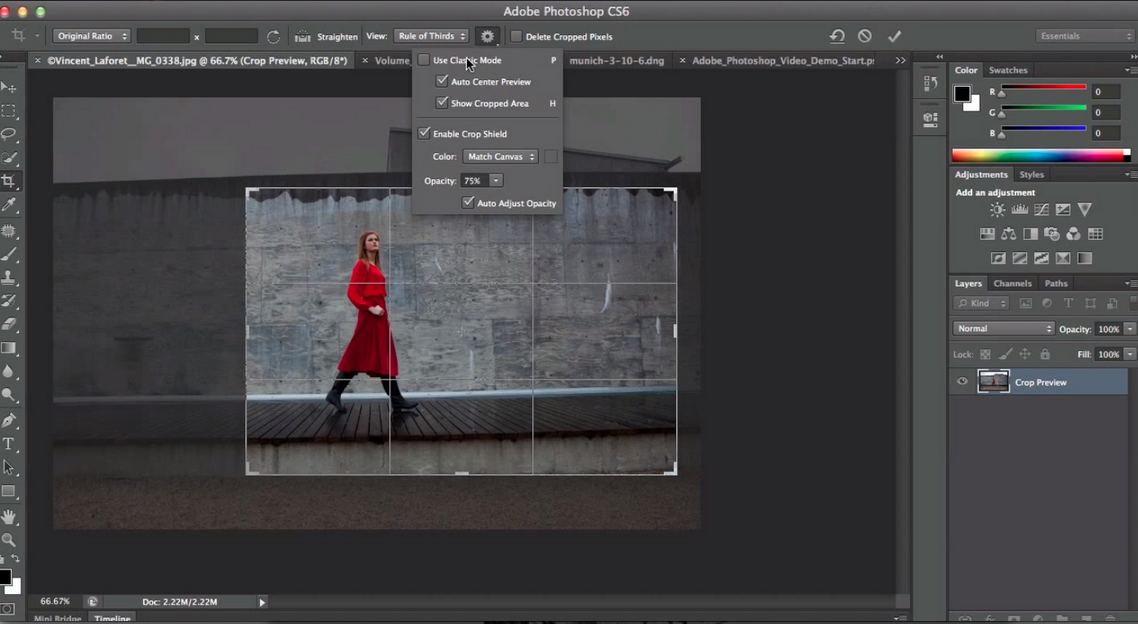 Нажав на иконку стилей, открывается список стилей для выбора (слева я привёл список стилей из русскоязычного Photoshop CS6, справа — из англоязычного:
Нажав на иконку стилей, открывается список стилей для выбора (слева я привёл список стилей из русскоязычного Photoshop CS6, справа — из англоязычного:
Примечание. Полный перевод названий стилей слоя и режимов наложения в Photoshop CS6 смотрите здесь.
Блокировка слоёв
Наконец, на панели Слои также дает нам несколько различных способов, которыми мы можем заблокировать некоторые параметры слоя. Например, если часть слоя является прозрачной, мы можем заблокировать прозрачные пиксели, так, что мы сможем влиять только на непрозрачные пиксели. Или можно зафиксировать пиксели изображения. Мы можем зафиксировать положение слоя, чтобы случайно не переместить его внутри документа. В панели имеется четыре варианта блокировки, каждый из которых представлен небольшим значком, они расположены чуть ниже опции режима наложения.
Перечисляю опции блокировки слева направо: блокировка прозрачных пикселей, блокировка цвета пикселей изображения, блокировка позиции слоя, и полная блокировка:
Если активна одна или все эти опции, вы увидите небольшой значок замка на правом краю заблокированного слоя, похожий на значок блокировки фонового слоя, который заблокирован по умолчанию:
Изменение размера миниатюр изображений
Ещё одна опция панели слоёв — возможность изменить размер миниатюр предварительного просмотра изображений (миниатюр слоя). Увеличенная миниатюра облегчит просмотр содержимого каждого слоя, но они также занимают больше места, уменьшая количество слоёв, которые мы можем одновременно видеть в панели без применения прокрутки. Для просмотра большего количества слоёв мы можем просто уменьшить эскизы.
Увеличенная миниатюра облегчит просмотр содержимого каждого слоя, но они также занимают больше места, уменьшая количество слоёв, которые мы можем одновременно видеть в панели без применения прокрутки. Для просмотра большего количества слоёв мы можем просто уменьшить эскизы.
Для того, чтобы это сделать, следует нажать на значок меню панели, расположенный в верхнем правом углу, и затем выбрать из меню пункт «Параметры панели» (Panel Options):
Это открывает диалоговое окна «Параметров». В верхней части диалогового окна имеется свиток «Размер Миниатюры» с тремя вариантами размера и возможностью отключения миниатюр (None):
Если мы выберем самый маленький размер, то панель слоёв примет вот такой вид:
Пока о Панели слоёв всё, читайте следующую статью из руководства по слоям, в которой речь зайдёт о фоновом слое.
Скопируйте маску слоя в Photoshop Elements
Маска слоя копии Photoshop — один из самых полезных инструментов при редактировании фотографии.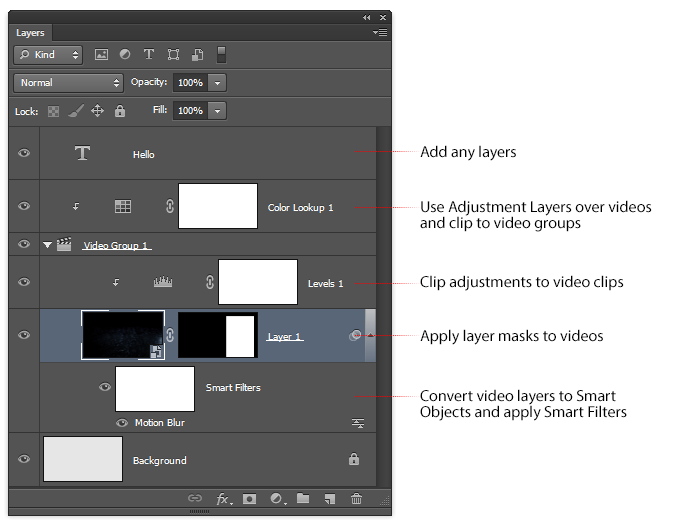 Вы можете замаскировать слой, чтобы скрыть части слоя и показать слой ниже. Этот метод важен для объединения нескольких изображений в одну фотографию или удаления определенного объекта с фотографии.
Вы можете замаскировать слой, чтобы скрыть части слоя и показать слой ниже. Этот метод важен для объединения нескольких изображений в одну фотографию или удаления определенного объекта с фотографии.
Итак, как лучше всего продублировать маску слоя в Photoshop? Давайте узнаем об этом из этой записи.
Как добавить маску слоя?
Содержание
- 1 Как добавить маску слоя?
- 1.1 Добавить маску, скрывающую или отображающую весь слой
- 1.2 Добавить маску, скрывающую часть слоя
- 2 Как дублировать маску слоя
- 3 Сколько слоев можно дублировать?
- 4 Можно ли скопировать маску слоя в несколько слоев одновременно?
- 5 Отключить слои и маски
- 6 Инвертировать/удалить маску
- 7 Заключительные слова
- 8 Часто задаваемые вопросы
- 8.1 Как скопировать маску слоя на другой слой?
- 8.2 Можно ли скопировать и вставить маску слоя?
- 8.3 Как экспортировать маску слоя?
- 8.
 4 Как переместить маску слоя в Photoshop?
4 Как переместить маску слоя в Photoshop? - 8.5 Как применить маску к нескольким слоям в Photoshop?
Вы знаете, чтобы скопировать маску слоя, вы должны сначала создать маску слоя. Итак, в самом начале я немного расскажу об этом.
Добавить маску, которая скрывает или показывает весь слой
Шаг 1: Сначала убедитесь, что никакая часть вашего изображения не выделена. Затем перейдите к Select> Deselect .
Шаг 2: На панели «Слои» выберите слой или группу .
Шаг 3: Чтобы создать маску, скрывающую весь слой, нажмите , удерживая нажатой клавишу Alt, (Windows) или , удерживая клавишу Option, (Mac) щелкните кнопку «Добавить маску слоя» или выберите «Слой» > «Маска слоя» > «Скрыть». Все .
Чтобы создать маску, открывающую весь слой, нажмите кнопку «Добавить маску слоя» на панели «Слои» или нажмите Слой > Маска слоя > Показать все .
Добавить маску, скрывающую часть слоя
Шаг 1: На панели «Слои» выберите слой (слои)
Шаг 2: Выберите нужную область на изображении Шаг
: На панели слоев нажмите кнопку New Layer Mask , чтобы создать маску, раскрывающую выделение.
А если вы хотите создать маску, скрывающую выделение, просто Alt-клик (Windows) или , удерживая клавишу Option, (Mac) кнопку «Добавить слой-маску» на панели «Слои».
Другой способ — выбрать Layer > Layer Mask > Reveal Selection/Hide Selection .
Как дублировать маску слоя
Чтобы дублировать маску слоя, вам нужно использовать сочетание клавиш. Сначала выберите маску слоя. Для Mac удерживайте Option + перетащите мышь, а в Windows удерживайте Alt + перетащите мышь над предполагаемым слоем, куда вы хотите скопировать маску слоя.
Теперь просто оставьте мышь, и у вас есть желаемая копия оригинальной маски слоя.
Сколько слоев можно дублировать?
Вы можете дублировать любое количество слоев. Просто повторите шаги копирования маски слоя. И вы можете идти.
Посмотреть это видео :
Можно ли скопировать маску слоя в несколько слоев одновременно?
Невозможно скопировать маску слоя по отдельности в несколько слоев. Однако есть и другой способ.
Вы можете создать группу слоев и скопировать маску слоя в эту группу. Таким образом, одна маска слоя может быть разделена между всеми слоями.
Разъединение слоев и масок
Слой и его маска перемещаются вместе, поскольку они связаны по умолчанию. Если вы хотите переместить слои по отдельности, вы должны разъединить их (слои). Для этого щелкните значок ссылки на панели «Слои». Слой и его маска будут несвязаны.
Чтобы восстановить связь, необходимо щелкнуть между миниатюрами пути слоя и маски, которые вы увидите на панели «Слои».
Инвертировать/удалить маску
Если вы хотите инвертировать или удалить маску после ее копирования, выполните следующие действия.
- Чтобы инвертировать маску, которая делает белое черным, а черное становится белым, перейдите в строку меню и выберите Filter > Adjustments > Invert . Для этого также есть сочетание клавиш — Нажмите Ctrl I (Mac: Cmd I).
- Чтобы удалить маску на панели «Слои», щелкните правой кнопкой мыши миниатюру маски. После этого выберите вариант Удалить маску слоя .
Final Words
Ну, это все о масках слоя копии фотошопа. Это очень просто! Не так ли? Надеюсь, у вас больше не возникнет вопросов по этому факту. Итак, откройте свой компьютер и попробуйте.
Часто задаваемые вопросы
Чтобы скопировать маску слоя на другой слой, выполните следующие действия.
Как скопировать маску слоя на другой слой?
Нажмите и удерживайте Alt (Win) / нажмите и удерживайте Option (Mac), затем щелкните и перетащите его на любой другой слой.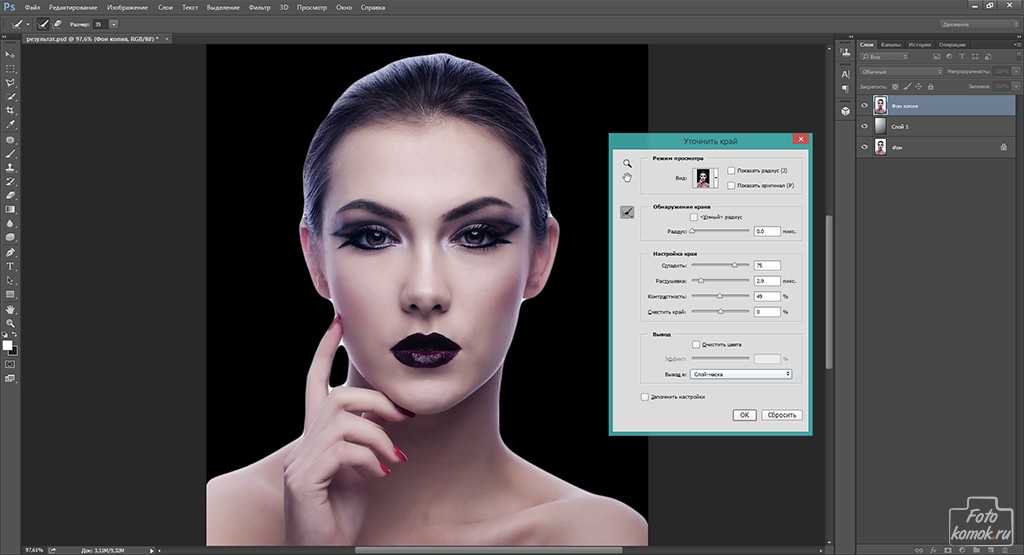
Можно ли скопировать и вставить маску слоя?
Да, можно. Выберите маску слоя и затем удерживайте Alt + перетащите мышь (Win) / удерживайте Option + перетащите мышь (Mac), чтобы продублировать маску слоя. После этого перетащите его на слой, где вы собираетесь скопировать маску слоя, и освободите мышь. Маска слоя будет вставлена туда.
Как экспортировать маску слоя?
Чтобы экспортировать маску слоя, сначала перейдите в меню «Слои». Затем выберите Export> Export Selected Masks . Или перейдите в палитру «Слои» и щелкните правой кнопкой мыши слои, которые вы хотите экспортировать, а затем выберите «Экспорт »> «Экспортировать выбранные маски » в раскрывающемся меню.
Как переместить маску слоя в Photoshop?
Чтобы переместить маску слоя с одного слоя на другой в Photoshop, просто щелкните и перетащите ее на другой слой.
Как применить маску к нескольким слоям в Photoshop?
Маску можно применить к нескольким слоям в Photoshop, выбрав группу слоев на панели «Слои».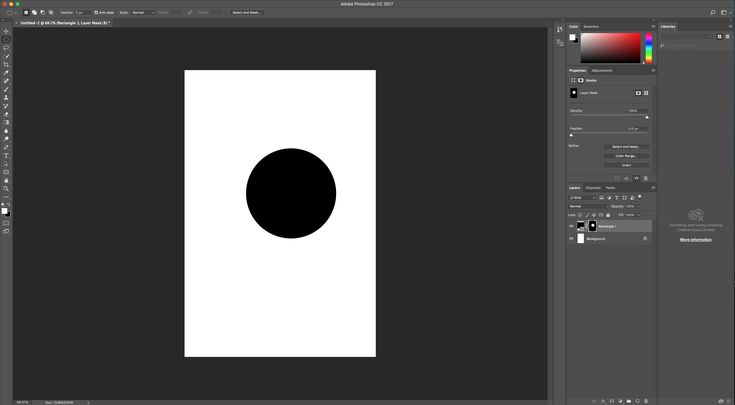
Как использовать слои-маски в Adobe Photoshop Elements 2019
Главная > Adobe Photoshop > Как использовать слои в Adobe Photoshop Elements 2019 — Часть 4 — Слой-маски
Посмотрите обучающее видео Adobe Photoshop Elements 2019 для начинающих. Мы поговорим о масках слоя и о том, как с ними работать. Мы специально рассмотрим, как выбирать и редактировать слои. Если вы используете слои в фотошопе, этот урок для вас.
Добро пожаловать на наш курс по PSE 2019. В этом разделе мы рассмотрим Слой-маски . В рамках этого мы также рассмотрим определенный корректирующий слой.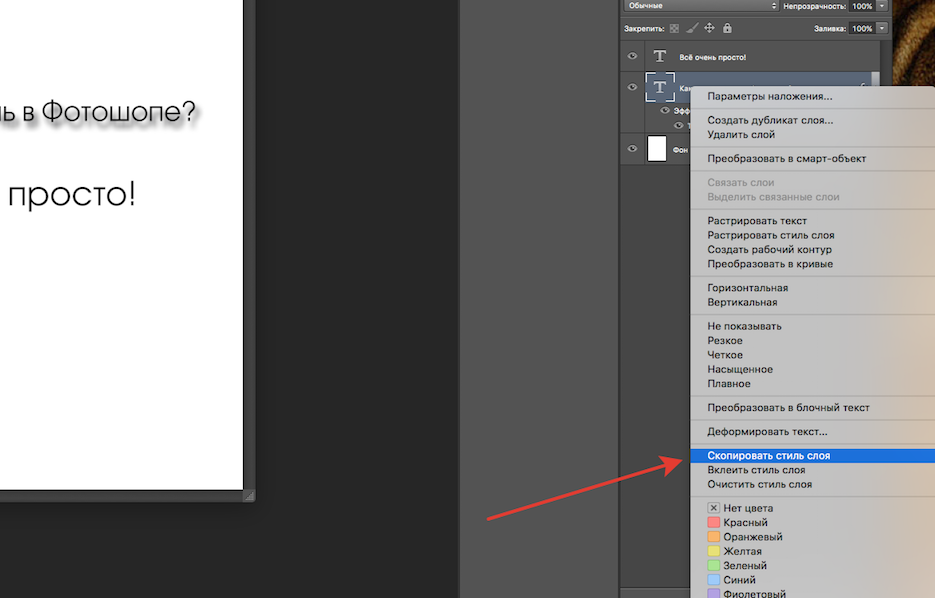
Возможно, вы задавались вопросом, что случилось с корректирующими слоями. Что ж, с этого момента мы будем довольно часто использовать корректирующие слои.
Я уже несколько раз упоминал, что когда вы используете слои, особенно для какого-либо эффекта или корректировки, вы не ограничены применением этого эффекта или корректировки ко всему изображению.
Одним из больших преимуществ использования слоев является то, что вы можете не только легко включать и выключать применение корректировки. Например, но вы можете очень точно указать, к каким частям изображения это применить.
Позвольте мне, прежде всего, объяснить, что такое маска слоя и для чего мы ее используем, затем я покажу вам, как выбрать маску слоя, чтобы вы могли работать с ней, и я покажу вам парочку вариантов редактирования масок слоя.
Одно из больших преимуществ использования слоев заключается в том, что вы можете не только легко включать и выключать применение корректировки, например, но и очень точно указывать, к каким частям изображения ее применить.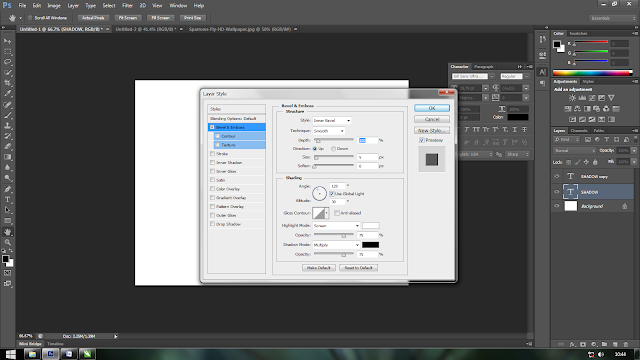
Это можно сделать, замаскировав области, к которым вы не хотите применять настройку или эффект. Сделайте это, создав, а затем отредактировав так называемую маску слоя . Как следует из названия, это маскирует эффект слоя.
Теперь у меня на кухне есть несколько фотографий орхидей. Мне нравится именно эта картина, но я хочу скрасить сами цветы. Я не хочу делать это осветлять фон. Итак, задача состоит в том, чтобы сделать ярче сами цветы, лепестки и так далее.
Итак, прежде всего, позвольте мне сделать обычную фоновую копию, а затем я собираюсь вставить корректирующий слой. В данном случае тип корректирующего слоя, который я собираюсь использовать, — это слой яркости и контраста
Это вызывает небольшой диалог, где я могу настроить яркость и контрастность. Я хочу, чтобы вы очень внимательно смотрели на все изображение, пока я увеличиваю яркость. Я просто собираюсь двигать его понемногу за раз. Тут я, наверное, немного переборщил.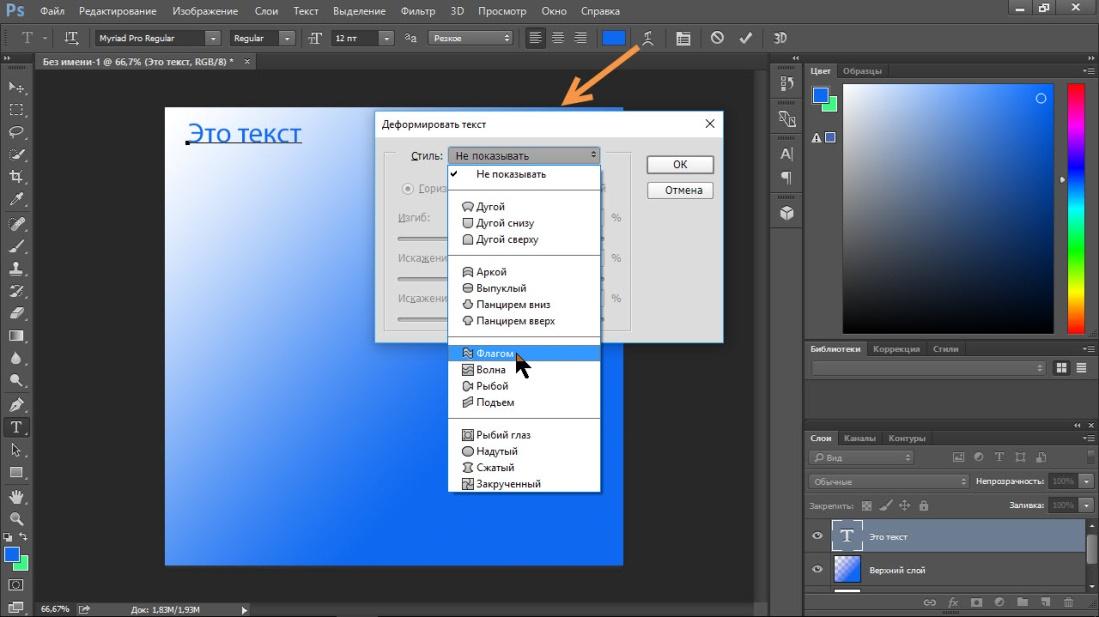
Я поднял до 18, но я уверен, что вы можете увидеть эффект. Пока остановлюсь на 18. Один из способов увидеть, насколько велик этот эффект, — сделать слой на панели Layers видимым и невидимым. В настоящее время это видно. Позволь мне снова отключиться, невидимый, видимый и так далее. Теперь вы заметите, что ярче стали не только цветы, но и фон.
Если вы посмотрите на плитку панели Layers , вы увидите, что на ней есть две миниатюры. Один из них, миниатюра слева, указывает, что это за слой, и это говорит мне, что это слой яркости/контрастности. Правый — миниатюра маски слоя.
По умолчанию, когда вы создаете заливку и корректирующие слои, вы также автоматически получаете маску слоя. Тот факт, что он полностью белый, говорит о том, что в данный момент ничего не маскируется.
Корректировка, которую я применяю, применяется ко всему изображению. Что мне нужно сделать, чтобы замаскировать эту настройку, так это закрасить области, которые я хочу замаскировать в маске слоев.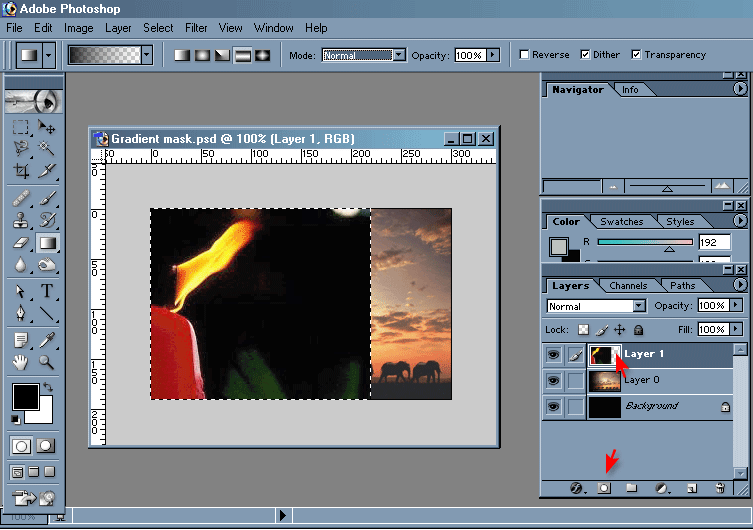 Я собираюсь сделать это черным по этому случаю. Вы можете сделать это любым оттенком серого, что позволит вам варьировать уровень маскировки.
Я собираюсь сделать это черным по этому случаю. Вы можете сделать это любым оттенком серого, что позволит вам варьировать уровень маскировки.
Еще одна вещь, на которую я хочу, чтобы вы внимательно посмотрели в этой плитке, это то, что правая миниатюра имеет двойную синюю рамку вокруг нее. Это указывает на то, что в данный момент выбрана маска слоя.
Если я снова нажму на значок настройки яркости/контрастности, двойной синий контур вернется к этому. Теперь я могу работать с самой корректировкой, а не с маской слоя.
Если, например, я дважды щелкнул по нему, появится Яркость/Контрастность Диалог снова. Я мог бы изменить настройки, но я хочу поработать над маской слоя.
Теперь, что я собираюсь сделать в этом случае, это закрасить области, которые я хочу замаскировать. Итак, прежде всего, позвольте мне выбрать черный цвет переднего плана и выбрать кисть. На самом деле я собираюсь начать с довольно большой кисти.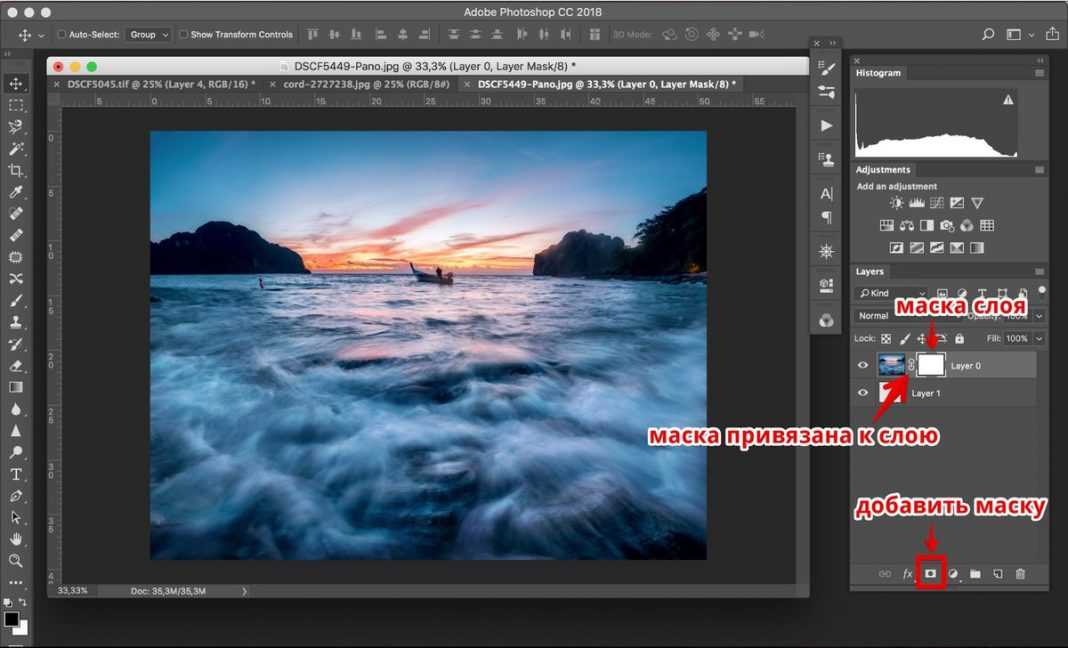
Затем я начинаю закрашивать область маски слоя. Что произойдет, так это то, что вы не увидите черной боли. То, что вы увидите, — это удаление эффекта осветления.
Когда я это сделаю, я просто остановлюсь на мгновение и сделаю паузу. Посмотрите теперь на маску слоя, потому что вы можете видеть на маске слоя, где я замаскировал этот эффект.
Теперь, как это обычно бывает, когда вы что-то делаете с краской в PSE, лучше всего начать с красивой большой кисти. Затем, проделав большую часть работы, я могу вернуться к меньшей кисти и начать прорисовывать немного больше деталей.
Чтобы вы могли увидеть этот эффект, позвольте мне попробовать включить и выключить маску слоя. Позвольте мне выключить его снова. Итак, мы вернулись к исходному изображению.
Дай-ка я снова включу. Так вот, вы видите, что это гораздо больше цветок, который становится ярче. Конечно, я еще не сделал очень точную маску слоя. Теперь мне, возможно, придется потратить немного больше времени на рисование вокруг изображения, чтобы полностью замаскировать эффект на фоне.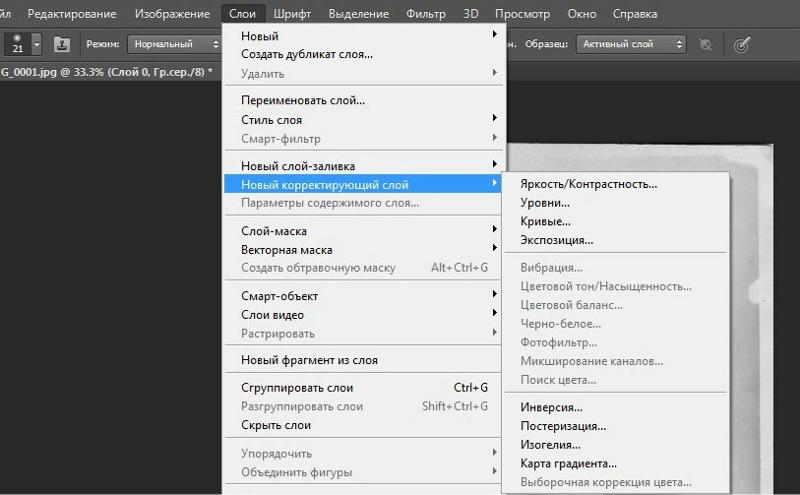 Но есть и другой способ сделать это.
Но есть и другой способ сделать это.
В качестве альтернативного способа создания маски, закрывающей все, кроме цветов. Что я собираюсь сделать, так это использовать Selection .
Прежде всего, позвольте мне отменить то, что я уже сделал на маске слоя. Теперь я собираюсь убедиться, что у меня все еще выбрана маска слоя. Я собираюсь выбрать Инструмент быстрого выбора .
Я знаю, что эти цветы очень легко выбрать. Сделав это, позвольте мне, хорошо. Теперь я собираюсь выбрать Inverse . Вот и все, кроме цветов. Я удостоверяюсь, что черный выбран в качестве цвета переднего плана.
Я собираюсь использовать инструмент Paint Bucket , чтобы заполнить выделенную область. Позвольте мне щелкнуть где-нибудь на заднем плане, и теперь у меня будет гораздо более точная маска слоя.
Позвольте мне снять выделение и вернуться к плитке на панели «Слои». В настоящее время корректирующий слой для яркости виден.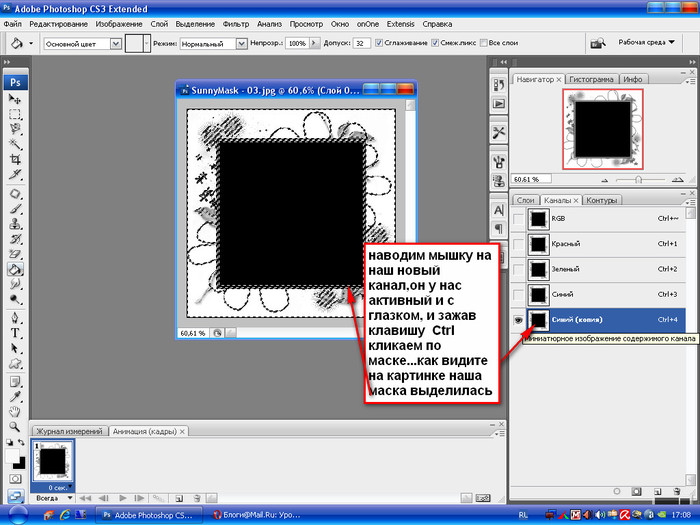

 4 Как переместить маску слоя в Photoshop?
4 Как переместить маску слоя в Photoshop?