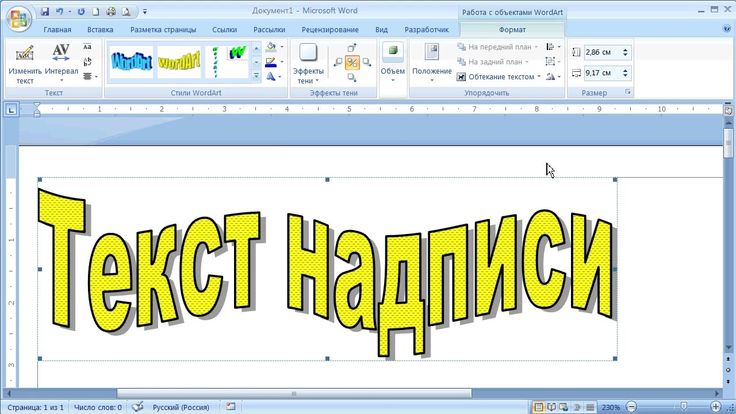Метод встраивания шрифтов в PowerPoint для Mac
Когда вы отправляете по электронной почте презентацию PowerPoint, а у получателя не установлен шрифт, Microsoft Office показывает шрифт по умолчанию. Это может изменить макет документа и придать ему другой вид. Встраивание шрифтов — это способ решения проблемы, который приводит к тому, что вся информация о шрифте выглядит так, как она выглядит в PDF-файле. Независимо от того, какие шрифты есть у других, они увидят документ с теми шрифтами, которые использовали вы. Но как вставить шрифты в PowerPoint для Mac? В этой статье вы найдете руководство по встраиванию шрифтов в PowerPoint.
Как встроить шрифты в PowerPoint для Mac
PowerPoint — это одно из приложений Office, позволяющее встраивать шрифты. Однако так было не всегда. Например, Office для Mac 2011 не поддерживает встроенные шрифты. Microsoft Office изменил это в пакете Office 2016, поэтому PowerPoint 2016 может корректно отображать шрифты, встроенные в файл. Учитывая это, давайте рассмотрим, как встроить шрифты в PowerPoint для Mac. Это руководство предназначено для PowerPoint для Office 365 для Mac и PowerPoint 2019 для Mac. Эти версии поддерживают встроенные шрифты, в то время как Word 2019 и Excel 2019 для Mac не поддерживают встроенные шрифты.
Учитывая это, давайте рассмотрим, как встроить шрифты в PowerPoint для Mac. Это руководство предназначено для PowerPoint для Office 365 для Mac и PowerPoint 2019 для Mac. Эти версии поддерживают встроенные шрифты, в то время как Word 2019 и Excel 2019 для Mac не поддерживают встроенные шрифты.
- Шаг 1. Откройте файл PowerPoint, в который вы хотите встроить шрифты, а затем перейдите в меню и выберите «Параметры»..
- Шаг 2. Откроется диалоговое окно, в котором выберите пункт «Вывод и общий доступ» и нажмите кнопку «Сохранить».
- Шаг 3. В разделе «Встраивание шрифтов» выберите опцию «Встраивать шрифты в файл».
Теперь при сохранении файла используемые шрифты будут встроены в презентацию. Следует помнить несколько моментов. Во-первых, нужно избегать использования опции «Встроить только символы, используемые в презентации». Гораздо лучше внедрить все символы шрифта. Таким образом, получатель сможет редактировать файл при необходимости.
Во-вторых, чтобы уменьшить размер документа, по возможности используйте «OpenType и TrueType». Эти шрифты занимают меньше всего места в памяти. Однако не все шрифты TrueType могут быть встроены. Некоторые создатели шрифтов устанавливают для своих шрифтов опции типа «Не встраиваемый». Перейдите в раздел «Панель управления» > «Шрифты». Нажмите на шрифт, чтобы проверить «Возможность встраивания шрифта».
В-третьих, некоторые шрифты могут быть слишком большими. Если размер файла важен, можно рассмотреть возможность использования альтернативных шрифтов. Когда вы захотите удалить вставку, перейдите к пункту «Настройки вставки» в диалоговом окне предпочтений, а затем сохраните файл. Наконец, вы можете закрыть и снова открыть файл, при этом будет отображаться другой шрифт.
Лучший редактор PDF — PDFelement
Еще один способ изменить шрифт текста — отредактировать документ в формате PDF. Как многие из вас знают, PDF — это самый универсальный формат файлов. Его можно использовать в любой операционной системе и любом программном обеспечении. Благодаря его многоплатформенному использованию, PDF является широко распространенным форматом для обмена файлами. Для редактирования шрифтов в PDF-файлах необходим хороший редактор PDF. И Wondershare PDFelement — Редактор PDF-файлов разработанная с учётом максимального удобства, является лучшим выбором, помогая вам обмениваться и редактировать PDF-файлы в считанные секунды. PDFelement имеет привычный дизайн в стиле ленты, что упрощает его использование даже для начинающих пользователей PDF. Более того, он обладает такими же широкими возможностями, как Adobe и другие инструменты для работы с PDF, но при этом имеет более низкую цену. Вот несколько основных особенностей:
Благодаря его многоплатформенному использованию, PDF является широко распространенным форматом для обмена файлами. Для редактирования шрифтов в PDF-файлах необходим хороший редактор PDF. И Wondershare PDFelement — Редактор PDF-файлов разработанная с учётом максимального удобства, является лучшим выбором, помогая вам обмениваться и редактировать PDF-файлы в считанные секунды. PDFelement имеет привычный дизайн в стиле ленты, что упрощает его использование даже для начинающих пользователей PDF. Более того, он обладает такими же широкими возможностями, как Adobe и другие инструменты для работы с PDF, но при этом имеет более низкую цену. Вот несколько основных особенностей:
- Создайте PDF-файл с нуля, конвертировав или создав его со сканера.
- Редактируйте документы PDF, включая текст, изображения, фон, водяные знаки и т.д.
- Конвертируйте файлы PDF в файлы Office, формат HTML, формат Rich text, форматы изображений, файл Epub и другие.
- Вставляйте заметки, текстовые поля или добавляйте строку текста в качестве комментариев.

- Добавьте водяные знаки или гиперссылки в PDF-файл.
- Вставка страниц в документ.
- Автоматическое распознавание и создание полей формы.
- Добавляйте к документам защиту паролем и электронную подпись.
Скачать Бесплатно Скачать Бесплатно
Мощная функция автоматического распознавания форм позволяет с легкостью обрабатывать формы.
Извлекайте данные легко, эффективно и точно с помощью функции извлечения данных из форм.
Преобразование стопок бумажных документов в цифровой формат с помощью функции распознавания текста для лучшего архивирования.
Редактируйте документы, не изменяя шрифты и форматирование.
Совершенно новый дизайн, позволяющий вам оценить содержащиеся в нем рабочие документы.
Как изменить шрифт текста в PDF на Mac
- Шаг 1.
 Запустите PDFelement и откройте файл презентации, шрифты которого вы хотите изменить. Затем PDFelement предложит вам выполнить «OCR». Разрешите ему сделать любой текст в документе редактируемым и доступным для поиска.
Запустите PDFelement и откройте файл презентации, шрифты которого вы хотите изменить. Затем PDFelement предложит вам выполнить «OCR». Разрешите ему сделать любой текст в документе редактируемым и доступным для поиска. - Шаг 2. Перейдите на слайд презентации, на котором необходимо изменить шрифты. Перейдите в «Правка» и выберите текст, который вы хотите отредактировать и изменить шрифт.
- Шаг 3. Как только вы выделите текст, PDFelement покажет вам его свойства. Вы видите диалоговое окно справа, и первый параметр — шрифт. Затем вы можете выбрать шрифт, который хотите использовать.
- Шаг 4. Вы также можете изменить размер шрифта, его цвет, использовать полужирное начертание, подчеркивание и курсив.
Скачать Бесплатно Скачать Бесплатно КУПИТЬ СЕЙЧАС КУПИТЬ СЕЙЧАС
Как в Word установить постоянный шрифт при открытии нового документа ворд — В опыте
Содержание
- Проблема слетает шрифт по умолчанию в ворде
- Установить шрифт, интервал, абзац в word, самый удобный вариант
- Импорт и Экспорт шаблонов стилей из документа, в документ
- Как сделать автоматическую нумерацию в Word
Проблема слетает шрифт по умолчанию в ворде
Надоело при открытии нового файла word редактировать и настраивать шрифт, его размер, отступы «перед» слева и междустрочные интервалы? Вроде даже выставляете нужный шрифт, например Time News Roman и ставите сохранить, но он всё равно сбрасывается при создании нового текстового документа word? Ставит по умолчанию Calibri или Arial. Как же сделать, чтобы шрифт в word был выставлен по умолчанию? На примере Microsoft Office Word 2013, 2016, 2019, 2021
Как же сделать, чтобы шрифт в word был выставлен по умолчанию? На примере Microsoft Office Word 2013, 2016, 2019, 2021
Что нужно сделать? В конечном итоге информация о том, какие шрифты и т.п. должны быть по умолчанию, записываются в шаблон Normal, который хранится в недрах папок word, но вносить изменения легко и просто прям в меню word.
Первый вариант, конечно же в настройках шрифта нажать кнопку «по умолчанию», выбрать «всех документов? основанных на шаблоне Normal» — тогда при создании нового документа шрифт должен быть по умолчанию тот, который вы установили, например Times New Roman
Но у меня такой вариант не работал.
youtube.com/embed/2YKori2NkAI?feature=oembed» frameborder=»0″ allow=»accelerometer; autoplay; clipboard-write; encrypted-media; gyroscope; picture-in-picture» allowfullscreen=»»>При открытии старых документов, созданных вами ранее или созданных другими людьми, шрифты по умолчанию не поменяются, поэтому может показаться, что шрифт по умолчанию не поменялся. В любом случае следующая инструкция вам поможет в любом случае.
Установить шрифт, интервал, абзац в word, самый удобный вариант
В использовании на практике вам будет удобнее работать с шаблонами стилей, находится на вкладке «Главная» справа прямоугольнички с текстами «Обычный» «Без интервала» «Заголовок 1». Вот их и нужно менять. На примере стиля «Обычный» разберем, как настроить и что нужно нажать.
Выделите один стиль, например «Обычный», или сразу по нему кликните правой кнопкой мыши и вызовите контекстное меню — нажмите Изменить. Откроется меню настройки стиля, где можно настроить шрифт, размер грифта, форматирование, выравнивание, отступы, и интервалы между строк или абзацев.
Поставьте галочку «Добавить в коллекцию стилей», так ваш вариант стиля сохранится и его можно будет импортировать в любой документ word. Также сразу можете поставить отметку «В новых документах, использующих этот шаблон», чтобы в новых документах сразу применялись ваши настройки.
Нажав на кнопку «Формат» вы можете выбрать раздел Шрифт или Абзац для тонкой настройки, чтобы установить по умолчанию междустрочные интервалы, а также отступу. Выставив все настройки нажмите Ок. Шаблон сохранён, нажав всего лишь одну кнопку стиля вы автоматом ставите все настройки и экономите своё время. А то, что данный стиль будет работать по умолчанию, то вы сразу экономите своё время.
Импорт и Экспорт шаблонов стилей из документа, в документ
Когда вы сохранили шаблон стиля, то стоит его копировать в шаблон Normal. Если вы отмечали, чтобы шаблон применялся «В новых документах, использующих этот шаблон», то он должен был сохраниться и в файле Normal для хранения шаблонов.
Импортировать / экспортировать можно войдя в меню стилей через маленький значок в нижнем правом углу. Потом выбрав «Управление стилями» — открывается меню Управления стилями — в нижнем левом углу Импорт — Экспорт — выделяете, какой стиль нужно копировать из левой колонки в правую.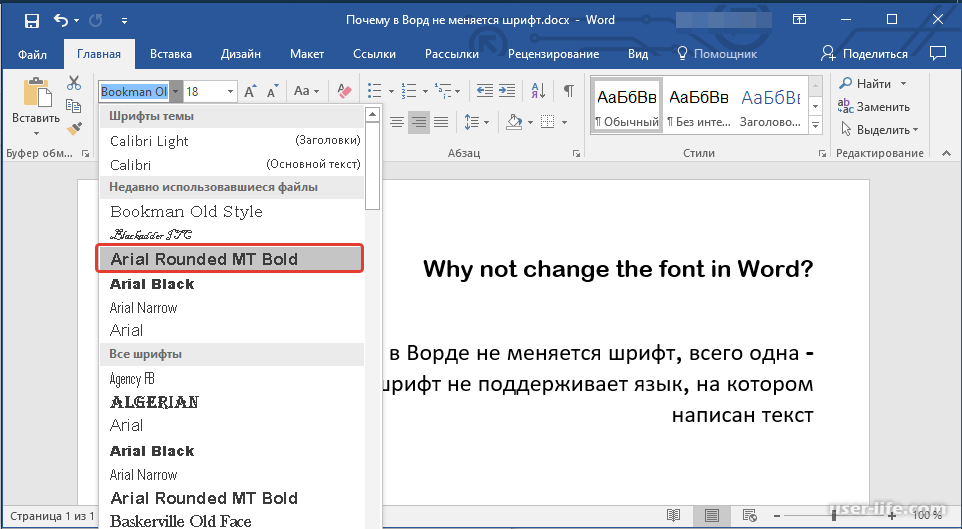 Левая колонка — это стили, которые вы в этом документе настроили, Правая колонка — это сохранённые стили в файле Normal.
Левая колонка — это стили, которые вы в этом документе настроили, Правая колонка — это сохранённые стили в файле Normal.
Настроив шаблоны стилей под ваши привычные настройки, вы быстро одним нажатием можете установить нужное вам форматирование, чем и сохраните уйму времени.
Как сделать автоматическую нумерацию в Word
Как сделать, чтобы нумерация в ворд не сбивалась и всегда автоматически проставлялась в новых абзацах, строках? Для этого необходимо редактировать текст Стилями, Заголовки 1 для главных заголовков, и Заголовки 2 для обычного текста. Потом выбрать многоуровневую нумерацию, в которой будет указание, что нумерация строится по Заголовкам 1, 2, 3 и т.д. Так Word автоматически будет проставлять и заполнять нумерацию. Кроме того, вы сможете сделать оглавление, которое будет ссылаться на конкретный пункт.
Как установить шрифты в Windows 11- Инструкция
к Джозеф Браунелл / Среда, 28 декабря 2022 г.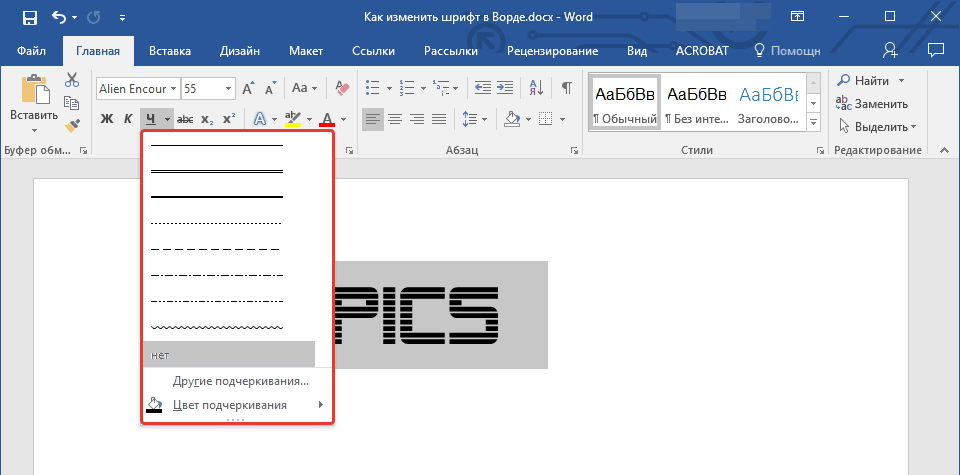 /
Опубликовано в
Последняя версия, Microsoft, Windows 11
/
Опубликовано в
Последняя версия, Microsoft, Windows 11
Обзор установки шрифтов в Windows 11:
Чтобы установить шрифты в Windows 11 и просмотреть шрифты и их настройки, откройте окно приложения «Настройки». Затем нажмите кнопку «Персонализация» в левой части экрана, чтобы отобразить настройки персонализации для вашего компьютера справа. Затем нажмите кнопку «Шрифты» справа, чтобы отобразить шрифты и их настройки в правой части окна приложения «Настройки».
Чтобы установить шрифты в Windows 11, щелкните и перетащите набор шрифтов для установки из окна проводника в раздел «Перетащите для установки» окна настроек «Шрифты». При желании, чтобы открыть приложение Microsoft Store и получить больше шрифтов, нажмите ссылку «Получить больше шрифтов в Microsoft Store».
Установленные шрифты отображаются в разделе «Доступные шрифты». Чтобы найти шрифт, введите имя шрифта в строку «Введите здесь для поиска» в верхней части этого раздела, чтобы отфильтровать список ниже по мере ввода.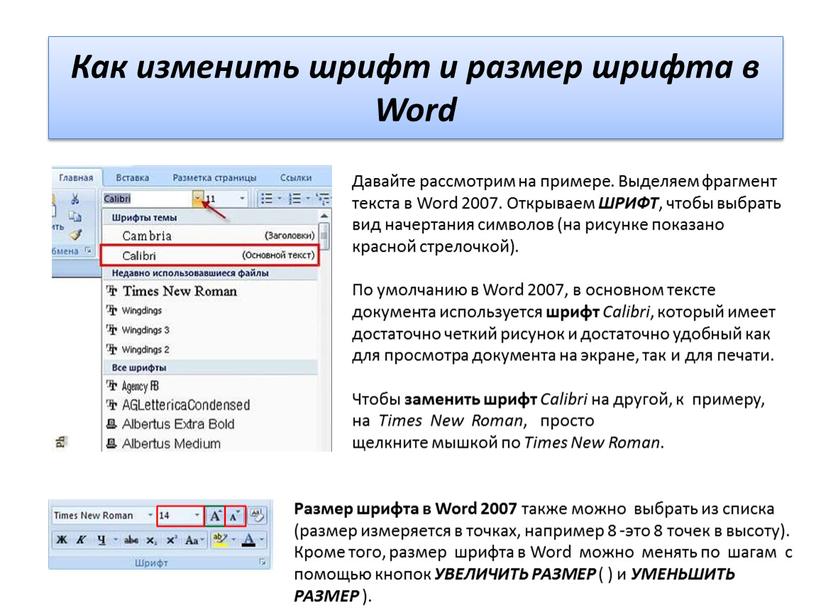 Чтобы проверить шрифт и просмотреть его настройки шрифта, щелкните его, чтобы отобразить его настройки в правой части окна «Настройки». Если вы хотите предварительно просмотреть шрифт, используя текст, который вы вводите, введите текст в поле «Введите здесь для предварительного просмотра шрифта» в верхней части настроек.
Чтобы проверить шрифт и просмотреть его настройки шрифта, щелкните его, чтобы отобразить его настройки в правой части окна «Настройки». Если вы хотите предварительно просмотреть шрифт, используя текст, который вы вводите, введите текст в поле «Введите здесь для предварительного просмотра шрифта» в верхней части настроек.
Чтобы изменить размер шрифта, показанный в предварительном просмотре шрифта, нажмите и перетащите ползунок «Изменить размер шрифта». Чтобы просмотреть метаданные начертания шрифта, выберите начертание шрифта в раскрывающемся списке «Выберите начертание шрифта, чтобы увидеть его метаданные». Если вы хотите удалить шрифт, нажмите кнопку «Удалить» в его настройках. Чтобы закрыть окно приложения «Настройки», по завершении нажмите кнопку «X» в его правом верхнем углу.
Изображение, показывающее, как устанавливать шрифты в Windows 11 в настройках «Шрифты» в приложении «Настройки».
Инструкции по установке шрифтов в Windows 11:
- Чтобы просмотреть шрифты и их настройки в Windows 11 , откройте окно приложения «Настройки» и нажмите кнопку «Персонализация» в левой части экрана.
 чтобы показать настройки персонализации для вашего компьютера справа.
чтобы показать настройки персонализации для вашего компьютера справа. - Затем нажмите кнопку «Шрифты» справа, чтобы отобразить шрифты и их настройки в правой части окна приложения «Настройки».
- Для установки набора шрифтов в Windows 11 , щелкните и перетащите набор шрифтов для установки из окна проводника в раздел «Перетащите для установки» окна настроек «Шрифты».
- При желании, чтобы открыть приложение Microsoft Store и получить из него больше шрифтов , нажмите ссылку «Получить больше шрифтов в Microsoft Store».
- Установленные шрифты отображаются в разделе «Доступные шрифты».
- Чтобы найти шрифт , введите имя шрифта в строку «Введите здесь для поиска» в верхней части этого раздела, чтобы фильтровать список ниже по мере ввода.
- Чтобы проверить шрифт и просмотреть его настройки шрифта , щелкните его, чтобы отобразить его настройки в правой части окна «Настройки».

- Если вы хотите предварительно просмотреть шрифт, используя текст, который вы набираете , введите текст в поле «Введите здесь для предварительного просмотра шрифта» в верхней части настроек.
- Чтобы изменить размер шрифта, показанный в предварительном просмотре шрифта , щелкните и перетащите ползунок «Изменить размер шрифта».
- Чтобы просмотреть метаданные начертания шрифта , выберите начертание шрифта в раскрывающемся списке «Выберите начертание шрифта, чтобы просмотреть его метаданные».
- Если вы хотите удалить шрифт , нажмите кнопку «Удалить» в его настройках.
- Чтобы закрыть окно приложения «Настройки», когда закончите , нажмите кнопку «X» в правом верхнем углу.
Видеоурок по установке шрифтов в Windows 11:
В следующем видеоуроке под названием «Настройки шрифтов в Windows 11» показано, как устанавливать шрифты в Windows 11, а также просматривать, управлять и удалять эти шрифты.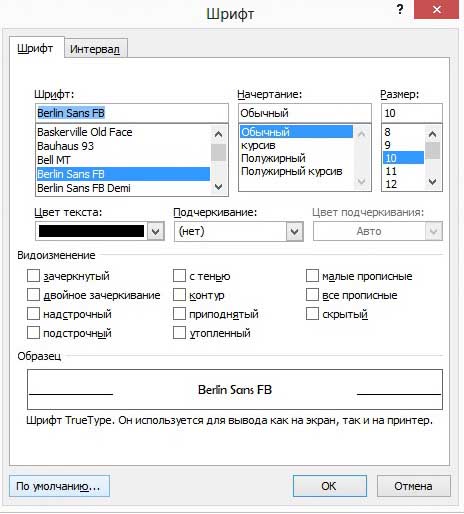 Этот видеоурок взят из нашего полного руководства по Windows 11 под названием «Освоение Windows Made Easy v.11».
Этот видеоурок взят из нашего полного руководства по Windows 11 под названием «Освоение Windows Made Easy v.11».
Отмечен под: курс, шрифт, получить больше шрифтов в windows 11, помогите, как добавить шрифт в windows 11, как удалить шрифт в windows 11, как найти шрифты в windows 11, как проверить шрифты в windows 11, как установить шрифт в windows 11, как установить шрифты в windows 11, как управлять шрифтами в windows 11, как просмотреть шрифт в windows 11, как удалить шрифт в windows 11, как удалить шрифт в windows 11, как удалить шрифты в виндовс 11, как просмотреть шрифты в виндовс 11, как сделать, установить, установить шрифт в виндовс 11, установка шрифтов в виндовс 11, инструкции, учить, урок, управлять, управление, управление шрифтами в виндовс 11 , microsoft windows, Microsoft Windows 11, обзор, настройки персонализации в windows 11, предварительный просмотр шрифтов в windows 11, самообучение, установка, настройки, обучение, обучение, туториал, деинсталляция, деинсталляция шрифта в windows 11, деинсталляция шрифтов в windows 11, видео, посмотреть, где находятся шрифты в виндовс 11, виндовс
Что вы можете прочитать дальше
Распродажа! Полный доступ за 49 долларов США 0 Дни 7 Часы 57 Минуты 14 Секунды $199 $49 Вся библиотека!
См. Deal
Как установить шрифты в MS Office Online [2023]
Технический отдел / Блоги / 28 октября 2022 г.
Этот совет о том, как установить шрифты в MS Office Online. Итак, прочитайте это бесплатное руководство «Как установить шрифты в MS Office Online шаг за шагом». Если у вас есть вопросы, связанные с той же статьей, вы можете связаться с нами.
Как установить шрифты в MS Office Online — Руководство
Хотя Office отслеживает несколько шрифтов, здесь и там вам, возможно, придется добавить последние тенденции, чтобы текст выделялся в вашей задаче.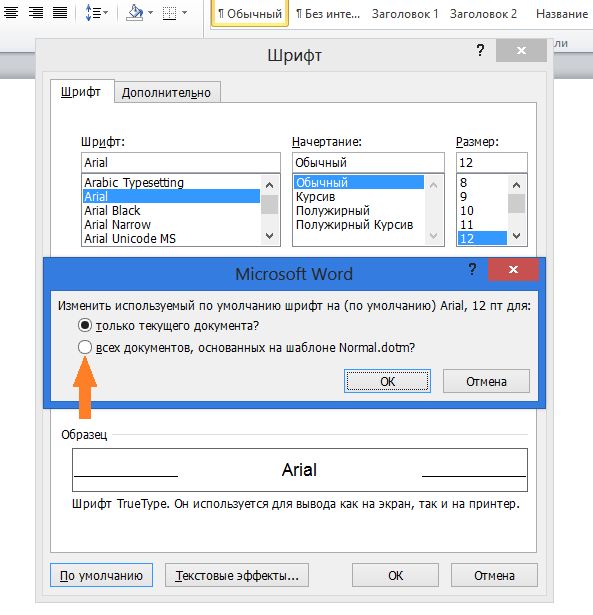 В любом случае ни одно из приложений, включая Word, Excel, PowerPoint или Outlook, не имеет возможности устанавливать новые шрифты.
В любом случае ни одно из приложений, включая Word, Excel, PowerPoint или Outlook, не имеет возможности устанавливать новые шрифты.
Если вам нужно установить новый стиль или целое семейство текстовых стилей, вам следует сначала загрузить и установить документы файлов шрифтов (TrueType «.ttf» или OpenType «.otf») в Windows 10, чтобы сделать их доступными для всех ваши приложения с помощью подписки на Office 365, автономную версию Office 2019, Office 2016 или более ранняя версия.
Как установить шрифт в Windows
Давайте узнаем, как установить шрифт в Windows, чтобы добавить его в Word. Установка шрифта в Windows одинакова от Windows 10 до Windows 7. Существует 2 способа установки.
Метод 1
Если вы не видите файл .ttf или .otf, вам может потребоваться извлечь его из zip-файла.
Если у вас есть файл .ttf или .otf, щелкните файл правой кнопкой мыши и выберите «Установить».
По мере установки вы быстро увидите окно хода установки.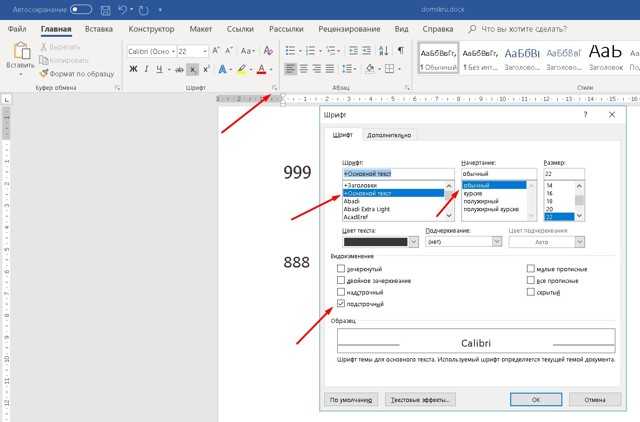
Метод 2
Выберите «Пуск» > «Панель управления» > «Шрифты», чтобы открыть папку системных шрифтов.
В другом окне найдите шрифт, который хотите установить. Если вы загрузили шрифт с веб-сайта, файл, вероятно, находится в папке «Загрузки». Файл шрифта, скорее всего, будет иметь расширение .ttf или .otf.
Перетащите нужный шрифт в папку системных шрифтов. Вы можете поместить его на любое пустое пространство между другими значками шрифтов на панели управления шрифтами.
Как только шрифт окажется в нужной папке, он должен быть установлен автоматически. В противном случае дважды щелкните файл шрифта, чтобы открыть средство предварительного просмотра шрифтов, и нажмите кнопку «Установить» в левом верхнем углу. В следующий раз, когда вы откроете Word, новый шрифт должен появиться в качестве опции в списке шрифтов.
Как добавить шрифты в Word для Mac
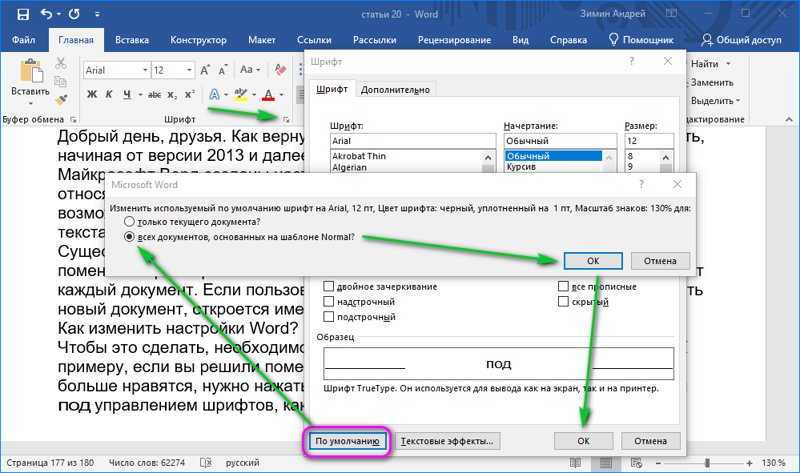 Возможно, сначала потребуется разархивировать файл.
Возможно, сначала потребуется разархивировать файл.Как добавить шрифты в Word Online
Если вы используете приложение Microsoft Word Online как часть Microsoft 365, вы можете использовать любой шрифт, установленный в вашей системе. Просто введите имя файла шрифта без расширения в поле «Параметры шрифта». Когда вы сохраните документ, имя шрифта появится в окне параметров шрифта и будет правильно отображаться для любого пользователя, на устройстве которого установлен этот шрифт. К сожалению, Word Online не позволяет встраивать шрифты.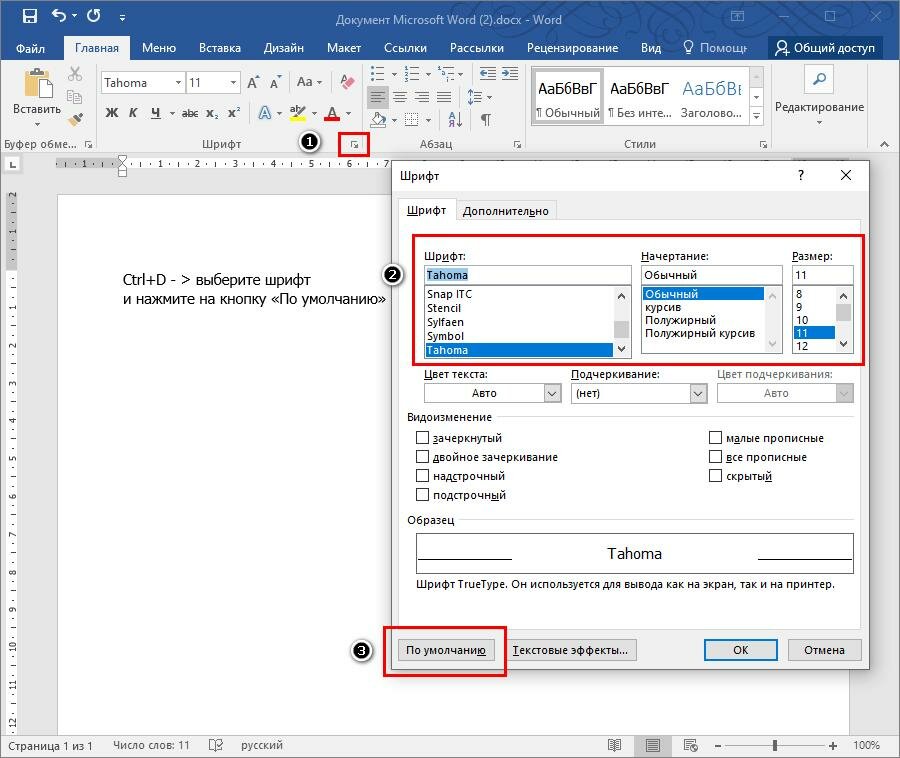
Если я добавлю шрифты в Word, будут ли они перенесены в Excel или PowerPoint?
Да. После того как вы добавили шрифт в свою операционную систему и убедились, что он совместим с Word, вы можете использовать его в любом приложении MS Office, включая Microsoft Excel и PowerPoint.
Как добавить шрифты в Microsoft Word для Android
К сожалению, добавить шрифты в последнюю версию MS Word для Android стало намного сложнее, чем раньше. Перед началом вам потребуется root-доступ к вашему устройству.
 Если ваше устройство было рутировано, вы должны увидеть параметр «Исследовать данные» в дополнение к «Открыть и удалить».
Если ваше устройство было рутировано, вы должны увидеть параметр «Исследовать данные» в дополнение к «Открыть и удалить».Как добавить шрифты в Microsoft Word для iOS
Чтобы добавить шрифт на iPhone или iPad, вам потребуется приложение для установки шрифтов, например AnyFont, которое можно загрузить из App Store.



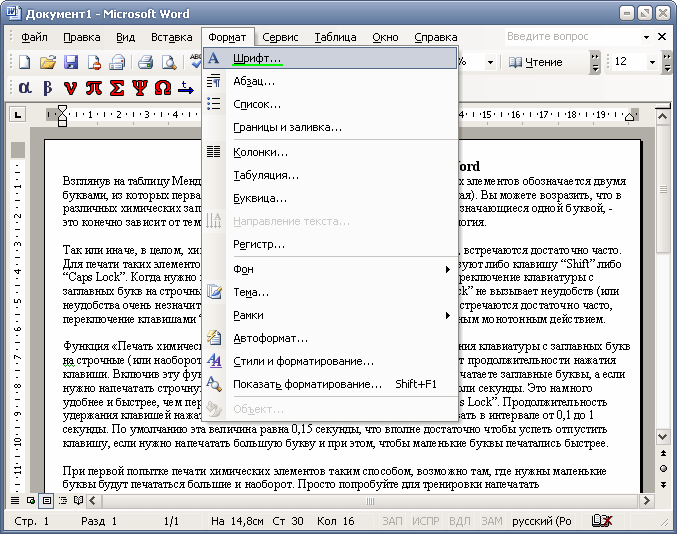 Запустите PDFelement и откройте файл презентации, шрифты которого вы хотите изменить. Затем PDFelement предложит вам выполнить «OCR». Разрешите ему сделать любой текст в документе редактируемым и доступным для поиска.
Запустите PDFelement и откройте файл презентации, шрифты которого вы хотите изменить. Затем PDFelement предложит вам выполнить «OCR». Разрешите ему сделать любой текст в документе редактируемым и доступным для поиска. чтобы показать настройки персонализации для вашего компьютера справа.
чтобы показать настройки персонализации для вашего компьютера справа.