Как установить новый шрифт в Windows 10 пошагово
Содержание:
- 1 Формат и расположение шрифтов в Windows 10
- 2 Как установить шрифты в Windows 10
- 3 Установка через магазин Майкрософт
- 4 Проблемы при добавлении шрифтов
Пользователи Windows 10 иногда сталкиваются с необходимостью добавить в систему новые шрифты. Задача эта довольно простая и не требующая особых знаний, однако, как и в любой другой процедуре, здесь есть определенные нюансы, которые могут вызвать затруднения у неподготовленных юзеров. Итак, давайте попробуем установить в Windows 10 какой-либо новый шрифт.
Формат и расположение шрифтов в Windows 10
Перед тем как приступить к операции, расскажем немного о том, что собой представляют шрифты, и где они находятся. Используемые Windows шрифты являются ничем иным, как файлами в формате TrueType (расширение .ttf) или OpenType (.otf). Они располагаются в специальной папке C:/Windows/Fonts, попасть в которую можно через Проводник или Панель управления.
Зайдя в указанную директорию, мы обнаружим все уже установленные в системе шрифты. Для управления ими предназначены расположенные сверху кнопки «Просмотр», «Удалить» и «Скрыть». Дважды кликнув по нужному шрифту, вы сможете просмотреть входящие в семейство варианты начертаний.
Раздел «Шрифты» есть и в интерфейсе штатной утилиты «Параметры». Здесь доступна более подробная информация о шрифтах в виде расширенных метаданных.
Как установить шрифты в Windows 10
Перейдем непосредственно к добавлению новых шрифтов. Скачать их можно из интернета, с тематических сайтов, коих сейчас великое множество. Нам приглянулся ресурс Dafont.com, предлагающий довольно широкий ассортимент шрифтов под любые запросы. Выберем один из шрифтов (к примеру, Quentell CF) и нажмем кнопку «Download», после чего сохраним архив с файлами на компьютер. Далее распакуем его. Обычно одно семейство шрифтов включает несколько файлов, количество которых соответствует числу начертаний. У нас оказалось три файла.
У нас оказалось три файла.
Как же установить шрифт в Windows 10? Самый простой способ – перетащить файлы в папку Fonts. Второй вариант – воспользоваться контекстным меню, вызываемым правой кнопкой мыши. Однако тут есть один нюанс. Дело в том, что файлы шрифта (ttf или otf) у вас могут быть ассоциированы с графическими редакторами вроде ACDSee или Paint. В таком случае в контекстном меню не будет необходимого пункта «Установить». Чтобы он там появился, изменим программу по умолчанию для открытия файлов шрифта. Делается это через свойства файла (ПКМ – Свойства). На вкладке «Общие» кликнем «Изменить…», выберем в открывшемся окне пункт «Программа просмотра шрифтов» и сохраним настройки нажатием «Применить». Все, отныне файлы шрифтов ассоциированы со специальным приложением.
Теперь, щелкнув ПКМ по файлу, выбираем в меню пункт «Установить» или «Установить для всех пользователей». Произойдет добавление нового шрифта в Windows 10.
Есть и другой путь.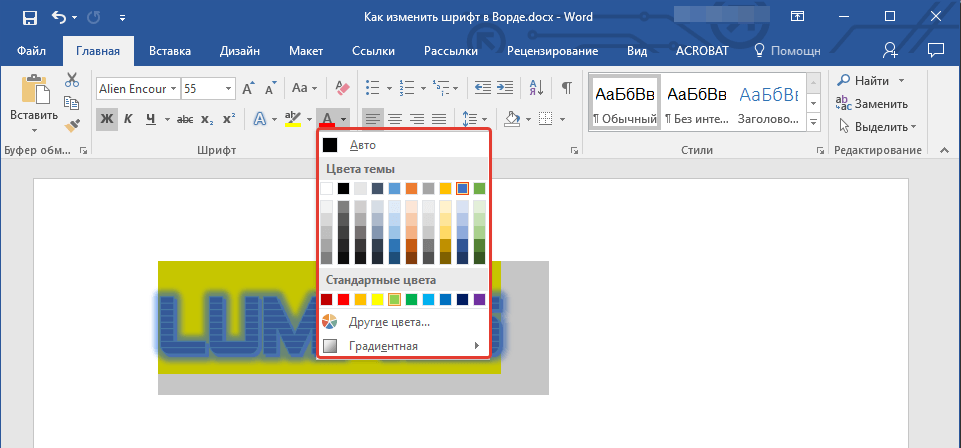 Двойным кликом открываем файл, а потом в появившемся окне нажимаем «Установить».
Двойным кликом открываем файл, а потом в появившемся окне нажимаем «Установить».
Удостовериться в том, что коллекция шрифтов пополнилась новым экземпляром, можно в подразделе «Шрифты» утилиты Параметры.
Осталось проверить, доступен ли установленный шрифт для использования. Создаем новый документ Word и в выпадающем списке находим искомый шрифт. Применяем его к тексту.
Установка через магазин Майкрософт
В последних версиях «десятки» появилась возможность загружать шрифты из магазина Microsoft. Для этого необходимо зайти на страницу «Шрифты» приложения «Параметры» и нажать вверху на ссылку «Получить дополнительные шрифты в Microsoft Store».
Будет осуществлен переход в магазин, где представлены бесплатные и платные шрифты для Windows 10. Правда, выбор здесь пока совсем невелик.
Проблемы при добавлении шрифтов
Момент с неправильным связанным приложением для файлов ttf или otf мы уже рассмотрели выше. Встречаются и другие проблемы. Иногда шрифты для Windows 10 имеют специфический формат, отличный от стандартных. Можно попытаться установить их привычным способом, но, скорее всего, выскочит ошибка «файл не является файлом шрифта». Тут придется использовать конвертеры. Аналогичное сообщение в некоторых случаях возникает при отключенном штатном брандмауэре Windows 10 даже если добавляемые в систему шрифты сохранены в корректном формате. Включение фаервола устранит проблему.
Встречаются и другие проблемы. Иногда шрифты для Windows 10 имеют специфический формат, отличный от стандартных. Можно попытаться установить их привычным способом, но, скорее всего, выскочит ошибка «файл не является файлом шрифта». Тут придется использовать конвертеры. Аналогичное сообщение в некоторых случаях возникает при отключенном штатном брандмауэре Windows 10 даже если добавляемые в систему шрифты сохранены в корректном формате. Включение фаервола устранит проблему.
Как добавить шрифт в CorelDRAW
CorelDRAW — редактор, для создания векторной графики. При работе с ним часто требуется задействовать текст. Но встроенные наборы шрифтов довольно стандартны и не годятся для уникальных логотипов или иллюстраций. Также лишь немногие из них поддерживают кириллицу. Потому возникает необходимость установки новых оформлений для текста. Рассмотрим, как добавить шрифт в Корел, какие проблемы могут возникнуть после загрузки, и как их устранить.
Содержание
- 1 Установка скачанного шрифта
- 2 Установка начертаний при помощи Font Manager
- 3 Добавление собственного шрифта
- 4 Ошибки и пути их решения
- 5 Итоги
- 6 Полезное видео
Установка скачанного шрифта
Первый вариант предполагает загрузку дополнительных атрибутов для оформления текста.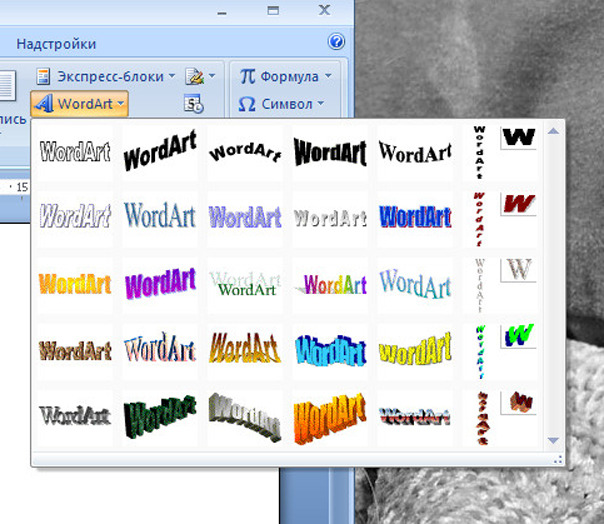 То есть они станут доступны не только для CorelDRAW, но и для других текстовых, векторных и растровых редакторов. Все, что потребуется — установить дополнение. Остальное компьютер проделает автоматически.
То есть они станут доступны не только для CorelDRAW, но и для других текстовых, векторных и растровых редакторов. Все, что потребуется — установить дополнение. Остальное компьютер проделает автоматически.
Купить или скачать ознакомительную версию CorelDraw:
- CorelDRAW Graphics Suite 2021
- CorelDRAW Graphics Suite 2020
- CorelDRAW Essentials 2021
- CorelDRAW Standard 2021
- CorelDRAW Technical Suite 2020
Последовательность того, как установить шрифт в Корел:
- Найти подходящее начертание и скачать его на компьютер.
- Перейти к расположению загруженного файла.
Внимание! По умолчанию все скачанное содержимое располагается в папке “Загрузки” на диске C. Однако этот параметр может быть изменен пользователем.
- Если файл загрузился архивом, его нужно разархивировать.
 Для этого по нему кликают правой кнопкой мыши и выбирают соответствующую функцию. Либо можно просто выбрать содержимое и перетащить в другую папку.
Для этого по нему кликают правой кнопкой мыши и выбирают соответствующую функцию. Либо можно просто выбрать содержимое и перетащить в другую папку. - Кликнуть на документ типа “Файл шрифта”. Некоторые из них устанавливаются из меню, выпадающего при нажатии правой кнопкой мыши. Другие потребуется открыть левой кнопкой мыши, а затем выбрать опцию “Установить”.
- После выполнения описанных действий, начертание можно использовать. Чтобы проверить, “видит” ли его CorelDRAW, нужно с помощью одноименного инструмента набрать текст и выбрать из списка скачанный дизайн. Если он отсутствует, то редактор требуется перезапустить и повторить проверку.
Если файлов с новыми стилями для текста много, то легче устанавливать их одновременно. Для этого:
- Создать новую папку или выбрать уже существующую.
- Переместить туда все установленные ASCII-файлы.

- Выделить все содержимое, кликнуть правой кнопкой мыши. Через выпавшее меню выбрать действие “Установить”.
После этого шрифты будут доступны для использования в программах, работающих с текстом, включая и CorelDRAW. Из-за этого нагрузка на операционную систему возрастает.
Полезно почитать: Как установить шрифты в Фотошоп
Установка начертаний при помощи Font Manager
При наличии множества начертаний, компьютер может работать медленнее. Для их установки без ухудшения качества работы операционной системы можно воспользоваться приложением-дополнением к CorelDRAW — Font Manager. Его потребуется установить отдельно. После можно загрузить шрифт в Корел:
- Запустить приложение.
- Открыть вкладку “Контент-центр” в разделе “В Интернете”.
- Выбрать текст с подходящим оформлением.
 Кликнуть по нему правой кнопкой мыши, нажать кнопку “Установить”. После проделанных манипуляций шрифт будет доступен во всех программах на компьютере.
Кликнуть по нему правой кнопкой мыши, нажать кнопку “Установить”. После проделанных манипуляций шрифт будет доступен во всех программах на компьютере.
Осторожно! При клике правой кнопкой мыши по варианту “Загрузить”, шрифт помещается в папку с содержимым Corel. Его можно будет использовать только с CorelDRAWGraphicsSuite.
Чтобы добавить шрифт в Корел Дро, который уже был скачан на компьютер шрифты с помощью Font Manager, нужно:
- Выбрать действие “Добавить папку”.
- Посредством Проводника найти папку, где хранятся шрифты. Затем нажать на кнопку “Выбрать папку”.
- После отобразится список имеющихся шрифтов. Значки “TT” и “О” обозначают расширение файла. Зеленый цвет рядом с названием показывает, что дополнение установлено, а желтый — не установлено.
- Выбрать неустановленный атрибут. Кликнуть по нему правой клавишей мышки и нажать “Установить”.

Далее можно запускать CorelDRAW и применять установленный дизайн для оформления текста логотипов и других работ.
Может быть интересно: Как установить шрифт в Ворд
Добавление собственного шрифта
Если навыки позволяют, то можно создать собственный шрифт. Некоторые пользователи отрисовывают его непосредственно в CorelDraw:
- Создают многостраничный документ — на каждой странице помещают по одной букве.
- Начинают рисовать литеры контурными инструментами. При этом используют как можно меньше опорных точек для улучшения качества шрифта.
- Когда все буквы готовы, выделяют каждую по отдельности и зажать комбинацию Ctrl+E. В появившемся окне экспорта заполняют поле с названием, отмечают галочкой “Selected only”, выбирают формат “TTF”. После проделанных действию нажимают “Экспорт”.

- В новом окне именуют шрифт, устанавливают параметры Grid Size, Leading, Space width с показателями: до 700, 0, 2048 соответственно.
- Следующая форма предложит определить, какая клавиша активирует каждую букву. Когда для каждого символа назначена кнопка на клавиатуре, нажимают “ОК”.
Теперь разобраться, как добавить шрифт в CorelDRAW. Делается это теми же способами, которыми начертания инсталлируются из интернета:
- Выбирают файл, хранящий информацию о шрифте.
- Кликают по нему и выбирают опцию “Установить”.
Заключительный этап — зайти в программу CorelDRAW и проверить, правильно ли работают собственноручно созданные буквы.
Справка! Отрисовывать шрифтовые дополнения можно в любой, предназначенной для этого программе.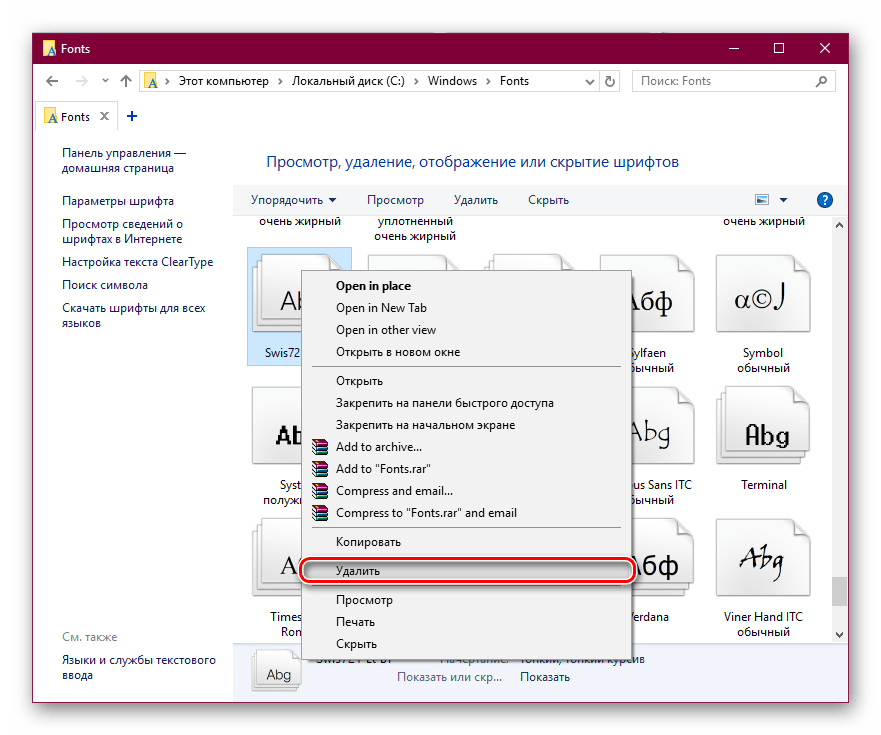 Главное, чтобы она позволяла сохранять документ в совместимых с CorelDRAW форматах.
Главное, чтобы она позволяла сохранять документ в совместимых с CorelDRAW форматах.
Полезно почитать: Как установить шрифт в Windows
Ошибки и пути их решения
Несмотря на простоту установки шрифтов для CorelDRAW, в процессе могут возникнуть проблемы. Некоторые из них есть возможность решить, другие — нет. Типичные ошибки таковы:
- После установки активен только один вариант начертания, а другие окрашены в серый, то есть недоступны. Это означает, что данные стили не загружены в архиве либо что разработчик не сделал их. В первом случае решить проблему несложно. Нужно проверить, содержит ли архив файлы отсутствующих начертаний, и подгрузить их. Во втором случае придется найти другой шрифт, имеющий разные варианты написания.
- Неадекватный интервал между буквами. Слишком большое или чересчур маленькое расстояние между символами исправляется при помощи инструмента “Фигура”. Все что требуется от пользователя: кликнуть по слову и потянуть за маркер, расширяя или сужая межбуквенное пространство.

- При использовании кириллицы некоторые буквы отсутствуют. Для решения описанной проблемы можно посоветовать несколько вариантов действий. Первый и наиболее простой — скачать другое начертание. Второй — подставить недостающие символы собственноручно. Для этого потребуется выбрать функцию “Преобразовать текст в кривые”. Затем вписать латинские буквы на месте отсутствующих символов.
Внимание! Способ с заменой латинскими буквами сработает только тогда, когда они имеют сходное написание с кириллическими.
Однако если стилистика символов уникальна и терять шрифт из-за нескольких отсутствующих букв не хочется, существует более трудоемкий вариант. Для начала текст преобразовывают в кривые. Затем с помощью инструментов редактора рисуют недостающие буквы. Учитывая, что создавать целый алфавит не нужно, процесс не занимает слишком много времени.
- Шрифты не найдены — еще одна популярная ошибка среди пользователей CorelDRAW.
 Для ее устранения нужно запустить Font Manager и одновременно нажать клавишу F8. Появится окно для восстановления настроек по умолчанию. Там следует поставить галочку рядом с надписью “База данных шрифтов” и подтвердить действие нажатием клавиши “ОК”. Далее можно запускать CorelDRAW и использовать скачанные оформления по назначению.
Для ее устранения нужно запустить Font Manager и одновременно нажать клавишу F8. Появится окно для восстановления настроек по умолчанию. Там следует поставить галочку рядом с надписью “База данных шрифтов” и подтвердить действие нажатием клавиши “ОК”. Далее можно запускать CorelDRAW и использовать скачанные оформления по назначению.
Многих ошибок можно избежать, если скачивать дополнительные атрибуты для работы с текстом из проверенных источников. Также следует помнить, что чем больше установлено начертаний, тем медленнее работает программа. Поэтому нужно более тщательно подходить к их выбору.
Может быть интересно: Как установить шрифт на Андроид
Итоги
CorelDRAW — векторный редактор, который допускает использование как стандартных, так и пользовательских шрифтов. Последние устанавливаются несколькими способами.
Вариант, не требующий дополнительных утилит, — скачивание дополнительных атрибутов в операционную систему.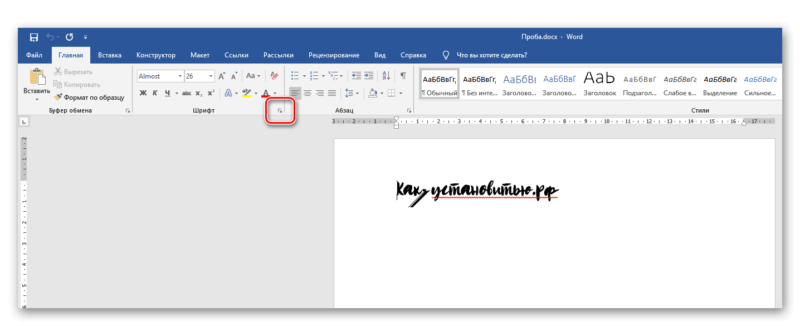 Он подойдет для работы с небольшим количеством начертаний. В противном случае, система будет перегружена, что приведет к замедлению ее работы.
Он подойдет для работы с небольшим количеством начертаний. В противном случае, система будет перегружена, что приведет к замедлению ее работы.
Приложение Corel Font Manager позволяет управлять множеством шрифтов, не перегружая операционную систему. Посредством данной программы можно загружать любые оформления для текстов для CorelDRAW: и скачанные из интернета, и уже имеющиеся на компьютере.
Последний вариант расширения базы начертаний — их собственноручная отрисовка. Процесс того, как установить шрифты в Корел, происходит теми же методами, что и загрузка скачанных.
Полезное видео
Как установить шрифты в MS Office Online в 2022 году
Поиск
Обновлено:
Время чтения: 7 мин.
Следуйте за нами в Новостях Google
Это руководство посвящено установке шрифтов в MS Office Online.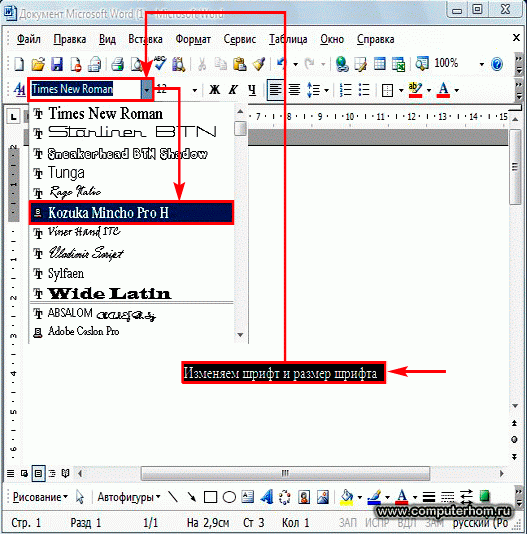 Недавно я обновил этот учебник и постараюсь сделать все возможное, чтобы вы поняли это руководство. Надеюсь, вам понравится этот блог, Как установить шрифты в MS Office Online . Если после прочтения статьи вы ответили «да», поделитесь этой статьей со своими друзьями и семьей, чтобы поддержать нас.
Недавно я обновил этот учебник и постараюсь сделать все возможное, чтобы вы поняли это руководство. Надеюсь, вам понравится этот блог, Как установить шрифты в MS Office Online . Если после прочтения статьи вы ответили «да», поделитесь этой статьей со своими друзьями и семьей, чтобы поддержать нас.
Узнайте, как установить шрифты в MS Office Online
Хотя Office включает в себя несколько шрифтов, вам может потребоваться добавить последние тенденции, чтобы текст выделялся в вашем бизнесе. Как бы то ни было, ни в одном из приложений, включая Word, Excel, PowerPoint или Outlook, нет возможности устанавливать новые шрифты.
Если вам нужно установить новый стиль или целое семейство текстовых стилей, вы должны сначала загрузить и установить файлы файлов шрифтов (TrueType «.ttf» или OpenType «.otf») в Windows 10, чтобы они были доступны для всех ваших приложений Используя подписку на Office 365, Office 2019автономный, Office 2016 или более ранней версии.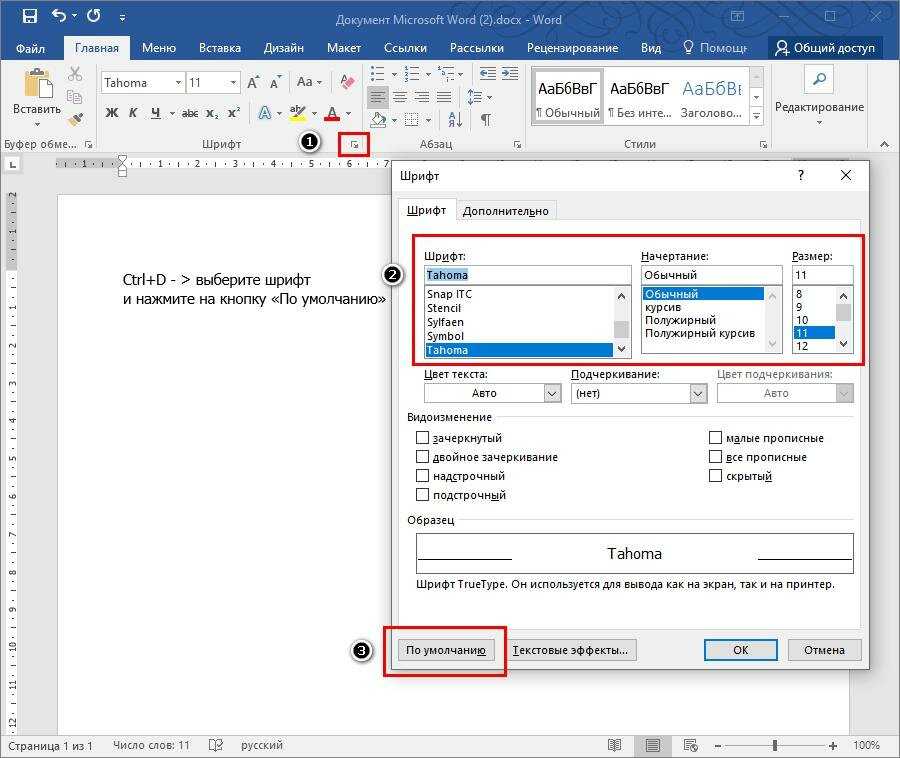
Содержание
Как установить шрифт в Windows
Давайте узнаем, как установить шрифт в Windows, а затем добавить его в Word. Установка шрифта в Windows одинакова от Windows 10 до Windows 7. Существует 2 способа установки.
Метод 1
Если вы не видите файл .ttf или .otf, вам может потребоваться извлечь его из zip-файла.
Получив файл .ttf или .otf, щелкните его правой кнопкой мыши и выберите «Установить».
Во время установки вы ненадолго увидите окно хода установки.
Способ 2
Выберите «Пуск» > «Панель управления» > «Шрифты», чтобы открыть папку со шрифтами в вашей системе.
В другом окне найдите шрифт, который хотите установить. Если вы загрузили шрифт с веб-сайта, файл, скорее всего, находится в папке «Загрузки». Файл шрифта, скорее всего, будет иметь расширение .ttf или .otf.
Перетащите нужный шрифт в папку шрифтов в вашей системе.
 Вы можете разместить его в любом пустом месте между другими значками шрифтов на панели управления шрифтами.
Вы можете разместить его в любом пустом месте между другими значками шрифтов на панели управления шрифтами.Как только шрифт окажется в нужной папке, он должен установиться автоматически. Если нет, дважды щелкните файл шрифта, чтобы открыть средство предварительного просмотра шрифтов, и нажмите кнопку «Установить» в верхнем левом углу. В следующий раз, когда вы откроете Word, новый шрифт должен появиться в качестве опции в списке шрифтов.
Как добавить шрифты в Word для Mac
- Прежде чем вы сможете использовать новые шрифты Microsoft Word на Mac, вы должны добавить их в приложение управления шрифтами в macOS, в Font Book:
- Найдите файл шрифта и дважды щелкните его, чтобы открыть окно предварительного просмотра шрифта. Возможно, вам придется сначала разархивировать файл.
- Нажмите «Установить шрифт» в нижней части окна предварительного просмотра шрифта, после чего должна открыться книга шрифтов.
- Если вы используете версию Office для Mac 2011 года, необходимо также перетащить файл шрифта в коллекцию Compatible with Windows Office, расположенную на левой боковой панели книги шрифтов.

- После перезагрузки Mac шрифт должен быть доступен в Word и большинстве других приложений, включая PowerPoint и Excel.
Как добавить шрифты в Word онлайн
Если вы используете приложение Microsoft Word Online как часть Microsoft 365, вы можете использовать любой шрифт, установленный в вашей системе. Просто введите имя файла шрифта без расширения в поле «Параметры шрифта». Когда вы сохраните документ, имя шрифта появится в окне параметров шрифта и будет правильно отображаться для всех, у кого этот шрифт установлен на их устройстве. К сожалению, Word Online не позволяет встраивать шрифты.
Если я добавляю шрифты в Word, они переносятся в Excel или PowerPoint?
Да. Как только вы добавите шрифт в свою операционную систему и убедитесь, что он совместим с Word, вы сможете использовать его в любом приложении MS Office, включая Microsoft Excel и PowerPoint.
Как добавить шрифты в Microsoft Word для Android
К сожалению, добавить шрифты в последнюю версию MS Word для Android стало намного сложнее, чем раньше.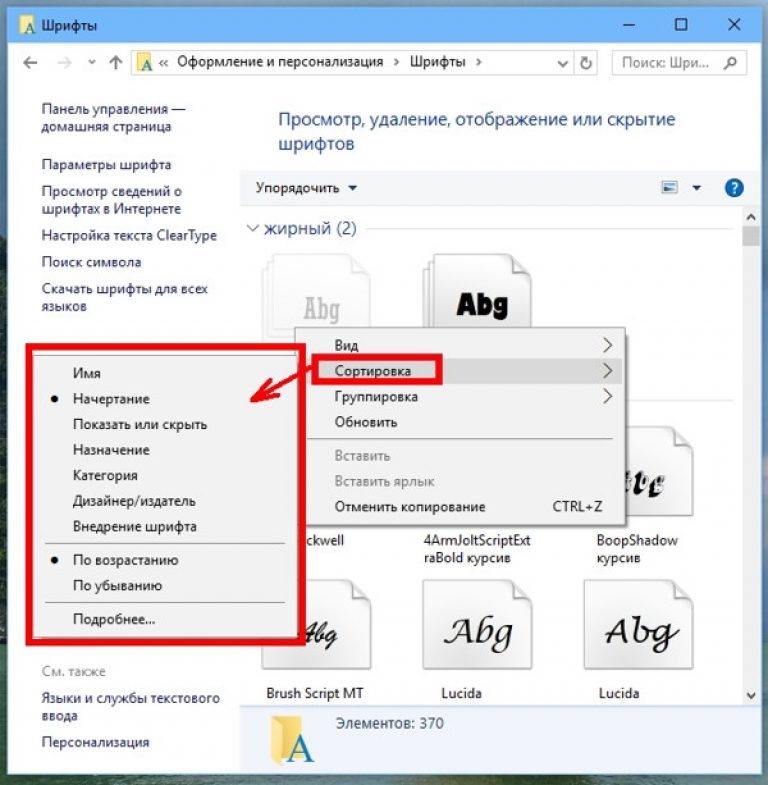 Перед началом вам потребуется root-доступ к вашему устройству.
Перед началом вам потребуется root-доступ к вашему устройству.
- После рутирования вашего Android-устройства загрузите FX File Explorer и установите плагин root.
- Откройте FX File Explorer и найдите файл шрифта.
- Выберите файл шрифта, удерживая на нем палец в течение нескольких секунд, а затем нажмите «Копировать» в правом верхнем углу экрана. В случае успеха вы увидите новый значок в правом верхнем углу с надписью «1 скопировано».
- Теперь закройте FX File Explorer, найдите приложение MS Word и удерживайте палец на значке файла, чтобы открыть меню. Если ваше устройство было рутировано, вы должны увидеть параметр «Исследовать данные» в дополнение к «Открыть и удалить».
- Коснитесь Обзор данных и найдите каталог шрифтов, выбрав «Файлы» > «Данные» > «Шрифты».
- Вставьте файл шрифта в каталог шрифтов, коснувшись значка «1 копия» в правом верхнем углу экрана и выбрав «Вставить» в появившемся меню.
- Шрифт теперь появится как опция в MS Word.

Как добавить шрифты в Microsoft Word для iOS
Чтобы добавить шрифт на iPhone или iPad, вам потребуется приложение для установки шрифтов, например AnyFont, которое можно загрузить из App Store.
- Переместите нужный файл шрифта в iCloud.
- В iCloud коснитесь файла шрифта, а затем коснитесь многоточия в правом верхнем углу экрана.
- Выберите «Экспорт» в раскрывающемся меню, чтобы открыть меню iOS.
- В меню iOS нажмите «Открыть в» и выберите «Импортировать с помощью AnyFont».
- После открытия AnyFont вы должны увидеть файл шрифта. Коснитесь его, а затем коснитесь большого значка Aa. Если шрифт не начинает устанавливаться сразу, нажмите «Установить» на следующем появившемся экране и следуйте инструкциям.
- Когда вы перезапустите MS Word, вы должны увидеть свой шрифт в параметрах шрифта.
Надеюсь, вы поняли эту статью, Как установить шрифты в MS Office Online . Если ваш ответ отрицательный, вы можете задать любой вопрос через раздел контактного форума, связанный с этой статьей. И если ваш ответ да, пожалуйста, поделитесь этой статьей со своими друзьями и семьей, чтобы поддержать нас.
Если ваш ответ отрицательный, вы можете задать любой вопрос через раздел контактного форума, связанный с этой статьей. И если ваш ответ да, пожалуйста, поделитесь этой статьей со своими друзьями и семьей, чтобы поддержать нас.
Самые популярные
— Реклама —
Руководство по облачным шрифтам в Microsoft Office 365 (обновлено в апреле 2022 г.)
Просмотреть обновленное руководство (PDF) . Мы больше не ограничены коротким списком шрифтов, которые считаются безопасными для шаблонов и общих презентаций. В моем предыдущем посте: Обновление «безопасных шрифтов» для PowerPoint я объяснил, что такое безопасные шрифты и как избежать замены шрифтов при обмене файлами с другими. Эта информация по-прежнему актуальна для людей, использующих более старые версии Office. Например, если ваша компания использует PowerPoint 2010, 2013 или 2016, вам следует придерживаться одного из семейств шрифтов, перечисленных в конце этого поста. Если у вас есть какое-либо влияние или мнение по этому вопросу, обновитесь до Microsoft 365! Подписка стоит того, чтобы получить доступ ко всем новым функциям PowerPoint, включая доступность шрифтов. Примечание. Office 2019 и 2021 являются автономными версиями и не будут получать регулярные обновления с новыми функциями.
Если у вас есть какое-либо влияние или мнение по этому вопросу, обновитесь до Microsoft 365! Подписка стоит того, чтобы получить доступ ко всем новым функциям PowerPoint, включая доступность шрифтов. Примечание. Office 2019 и 2021 являются автономными версиями и не будут получать регулярные обновления с новыми функциями.
Облачные шрифты доступны подписчикам Microsoft 365 на всех платформах и устройствах. Если у вас есть Microsoft 365, вы увидите их в списке шрифтов, отмеченном значком облака и стрелки. Когда вы применяете один из этих шрифтов, PowerPoint загружает его в фоновом режиме и применяет к вашему тексту. Когда кто-то просматривает файл с помощью Microsoft Office 365, Office 2019 или 2021, PowerPoint загружает отсутствующие шрифты из службы шрифтов, и файл отображается так же, как он был создан, без вставки . То же самое верно, когда файл открывается с помощью мобильного приложения PowerPoint (Android или iOS) или PowerPoint Online. В настоящее время доступно более 700 облачных шрифтов, общий размер файла которых превышает 650 МБ. Это нецелесообразно хранить на мобильном устройстве, поэтому облачный сервис загружает шрифты по мере необходимости. Да, вам нужно подключение к Интернету, чтобы увидеть облачные шрифты, выбрать их или загрузить отсутствующие — первый раз. Загруженные шрифты хранятся в кэше и доступны для использования в других приложениях Office. Шрифты кэшируются до тех пор, пока есть место, и очищаются, когда необходимо сохранить новый шрифт. Поскольку шрифты кэшируются и не хранятся в папке Windows Fonts, вы не сможете получить к ним доступ в других программах, например, в пакете Adobe.
Это нецелесообразно хранить на мобильном устройстве, поэтому облачный сервис загружает шрифты по мере необходимости. Да, вам нужно подключение к Интернету, чтобы увидеть облачные шрифты, выбрать их или загрузить отсутствующие — первый раз. Загруженные шрифты хранятся в кэше и доступны для использования в других приложениях Office. Шрифты кэшируются до тех пор, пока есть место, и очищаются, когда необходимо сохранить новый шрифт. Поскольку шрифты кэшируются и не хранятся в папке Windows Fonts, вы не сможете получить к ним доступ в других программах, например, в пакете Adobe.
Вот краткий снимок того, как вы можете использовать облачные шрифты с различными версиями Office:
Microsoft 365 : предела нет (хех). Это единственная версия, которая позволяет выбирать из всех облачных шрифтов и использовать их для создания тем шрифтов, шаблонов и нового контента для презентаций. Вы можете вставлять шрифты для других версий.
Office 2019 или 2021 : если кто-то поделится файлом, в котором используются облачные шрифты, вы сможете просматривать и редактировать презентацию.
Office 2010, 2013, 2016 для Windows : облачные шрифты не распознаются, если они не встроены. Хорошей новостью является то, что все облачные шрифты полностью встраиваемы, в отличие от многих шрифтов, приобретаемых у производителей.*
Все облачные шрифты можно встраивать. Внедрение хорошо работает в самых последних настольных версиях PowerPoint, включая Microsoft 365 и Office 2019 для Windows и Mac. Вы можете внедрить облачные шрифты для использования в более ранних версиях Office для Windows (2010, 2013, 2016), но обратите внимание, что более старые версии Office для Mac (2008, 2011) не распознают встроенные шрифты.
Предупреждение: другие шрифты могут быть добавлены в ваш файл при вставке содержимого. Эти шрифты будут встроены вместе со шрифтами в текущем файле, и это может привести к увеличению размера файла.
Дополнительное предупреждение: встроенные шрифты НЕ могут отображаться в онлайн-приложениях для обмена файлами, таких как Dropbox или подобных. Проверьте выбор шрифтов, прежде чем распространять файл среди других.
Проверьте выбор шрифтов, прежде чем распространять файл среди других.
Я составил подробное руководство, которое поможет вам разобраться со списком доступных облачных шрифтов. Руководство включает в себя алфавитный указатель современных шрифтов латинского алфавита, раздел символьных шрифтов и список нелатинских шрифтов для конкретных языков и языков, которые каждый из них поддерживает. Дизайнеры и конструкторы шаблонов презентаций: в руководство включена легенда, которая поможет вам принять решение о шрифтах основной части темы. Зеленый кружок означает, что шрифт хорошо подходит для основного текста презентации. Золотой квадрат обозначает шрифты, которые подходят для основного текста, но на каждой странице указаны предостережения. Некоторые из этих шрифтов имеют очень тонкие штрихи, что может снизить читаемость при малых размерах. Другие включают нелинейные цифры, что означает, что некоторые цифры проходят над или под другими символами. Эти символы плохо подходят для подписей к диаграммам или табличных рисунков.
Дайте мне знать, если вы нашли руководство полезным. Если вы делитесь с другими, укажите имя Джули Терберг. Спасибо. Для получения дополнительной информации см. эту статью от Microsoft: Облачные шрифты в Office
*Несколько замечаний относительно пользовательских шрифтов и встраивания: вы можете выбрать другие шрифты, не указанные в списке облачных шрифтов, для шаблона или презентации. Будьте осторожны при этом, так как многие шрифты вообще не могут быть встроены. Изготовитель шрифтов или создатель шрифтов могут назначать различные уровни встраиваемости, а те, которые назначены как невстраиваемые или для предварительного просмотра/печати, не будут встраиваться в PowerPoint. Вы можете увидеть настройку встраиваемости шрифта в папке Windows Fonts. Шрифты, установленные как редактируемые или устанавливаемые, будут встроены; это включает файлы TTF и OTF. Если вы решите встраивать шрифты в свои шаблоны и файлы, тщательно протестируйте их на различных системах и устройствах перед распространением. Сообщите всем, кто будет использовать файлы, о пользовательских шрифтах и покажите им, как сохранить свои файлы со встроенными шрифтами. Выберите параметр для встраивания всех символов, чтобы обеспечить полную возможность редактирования. Также обратите внимание, что встраивание шрифтов увеличит размер файла.
Вы можете увидеть настройку встраиваемости шрифта в папке Windows Fonts. Шрифты, установленные как редактируемые или устанавливаемые, будут встроены; это включает файлы TTF и OTF. Если вы решите встраивать шрифты в свои шаблоны и файлы, тщательно протестируйте их на различных системах и устройствах перед распространением. Сообщите всем, кто будет использовать файлы, о пользовательских шрифтах и покажите им, как сохранить свои файлы со встроенными шрифтами. Выберите параметр для встраивания всех символов, чтобы обеспечить полную возможность редактирования. Также обратите внимание, что встраивание шрифтов увеличит размер файла.
Исходная статья и руководство опубликованы в апреле 2019 г.
Обновления от ноября 2019 г. : добавлено 14 новых семейств гарнитур, всего 85 шрифтов.
Обновления за февраль 2021 г. : 5 новых семейств шрифтов, дополнительные веса для существующих семейств. Предупреждение: новых шрифтов Bahnschrift не поддерживаются в PDF.

 Для этого по нему кликают правой кнопкой мыши и выбирают соответствующую функцию. Либо можно просто выбрать содержимое и перетащить в другую папку.
Для этого по нему кликают правой кнопкой мыши и выбирают соответствующую функцию. Либо можно просто выбрать содержимое и перетащить в другую папку.
 Кликнуть по нему правой кнопкой мыши, нажать кнопку “Установить”. После проделанных манипуляций шрифт будет доступен во всех программах на компьютере.
Кликнуть по нему правой кнопкой мыши, нажать кнопку “Установить”. После проделанных манипуляций шрифт будет доступен во всех программах на компьютере.


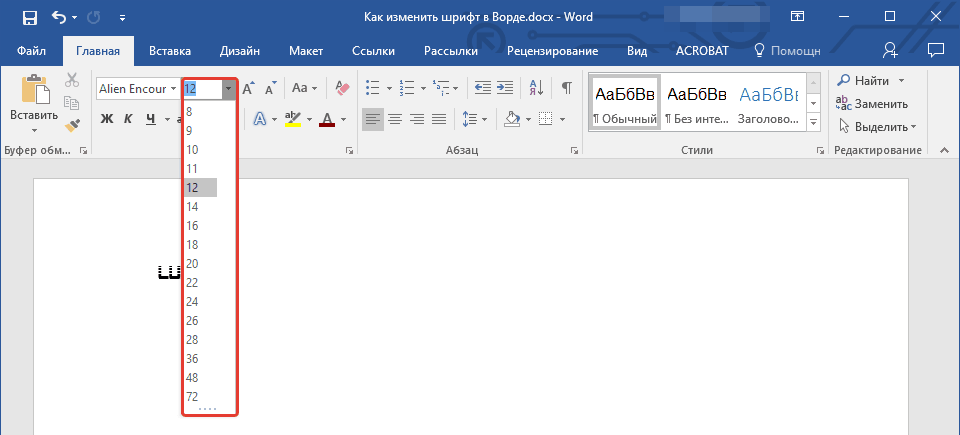 Для ее устранения нужно запустить Font Manager и одновременно нажать клавишу F8. Появится окно для восстановления настроек по умолчанию. Там следует поставить галочку рядом с надписью “База данных шрифтов” и подтвердить действие нажатием клавиши “ОК”. Далее можно запускать CorelDRAW и использовать скачанные оформления по назначению.
Для ее устранения нужно запустить Font Manager и одновременно нажать клавишу F8. Появится окно для восстановления настроек по умолчанию. Там следует поставить галочку рядом с надписью “База данных шрифтов” и подтвердить действие нажатием клавиши “ОК”. Далее можно запускать CorelDRAW и использовать скачанные оформления по назначению. Вы можете разместить его в любом пустом месте между другими значками шрифтов на панели управления шрифтами.
Вы можете разместить его в любом пустом месте между другими значками шрифтов на панели управления шрифтами.
