Как установить расширение в Яндекс Браузер
Яндекс Браузер постоянно развивается — с обновлениями он совершенствуется и обучается чему-нибудь новому. Но даже крупная компания, занимающаяся его разработкой, не в силах успеть за всеми новинками рынка и появляющимися технологиями. Именно поэтому сторонним разработчикам позволяется развивать браузер самостоятельно.
Содержание
1 Зачем устанавливать дополнения
2 Расширение возможностей браузера
2.1 Через официальный магазин
2.2 Через официальный сайт разработчика
2.3 Видео: установка расширений на Yandex Browser
3 Деактивация и удаление расширений
4 Настройка расширений
5 Что делать, если расширения не устанавливаются или не работают
Зачем устанавливать дополнения
Дополнения — это небольшие дополнительные программы, устанавливающиеся поверх браузера и расширяющие список его функций. Одним из самых известных дополнений будет любой блокировщик рекламы — AdBlock. Также популярны расширения, добавляющие быстрый переводчик или возможность подключения к VPN-сети.
Одним из самых известных дополнений будет любой блокировщик рекламы — AdBlock. Также популярны расширения, добавляющие быстрый переводчик или возможность подключения к VPN-сети.
Список уже выпущенных дополнений огромен и постоянно пополняется. Любой человек, умеющий разрабатывать приложения для веба, может создать свою программу и разместить её в официальном магазине Яндекс Браузера. Конечно, она станет доступна пользователям только в том случае, если пройдёт все проверки на корректность работы и безопасность.
Не стоит устанавливать все дополнения подряд, так как перегруженность браузера приведёт к его замедлению. Если одновременно будут работать в фоновом режиме несколько расширений, то создастся дополнительная нагрузка и на компьютер, и на интернет-соединение.
Расширение возможностей браузера
Нельзя описать все типы дополнений, так как их количество слишком велико. Возможности расширений начинаются с «добавить анимацию при переходе с одной страницы на другую» и заканчиваются на «предоставлять актуальный курс криптовалют».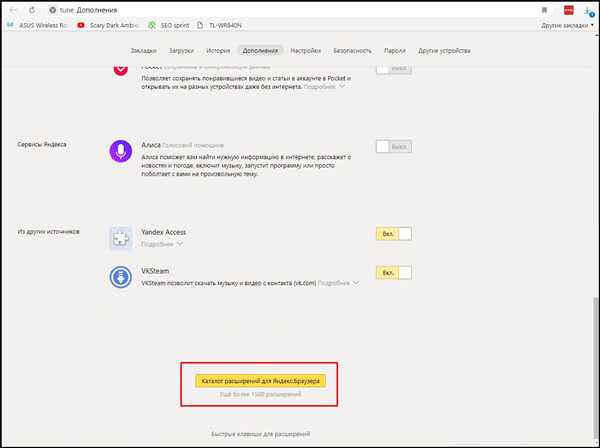 Но все расширения, чем бы они ни занимались, устанавливаются одинаково.
Но все расширения, чем бы они ни занимались, устанавливаются одинаково.
Есть два метода, позволяющих получить дополнение: скачать его с сайта разработчика или из официального магазина. Второй способ более предпочтителен, так как в магазине находятся только те расширения, которые смогли пройти диагностику на стабильность и безопасность. Хотя стоит учитывать, что некоторым сторонним разработчикам крайне редко, но удаётся разместить на официальной площадке вредоносную программу.
Через официальный магазин
Скачивая утилиту из официального магазина, вы сможете увидеть комментарии пользователей, уже проверивших расширение, и среднюю оценку расширения по пятизвёздочной шкале. Исходя из этих данных, можно решить, стоит ли использовать именно эту программу или стоит поискать ей альтернативу.
- Разверните меню браузера, кликнув по иконке в виде трёх параллельных линий возле кнопок закрытия и свёртывания окна, и выберите вкладку «Дополнения».
Открываем раздел «Дополнения»
- Откроется список всех загруженных (активированных и деактивированных) дополнений.
 Пролистайте его до конца и используйте кнопку «Каталог расширений Яндекс Браузера», чтобы перейти к магазину.
Пролистайте его до конца и используйте кнопку «Каталог расширений Яндекс Браузера», чтобы перейти к магазину.Нажимаем кнопку «Каталог расширений Яндекс Браузера»
- Развернётся магазин, в котором расположены все расширения, поддерживаемые браузером. Используйте поисковую строку или различные разделы, чтобы отыскать нужную утилиту.
Используя поисковую строку, можно найти нужное расширение
- Выбрав подходящую программу, вы увидите её краткое описание, оценку и комментарии пользователей. Чтобы установить её, кликните по кнопке «Добавить в Яндекс Браузер». Подтвердите действие и подождите несколько секунд или минут. Нажимаем кнопку «Добавить в Яндекс Браузер»
Когда процедура загрузки и установки завершится, вы сможете начать использовать и настраивать расширенные. В любой момент его можно отключить или стереть — данная возможность описана в пункте «Деактивация и удаление расширений».
Через официальный сайт разработчика
Существует много сайтов, распространяющих расширенные для браузера. Но скачивать какие-либо расширения строго рекомендуется только с официального сайта человека, разработавшего программу. В противном случае велик шанс того, что вы скачаете не вредоносное дополнение со вшитым опасным кодом.
Но скачивать какие-либо расширения строго рекомендуется только с официального сайта человека, разработавшего программу. В противном случае велик шанс того, что вы скачаете не вредоносное дополнение со вшитым опасным кодом.
Скачиваем расширение и разрешаем его установку
Найдя сайт с подходящим расширением, загрузите установочный файл и откройте его. Дальше от вас потребуется только одно — разрешить установку. После окончания процедуры дополнение появится в браузере: им можно будет начать пользоваться.
Видео: установка расширений на Yandex Browser
Деактивация и удаление расширений
Если какое-либо расширение перестало быть актуальным, его можно временно отключить или удалить навсегда. В Яндекс Браузере есть встроенные средства, позволяющие быстро сделать это. Перейдите к списку установленных расширений (откройте меню браузера и выберите вкладку «Дополнения») и отыщите нужную программу. Чтобы отключить утилиту, перегоните ползунок напротив неё в состояние «Выключено». Чтобы удалить её навсегда, нажмите на название, а после кликните по кнопке «Удалить» и подтвердите действие.
Перейдите к списку установленных расширений (откройте меню браузера и выберите вкладку «Дополнения») и отыщите нужную программу. Чтобы отключить утилиту, перегоните ползунок напротив неё в состояние «Выключено». Чтобы удалить её навсегда, нажмите на название, а после кликните по кнопке «Удалить» и подтвердите действие.
Удаляем или отключаем расширение
Когда вы захотите активировать выключенное расширение, вернитесь к списку и перегоните ползунок в исходное состояние. Удалённое дополнение восстановить нельзя, но можно загрузить и установить его снова. Действия, которые нужно выполнить для установки, описаны в пункте «Расширение возможностей браузера».
Настройка расширений
Каждый разработчик сам вправе решить, как будет настраиваться его расширение. Но большинство склоняются к тому, чтобы предоставить пользователям возможность изменять параметры из небольшого окна, открываемого при помощи иконки, появляющейся в панели быстрого доступа браузера после установки дополнения.
В панели быстрого доступа появляются иконки дополнений
Панель быстрого доступа браузера — это строка, расположенная в верхней части окна, в которой расположена ссылка страницы, кнопка «Загрузки» и стрелочки, позволяющие выполнить шаг назад и вперёд. В правой части панели создаются значки установленных расширений, через которые открываются основные окна утилит.
Что делать, если расширения не устанавливаются или не работают
В первую очередь при возникновении проблем с установкой и работой расширений стоит перезагрузить браузер: закрыть его и включить заново. Часто это помогает устранить большинство ошибок. Если же это не помогло, стоит определиться с причиной появления проблем.
Возможно, что браузер не поддерживает расширение, которое вы пытаетесь установить. Дело в том, что официальный магазин Яндекс Браузера позаимствован у браузера Opera, поэтому в нём есть некоторые дополнения, предназначенные только для Opera. Попробуйте установить любую другую расширяющую утилиту: если все пройдёт гладко, то причина была в самом дополнении, и придётся найти ему альтернативу.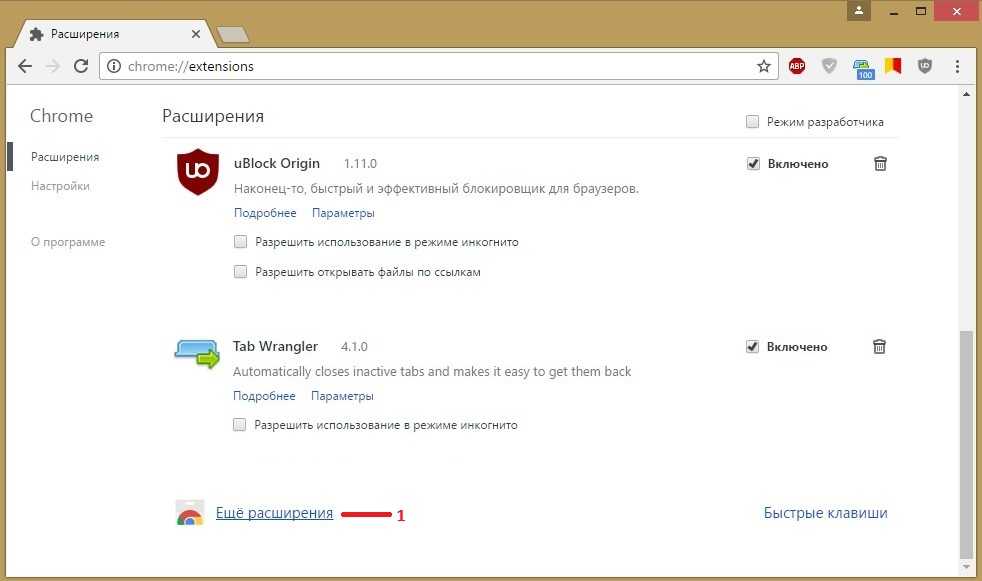
Возможно, что браузер считает на самом деле безопасное расширение вредоносным. Такие ситуации бывают, хоть и достаточно редко. Есть способ, позволяющих обойти данную ошибку, но пользоваться им стоит только на свой страх и риск: вдруг защитник Yandex прав и ваше расширение действительно содержит опасный код?
- Чтобы дать утилите право установиться, необходимо отключить встроенный защитник. Разверните меню браузера и перейдите к настройкам.
Открываем раздел «Настройки»
- Пролистайте до блока «Безопасность» и перейдите к параметрам безопасности.
Открываем раздел «Настройки безопасности»
- Деактивируйте проверку посещаемых сайтов и загружаемых файлов. Готово, сохраните изменение, перезагрузите браузер и попробуйте установить расширение снова. Снимаем галочку со строку «Проверять посещаемые сайты и загружаемые файлы»
После окончания операции не забудьте включить защиту обратно. Если этого не сделаете, то очень скоро заразите компьютер вирусом.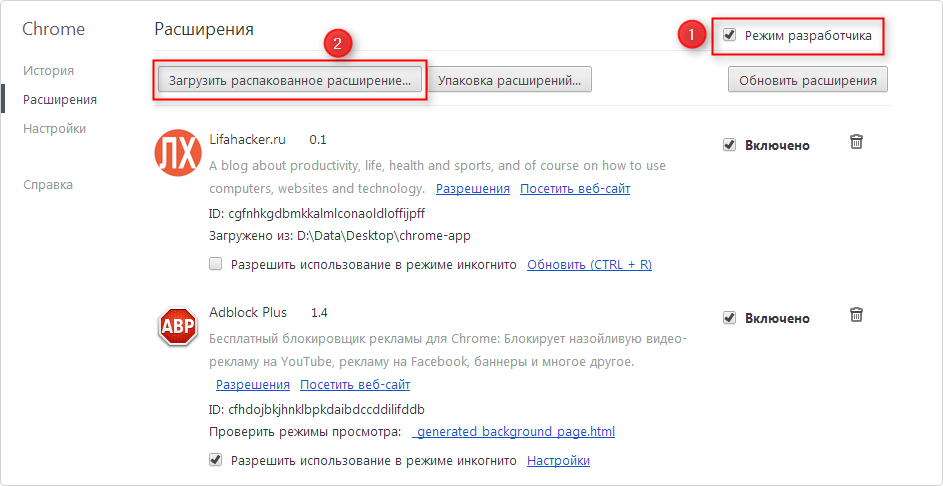
Дополнения для браузера позволяют расширить его возможности. Загрузить их можно из официального магазина или с сайта разработчика. После успешной установки вы получите доступ к их настройкам, а когда захотите, сможете отключить или стереть расширение.
- Автор: Денис Долгополов
- Распечатать
Оцените статью:
(0 голосов, среднее: 0 из 5)
Как установить расширение в Яндекс.Браузере — подробная инструкция
Расширения или дополнения значительно увеличивают возможности любого браузера и без них сейчас не обходится ни один пользователь персонального компьютера. У многих популярных браузеров есть свои каталоги, где хранятся такие дополнения и установить их не составляет никакого труда.
У браузера от Яндекса своих дополнений не очень много и они не могут дать пользователю весь набор инструментов, который может пригодиться ему в его работе. Но, благодаря тому, что сейчас некоторые браузеры создаются о одинаковых «движках», подобрать нужное дополнение можно из каталога другого браузера и продукт Яндекса яркий тому пример, к нему подходят дополнения от таких браузеров, как Google Chrome и Opera.
СОДЕРЖАНИЕ СТАТЬИ:
- Открываем каталог с дополнениями
- Устанавливаем дополнение в браузер
- Удаляем ненужное дополнение
Как открыть окно с каталогом расширений
Открыть окно дополнений в этом обозревателе можно разными способами, какой из них будет наиболее удобный для вас, решайте сами.
- Первый вариант
Открыть главную страницу браузера, в верхней строке вы увидите название раздела «Дополнения», перейдите в этот раздел.
На этой странице вы увидите категории, на которые разбиты дополнения.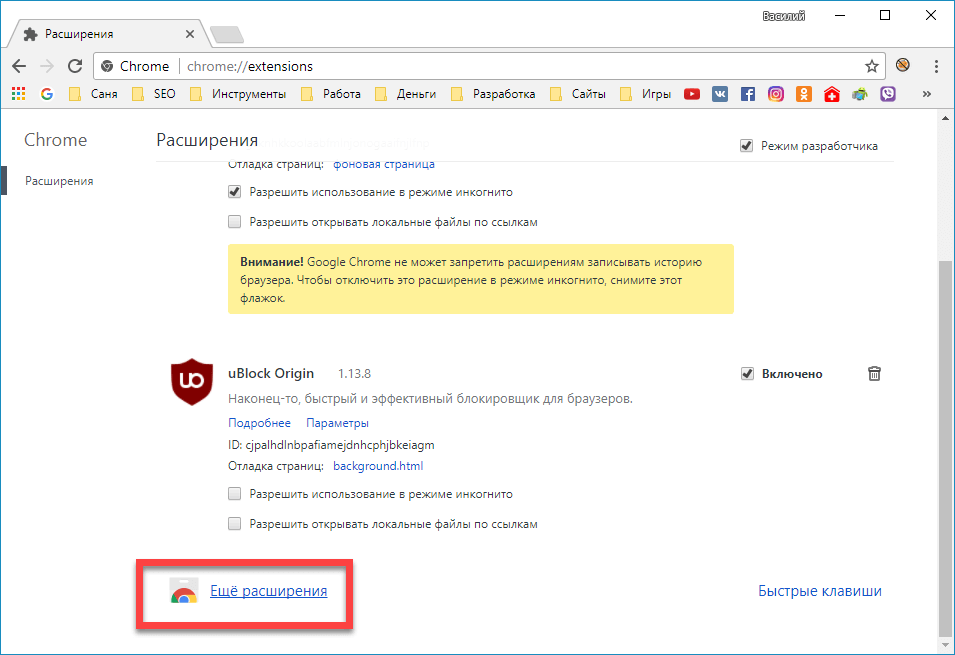 Благодаря такому разделению вы быстрее найдете нужное вам дополнение.
Благодаря такому разделению вы быстрее найдете нужное вам дополнение.
Чтобы открыть полный список дополнений, нажмите на кнопку «Все дополнения».
- Второй вариант
Нужно перейти в меню настроек приложения, нажав на специальную иконку в правом верхнем углу окна программы.
Внешний вид иконки в разных версиях программы может меняться, но найти ее легко, так как при наведении курсора мышки на иконку, появляется всплывающая подсказка.
В открывшемся меню нужно перейти в раздел «Дополнения».
- Третий вариант
Кроме этого, открыть окно с расширениями можно с помощью адресной строки обозревателя.
Для этого нужно ввести в адресной строке путь:
browser://tune
Понятно, что постоянно помнить этот адрес никто не будет, да и вводить его вручную намного дольше, чем открыть нужное окно с помощью меню.
Но если добавить эту ссылку на «Панель закладок», то получить доступ к дополнениям браузера можно будет очень быстро.
Для этого нужно нажать на кнопку настроек браузера и в разделе «Закладки» активировать пункт «Показывать панель закладок».
Затем нажмите на панель закладок правой кнопкой мыши и в меню выберите пункт «Добавить страницу».
После чего напишите название ссылки, так, чтобы вам было понятно ее назначение, и сохраните результат.
Еще, как вариант, активировать панель закладок можно с помощью горячих клавиш. Нажав один раз сочетание клавиш Ctrl+Shift+B, вы активируйте ее, нажав повторно, вы ее закроете.
Но, как правило, мало кто помнит горячие клавиши постоянно, так что самый удобный способ, это воспользоваться меню обозревателя.
Как установить дополнение
После того, как откроется окно с дополнениями, вы увидите несколько расширений, которые уже предустановленны в программе.
Это будут, по мнению разработчиков, несколько популярных программ, которые разделены на категории.
Некоторые из них уже будут активны, некоторые нет. Чтобы активировать дополнение, его нужно просто включить.
Чтобы активировать дополнение, его нужно просто включить.
В самом низу будут находиться дополнения из каталога браузера Opera. Расширение Savefrom.net можно активировать сразу, с его помощью можно быстро скачать видео из разных ресурсов.
Чтобы найти и установить расширения, которых нет в этом списке, нужно нажать на кнопку «Каталог расширений для Яндекс.Браузера».
Откроется каталог дополнений для сайта Opera, где вы сможете найти нужное вам расширение.
Как вариант открыть каталог дополнений браузера Опера можно, если в поиске просто набрать, к примеру, «каталог дополнений Опера» и одним из первых в выдаче будут нужные нам страницы.
Также этот каталог можно открыть сразу по ссылке:
https://addons.opera.com/extensions/
И если ее добавить на панель закладок, то переходить в каталог с дополнениями можно будет сразу, без лишних брожений по меню обозревателя.
В данном каталоге будут представлены дополнения, которые совместимы с Яндекс.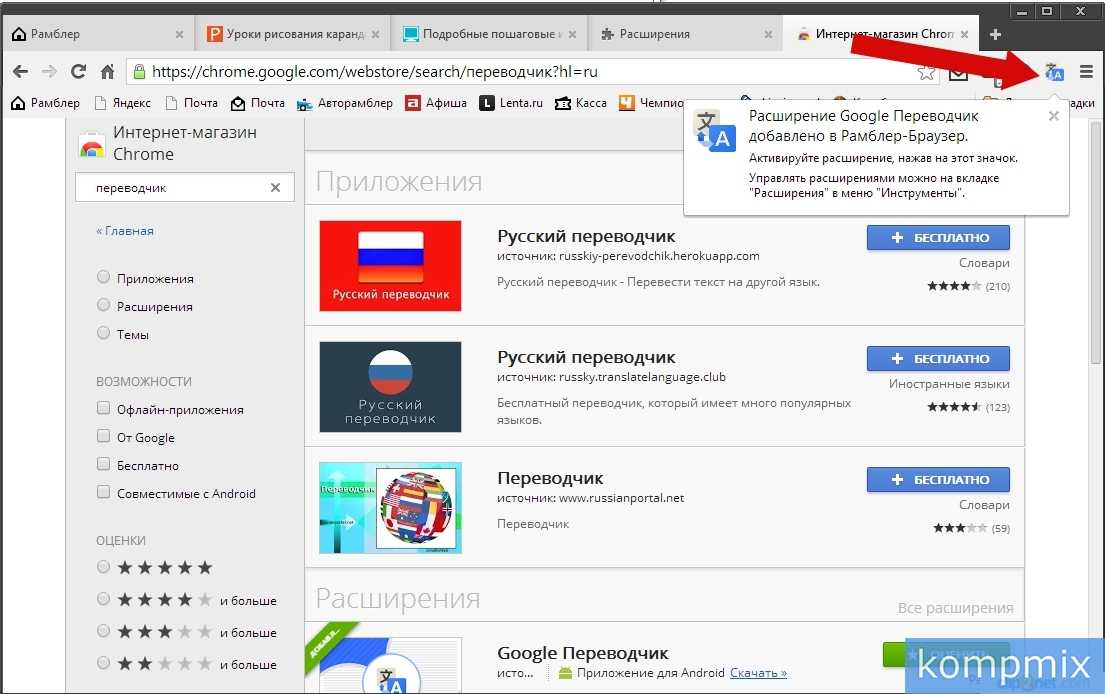 Браузером, о чем нам говорит надпись в самом верху страницы. Выбирайте нужное вам дополнение и устанавливайте его в свой обозреватель.
Браузером, о чем нам говорит надпись в самом верху страницы. Выбирайте нужное вам дополнение и устанавливайте его в свой обозреватель.
Чтобы найти дополнение по его названию можно воспользоваться функцией поиска.
Чтобы установить дополнение, нужно нажать на кнопку «Добавить в Яндекс.Браузер»
После чего вы увидите информацию о возможностях расширения, с чем уверенно соглашаетесь и продолжаете его установку.
После удачной установки вы увидите об этом сообщение и иконку расширения в правом верхнем углу обозревателя.
В каталоге дополнений ваше расширение появится в разделе «Из других источников».
Кроме каталога браузера Opera, дополнения еще можно установить из каталога Google Chrome.
Можно также в строке поиска набрать «Каталог дополнений Хром» и вы сразу увидите нужные вам страницы в выдаче результатов.
Или их можно найти по ссылке:
https://chrome.google.com/webstore/category/extensions
Ее также можно добавить на панель закладок.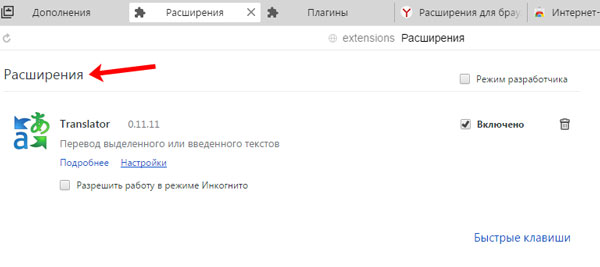
При выборе дополнения из каталога Chrome обращайте внимание на его совместимость с вашим устройством.
После установки вы увидите сообщение, что дополнение установлено в Chrome, но на самом деле оно будет установлено в ваш Яндекс.Браузер.
Все расширения появляются в правом верхнем углу приложения, где ими можно управлять и производить настройки.
Как удалить дополнение из браузера
Когда вам надоест дополнение, его можно будет просто выключить. Если вы решите его удалить, то сделать это будет можно несколькими способами.
- Первый вариант
Нужно будет навести на несколько секунд курсор мышки на кнопку выключения, после чего появится надпись «Удалить», нажав на нее вы его успешно удалите.
- Второй вариант
- Третий вариант
Нажмите на иконку дополнения правой кнопкой мыши и в открывшемся меню выберите пункт «Удалить».
В окне установленных дополнений нажмите на пункт «Подробнее», что развернуть меню с информацией о дополнении.
Здесь вы найдете кнопку «Удалить», нажав на которую успешно удалите ненужное вам расширение.
В мобильной версии Яндекс.Браузера на момент написания статьи нет возможности установить дополнения, хотя в скором будущем такая возможность должна появиться, так как бета версия уже появлялась в их приложении.
Зато можно во всех версиях приложения быстро отключить ленту публикаций Дзен, которая иногда просто мешает работе.
На этом пока все, как только появится возможность добавлять расширения в мобильной версии браузера, информация об этом появится в статье.
Удачи!
С уважением Юрий Хрипачев.
Где в расширении яндекс. Yandex Browser
Недавно выпущенный популярный российский поисковик, подозрительно похожий на Google Chrome. И это неудивительно, ведь обе программы основаны на открытом браузере Chromium. Следствием этого является то, что расширения для Яндекс браузера подходят для тех же, что используются в браузере Хром.
Установка расширений в яндекс браузер
Чтобы установить расширения в яндекс браузер, достаточно пройти через него на странице интернет-магазина хром и повторить все действия, которые вы выполняете при установке расширений в хром.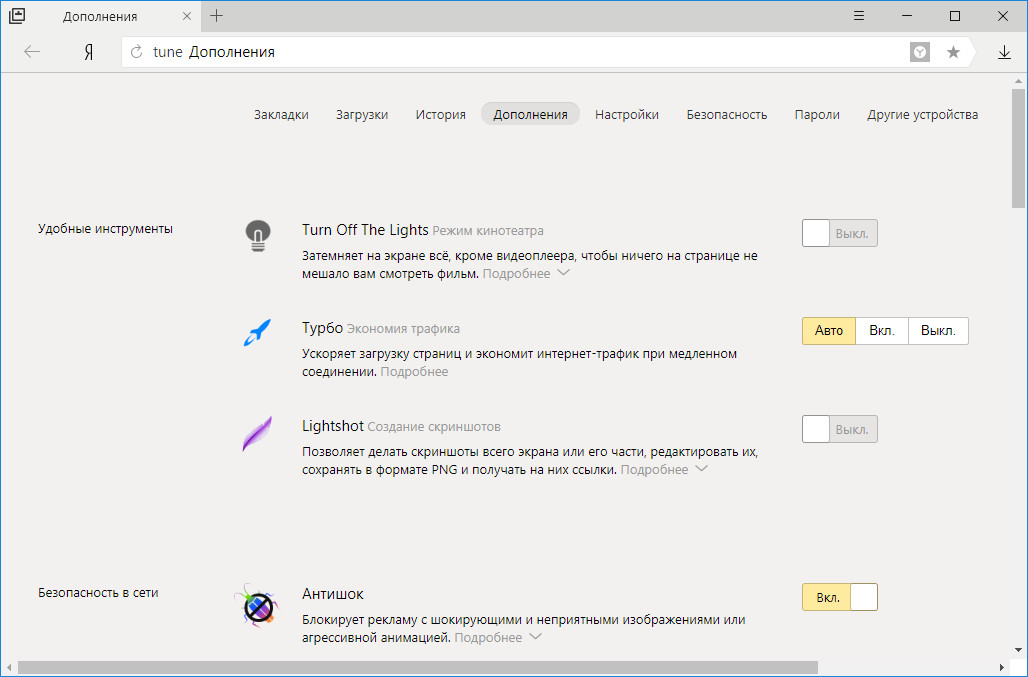
Для тех, кто не имеет опыта в этом деле, разберем установку расширений в Яндекс.Браузер подробно:
2. Заходим в интернет-магазин Chrome (ссылка выше)
3. Выбираем расширения Через левое меню
4. Установить расширение
После выбора нужного расширения, нажав на него, попадаем на страницу установки.
Здесь мы видим вкладки, на которых можно увидеть больше информации:
- Обзор
- Детали
- отзывов
- Аналогично
Установка производится с помощью кнопки «Установить» в правой верхней части экрана. Нажмите на эту кнопку и согласитесь с установкой. Вот собственно расширение и установлено в яндекс браузере. Как сделать яндекс стартовой страницей в браузере написано.
Управление расширениями в Яндекс Браузере
Для доступа к управлению расширениями необходимо зайти в настройки браузера с помощью кнопки с шестеренкой в правом верхнем углу.
При нажатии на эту кнопку появляется выпадающее меню, в котором мы должны выбрать пункт.
И на следующей странице нажимаем «Расширение»
После этого попадаем на страницу управления расширениями яндекс браузера.
Здесь мы видим все установленные у нас расширения, которые мы можем отключить, включить, удалить и т.д. С этой страницы очень легко перейти в интернет-магазин Google Chrome, для этого нужно нажать на кнопку ссылка «Посмотреть в галерее» Напротив любого плагина.
Любой браузер можно модернизировать, сделать более функциональным и удобным, для этого есть расширения для яндекс браузера.
Эти расширения представляют собой небольшие программы, которые встраиваются в браузер и выполняют определенную функцию, например скачивают видео или музыку с сайтов, где это не предусмотрено, бесплатно.
Установить их очень просто. Для этого заходим в магазин расширений, находим по названию нужное расширение и нажимаем кнопку Установить.
Как найти и установить расширения
- Нажмите на кнопку «Настройки» (на картинке ниже свёрнута зелёным цветом), а затем перейдите в «дополнения» (обведено красным).
- Что касается того, как посмотреть все доступные расширения, то это делается нажатием кнопки. «Каталог приложений». Чтобы его увидеть, нужно прокрутить страницу вниз.
- В правом верхнем углу будет строка поиска. Там нужно ввести название расширения, например, «adblock», и нажать кнопку «ENTER» на клавиатуре.
- Каждое дополнение имеет свою страницу, на которой находится кнопка «Установить». Соответственно, нам нужно только зайти на страницу и нажать на кнопку.
Итак, мы разобрались, как добавить любое дополнение. Теперь рассмотрим, какие расширения есть для яндекс браузера.
Расширения для ВК
Самое главное приложение в этом разделе называется «Музыка ВКонтакте». Это позволяет вам легко загружать музыкальные файлы из этой социальной сети.
Это позволяет вам легко загружать музыкальные файлы из этой социальной сети.
Есть еще одно подобное приложение, только там музыка скачивается с Mail.Ru, Ololo.fm и других подобных сайтов.
Работает это дополнение для скачивания музыки очень просто — сначала на кнопку воспроизведения нужно нажать правую кнопку мыши, после чего в правом верхнем углу браузера появится значок загрузки файла.
Для ВКонтакте есть еще много приложений, например для добавления новых стикеров, которых нет в стандартном наборе, чтобы постоянно быть в курсе всех новостей даже в автономном режиме (VKFOX) и многое другое.
Этот сайт сейчас очень популярен!
Кончик! Насчет того, как открыть весь список возможных приложений для этой социальной сети, Для этого нужно просто написать «ВК» или что-то в этом роде. В результате мы увидим то, что показано на картинке ниже.
Блокировка рекламы на сайтах
Несомненно одним из лучших приложений, позволяющих полностью убрать всю рекламу на сайтах, является Adblock.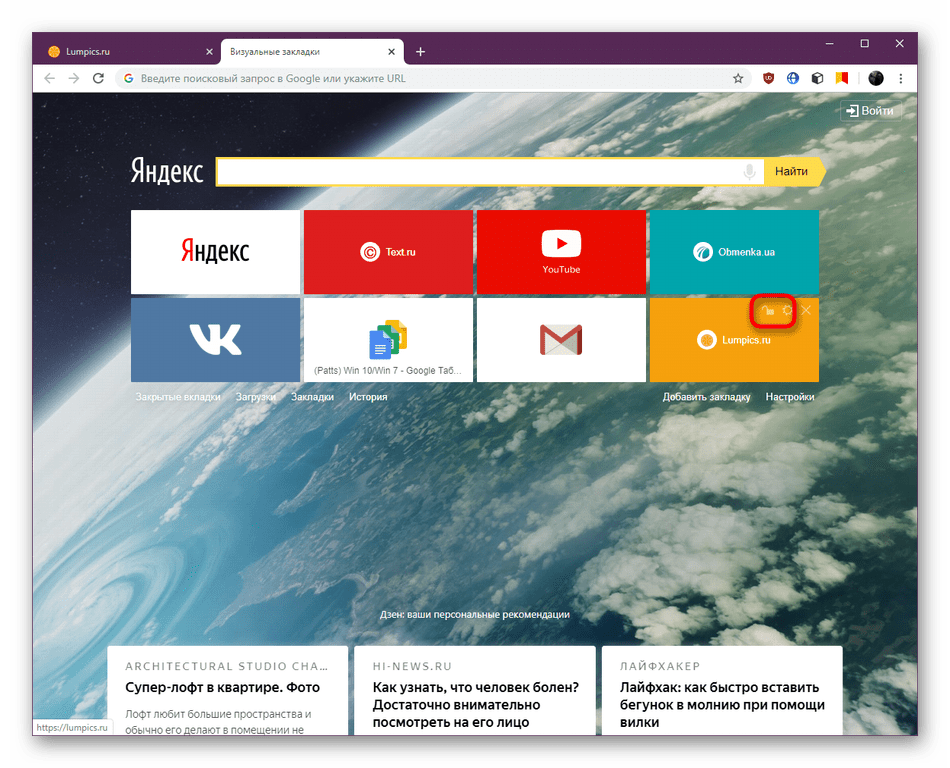 Его можно установить способом, описанным выше.
Его можно установить способом, описанным выше.
Но проблема в том, что в результатах поиска расширений браузера яндекс не всегда можно увидеть корректные результаты.
Поэтому можно просто зайти на официальный сайт расширения, где будет большая кнопка «Установить».
После этого дополнение будет установлено. Его можно увидеть на иконке в правом верхнем углу. Кстати, это расширение можно установить для работы не на всех сайтах.
Что касается того, как включить или как отключить Adblock для конкретного сайта, то это делается нажатием одноименной иконки программы в правом верхнем углу браузера.
Нажав на нее, следует нажать на надпись «Включено в этот сайт» (На фото ниже нанесено зеленым цветом).
После этого программа выключится.
Есть и другие дополнения, помогающие ответить на вопрос, как убрать рекламу. Например, это.
Устанавливается на все браузеры, так как скачивается полноценный файл .exe.
Расширения для скачивания
Существует очень много расширений, позволяющих скачивать музыку, видео и другой контент с различных сайтов, например, с YouTube.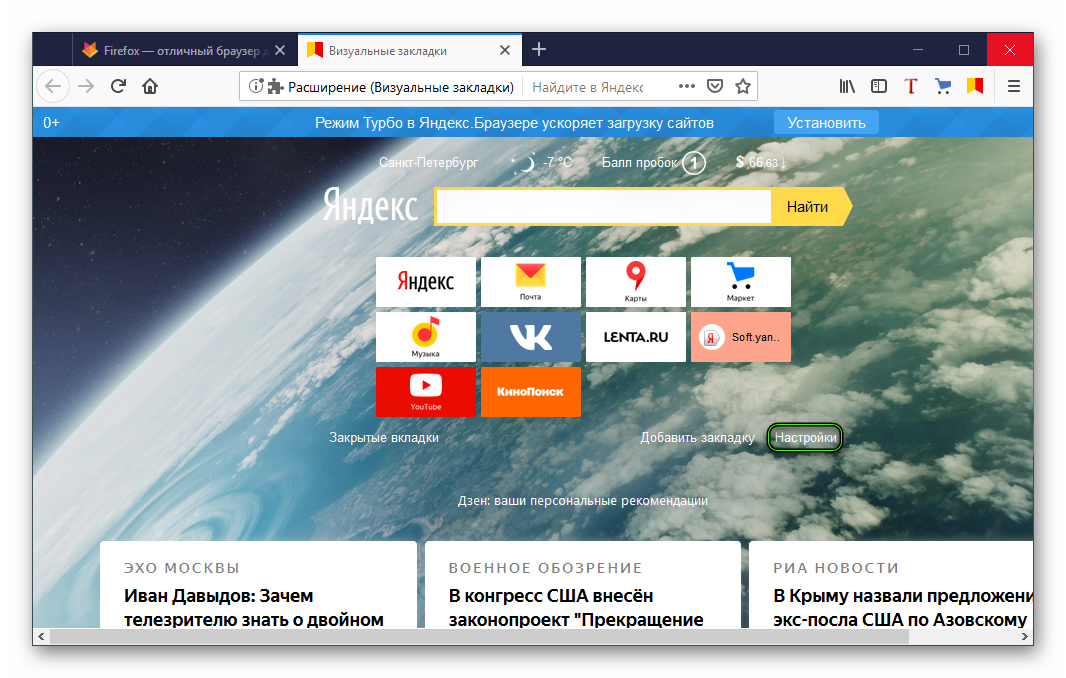
Работает очень просто — после установки на всех сайтах, где можно скачать хоть что-нибудь, появляются кнопки «скачать» и, если возможно, «скачать HD», как показано на картинке ниже.
Та же функция выполняет FVD Video Downloader, но только для видеоконтента.
Только после его установки в правом верхнем углу появляется характерная стрелочка синего цвета (на фото обведена зеленым) нажав на которую можно выбрать в каком качестве должны скачиваться видео.
В общем, воспользовавшись поиском в гугле, можно найти огромное количество таких приложений, все они есть в магазине расширений. Выбирайте то, что вам понравится больше всего.
Очень интересное приложение «Инструменты Алиэкспресс», которое может значительно упростить жизнь тем людям, которые что-то покупают на Aliexpress.com.
Дело в том, что есть такое общество как «аналитик», которое занимается проверкой продавцов и сопровождаемых посылок.
Итак, выпустили свое расширение, которое позволяет:
- Моментально увидеть обратную связь от базы Алитраст;
- Результаты проверки продавца;
- Более удобное меню поиска;
- Смотрите новости на alitrust.
 ru.
ru.
Так же интересное расширение — WOT (Web of TRUST) . Он позволяет увидеть мнение других пользователей о каждом из сайтов и дать ему свою оценку.
Очень интересная и нестандартная штука, позволяющая моментально узнавать мнение других пользователей WOT не на форумах, а прямо на том же сайте.
Кнопка удаления расширения в яндекс браузере
- Заходим в магазин расширений традиционным способом.
- Нажмите на конкретное расширение, которое мы хотим удалить.
- Внизу появляется кнопка «Удалить». Нажмите здесь.
- СЧАСТЛИВЫЙ КОНЕЦ.
Еще немного информации по этой теме можно узнать из видео ниже:
Тем кто любит знаменитый браузер от Яндекса, думаю будет неплохо узнать — ведь он собран на базе хрома, Расширений для него много, благодаря чему работу в Интернете можно сделать еще более удобной и быстрой. Также интересно, что для него есть два магазина. Представляю вашему вниманию список самых популярных и полезных расширений для Яндекс Браузера.
Как установить расширения для яндекс браузера.
Для установки расширений необходимо зайти в настройки браузера, выбрать пункт «Дополнения», после чего, фрактировать страницу к самой Низе, выбрать кнопку «Каталог расширений для Яндекс Браузера».
Теперь вы можете найти нужное расширение через строку поиска и установить его.
Лучшие расширения для яндекс браузера.
Awesome Screenshot: Capture & Annotate — Позволяет сделать скриншот страницы, буквально в один клик.
Перевести. — С помощью этого приложения вы можете зайти на любой сайт. Позволяет переводить страницы с разных языков. Если страница не на русском языке, он предложит перевести страницу.
Vk-download — позволяет легко скачивать музыку и видео из социальной сети. Чтобы скачать файл, просто нажмите на крестик рядом с кнопкой воспроизведения.
Помощник SaveFrom.net. — Это расширение поможет вам скачивать музыку и видео не только с ВК, но и со многих других сайтов, в первую очередь с YouTube.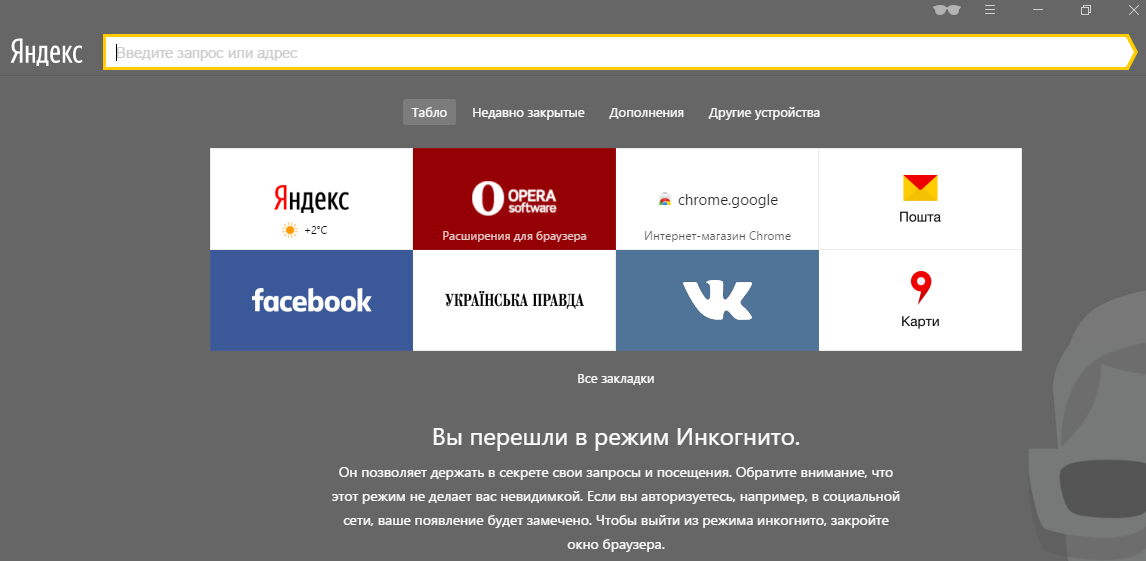 com, Rapidshare.com, Rutube.com
com, Rapidshare.com, Rutube.com
FlashBlocker — Позволяет блокировать всю flash рекламу на посещаемых сайтах. Очень прост в использовании.
Как установить расширения для яндекс браузера из магазина хром.
Так как яндекс браузер сделан на базе хрома, то это позволяет ему устанавливать приложения и из этого магазина тоже. Для этого нужно просто зайти в магазин хром.
В этом магазине есть те приложения, у которых не всегда есть приложения для Яндекс Браузера.
LastPass: БЕСПЛАТНЫЙ ПАРОЛЬ. Управляющий делами. — Это хранитель паролей, благодаря которому вы можете легко авторизоваться на сайтах, очень удобен в использовании. Имеет собственный генератор паролей. Он устанавливается на ПК и на телефоны Android, что позволяет использовать его сразу на обоих устройствах.
Отправка SMS и MMS — позволяет отправлять SMS и MMS на мобильные компании через Интернет.
Расширения в магазине chrome для вебмастеров.

Ну, а теперь два приложения, необходимые для веб-мастеров.
БАР РДС. — Очень мощное расширение, позволяющее узнать много разной информации о сайте. Его ТИЦ, количество проиндексированных страниц в Яндексе и Гугле, наличие сайта в каталоге Яндекса, а также ряд других параметров. Вы также можете увидеть ссылки с тегами Nofollow и Noindex.
Пипетка для глаз. — Благодаря этому расширению вы сможете распознать цвет любого сайта на выбранном сайте и потом, при необходимости, использовать нужный цвет на своем сайте. Пипетка показывает цвет в разных видах, это название цвета, это его код.
Модули расширяют функциональные границы браузеров, в том числе Яндекс. По умолчанию многие из них активированы, однако бывают случаи, когда плагин отключается из-за какого-либо сбоя, влияющего на его работу. Рассмотрим, как включить плагин в Яндекс браузере.
Коротко о плагинах
Различные плагины также называются модулями. Это небольшие программы, которые, как и дополнения, встраиваются в браузер для его расширения. функциональность. Отличие между ними в том, что плагины не имеют собственного интерфейса.
функциональность. Отличие между ними в том, что плагины не имеют собственного интерфейса.
Что именно они дают?
- Возможность смотреть видео и слушать музыку.
- Улучшение веб-сервисов.
- Просмотр файлов B. Формат PDF и многое другое.
Пользователь может обновлять, удалять, отключать или включать плагины, предоставляемые браузером. В этом случае будут учитываться плагины в Яндекс браузере.
Где найти модули?
Прежде чем выполнять какие-либо действия с плагинами, нужно знать, где они находятся. Вы можете открыть их двумя способами.
Способ №1.
1. В настройках через меню браузера (иконка с тремя горизонтальными черточками в правом верхнем углу). Дойдите до конца страницы и откройте раздел «Показать дополнительные настройки», который будет выделен синим цветом.
2. В блоке «Личные данные» нажмите на первую кнопку «Настройки контента».
3. Перейти в раздел «Плагины», а затем по ссылке «Управление отдельными плагинами».
Откроется новая вкладка, в которой вы увидите установленные плагины.
4. Чтобы узнать больше информации о модуле, нажмите на кнопку «Подробнее».
Способ №2.
Для быстрого перехода на страницу, на которой можно посмотреть плагины, в строке браузера введите адрес: browser://plugins. Так можно сразу попасть в окно со списком плагинов в яндекс браузере.
Скачать и установить
Когда вам понадобится определенный плагин для просмотра содержимого страницы или обновления устаревшего модуля, браузер заметит вас об этом, предложив нужное и установит.
Одним из основных плагинов считается Flash Player. Его нужно скачать на официальном ресурсе, как и все остальные программы. Система сама переведет вас на защищенный сайт. Вам достаточно нажать на кнопку «Установить».
Если системе необходимо обновить модуль, вы увидите предупреждение в верхней части экрана:
Нажмите «Обновить модуль». Лучше сделать это как можно раньше, чтобы браузер мог продолжать функционировать в прежнем режиме.
Включение и выключение
Что делать, если вдруг резко понадобится включить те или иные плагины в Яндексе? Можно ли наоборот отключить плагины, тормозящие работу браузера? Следить за всем этим легко.
- Перейти в меню плагина любым из вышеперечисленных способов.
- Нажмите «Включить», если плагин не работает, или «отключить», если необходимо приостановить его работу.
Вы можете выключить модуль, но важно помнить, что останавливая его работу, пользователь лишает браузер возможности выполнять определенные действия с носителем. Вполне вероятно, что вы сможете перестать скачивать видеозаписи на сайтах. Это касается плагинов, а не расширений. Первые можно назвать служебными надстройками браузера, а вторые — кастомными, то есть необязательными или необязательными.
Однако некоторые расширения, например переводчик в яндекс браузере, уже встроены в систему, то есть не требуют дополнительной загрузки.
Как удалить?
Вопрос должен звучать иначе: Можно ли снять модуль? У пользователя нет такой возможности. Удаление модулей из браузерной системы — дело разработчиков. Происходит это, как правило, из-за того, что плагины морально устарели. Вместо них появляются более современные решения. Например, НПАПИ. Этот плагин больше не поддерживается. Теперь вместо него используется его усовершенствованная версия — PPAPI.
Удаление модулей из браузерной системы — дело разработчиков. Происходит это, как правило, из-за того, что плагины морально устарели. Вместо них появляются более современные решения. Например, НПАПИ. Этот плагин больше не поддерживается. Теперь вместо него используется его усовершенствованная версия — PPAPI.
Еще один пример — . Этот модуль нельзя подключить к Яндекс браузеру как дополнение или активировать в опциях как интегрированный модуль.
Блокировка плагинов и рекламы
Яндекс Браузер в прошлом году запустил новую тестовую функцию в версиях для Android. У каждого пользователя мобильного браузера Найдите в настройках строку «скрыть мешающую рекламу».
Кроме Яндекс.Браузера вы также найдете расширение «Блокировка Flash баннеров и видео». Настройка этих дополнений сводится к изменению списка фильтров, а также к его отключению и включению на определенных страницах.
Однако используйте какой-то один плагин, иначе программа будет зависать.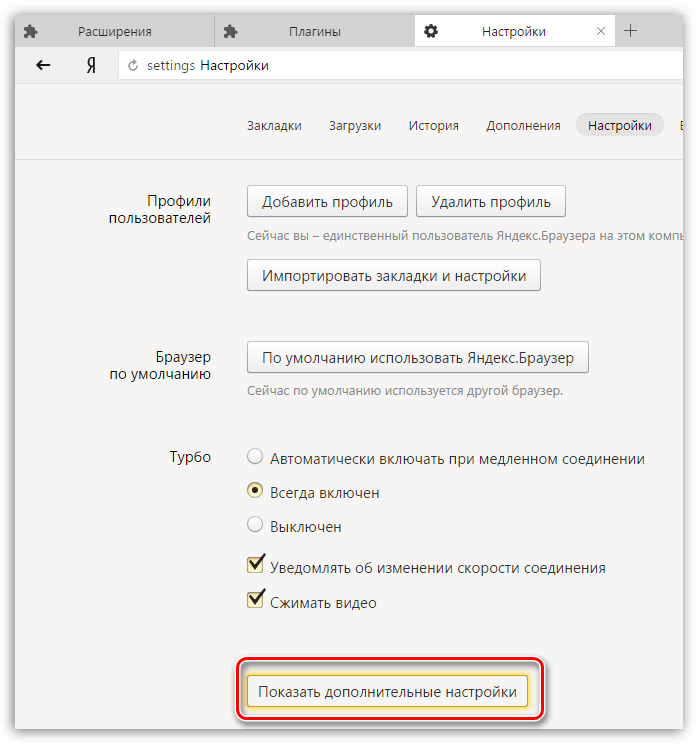
Обходим блоки на сайтах с Фрегатом
Некоторые ресурсы могут быть недоступны пользователям по другим причинам. Не будем в них углубляться. Скажем только одно: блокировку можно легко обойти с помощью уже встроенного обновленного Яндекс браузера по имени FRIGATE. Он использует прокси-сервер для доступа к запрещенным сайтам.
Откройте вкладку «Дополнения». Ищем расширение и ставим в положение «Вкл.».
Ошибки в работе плагинов
Как мы уже подчеркивали, основным модулем в браузере является Flash Player. Без него не было бы воспроизведения видео.
Каким бы надежным ни был Яндекс.Браузер, в его работе тоже возникают сбои. Одной из частых проблем является ошибка прошивки. Иногда при попытке запустить видео или игру в браузере появляется серое окно с уведомлением о том, что не удалось загрузить плагин. Почему это происходит?
Проблема, скорее всего, связана с тем, что на компьютере уже установлен другой Flash Player (устаревшая версия, которая была установлена для работы других обозревателей).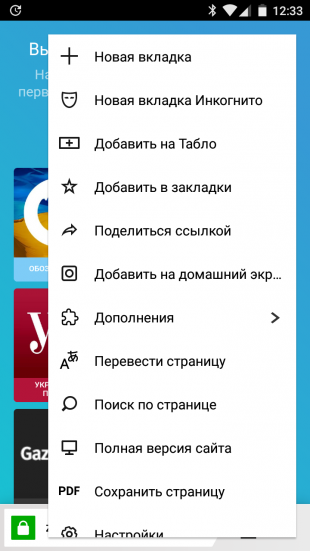 Возник конфликт одновременно двух работающих плееров. Что делать в такой ситуации?
Возник конфликт одновременно двух работающих плееров. Что делать в такой ситуации?
Проверить актуальную версию
1. Добавить в меню и в выпадающем списке нажать на пункт «Дополнительно».
3. Если на вкладке появится кнопка «обновить», то нажмите на нее. Это означает, что у вас неактуальная версия браузера. Отсюда естественно возникают проблемы с другими модулями. Обновление загружается быстро и сразу устанавливается.
4. Применить к «Перезагрузка».
Так как Яндекс браузер теперь обновляется автоматически, то может стоять сообщение: «Вы используете последнюю версию Яндекс.Баузера. В данном случае речь не идет об обновлении. Удалите второй устаревший плеер.
Избавьтесь от устаревшего plugin
Ет вы пользуетесь только Яндексом на ПК, вы имеете право удалить плагин Adobe Flash Player установленный ранее
1. Через панель управления через пуск или иначе
2. Инити Рада «Удаление программ».
3. Выньте Adobe Flash Player и удалите его. Перезапустите браузер.
Выньте Adobe Flash Player и удалите его. Перезапустите браузер.
Очистить кеш и историю браузера
Часто плагины для яндекс браузера не запускаются должным образом на сайте из-за переполненного кеша. Сделать очистку можно через специальные программы, например, CCleaner, или через инструменты самого браузера. Рассмотрим второй вариант.
1. Добавить в настройки браузера.
2. Перейдите в конец страницы и нажмите кнопку «Показать дополнительные настройки».
3. Очистите кнопку «Очистить историю загрузок».
4. Параметр «Все время».
5. Отметьте все отмеченные предметы как есть и нажмите на «Очистить историю».
Если проблема продолжает время от времени беспокоить, можно воспользоваться следующей хитростью: отключить встроенный модуль и установить плагин Adobe Flash Player с официального ресурса.
Плагины — неотъемлемая часть браузеров. Крайне рекомендуется самостоятельно провести их отключение, если браузер работает стабильно. Убедитесь, что ваш браузер регулярно получает обновления.
Убедитесь, что ваш браузер регулярно получает обновления.
Яндекс.Браузер является полностью самодостаточной программой и имеет множество полезных функций. Однако не всех устраивает набор возможностей и многие пользователи предпочитают использовать встроенные расширения, которые в Яндекс браузере называются надстройками. Установить их достаточно легко.
Как открыть раздел с расширениями в Яндекс Браузере
Некоторые неопытные пользователи не знают, как открыть меню с расширениями. Сделать это можно через стартовую страницу браузера или меню с настройками.
Нажмите «Все дополнения»

Выберите «Дополнения»
Где найти и установить новое расширение
К сожалению, у яндекс браузера нет своего магазина расширений, но почти все дополнения для браузеров гугл хром и опера прячутся за ним как родные.
Нажмите «Каталог расширений для Яндекс.Баузера»
Не забудьте настроить языковой фильтр
 Браузер».
Браузер».Нажмите «Добавить в Яндекс.Баузер»
Нажмите «Установить расширение»
Здесь будут находиться все активные расширения.
Возможные ошибки: почему возникают и как решить
В процессе установки или эксплуатации дополнений могут возникнуть непредвиденные сбои и ошибки, об устранении которых мы вам расскажем.
Постоянное отключение дополнения
Яндекс.Браузер разрешает устанавливать расширения только из официальных каталогов для Chrome и Opera, а загрузки дополнений со сторонних ресурсов считает опасным и блокирует их работу, о чем выводит соответствующее сообщение.
Появляется при подключении стороннего расширения
Полностью отключить данные меры системы безопасности невозможно, но можно временно подключить дополнение на разовый сеанс, то есть расширение придется включать заново каждый раз при запуске Яндекс браузера.
Если приложение заблокировано при загрузке из официальных каталогов, его необходимо удалить и установить заново.
Невозможно проверить подлинность дополнения
Яндекс браузер периодически повторяет все установленные дополнения. На этом этапе также может возникнуть ошибка, допущенная самими разработчиками расширения, в результате чего новое обновление расширения не прошло лицензионную проверку.
Ошибка вызвана некомпетентностью разработчиков дополнения
В результате ошибки выдается соответствующее оповещение и нужно просто нажать кнопку «Переустановить», после чего будет загружена проверенная версия расширения.
Удалить и выключить
Если расширение надоест или вы поймете, что оно вам не подходит, вы всегда сможете от него избавиться.
Перейдя в раздел дополнений, найдите нежелательное вам расширение, выберите между ним отключить или завершить.
Особых хитростей по работе с расширениями нет, но некоторые основные принципы знать все же нужно.
Настройка расширения
Многие расширения имеют более большой набор функций, чем по умолчанию, и активировать их можно вручную.
Список скрытых действий
Установка расширений из каталога для Chrome
Иногда невозможно найти нужные вам дополнения в почти каталоге браузера от Opera. В таких случаях вы можете скачать нужные расширения в каталоге Google, которые также поддерживаются Яндекс браузером.
При переходе в каталог через яндекс браузер автоматически используется фильтр, который отбирает все несовместимые расширения.
Яндекс.Браузер также поддерживает дополнения, предназначенные для браузера Chrome

Все применимые приложения совместимы с Яндекс.Браузером
Яндекс.Браузер без проверки лицензионных дополнений
Как было сказано выше, Яндекс.Браузер проверяет все расширения на наличие лицензии и использовать дополнение, скачанное из внешних источников, возможно, только включая его каждый раз заново, при каждом запуске браузера. Однако бета-версия браузера не проверяет лицензирование своих дополнений и, установив его, вы можете безнаказанно использовать любые расширения.
Бета версия браузера не проверяет дополнения на наличие лицензии
Отключение рекламы в дополнениях
Многие платные дополнения имеют альтернативные бесплатные версии, содержащие много навязчивой рекламы. Чтобы отключить эту рекламу, нужно всего лишь активировать дополнение «антишок», которое уже есть в рекомендованном списке.
Установка расширений для Яндекс.Браузера — задача довольно простая и подведет даже неопытных пользователей. Однако не стоит увлекаться путешествием большого количества дополнений, если вы сомневаетесь в их необходимости, так как чрезмерное их количество может вызвать большую нагрузку на ваш компьютер, что приведет к медлительности и замедлению работы. ваш браузер.
ваш браузер.
Как установить расширения Chrome на устройства Android?
- Миниинструмент
- Центр новостей MiniTool
- Как установить расширения Chrome на устройства Android?
Стелла | Подписаться | Последнее обновление
Возможно, вы хотите установить расширения Chrome на Android, но не знаете, как это сделать. Если вас беспокоит эта проблема, этот пост MiniTool будет вам полезен. В этом посте мы покажем вам, как устанавливать расширения Chrome для Android в разных веб-браузерах.
Могу ли я установить расширения Chrome на устройства Android?
Google Chrome — очень популярный веб-браузер. Его можно использовать как на компьютерах, так и на мобильных телефонах и планшетах.
Когда вы используете Chrome на своем компьютере, вы можете установить расширения для Chrome для удобства. С другой стороны, вы также можете установить расширения Chrome в других веб-браузерах, таких как Microsoft Edge, для той же цели.
Хотя, если вы используете Chrome на своем устройстве Android, можно ли установить расширения Chrome на Android? Дело в том, что вам запрещено устанавливать расширения в Chrome на Android. Но вы можете установить мобильные расширения Chrome в другие веб-браузеры на своем устройстве Android.
Теперь мы покажем вам различные веб-браузеры, которые поддерживают мобильные расширения Chrome на Android. Здесь вы должны знать, что вы можете устанавливать только ограниченные надстройки Chrome в другие веб-браузеры.
Загрузка и установка расширений Chrome Mobile на Android
Установка расширений Chrome на Android
- Установка расширений Chrome в Firefox на Android
- Установите расширения Chrome в Kiwi на Android
- Установить расширения Chrome в Яндексе на Android
Установка расширений Chrome в Firefox на Android
Firefox также является популярным веб-браузером. Это хорошая альтернатива Chrome. К счастью, вы можете установить расширения Chrome в Firefox на своем Android-устройстве.
Вот как установить надстройки Chrome в Firefox:
- Откройте приложение Google Play Store на устройстве Android.
- Найдите Firefox в Play Store.
- Установите Firefox на Android-устройство.
- Перейдите в раздел Инструменты и выберите параметр для просмотра всех доступных надстроек.
- Найдите Chrome Store Foxified и активируйте его.
- Теперь вы можете использовать Firefox для посещения Интернет-магазина Chrome и поиска расширений, которые хотите использовать. Затем вы можете установить их один за другим в Firefox. Если вы получили приглашение, вам необходимо принять его, чтобы подтвердить операцию.
Теперь расширения Chrome для Android успешно установлены в Firefox.
Установите расширения Chrome в Kiwi на Android
Другой рекомендуемый веб-браузер — Kiwi. Он основан на Chromium и WebKit. Вы также можете установить в него надстройки Chrome. Вот инструкция:
Вот инструкция:
- Перейдите в магазин Google Play, найдите Kiwi и установите его на свое устройство Android.
- Найдите расширение, которое хотите установить, и откройте его.
- Активировать Режим разработчика .
- Используйте браузер Kiwi для поиска Chrome Web Store , а затем найдите нужные расширения.
- Выберите целевые расширения для установки.
Установка расширений Chrome в Яндексе на Android
Веб-браузер Яндекса также является хорошим выбором. Он основан на Chromium с открытым исходным кодом. Он позволяет устанавливать в него расширения из Chromium. Вы можете следовать этому руководству, чтобы установить расширения Chrome в Яндекс.
- Установите Яндекс браузер на ваше Android устройство.
- Используйте этот браузер для посещения Интернет-магазин Chrome , а затем найдите расширения, которые хотите установить.
- Нажмите Добавить в Chrome , чтобы установить расширение в Яндекс.


 Пролистайте его до конца и используйте кнопку «Каталог расширений Яндекс Браузера», чтобы перейти к магазину.
Пролистайте его до конца и используйте кнопку «Каталог расширений Яндекс Браузера», чтобы перейти к магазину. ru.
ru.