Как добавить субдомен в CloudFlare – GmodZ.ru
Ссылки на устройства
- Android
- iPhone
- Chromebook
- Mac
- Windows
- Устройство отсутствует?
Итак, вы уже некоторое время используете Cloudflare и у вас остались хорошие впечатления. Вы довольны всем, что они могут предложить, и у вашего веб-сайта не было никаких проблем. Но теперь вы хотите обновить свой сайт, добавив субдомены. Cloudflare не занимается веб-хостингом, чем вы занимаетесь?
Могу ли я добавить поддомены с помощью Cloudflare, и если да, то как мне это сделать? Если вы задавались этими вопросами, то эта статья для вас. Здесь мы объясним, как добавить субдомен в Cloudflare на ПК, iPhone и Android-устройстве. К счастью, добавление поддомена — простой процесс. Читайте дальше, чтобы узнать больше.
Как добавить поддомен в Cloudflare на ПК
Добавление поддомена в Cloudflare не выполняется так же, как в традиционной веб-хостинговой компании. Вместо добавления записи A, как вы обычно делаете в Cloudflare, вам нужно добавить запись CNAME, указывающую на ваш зарегистрированный домен.
- Перейдите на панель инструментов Cloudflare.
- Перейдите к домену и нажмите на поддомен.
- В верхнем меню выберите “DNS”
- Под записями DNS нажмите кнопку “Добавить записи” кнопка.
- В крайнем левом окне для “Тип” выберите “CNAME” из раскрывающегося меню.
- Далее введите субдомен имя в окне “Имя”
- В окне “Цель” введите зарегистрированное доменное имя.
- Нажмите “Сохранить&rdquo. ;
Вы добавили поддомен в Cloudflare. Правки в Cloudflare обновляются быстро, и ваш новый субдомен должен быть доступен в течение пары минут. Затем вы можете выполнить тест, чтобы убедиться, что он работает правильно. Ознакомьтесь с нашими часто задаваемыми вопросами, чтобы узнать, как запустить простой тест прокси.
Как добавить субдомен в Cloudflare на iPhone
С приложением Cloudflare для iPhone вы можете делать все, что вам нужно, так же, как если бы вы работали на ПК. Вы можете добавить субдомен; но с Cloudflare это делается не так, как с традиционными веб-хостинговыми компаниями. Вместо добавления записи A для добавления субдомена вам потребуется добавить запись CNAME, указывающую на ваш зарегистрированный домен. Чтобы узнать, как добавить поддомен в Cloudflare на iPhone, выполните следующие действия.
Вы можете добавить субдомен; но с Cloudflare это делается не так, как с традиционными веб-хостинговыми компаниями. Вместо добавления записи A для добавления субдомена вам потребуется добавить запись CNAME, указывающую на ваш зарегистрированный домен. Чтобы узнать, как добавить поддомен в Cloudflare на iPhone, выполните следующие действия.
- Перейдите на панель инструментов Cloudflare.
- Нажмите на домен, к которому вы хотите добавить субдомен.
- В верхнем меню выберите “DNS”
- Под записями DNS коснитесь “Добавить записи” кнопку.
- В крайнем левом углу для “Тип” выберите “CNAME” из раскрывающегося меню.
- Далее в окне “Имя” введите имя субдомена.
- В окне “Target” введите зарегистрированное доменное имя.
- Нажмите “Сохранить”
Вы добавили поддомен в Cloudflare. Новый поддомен будет доступен в течение нескольких минут. При желании вы можете выполнить тест, чтобы убедиться, что он работает правильно. Ознакомьтесь с нашими часто задаваемыми вопросами, чтобы узнать, как запустить простой тест прокси.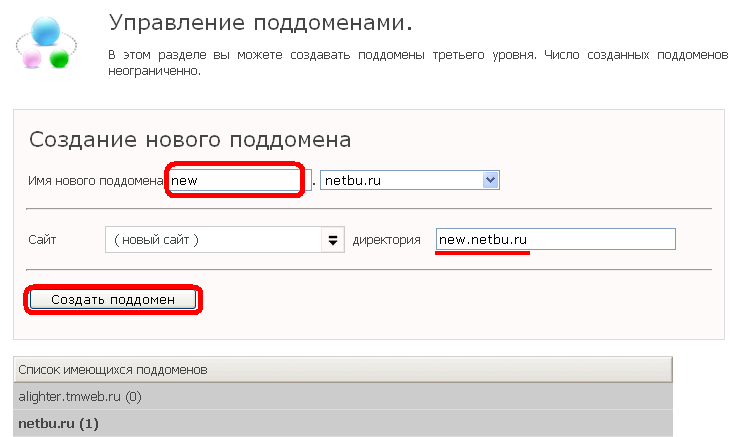
Как добавить субдомен в Cloudflare на устройстве Android
Вы можете использовать приложение Cloudflare для Android и делать все, что можно делать на ПК. Вы сможете добавить поддомен, но с Cloudflare это делается не так, как с традиционными веб-хостинговыми компаниями. Вы не будете добавлять запись A для добавления субдомена. Вам потребуется добавить запись CNAME, указывающую на ваш зарегистрированный домен. Чтобы узнать, как добавить субдомен в Cloudflare на устройстве Android, выполните следующие действия.
- Перейдите на панель инструментов Cloudflare.
- Нажмите на домен, к которому вы хотите добавить субдомен.
- Под записями DNS коснитесь “Добавить записи” кнопку.
- В крайнем левом углу для “Тип” выберите “CNAME” из раскрывающегося меню.
- В окне “Имя” введите имя субдомена.
- Введите зарегистрированное имя домена в окне с надписью “Target”
- Выберите “Сохранить .”
В верхнем меню выберите “DNS”
Вы добавили поддомен в Cloudflare. Редактирование занимает очень мало времени, и ваш новый поддомен должен быть доступен в течение нескольких минут. Затем вы можете выполнить тест, чтобы убедиться, что он работает правильно. Ознакомьтесь с нашими часто задаваемыми вопросами о том, как запустить простой тест прокси-сервера.
Редактирование занимает очень мало времени, и ваш новый поддомен должен быть доступен в течение нескольких минут. Затем вы можете выполнить тест, чтобы убедиться, что он работает правильно. Ознакомьтесь с нашими часто задаваемыми вопросами о том, как запустить простой тест прокси-сервера.
Часто задаваемые вопросы
Как я могу протестировать, чтобы убедиться, что я настроил свой субдомен правильно?
Простой способ проверить, передает ли ваш новый субдомен ваш трафик через прокси, — настроить правило брандмауэра и проверить, работает ли брандмауэр. Вы можете создать новое правило брандмауэра Cloudflare, которое блокирует ваш новый поддомен. В качестве имени хоста используйте точный адрес нового поддомена и заблокируйте все посещения. Сохраните это правило брандмауэра и используйте интернет-браузер для доступа к вашему субдомену. Если он работает правильно, вы получите сообщение об ошибке при попытке посетить субдомен. После тестирования обязательно удалите новое правило брандмауэра.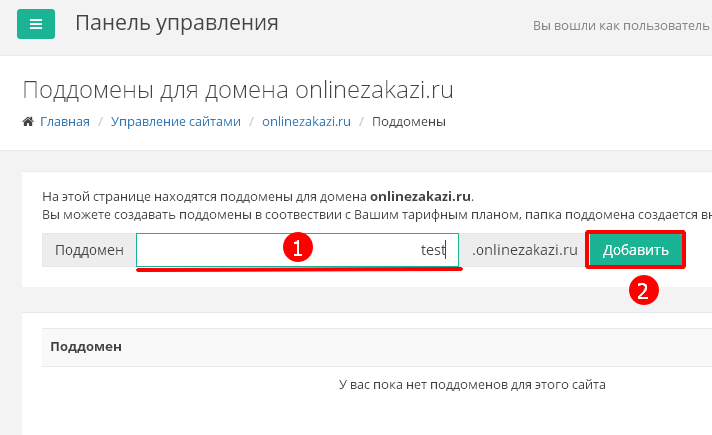 Если вы этого не сделаете, все посещения вашего нового субдомена будут заблокированы.
Если вы этого не сделаете, все посещения вашего нового субдомена будут заблокированы.
Как мне перенаправить субдомен на корневой домен?
Если вы хотите перенаправить трафик с поддомена на корневой домен, вам потребуется создать прокси-запись A DNS для поддомена. Запись A может указывать на любой IP-адрес, поскольку весь трафик уже перенаправляется до достижения адреса.
Вы также можете использовать массовые перенаправления. Вам потребуется использовать сопоставление подпутей и сохранить суффикс совпадения, чтобы обеспечить правильное направление трафика.
Защищены ли мои поддомены SSL-сертификатом?
Пока ваш корневой домен использует универсальный SSL-сертификат Cloudflare, ответ — да. Сертификат распространяется на все субдомены первого уровня. Для поддоменов более глубокого уровня вы можете приобрести Cloudflare Advanced Certificate Manager, который охватывает более одного уровня поддомена.
Могу ли я настроить поведение моего поддомена Cloudflare?
Да.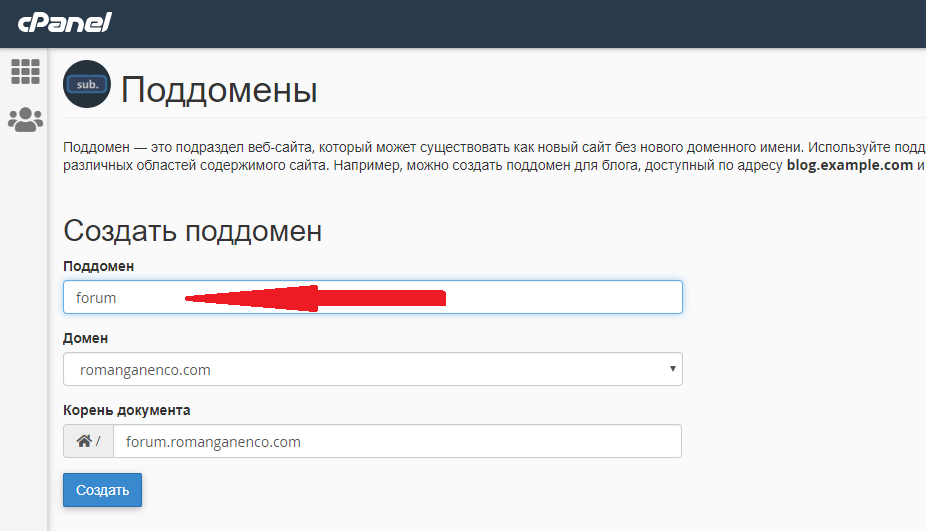 Если вы являетесь клиентом Cloudflare Enterprise, вы можете настроить собственные параметры и получить доступ к определенным субдоменам с поддержкой субдоменов Cloudflare. Все остальные клиенты должны установить правила страницы для конкретного домена. Подробности можно найти здесь. Если вы хотите, чтобы настройками субдомена управлял кто-то, у кого нет доступа к Cloudflare, вы можете найти подробную информацию здесь.
Если вы являетесь клиентом Cloudflare Enterprise, вы можете настроить собственные параметры и получить доступ к определенным субдоменам с поддержкой субдоменов Cloudflare. Все остальные клиенты должны установить правила страницы для конкретного домена. Подробности можно найти здесь. Если вы хотите, чтобы настройками субдомена управлял кто-то, у кого нет доступа к Cloudflare, вы можете найти подробную информацию здесь.
Вам не нужно добавлять субдомены с вашего веб-хостинга, делайте это в Cloudflare
Просто добавив запись CNAME, которая указывает на ваш зарегистрированный домен, вы можете добавить поддомен прямо из Cloudflare. С помощью этого простого метода вам не нужно ничего делать с вашей веб-хостинговой компанией. Ваши поддомены также защищены SSL-сертификатом, что обеспечивает безопасность и уверенность в том, что ваш веб-сайт защищен от угроз.
Добавили ли вы субдомен в Cloudflare? Вы использовали те же методы, которые мы использовали в этой статье? Дайте нам знать в разделе комментариев ниже.
Как настроить поддомены (субдомены)? — Личный кабинет HostiMan
На наших услугах виртуального хостинга существует 2 основных способа создания поддоменов — настройка создания динамических поддоменов для основного домена, или добавление поддоменов как отдельных сайтов.
Рассмотрим оба данных варианта, а также их нюансы:
1. Настройка создания динамических поддоменов для основного домена.
Данный вариант позволит Вам легко создавать поддомены для Вашего сайта, но при этом, настройки для поддоменов будут использоваться от основного домена, а именно:
— У поддоменов будет такая же версия php, как и у основного сайта. Выбрать версию php отдельно для поддоменов, при такой настройке будет невозможно.
— В случае использования SSL, поддомены будут использовать сертификат от основного домена. В таком случае может понадобится выпуск wildcard SSL-сертификата для основного домена.
— Будут использоваться настройки сжатия/кэширования от основного домена.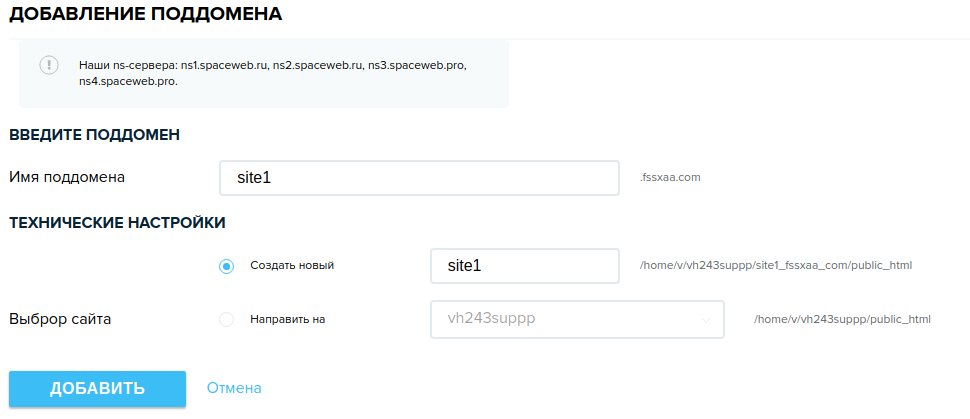
— Будет использоваться IP адрес от основного домена.
— Будет использоваться кодировка от основного домена.
Если Вас устраивают данные условия, то ниже приведена инструкция по настройке создания данных поддоменов. Если Вам нужна более детальная настройка для новых поддоменов, сравнимая с отдельными сайтами — то рекомендуем Вам сразу перейти ко второму пункту данной статьи.
Данный способ основан на wildcard записи для домена. Эта запись имеет следующий вид: *.example.ru, где вместо example.ru — название Вашего домена. Данная запись позволяет динамически добавлять новые поддомены, без отдельного создания A записи для каждого поддомена.
Внимание! Все примеры в данной статье будут идти на примере домена example.ru. Вместо example.ru Вам необходимо указывать Ваш домен.
Для настройки:
1) Зайдем в личный кабинет и перейдем в раздел «Хостинг«, после чего, в данном разделе выберем нужную услугу хостинга:
Откроется раздел управления услугой хостинга.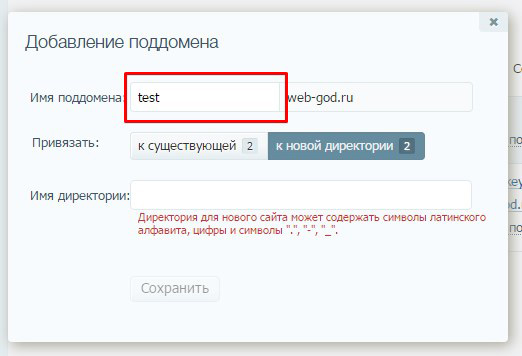
2) Выберем плитку с названием «Сайты«:
Откроется список сайтов, добавленных на Вашей услуге хостинга.
3) Выберите сайт, на котором нам необходимо настроить создание автоматических поддоменов и нажмите на кнопку:
Откроется раздел редактирования выбранного домена.
4) Перейдем в раздел «Расширенные настройки» и найдем подраздел «Автоматические поддомены«. В нем нам необходимо выбрать один из следующих пунктов:
— «В отдельной директории» для создания поддоменов Вам необходимо будет создавать папки с полным названием поддоменов в той директории, в которой находится папка Вашего основной сайта, как правило это папка «www».
Название папки поддомена будет иметь вид: subdomain.example.ru.
Поддомены будут доступны по адресу, вида: subdomain.example.ru.
— «В поддиректории домена» для создания поддоменов, Вам необходимо будет создавать папки с названием поддоменов в директории Вашего основного сайта.
Название папки поддомена будет иметь вид: subdomain.
Поддомен будет доступен по адресам, вида: subdomain.example.ru и example.ru/subdomain
5) Нажмем на кнопку:
6) Теперь Вам необходимо создать папку для нужного поддомена. Сделать это необходимо в зависимости от того, какую настройку для автоподдоменов Вы выбрали в пункте 4.
ВАЖНО! Если Ваш домен не делегирован на наши DNS-сервера, то Вам необходимо будет создать A запись на стороне Ваших DNS-серверов, вида: *.example.ru, которая должна быть направлена на IP Вашего сайта: Как узнать IP сайта?
2. Добавление поддомена как отдельного сайта
Если Вам не подходит автоматическое создание поддоменов, по причине того, что Вы не можете выбрать для поддоменов свою версию php, настроить свой сертификат и так далее, то Вы можете добавить поддомен как отдельный сайт в Вашу панель управления сайтами.
Делается это следующим образом: Как добавить сайт?
При добавлении поддомена, укажите его полное название, например: subdomain. example.ru.
example.ru.
ВАЖНО! Если Ваш домен не делегирован на наши DNS-сервера, то Вам необходимо будет создать A запись на стороне Ваших DNS-серверов, вида: subdomain.example.ru, которая должна быть направлена на IP Вашего сайта: Как узнать IP сайта?
dns — Как добавить запись поддомена
спросил
Изменено 6 лет, 2 месяца назад
Просмотрено 10 тысяч раз
У меня есть доменное имя (somename.com), зарегистрированное на godaddy, и я использую godaddy DNS Manager. Но я размещаю свой сайт на hostinger.com. Итак, я создал субдомен (sub.somename.com) на хостинге, который по умолчанию указывает на тот же IP-адрес, что и домен.
Теперь у меня есть запись в DNS godaddy для моего домена и имени поддомена, которая указывает на адрес сервера hostinger, на котором размещен мой веб-сайт. Но когда я получаю доступ к своему поддомену (sub.somename.com), он переходит на мой somename.com. Мне нужно обновить его, чтобы правильно загрузить страницу поддомена.
Но когда я получаю доступ к своему поддомену (sub.somename.com), он переходит на мой somename.com. Мне нужно обновить его, чтобы правильно загрузить страницу поддомена.
DNS-запись Godaddy
доменное имя — somename.com -> IP-адрес hostinger.com
поддомен — sub.somename.com —> IP-адрес hostinger.com (такой же, как указано выше)
DNS-запись Hostinger
поддомен — sub.somename.com —> IP-адрес hostinger.com (такой же, как указано выше)
- Верны ли указанные выше записи?
- Должны ли мы иметь запись для домена и поддомена в DNS godaddy?
- Нужно ли нам также иметь запись для поддомена в hostinger.com?
- dns
- поддомен
- серверы имен
Для того, чтобы правильно создать поддомен, вам необходимо пройти 2 шага:
1. Обновите записи DNS, чтобы они принимали ваш субдомен (sub.somename.com).
У вас должны быть следующие записи для настройки:
- A: @ -> IP hostinger.
 com (это для соединения домена с hostinger)
com (это для соединения домена с hostinger) - A: sub -> IP hostinger.com (укажите только имя поддомена)
- CNAME: * -> somename.com (чтобы все до somename.com попадало на somename.com)
- CNAME: *.sub -> sub.somename.com (чтобы все до sub.somename.com переходило на somename.com)
Существуют различные типы DNS-записей, все упомянутые вами являются записями A, вы также должны использовать записи CNAME.
2. Создание виртуального хоста (у хостинг-провайдера)
Предыдущий шаг был для того, чтобы Серверы доменных имен знали, на какой ip указывать при использовании поддомена. С этой стороны мы должны указать адрес поддомена (sub.somename.com) на определенную папку, содержащую другой веб-сайт. Большинство хост-провайдеров, когда вы создаете поддомен, автоматически создают новую папку, в которую вы можете поместить свой контент, и указать на нее.
- Нет, вы должны изменить свои записи DNS, чтобы они соответствовали приведенной выше информации.
 Напоминаю, что изменения в записях DNS могут вступить в силу через некоторое время (1-2 часа).
Напоминаю, что изменения в записях DNS могут вступить в силу через некоторое время (1-2 часа). - Ваши записи DNS должны быть в одном месте. Обычно они предоставляются хостинг-провайдером (в данном случае хостингером), но, поскольку они также предоставляются GoDaddy, не стесняйтесь обновлять их там.
- Нет необходимости иметь запись DNS в hostinger, если вы обновите их в GoDaddy.
П.С. Поскольку я раньше не использовал hostinger, не стесняйтесь сообщать мне, если у вас есть дополнительная информация, например, если вы используете CPanel.
Если вы собираетесь разместить поддомен на IP-адресе, отличном от вашего основного сайта, записи должны выглядеть следующим образом.
Основной сайт (mysite.com) Введите Имя(Хозяин): @ Значение (указывает на): 192.168.1.1 Сайт блога (blog.mysite.com) Введите Имя(Хозяин): блог Значение (указывает на): 192.168.1.2
Для справки, вам нужна только запись A для размещения поддомена. Запись CNAME является псевдонимом. Записи www обычно являются записями CNAME для корневого домена, поскольку они являются одной и той же страницей.
Записи www обычно являются записями CNAME для корневого домена, поскольку они являются одной и той же страницей.
Надеюсь, это поможет!
Зарегистрируйтесь или войдите в систему
Зарегистрируйтесь с помощью Google Зарегистрироваться через Facebook Зарегистрируйтесь, используя электронную почту и парольОпубликовать как гость
Электронная почтаТребуется, но никогда не отображается
Опубликовать как гость
Электронная почтаТребуется, но не отображается
Нажимая «Опубликовать свой ответ», вы соглашаетесь с нашими условиями обслуживания и подтверждаете, что прочитали и поняли нашу политику конфиденциальности и кодекс поведения.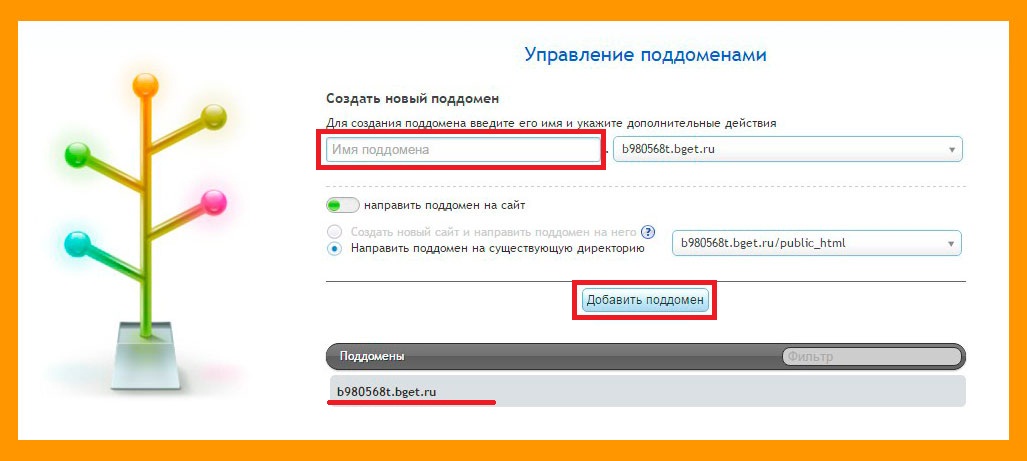
Как добавить субдомен в Godaddy • Руководства GITNUX
РУКОВОДСТВО ПО ОБРАБОТКЕ
Создание субдомена может стать отличным способом организовать ваш веб-сайт и облегчить посетителям поиск нужного контента. Субдомены — это отличный способ создать отдельный веб-сайт внутри вашего основного домена, и их можно использовать для различных целей, например, для создания блога, интернет-магазина или отдельного веб-сайта для определенного продукта или услуги. В этом сообщении блога мы обсудим, как добавить поддомен в GoDaddy, одного из самых популярных регистраторов доменов. Мы расскажем о шагах, которые необходимо предпринять для создания субдомена, а также о некоторых советах и рекомендациях, которые упростят этот процесс. Итак, если вы хотите добавить субдомен на свой веб-сайт, этот пост в блоге для вас.
Войдите в свою учетную запись GoDaddy.
Чтобы добавить субдомен в GoDaddy, вы должны сначала войти в свою учетную запись. Для этого откройте веб-браузер по вашему выбору и перейдите на GoDaddy.com. Далее введите логин и пароль и нажмите кнопку «Войти». После входа в свою учетную запись вы можете получить доступ к различным функциям GoDaddy, таким как управление своими доменами и добавление новых субдоменов. Чтобы добавить новый субдомен, нажмите на вкладку «Домены», а затем на ссылку «Субдомены». Здесь вы сможете ввести данные для вашего нового поддомена, включая его имя и папку, к которой он должен быть подключен. После ввода всех необходимых данных нажмите «Добавить субдомен», чтобы завершить процесс.
Для этого откройте веб-браузер по вашему выбору и перейдите на GoDaddy.com. Далее введите логин и пароль и нажмите кнопку «Войти». После входа в свою учетную запись вы можете получить доступ к различным функциям GoDaddy, таким как управление своими доменами и добавление новых субдоменов. Чтобы добавить новый субдомен, нажмите на вкладку «Домены», а затем на ссылку «Субдомены». Здесь вы сможете ввести данные для вашего нового поддомена, включая его имя и папку, к которой он должен быть подключен. После ввода всех необходимых данных нажмите «Добавить субдомен», чтобы завершить процесс.
Выберите домен, к которому вы хотите добавить субдомен.
Чтобы добавить поддомен в GoDaddy, начните с перехода на главную страницу веб-сайта. В левой части страницы находится меню, в котором отображается «Мои продукты». Нажмите на эту вкладку, чтобы перейти на страницу «Мои продукты».
На странице «Мои продукты» вы найдете раскрывающееся меню с надписью «Домен». Щелкните это меню, чтобы развернуть его и выбрать домен, к которому вы хотите добавить субдомен. После того, как вы выбрали домен, страница перенаправит вас на страницу с настройками выбранного вами домена.
После того, как вы выбрали домен, страница перенаправит вас на страницу с настройками выбранного вами домена.
На этой странице будет возможность создать субдомен. Выберите этот вариант и следуйте инструкциям. Эти инструкции помогут вам создать поддомен и связать его с выбранным вами доменом. Как только поддомен будет создан, вы сможете получить к нему доступ, введя адрес поддомена в веб-браузере.
Выберите вкладку «Файл зоны DNS».
Этот текст относится к шагу в процессе добавления поддомена в GoDaddy. После входа в учетную запись GoDaddy пользователь должен найти раздел «Файл зоны», который обычно находится на странице «Настройки домена». Этот раздел будет содержать список доменов, зарегистрированных в учетной записи, а также записи CNAME, A и другие записи, связанные с каждым доменом. После того, как раздел «Файл зоны» будет найден, пользователь должен найти домен, к которому он хочет добавить поддомен, а затем нажать кнопку «Управление» рядом с ним. Это откроет файл зоны домена, что позволит пользователю редактировать записи для этого домена и добавлять к нему субдомен.
Нажмите кнопку «Добавить запись».
В этом тексте объясняется, как добавить субдомен в GoDaddy. Для этого сначала выберите «A (Host)» в раскрывающемся меню. Затем введите имя поддомена (например, «subdomainname») в поле «Host». Затем введите IP-адрес (например, «111.111.111.111») в поле «Указывает на». Наконец, нажмите «Сохранить», чтобы завершить процесс добавления поддомена.
Настройте параметры DNS поддомена.
Эти инструкции предназначены для тех, кто пытается добавить поддомен в GoDaddy. Первый шаг — найти раздел «Серверы имен» и нажать кнопку «Изменить». Откроется раскрывающееся меню со списком опций. Из этого списка пользователь должен выбрать «Пользовательский». Откроется текстовое поле, в котором пользователь должен ввести серверы имен (например, «ns1.example.com, ns2.example.com»). После того, как вся информация введена, пользователь должен нажать кнопку «Сохранить изменения», чтобы подтвердить свои изменения.
Убедитесь, что субдомен был добавлен.
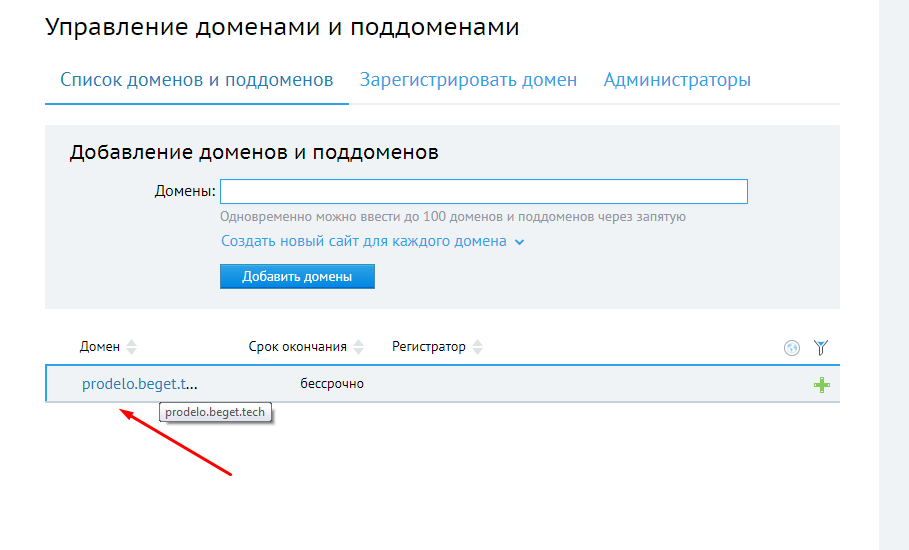

 com (это для соединения домена с hostinger)
com (это для соединения домена с hostinger) Напоминаю, что изменения в записях DNS могут вступить в силу через некоторое время (1-2 часа).
Напоминаю, что изменения в записях DNS могут вступить в силу через некоторое время (1-2 часа).