Как и зачем добавлять компанию на Яндекс Карты и Google Maps? Стоимость приоритетного размещения
Вы пользуетесь Яндекс.Картами или Google.Maps когда нужно найти незнакомый адрес? Я да. Но, оказывается, они могут быть полезны не только для навигации, но и для получения дополнительного целевого трафика на ваш сайт. О возможностях карт для продвижения вашего бизнеса в интернете пойдет речь в этой статье.
Что такое карты?
Не важно, Google или Яндекс карты – смысл один. Это карты населенных пунктов с отметками расположения компаний и различных организаций. Отличия карт Яндекса от карт Google кроются только в некоторых дополнительных возможностях и интерфейсе.
Вот, например, как выглядит наш офис на Яндекс.Картах:
Если компания есть на карте, то это дает огромный плюс в доверии пользователей, а также ценную дополнительную информацию: режим работы, адрес, где находится, как добраться, отзывы и т. д. Компания на карте – доверие, которое не стоит никаких денег. По статистике Яндекса каждый месяц более 50 миллионов пользователей уже ищут товары и услуги на Яндекс.Картах. Это удобно пользователям, так как помогает определиться с выбором и понять, где удобнее, а главное быстрее купить нужный товар или услугу.
д. Компания на карте – доверие, которое не стоит никаких денег. По статистике Яндекса каждый месяц более 50 миллионов пользователей уже ищут товары и услуги на Яндекс.Картах. Это удобно пользователям, так как помогает определиться с выбором и понять, где удобнее, а главное быстрее купить нужный товар или услугу.
Плюсы Яндекс карт и Google maps
- Повышает доверие к вашей компании;
- Большой охват аудитории с горячим спросом;
- Удобный поиск вашего адреса и схемы проезда помогает вашим клиентам быстро вас найти;
- Увеличивается приток посетителей на сайт;
- Возможность рекламировать карточку организации, без привлечения сайта или социальных сетей;
- Общение с потенциальными клиентами с помощью Hangouts (Google).
Как добавить компанию на Яндекс.Карты?
Перейдите на страницу Яндекс.Бизнеса (новое название Яндекс.Справочника), в разделе «Мои организации» нажмите на «Добавить организацию». Не забудьте зарегистрироваться в Яндекс.Почте.
Не забудьте зарегистрироваться в Яндекс.Почте.
Компания может уже существовать на картах. Введите название компании в проверочную форму.
В случае отрицательного результата нажмите «Продолжить» и перейдите к заполнению информации. Следующим шагом будет выбор подходящей для вашей организации тематики, начните вводить ключевые значения и выберите одну из выпадающего списка.
После выбора тематики, на следующем этапе необходимо выбрать подходящий пункт.
Далее необходимо ввести фактический адрес организации или офис, либо выбрать это место на карте, после чего нажимаем на кнопку «Продолжить».
Чтобы продолжить работу с карточкой организации, нужно подтвердить, что вы действительно являетесь ее владельцем.
Для этого вам нужно указать ваш контактный номер и сайт вашего магазина. Если сайта у вас нет, его можно не указывать.
После, вводим 4 цифры из сообщения.
Готово, карточка организации создана. Компания размещается на картах автоматически после прохождения модерации. Дальше осталось наполнить карточку информацией.
Чтобы это сделать, необходимо перейти в раздел «Об организации» в левом боковом меню и выбрать необходимый пункт для заполнения.
Яндекс.Карты предлагают два варианта размещения
Стандартное, оно же бесплатное, и платное – приоритетное, когда ваша компания выделяется на карте специальной зеленой отметкой:
1. Бесплатное размещение.
После заполнения информации о компании и прохождения модерации, карточка организации появится на Яндекс.Картах.
В этом видео специалист Веб-центра за 4 минуты показывает, как добавить компанию на Яндекс.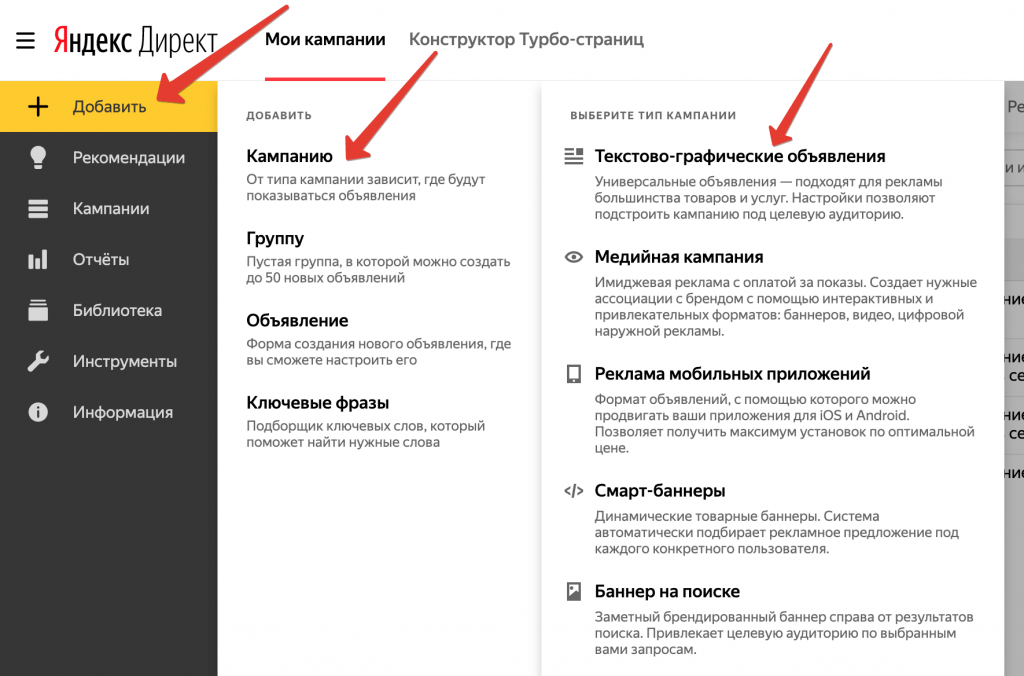 Карты
Карты
2. Приоритетное платное размещение
При таком размещении карточка вашей компании выделяется графическим оформлением в общем списке, занимает первые позиции в поиске по тематическим запросам и привлекает больше внимания пользователей. Это позволит вам показываться выше конкурентов на картах.
Преимущества приоритетного размещения на Яндекс.Картах:
- Приоритетная выдача в результатах поиска
- Показы в карточках конкурентов
- Брендирование карточки
- Акции
- Витрина
- Кнопки действия
- Брендирование метки
- Бонус: Приоритетное размещение в навигаторе
Приоритетная выдача в результатах поиска
Ваша компания будет показываться на первых местах на странице с результатами поиска на всех версиях карт: десктоп, мобильная версия и мобильное приложение.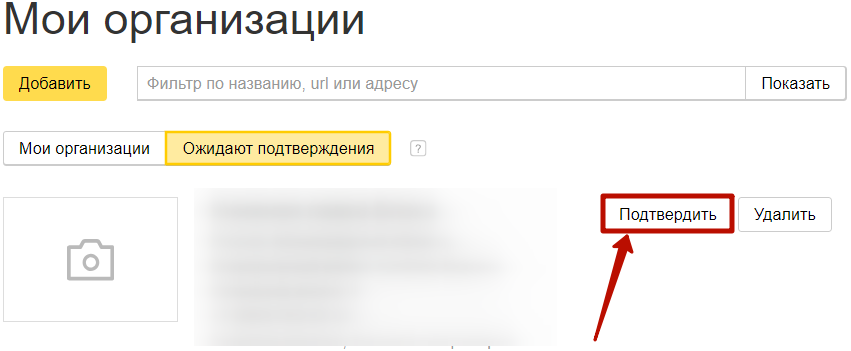
Акция рекламодателя выделяется зеленым цветом в блоке компании.
Показы в карточках конкурентов
При просмотре карточки конкурента ваша компания будет в числе первых в списке «Похожих мест».
Брендирование карточки
Вы можете добавить логотип и выбрать заглавное изображение компании.
Акция
Акция заметна в результатах поиска. Можно добавить баннер, описание и ссылку для перехода на сайт на страницу с подробным описанием акции.
Витрина
В карточке компании можно добавить до 10 товаров или услуг с фото, ценами и кратким описанием. А также можно добавить ссылку для перехода в раздел каталога на сайте компании.
Кнопка действия
Кнопка отображается при открытии карточки компании на Яндекс.Картах. На кнопке может быть написан любой призыв к действию и вести она может на любую страницу сайта.
Брендирование метки
На схеме-карте можно подключить отображение брендированной метки компании. Это значит, что на карте метка компании будет содержать ваш логотип. Эта возможность, к сожалению, не входит в стандартный пакет приоритетного размещения на Яндкес.Картах и оплачивается по отдельному тарифу.
Бонус: Приоритетное размещение в навигаторе
Рекламодатели, купившие приоритетное размещение на Яндекс.Картах получают в том числе и приоритетное отображение метки компании в Яндекс.Навигаторе. На фоне синих меток других компаний, метка вашей компании будет зеленой.
Сколько стоит
Стоимость размещения зависит от региона, сферы вашей деятельности и срока покупки услуги. Приоритетное размещение на Яндекс.Картах покупается сроком на 3, 6 или 12 месяцев. Чем дольше срок приобретения, тем больше скидку предлагает Яндекс.
Точные правила расчета стоимости размещения представлены на странице справочного раздела Яндекса: https://yandex. ru/adv/products/geo/sprav
ru/adv/products/geo/sprav
Если вам нужна помощь с размещением вашей компании на Яндекс.Картах и вы планируете обратиться в наше агентство, то данный пакет услуг входит в базовый тариф контекстной рекламы, цена которого составляет 19 500 ₽. В пакет услуг также входит запуск рекламы в сервисе Яндекс.Бизнес.
Более подробная информация по тарифам представлена по ссылке в разделе «Контекстная реклама».
Чтобы точно рассчитать бюджет для приоритетного размещения компании и начать опережать конкурентов с помощью Яндекс.Карт заполняйте форму ниже:
Как добавить компанию на Google.Maps?
Google Мой Бизнес – это аналог Яндекс.Справочника. Перейдите на сайт Google Мой Бизнес и нажмите «Начать».
Компания может уже существовать на картах. Введите название компании в поисковую строку. Если она существует, остальная информация подтянется автоматически.
В случае отрицательного результата создайте новый аккаунт вашей компании, кликнув по верхней строчке результатов поиска. Детально заполните информацию. Google требует подтверждения прав на созданную компанию. Сервис сам предложит вам способ подтверждения. После этого вы сможете редактировать данные и видеть статистику посещений аккаунта вашей компании.
Как добавить компанию в Google Мой Бизнес, мы подробно рассказали в нашей статье.
Читайте также Google My Business: как создать профиль компании, оптимизировать и подтвердить права
В поиске карточка компании выглядит так:
Интересные фишки
1. «Управление фотографиями»
Фотографии организации показываются в Яндекс.Картах. Чтобы увидеть фото, найдите организацию на карте и перейдите на ее карточку или страницу.
2. «Отзывы»
В Яндекс.Бизнес можно следить за отзывами своих клиентов и быстро на них реагировать. Положительные отзывы благоприятно влияют на репутацию фирмы. Тем самым клиенты будут больше вам доверять.
3. Hangsout
Это приложение для мгновенного обмена сообщениями. Hangsout связан с аккаунтом Google, который вы зарегистрировали в Google Maps. Клиенты смогут писать вам в чат. Это очень удобно, когда надо ответить незамедлительно.
4. Реклама карточки организации
Яндекс добавил новую функцию рекламы карточки организации – «Рекламная подписка», которая позволяет привлекать посетителей из разных площадок Яндекс. Это удобно, когда у вас нет сайта или социальных сетей, так как вы можете приводить всех посетителей интернета на вашу карточку организации. При этом данная подписка имеет в себе все, что есть в приоритетном размещении.
Подводные камни
Если неправильно настроить «карты», то у вас могут возникнуть проблемы:
1. «Левая» точка на карте. Иногда случается так, что из-за неправильных настроек на карте отображается ложная информация. Точка может совсем отсутствовать, находится не в том здании или не на той улице.
«Левая» точка на карте. Иногда случается так, что из-за неправильных настроек на карте отображается ложная информация. Точка может совсем отсутствовать, находится не в том здании или не на той улице.
Совет: внимательно заполняйте информацию о компании. Дважды проверьте указанный адрес.
2. В Google картах, подтверждение адреса на карте – большая заморочка. Они утверждают, что подтвердить легко: звонком или письмом. На самом деле это не так. Звонок совершенно не поможет, только нервы «вымотает». А подтверждение письмом – это как ждать у моря погоды. Письма часто не доходят до адресата.
Совет: если письмо не дошло или вам долго отвечают, напишите в поддержку Google. В письме опишите свою проблему. В поддержке отвечают намного быстрее и шансы решить проблему увеличиваются.
Это достаточно простой в освоении инструмент поможет вам привлечь новых покупателей и еще немного продвинуться в развитии своего проекта.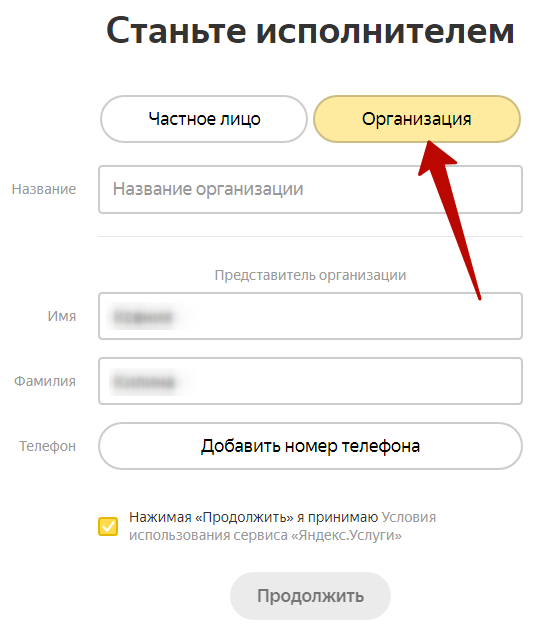 Главное не бойтесь осваивать новое.
Главное не бойтесь осваивать новое.
Видео с нашего канала о том, как ставить точку на карты Google
Если хотите узнавать больше о работающих инструментах продвижения бизнеса в интернете, подпишитесь на наш блог и Телеграм-канал.
-
Хотите, чтобы ваш сайт реально продавал? Готовы работать вместе с нами? Оформите заявку
Как помочь найти организацию и не потратить на это неделю / Хабр
Когда люди вводят в поиске Яндекса название автомастерской, клиники или магазина, то хотят найти о них информацию. Например, график работы или номер телефона. От точности и актуальности этих данных зависит, решит человек свою проблему быстро или потеряет время и нервы.
Меня зовут Александр, и я представляю команду Геопоиска и Яндекс. Справочника, данными которого пользуются более 46 млн человек в месяц. Сегодня я коротко расскажу о том, как нам удалось сократить время обновления данных в поиске Яндекса с нескольких дней до нескольких часов, порой — до минут. А ещё вы узнаете, кто такой Рикардо Милос и какие проблемы он нам доставил.
Справочника, данными которого пользуются более 46 млн человек в месяц. Сегодня я коротко расскажу о том, как нам удалось сократить время обновления данных в поиске Яндекса с нескольких дней до нескольких часов, порой — до минут. А ещё вы узнаете, кто такой Рикардо Милос и какие проблемы он нам доставил.
Справочник — это база данных об организациях. Любая компания или человек может добавить туда сведения: указать адрес, часы работы, телефон и всё остальное — а Яндекс донесёт это до пользователей. Данные Справочника применяются в Поиске, Алисе, Картах, Такси, Навигаторе и даже в нашем определителе номеров, о котором мы уже рассказывали на Хабре.
И всё бы хорошо, но данные устаревают: организации закрываются, переезжают, меняют номера и всё такое. Мы и сами умеем отслеживать изменения и вносить правки, но сегодня поговорим о тех правках, которые присылают нам пользователи или компании. Для этого у нас есть формы и другие механизмы обратной связи. Так мы получаем несколько тысяч правок в сутки. Но мы не можем просто взять и опубликовать их.
Но мы не можем просто взять и опубликовать их.
В правках встречаются ошибки — из-за невнимательности или злого умысла. Последних особенно много. Одни искажают данные конкурентов и «закрывают» организацию. Другие, обычные вандалы, добавляют мат и прочие несуразности в названия и описания компаний.
Значит, если публиковать правки как есть, пользователи будут страдать. Поэтому мы всё проверяем. Операторы колл-центров звонят в организации и уточняют изменения. Толокеры доходят до компаний и сверяют данные «вживую». Но такие методы недостаточно быстрые, а поток правок большой. Поэтому мы придумали ещё и робота.
Мы используем автоматический классификатор правок — Автомодератор. Это машина, в основе которой лежит наша технология CatBoost. Она обучена на примерах хороших и плохих правок. К счастью, таких данных у нас с запасом хватает.
Когда поступает правка, Автомодератор учитывает несколько десятков факторов (например, историю предыдущих правок пользователя) и решает, одобрить правку, отклонить её или отправить на перепроверку человеку.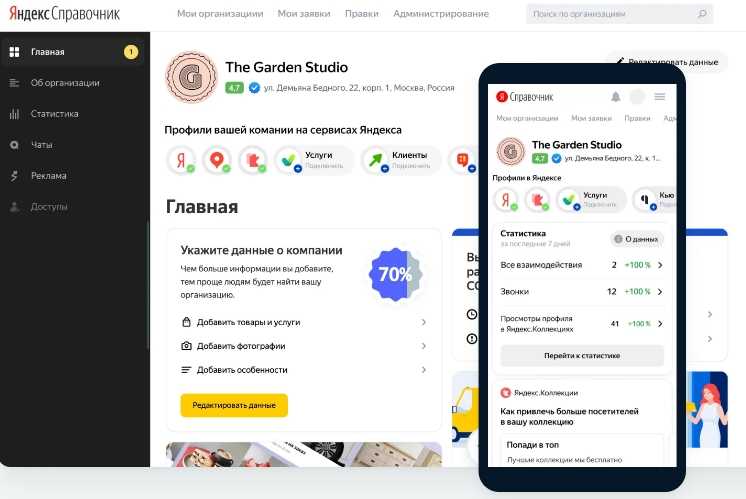 Автомодератор может свериться с базой Справочника и убедиться, что в нём не пытаются создать дубликат, или заглянуть на сайт организации в поисках новых сведений, или даже позвонить в организацию, представиться Снежаной и уточнить изменения.
Автомодератор может свериться с базой Справочника и убедиться, что в нём не пытаются создать дубликат, или заглянуть на сайт организации в поисках новых сведений, или даже позвонить в организацию, представиться Снежаной и уточнить изменения.
Один пример. В 2018 году в картографических сервисах и справочниках началась волна «переименований» школ, памятников и прочих организаций: на картах им присваивали имя Рикардо Милоса (на TJ есть статья об этом флешмобе). Так против своей воли мы познакомились с популярным в то время мемом о бразильском стриптизёре (не то чтобы мы этого хотели, но кто нас спрашивал). И именно комбинация Автомодератора и других механизмов проверки помогла нам отстоять истинные наименования.
Итак, автоматический классификатор позволил сократить время обновления данных. Но на этом мы не остановились. Даже с учётом помощи Автомодератора правки могли доходить до пользователей сервисов несколько дней. Это долго. Чтобы сократить это время, пришлось решить две технологические задачки.
Раньше Автомодератор выглядел как батч-процесс, он запускался по расписанию и требовал больших ресурсов для локальных вычислений (работа с таблицами на десятки миллионов записей). Мы это изменили.
Теперь это сервис, в который в реалтайме поступает правка и информация об её отправителе. Затем Автомодератор вычисляет факторы и выносит вердикт. Раньше вердикты на заявки мы могли ждать часы. Теперь — минуты.
Но это не значит, что изменения дойдут до пользователя за минуты. И здесь нас ждала вторая задачка.
Изменение попадает в базу Справочника, но для «прорастания» в сервис нужно время. Например, Поиск должен обновить поисковый индекс, чтобы учесть изменения из Справочника. Чтобы обойти это, разработали контур хранения состояний объектов. Проще говоря, теперь заменить номер телефона в объектном ответе Поиска можно и без перестроения поискового индекса. Теперь Поиск при построении выдачи знает, какие объекты устарели, и может подтянуть более свежую информацию. Конечно, ещё остаются ситуации, когда изменение данных влияет на ранжирование организации, но тут без перестроения индекса уже никак.
Итак, после доработок и внедрений нам удалось сократить среднее время обновления данных об организациях в сервисах Яндекса с нескольких дней до часов, а иногда — до минут. Хочется верить, что вы это заметили.
Сегодня я уместил достаточно длинную историю работы в короткий обзорный пост. Расскажите, о каких сторонах или решениях вы бы хотели прочитать более детально в будущем. Будем рады отзывам и обращениям, продолжим работать над Справочником и рассказывать о его новостях читателям Хабра.
Модуль авторизации Яндекс Паспорта | Документация YouTrack Server
Модуль аутентификации Яндекс-Паспорта — это предварительно настроенный модуль аутентификации OAuth 2.0, который позволяет пользователям входить в YouTrack, используя свои учетные данные Яндекс-Паспорта.
Включить аутентификацию в Яндекс Паспорте
Чтобы пользователи с существующими учетными записями Яндекс Паспорта могли входить в YouTrack, включите модуль аутентификации.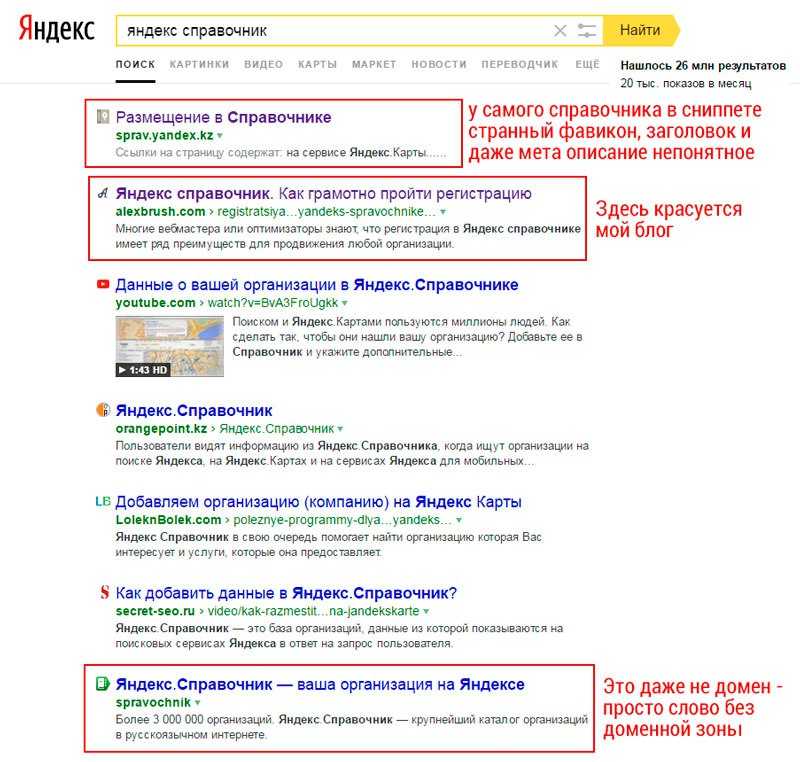
Эта процедура выполняется в три этапа:
Создание URI перенаправления в YouTrack. Когда вы создаете модуль аутентификации, YouTrack генерирует URI перенаправления для использования со службой авторизации. Этот URI идентифицирует источник каждого запроса на вход.
Сгенерировать Client ID и Secret в Яндекс Паспорте. Каждый запрос на вход, отправленный из YouTrack, включает уникальный идентификатор. ID и секрет, которые вы храните в модуле аутентификации, сообщают сервису авторизации Яндекс Паспорта, что каждый запрос на вход авторизован.
Включить модуль авторизации в YouTrack. Когда вы сгенерируете информацию, которую YouTrack использует для аутентификации в сервисе авторизации Яндекс Паспорт, скопируйте значения в YouTrack и включите модуль.
Сгенерируйте URI перенаправления в YouTrack
Для начала откройте YouTrack и создайте модуль аутентификации для учетных записей Яндекса. Когда вы создаете модуль аутентификации, YouTrack генерирует URI перенаправления для использования со службой авторизации.
Когда вы создаете модуль аутентификации, YouTrack генерирует URI перенаправления для использования со службой авторизации.
Чтобы сгенерировать URI перенаправления в YouTrack:
Требуются разрешения: Администратор низкого уровня Запись
В меню «Администрирование» выберите «Управление доступом» > «Модули аутентификации».
В раскрывающемся списке Новый модуль выберите Яндекс Паспорт.
Если ваш браузер поддерживает эту функцию, используйте кнопку «Копировать», чтобы скопировать URI перенаправления в буфер обмена.
Обязательно обновите URI перенаправления в службе авторизации при изменении базового URL вашего экземпляра YouTrack. Например, после переноса данных во внешнюю службу Hub или изменения настроек прокси.
Генерация Client ID и Secret
Следующим шагом будет регистрация авторизованного URI перенаправления для YouTrack в Яндекс Паспорте.
Получить Client ID и Secret в Яндекс Паспорте:
Доступ к Yandex OAuth.
Щелкните ссылку Создать нового клиента.
Заполните форму Новый клиент.
В разделе Платформы выберите Веб-службы.
Вставьте URI перенаправления из YouTrack в поле ввода URL обратного вызова, затем нажмите кнопку «Добавить».
В разделе Разрешения разверните настройки API Яндекс.Паспорта, затем включите параметры Доступ к адресу электронной почты, Доступ к аватару пользователя и Доступ к имени пользователя, имени и фамилии, полу.
Нажмите кнопку «Создать приложение».
Используйте значения, сохраненные в качестве идентификатора и пароля, чтобы включить модуль аутентификации в YouTrack.
Включить модуль авторизации в YouTrack
Скопируйте идентификатор из Yandex OAuth и вставьте его в поле ввода Client ID в YouTrack.

Скопируйте пароль от Yandex OAuth и вставьте его в поле ввода секрета клиента в YouTrack.
Настройте дополнительные параметры модуля аутентификации. Дополнительные сведения см. в разделе Дополнительные настройки.
Нажмите кнопку Сохранить, чтобы применить настройки.
Нажмите кнопку Включить модуль.
Настройки
В первом разделе страницы настроек отображаются общие настройки модуля аутентификации. Здесь вы также найдете URI перенаправления, который вы используете для регистрации YouTrack в службе авторизации, и поля ввода, в которых хранятся идентификатор клиента и секрет клиента, сгенерированные в службе авторизации.
Настройка | Описание |
|---|---|
Тип | Отображает тип службы авторизации, которая включена для сторонней аутентификации в YouTrack. |
Имя | Содержит имя модуля аутентификации. Используйте этот параметр, чтобы отличить этот модуль от других модулей аутентификации в списке модулей аутентификации. |
Изображение кнопки | Отображает изображение, используемое для кнопки, которую пользователь нажимает для входа в YouTrack со своей учетной записью в подключенной службе авторизации. Вы можете загрузить файл в формате JPG, GIF или PNG. Размер изображения изменяется автоматически до 48 x 48 пикселей. |
URI перенаправления | Отображает авторизованный URI перенаправления, который используется для регистрации подключения к YouTrack в службе авторизации. |
Идентификатор клиента | Хранит идентификатор, который служба авторизации использует для проверки запроса на вход. Это значение создается в службе авторизации при настройке параметров авторизации для веб-приложения и вводе авторизованного URI перенаправления. |
Секрет клиента | Хранит секрет или пароль, используемые для проверки идентификатора клиента. Вы генерируете это значение в службе авторизации вместе с идентификатором клиента. |
Предоставление расширения | Сохраняет значение, которое используется для идентификации модуля проверки подлинности при использовании для предоставления расширений. Если указано значение, YouTrack будет обрабатывать запросы на обмен токенов доступа, выдаваемых службой авторизации, на токены, предоставляющие доступ к YouTrack. Для успешного обмена токенами доступа модуль аутентификации должен быть авторизован в стороннем сервисе аутентификации и включен в YouTrack. Чтобы узнать, как обмениваться маркерами доступа с помощью Hub REST API, см. раздел Предоставление расширений. |
Конечные точки службы авторизации
В настройках этого раздела страницы хранятся конечные точки OAuth 2.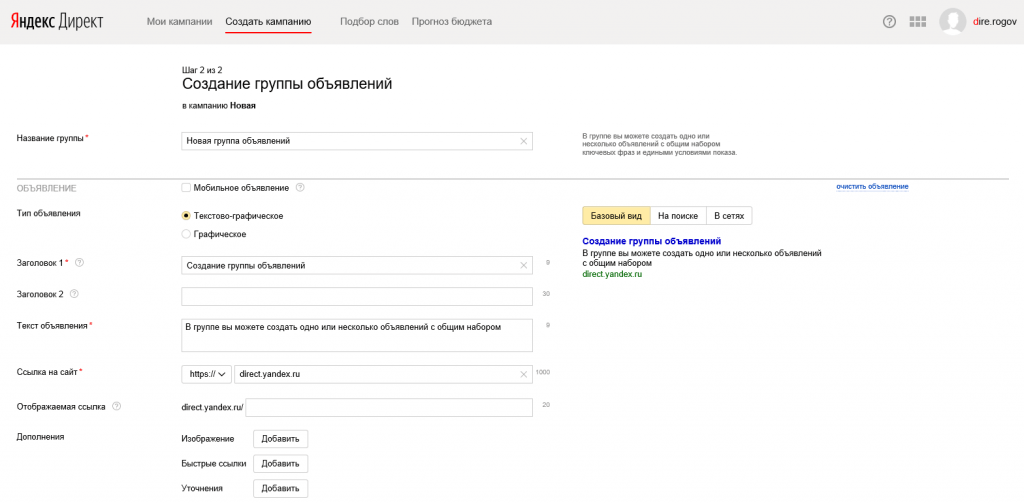 0, используемые Яндекс Паспортом.
0, используемые Яндекс Паспортом.
Для предварительно настроенных модулей OAuth 2.0 автоматически устанавливаются значения, используемые выбранной службой авторизации.
Настройка | Описание |
|---|---|
Авторизация | Сохраняет конечную точку, которую YouTrack использует для получения авторизации от владельца ресурса посредством перенаправления агента пользователя. |
Токен | Хранит конечную точку, которую YouTrack использует для обмена предоставления авторизации на токен доступа. |
Данные пользователя | Хранит конечную точку, используемую для поиска данных профиля аутентифицированного пользователя. |
Электронная почта | Конечная точка, используемая для определения адреса электронной почты аутентифицированного пользователя. Используйте только в том случае, если адрес электронной почты не сохранен в профиле пользователя. |
Аватар | Конечная точка, используемая для поиска двоичного файла, используемого в качестве аватара для аутентифицированного пользователя. Используйте только в том случае, если аватар не хранится непосредственно в профиле пользователя. |
Картографирование полей
Когда Яндекс OAuth возвращает объект ответа профиля пользователя, значения из указанных путей к полям копируются в учетные записи, хранящиеся в YouTrack. Используйте следующие настройки, чтобы определить конечную точку, которая находит данные профиля для аутентифицированного пользователя, и сопоставьте поля, которые хранятся в службе авторизации, с соответствующими учетными записями YouTrack.
Для модуля Яндекс Паспорт значения устанавливаются автоматически.
Чтобы указать пути к полям внутри вложенных объектов, введите последовательность сегментов, разделенных косой чертой (
/).
Для ссылки на значения, которые могут храниться более чем в одном месте, используйте «оператор Элвиса» (
?:) в качестве разделителя для нескольких путей. С этой опцией YouTrack использует первое непустое значение, которое встречается в указанном поле.
Если вы добавили настраиваемые атрибуты в профили пользователей, эти атрибуты также можно сопоставить с атрибутами, хранящимися в службе авторизации. Каждый настраиваемый атрибут указан по имени с полем ввода для хранения имени соответствующего поля в службе авторизации.
Дополнительные сведения о пользовательских атрибутах в профилях пользователей см. в разделе Управление пользовательскими атрибутами.
Поле | Описание |
|---|---|
ID пользователя 901 34 | Сопоставляется с полем, в котором хранится значение для копирования в свойство User ID в учетной записи YouTrack. |
Имя пользователя | Сопоставляется с полем, в котором хранится значение для копирования в поле Имя пользователя в учетной записи YouTrack. Этот параметр доступен в YouTrack версии 2023.1.65369 и более поздних. |
Полное имя | Сопоставляется с полем, в котором хранится значение для копирования в поле Полное имя в учетной записи YouTrack. |
Электронная почта | Сопоставляется с полем, в котором хранится значение для копирования в поле Электронная почта в учетной записи YouTrack. |
Состояние проверки электронной почты | Сопоставляется с полем, в котором хранится значение для копирования в проверенный адрес электронной почты в учетной записи YouTrack. |
Аватар | Сопоставляется с полем, в котором хранится изображение для использования в качестве аватара в учетной записи YouTrack. |
Шаблон URL-адреса изображения | Создает URL-адрес изображения для аватаров, на которые ссылается идентификатор. |
Группы | Сопоставляется с атрибутом, в котором хранятся назначения членства в группах в подключенной службе авторизации. При указании этого значения вы можете сопоставлять и синхронизировать членство в группах в службе авторизации с соответствующими группами в YouTrack. Дополнительные сведения см. в разделе Сопоставления групп. |
Дополнительные настройки
Следующие параметры расположены внизу страницы. Эти параметры позволяют определить область запроса и выбрать способ аутентификации в службе.
Другие параметры в этом разделе позволяют управлять созданием учетных записей и членством в группах, а также уменьшать потери ресурсов обработки, потребляемых бездействующими соединениями.
Опция | Описание |
|---|---|
Объем 90 134 | Устанавливает область запроса на доступ. |
Аутентификация | Определяет, как учетные данные передаются службе авторизации. |
Создание пользователя | Позволяет создавать учетные записи YouTrack для незарегистрированных пользователей, которые входят в систему с учетной записью, которая хранится в подключенной службе авторизации. YouTrack использует адрес электронной почты, чтобы определить, есть ли у пользователя существующая учетная запись. |
Автоматическая проверка электронной почты | Определяет, как YouTrack устанавливает статус проверки адреса электронной почты, если служба проверки подлинности не возвращает значение для этого атрибута. |
Автоматическое присоединение к группам | Добавляет пользователей в группу, когда они входят в систему с учетной записью, которая хранится в подключенной службе авторизации. Мы рекомендуем добавлять пользователей хотя бы в одну группу. В противном случае новому пользователю предоставляются только те разрешения, которые в настоящее время назначены группе «Все пользователи». |
Время ожидания соединения | Устанавливает время ожидания установления соединения со службой авторизации. Значение по умолчанию — 5000 миллисекунд (5 секунд). |
Тайм-аут чтения | Задает период времени ожидания для чтения и получения данных профиля пользователя из службы авторизации. Значение по умолчанию — 5000 миллисекунд (5 секунд). |
Аудит | Ссылки на страницу событий аудита в YouTrack. Там вы можете просмотреть список изменений, которые были применены к этому модулю аутентификации. |
Сопоставление групп
Возможность сопоставления и синхронизации членства между группами в сервисе Яндекс Паспорт и группами в YouTrack в настоящее время недоступна.
Последнее изменение: 25 апреля 2023 г.
Модуль авторизации SAML 2.0 SAML 2.0
Как перейти с Яндекса на почтовый ящик Office 365 — лучшие методы
В настоящее время пользователи задают вопросы о том, как перенести Яндекс Почту в Office 365. В этой статье вы узнаете о Яндексе и Office 365, а также узнаете, как перенести Яндекс почту в Office 365.
Яндекс Почта почтовый сервис, основанный российской компанией. Он предоставляет множество сервисов, таких как Почта, Диск, Календарь, Мессенджер, Контакты, Заметки и т. д., с 20 ГБ свободного места.
Но после запуска Microsoft Office 365 большинство пользователей все чаще стали переносить в него свои данные. В настоящее время это самый популярный облачный сервис, безопасная база данных и онлайн-офисная платформа.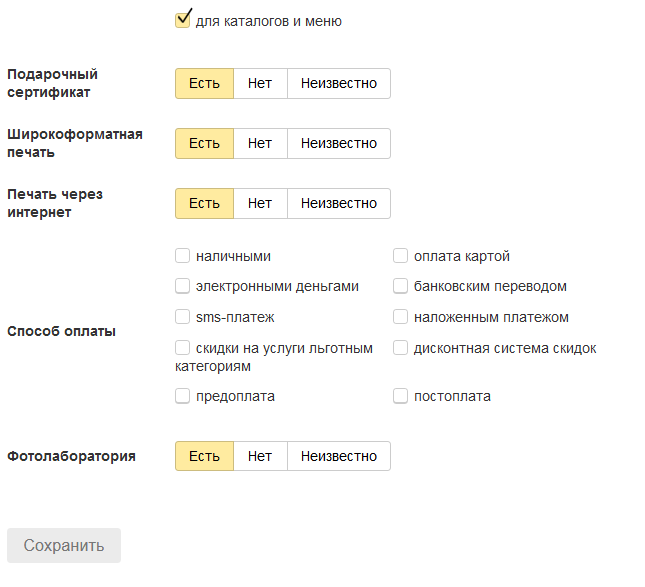 Вы можете получить доступ к своим учетным записям и всем приложениям Office 365 в любое время и в любом месте.
Вы можете получить доступ к своим учетным записям и всем приложениям Office 365 в любое время и в любом месте.
Хотя Яндекс Почта имеет ограниченные возможности и возможности, из-за чего пользователи хотят перенести Яндекс почту на Office 365.
Почему пользователи переходят с Яндекс почты на Office 365?Существует несколько распространенных причин, по которым пользователи хотят загружать почту из Яндекс Почты в Office 365, которые приведены ниже:
- Сегодня почтовый ящик организации, естественно, очень быстро растет, где 20 ГБ места для крупной организации недостаточно. Поэтому необходимо, чтобы люди двигались к известной платформе.
- Пользователи мигрируют с Яндекса на Office 365, чтобы избежать потери данных из-за случайного удаления писем, по которым нет технической поддержки.
- Microsoft 365 предлагает множество новых функций и обновленных приложений, которых нет в Яндекс Почте.
- Без дополнительных оплат и установки.

Прочитав приведенные выше причины, вы узнаете факт между Яндексом и Microsoft 365. Теперь, если вы хотите перенести почтовый ящик Яндекса в Office 365, следуйте приведенным ниже методам.
Несколько способов переноса почты Яндекса в учетную запись O365- Использование миграции IMAP office365.
- Использование Microsoft Outlook.
- Настроить Яндекс почту в Outlook. (Экспорт PST-файла)
- Настройте учетную запись office365 в Outlook. (импортировать PST-файл в учетную запись Office 365)
- С помощью стороннего инструмента.
- Войдите в свою учетную запись Microsoft Office 365 , используя свои учетные данные, и перейдите в центр администрирования Microsoft.
- Создать почтовый ящик пользователя (если он не существует) и дать разрешения
- Нажмите Exchange >> Откроется новое окно.

- В новом окне нажмите Почтовые ящики.
- Здесь вы должны создать пакет миграции. Чтобы создать пакет миграции, нажмите «Добавить пакет миграции».
- Затем присвойте пакету миграции уникальное имя и выберите миграцию в Exchange Online.
- Выберите тип миграции: Миграция IMAP.
- После этого необходимо установить конечную точку миграции. Здесь вы должны выбрать «создать новую конечную точку миграции».
- Укажите имя миграции конечной точки.>> нажмите Далее
- Теперь вы должны указать параметр конфигурации конечной точки IMAP. Внутри сервера IMAP введите «imap.yandex.com» и выберите SSL в приведенном ниже шифровании, а после установки флажка укажите порт 993.
- Нажмите на Далее
- После этого он проверит статус настройки конечной точки, нажмите кнопку «Далее».
- На следующем экране вы должны добавить почтовые ящики пользователей в формате файла .
 csv. Создайте CSV-файл.
csv. Создайте CSV-файл.
- Вставьте идентификатор электронной почты вашего почтового ящика O365 в адрес электронной почты.
- Вместо имени пользователя введите адрес электронной почты Яндекса.
- Если у вас включена двухэтапная аутентификация, введите пароль приложения ; иначе дайте пароль яндекс почты. Сохраните этот файл (в формате .csv).
- Загрузите сохраненные файлы CSV, нажав кнопку Обзор
- В следующем окне вы должны перейти к опции фильтрации миграции. Вы можете выбрать эти параметры, если хотите отфильтровать по папке и дате . В противном случае избегайте этого и нажмите Далее.
- Теперь вы увидите три варианта запуска переноса.
- Вручную запустить пакет позже (выбрав панель миграции и нажав «Пуск»).
- Автоматически запустить партию. (для запуска автоматической миграции)
- Автоматический запуск партии через некоторое время.
 (чтобы начать миграцию в определенное время)
(чтобы начать миграцию в определенное время)
- Здесь вы выбираете один вариант из любых трех вариантов, чтобы начать миграцию. Затем нажмите на Сохранить
- Если вы выберете первый вариант, нажмите Возобновить миграцию на следующем экране. Начнется процесс миграции. Этот процесс занимает от 5 до 10 минут; Вы можете увидеть его статус, нажав на него.
- Ваш процесс миграции будет завершен. Вы можете увидеть это, нажав обновить .
В этом методе перенос почты Яндекса на O365 состоит из двух частей.
Настройте почту Яндекс в ms outlook и экспортируйте pst файл:Шаги по настройке почты Яндекс в Outlook.
Перед тем, как настроить яндекс почту в офис 365, вам необходимо включить IMAP в яндекс почте и создать пароль приложения.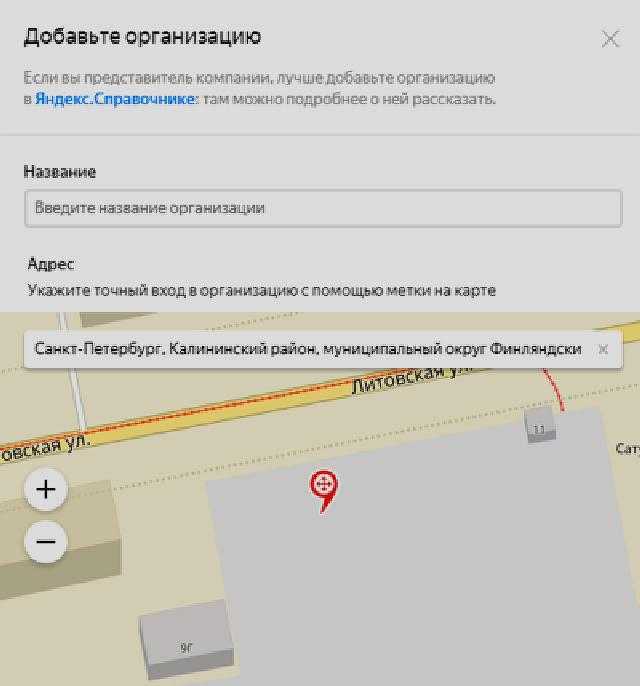 Чтобы знать об этом процессе, нажмите здесь.
Чтобы знать об этом процессе, нажмите здесь.
- Откройте Outlook и нажмите на вкладку файл >> перейдите в Добавить учетную запись.
- Затем нажмите вручную настроить параметры сервера или дополнительные типы серверов.
- Введите учетную информацию пользователя, информацию о сервере и информацию о входе в систему.
- Информация о сервере
Установите следующие параметры учетной записи: - Входящая почта: Сервер : imap.yandex.com. порт : 993
Исходящая почта: Сервер : smtp.yandex.com. Порт : 465
- Нажмите N доб для завершения.
o Нажмите на вкладку файла и перейдите к Импорт/Экспорт.
o Затем нажмите Экспорт в файл. И нажмите Далее.
o Выберите файл данных Outlook (.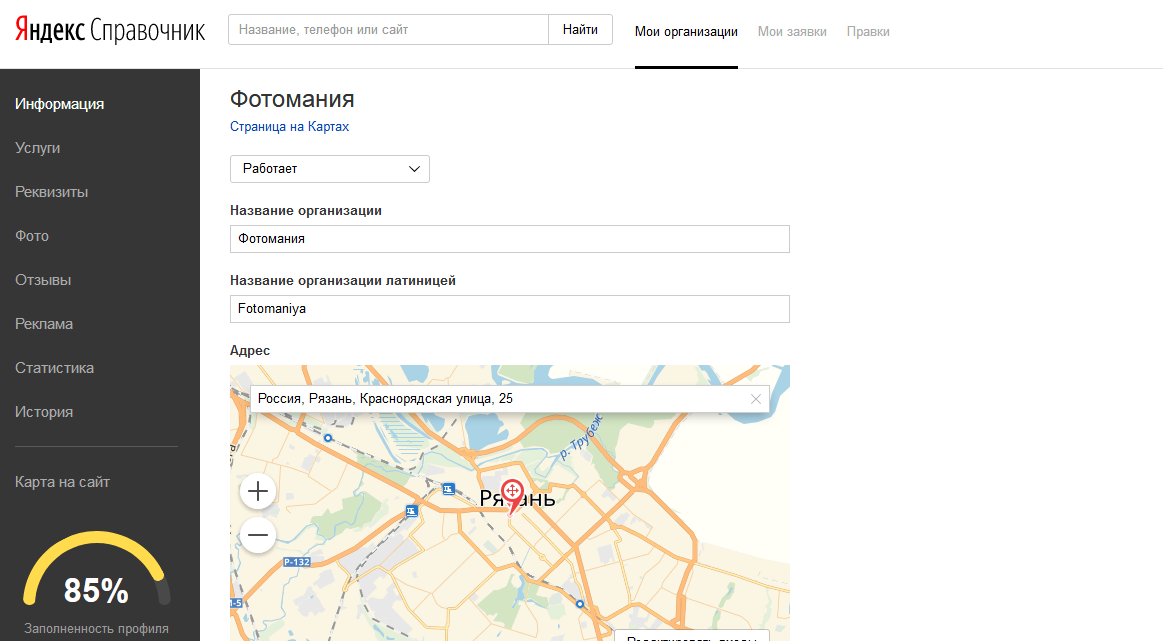 pst) >> нажмите «Далее».
pst) >> нажмите «Далее».
o После этого выберите свою учетную запись >> нажмите «Далее».
o Перейдите по пути назначения, чтобы сохранить PST-файл, и нажмите кнопку «Готово».
Выполнив эти шаги, вы успешно экспортировали файл Outlook PST. Теперь вам нужно импортировать PST-файл в Office 365, чтобы завершить миграцию почты Яндекса в Office 365.
Вторая часть: импорт PST-файла Outlook в учетную запись Office 365
- с использованием метода сетевой загрузки
Прочитайте эту статью: как импортировать Outlook PST в Office 365 .
Использование любого стороннего инструмента для переноса почты Яндекса на биржу онлайн.Если вы уже решили, что хотите использовать профессиональное решение, вам следует поискать в Интернете.
На сегодняшний день доступно множество сторонних инструментов для переноса почты Яндекса в Office 365. Используя эти инструменты, вы можете сделать процесс очень простым и плавным.

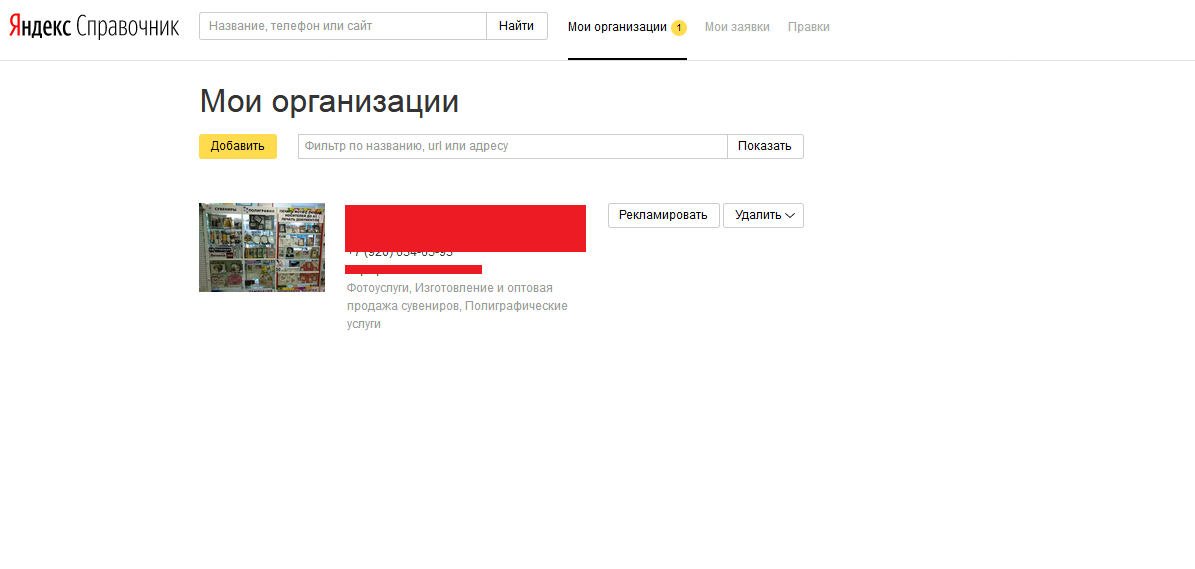



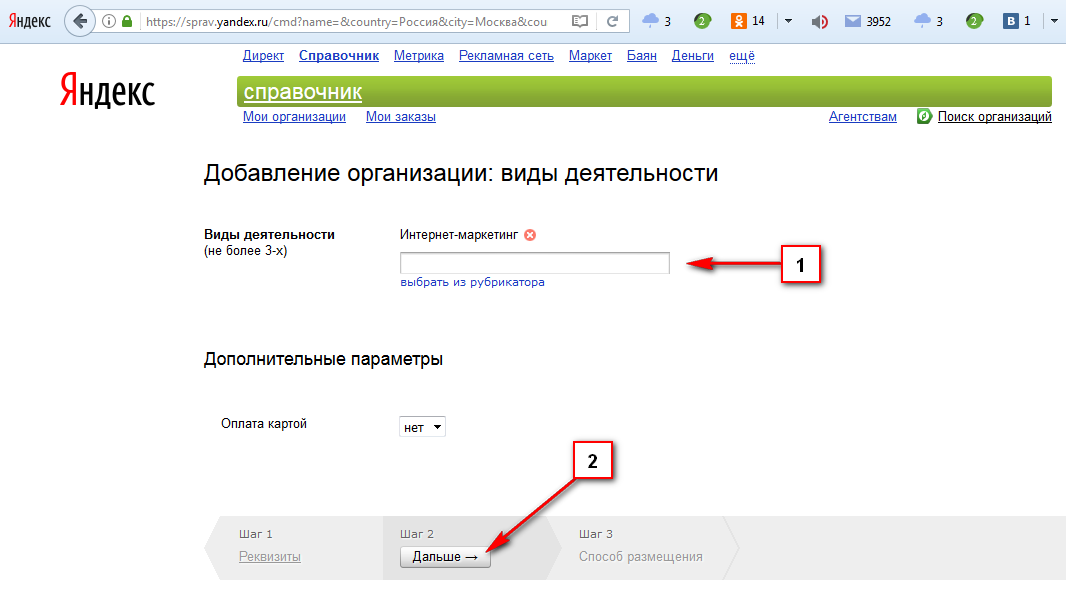

 Используйте заполнитель
Используйте заполнитель  Введите список областей, разделенных пробелами.
Введите список областей, разделенных пробелами.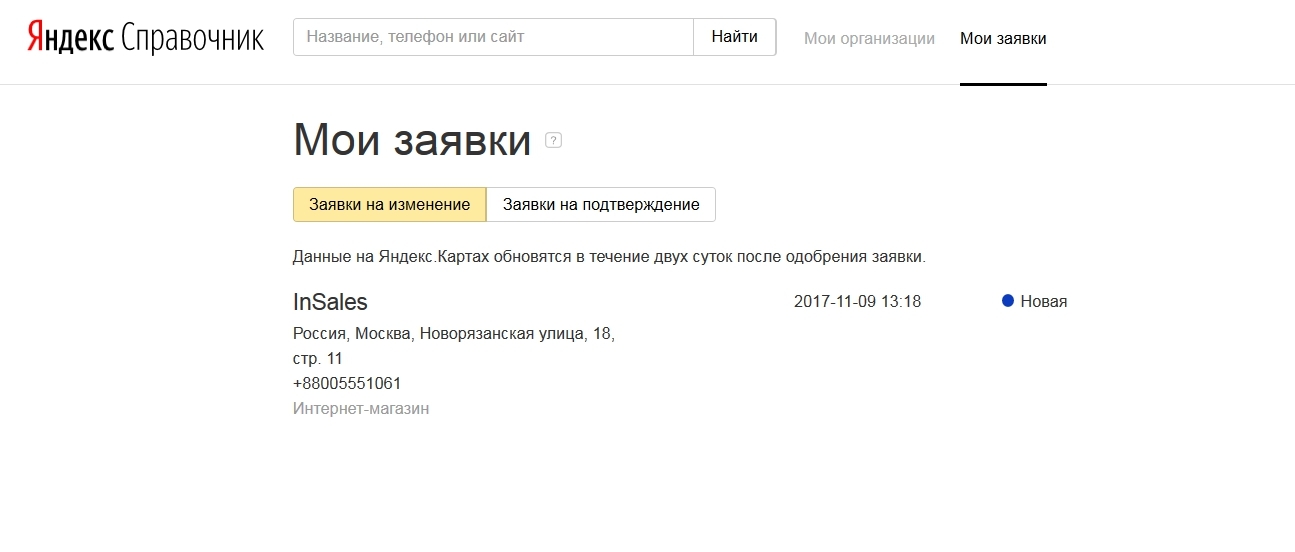 Вы можете выбрать одну или несколько групп. Новые пользователи, которые автоматически присоединяются к группе, наследуют все права, назначенные этой группе.
Вы можете выбрать одну или несколько групп. Новые пользователи, которые автоматически присоединяются к группе, наследуют все права, назначенные этой группе.
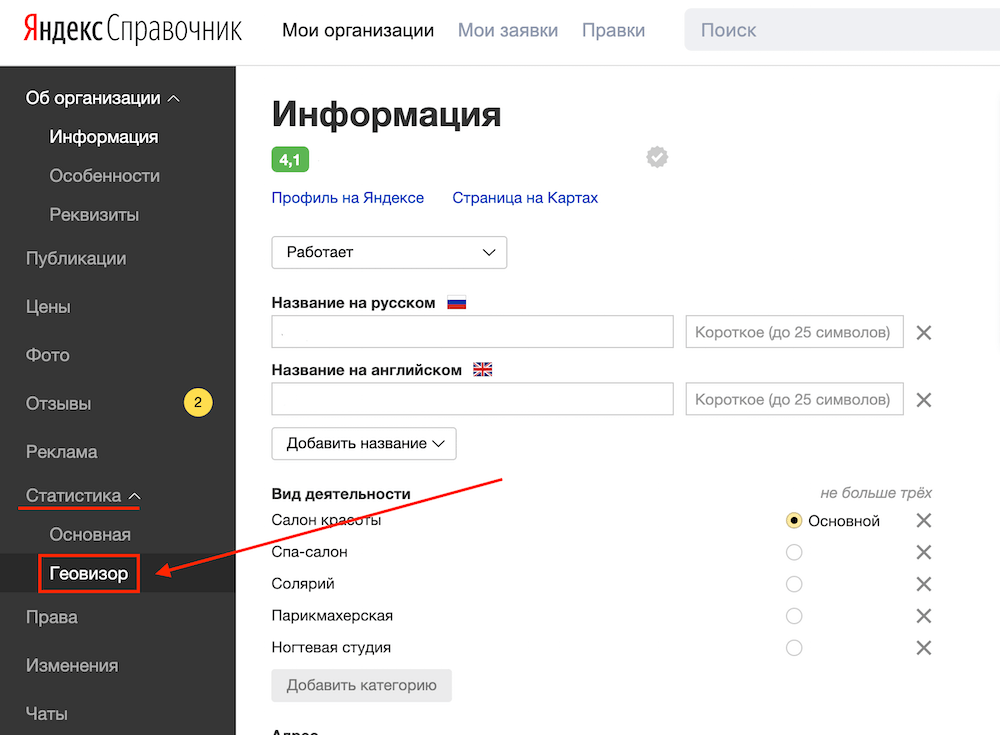
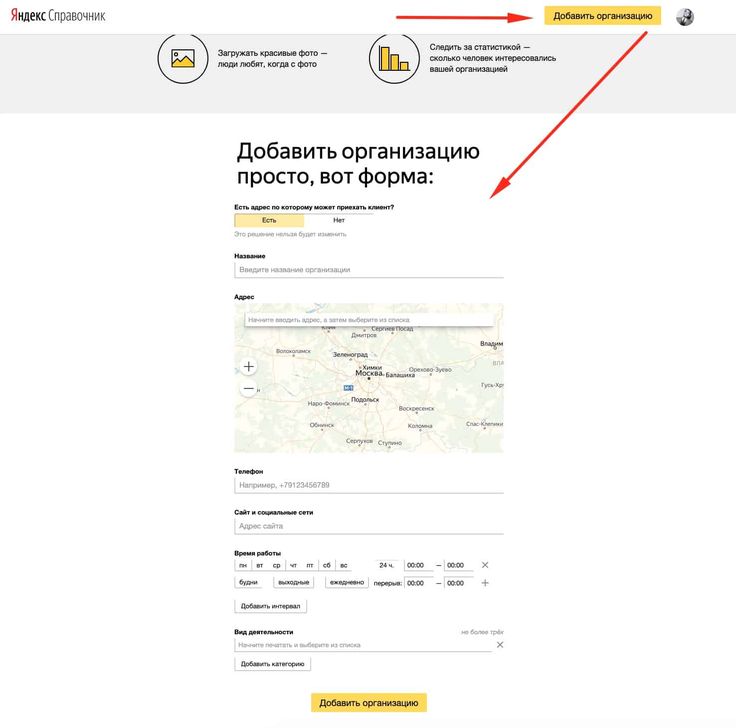
 csv. Создайте CSV-файл.
csv. Создайте CSV-файл. (чтобы начать миграцию в определенное время)
(чтобы начать миграцию в определенное время)