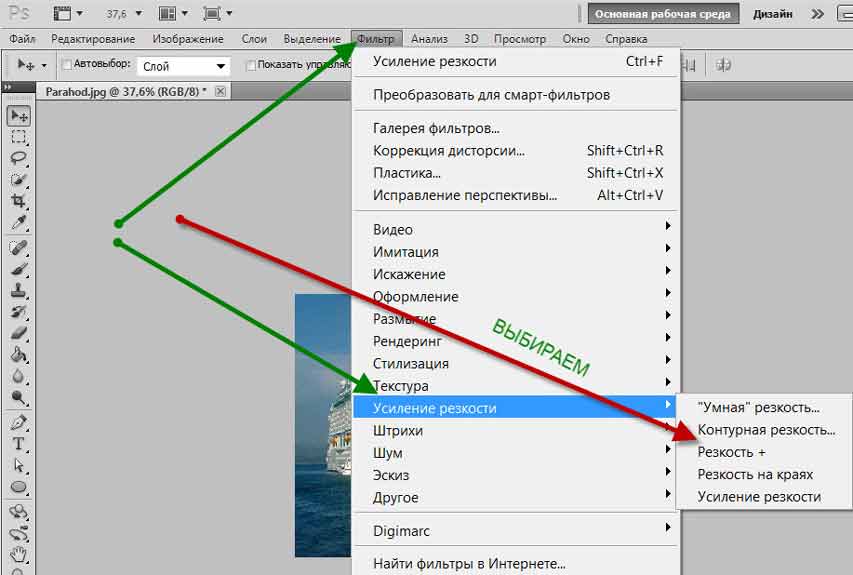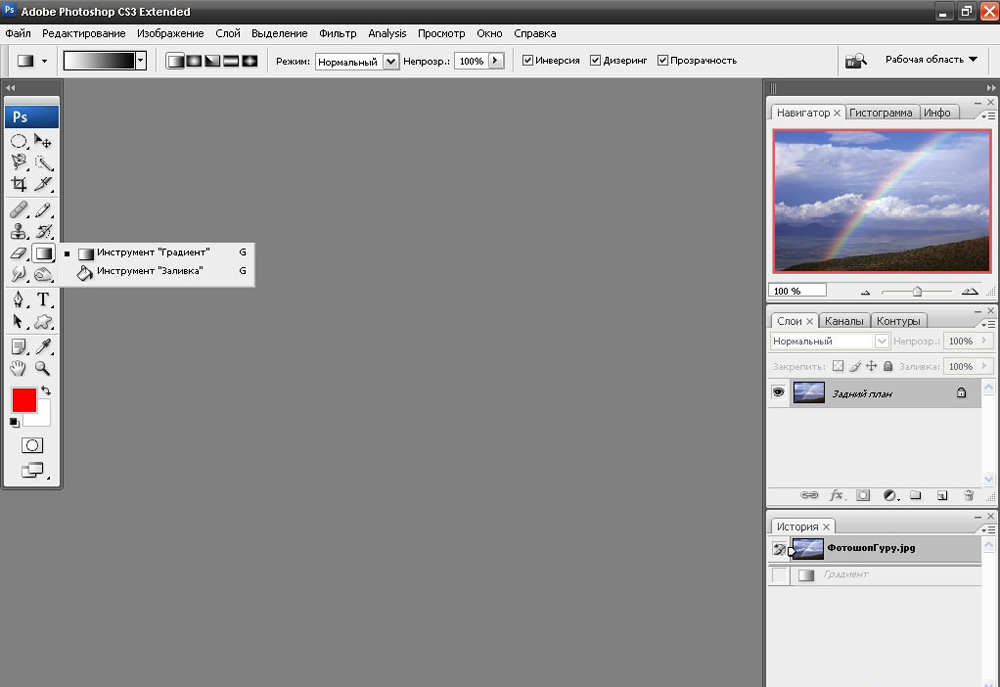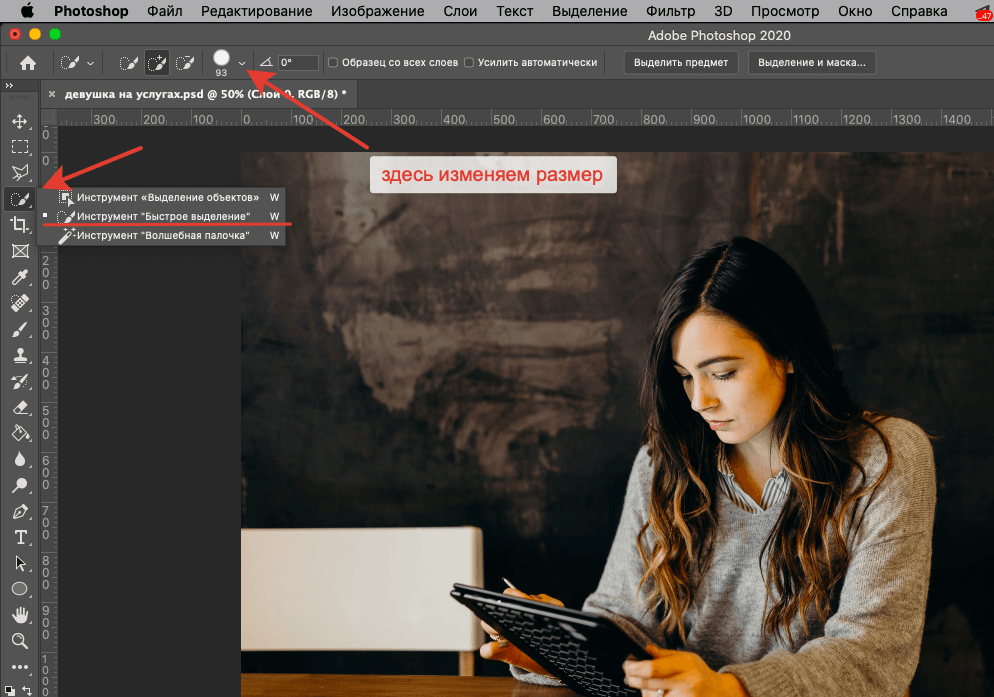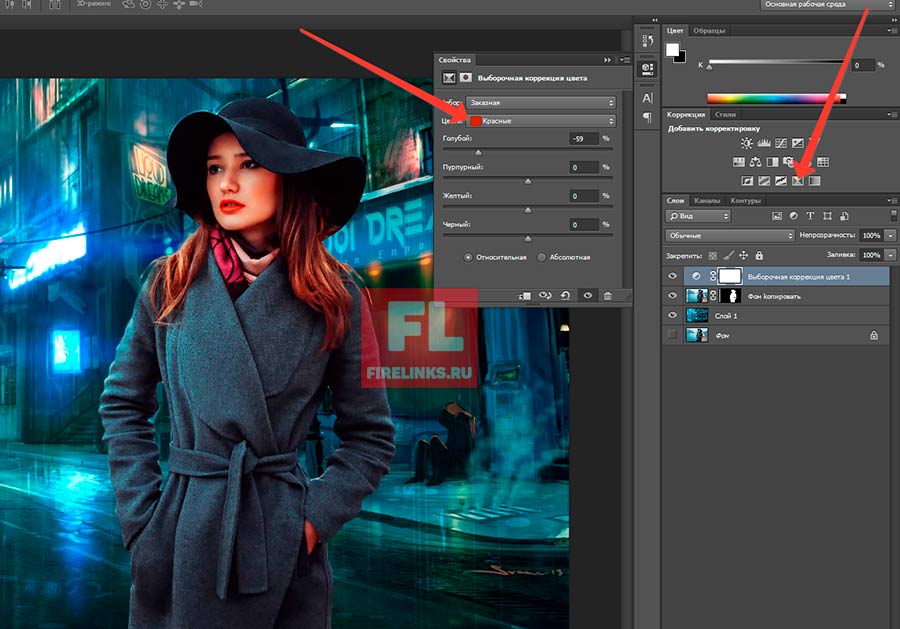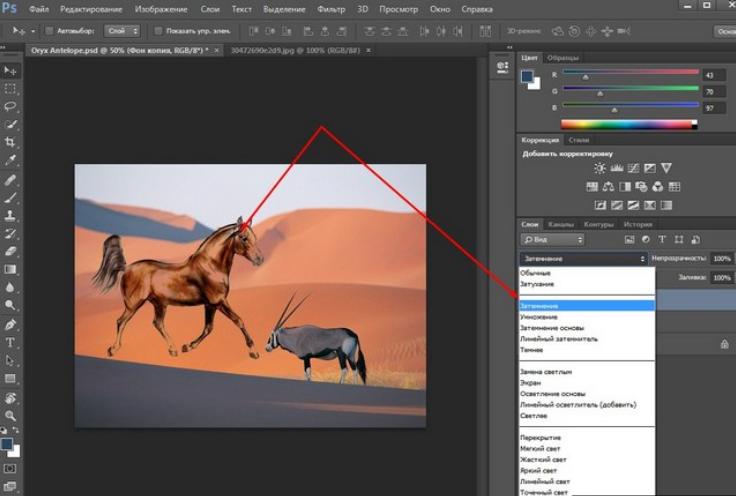Секреты и хитрости Фотошопа #1. Как добавить (оставить) тень объекту вырезанному с белого фона
КатегорияОнлайн-курсыУрокиСтатьиВдохновениеО школе Контакты Оплата
Пример HTML-страницы
Представляем вам новую еженедельную передачу о Фотошопе «Секреты и хитрости Фотошопа».
В этом выпуске вы узнаете, как вырезать объект из фона и оставить натуральную тень и отражение в Adobe Photoshop (cs5, cs6, cc)
Оставляйте комментарии что понравилось, а что нет.
Пример HTML-страницы- Как установить нейронные фильтры в Фотошопе?
В этом уроке вы узнаете, как установить нейронные фильтры в Фотошопе.

- Что такое нейронные фильтры в Фотошопе?
В этом уроке вы узнаете, что такое нейронные фильтры в Фотошопе. Разберем, как установить нейронные фильтры в Фотошоп.
- Где скачать Фотошоп? (Ответы на вопросы)
В этом уроке вы узнаете, где можно скачать Фотошоп (Adobe Photoshop).
- Что делать с Фотошопом? Как купить? Где скачать? (Ответы на вопросы)
В этом уроке вы узнаете, что делать в текущей ситуации с Фотошопом. Что делать если закончился срок лицензии? Как можно продлить? Где найти и скачать Фотошоп?
- Как сделать профессиональный макет визитки? Как сделать визитку для типографии?
Как сделать профессиональный макет визитки? Как сделать визитку для типографии?
- Сколько можно заработать на фрилансе графическому дизайнеру? Фриланс с нуля
Сколько можно заработать на фрилансе графическому дизайнеру? Фриланс с нуля
- Как правильно настроить Фотошоп? Настройка Фотошопа с нуля? Профессиональная настройка Photoshop.

ВВ этом уроке вы узнаете, как правильно настроить Фотошоп? Настройка Фотошопа с нуля? Профессиональная настройка Photoshop.
- Что такое DPI? Разрешение печати ДПИ? Основы допечатной подготовки.
В этом уроке вы узнаете, что такое DPI? Разрешение печати ДПИ?
- Как сделать визитку в Иллюстраторе? Создание дизайна визитки в Adobe Illustrator.
В этом уроке вы узнаете, как сделать визитку в Иллюстраторе.
- Как оценить стоимость заказа на дизайн? Фриланс с нуля.
В этом уроке вы узнаете, как оценить стоимость заказа в графическом дизайне, на что обращать внимание при оценке стоимости заказа.
- Как сделать визитку в Фотошопе? Создание дизайна визитки в Фотошопе.
В этом уроке вы узнаете, как сделать визитку в Фотошопе.

- Цветовые модели RGB и CMYK. Чем отличается RGB от CMYK?
Цветовые модели RGB и CMYK. Чем отличается RGB от CMYK?
- Что такое маска в Фотошопе? Как использовать маски?
В этом уроке вы узнаете, что такое маска в Фотошопе? Как использовать маски?
- Что такое смарт-объекты в Фотошопе? Для чего нужны смарт объекты в Фотошопе?
В этом уроке вы узнаете, что такое смарт-объекты в Фотошопе? Для чего нужны смарт объекты в Фотошопе?
- Какой компьютер нужен для Фотошопа? Подходит ли ноутбук для Фотошопа?
В данном видео я расскажу на какие параметры нужно обратить внимание при покупке компьютера для графики и в частности для Фотошопа.
- Чем отличается Opacity от Fill (Flow) в Фотошопе?
В этом уроке вы узнаете, чем отличается параметр Opacity от Fill при работе со слоями в Фотошопе, а также чем отличается параметр Opacity от Flow при работе с кистью в Фотошопе.

- Как уменьшить размер PSD файла?
- Как переделать фото в рисованную картину в Фотошопе?
В этом уроке вы узнаете, как сделать из фотографии рисованную картину в Фотошопе.
- Как создать свой мокап (mockup) с нуля в Фотошопе?
В этом уроке вы узнаете, как создать свой мокап (mockup) с нуля в Фотошопе. Мы будем делать мокап майки (t-shirt).
- Где взять бесплатные мокапы (mockups)? Как использовать мокапы в Фотошопе?
В этом уроке вы узнаете, где взять бесплатные мокапы (mockups) для вашего дизайна, а также как использовать мокапы в Фотошопе.
Комментарии 251
Для того, чтобы оставить комментарий, авторизуйтесь или зарегистрируйтесь.
Copyright © 2012 — 2023 (+18)
ИП Верес С.А.
Свидетельство от 17.02.2010 выдано Администрацией Ленинского района г. Гродно, УНП 590956433, РБ, г. Гродно
Время работы с 9.00 до 21.00
Разработка сайта — ASTDESIGN
Как добавить изображение к существующему слою в Photoshop
Как партнер Amazon, мы зарабатываем на соответствующих покупках.
Добавление новых изображений к уже существующему слою является важной частью любого проекта Photoshop. Вот почему важно научиться добавлять изображение к существующему слою в Photoshop, чтобы иметь возможность легко редактировать изображения. Здесь мы изучим различные способы добавления новых изображений к уже существующему слою.
Быстрая Навигация
- Как добавить изображение в существующий слой в Photoshop
- Добавление изображения методом перетаскивания
- Добавление изображений методом копирования и вставки
- Добавление изображений с использованием метода смарт-объекта
- Добавление изображения с помощью метода обтравочных масок
- Часто задаваемые вопросы
- Как вы можете расположить изображение после добавления его на другой слой?
- Могу ли я использовать любой ярлык для объединения слоев?
- Заключение
Как добавить изображение в существующий слой в Photoshop
Photoshop — это программа для редактирования фотографий на основе слоев, в которой каждое изображение открывается в отдельном слое. Это позволяет вам изменять каждое изображение в вашем проекте по отдельности, не затрагивая другие слои. Однако могут возникнуть ситуации, когда вы захотите добавить новое изображение к уже существующему слою.
Это позволяет вам изменять каждое изображение в вашем проекте по отдельности, не затрагивая другие слои. Однако могут возникнуть ситуации, когда вы захотите добавить новое изображение к уже существующему слою.
Существуют различные способы добавления изображений на существующий слой. Хотя все эти методы помогают достичь одного и того же результата, разница заключается в том, как они влияют на ваш слой. В то время как некоторые из этих методов являются деструктивными, другие недеструктивными. Пройдите этот урок и используйте метод, который лучше всего соответствует вашим целям редактирования.
Добавление изображения методом перетаскивания
Это самый простой способ добавить изображение к существующему слою в вашем проекте Photoshop. Все, что вам нужно сделать, это «перетащить» и «бросить» изображение на слой, на который вы хотите его добавить. Давайте рассмотрим этот процесс шаг за шагом, чтобы понять его подробно.
- Найдите изображение, которое вы хотите добавить на свой слой.

- Выберите это конкретное изображение и, удерживая нажатой кнопку мыши, перетащите его в рабочее пространство Photoshop.
- Когда вы перетащите изображение, вы заметите, что новое изображение будет добавлено в виде нового слоя в ваш проект Photoshop.
- Теперь, чтобы добавить изображение к существующему слою, вы можете использовать несколько методов. Здесь мы будем используя опцию «Объединить слои» в Photoshop. Вы можете легко сделать это, нажав клавишу CTRL и выбрав оба слоя. Теперь щелкните правой кнопкой мыши любой из выбранных слоев. Когда вы это сделаете, появится меню.
- В меню нажмите «Объединить слои».
- Теперь вы увидите, что желаемое изображение добавлено к уже существующему слою в Photoshop.
Добавление изображений методом копирования и вставки
Другой метод добавления изображения к существующему слою в Photoshop — использование метода копирования и вставки. Он использует общий метод копирования-вставки с некоторыми изменениями в соответствии с требованиями Photoshop. Давайте рассмотрим шаги ниже:
Давайте рассмотрим шаги ниже:
- Запустите Photoshop и откройте в нем свой проект.
- Когда у вас есть слой, к которому вы хотите добавить изображение, найдите изображение, которое вы хотите добавить.
- Выберите «Файл» > «Открыть» или нажмите CTRL + O. Это откроет проводник Windows. Отсюда найдите нужное изображение и дважды щелкните по нему. Теперь ваше изображение откроется как отдельный документ в вашем проекте Photoshop. Вы можете увидеть это в другой вкладке.
- Теперь выберите это изображение и скопируйте его. Вы можете сделать это, используя любой из способов ниже:
- Выберите инструмент выбора объекта на панели инструментов. Нажмите на изображение, а затем нажмите CTRL + A. Это выделит все изображение. Теперь нажмите CTRL + C. Это скопирует изображение.
Или,
- Перейдите к строке меню в верхней части интерфейса Photoshop. В строке меню нажмите «Изменить». В раскрывающемся меню выберите «Копировать».

- Теперь, когда вы скопировали изображение, пришло время вставить его на тот слой, куда вы хотите его добавить. Итак, откройте другую вкладку, где находится ваш слой. Найдите строку меню в верхней части экрана Photoshop и выберите «Правка» > «Вставить». Кроме того, вы можете просто нажать CTRL + V. Теперь вы увидите, что ваше изображение будет представлено в виде другого слоя.
- Теперь ваше изображение находится в том же проекте, но находится в другом слое.
- Чтобы добавить его к существующему слою, выполните процедуру слияния слоев. Для этого нажмите клавишу CTRL и выберите слои вашего изображения и существующего. На этом этапе щелкните правой кнопкой мыши любой из выбранных слоев и выберите в меню пункт «Объединить слои».
Добавление изображений с использованием метода смарт-объекта
Это третий способ добавления изображений в существующий слой. В этом методе в игру вступают смарт-объекты. Умные объекты — очень полезная функция Photoshop, которая действует как «контейнер» для добавления ваших слоев.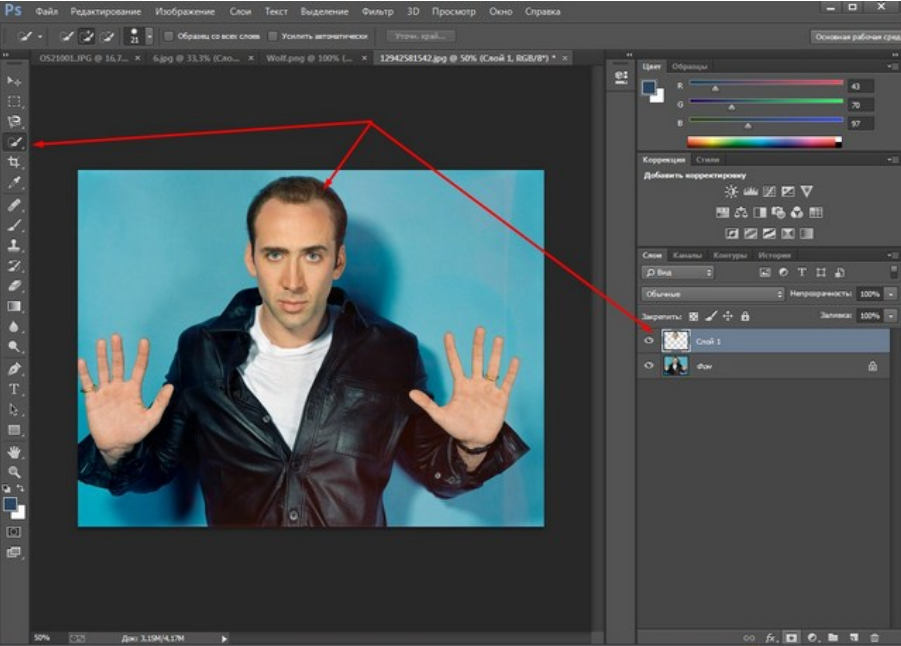 Все слои внутри смарт-объект будет храниться вместе но все еще может быть отредактирован индивидуально.
Все слои внутри смарт-объект будет храниться вместе но все еще может быть отредактирован индивидуально.
Чтобы выполнить эту процедуру, вам придется начать с любого из двух методов, описанных выше. Используйте либо метод «перетаскивания», либо метод «копировать и вставить», чтобы перенести изображение в тот же документ. После того, как вы добавили изображение в свой проект, выполните следующие действия:
- После добавления нужного изображения вы увидите два разных слоя на панели слоев. Один из этих слоев относится к новому изображению, которое вы добавили, а другой — к существующему слою, на который вы хотите добавить свое изображение.
- Удерживая нажатой клавишу «Shift», щелкните между слоями, которые вы хотите объединить. Теперь щелкните правой кнопкой мыши слои, чтобы открыть всплывающее меню.
- В этом меню нажмите кнопку Опция «Преобразовать в смарт-объект».
- В результате вы увидите, что два слоя будут объединены в один. Вы также должны увидеть значок смарт-объекта прямо в углу миниатюры комбинированного слоя.

Добавление изображения с помощью метода обтравочных масок
Могут быть некоторые сценарии, когда вы хотите добавить изображение внутри фигуры в другом слое. Столкнувшись с такой ситуацией, метод слияния или смарт-объектов вас не выручит. Скорее вам придется использовать функцию обтравочных масок в Photoshop.
Для этого выполните следующие действия:
- Поместите свое изображение в тот же документ, что и существующий слой. Вы можете сделать это, следуя методу перетаскивания или методу копирования и вставки.
- Убедитесь, что ваш слой изображения расположен непосредственно над слоем фигур, в который вы хотите его добавить.
- Теперь щелкните правой кнопкой мыши слой изображения. Затем вы увидите меню.
- В этом меню выберите опцию «Создать обтравочную маску».
- Теперь вы увидите небольшую стрелку вниз, расположенную рядом с миниатюрой слоя изображения, а недавно добавленные изображения теперь будут видны только в существующем слое формы.

Часто задаваемые вопросы
Как вы можете расположить изображение после добавления его на другой слой?
Если вы хотите расположить изображение после его добавления на другой слой, самый простой способ — это используйте «Инструмент перемещения». Выберите инструмент перемещения на панели инструментов, а затем перетащите новое изображение, пока не сможете установить его в нужном месте.
Могу ли я использовать любой ярлык для объединения слоев?
Да, вы можете использовать сочетание клавиш для объединения слоев в Photoshop. В этом уроке мы увидели, что как только вы импортировал ваше изображение в том же документе, что и существующий слой, вам, как правило, придется объединить эти два слоя.
Сначала выберите два слоя, а затем нажмите клавишу CTRL + E. Это легко объединит два слоя в один.
Заключение
Процесс добавления изображений в существующий слой в Photoshop очень удобен и прост. Все методы, описанные выше, довольно просты и помогут вам достичь того же результата. Если вы хотите свободно владеть Photoshop, то научитесь работа со слоями это, безусловно, путь.
Если вы хотите свободно владеть Photoshop, то научитесь работа со слоями это, безусловно, путь.
Как использовать смарт-объекты в Photoshop (шаг за шагом)
Йорис ХермансА- А+
Скачать как PDF
Подпишитесь ниже, чтобы скачать статью немедленно
Вы также можете выбрать свои интересы для бесплатного доступа к нашему обучению премиум-класса:
Основы бизнеса
Шпаргалки
Детская фотография
Красочные городские пейзажи
Состав
Творческая фотография
Креативные концепции портрета
Цифровые фотоколлажи
Сказочная портретная фотография
Фотография еды
Интерьерная фотография
Редактирование ландшафта
Пейзажная фотография
Обработка Lightroom
Пресеты Lightroom
Длинная выдержка
Макрофотография
Фотография Млечного Пути
Моя камера и фотография
Органический маркетинг
Домашние животные
Фотография товара
Фотография неба
Социальные сети
Натюрморт
Интервальная съемка
Туристическая фотография
Городская фотография
Фотография дикой природы
Ваша конфиденциальность в безопасности. Я никогда не поделюсь вашей информацией.
Я никогда не поделюсь вашей информацией.Знаете ли вы, как использовать слои в Photoshop для неразрушающего редактирования? Смарт-объекты еще больше расширят возможности.
В этой статье я покажу вам, как начать работать со смарт-объектами в Photoshop.
Понимание смарт-объектов в Photoshop
Слои Photoshop великолепны. Они позволяют редактировать фотографии, не уничтожая оригинал.
Смарт-объекты расширяют концепцию неразрушающего редактирования. Они позволяют вносить изменения без потери качества.
Существует масса возможностей, когда вы решите использовать смарт-объекты в Photoshop. Вот несколько важных преимуществ смарт-объектов.
Изменение размера и преобразование
Смарт-объекты можно преобразовывать без потери исходных данных или качества изображения.
Преобразования влияют только на смарт-объект, но не на исходное изображение за ним.
Неразрушающие фильтры
Вы можете применять фильтры к смарт-объектам и редактировать их в любое время.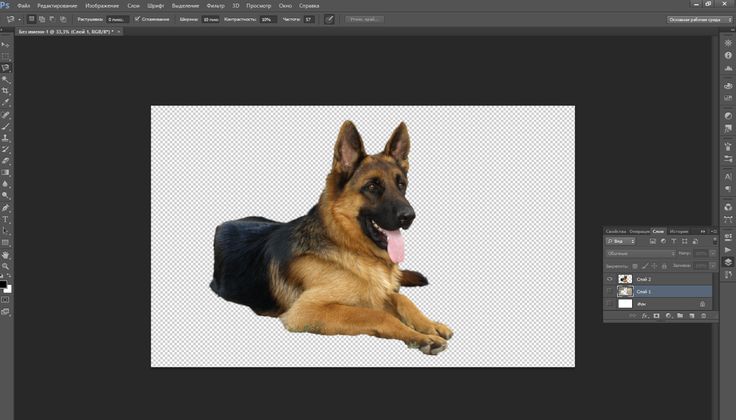 С обычными фильтрами вам придется отменить и повторно применить их, если вы хотите внести изменения.
С обычными фильтрами вам придется отменить и повторно применить их, если вы хотите внести изменения.
Векторы
Вы можете импортировать или копировать/вставлять векторные изображения из Illustrator в Photoshop, не растрируя их.
Это означает, что вы можете продолжать использовать изображения в качестве векторов в Photoshop.
Пределы смарт-объектов
Чего вы не можете сделать, так это изменить данные пикселей. Это означает, что вы не можете уклоняться, сжигать или клонировать, например.
Однако вы можете отредактировать изображение за смарт-объектом, если хотите.
Как использовать смарт-объекты в Photoshop
Существует несколько способов создания смарт-объектов и множество способов их использования. Это основные операции, с которых стоит начать.
Поясню на примере.
Я заменю фото внутри рамки на стене этого изображения.
Я заменю его фотографией, которую сделал в Бомбее, Индия.
© Йорис Херманс Для практики можно использовать одно и то же изображение девушки и рамки и заменить фото на свое.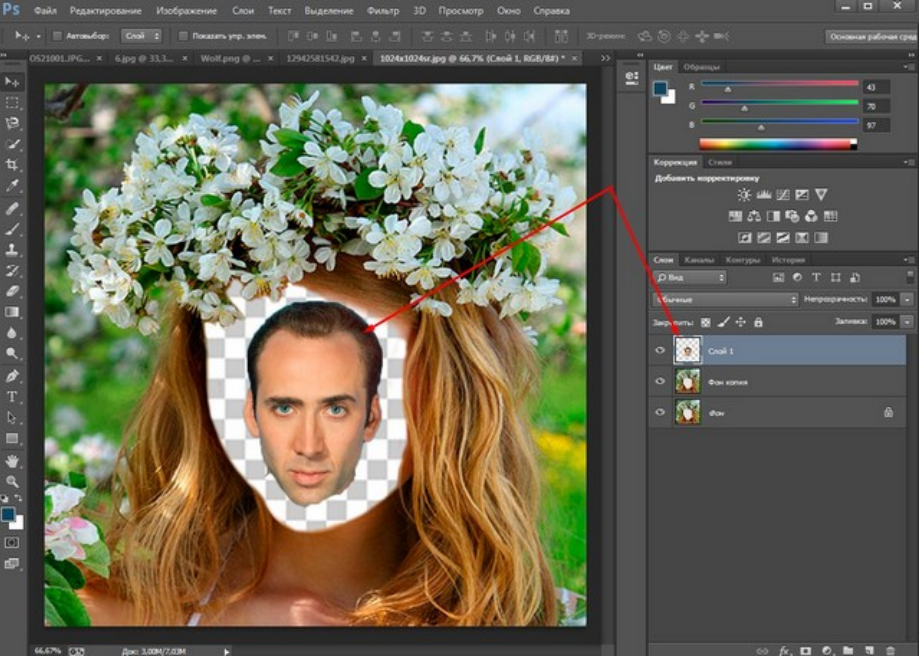
Создание и преобразование смарт-объекта
Самый простой способ создать смарт-объект — перетащить файл изображения на артборд.
Шаг 1: Откройте фоновое фото
Откройте фото девушки, смотрящей в рамку.
Шаг 2. Перетащите
Теперь найдите фотографию, которую хотите поместить в рамку. Вы можете использовать любой файл изображения, но для этого примера я хочу, чтобы вы выбрали файл jpg, чтобы мы могли позже заменить его файлом другого типа.
Я покажу вам, как это сделать позже.
Перетащите фотографию на артборд.
Когда вы перетащите его, Photoshop автоматически преобразует вашу фотографию в смарт-объект, поместив ее на новый слой.
Шаг 3: Изменить размер
Фотография слишком велика, чтобы поместиться в рамку, поэтому мы должны сначала изменить ее размер. Используйте сочетание клавиш Cmd + T (Ctrl + T для Windows), чтобы изменить его размер.
Помните, что это не обязательно должно быть точно.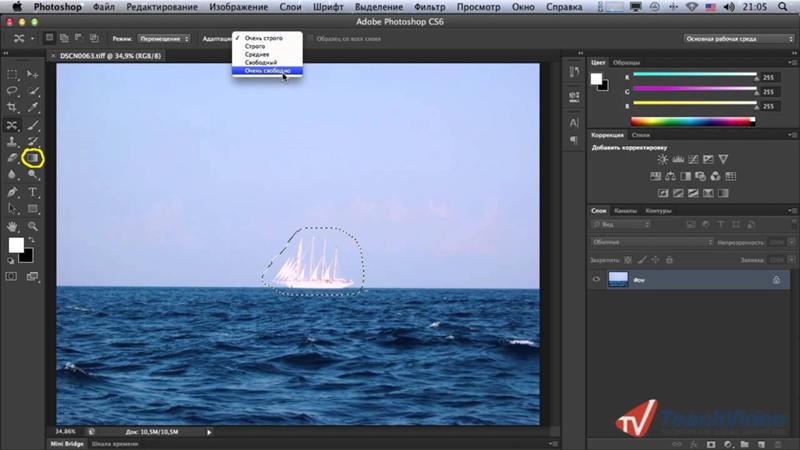 Вы всегда можете снова изменить размер без потери качества. Это не влияет на файл, стоящий за смарт-объектом.
Вы всегда можете снова изменить размер без потери качества. Это не влияет на файл, стоящий за смарт-объектом.
Удерживайте клавишу Shift при изменении размера, чтобы это не повлияло на соотношение сторон изображения. Переместите изображение по рамке.
Дважды щелкните изображение, чтобы подтвердить трансформацию.
Шаг 4: Преобразование
Последнее, что нам нужно сделать, чтобы новая фотография естественным образом вписалась в рамку, это изменить перспективу. Перейдите в Edit > Transform и выберите «Distort».
Увеличьте масштаб и перетащите углы смарт-объекта, чтобы он поместился в кадре. Дважды щелкните для подтверждения.
Редактирование смарт-объекта в Photoshop
Это было просто. Но сейчас мы увидим настоящее преимущество смарт-объектов в Photoshop.
Результат пока не выглядит естественным. Яркость и общий вид фото не соответствуют. Нам нужно применить смарт-фильтр и отредактировать изображение за смарт-объектом, чтобы исправить это.
Применить смарт-фильтры
В моем случае фотография слишком яркая и требует размытия, чтобы выглядеть естественно.
Шаг 1: Яркость
Убедитесь, что выбран слой смарт-объекта.
Перейдите в меню «Изображение» > «Коррекция» и выберите «Яркость/Контрастность…».
Затем перетащите ползунки, пока изображение не станет естественным.
Шаг 2. Размытие
Перейдите в меню «Фильтр» > «Размытие» и выберите «Размытие по Гауссу…».
Перетащите ползунок, чтобы добавить размытие.
Вот результат.
Шаг 3. Редактирование смарт-фильтров
Если вы передумаете, вы все равно сможете редактировать все примененные фильтры. Вы можете увидеть примененные фильтры на панели «Слои».
Просто дважды щелкните любой из фильтров, чтобы изменить настройки.
Если бы вы использовали фильтр на обычном слое, вам пришлось бы отменить и повторно применить этот фильтр.
Редактирование содержимого вашего смарт-объекта
Давайте сделаем это интереснее. Допустим, я хочу удалить объект с фотографии, которую я использовал в качестве смарт-объекта.
Допустим, я хочу удалить объект с фотографии, которую я использовал в качестве смарт-объекта.
Шаг 1: Откройте смарт-объект
Дважды щелкните миниатюру смарт-объекта на панели «Слои». Откроется фотография за смарт-объектом.
Щелкните правой кнопкой мыши фоновый слой и выберите «Дублировать слой…».
Теперь вы можете редактировать все, что хотите, на новом слое. Я удалю одну из черных птиц с помощью инструмента «Штамп».
Шаг 2: Сохраните
Помните, я говорил вам использовать файл jpg для этого примера? Поскольку мы создали новый слой, мы больше не можем сохранить этот файл в формате jpg.
Мы должны сохранить фотографию как файл, который поддерживает слои.
Сохраните файл в формате .tiff и закройте его.
Заменить содержимое
Если бы мы сгладили файл и перезаписали тот же jpg, мы бы уже увидели результат.
Поскольку мы изменили тип файла, теперь нам нужно заменить содержимое нашего смарт-объекта новым файлом tiff.
Щелкните правой кнопкой мыши смарт-объект и выберите «Заменить содержимое…».
Найдите файл tiff и используйте его для замены содержимого смарт-объекта.
Отредактированный TIFF-файл появится в кадре. Птица ушла.
Вы можете отредактировать все, что захотите, и сохранить файл tiff, чтобы увидеть результат. Давайте попробуем удалить еще несколько птиц.
Шаг 1: Двойной щелчок
Еще раз дважды щелкните миниатюру смарт-объекта. Откроется TIFF-файл.
Используйте инструмент «Штамп» для удаления объектов и сохранения. Вы также можете применить другие операции.
Шаг 2. Сохраните
Сохраните и закройте файл, когда будете готовы. Результат появится в кадре моментально.
Создание нового смарт-объекта на панели «Слои»
Наконец, вы также можете создать смарт-объект на панели «Слои».
Шаг 1: Дублировать
Щелкните правой кнопкой мыши фоновый слой и выберите «Дублировать слой…».
Шаг 2: Создайте смарт-объект
Щелкните правой кнопкой мыши новый слой и выберите «Преобразовать в смарт-объект».
Теперь вы можете использовать этот новый слой в качестве смарт-объекта в файле Photoshop. Он не связан ни с каким другим файлом за пределами Photoshop.
Заключение
В этом примере вкратце показаны возможности смарт-объектов.
Комбинируйте смарт-объекты со слоями для расширенного неразрушающего редактирования в Photoshop. Как только вы освоите оба, многие задачи станут намного проще.
Лучше всего сначала научиться работать со слоями, а затем переходить к смарт-объектам.
Ищете другие отличные уроки Photoshop? Ознакомьтесь с нашими сообщениями об использовании цветовых режимов или о том, как установить экшены Photoshop дальше!
Использование — Изучите PixelSquid
Добавление объектов в Photoshop
Используйте лайтбоксы на PixelSquid.com для добавления и организации объектов, которые вы хотите использовать в плагине Photoshop. Как только вы добавите объект в лайтбокс, он появится на панели библиотеки плагина, и вы сможете легко добавить этот объект в свою композицию. Нажмите здесь, чтобы узнать больше об использовании лайтбоксов PixelSquid.
Нажмите здесь, чтобы узнать больше об использовании лайтбоксов PixelSquid.
Панель библиотеки
- Используйте поле поиска для поиска новых объектов на сайте PixelSquid. Поиск объекта откроет веб-сайт PixelSquid в окне браузера с результатами поиска. Используйте веб-сайт PixelSquid для добавления объектов в лайтбоксы.
- Используйте вкладки для переключения между бесплатными, поисковыми и лайтбоксами для навигации по библиотеке.
- Если вы не видите недавно добавленные объекты, попробуйте переключиться на другой лайтбокс и обратно.
- Чтобы добавить объект в композицию, просто щелкните миниатюру объекта. Это откроет панель Spinner и добавит объект в вашу композицию в качестве слоя смарт-объекта.
Панель Spinner
- Нажмите кнопку «Добавить новый», чтобы добавить в композицию новый объект. Это не заменит текущий слой.
- Просто нажмите левую кнопку мыши и перетащите ее в окне Spinner, чтобы вращать и вращать объект.
 Это работает точно так же, как и сайт PixelSquid. Для масштабирования и преобразования вы можете продолжать использовать инструменты преобразования Photoshop для перемещения объекта.
Это работает точно так же, как и сайт PixelSquid. Для масштабирования и преобразования вы можете продолжать использовать инструменты преобразования Photoshop для перемещения объекта. - Вы можете оставить тени на земле включенными или отключить их. Просто сдвиньте переключатель, чтобы убрать тени или снова включить их.
- Для более быстрого взаимодействия оставьте переключатель «Разрешение» в положении «Низкое». Когда вы нашли свой угол и закончили манипулировать вращением вашего объекта, сдвиньте переключатель в положение «Высокий», чтобы получить более четкий результат.
- Встроить смарт-объект — этот параметр загрузит версию объекта с полным разрешением и заменит текущий слой в качестве редактируемого смарт-объекта в вашей композиции. Это очень мощная опция, так как она оставляет вашу композицию нетронутой, но дает вам все возможности мощного многоуровневого PSD. Просто дважды щелкните только что созданный слой смарт-объекта, чтобы открыть встроенный PSD и получить доступ ко всем функциям.