Краткое руководство по корректирующим слоям Photoshop
Корректирующие слои – очень важный аспект редактирования изображений в Photoshop. Они позволяют применять к фотографиям подробные изменения, которые выходят далеко за рамки того, что вы можете сделать в других программах. Про них в нашей статье рассказывает фотограф Саймон Рингсмут (Simon Ringsmuth).
Nikon D7100|50 мм f/1,8G|50 мм|1/500|f/2,8|ISO 250
Что такое корректирующие слои Photoshop?
Когда изображение открывается для обработки в Photoshop, нельзя просто перетащить ползунки, чтобы изменить его внешний вид. Прежде чем вы сможете что-либо делать, нужно будет начать со слоев.
Nikon D7100|50 мм f/1,8G|50 мм|1/250с|f/2,8|ISO 450
Корректирующие слои в Photoshop позволяют изменять визуальные свойства изображения, не разрушая лежащий в основе файл.
Вы можете добавить столько корректирующих слоев, сколько захотите, и использовать их для изменения таких вещей, как баланс белого, экспозиция, оттенок/насыщенность и более десятка других свойств.
Слои настройки Photoshop похожи на стопку листов цифрового целлофана поверх ваших изображений. Каждым слоем можно управлять индивидуально и комбинировать с масками слоев, чтобы вносить изменения в определенные части ваших изображений.
Nikon D7100|50 мм f/1,8G|50 мм|1/2000-е|f/2,8|ISO 100
Можно сравнить их с панелями в модуле Develop Lightroom. Photoshop позволяет складывать столько слоев, сколько нужно — даже несколько с одним и тем же типом настройки.
Как добавить корректирующий слой
Первый шаг при работе с корректирующими слоями — это загрузка изображения в Photoshop. Затем нужно щелкнуть панель Adjustments, которая обычно находится над панелью Layers. (Если вы не видите панель Adjustments, перейдите в меню Window и выберите Adjustments.) Загрузите изображение в Photoshop и щелкните панель Adjustments.
Каждый из этих значков представляет из себя определенный тип настройки. Наведите курсор на каждую, чтобы увидеть краткое описание
Некоторые из этих настроек похожи на те, что можно найти и в Lightroom, например, Яркость/Контрастность и Цветовой баланс. Но использование настроек сильно отличается и в некотором смысле сложнее.
Но использование настроек сильно отличается и в некотором смысле сложнее.
Пример
Fujifilm X100F|23мм|1/4000 с|f/8|ISO 200
Начнем с добавления корректирующего слоя Brightness/Contrast. Для этого достаточно щелкнуть соответствующий значок на панели Adjustments. Сразу появляются два ползунка, с помощью которых можно сделать изображение светлее или темнее, а также добавить или удалить контраст.
После нажатия значка корректирующего слоя отображаются доступные параметры редактирования, с которыми можно начинать работать
Через несколько секунд изображение значительно улучшилось, благодаря увеличению яркости. Однако предстоит еще много работы.
Brightness +75, Contrast -5
Когда вы щелкаете значок корректирующего слоя, происходит еще одна вещь, которую можно не заметить, но она очень важна: панель Layers создаст слой специально для этой настройки.
Щелчок по значку корректировки автоматически добавляет к изображению новый слой с выбранной корректировкой в качестве заголовка
Этот новый слой вместе, со всеми связанными с ним значками, обеспечивает гибкость настройки. В Lightroom вы можете включать и отключать отдельные панели в модуле Develop, но у вас нет такого уровня контроля над своими настройками.
В Lightroom вы можете включать и отключать отдельные панели в модуле Develop, но у вас нет такого уровня контроля над своими настройками.
Обратите внимание на различные значки на gif выше.
- Указывает на видимость слоя: щелкните, чтобы скрыть или показать настройку.
- Миниатюра слоя: дважды щелкните по ней, чтобы отобразить параметры редактирования (ползунки, пипетки и т.д.) для корректирующего слоя.
- Указывает, что маска слоя связана со слоем: щелкните здесь, чтобы отсоединить маску корректирующего слоя от корректирующего слоя.
- Миниатюра маски слоя: это предварительный просмотр маски слоя, которая создается по умолчанию, когда вы щелкаете значок нового корректирующего слоя. Щелкните по ней, чтобы отобразить параметры редактирования маски.
Дальше установим баланс белого, но эта опция отсутствует на панели Adjustments.
Вы должны использовать настройку Curves (Кривые), а затем щелкнуть пипеткой с серой точкой. Затем щелкните нейтральную или слегка серую часть изображения, чтобы нейтрализовать любые цветовые оттенки.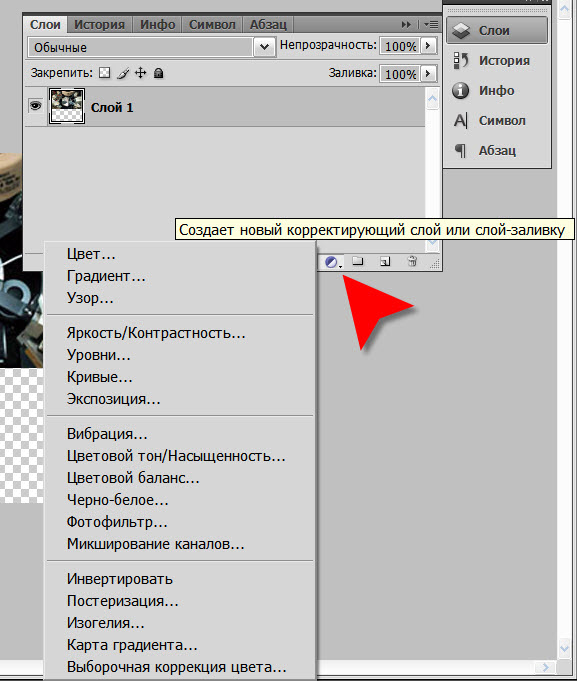 Обратите внимание, что этот процесс по сути копирует функцию баланса белого Lightroom.
Обратите внимание, что этот процесс по сути копирует функцию баланса белого Lightroom.
Выберите инструмент «Серая точка», затем щелкните слегка серую или нейтральную область фотографии, чтобы установить баланс белого изображения
Последняя операция по исправлению этого изображения включает корректирующий слой Hue/Saturation (Оттенок/Насыщенность). Панель выглядит следующим образом.
Параметры корректирующего слоя Hue/Saturation
Ключ к этой панели — значок руки в верхнем левом углу. Щелкните по нему, затем по части изображения, которую вы хотите сделать более насыщенной или менее насыщенной.
В этом случае начнем с травы под знаком. Перетаскивание ползунка вправо делает его более зеленым и дает ощущение яркости, которого очень не хватает в оригинале.
Элементы травы и переднего плана действительно выделяются, благодаря быстрой настройке с помощью корректирующего слоя Hue/Saturation
Вместо того, чтобы редактировать небо с помощью только что созданного корректирующего слоя, можно добавить новый корректирующий слой и использовать его для неба. Это позволяет управлять редактированием Hue/Saturation для отдельных частей изображения вместо того, чтобы иметь только один корректирующий слой оттенка/насыщенности, который влияет на всю сцену.
Это позволяет управлять редактированием Hue/Saturation для отдельных частей изображения вместо того, чтобы иметь только один корректирующий слой оттенка/насыщенности, который влияет на всю сцену.
Цвета неба теперь лучше. Эти правки применяются с использованием слоя, отдельного от правок травы, и поэтому ими можно управлять независимо
Хотя получившееся изображение намного лучше оригинала, все же необходимо внести некоторые изменения, чтобы оно действительно выглядело законченным.
Маски корректирующего слоя
Дорожный знак теперь имеет фиолетовый оттенок.
Не бойтесь. Щелкните белый прямоугольник рядом с именем слоя, чтобы изменить его маску. Закрашивая маску слоя черным цветом вы предотвращаете влияние корректировки на эту область фотографии. Так что, если вы не хотите, чтобы на знак влиял корректирующий слой Hue/Saturation, просто закрасьте черным участок маски, закрывающий знак! Вот как это работает.
Сначала выберите инструмент «Кисть» (нажмите B или щелкните значок «Кисть» на левой панели инструментов).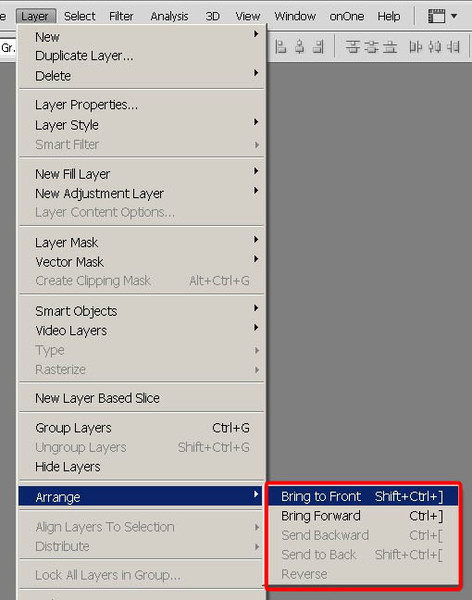
Убедитесь, что ваш цвет переднего плана белый, а цвет фона черный (чтобы сделать это быстро, просто нажмите D).
Пришло время нарисовать маску. Нажмите клавишу X, чтобы переключаться между белым (раскрытие) и черным (скрытие), и клавишами, чтобы увеличить или уменьшить размер кисти.
Для сложных форм, таких как знак, вы можете использовать инструмент Magic Wand, чтобы выделить нужную форму. Затем, не снимая выделения с формы, используйте кисть, чтобы замаскировать (удалить) коррекцию из этой части изображения.
При более внимательном рассмотрении панели Layers теперь виден черный силуэт над частью, которая была замаскирована за пределами верхнего корректирующего слоя Hue/Saturation.
Маска для корректирующего слоя Hue/Saturation Sky показывает черный участок, на котором корректировка была скрыта
Неразрушающее редактирование
Одна ошибка, которую делают новички при редактировании изображений в Photoshop, заключается в применении корректировок непосредственно к исходной фотографии.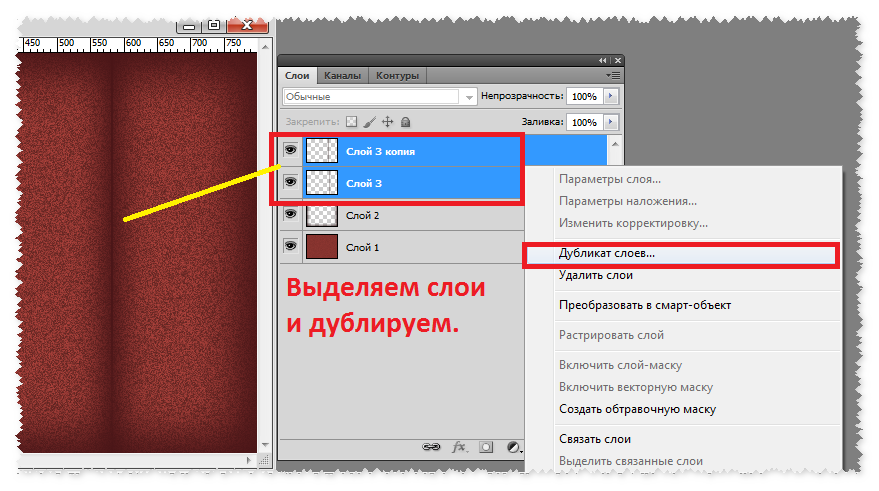 Это можно сделать с помощью меню Image > Adjustments, которое дает вам общие параметры редактирования, такие как Brightness/Contrast, Hue/Saturation и другие. В отличие от корректирующих слоев, их нелегко изменить после того, как они были реализованы.
Это можно сделать с помощью меню Image > Adjustments, которое дает вам общие параметры редактирования, такие как Brightness/Contrast, Hue/Saturation и другие. В отличие от корректирующих слоев, их нелегко изменить после того, как они были реализованы.
С другой стороны, корректирующие слои Photoshop ничего не разрушают. Вы можете настраивать и изменять слои после того, как они были реализованы, и легко их удалить.
Как создать новый слой в Фотошопе – как добавить, открыть, редактировать, группировать или раскрепить слои в Photoshop, как открыть панель справа
Пользователи, которые начинают знакомство с персональным компьютером и самыми популярными программами, сталкиваются с продуктом компании «Adobe» — Photoshop. Работа в этом графическом редакторе сложна, особенно тяжело новичкам дается работа со слоями, но при желании, всему можно научиться.
Что такое слой
Согласно определению слой — это основа, состоящая из сетки пикселей, часть изображения, позволяющая работать только с ним отдельно, не изменяя при этом остальные его части. Обычно каждое действие над изображением, художественной картиной – проводится на отдельном слое.
Обычно каждое действие над изображением, художественной картиной – проводится на отдельном слое.
Объекты можно менять местами, менять режим наложения, стили, прозрачность, копировать, перемещать, группировать, дублировать и трансформировать и совершать еще множество действий.
Рабочая область
При запуске программы работа не будет начата до загрузки нового изображения. Список слоев расположен на «палитре», с помощью которой и производится управление. Она по умолчанию находится в правом нижнем углу рабочего окна.
Принудительно открыть панель справа (если она отключена), на которой расположены слои можно через меню «Окно», где нужно выбрать нужную панель для включения.
Фоновый и обычный слой
Фоновый – это тот, который находится в самом низу в иерархии. Над ним нельзя проводить никаких операций, появляется он при создании нового проекта в Фотошопе, либо загрузке нового изображения.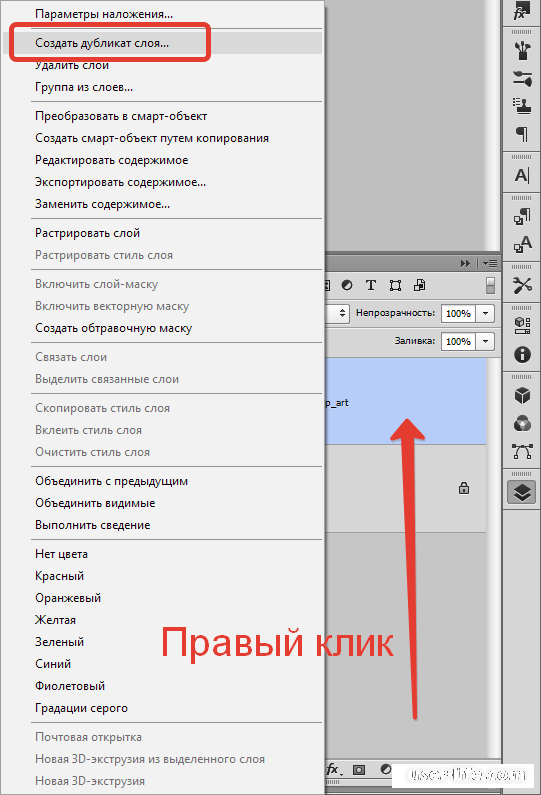
Обычный соответственно, может располагаться в иерархии где угодно, над ним и проводятся все основные операции.
Виды
Существует всего 5 видов слоев:
- Обычный (Layer)— уже описан ранее. Имеет растровый вид, который не имеет никаких дополнительных возможностей, с наличием или без наличия графических элементов на нем.
- Заливка – содержит в себе элементы цвета, градиента или узора. Может быть изменен или удален без затрагивания остальных.
- Коррекция – содержит на себе корректирующие функции, которые влияют на расположенные ниже по иерархии элементы.
- Текст – название говорит само за себя. Кроме текста на нем нет ничего.
Для создания текста, на панели, расположенной в левой части рабочего пространства, есть кнопка в виде буквы «Т».
- Смарт – в нем содержится исходный файл рисунка, либо элемента изображения в особом формате, который невозможно изменить.

Панель слоев
Как уже упоминалось, работа проводится на панели.
На ней находятся следующие элементы:
- Фильтры по стилю.
- Выбор режима наложения.
- Настройка прозрачности.
- Настройки, которые позволят сохранять цвета и прозрачность.
- Ползунок настройки плотности заливки.
- Список существующих. «Глаз» позволяет скрыть расположенный на нем объект.
- Также, расположены иконки:
- Закладки с другими функциями .
Создание
Есть несколько способов создания новых слоев в Фотошопе:
- На панели найти кнопку в виде «подвернутого листа».
 Кликнуть по ней.
Кликнуть по ней. - Для добавления слоя в определенном месте палитры нужно активировать слой, затем на клавиатуре зажать клавишу «CTRL» и кликнуть по той же кнопке.
- Он будет создан ниже в иерархии.
- При зажатой клавише «ALT», всплывает окно с выбором настроек, таких как прозрачность, цвет заливки и обтравочная маска. Также, здесь можно указать название.
- Также можно воспользоваться вкладкой, расположенной в верхней части рабочего пространства, которая позволит также наложить новый слой.
Кроме этого, можно одновременно нажать на клавиатуре комбинацию клавиш «CTRL
Дубликат
Для дублирования нужно сделать содержимое активным и нажать комбинацию клавиш «CTRL» и «J».
Также, стандартно можно воспользоваться одноименной вкладкой и найти пункт «Создать дубликат…». Все дубликаты добавляются поверх существующего слоя.
Все дубликаты добавляются поверх существующего слоя.
Настройки прозрачности
Прозрачность регулируется на той же панели. Нужно перетащить ползунок, который называется «Непрозрачность» или «Opacity». Данная операция не может проводиться с фоном.
Режимы наложения
Для применения режима наложения нужно найти выпадающий список, в котором по умолчанию установлено значение «Обычные».
Режимы делятся на несколько категорий:
- Затемняющие.
- Осветляющие.
- Контраст.
- Сравнение.
- Компонентные режимы.
Для применения, нужно кликнуть по одному из элементов списка. Соответственно, для отмены изменений нужно снова выбрать «Обычный».
Блокировка
Для установки блокировки следует воспользоваться одной из функций меню «Закрепить». Клик по кнопке в виде замка предотвращает внесение некоторых изменений.
Для разблокировки необходимо дважды кликнуть левой кнопкой мыши (ЛКМ) по значку замка, либо перетащить этот значок в корзину.
Корректирующий слой
Создать его можно нажав на кнопку в виде черно-белого круга, который располагается в нижней части рабочей панели. Нужные варианты начинаются с пункта «Яркость/Контрастность». Первые 3 не относятся к корректирующим, и рассмотрены в следующих пунктах.
Связь
Слои можно связывать между собой, для этого нужно:
- Воспользоваться меню «Слои» — «Связать…».
- Или найти на панели иконку в виде цепочки.
После создания связи объекты, расположенные в разных местах, либо объединенные в один силуэт, можно перетаскивать одновременно, без риска «рассыпать» его.
Раскрепить слои в Фотошоп можно также, выполняя те же самые действия.
Стили
Для вызова данного меню нужно дважды кликнуть левой клавишей мыши по миниатюре изображения. В открывшемся окне можно применить параметры наложения, такие как «Тень», «Внутренняя тень», «Свечение», «Текстура», «Глянец» и другие.
Цветокорректирующий слой
Перейти в одноименное меню, затем нажать «Новый корректирующий слой». Выбрать один из пунктов, отвечающих за коррекцию цвета:
- «Цветовой тон/Насыщенность».
- «Цветовой баланс».
- «Выборочная коррекция цвета».
Те же функции можно вызвать и с панели, нажав на кнопку в виде черно-белого круга.
Провести коррекцию и подтвердить изменения.
При необходимости внести коррективы, нужно кликнуть дважды по миниатюре.
Заливочный слой
Создать его можно нажав на кнопку в виде черно-белого круга, расположенного в нижней части панели слоев. Отобразится список вариантов (Solid Color, Gradient, Pattern), которые и являются заливкой.
Маска
Маска накладывается поверх уже имеющегося слоя. Следует выбрать нужный элемент и кликнуть на значок «квадрат с кругом внутри».
Маска создана. Для ее редактирования используется белый и черный цвета. При рисовании черным – нужные объекты скрываются, а белым – вновь отображаются.
Группировка
Для создания группы слоев можно использовать один из вариантов операции:
- на вкладке «Слой» выбрать «Сгруппировать слои»;
- перетащить выделенные слои к значку папки, одновременно нажав «ALT».
Для разгруппировки
Операция удаления
Для удаления элемента из палитры нужно произвести одно из действий:
- кликнуть по значку корзины;
- произвести перетаскивание в корзину;
- нажать на клавишу «DEL» на клавиатуре;
- удалить с помощью контекстного меню, которое вызывается по клику правой клавишей мыши;
- с помощью одноименной вкладки.

Навигация и поиск
С помощью функций программы можно найти нужный слой. Для этого нажать на клавишу «CTRL» и выбрать объект на изображении. Он будет автоматически активирован на панели.
Символы и обозначения
При клике по любому объекту панели всплывает контекстное меню действий:
- Кликнув по маске, всплывут настройки, относящиеся к маскам.
- При клике по миниатюре изображения всплывет меню настроек миниатюры.
- Кликнув по кнопке «fx» всплывет меню настройки стилей.
- Клик по слою выведет общее меню настроек.
Объединение
Также иногда используется функция выделения:
- Кликнуть по одному из объектов на панели. Нажать комбинацию клавиш «CTRL» и «E», либо кликнуть ПКМ и в меню выбрать «Объединение с предыдущим«.
- Объединение всех выделенных объектов одновременно возможно, если они предварительно были выделены с помощью клавиши «CTRL».
 Так же, как и в предыдущем случае, нажать «CTRL» + «E».
Так же, как и в предыдущем случае, нажать «CTRL» + «E». - Для объединения видимых (рядом с которыми активна кнопка в виде глаза) существует комбинация «CTRL»+«SHIFT»+«E».
- Для объединения всех
Объединение режимов наложения
Для объединения режимов наложения, так же используется комбинация клавиш «CTRL»+«SHIFT»+«E». Для того чтобы свести в одно все изображения, нужно их все выделить. Произойдет своего рода «скриншот», изображение будет сохранено таким, каким его сделали.
Растрирование
Функция нужна для преобразования фигур или изображений из векторного формата в растровый. Для растрирования следует кликнуть ПКМ и в меню нажать «Растрировать слой» или «Rasterize Layer».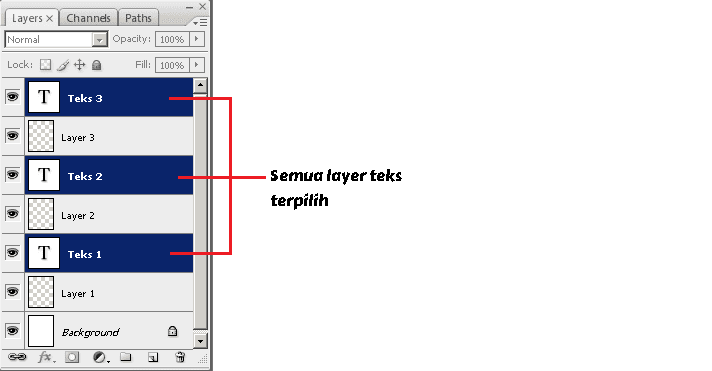
Операция копирования
Для копирования нужно зажать клавишу «ALT» и перетащить нужный слой вверх. Появится его копия.
Как импортировать слои Photoshop в After Effects
Одной из лучших функций Adobe Creative Cloud является возможность импорта слоев и элементов между программами. Вы можете подготовить свои проекты в Photoshop и импортировать слои в After Effects для анимации. Как только вы узнаете, как подготовить файлы к переходу, процесс станет намного проще.
Photoshop — отличное место для создания дизайнов, которые затем можно анимировать в After Effects. Методы, которые мы рассмотрим, должны работать практически со всем, что вы можете создать в последних версиях Photoshop и After Effects. Знание того, как правильно настроить свои проекты в Photoshop, имеет решающее значение для обеспечения плавного и легкого процесса импорта.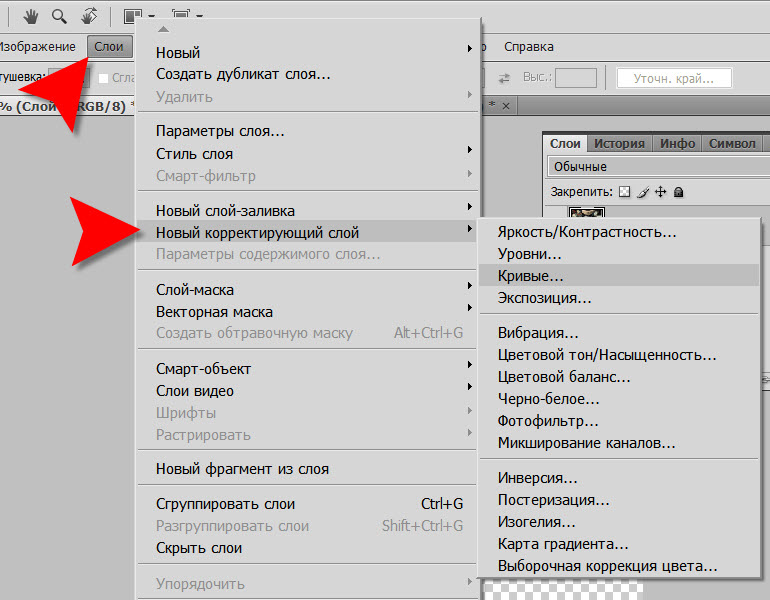 Мы рассмотрим эти методы в следующем уроке, поэтому сегодня наслаждайтесь этим прекрасно подготовленным файлом на случай, если вы захотите продолжить!
Мы рассмотрим эти методы в следующем уроке, поэтому сегодня наслаждайтесь этим прекрасно подготовленным файлом на случай, если вы захотите продолжить!
{{lead-magnet}}
After Effects — это приложение с большим количеством опций, а это значит, что у вас может быть несколько разных подходов к чему-то… и какой из них лучше, зависит от того, что вы делаете. Итак, мы рассмотрим различные методы, которые вы можете использовать для переноса многослойного файла Photoshop в After Effects, и почему вы можете выбирать разные методы в разное время.
Как импортировать файлы Photoshop в After Effects
Помните, я говорил, что у After Effects много опций? Ну, есть несколько разных способов даже просто импортировать файл! Все они в значительной степени делают одно и то же, поэтому вы можете использовать любой из них, который вам нравится.
Импорт файла / Импорт нескольких файлов
Сначала идет самый простой путь. Перейдите к Файл > Импорт > Файл…
Это удобно, если вам нужно захватить определенный файл или группу файлов для композиции. Как только вы выберете свой файл и нажмете Import , вы увидите всплывающее окно, о котором мы поговорим подробнее чуть позже.
Как только вы выберете свой файл и нажмете Import , вы увидите всплывающее окно, о котором мы поговорим подробнее чуть позже.
Вы также можете щелкнуть левой кнопкой мыши по корзине в левой части экрана и выбрать один из тех же вариантов.
Новая композиция из видеоряда
Если вы еще не открыли новую композицию, вы можете выбрать «Новая композиция из видеоряда» и таким образом загрузить свои файлы.
Библиотеки > Добавить в проект
Если ваш файл находится в библиотеке CC, вы можете просто щелкнуть по нему правой кнопкой мыши и выбрать Добавить в проект .
Кроме того, вы можете выбрать элемент в своей библиотеке CC и перетащить его непосредственно на панель проекта или в существующую композицию.
Перетаскивание
Наконец, вы можете просто перетащить файл из вашего файлового браузера. (Обычно я использую этот метод!)
Ого! Большинство этих методов вызовут всплывающее окно браузера, о котором я упоминал, поэтому давайте посмотрим на имеющиеся там параметры.
Всплывающее окно браузера файлов (зависит от ОС)
Поскольку это не последовательность изображений, убедитесь, что флажок Photoshop Sequence снят. У вас также есть возможность импортировать как видеоряд или композицию. Однако это выпадающее меню на самом деле избыточно, поэтому его обычно можно игнорировать. Как только вы выберете файл и нажмете «Импорт», вы перейдете к следующему всплывающему окну, где начинаются важные решения.
Импорт файла Photoshop в виде (сведенного) видеоряда
After Effects хочет знать, как вы хотите импортировать файл. На этот раз мы выбираем Видеоряд, который импортирует весь документ Photoshop как одно плоское изображение. Теперь мы можем перенести этот файл либо в существующую, либо в новую композицию.
Мое изображение импортировано в After Effects, но, как я уже сказал, это просто сглаженное изображение без множества параметров. Однако этот — это , но связан с исходным файлом Photoshop 9.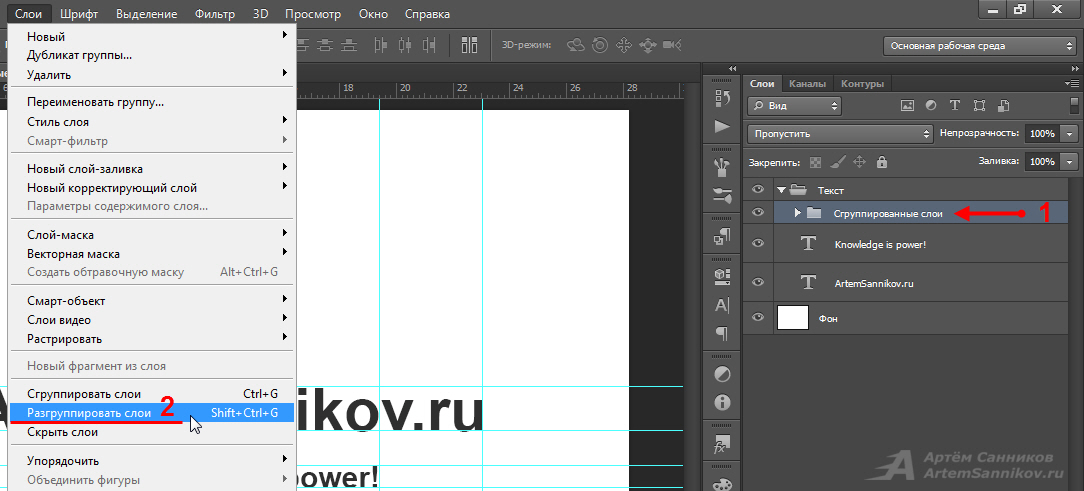 0004 .
0004 .
Если я вернусь в Photoshop, внесу изменения и сохраню файл, эти изменения будут отражены в After Effects. Это делает быстрые штрихи к дизайну очень простыми.
Однако это означает, что вам придется работать в двух разных программах, чтобы должным образом повлиять на вашу композицию, что может потребовать больше работы, чем вам хотелось бы. Вместо этого давайте импортируем файл другим способом, чтобы мы могли манипулировать им в After Effects.
Импорт отдельных слоев Photoshop в After Effects
Давайте избавимся от всего остального и начнем заново. Импортируйте файл удобным для вас способом, только теперь выберите Import Kind > Composition — Retain Layer Sizes .
Вы также увидите изменение Параметры слоя , позволяющее сохранить редактируемые стили слоя Photoshop или объединить их со слоями. Это зависит от ситуации, поэтому вам нужно будет принять это решение на основе вашего дизайна.
Теперь After Effects создал два элемента: композицию и папку, содержащую все слои этой композиции. AE установит продолжительность и частоту кадров либо на основе импортированного видеоряда, либо — поскольку мы используем неподвижные изображения — на основе настроек последней использованной вами композиции.
Краткая заметка о вашей временной шкале. Порядок слоев должен быть таким же, как в Photoshop, но есть некоторые отличия. В Photoshop наборы слоев называются группами, и они полезны при применении масок и фильтров. В After Effects они называются предварительными композициями, и существует множество способов их использования помимо того, что вы можете сделать в Ps.
В некотором смысле прекомпозиции почти больше похожи на смарт-объекты, поскольку к ним нельзя получить немедленный доступ без фактического погружения в них, так что вы не можете видеть другие части структуры вашего проекта.
Вы также можете заметить, что некоторые элементы импортируются не так, как они выглядят в Photoshop. В этом случае наша виньетка не растушевывается должным образом, но, к счастью, это легко исправить. Не забудьте потратить некоторое время после того, как вы импортировали свои слои, чтобы убедиться, что все выглядит так, как вы хотите. Импорт эталонного экспорта вашего дизайна Photoshop — отличный способ перепроверить себя. Это основа, на которой вы будете строить свою анимацию.
В этом случае наша виньетка не растушевывается должным образом, но, к счастью, это легко исправить. Не забудьте потратить некоторое время после того, как вы импортировали свои слои, чтобы убедиться, что все выглядит так, как вы хотите. Импорт эталонного экспорта вашего дизайна Photoshop — отличный способ перепроверить себя. Это основа, на которой вы будете строить свою анимацию.
Поскольку мы импортировали их в Размер слоя, вы также заметите, что каждый слой имеет свои собственные ограничивающие рамки, относящиеся к видимым областям слоя изображения, и опорная точка каждого слоя будет находиться в центре этого конкретного Ограничительная рамка. Некоторые функции, такие как маски слоя Photoshop, на самом деле будут влиять на размер ограничивающей рамки, которую обнаружит After Effects, поэтому важно принять эти решения, прежде чем приступать к анимации.
Этот метод означает, что вам может потребоваться немного больше предусмотрительности в Photoshop, но он дает вам доступ к полному размеру слоя после импорта в After Effects. Анимация часто включает в себя перемещение слоев, поэтому доступ ко всему слою обычно очень полезен.
Анимация часто включает в себя перемещение слоев, поэтому доступ ко всему слою обычно очень полезен.
Импорт файлов Photoshop в виде композиции (размер документа)
Остался еще один метод импорта, который следует обсудить, — импорт в виде композиции. Я бы хотел, чтобы они назвали эту композицию — размер документа 9.0004 , потому что это то, что он делает!
После импорта слоев вы заметите существенное отличие от нашего предыдущего метода импорта. Вместо множества ограничительных рамок все слои изображения привязаны к нашему размеру композиции, а опорная точка каждого слоя будет находиться в центре композиции. Это означает, что любые изменения маски или положения после импорта, которые вы вносите в свой файл Photoshop, не повлияют на ограничивающую рамку или размер этого слоя в After Effects, но это также означает, что у вас может быть гораздо меньше гибкости в анимации.
Изменение слоев в композиции в After Effects
Если вы вносите изменения в свой проект в Photoshop, например переименовываете слои, After Effects должен успевать.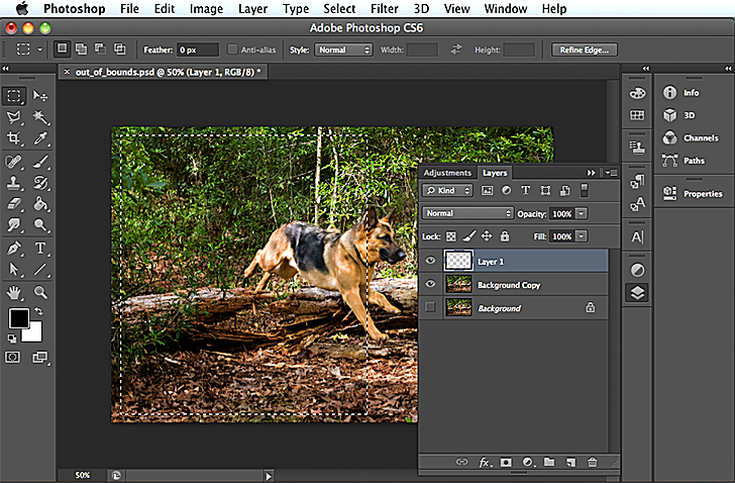 Однако, если вы удалите слой из файла Photoshop, After Effects расстроится и посчитает, что этот слой отсутствует.
Однако, если вы удалите слой из файла Photoshop, After Effects расстроится и посчитает, что этот слой отсутствует.
Точно так же, если вы добавите новый слой в свой файл Photoshop, он не будет автоматически отображаться в After Effects — по ссылке будут видны только те слои, которые существовали на момент первоначального импорта. Если вы хотите добавить новый слой или элемент, вам нужно либо повторно импортировать файл, либо добавить элемент по выбору. Обязательно ознакомьтесь с полным руководством, чтобы узнать, какие методы импорта наиболее подходят для вашего проекта.
Время приступить к работе над проектами с помощью After Effects
И если вы хотите воплотить свои проекты в жизнь, вам нужно глубже изучить все возможности After Effects. Вот почему мы рекомендуем посмотреть After Effects Kickstart!
After Effects Kickstart — это полноценный вводный курс After Effects для моушн-дизайнеров. В этом курсе вы изучите наиболее часто используемые инструменты и рекомендации по их использованию при освоении интерфейса After Effects.
В этом курсе вы изучите наиболее часто используемые инструменты и рекомендации по их использованию при освоении интерфейса After Effects.
Ярлык нового слоя Photoshop | Слои Photoshop
Новый ярлык слоя Photoshop дает вам самый простой способ создания слоев для любых целей. Ну, вы можете сказать, что это всего лишь вопрос щелчка мыши. Но вы должны знать, где вам нужно это сделать. Кроме того, нет альтернативы обучению. Если вы изучите другие способы создания нового слоя, вы сможете иногда их использовать.
Однако профессиональные фоторедакторы выбирают самый простой и быстрый способ создания слоев. И, я верю, вы сделаете то же самое в реале. Но знание других способов может дать вам экспертный уровень Photoshop. Ну, есть много других вещей, которые вы должны изучить. А пока давайте начнем со слоев, не так ли?
Что такое слой Photoshop
Слои Photoshop подобны страницам тетради, где вы можете размещать различные объекты. Любой новый объект или изображение, которое вы добавляете, появляется на отдельном слое. Кроме того, если вы создаете путь или работаете с каналами, вам понадобятся отдельные слои.
Любой новый объект или изображение, которое вы добавляете, появляется на отдельном слое. Кроме того, если вы создаете путь или работаете с каналами, вам понадобятся отдельные слои.
Окно загрузится автоматически при установке Photoshop. Но, если вы его не видите, перейдите в меню Photoshop Окна>Слои , и оно будет у вас. Кроме того, вы можете использовать функциональную клавишу клавиатуры «9».0166 F7 », чтобы показать или скрыть окно.
Объясняя новых ярлыков слоев Photoshop Photoshop, мы представляем их все здесь в виде списка. Мы собираемся подробно остановиться на первом, поскольку у других нет категорий, как у него. Тем не менее, у вас может быть бриф, чтобы иметь четкое представление о слоях.
- Основные слои: Вы увидите окно слоев, в котором все, что вы добавляете, появляется отдельно. Параметры ниже также представлены слоями с опцией «показать и скрыть».
- Корректирующие слои: Photoshop предоставляет различные варианты корректирующих слоев для различных целей.
 Вы можете легко добавить их с помощью кнопки « Создать новый слой-заливку или корректирующий слой ».
Вы можете легко добавить их с помощью кнопки « Создать новый слой-заливку или корректирующий слой ». - Слои заливки: Слои заливки позволяют заполнить ваш рабочий проект. Вы можете заполнить сплошным цветом, градиентом или узорами.
- Слои фигур: В Photoshop доступны различные формы, которые можно использовать и изменять при редактировании. Поэтому используйте их там, где это необходимо.
- Текстовый слой: Без текста иногда изображения неполны. Текстовый слой находится отдельно в окне слоев. Вы можете изменить все это по своему желанию.
Способы создания нового слоя
Поскольку слои обозначают «Основные слои», мы остановимся на них немного подробнее. Кроме того, есть еще один вариант создания нового слоя фотошопа из выделения с помощью сочетания клавиш Ctrl/Command+J для Win/MAC. Мы используем эту опцию, чтобы изолировать объект от фонового слоя в Услуги по удалению фона .
Способы создания нового слоя в Photoshop:
- Опция «Создать новый значок слоя»
- Из меню Photoshop «Слои»
- Сочетание клавиш
Параметр «Создать новый значок слоя»
Наиболее часто используемый ярлык нового слоя в фотошопе взят из значка. Вам просто нужно щелкнуть по нему, и новый слой с прозрачностью будет виден в окне слоев. Стоит отметить, что новый слой будет добавлен над выбранным вами слоем.
Ну, вы можете изменить положение, щелкнув и перетащив его в другое место в окне «Слои». Позиционирование слоя создает стопку слоев сверху вниз.
Итак, объект верхнего слоя находится в верхней части проекта. И нижний слой остается сзади. Точно так же другие слои также имеют свои позиции в соответствии со стеком.
Из меню Photoshop «Слои»
Давайте отойдем от ярлыка для нового слоя в фотошопе и увидеть исходное местоположение. Перейдите в меню Photoshop Layers>New>Layer и нажмите на него. Появится другое окно, где вы переименуете его, измените цвет глаз, режим наложения и непрозрачность.
Перейдите в меню Photoshop Layers>New>Layer и нажмите на него. Появится другое окно, где вы переименуете его, измените цвет глаз, режим наложения и непрозрачность.
Нажмите OK, чтобы создать слой с прозрачностью. Что ж, прозрачность — это свойство нового слоя по умолчанию. На этой вкладке вы можете получить другие параметры, связанные со слоями.
Сочетание клавиш
Самый быстрый способ Photoshop создать новый ярлык слоя использует клавиатуру. Ctrl/Command+Shift+N для Win/MAC — это клавиатурная команда для создания нового слоя. На изображении выше вы уже можете видеть видимую команду быстрого доступа. Следующая часть — это описанные выше детали, где вы можете изменить параметры нового слоя.
Удаление слоя
«Все, что имеет начало, имеет и конец». Ярлык следующего слоя Photoshop предназначен для удаления слоя. Просто выберите слой и используйте клавишу клавиатуры « Del », чтобы удалить его. Кроме того, вы можете щелкнуть и перетащить слой на значок боба, чтобы сделать то же самое.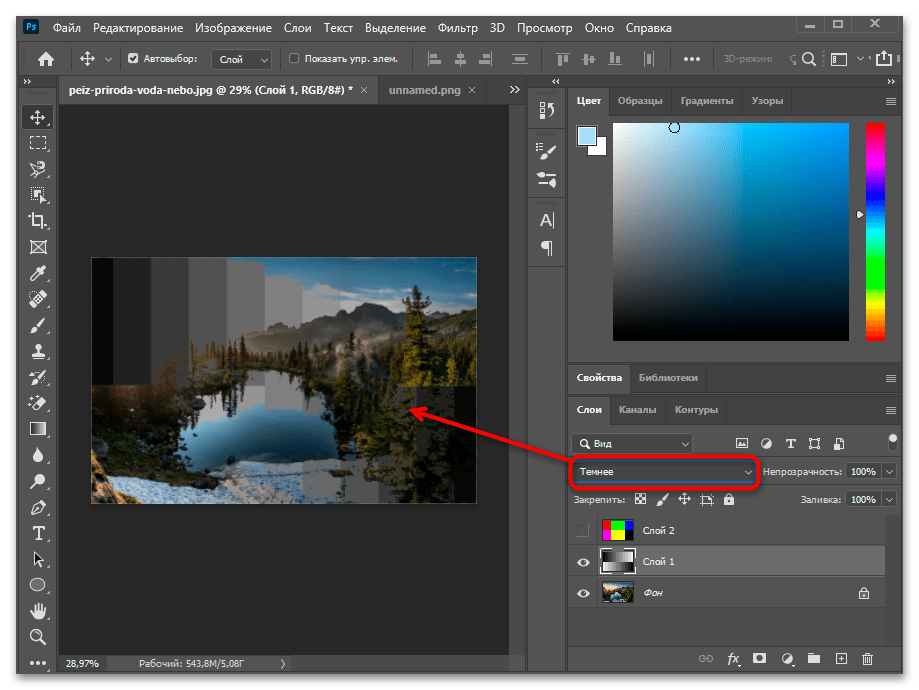 Ну и есть еще вариант скрыть слой и он не будет виден в вашем проекте. Для этого нажмите на глаз, расположенный в левом конце слоя. И слой останется скрытым.
Ну и есть еще вариант скрыть слой и он не будет виден в вашем проекте. Для этого нажмите на глаз, расположенный в левом конце слоя. И слой останется скрытым.
Заключение
Мы подошли к концу урока, где вы получили некоторые знания о слоях Photoshop. Хотя наша цель состояла в том, чтобы представить операцию Adobe Photoshop new Layer Short , мы сделали немного больше. Итак, если вы смогли набрать очки, это наш успех.
Также вы можете переименовать каждый слой по своему желанию, но это не обязательно. Независимо от того, переименовываете ли вы слой или нет, вы можете управлять им в проекте. Ну, иногда переименование слоя может дать вам идентичность слоя, над которым вы работаете. И у вас может быть еще несколько вариантов в Photoshop, которые мы вернемся к ним в будущем. А пока следите за обновлениями.
Часто задаваемые вопросы
Как создавать разные слои в Photoshop?
Ответ: Некоторые слои появляются автоматически в зависимости от инструментов.

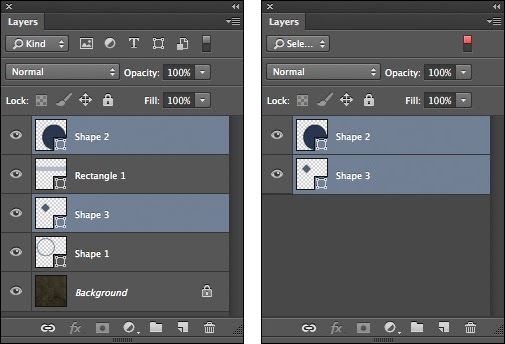
 Кликнуть по ней.
Кликнуть по ней.
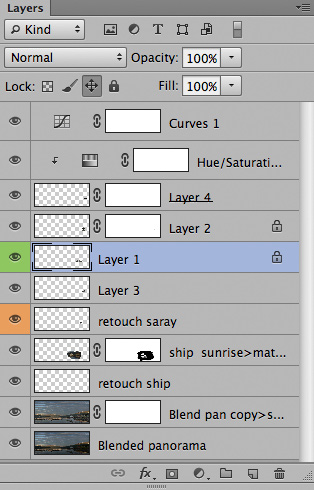 Так же, как и в предыдущем случае, нажать «CTRL» + «E».
Так же, как и в предыдущем случае, нажать «CTRL» + «E». Вы можете легко добавить их с помощью кнопки « Создать новый слой-заливку или корректирующий слой ».
Вы можете легко добавить их с помощью кнопки « Создать новый слой-заливку или корректирующий слой ».