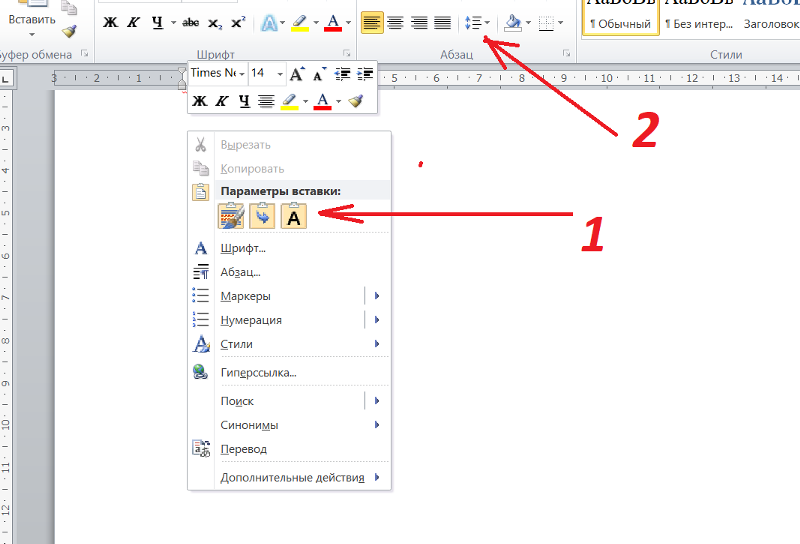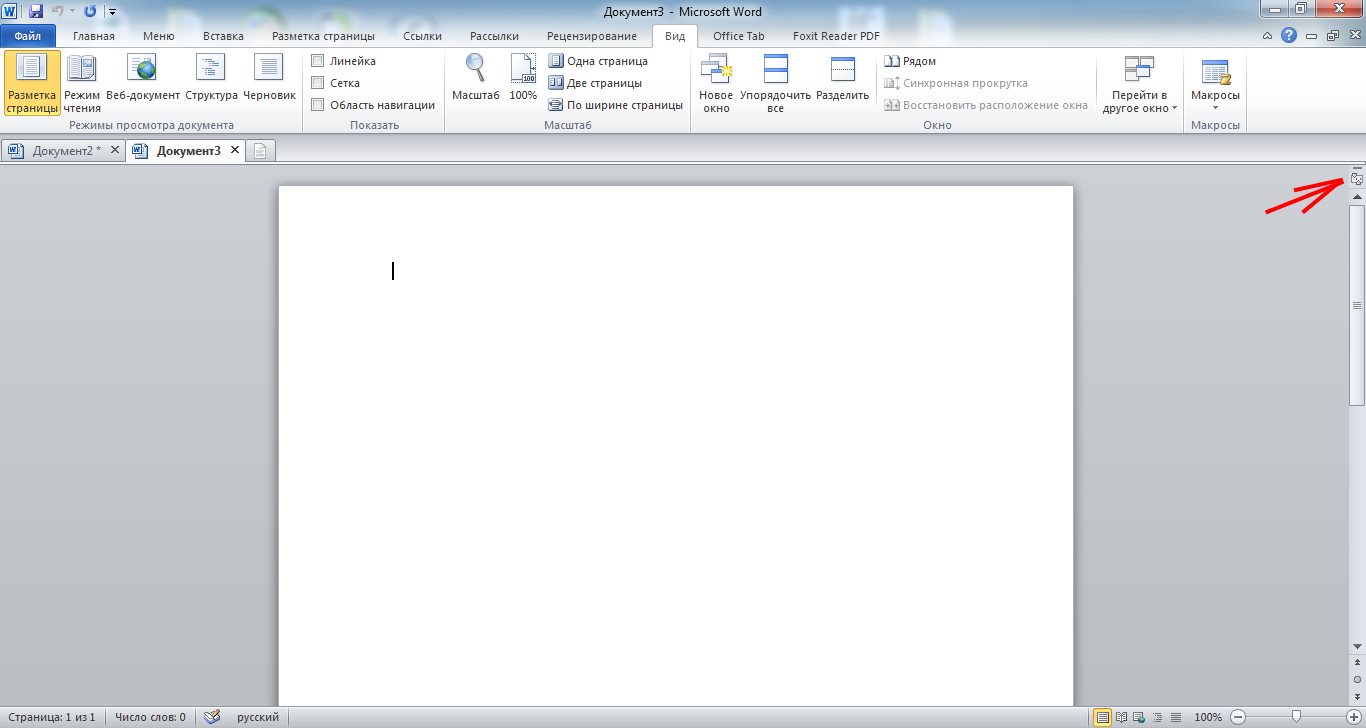Добавление фотографии в документ MS Word — Админу.Ру
Работая с Microsoft Word, заполняя, например, анкету для приёма на работу, нам требуется вставить в документ фотографию или сканированное изображение. Практика показала, что для большого количества пользователей MS Word, даже достаточно продвинутых, составляет определённые затруднения добавление в Word фотографии или картинки. Постараемся в небольшом мануале рассказать о том, как правильно добавить к документу фото и чем отличается процедура для разных версий MS Word.
Документ Microsoft Word
Как вставить фотографию в MS Word 2003
В Word 2003 вставить фотографию можно всего за пару кликов одним из двух способов. Можно перетащить (drag’n’drop) файл фотографии в нужную часть документа и система постарается изображение отмасштабировать и вписать в формат документа.
Второй способ более классический (наследованный от предыдущих версий MS Word и MS Office) — через меню «Вставка» — «Рисунок» — «Из файла…» и в диалоговом окне выбираем нужный файл изображения. В таком случае изображение будет вставлено в ту часть документа, где стоял курсор.
В таком случае изображение будет вставлено в ту часть документа, где стоял курсор.
Как вставить фотографию в MS Word 2003
Как вставить фотографию в MS Word 2003
Управлять изображением проще всего с помощью контекстного меню (нажатие правой кнопки мыши на изображении), а перетаскивать и масштабировать с помощью манипулятора мышь.
Как вставить фотографию в MS Word 2003
Для изменения настроек (формата) изображения в контекстном меню выбираем пункт «Формат рисунка…»
Формат фотографии в MS Word 2003
Нас интересуют две вкладки. Первая вкладка — «Формат» — здесь мы можем изменить размеры и пропорции отображения фотографии. Основную часть подгона размера изображения можно осуществить с помощью манипулятора мышь, перетаскивая границы изображения (крупные точки по углам и в центрах сторон). Однако иногда требуется, чтобы фотография на печати была точного размера (особенно важно для бланков, анкет и специальных форм), или требуется отключить сохранение пропорций или возникает необходимость масштабирования изображения. В таком случае диалог вам поможем.
В таком случае диалог вам поможем.
Форматирование фотографии в MS Word 2003
Вкладка «Положение» диалога «Формат рисунка»
Это самая важная настройка форматирования изображения, влияющая на положение изображения в документе, а также отношение к тексту.
Форматирование фотографии в MS Word 2003
Обтекание в тексте — это однозначное позиционирование изображения с привязкой к тексту абзаца. Текст, по мере набора перед изображением, будет смещать его в низ документа. Данный вид форматирования имеет смысл применять только для маленьких изображений, которые должны встраиваться в строку текста.
Вокруг рамки, по контуру, за текстом и перед текстом. Данные виды форматирования «привязывают» изображение к абзацу, странице, таблице, создавая определённое смещение в миллиметрах по горизонтали и вертикали.
Если нам нужно разместить фотографию в форме или бланке, нужно вставить рисунок из файла или перетащить его мышкой в нужную позицию документа; с помощью мышки уменьшить размер до необходимого; в контекстном меню выбираем пункт Формат рисунка, вкладку Положение и выбираем формат Перед текстом для того, чтобы сделать изображение независимым от текста; нажимая мышкой на среднюю часть изображения, подгоняем его положение в нужную часть документа.
Как обновить данные в нескольких документах Microsoft Word с помощью связанного текста
Истории
Истории
Дарья СидороваРедактор отдела «Истории».
Дарья Сидорова
В Microsoft Word можно с легкостью добавить связанный текст в несколько документов, который будет обновляться автоматически при изменении оригинала. Эта функция также позволяет сохранить форматирование, которое часто копируется неправильно. Чтобы не изменять одни и те же параметры вручную множество раз, воспользуйтесь этим руководством.
Дарья СидороваОткройте новый документ в Microsoft Word и введите текст, который нужно добавить в несколько документов.
Скриншот: Брайан Кларк
Сохраните файл, чтобы создать ссылку. Учтите, что, если вы переместите исходный файл с текстом в другое место, ее потребуется обновить. Для этого нажмите правой кнопкой мыши по документу и выберите «Обновить ссылку».
Скриншот: Брайан Кларк
Выделите текст, на который нужно создать ссылку в новом документе, и скопируйте его. Для этого щелкнете правой кнопкой мыши и выберите «Копировать» либо нажмите CTRL+C на клавиатуре. На устройствах Mac воспользуйтесь Command+C.
Скриншот: Брайан Кларк
В новом документе поставьте курсор в то место, где хотите разместить ссылку на текст.
Скриншот: Брайан Кларк
На вкладке «Главная» нажмите на «Вставить».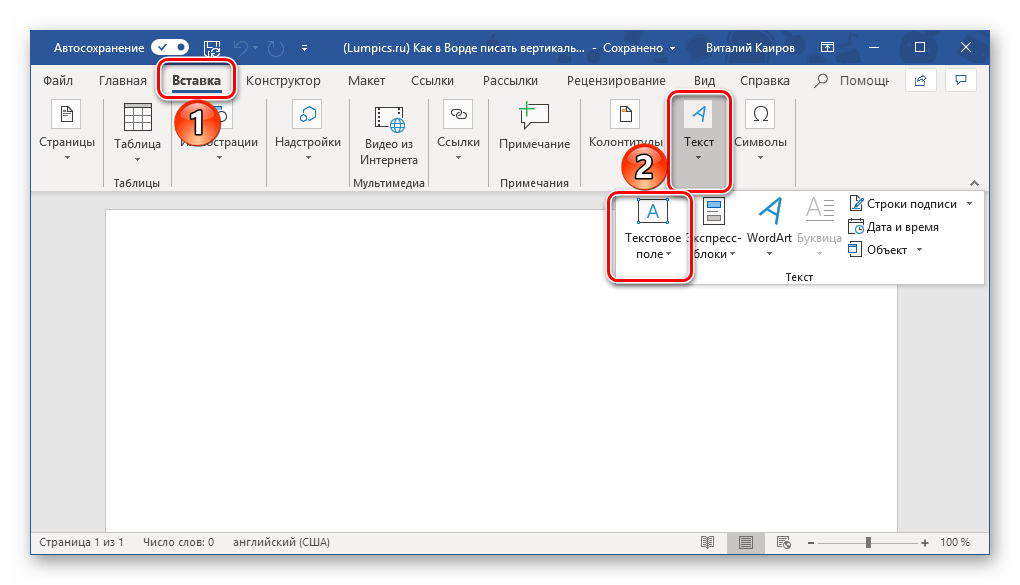 В выпадающем меню выберите «Специальная вставка».
В выпадающем меню выберите «Специальная вставка».
Скриншот: Брайан Кларк
В открывшемся окне нажмите «Вставить ссылку», а затем выберите из предложенных опций «Форматированный текст». Нажмите «ОК», чтобы вставить ссылку.
Скриншот: Брайан Кларк
Если вам понадобится обновить адрес или добавить номер телефона, достаточно будет изменить текст только в оригинальном файле. Затем он автоматически обновится во всех остальных документах.
Источник.
Фото на обложке: Pe3k / Shutterstock
- Лайфхаки
- Образ жизни
- Microsoft
- Офисная жизнь
Нашли опечатку? Выделите текст и нажмите Ctrl + Enter
Материалы по теме
- 1 Почему Microsoft прекращает бороться с пиратами
- 2 Microsoft и SpaceX создадут облачную сеть на основе космических спутников
- 3 Четыре функции Google Документов, которые помогут сэкономить время
- 4 Microsoft запустил функцию записи и расшифровки аудио в Word
ВОЗМОЖНОСТИ
18 июня 2023
MGIMO Ventures
18 июня 2023
Jet Security Team
19 июня 2023
Profbuh Hackathon
19 июня 2023
Инклюзивный Акселератор
23 июня 2023
Design Challenge
Все ВОЗМОЖНОСТИ
Колонки
3 задачи по ML, чтобы подготовиться к собеседованию на Junior Data Scientist
Колонки
Как законно уволиться без отработки?
Истории
ИИ-стартап получил €105 млн инвестиций через месяц после запуска — без продукта и клиентов
Списки и рейтинги
11 приложений для поиска секс-партнера
Архив rb. ru
ru
Как получить больничный, если вы не больны
Добавление подписи или заголовка к объектам в Pages на iPad
Вы можете добавить заголовок или описательную подпись к большинству объектов, включая рисунки, уравнения, изображения, галереи изображений, фильмы, фигуры (не включая линии), таблицы, текстовые поля, и диаграммы.
Если в документе есть сгруппированные объекты, вы также можете добавить подпись и заголовок, которые будут применяться ко всей группе.
Добавить подпись
Выберите объект, к которому вы хотите добавить подпись.
Коснитесь , затем выполните одно из следующих действий:
Для фигур, изображений, фильмов, текстовых полей и формул: Коснитесь вкладки «Стиль», коснитесь «Заголовок и подпись», затем включите «Подпись».
Для рисунков: Коснитесь вкладки «Рисунок», коснитесь «Заголовок и подпись», затем включите «Подпись».

Для таблиц: Коснитесь вкладки «Таблица», затем включите параметр «Подпись».
Для диаграмм: Коснитесь вкладки «Диаграмма», затем включите «Подпись».
Для галерей изображений: Коснитесь вкладки «Галерея», коснитесь «Заголовок и подпись», включите «Подпись», затем выберите, следует ли включать разные подписи для каждого изображения или одну и ту же подпись для всех изображений.
Для сгруппированных объектов: На вкладке «Расстановка» нажмите «Заголовок и подпись», затем включите «Подпись».
Дважды коснитесь подписи-заполнителя под объектом, затем введите подпись.
Чтобы изменить шрифт, размер, стиль или другое форматирование, коснитесь подписи (или коснитесь объекта, затем коснитесь подписи), коснитесь , затем на вкладке «Подпись» сделайте свой выбор.
Чтобы скрыть заголовок, отключите параметр «Подпись».

Если снова включить заголовок, снова появится предыдущий заголовок.
Добавить заголовок
Выберите объект, к которому вы хотите добавить заголовок.
Коснитесь , затем выполните одно из следующих действий:
Для фигур, изображений, фильмов, текстовых полей и уравнений: Коснитесь вкладки «Стиль», коснитесь «Заголовок и подпись», затем включите «Заголовок».
Для рисунков: Коснитесь вкладки «Рисунок», коснитесь «Заголовок и подпись», затем включите «Заголовок».
Для таблиц: Коснитесь вкладки «Таблица», затем включите «Заголовок».
Для диаграмм: Коснитесь вкладки «Диаграмма», затем включите «Заголовок».
Для галерей изображений: Коснитесь вкладки «Галерея», коснитесь «Заголовок и подпись», затем включите «Заголовок».

Для сгруппированных объектов: На вкладке «Расстановка» нажмите «Заголовок и подпись», затем включите «Заголовок».
Чтобы изменить расположение заголовка, выберите «Вверху» или «Внизу».
Если выбрать «Внизу» и добавить подпись, она всегда будет отображаться под заголовком.
Для кольцевых диаграмм коснитесь «Позиция», затем выберите «Вверху» или «По центру».
Примечание: Некоторые объекты, такие как таблицы и большинство диаграмм, могут иметь заголовки только поверх объекта.
Дважды коснитесь замещающего заголовка, затем введите свой заголовок.
Чтобы изменить шрифт, размер, стиль или другое форматирование, коснитесь заголовка (или коснитесь объекта, затем коснитесь заголовка), коснитесь , затем на вкладке «Заголовок» сделайте свой выбор.
Чтобы скрыть заголовок, отключите заголовок.
Если снова включить Заголовок, снова появится предыдущий заголовок.

См. также Расположение и выравнивание объектов в Pages на iPadРазмещение объектов с текстом в Pages на iPadДобавление галереи изображений в Pages на iPad
Как вставить подпись к изображению в Word 2010
Мэтью Берли
Последнее обновление: 31 мая 2023 г.
Если вы хотите знать, как добавить подпись в Word 2010, то, скорее всего, у вас есть изображение, и вы хотите включить дополнительную информацию об изображении или пометить его, чтобы вы могли обратиться к нему. к этому.
Добавляя подпись к фотографии в Word 2010, вы можете предоставить своим читателям дополнительные сведения о конкретном изображении или объяснить, почему эта фотография имеет отношение к остальной информации в документе.
Добавление подписи к фотографии также дает вам возможность включить дополнительную информацию, которую иначе вы не смогли бы включить в документ.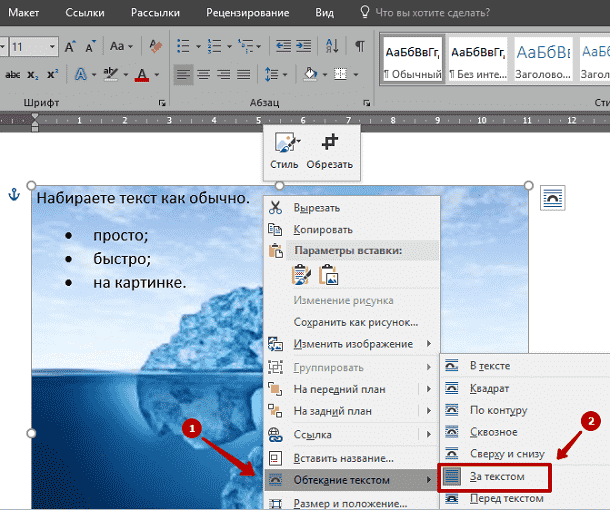
Часто изображение в документе может говорить само за себя. Изображение в документе или статье обычно включается из-за его отношения к теме документа, поэтому оно может не нуждаться в объяснении.
Но в других ситуациях назначение изображения может быть неясным, и дополнительный фрагмент данных в сочетании с изображением может улучшить документ. Но учусь как вставить подпись к изображению в Word 2010 не так просто, как вы думаете, так как способ сделать это не связан с другими настройками изображения.
К счастью, можно вставить подпись к изображению под изображением в документе Word 2010, и вы можете сделать это лучше, чем просто печатать в пустом месте под страницей.
Как вставить подпись в Word 2010
- Откройте документ.
- Выберите изображение для подписи.
- Нажмите Ссылки .
- Щелкните Вставить заголовок .
- Введите заголовок, затем нажмите OK .

Наше руководство продолжается ниже с дополнительной информацией и изображениями для этих шагов.
Как добавить подпись к фотографии в Word 2010
Преимущество использования утилиты подписи к изображению в Word 2010 по сравнению с обычным текстом под изображением состоит в том, что подпись форматируется более профессионально, плюс у него есть набор предустановок, которые помогут вам последовательно маркировать ваши изображения, если есть несколько изображений, требующих подписи. Продолжайте читать, чтобы узнать больше о вставке и настройке подписей к изображениям в Word 2010.
Шаг 1: Откройте документ, содержащий изображение, к которому вы хотите добавить подпись.
Шаг 2: Прокрутите документ, затем щелкните изображение, к которому вы хотите добавить подпись.
Шаг 3: Щелкните вкладку
References в верхней части окна.Шаг 4. Нажмите кнопку
Вставить заголовок в разделе Заголовки ленты в верхней части окна.
Шаг 5: Введите текст подписи в поле под цифрой 9.0147 Заголовок
в верхней части окна, затем нажмите кнопку OK .Теперь, когда вы знаете, как вставить подпись к изображению в Word 2010, вы можете лучше идентифицировать изображения, включенные в ваши документы.
Обратите внимание, что Word будет автоматически добавлять последовательно пронумерованные метки перед подписью, добавленной вручную. Если вы не хотите включать метку, установите флажок слева от Исключить метку из заголовка . Вы также можете изменить саму метку, выбрав вариант из Этикетка раскрывающееся меню, и вы можете изменить формат нумерации, нажав кнопку Нумерация .
Если вы не хотите включать ни метку, ни нумерацию, вы можете вручную отредактировать подпись к изображению после того, как оно будет вставлено в документ.
Вы также можете включить замещающий текст для своего изображения, чтобы люди с нарушениями зрения могли понять, что изображение добавляет к документу. Ознакомьтесь с руководством Microsoft по замещающему тексту, чтобы узнать больше.
Ознакомьтесь с руководством Microsoft по замещающему тексту, чтобы узнать больше.
Ваше изображение в настоящее время оказывает негативное влияние на макет вашего документа? Узнайте, как обтекать изображение текстом в Word 2010, чтобы получить изображение, которое кажется более интегрированным в документ.
См. также
- Как поставить галочку в Microsoft Word
- Как сделать прописные в Microsoft Word
- Как центрировать текст в Microsoft Word
- Как объединить ячейки в таблицах Microsoft Word
- Как вставить символ квадратного корня в Microsoft Word
Мэтью Берли
Мэтью Берли пишет технические учебники с 2008 года. Его тексты появились на десятках различных веб-сайтов и были прочитаны более 50 миллионов раз.
После получения степени бакалавра и магистра в области компьютерных наук он несколько лет работал в области управления ИТ для малого бизнеса. Однако теперь он работает полный рабочий день, создавая онлайн-контент и веб-сайты.