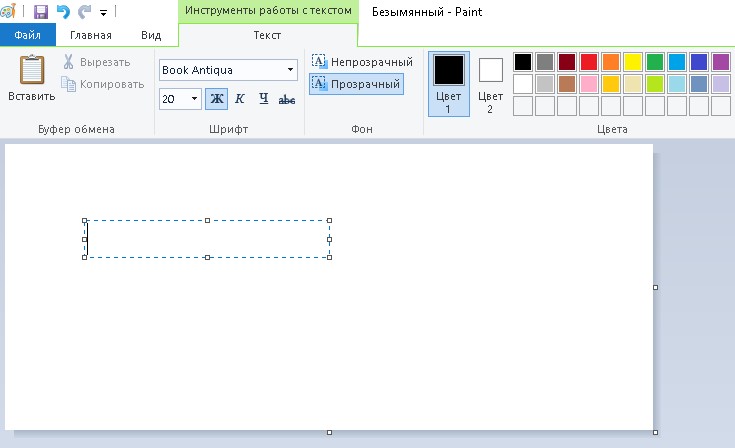Как сделать подпись для своего фото в Paint
Для тех, кто публикует свои личные фотографии в блоге, это вопрос очень актуальный. Иначе вы свои фото можете запросто увидеть в блоге у кого-то другого. Конечно, можно увидеть и с подписью, но это, согласитесь, уже совсем другое дело – ведь автор-то указан.
Самый простой способ подписать изображение – доверить это дело Лиру. При загрузке изображения надо просто поставить галочку «Подписать картинку».
Но лично мне этот способ мало нравится. Во-первых, некрасиво и как-то мелко. Во-вторых, Лиру часто глючит и фотки не подписывает (как сейчас, например). После того, как у меня несколько раз подряд случился такой казус, я стала искать другие способы, как это можно сделать.
И нашла, надо сказать довольно много.
Есть сайты, на которых можно бесплатно поместить свой текст на фото, предварительно его загрузив. Но у меня почему-то закладки этих сайтов в нужный момент всё время теряются.
В фотошопе можно сделать красивую надпись, но он есть не у всех, да и для новичков это довольно сложно.
Зато легко и довольно быстро можно подписать нашу картинку в Paint. Этот графический редактор установлен на каждом компьютере без исключения, просто многие его игнорируют, считая ненужной забавой для рисования. А зря. Свои картинки для блога я обрабатываю именно в нём.
Но о других возможностях как-нибудь в другой раз, сегодня я расскажу только о том, как сделать подпись.
Это можно сделать 2 способами.
1-й способ: Подписываем фото в Paint
Для этого открываем фотографию в Paint. Думаю, все знают как это сделать. Либо сначала открыть редактор и выбрать «открыть файл». Либо сначала выбрать нужное фото, и щелкнув по нему ПРАВОЙ мышкой, выбрать «открыть с помощью» — «Paint». Вот наглядно:
ИЛИ ТАК
После того, как картинка появилась в редакторе, нужно выбрать вкладку «Работа с текстом», для этого нажать на букву «А»
После этого щелкните левой мышкой по картинке в том месте, где хотите оставить автограф.
На фото появится пунктирная рамка и откроется вкладка для работы с текстом, примерно как в Word:
Выбирайте шрифт, размер и цвет (он по умолчанию стоит черный, выберите нужный, просто щелкнув по цветному квадратику — он должен поменяться) и пишите. Фон выбирайте прозрачный:
1.Должно получиться вот так.
2-й способ: Делаем надпись отдельно и сохраняем её в формате PNG
Можно сделать свою подпись один лишь раз, сохранить её — и всегда ею пользоваться, тогда подпись на ваших картинках всегда будет одинаковой (впрочем ее размеры вы сможете регулировать).
Открываем Paint, затем «А» — вкладка с текстом, и щелкаем мышкой на пустое белое поле. Здесь всё точно также, как и в первом случае — выбираем размер шрифта, сам шрифт, цвет, фон — прозрачный. Пишем.
Теперь самое главное — сохранить файл нужно в формате PNG.
Сохранили?
Теперь пробуем, как ею пользоваться.
Сначала открываем картинку, которую будем подписывать.
Затем нужно вставить в неё нашу подпись:
Откроются ваши файлы, находите файл с подписью. Он откроется поверх открытой ранее картинки. Не спешите щелкать по нему. Его можно перетащить мышкой в любое место, уменьшить или увеличить размер, потянув за углы или середину линии.
Если файл открылся как у меня (ниже на фото), не пугайтесь и не расстраивайтесь, просто щелкните еще раз «Прозрачное выделение», и фон станет прозрачным:
Нашли нужное место для надписи? Вот теперь можно щелкнуть мышкой.
Надпись встала на своё место. Поздравляю.
Это очень удобно — иметь такой файл. Теперь, чтобы подписать фото, уйдёт всего пара минут (зависит от скорости работы вашего компьютера))
Пробуйте, если что-то не получится спрашивайте. Хотя, вроде и так всё подробно описала.
Middle_name
Если у вас намечается свое дело, не бойтесь обратиться к специалистам и заказать визитки срочно.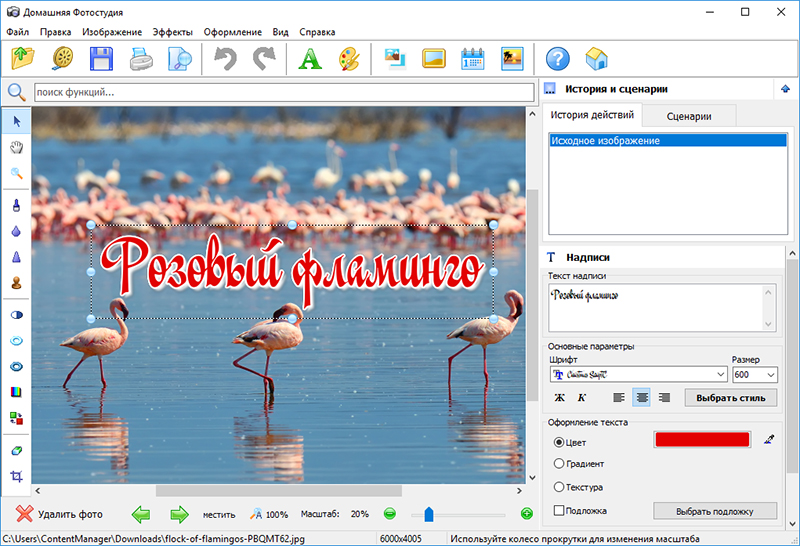 Вам сделают очень быстро, в большом количестве и за сущие копейки. При этом ваши визитки будут оригинальными и красивыми.
Вам сделают очень быстро, в большом количестве и за сущие копейки. При этом ваши визитки будут оригинальными и красивыми.
Серия сообщений «полезное для дневника»:
Часть 1 — как сделать текстовую ссылку
Часть 2 — полезные штучки для блога
…
Часть 16 — Хитрости Youtube
Часть 17 — как перенести к себе в дневник понравившееся видео из YouTube
Часть 18 — Как сделать подпись для своего фото в Paint
Серия сообщений «Полезности»:
Как создать шаблон подписи в Paint и поместить на фото
К фотографиям, к картинкам или к скриншотам иногда добавляют подпись или надпись. Чтобы не делать каждый раз одну и ту же подпись заново, можно создать шаблон подписи и поместить на фото или на картинку.
При необходимости можно подготовить несколько шаблонов. Это внесет разнообразие в ваши фотографии или картинки.
Содержание:
1. Как вставить шаблон подписи в редакторе Paint
2. Может ли шаблон стать прозрачным после вставки
3. Видео: Как создать шаблон подписи в Paint и вставить его на фотографию или на картинку
Чтобы создать шаблон подписи, понадобится программа (другими словами, редактор или приложение). Отличным вариантом будет Фотошоп, но это платная программа и не самая простая в освоении. Графический редактор Paint является встроенной стандартной программой, которая есть во всех версиях Windows 10, 8, 7, XP.
Рис. 1. Шаблон подписи в Paint.
Следует открыть Paint и создать там ту подпись, которая затем будет использоваться в качестве шаблона. Обязательно нужно сохранить этот шаблон на своем устройстве. Когда шаблон готов, можно переходить к тому, чтобы поместить его на фото или картинки.
Открываем свое фото, в которое надо вставить шаблон с подписью.
Рис. 2. Команда «Вставить из» в редакторе Paint для вставки подписи на фото или на картинку.
В Paint в строке с меню есть команда «Вставить». Нажимаем на маленький черный треугольник, который есть под командой «Вставить». Он обведен на рисунке 2 в красную рамку. Появится меню, в котором выберите «Вставить из».
Рис. 3. Поиск шаблона на компьютере для вставки на фото или на картинку.
Находим на своем компьютере шаблон, который нужно вставить в Paint. На рисунке 3 шаблон находится в папке Загрузки. На самом деле, шаблон может находиться в любой папке.
Нужно щелкнуть по шаблону, а затем нажать кнопку «Открыть». Эти действия показаны с помощью красных цифр 1, 2, 3 на рисунке 3. После этого шаблон будет вставлен в Paint, точнее, он будет помещен сверху на фотографию или на картинку (рис. 4).
Рис. 4. Шаблон выделен, его можно перемещать по рисунку.
Сразу после того, как шаблон вставлен, он будет выделен пунктирной линией (показано на рис. 4). Подводим мышку к выделенному шаблону. Она примет форму с четырьмя стрелками.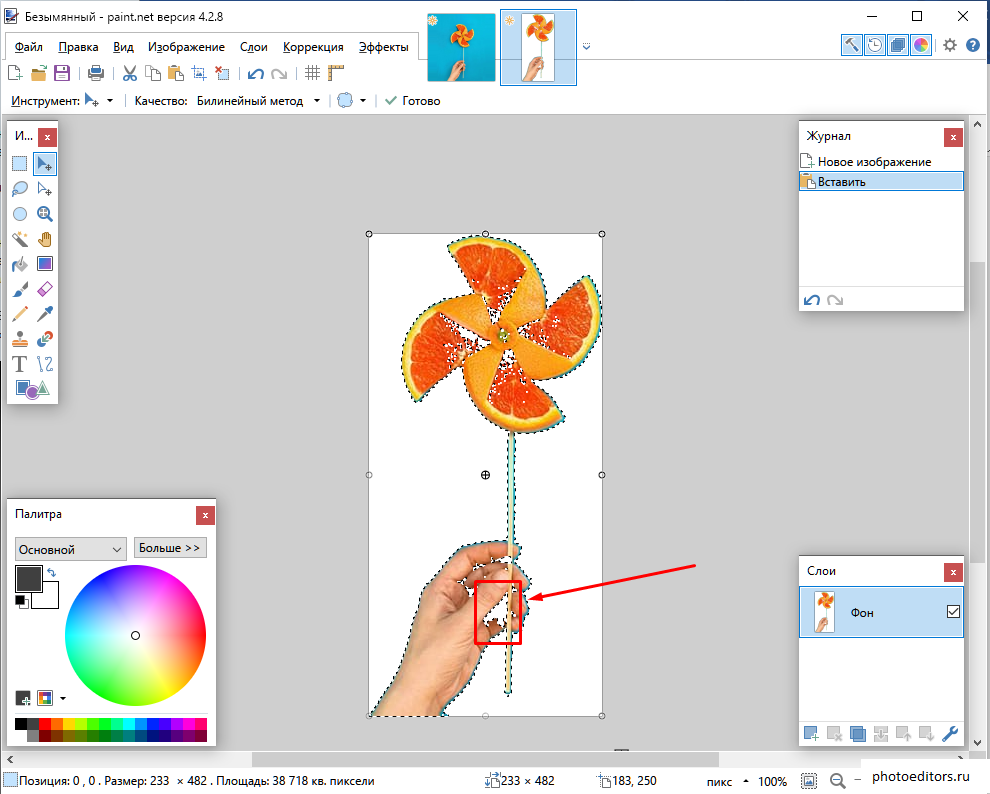 Нажимаем на левую кнопку мыши и, не отпуская ее, перемещаем шаблон в нужное место на фото. Когда шаблон будет помещен по месту назначения, отпускаем левую кнопку мыши.
Нажимаем на левую кнопку мыши и, не отпуская ее, перемещаем шаблон в нужное место на фото. Когда шаблон будет помещен по месту назначения, отпускаем левую кнопку мыши.
Может ли шаблон стать прозрачным после вставки
Создание шаблона и вставка его на фото является несложной процедурой. К сожалению, в редакторе Paint нет возможности сделать так, чтобы шаблон был прозрачным, без белого фона (рис. 4).
Фон на шаблоне можно сделать цветным, то есть, не белым, но не получится сделать его прозрачным. Для этого придется использовать другие программы (не Paint). Либо нужно вручную делать подписи на фотографиях, не используя шаблон. В этом случае подпись на фото будет прозрачной.
Видео: Как создать шаблон подписи в Paint и вставить его на фотографию или на картинку
Другие материалы:
1.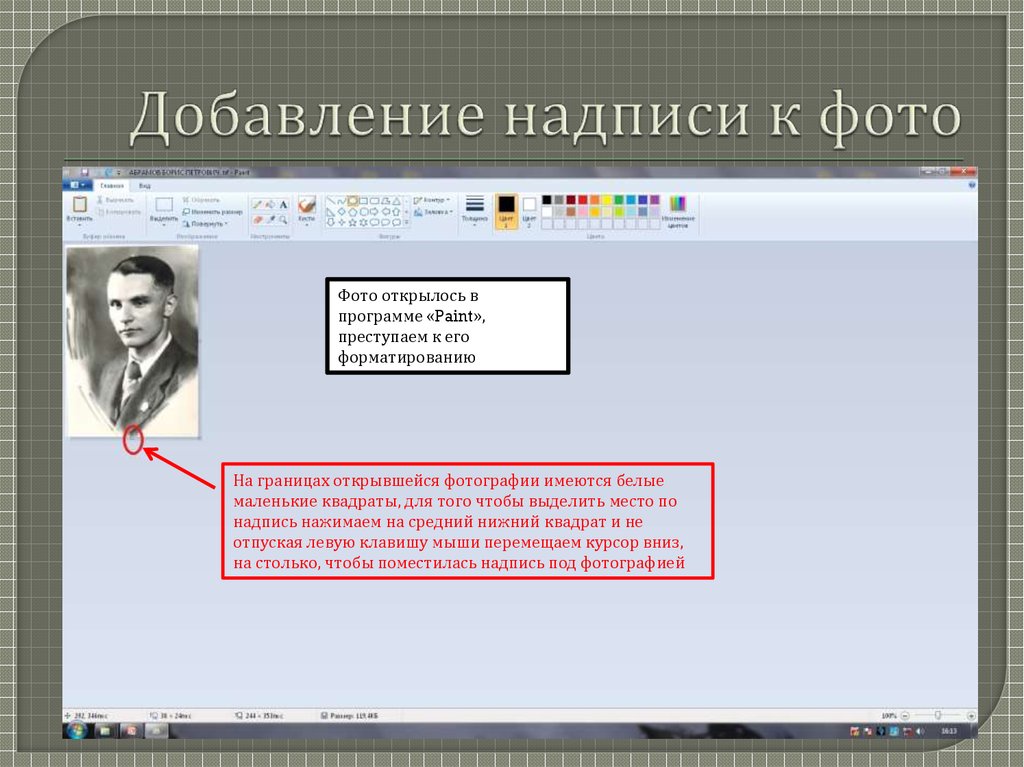 Как уменьшить вес фото
Как уменьшить вес фото
2. Программы Windows для применения фотофильтров
3. Как обрезать на картинке черные полосы по бокам в Paint и в Word
Получайте новые статьи по компьютерной грамотности на ваш почтовый ящик:
Необходимо подтвердить подписку в своей почте. Спасибо!
Использование инструмента «Текст» в PHOTO-PAINT
Учебник для Windows
Учебник для MAC
Бесплатная пробная версия
Загрузить ресурсы проекты редактирования фотографий. В этом руководстве будут рассмотрены основы добавления, форматирования и редактирования текста, а также более продвинутые методы, такие как добавление эффектов, подгонка текста к контуру и использование текста в качестве маски. Вы также узнаете, как работать с поддержкой переменных шрифтов, представленной в PHOTO-PAINT 2020, для точной настройки свойств текста, таких как толщина, ширина, интервалы и многое другое.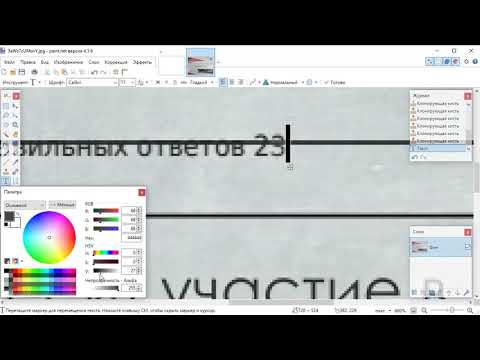
Спасибо за просмотр! Мы надеемся, что вы нашли это руководство полезным, и мы хотели бы услышать ваши отзывы в разделе «Комментарии» внизу страницы. Вы найдете письменную версию этого руководства ниже, а копию в формате PDF для печати можно загрузить на вкладке «Загрузить ресурсы» выше.
Узнайте, как использовать инструмент «Текст» в PHOTO-PAINT для добавления текста в проекты редактирования фотографий. В этом руководстве будут рассмотрены основы добавления, форматирования и редактирования текста, а также более продвинутые методы, такие как добавление эффектов, подгонка текста к контуру и использование текста в качестве маски. Вы также узнаете, как работать с поддержкой переменных шрифтов, представленной в PHOTO-PAINT 2020, для точной настройки свойств текста, таких как толщина, ширина, интервалы и многое другое.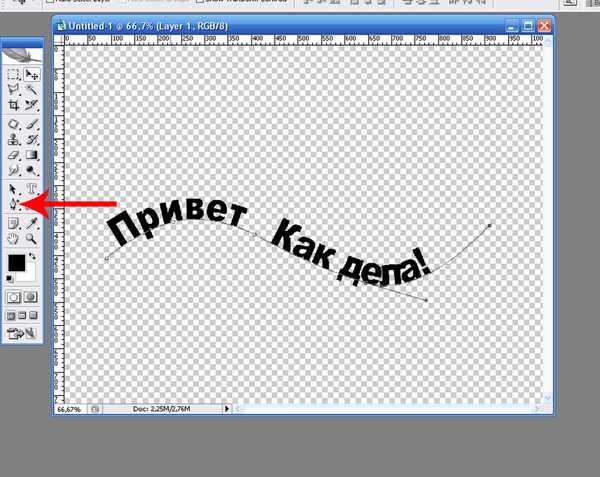
Спасибо за просмотр! Мы надеемся, что вы нашли это руководство полезным, и мы хотели бы услышать ваши отзывы в разделе «Комментарии» внизу страницы. Вы найдете письменную версию этого руководства ниже, а копию в формате PDF для печати можно загрузить на вкладке «Загрузить ресурсы» выше.
Узнайте, что нового в CorelDRAW Graphics Suite!
Загрузите БЕСПЛАТНУЮ 15-дневную пробную версию для Windows или Mac и сократите свой путь к успеху в дизайне с помощью нового инструмента Variable Outline, более 200 облачных шаблонов и многого другого.
Загрузите бесплатную пробную версию
Загрузите следующие бесплатные ресурсы:
Письменное руководство для Windows (PDF, 1,1 МБ)
Письменное руководство для Mac (PDF, 1,3 МБ)
Ресурсы CorelDRAW Graphics Suite
Краткое руководство (PDF, 2 МБ)
Сочетания клавиш (PDF, 3,5 МБ)
Руководство пользователя CorelDRAW (PDF, 37,5 МБ)
Руководство пользователя PHOTO-PAINT (PDF, 47,1 МБ)
Введение в PHOTO-PAINT
Новые возможности CorelDRAW Graphics Suite
Узнайте, как использовать инструмент «Текст» в PHOTO-PAINT для добавления текста в проекты редактирования фотографий.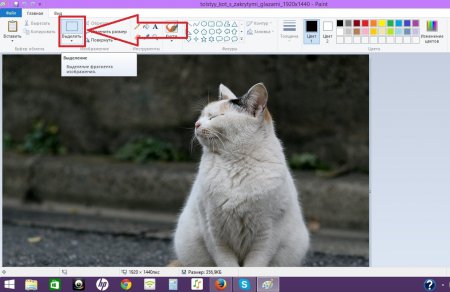 В этом руководстве мы рассмотрим, как добавлять, форматировать и редактировать текст.
В этом руководстве мы рассмотрим, как добавлять, форматировать и редактировать текст.
Щелкните любое из изображений ниже, чтобы просмотреть его в полном размере.
Добавление и редактирование текста
В нашем первом примере мы добавим текст к фотографии пляжа. Щелкните значок инструмента Text на панели инструментов или нажмите клавишу T в качестве ярлыка, чтобы активировать инструмент.
После активации инструмента Text на панели свойств появится ряд параметров, которые можно использовать для форматирования и редактирования текста. Чтобы выбрать шрифт, щелкните раскрывающийся список Список шрифтов . Вы можете прокрутить вниз, чтобы увидеть все шрифты, установленные на вашем компьютере, и, если есть определенный шрифт, который вы хотите использовать, например, Ravie, просто начните вводить имя шрифта.
Вы также можете установить Размер шрифта , Выравнивание и Символ и Межстрочный интервал .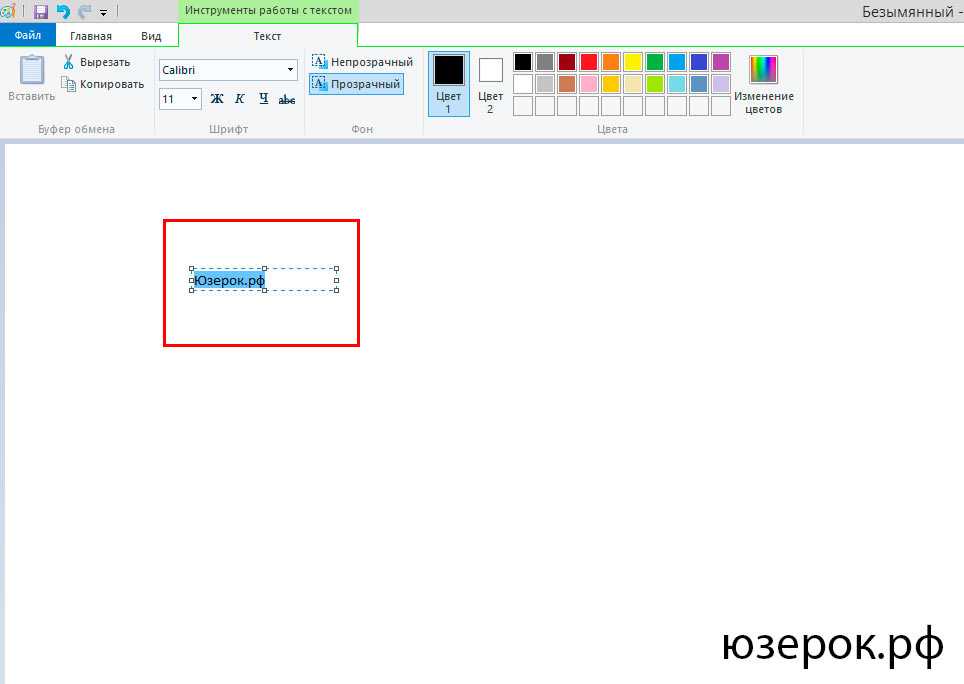 Чтобы задать цвет шрифта, щелкните образец в палитре Color справа.
Чтобы задать цвет шрифта, щелкните образец в палитре Color справа.
Щелкните там, где вы хотите поместить текст, введите то, что вы хотите отобразить, включая разрывы строк, и щелкните снаружи, когда закончите.
В докере Objects ( Window > Dockers > Objects ) текст отображается над фоном.
Пока инструмент Text все еще активен, вы можете щелкнуть внутри, чтобы внести изменения. Вы можете отредактировать сам текст или выделить определенные символы, чтобы изменить шрифт или размер. Вы можете изменить цвет, щелкнув другой образец. Или вы можете нажать Пипетка на палитре Изображение для образца цвета на фотографии, затем щелкните этот цвет.
Активировав инструмент Pick , вы можете изменить положение текста. Повторное нажатие на текст с помощью инструмента Pick отобразит маркеры поворота, которые можно использовать для поворота или наклона текста.
ПРИМЕЧАНИЕ : вы также можете использовать инструмент Pick , чтобы изменить размер текста, однако это может исказить характеристики выбранного вами шрифта, поэтому рекомендуется изменять размер текста с помощью инструмента Размер шрифта настройка на панели свойств.
Вы даже можете использовать инструмент Тень , чтобы выделить текст.
Чтобы узнать больше о тенях, посмотрите наш полный учебник Добавление глубины с тенями.
СОВЕТ : Если активен инструмент Выбор , вы всегда можете дважды щелкнуть текстовый объект, чтобы вернуться к инструменту Текст и отредактировать текст.
Работа с вариативными шрифтами и шрифтами OpenType
В PHOTO-PAINT 2020 мы добавили поддержку вариативных шрифтов. Переменные шрифты позволяют точно настраивать некоторые свойства текста помимо того, что доступно на панели свойств. Чтобы найти вариативные шрифты, откройте Список шрифтов раскрывающийся список и щелкните значок Фильтр .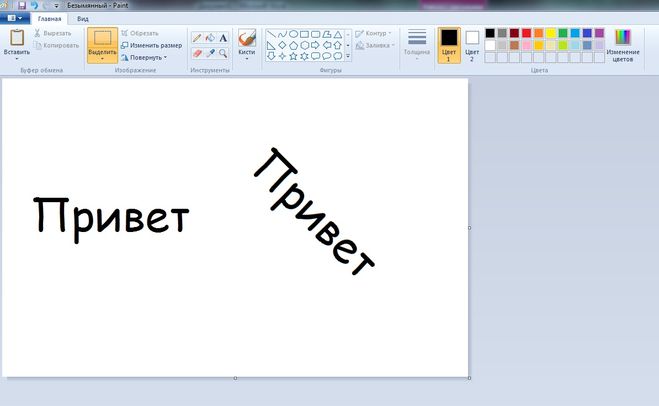 В разделе Font Technology установите флажок Variable Fonts .
В разделе Font Technology установите флажок Variable Fonts .
Выберите один из шрифтов в отфильтрованном списке, установите размер и выберите цвет, а затем добавьте текст.
Затем выделите текст и щелкните значок Variable Fonts на панели свойств. Появляющееся меню ползунков можно использовать для настройки всевозможных свойств этих персонажей.
Чтобы узнать больше, посмотрите наше полное руководство «Работа с вариативными шрифтами».
Некоторые символы OpenType также можно изменить, если на панели свойств включен параметр Interactive OpenType .
С выделенным текстом откройте раскрывающийся список Список шрифтов и отфильтруйте его, чтобы отобразить шрифтов OpenType .
Некоторые символы открытого типа имеют маленькую стрелку, по которой можно щелкнуть, чтобы перейти к другим наборам символов.
Размещение текста по пути
Текст также может соответствовать пути.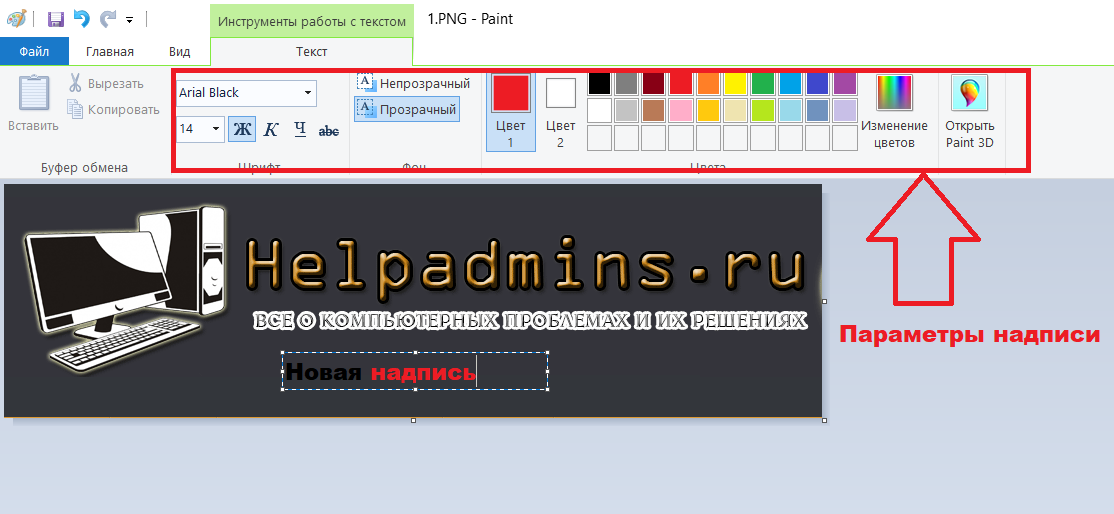 Инструмент Path можно найти в Форма группа инструментов на главной панели инструментов. По умолчанию эта группа инструментов представлена значком инструмента Прямоугольник , поэтому вам нужно щелкнуть маленькую стрелку, чтобы развернуть группу инструментов и активировать инструмент Путь .
Инструмент Path можно найти в Форма группа инструментов на главной панели инструментов. По умолчанию эта группа инструментов представлена значком инструмента Прямоугольник , поэтому вам нужно щелкнуть маленькую стрелку, чтобы развернуть группу инструментов и активировать инструмент Путь .
В этом примере мы хотим добавить текст вокруг шляпы. С помощью инструмента Path мы щелкаем в нескольких точках вдоль пути, который хотим создать, и дважды щелкаем, чтобы завершить путь.
Теперь, когда мы активируем инструмент Text и наводим курсор на созданный нами путь, символ курсора меняется с A к символу кривой на пути.
Когда ваш курсор покажет символ кривой, щелкните и начните печатать, и текст будет следовать за кривой.
На панели свойств можно настроить расстояние от пути и смещение, а также Ориентацию текста, Вертикальное размещение и Горизонтальное размещение.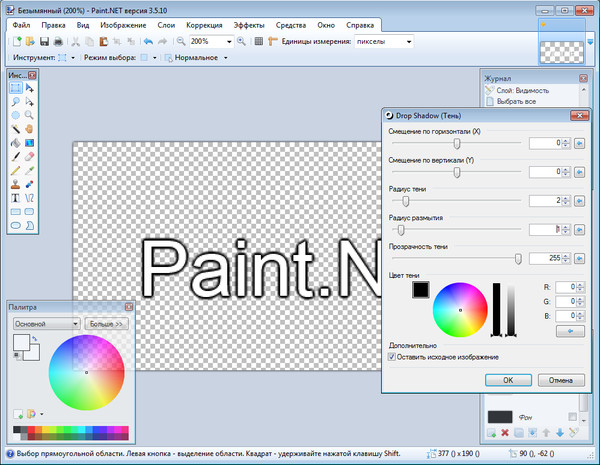
ПРИМЕЧАНИЕ : Сам путь используется только для размещения текста и не будет отображаться в конечном изображении при экспорте или печати.
Вы также можете подогнать существующий текст по контуру. В этом примере мы создали наш путь, а также создали некоторый текст.
Используйте инструмент Pick , чтобы выделить текст, затем перейдите к Object > Text > Fit Text to Path . Затем щелкните путь, и текст переместится в соответствии с путем.
Чтобы отделить текст от пути, перейдите к Object > Text > Render as Object . Теперь вы можете перемещать текст самостоятельно, и он сохранит форму контура.
Добавление заливки к тексту
Помимо использования разных цветов для разных символов, вы также можете применять заливки. С текстом, выделенным с помощью Выберите инструмент , активируйте инструмент Заливка .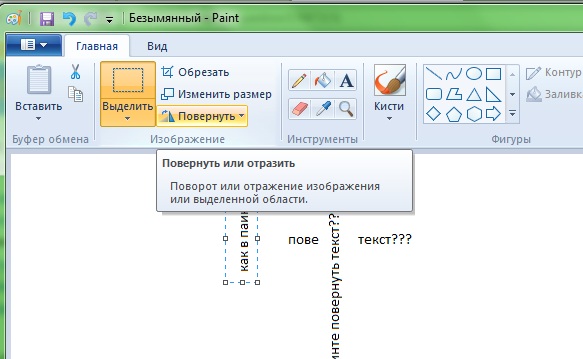
На панели свойств можно выбрать сплошную заливку, фонтанную заливку, растровую заливку или текстурную заливку. Просто не забудьте каждый раз нажимать внутри самого персонажа.
ПРИМЕЧАНИЕ : Если вы отредактируете текст после , символы будут заполнены, заливка будет потеряна. Поэтому убедитесь, что ваш текст является окончательным, прежде чем добавлять заливки.
Текстовые маски
В качестве маски можно использовать текст. В этом примере у нас есть фоновое изображение и некоторый текст. Выберите активный инструмент, дважды щелкните текст, чтобы отредактировать его. Затем щелкните значок Создать маску на панели свойств.
Нажмите снаружи, чтобы закончить, и вы увидите рамку маски вокруг букв.
По умолчанию сохраняется область внутри маски или внутри букв , а не . Поэтому, если вы хотите удалить фоновое изображение за пределами букв, сначала перейдите к Mask > Invert Mask . Теперь нажмите Ctrl + X вырезать, в результате чего останутся только заполненные буквы.
Теперь нажмите Ctrl + X вырезать, в результате чего останутся только заполненные буквы.
Чтобы узнать больше, посмотрите наш полный учебник Использование масок в PHOTO-PAINT.
Вы можете скопировать и вставить эти буквы на другой фон и использовать инструмент Pick для перемещения, поворота и изменения размера.
Если вы хотите узнать больше об инструменте Text , посмотрите нашу серию руководств по работе с текстом. Хотя эти учебные пособия были созданы в CorelDRAW, вы обнаружите, что многие параметры текста доступны и в PHOTO-PAINT.
Связанные учебники
Работа с переменными шрифтами
Узнайте, как использовать новые вариативные шрифты CorelDRAW для точной настройки внешнего вида текста путем изменения таких свойств шрифта, как ширина, наклон, вес и т. д.
д.
Использование масок в Corel PHOTO-PAINT
Узнайте, как использовать маски в Corel PHOTO-PAINT для выборочного редактирования частей изображения, вырезания и вставки областей изображения и создания составных изображений.
Узнайте, что нового в CorelDRAW Graphics Suite!
Загрузите БЕСПЛАТНУЮ 15-дневную пробную версию для Windows или Mac и сократите свой путь к успеху в дизайне с помощью нового инструмента Variable Outline, более 200 облачных шаблонов и многого другого.
Загрузите бесплатную пробную версию
Как добавить текстовый водяной знак с помощью бесплатного приложения Windows Paint
Бесплатное программное обеспечение для нанесения водяных знаков. Учебное пособие: добавление водяного знака с помощью Windows Paint
Цифровые водяные знаки — это простой способ защиты авторских прав на изображения.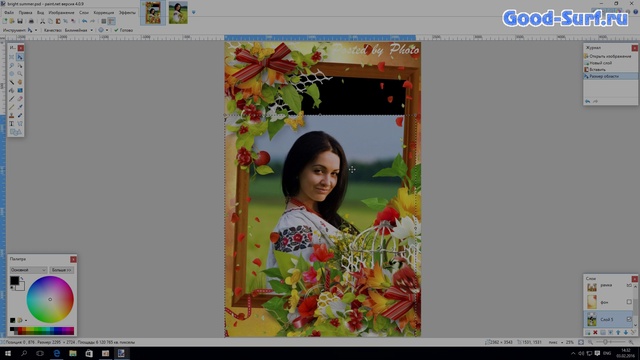 Цифровой водяной знак может быть текстом или изображением, добавленным к цифровому изображению с помощью специального программного обеспечения для создания водяных знаков или графических редакторов, таких как MS Paint. Как поставить водяной знак на цифровые фотографии без программного обеспечения для создания водяных знаков? Этот урок покажет вам, как наносить водяные знаки на ваши цифровые изображения, используя бесплатно Microsoft Paint (встроенный графический редактор Windows). Просто выполните следующие действия:
Цифровой водяной знак может быть текстом или изображением, добавленным к цифровому изображению с помощью специального программного обеспечения для создания водяных знаков или графических редакторов, таких как MS Paint. Как поставить водяной знак на цифровые фотографии без программного обеспечения для создания водяных знаков? Этот урок покажет вам, как наносить водяные знаки на ваши цифровые изображения, используя бесплатно Microsoft Paint (встроенный графический редактор Windows). Просто выполните следующие действия:
- Запустите Microsoft Paint
- Открытие цифрового изображения
- Начать водяные знаки
- Щелкните место для водяного знака
- Выберите свой стиль водяного знака
- Введите текст водяного знака
- Добавить настройки водяного знака
- Добавление водяного знака текстовой аннотации
- Выберите свой стиль
- Выберите место
- Введите текст водяного знака аннотации
1.
 Запустите Microsoft Paint
Запустите Microsoft PaintMicrosoft Paint — это простой графический редактор, входящий почти во все версии Microsoft Windows. Чтобы запустить Paint, нажмите кнопку Start , подведите курсор мыши к папке All Programs . Затем переместите мышь вверх к папке Accessories . Наведите указатель мыши на значок Paint и щелкните его:
Чтобы запустить Paint, щелкните значок Paint в меню «Пуск» Windows
Paint запустится, откроется новое изображение (пусто). Окно Paint будет выглядеть следующим образом:
Окно Paint
2. Открытие цифрового изображения
Чтобы открыть цифровое изображение для добавления водяного знака, нажмите «Файл», чтобы открыть меню, а затем нажмите «Открыть». Или нажмите комбинацию кнопок Ctrl+O на клавиатуре.
Щелкните Файл | Открыть, чтобы открыть файл изображения
При нажатии кнопки «Открыть» в меню «Файл» откроется окно «Открыть».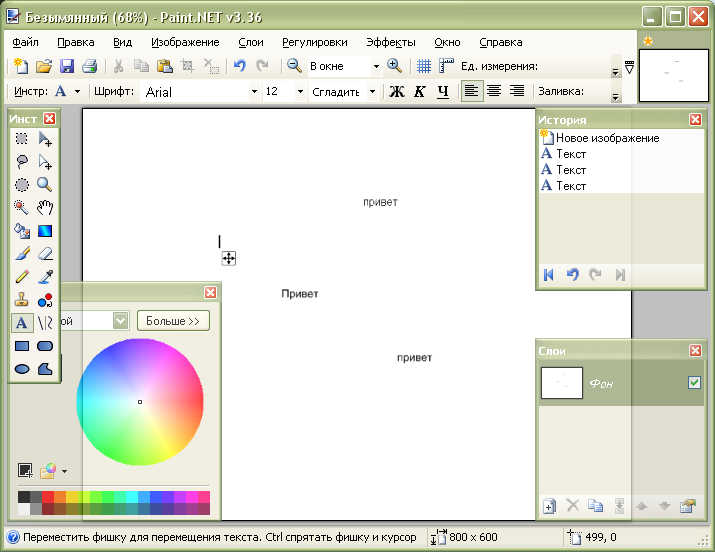 Выберите нужный файл изображения и нажмите кнопку Открыть.
Выберите нужный файл изображения и нажмите кнопку Открыть.
Выберите файл в окне «Открыть» и нажмите «Открыть». Чтобы добавить текстовый водяной знак поверх изображения, вы должны использовать инструмент Text . Чтобы использовать инструмент Text , выберите его на панели инструментов.
Щелкните, чтобы выбрать инструмент «Текст»
4. Щелкните «Место для водяного знака»
Затем щелкните место изображения, на которое вы хотите поместить текстовый водяной знак. Вы увидите прямоугольник, который будет границами вашего текста. Вы можете перемещать этот прямоугольник, щелкая и перетаскивая его границы, и изменяя его размер, нажимая кнопки табуляции в углах и средних точках краев.
Прямоугольник границы текста
5. Выберите стиль водяного знака
После рисования границы текста появится плавающее окно «Шрифт» (текстовая панель инструментов). Там вы можете выбрать название шрифта, размер и стиль (жирный, курсив или подчеркнутый).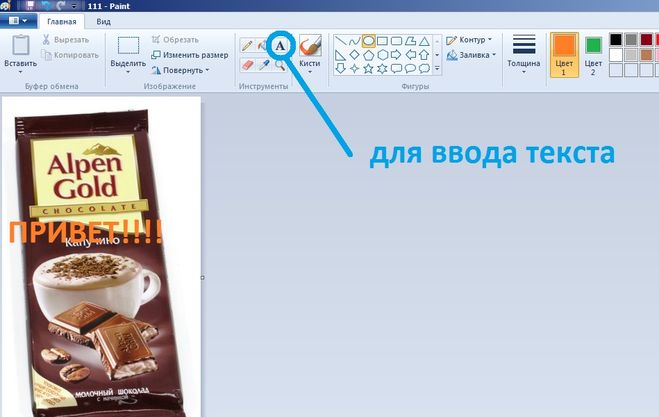
Панель инструментов «Текст»
Цвет текста можно выбрать из палитры в нижней части окна Paint, щелкнув поле нужного цвета. Если вы хотите определить пользовательские цвета, дважды щелкните любой цветной бант, чтобы открыть Окно редактирования цветов .
Щелкните палитру, чтобы открыть окно «Редактировать цвета».
Кроме того, заливка внутри границ текста может быть фонового цвета (щелкните правой кнопкой мыши любое поле цвета палитры, чтобы выбрать цвет фона) или прозрачным. Чтобы изображение было видно за текстом, выберите прозрачную заливку, как показано ниже (этот стиль предпочтительнее для текстовых водяных знаков).
Нажмите, чтобы установить прозрачный фон текста
6. Введите текст водяного знака
Итак, теперь вы можете начать вводить текст. При необходимости вы можете сначала ввести текст, а затем настроить все параметры, как показано выше. После ввода текста и настройки его параметров щелкните любое место за пределами границы текста, чтобы завершить редактирование.
Введите текст внутри границы
Примечание После нажатия за пределами границы текст больше не редактируется! Он будет вести себя как обычные пиксели, которые можно перемещать или стирать, но нельзя редактировать как текст. Итак, убедитесь, что вы сделали все по своему вкусу, прежде чем закончить. Кроме того, будьте осторожны, чтобы не щелкнуть за границей при редактировании текста.
Давайте посмотрим на изображение с водяным знаком:
Простой текстовый водяной знак, добавленный с помощью MS Paint
7. Добавить настройки водяного знака
Кроме того, вы можете сделать текстовый водяной знак, соответствующий вашей картинке, чтобы ее нельзя было обрезать. Просто установите больший размер шрифта и поместите текст в центр картинки.
Текстовый водяной знак, соответствующий размеру изображения, добавленный с помощью MS Paint
8. Добавление водяного знака с текстовой аннотацией
Существует еще один тип водяного знака, который можно добавить с помощью Paint – водяной знак с текстовой аннотацией. Чтобы добавить такой водяной знак поверх вашей цифровой фотографии, используйте кнопку 9.0050 Инструмент «Прямоугольник со скругленными углами» . Выберите этот инструмент на панели инструментов:
Чтобы добавить такой водяной знак поверх вашей цифровой фотографии, используйте кнопку 9.0050 Инструмент «Прямоугольник со скругленными углами» . Выберите этот инструмент на панели инструментов:
Нажмите, чтобы выбрать инструмент «Прямоугольник со скругленными углами» контур. Я выбрал последнее.
Нажмите, чтобы выбрать стиль заливки
10. Выберите местоположение
Затем нарисуйте прямоугольник со скругленными углами. Щелкните место на изображении, где должен быть верхний левый угол, перетащите по диагонали и отпустите кнопку мыши в том месте, где должен быть нижний правый угол.
Нарисуйте прямоугольник со скругленными углами, залитый цветом
11. Введите текст водяного знака аннотации
Затем введите текст внутри прямоугольника, и вы получите водяной знак текстовой аннотации, добавленный к изображению.
Водяной знак текстовой аннотации, добавленный с помощью MS Paint
Главное преимущество MS Paint в том, что вы можете использовать его бесплатно, если используете ОС Windows.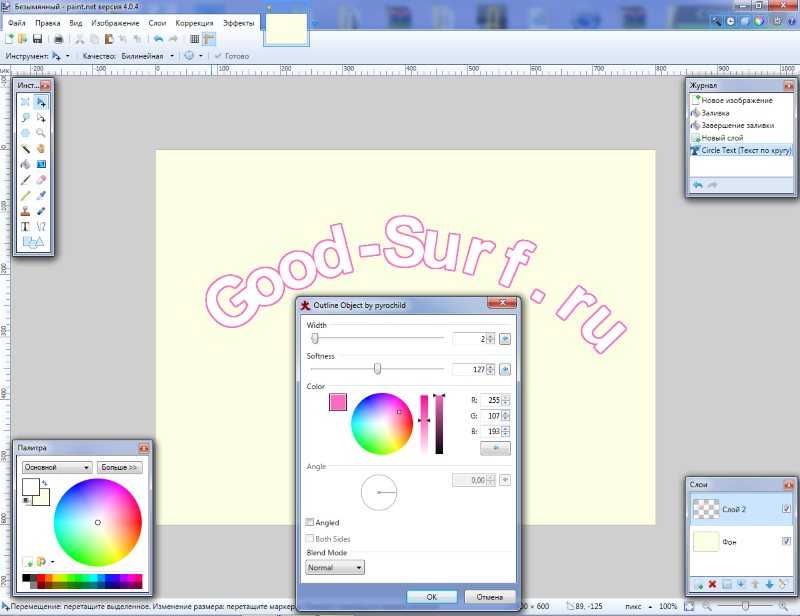 Но поставить водяной знак в Paint не так просто и быстро, как в специальной программе для создания водяных знаков.
Но поставить водяной знак в Paint не так просто и быстро, как в специальной программе для создания водяных знаков.
Например, давайте посмотрим на те же типы водяных знаков, добавленные с помощью Bytescout Watermarking Pro — программного обеспечения для водяных знаков, которое позволяет добавлять текст (включая специальные символы, такие как ©) или логотип или и то, и другое в виде полупрозрачного водяного знака на любое цифровое изображение или картинку:
Простой текстовый водяной знак, добавленный с помощью Bytescout Watermarking Pro
Текстовый водяной знак, соответствующий изображению, добавленный с помощью Bytescout Watermarking Pro
Текстовый водяной знак, добавленный с помощью Bytescout Watermarking Pro
Водяные знаки, добавленные с помощью Bytescout Watermarking Pro, не влияют на восприятие изображения пользователем. Кроме того, они выглядят более элегантно, чем водяные знаки Paint. Но главное преимущество использования специального программного обеспечения для создания водяных знаков на фотографиях, такого как Bytescout Watermarking, заключается в том, что это программное обеспечение упрощает процесс нанесения водяных знаков. Водяной знак можно добавить в течение минуты.
Но главное преимущество использования специального программного обеспечения для создания водяных знаков на фотографиях, такого как Bytescout Watermarking, заключается в том, что это программное обеспечение упрощает процесс нанесения водяных знаков. Водяной знак можно добавить в течение минуты.
Кроме того, Bytescout Watermarking может добавлять водяные знаки в пакетном режиме, поэтому вы можете применить водяной знак к нескольким изображениям одновременно. Если вы тратите деньги на программное обеспечение для водяных знаков, вы никогда не будете тратить время и силы на нанесение водяных знаков вручную.
Добавление текста и наклеек в Paint 3D
Paint 3D предоставляет множество возможностей, которые позволяют пользователям (Windows 10) использовать наклейки для своих работ. С помощью нескольких настроек вы можете печатать наклейки, текстуры, а также захватывающие формы на своей модели или холсте.
О программе Paint 3D
Paint 3D — это обновление программы Paint для Windows, разработанное лондонской студией Microsoft Lift. До сих пор существует множество бесплатных программ для создания водяных знаков. Программное обеспечение 3D Paint для Windows — одно из ведущих приложений для печати и моделирования, улучшенное с обновлением Windows 10.
До сих пор существует множество бесплатных программ для создания водяных знаков. Программное обеспечение 3D Paint для Windows — одно из ведущих приложений для печати и моделирования, улучшенное с обновлением Windows 10.
Поставляется с View 3D, голограммами, 3D Builder, Windows Mixed Reality. Он включает в себя некоторые функции программного обеспечения Microsoft Paint и 3D Builder, чтобы обеспечить легкий гибрид 2D-3D при редактировании. Это позволяет пользователям Windows Paint манипулировать несколькими фигурами со своего ПК, приложения и службы Microsoft OneDerive.
Текстовый инструмент в Paint 3D прост в использовании. Вы можете выполнить все обычные настройки текста, доступные в Ms. Paint в Paint 3D. К ним относятся изменение цвета, подчеркивание или выделение жирным шрифтом, создание мелкого/крупного текста. Мало того, у вас есть привилегия добавлять текст к изображению или делать 3D-текст всплывающим из изображения. Вы можете выгравировать текст на 3D-объекте.
Если вы разрабатываете свой проект с самого начала или вы новичок в этом процессе, вы можете просмотреть несколько руководств на Youtube о том, как добавить текст в Paint 3D. Кроме того, вы также можете научиться открывать локальные 2D- и 3D-изображения, а также рисовать и включать 3D-модели.
Добавление стикеров в 3D Paint
Наклейки в Paint 3D можно найти в разделе «Наклейки» в верхней части окон рисования. Выбор этого откроет новое меню в правом разделе программы. Также можно создавать индивидуальные наклейки из изображения.
Вы можете добавлять наклейки на 2D- и 3D-холсты и модели, следуя той же процедуре.
Нажмите на наклейку из любой категории и нарисуйте ее на холсте, чтобы получить доступ к инструменту выбора, как показано на рисунке ниже.
Затем измените размер и положение выбранной наклейки. Задача будет завершена после того, как вы нажмете кнопку штампа, расположенную справа от поля.
Если вы нажмете или нажмете кнопку «Создать 3D» перед печатью, наклейка, фигура или текстура не будут прилипать к холсту, а будут плавать, как и другие 3D-объекты.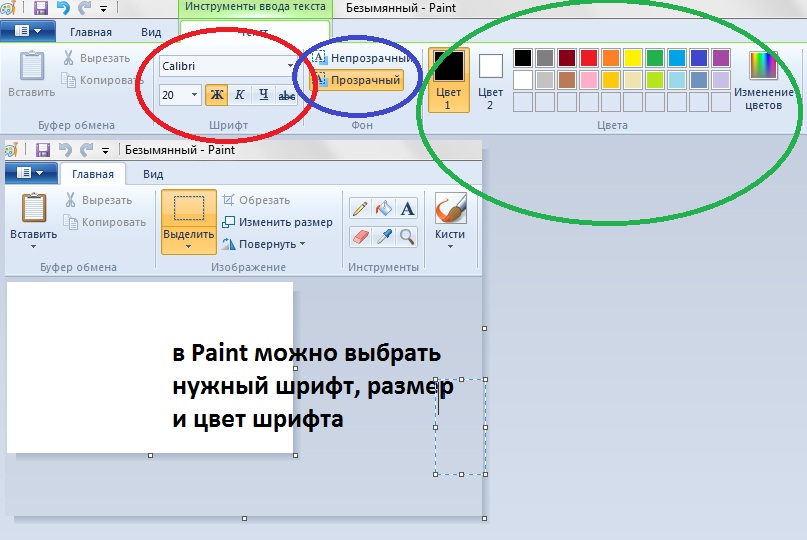
Paint 3D Text
Текстовый инструмент, доступ к которому можно получить с помощью значка «Текст» в верхнем меню, позволяет научиться добавлять текст в Paint 3D (2D- и 3D-текст). Вы также можете узнать, как редактировать текстовое поле в Paint 3D.
Вы можете коснуться и перетащить любое место на холсте, чтобы открыть текстовое поле, в котором вы хотите написать после выбора одного из инструментов. Параметры текста справа позволяют настроить размер текста, тип, цвет, выравнивание и многое другое.
Инструмент 2D-текст позволяет вам реализовать цвет заливки фона, если вы хотите добавить цвет в конце текста.
Используйте поле выбора для поворота текста и регулировки размера и положения поля для настройки потока текста. При использовании 3D-текста вы можете разместить его в 3D-стиле, например, впереди или позади других 3D-объектов.
Примечание:
Вы можете изменять стиль, цвет и текст в зависимости от символа.