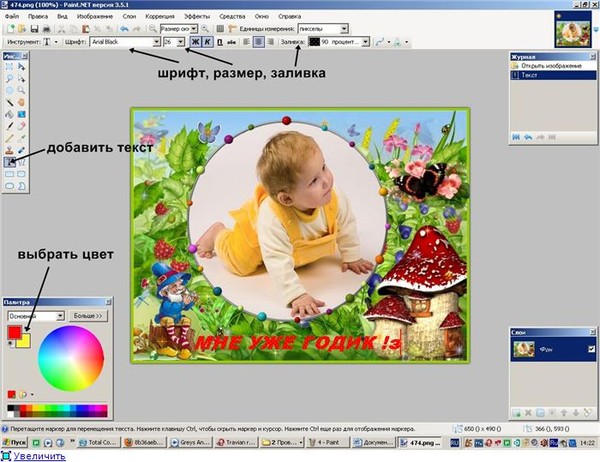Как писать текст в паинте — Dudom
По сложившейся традиции разберем тему как написать текста в Paint, в двух ОСях, нет теперь добавилась еще одна.
Прежде чем приступать к разбору написания текста в Paint, то нужно сказать, что написание текста в Paint в Windows 7 и Windows 8 одинаковое! Может и отличаются как-то программы, но я этого, честно сказать не очень заметил… + специально пошел посмотреть, что нового в Paint в Windows 10, по-моему вообще ничего не изменилось!
Поэтому вывод! Что информация о том, написать текст в Paint в Windows 7 подойдет для всех Windows и 8, и 10, кроме XP, которая выделена в отдельную под тему!
Мы специально для вас сняли видео на тему, как написать текст на фотографии!
Видео как написать на фото
Как написать текст в Paint в Windows XP.
Еще один из наиболее часто встречающихся вопросов,как написать текст на фотографии!?
Пойдем самым простым путем, т. к. почти у всех есть программа «Paint».
к. почти у всех есть программа «Paint».
В ней есть возможность сделать текст на фотографии.
Если Вы по какой-то причине не можете найти ее,
то идем в пуск, все программы. «Paint»
Возьмем фотографию. Идем в текст ,
устанавливаем параметры текста.
Если у вас не выскочила панель атрибутов текста, то следует
пойти в – вид – и поставить галочку на атрибутах текста.
Потом идем в рисунок и убираем галочку в строке
непрозрачный фон и печатаем наш текст.
Чтобы текст окончательно не прилип к фотографии не надо кликать по фотографии, а работайте в том выделенном окошечке с текстом (увеличение, уменьшение, перемещение.)
Осталось только сохранить наше чудо.
Идем в файл- сохранить как-
первая строка- имя файла (придумываете),
вторая строка- тип файла выбираете JPEG
Как написать текст в Paint в Windows 7, 8, 10.
Открываем программу Paint, идем в инструменты, ищем кнопку с нарисованной буквой «А» — это и есть текст. Нажимаем.
Нажимаем.
Что мы видим на панели текста!?
Можно выбрать шрифт текста. Русский язык поддерживает не все шрифты. Поэтому, если вам не хватило шрифтов, то можно загрузить дополнительные шрифты. В выпадающем меню идем в самый низ – см. кнопку «дополнительные шрифты».
Размер шрифта, жирный, с наклоном, подчеркнутый, перечеркнутый.
Далее – прозрачный задний фон, либо непрозрачный. Если выбираем непрозрачный задний фон, то можно выбрать цвет заливки. См.кнопку «цвет № 2»
Выбор цвета для текста, см.кнопку «цвет № 1»
Вот несколько вариантов написанного текста в программе Paint.
Пример использования программы Paint.
Проголосовать за статью!
Вы можете проголосовать за понравившуюся статью.(Используем только свои скрипты )
Средняя оценка 2.5 проголосовало 2
Нужно выбрать оценку
Друзья!
1.
Вся информация предоставляется бесплатно! Но мы потратили и деньги и время, и если вы сможете что-то сделать в ответ, то это будет очень великодушно с вашей стороны!
Мы живем за счет кликов по рекламе, но если вы ничего не нашли подходящего, то вы все еще можете помочь проекту!
1.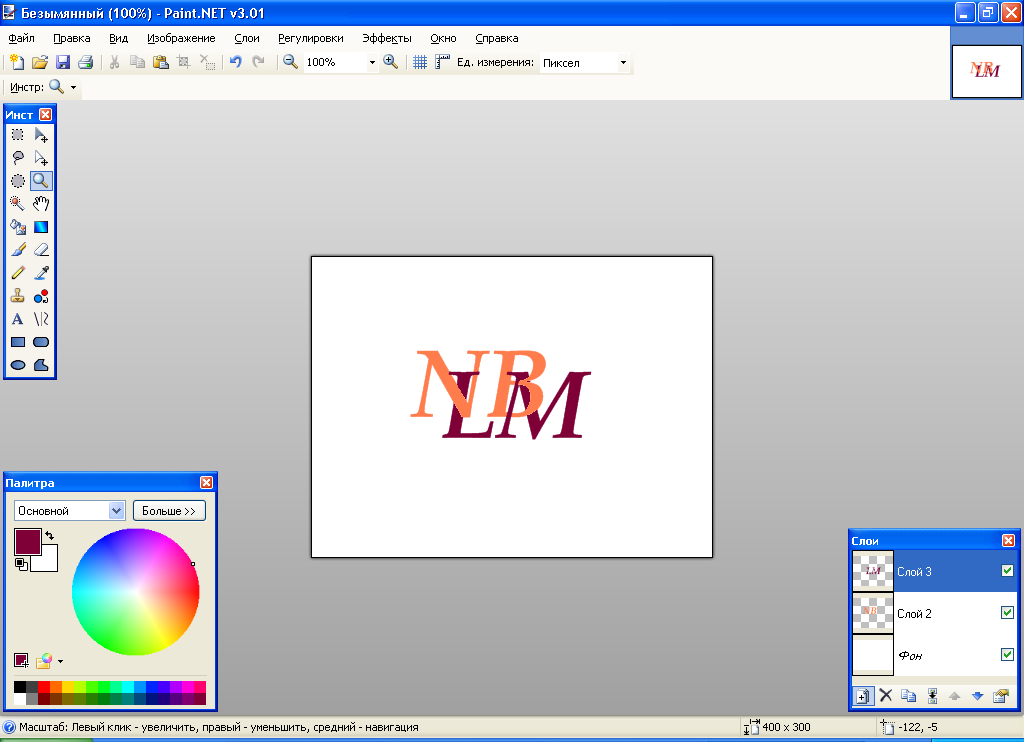 a.
a.
Друзья!
Всем огромное спасибо , кто нас поддерживает!
Иногда появляется необходим редактирования каких либо картинок или фото например написание небольшого текста. Для таких задач существует очень много софта как платного так и бесплатного. Наверно самый популярный редактор Photoshop. С его помощью можно сделать с изображением практически все что угодно. В том числе и написать любую надпись на картинке или фотографии.
Но что делать если вам нужно отредактировать фото всего одни и раз и просто сделать небольшую надпись. Искать Photoshop скачивать и устанавливать, да и если вы его первый раз откроете то скорее всего не сможете разобраться как сделать надпись. В этом случае можно воспользоваться стандартной программой Paint. С её помощью можно без труда сделать простую надпись на любой картинке или фотографии. Статья предназначена для самых не опытных пользователей по этому не судите строго. Написал я её по тому что не опытные пользователи для решения подобной простой задачи почему то усложняют себе жизнь и ищут на просторах интернета всевозможные редакторы.
Скачать графический редактор Paint.NET — https://www.getpaint.net/download.html
Написание текста с помощью Paint
И так как написать текст на картинке с помощью Paint. Для начала нужно открыть программу если вы не знаете где она находиться то искать её нужно через Пуск — Все программы -Стандартные.
После запуска программы открываем необходимое изображение картинку или фото. На вкладке главное ищем значок в виде буквы А. Кликаем на него и на картинке выделяем место где будет располагаться текст.
После чего сверху появиться вкладка Текст в которой можно задать необходимые параметры текста. Шрифт, размер, цвет и т.д. Это конечно минимальный набор свойств текста но для простых задач его вполне хватает.
Вот так можно написать текст в Paint на любом изображении. Так же хочу сказать что текст в Paint можно написать только по горизонтали. Еслиже вам необходимо написать текст полукругом или под каким либо углом то придется прибегнуть к более мощным редактором фото. Так же в Paint нет возможности редактирования уже существующей надписи.
Так же в Paint нет возможности редактирования уже существующей надписи.
Привет! Несмотря на свою кажущуюся простоту, графический редактор Paint таит в себе множество возможностей, которые способны решить большинство повседневных задач. В этой статье мы поговорим о том, как при помощи Paint можно вставить текст в новый документ, или на существующую фотографию. Конечно, использовать красивые 3-d шрифты, как это можно в Фотошопе, у вас не получится. Однако, например, создать простенькую открытку с поздравлением на ней, в Паинте вполне возможно.
Рекомендую к прочтению:
Как сделать текст в Paint
Итак, рассмотрим последовательность действий, как написать текст в Paint на новом документе:
- Открываем программу Paint и нажимаем на значок Текст в верхней панели инструментов:
- Щелкаем левой кнопкой мыши в том месте, где нужно написать текст. Одновременно с этим действием на панели появятся инструменты редактирования текста, а на рабочей области вы увидите пунктирный прямоугольник – в нем и будет вводиться надпись.

- Теперь можете набирать текст в Paint. Если он не влезает в рамку, а перенос вниз не допускается, просто потяните за квадратик на рамке в нужную сторону:
Точно так же можно вставить текст и на фотографию (картинку): добавляем вначале изображение, далее нажимаем на значок Текст и кликаем в нужном месте на фотке, вводим текст:
Как изменить текст в Paint
Итак, мы рассмотрели, как в Паинте вставить текст. Однако в том виде, в котором он вставится, не всегда будет нас утраивать – не тот масштаб, цвет, или не нравится его форма. Все это, и многое другое можно изменять в нашем стандартном редакторе изображения от Microsoft.
Как редактировать текст в Paint :
- Изменяем шрифт текста. Для этого из выпадающего меню в панели инструментов выбираем нужный шрифт:
Если вы уже написали текст, то выделите его , чтобы увидеть изменения со шрифтом и с другими параметрами, которые мы будем менять дальше.
- Изменение цвета. Здесь все просто – в палитре цветов выбираем нужный цвет, либо пользуемся « Изменение цветов » — там можно более точно подобрать требуемый оттенок:
- Изменяем размер шрифта в Паинт, делаем его жирным, наклонным , подчеркнутым или зачеркнутым. На все эти действия имеются соответствующие кнопки, расположенные рядом:
- Делаем фон другого цвета. По умолчанию фон у нас стоит прозрачный. Мы можем его поменять. Для этого нажимаем на « Непрозрачный ». После этого кликаем на Цвет 2 и из палитры выбираем нужный цвет фона:
- Изменение вида текста. Например, вам нужно написать текст, не в одну строчку, а в несколько. Для этого достаточно потянуть за квадратики рамки в требуемом направлении и текст будет подстраиваться под форму выделения:
- Как повернуть или наклонить текст в Paint? Для этого придется прилепить надпись к холсту.
 Сделать это очень просто – достаточно щелкнуть мышкой по любому пустому месту вне текстовой рамки. Далее нажимаем на Выделить – Прямоугольная область и выделяем наш текст:
Сделать это очень просто – достаточно щелкнуть мышкой по любому пустому месту вне текстовой рамки. Далее нажимаем на Выделить – Прямоугольная область и выделяем наш текст:
После этого становятся доступными кнопки: Изменить размер и наклонить и Повернуть или отразить . Как ими пользоваться, я думаю, вы уже сами разберетесь – тут все то же самое, как и при редактировании картинок.
Как видите, арсенал Paint в отношении текстового контента вполне существенный, и его вполне хватает для выполнения простых задач – вставка текста, изменение его размера и наклона, цвета, фона, угла поворота и пр. Пишите в комментариях, если возникнут какие-то вопросы. До новых встреч!
Как создать шаблон подписи в Paint и поместить на фото
К фотографиям, к картинкам или к скриншотам иногда добавляют подпись или надпись. Чтобы не делать каждый раз одну и ту же подпись заново, можно создать шаблон подписи и поместить на фото или на картинку.
При необходимости можно подготовить несколько шаблонов. Это внесет разнообразие в ваши фотографии или картинки.
Это внесет разнообразие в ваши фотографии или картинки.
Содержание:
1. Как вставить шаблон подписи в редакторе Paint
2. Может ли шаблон стать прозрачным после вставки
3. Видео: Как создать шаблон подписи в Paint и вставить его на фотографию или на картинку
Чтобы создать шаблон подписи, понадобится программа (другими словами, редактор или приложение). Отличным вариантом будет Фотошоп, но это платная программа и не самая простая в освоении. Графический редактор Paint является встроенной стандартной программой, которая есть во всех версиях Windows 10, 8, 7, XP.
Рис. 1. Шаблон подписи в Paint.
Следует открыть Paint и создать там ту подпись, которая затем будет использоваться в качестве шаблона. Обязательно нужно сохранить этот шаблон на своем устройстве. Когда шаблон готов, можно переходить к тому, чтобы поместить его на фото или картинки.
Открываем свое фото, в которое надо вставить шаблон с подписью.
Рис. 2.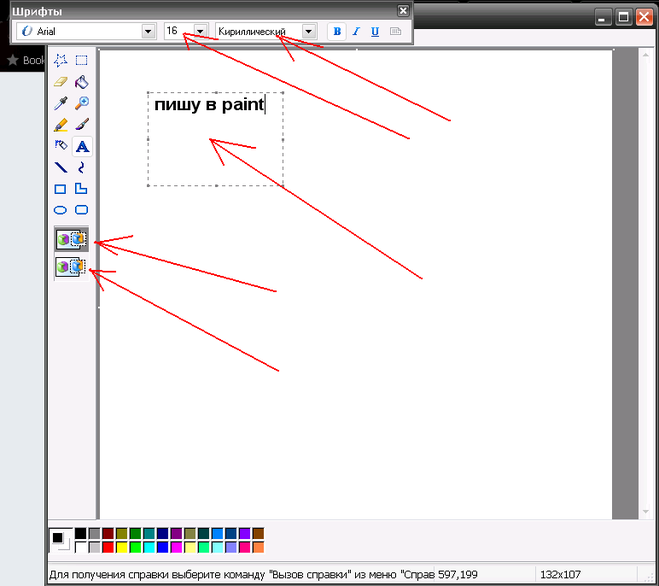
В Paint в строке с меню есть команда «Вставить». Нажимаем на маленький черный треугольник, который есть под командой «Вставить». Он обведен на рисунке 2 в красную рамку. Появится меню, в котором выберите «Вставить из».
Рис. 3. Поиск шаблона на компьютере для вставки на фото или на картинку.
Находим на своем компьютере шаблон, который нужно вставить в Paint. На рисунке 3 шаблон находится в папке Загрузки. На самом деле, шаблон может находиться в любой папке.
Нужно щелкнуть по шаблону, а затем нажать кнопку «Открыть». Эти действия показаны с помощью красных цифр 1, 2, 3 на рисунке 3. После этого шаблон будет вставлен в Paint, точнее, он будет помещен сверху на фотографию или на картинку (рис. 4).
Рис. 4. Шаблон выделен, его можно перемещать по рисунку.
Сразу после того, как шаблон вставлен, он будет выделен пунктирной линией (показано на рис.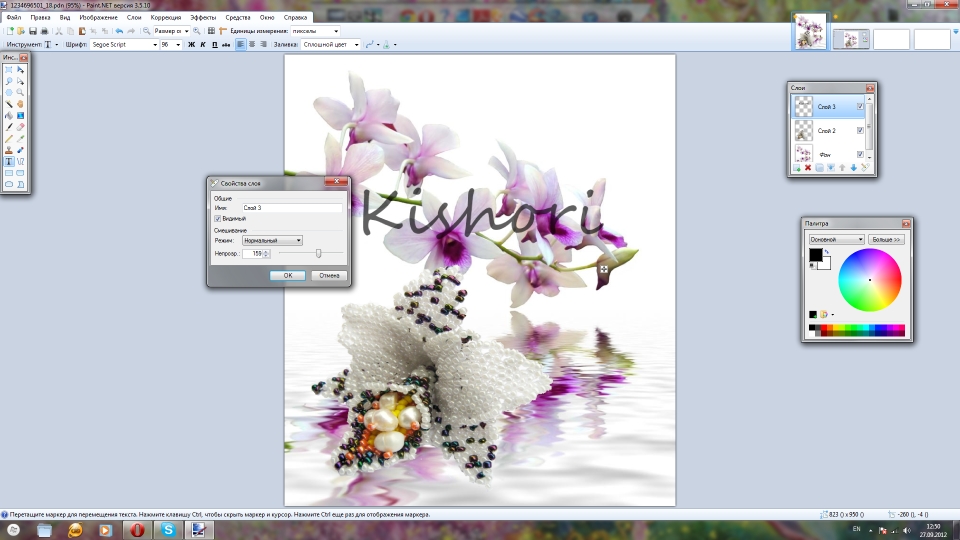
Может ли шаблон стать прозрачным после вставки
Создание шаблона и вставка его на фото является несложной процедурой. К сожалению, в редакторе Paint нет возможности сделать так, чтобы шаблон был прозрачным, без белого фона (рис. 4).
Фон на шаблоне можно сделать цветным, то есть, не белым, но не получится сделать его прозрачным. Для этого придется использовать другие программы (не Paint). Либо нужно вручную делать подписи на фотографиях, не используя шаблон. В этом случае подпись на фото будет прозрачной.
Видео: Как создать шаблон подписи в Paint и вставить его на фотографию или на картинку
youtube.com/embed/n3Q0STi1bjc?feature=oembed» frameborder=»0″ allow=»accelerometer; autoplay; clipboard-write; encrypted-media; gyroscope; picture-in-picture» allowfullscreen=»»>
Другие материалы:
1. Как уменьшить вес фото
2. Программы Windows для применения фотофильтров
3. Как обрезать на картинке черные полосы по бокам в Paint и в Word
Получайте актуальные статьи по компьютерной грамотности прямо на ваш почтовый ящик.
Уже более 3.000 подписчиков
.
Важно: необходимо подтвердить свою подписку! В своей почте откройте письмо для активации и кликните по указанной там ссылке. Если письма нет, проверьте папку Спам.
Добавление подписей и атрибутов к изображениям — MacEwan Open Textbook Authoring Guide
Описания подписей должны быть добавлены под изображениями, включая фотографии, диаграммы, графики и таблицы.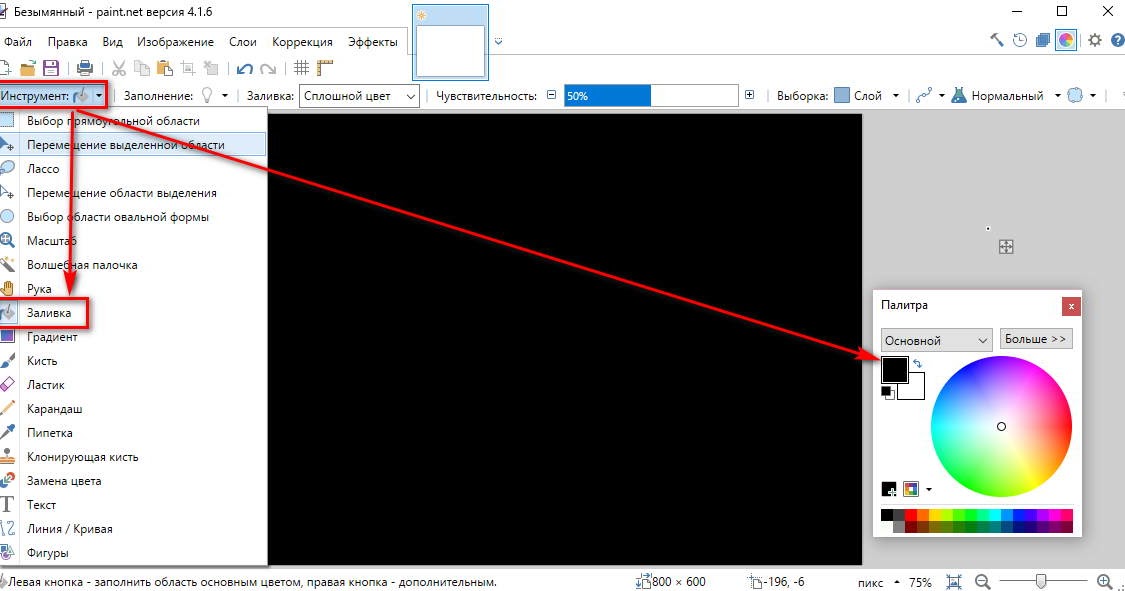
Сведения об авторстве используются для указания автора/создателя изображения, указания его источника и подробного описания любых условий авторского права. Эта информация может быть включена под изображением после подписи или в разделе «Атрибуции» в конце главы или раздела.
В этом разделе объясняется, как добавлять подписи и атрибуты к изображениям с примерами. Дополнительную информацию см. в разделе «Ссылка и указание авторских прав».
Добавляйте описания подписей под изображениями с помощью кнопки подписи Pressbooks:
- Щелкните в любом месте на добавленном изображении.
- Найдите и щелкните значок карандаша , который появляется в верхнем левом углу изображения.
- Введите описание в поле Заголовок .
- Добавьте четкое описание изображения в поле Альтернативный (альтернативный) текст для доступности.
- Нажмите «Обновить» , а затем Сохраните страницу.

Что включить в заголовок
Номер таблицы/рисунка и описание
После нумерации рисунка или таблицы дайте описание:
Рисунок 3.8.1 Зеленая черепаха в естественной среде обитания в Индонезии.Атрибуция изображения может быть включена либо в область подписи под изображением (вариант 1 ниже), либо в раздел атрибутов в конце главы или раздела (вариант 2 ниже).
Кто получает атрибуцию изображения?
Важно понимать, КТО отдает должное изображению. Часто, особенно для произведения, находящегося в общественном достоянии, не художник создал оригинальное произведение. Вместо этого вы должны указать человека, создавшего версию произведения, которую вы используете в своей книге или образовательном ресурсе. Другими словами, вы указываете авторство, например, фотографа оригинальной картины.
Ниже представлена фотография знаменитой картины Рембрандта «Ночной дозор». В заявлении об атрибуции кредит дается фотографу, а не Рембрандту (см. рис. 3.8.2).
Атрибуция лицензионных изображений Creative Commons
Атрибуция изображений по лицензии Creative Commons должна включать эту информацию о лицензии (см. рис. 3.8.3)
Если вы каким-либо образом изменили изображение по лицензии Creative Commons, укажите это в своем заявлении об авторстве (см. рис. 3.8.4).
Примечание: Если изображение включает «ND» (без производных) как часть лицензии Creative Commons, изображение нельзя изменить. Это включает обрезку.
Включение заявления об источнике изображения
Иногда для предмета учебника важно, чтобы физическое местонахождение чего-либо изображенного, например картины в музейной коллекции, отмечалось как часть заявления об атрибуции. Если требуется и доступно, может быть включен исходный оператор (см. рис.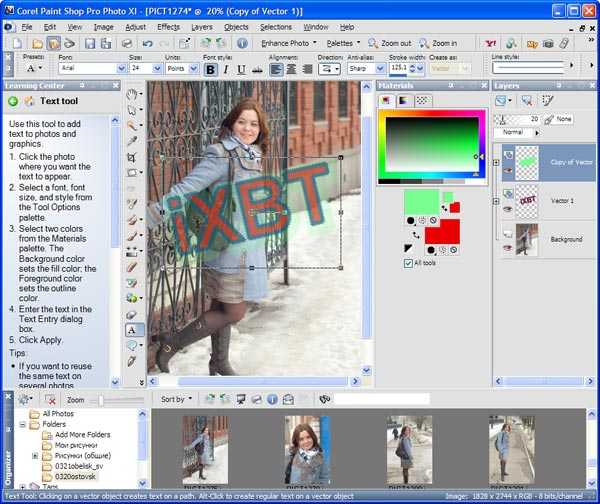
Следующие примеры атрибуции соответствуют рекомендациям Creative Commons.
Вариант 1: включить атрибуты в подписи
Изображение картины в общественном достоянии с указанием автора картины:
Рис. 3.8.2. «Ночной дозор» Рембрандта. Изображение картины Гаррета Зиглера, хранящейся в Рейксмузеуме в Амстердаме, по лицензии CC BY-NC-ND.Изображение предоставлено по лицензии Creative Commons Attribution:
Рисунок 3.8.3 Золотистый ретривер. Собака Дэвида Локка под лицензией CC-BY 2.0.Измененное (обрезанное) изображение под лицензией Creative Commons Attribution:
Рисунок 3.8.4 Золотистый ретривер. Собака Дэвида Локка под лицензией CC-BY 2.0. Модификации этой фотографии включают обрезку.Изображение, на котором местонахождение показанной картины указано в атрибуции (необязательно):
Рис. 3.8.5 Изображение Торонтского прокатного завода, завода по производству железных рельсов, основанного в 1857 г. группой бизнесменов во главе с железнодорожным магнатом сэром Казимиром Гзовски. Toronto Rolling Mills находится в общественном достоянии и доступен в публичной библиотеке Торонто (номер ссылки JRR 1059).
Toronto Rolling Mills находится в общественном достоянии и доступен в публичной библиотеке Торонто (номер ссылки JRR 1059).Вариант 2: Включить атрибуты в конце главы или раздела
Изображение картины в общественном достоянии с указанием автора картины:
Рис. 3.8.2. «Ночной дозор» Рембрандта.Изображение предоставлено по лицензии Creative Commons Attribution:
Рисунок 3.8.3 Золотистый ретривер.Измененное (обрезанное) изображение под лицензией Creative Commons Attribution:
Рисунок 3.8.4 Золотистый ретривер.Изображение, на котором местонахождение показанной картины указано в атрибуции (необязательно):
Рис. 3.8.5 Изображение Торонтского прокатного завода, завода по производству железных рельсов, основанного в 1857 г. группой бизнесменов во главе с железнодорожным магнатом сэром Казимиром Гзовски.Атрибуты изображения:
Рисунок 3.8.1 Зеленая черепаха 4 lekuan 1, siladen, Индонезия, компания qphia, лицензия CC-BY 2.0.
Рисунок 3. 8.2 Рембрандт, «Ночной дозор», Рейксмузеум, Амстердам, Гаррет Циглер, лицензия CC BY-NC-ND
8.2 Рембрандт, «Ночной дозор», Рейксмузеум, Амстердам, Гаррет Циглер, лицензия CC BY-NC-ND
Рисунок 3.8.3 Собака Дэвида Локка, лицензия CC-BY 2.0.
Рисунок 3.8.4 Собака Дэвида Локка, лицензия CC-BY 2.0. Модификации этой фотографии включают обрезку.
Рисунок 3.8.5 Прокатные заводы Торонто находятся в общественном достоянии и доступны в Публичной библиотеке Торонто (номер ссылки JRR 1059).).
Содержит материалы из «Изображений: подписи, атрибуции и цитаты» от г. до н.э. Open Textbook Authoring Guide (архивная версия) Лаури Эсофа и Аманды Кулидж. Добавлены новые примеры.
Подпись к фотографии — 8 методов добавления специальной подписи к фотографиям в Instagram
Последнее обновление: 13 ноября 2021 г., автор: Peter Wood
Подпись к фотографии — это простой промежуток между обычной фотографией и публикацией в Instagram. Просто ищите лучшие подписи в Instagram, когда вам нужно записать тексты на открытке, сделать изображения более привлекательными или поделиться ими с сайтами социальных сетей. Добавление подписи к фотографии — это всегда решение, которое вы можете принять во внимание.
Добавление подписи к фотографии — это всегда решение, которое вы можете принять во внимание.
Иногда объекты на фотографиях могут выражать то, что хотят сказать фотографы. Но если вы добавите к фотографии текст, кажется, что зрители могут разговаривать с изображениями по-настоящему. Кроме того, вы можете добавить юмористические слова на комичные кадры, чтобы отправить их по электронной почте, для онлайн-конверсии и т. д. После стольких примеров с подписью к фотографии пришло время попробовать добавить подпись к картинке.
- Часть 1. Как добавлять подписи к фотографиям в пакетном режиме
- Часть 2: 3 способа добавления подписей к фотографиям на компьютере
- Часть 3: 3 метода добавления подписей к фотографиям с помощью смартфона
- Часть 4: Советы по написанию забавных подписей к фотографиям
Часть 1. Как добавить подпись к фотографиям в пакетном режиме
Если вам нужно добавить подпись ко многим фотографиям, попробовать лучшие позиции для этих подписей или даже применить к ним лучшие эффекты, WidsMob ImageConvert всегда есть возможность добавлять подписи к фотографиям в пакетном режиме.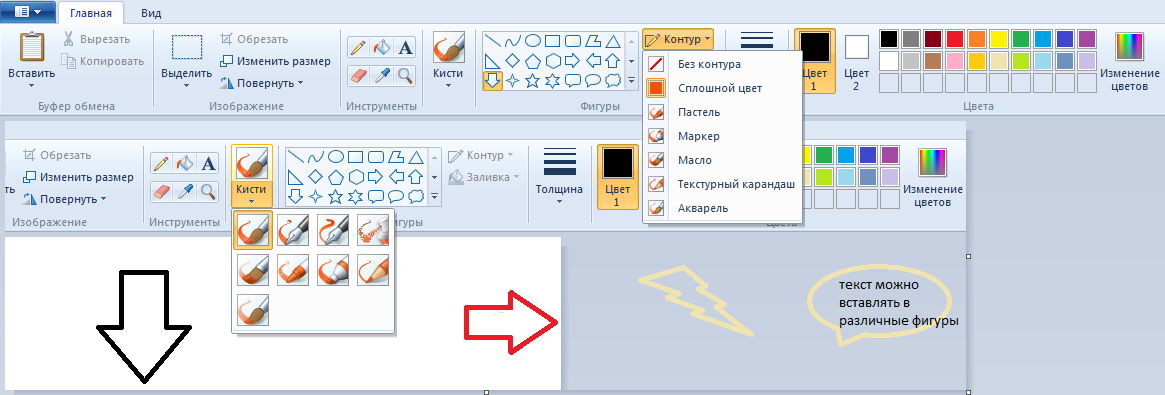
1. Напишите подпись Instagram к фотографиям и добавьте подпись к изображению.
2. Персонализируйте подписи к фотографиям, используя различные шрифты, стили, цвета и т. д.
3. Добавляйте подписи к фотографиям разных размеров, углов и положений и т. д.
4. Преобразуйте фотографии в другой формат, размер, границу и имя.
Win Скачать Mac Скачать
Шаг 1 : Загрузите и установите WidsMob ImageConvert на свой компьютер, запустите программу и нажмите кнопку Import , чтобы загрузить нужные фотографии или даже всю папку в программу.
Шаг 2 : Перейдите на вкладку Текстовый водяной знак и включите параметр. Вы можете ввести подпись к фотографии в Instagram в столбец Текст , например Жизнь продолжается, с вами или без вас и другие.
Шаг 3 : Настройте шрифты, стили, цвет, размер, угол и положение, чтобы подписи к фотографиям выглядели удовлетворительно. Даже если для изображений разного размера, вы можете легко применить заголовок соотношения.
Даже если для изображений разного размера, вы можете легко применить заголовок соотношения.
Шаг 4 : Когда вам нужно проверить информацию о подписи к фотографии для каждого изображения, вы можете дважды щелкнуть изображение, чтобы просмотреть подпись. Конечно, вы можете внести дополнительные коррективы.
Шаг 5 : Нажмите кнопку Start Convert внизу, чтобы добавить подпись ко всем фотографиям в пакетном процессе. После этого вы можете поделиться фотографиями с подписями в Instagram и других социальных сетях.
Примечание : Помимо текстовой подписи, к фотографиям в формате JPEG можно добавить некоторые подписи. WidsMob ImageConvert позволяет настроить все параметры с потрясающим эффектом. Конечно, вы также можете добавить рамку, рамку и редактировать фотографии в пакетном режиме в программе.
Win Загрузить Mac Загрузить
Часть 2: 3 способа добавления подписей к фотографиям на компьютере
Есть ли другой способ добавления подписей к фотографиям на компьютере? Вот еще 3 наиболее часто используемых, таких как AddText в качестве онлайн-метода, PhotoBite в качестве профессионального редактора подписей к фотографиям и Paints в качестве бесплатного для ПК.
Как добавить подпись к фотографиям в Интернете с помощью AddText
AddText — это веб-редактор подписей к фотографиям, с помощью которого можно легко добавлять текст и подписи к фотографиям. Он обеспечивает простой и быстрый способ настройки текстового поля, размера, стиля и других параметров. Просто узнайте больше о процессе добавления подписи к фотографии, как показано ниже.
Шаг 1 : Загрузите фотографию в онлайн-редактор подписей к фотографиям. Вы можете импортировать изображение, к которому хотите добавить подпись, с компьютера, из Галереи или перетащить прямо на рабочий стол.
Шаг 2 : Запишите текст. С левой стороны есть фильтры редактирования подписи, с помощью которых вы можете добавить подпись к фотографии онлайн с регулируемым размером текста, шрифтом, цветом и местоположением.
Шаг 3 : Затем вы можете поделиться, установить его в качестве общего фона или сохранить на свой компьютер. Единственное, о чем вы можете заботиться, это водяной знак на фотографии с подписью. Он выглядит маленьким в правом углу и имеет черный цвет.
Единственное, о чем вы можете заботиться, это водяной знак на фотографии с подписью. Он выглядит маленьким в правом углу и имеет черный цвет.
Как написать подпись к фото и видео с помощью PhotoBite
Если вам нужно отредактировать фотографии и видео с текстом и подписями, PhotoBite является нужным редактором подписей к фотографиям. В нем есть больше фильтров и текстов, которые вы можете выбрать, чтобы добавить подпись к фотографии.
Шаг 1 : Импортируйте изображение, перетащив его в программу, или откройте из Browse for Image .
Шаг 2 : Выберите Text на панели инструментов и переместите заголовок в нужную область.
Шаг 3 : Настройте подписи и измените редактирование фотографий с помощью фильтров. Он имеет комплексные фильтры и простой в использовании дизайн.
Шаг 4 : Нажмите кнопку Сохранить как в углу для вывода фотографий в нескольких желаемых форматах файлов.
Как добавить забавную подпись к фотографии с помощью Paints
Microsoft Paint — это простой способ написать подписи к фотографиям. В качестве редактора фотографий по умолчанию для Windows вы можете добавить текст и подпись к фотографии с помощью шрифтов или нарисовать подпись.
Шаг 1 : Найдите папку, содержащую изображение, которым вы хотите поделиться в социальной сети. Щелкните правой кнопкой мыши фотографию и выберите Paints в меню Open With .
Шаг 2 : Если ваше изображение большое, вы можете выбрать Изменить размер или Обрезать изображение в соответствии с объявлением в социальной сети.
Шаг 3 : Нажмите инструмент Text на верхней ленте и щелкните изображение, чтобы вызвать текстовое поле. Затем вы можете написать подпись к фотографии в текстовом поле. Выделите заголовок и настройте параметры на верхней ленте, такие как «Шрифт», «Стиль», «Цвет» и другие.
Шаг 4 : Наведите указатель мыши на текстовое поле, пока курсор не превратится в крестик. Перетащите текстовое поле и поместите заголовок с правой стороны. Перейдите к Файл > Сохранить как и выберите JPEG из списка.
Часть 3: 3 способа добавления подписей к фотографиям с помощью смартфона
Чтобы добавить подписи к фотографиям, снятым на iPhone или телефон Android, вы можете узнать больше о 3 редакторах подписей к фотографиям, чтобы получить удовлетворительную подпись, как показано ниже.
После фото – Дизайн подписи к изображению
After Photo — это приложение для добавления подписи к фотографии для iPhone и чистое приложение для добавления слова к фотографии в качестве подписи. И вы также можете создавать стили подписей с большим пространством.
Шаг 1 : Загрузите и установите редактор подписей к фотографиям. После этого запустите приложение After Photo на телефонах iPhone или Android, чтобы импортировать изображение.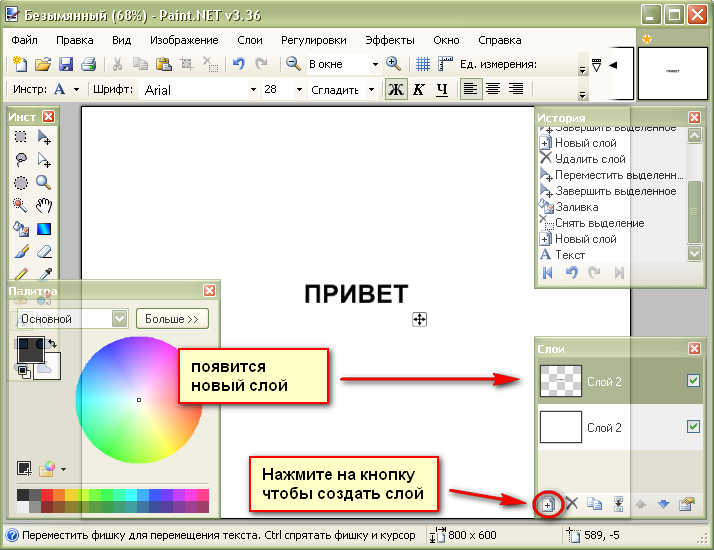
Шаг 2 : Вы можете выбрать из более чем 70 фильтров и текстур, поставить галочку, чтобы узнать больше, или выбрать X, чтобы удалить неправильные работы.
Шаг 3 : Обрежьте или выполните другие действия по редактированию фотографий, а затем добавьте подпись к фотографии для iPhone с желаемым эффектом.
Есть много способов управлять изображениями словами. Вы можете поделиться ими в социальных сетях с друзьями или загрузить и отправить электронные письма, чтобы повеселиться.
Quick — быстрое добавление текста к фотографиям
Так же, как и название редактора подписей к фотографиям для приложения, Quick имеет очень удобный и оптимизированный интерфейс, который позволяет добавлять стильный текст к вашим фотографиям в мгновение ока за щелчок мышью. .
Шаг 1 : Загрузите и установите Quick на свой мобильный телефон. Затем откройте Quick на главном экране и разрешите ему доступ к вашей фотопленке или фотогалерее.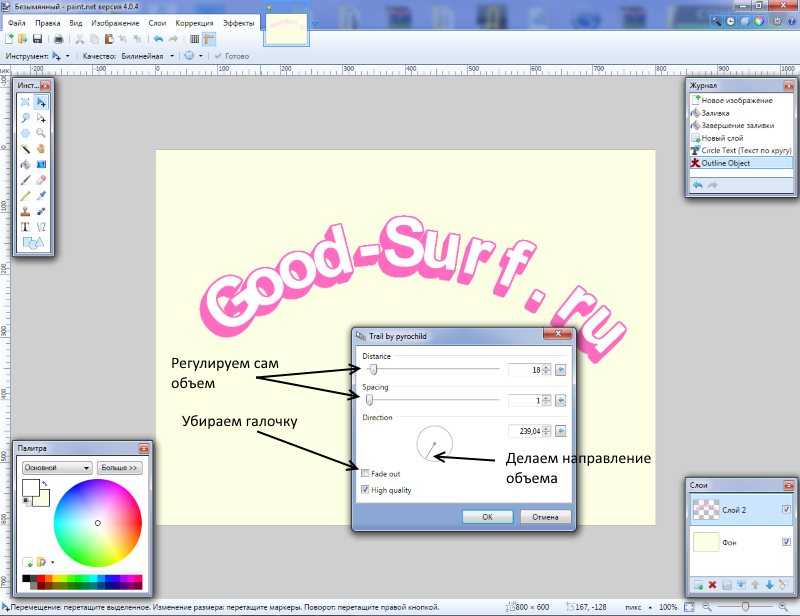
Шаг 2 : Выберите изображение для добавления подписи. И если вы не хотите его обрезать, вы можете нажать на Пропустить , чтобы перейти к экрану Текст .
Шаг 3 : Дважды нажмите на изображение, чтобы перейти в режим редактирования. Затем вы можете ввести смешные слова, как вы хотите.
Шаг 4 : Удерживая заголовок, переместите его вправо. Проведите по стилю шрифта, чтобы выбрать понравившийся. И вы можете переместить ползунок Цвет , чтобы изменить цвета подписей.
Шаг 5 : Нажмите на значок вверх, а затем нажмите ПОДЕЛИТЬСЯ , чтобы отправить забавную подпись к фотографии в социальные сети.
Phonto – текстовое изображение на Android
Phonto позволяет добавить подпись к фотографии, как написать слова на бумаге. Разработанный с удобным интерфейсом, Phonto позволяет людям простым способом добавлять слова к изображениям с многочисленными фильтрами.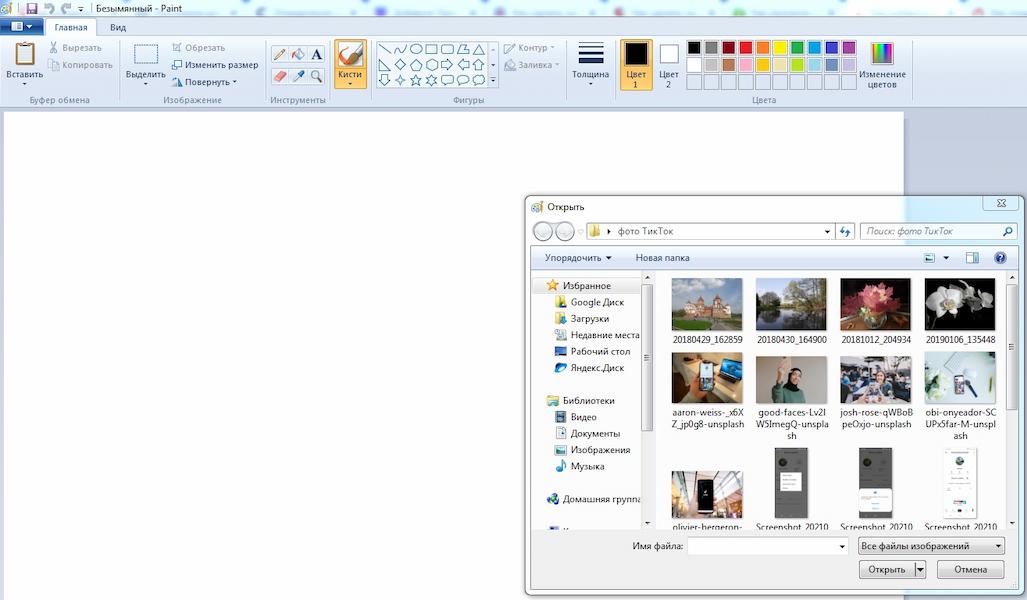
Шаг 1 : Импортируйте изображения, а затем щелкните значок Ручка вверху.
Шаг 2 : Персонализируйте подпись к фотографии на телефоне Android. Вы можете выбрать конкретный элемент ниже, чтобы добавить текст, изменить шрифт подписи, настроить размер и стиль слов, наклонить и переместить одним пальцем.
Шаг 3 : Сохраните подписи к фотографиям. Если вы хотите получить что-то большее, чем текстовые настройки, вы всегда можете получить желаемую подпись к фото.
Часть 4: Советы по написанию забавных подписей к фотографиям
Если вы не знаете, что следует писать подписи к фотографиям, вы можете следовать приведенным ниже советам, чтобы стимулировать свое творчество.
1. Смотрите как можно больше. В социальных сетях, таких как Instagram, есть много забавных подписей к фотографиям. Это начало учиться у других.
2. Антропоморфные вещи. Может быть, вы записываете домашнее животное или растение на своей фотографии.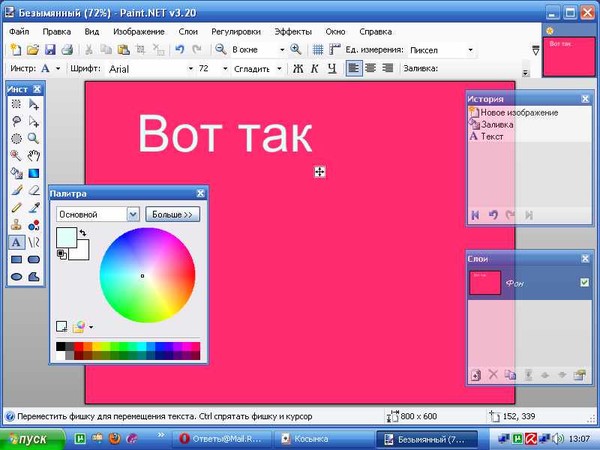 Относитесь к ним как к людям и напишите несколько слов с их точки зрения.
Относитесь к ним как к людям и напишите несколько слов с их точки зрения.
3. Спросите себя и ответьте на него. Когда вы понятия не имеете о картине, спросите себя, что он или она делает. И смешно ответить на вопрос. Это то, что вы должны написать на фото.
4. Расскажите историю в нескольких словах. Вы можете поместить фотографию в контекст и использовать несколько слов, чтобы рассказать людям, почему или как это происходит.
5. Проведите сравнение или аналогию. Иногда фотография напоминает вам о другом известном событии, сцене или людях. Затем вы можете использовать две картинки, чтобы провести сравнение или аналогию.
Заключение
Сделать забавную подпись к фото не так сложно, как вы думали. Вы можете следовать инструкциям, чтобы создавать подписи к фотографиям одним щелчком мыши. Если вам сложно написать что-то смешное, вы можете прочитать наши советы. Если у вас есть хорошие идеи, вы можете использовать простые инструменты, представленные в этом посте, чтобы добавлять забавные подписи к фотографиям в любое время и в любом месте.

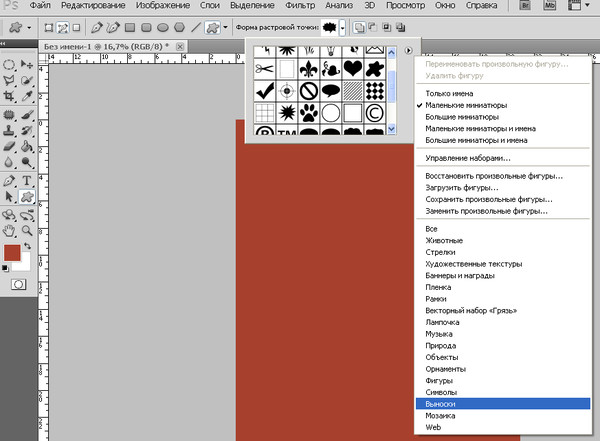
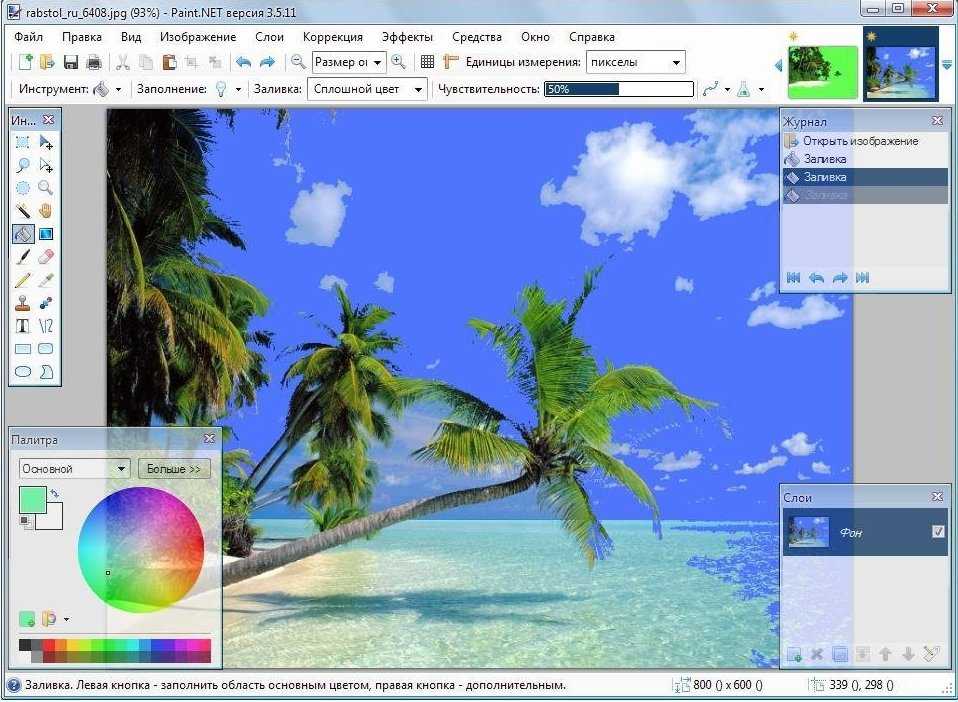
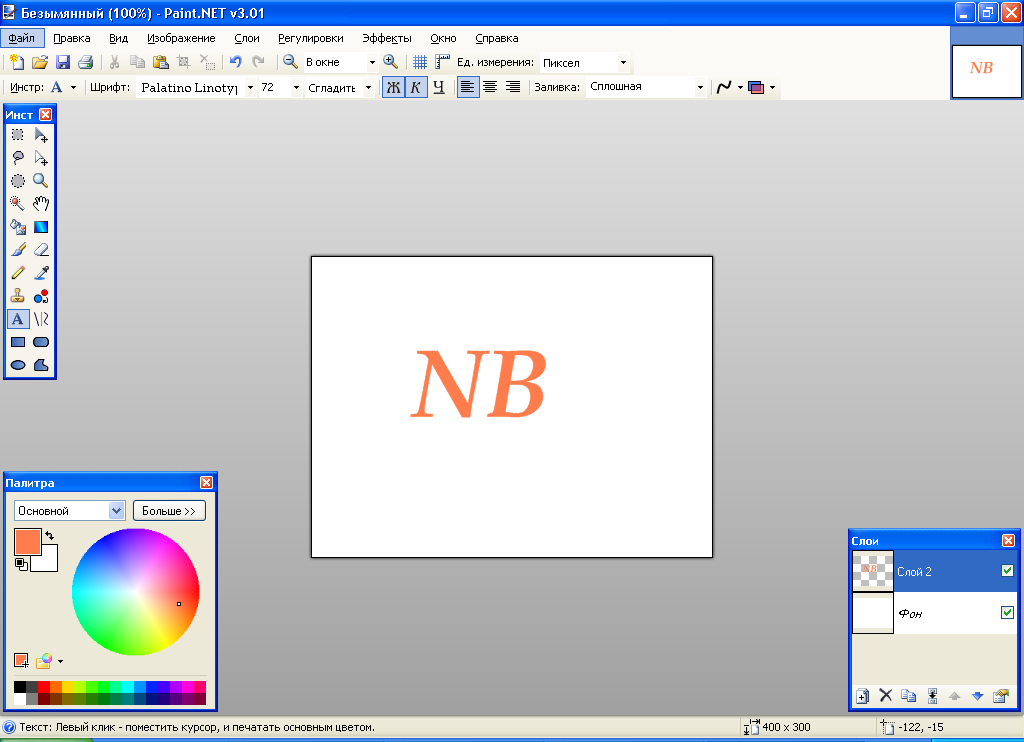 Сделать это очень просто – достаточно щелкнуть мышкой по любому пустому месту вне текстовой рамки. Далее нажимаем на Выделить – Прямоугольная область и выделяем наш текст:
Сделать это очень просто – достаточно щелкнуть мышкой по любому пустому месту вне текстовой рамки. Далее нажимаем на Выделить – Прямоугольная область и выделяем наш текст: