Как указать автора музыки в видео на ютубе в описании
За соблюдением авторских прав на ютубе следят очень строго. При использовании чужого контента вы обязаны получить разрешение автора и добавить информацию о правообладателе в описание…
Если Вы имеете ввиду это…. ⇓
Данная информация появляется автоматически через какое то время – то есть вам не нужно что ли добавлять, это не возможно.
Но Как правильно указать музыку, которую вы использовали в своем видео, чтобы не получить предупреждение или бан – читайте в инструкции ⇓
Содержание
- Об авторских правах
- Лучший и простой вариант
Об авторских правах
Первое правило на ютубе: перед тем, как добавить музыку, вы должны получить разрешение от владельца авторских прав или исполнителя и указать лицензию на нее. Информацию об этом необходимо добавить в описание видеоролика, чтобы вас не заблокировали или не наложили ограничения на канал.
Кстати вы можете найти целую кучу музыки без авторских прав на самом ютубе, к примеру ⇓
youtube.com/embed/2Sy5vyhBbqM?feature=oembed» allow=»accelerometer; autoplay; clipboard-write; encrypted-media; gyroscope; picture-in-picture» allowfullscreen=»»>Не существует музыкального контента без автора, на все треки наложены авторские права. Различают следующие типы лицензий CreativeCommons:
- CC Attribution произведение можно распространять, изменять, использовать в любых целях, но обязательно с указанием авторства.
- CC Attribution Share Alike. (с сохранением условий) также требует указания авторства и лицензирования при каких-либо изменениях.
- No Deriwative works. Обязательно указывать авторство, производные от произведения запрещены.
- Noncommercial – изменение и распространение допускается только на некоммерческих условиях.
- Noncommercial Share Alike – некоммереческое использование, а также лицензирование на тех же условиях всех производных.

- Noncommercial No derivative Works. Можно использовать и распространять, но только без изменений и с указанием обладателя авторских прав.
Проверить наличие и вид лицензии можно здесь https://eproves.com/ru/ В большинстве случаев, перед тем, как указать авторов музыки на ютубе, необходимо связаться с ними напрямую и получить их разрешение. Это, как правило, недешево и небыстро.
Если вы используете фрагменты песен, помните о трех основных правилах:
1. Добавляйте не более 10 секунд.
2. Автор не должен терять доход от использования вами его контента.
3. Вы вставляете фрагмент в свой собственный авторский материал.
Читайте – где брать музыку без Авторских прав
Лучший и простой вариант
Используя на ютубе чужие песни, вы обязаны добавлять информацию об обладателе прав на них. Самый безопасный способ, при котором не нужно ломать голову, как правильно указать автора, и который гарантированно не создаст никаких проблем с публикацией и монетизацией ваших видео – это использовать музыку из фонотеки ютуба. Здесь всегда четко обозначено, какая лицензия наложена на трек, и содержится вся необходимая информация.
Здесь всегда четко обозначено, какая лицензия наложена на трек, и содержится вся необходимая информация.
Важно: фонотекой можно пользоваться только с компьютера. В мобильном приложении ее нет.
- На главной странице youtube кликните по своей аватарке (вверху справа).
- Перейдите в Творческую студию.
- В левом столбце откройте раздел «Фонотека».
- Откроется общий список треков, он разбит на страницы по 30 объектов. Переключаться между страницами можно в нижней части экрана.
- Предпоследний столбец в таблице – Тип лицензии. Если здесь стоит значок ютуба, это обозначает, что распространяется «Лицензия Фонотеки Ютуб», то есть Вы можете свободно добавлять эту звуковую дорожку в свои видео, в том числе в те, которые монетизируете, не обозначая автора.
- Если в этом поле значок выглядит как «СС» – это значит, что вы обязательно должны указать автора.
- Как это сделать: наведите курсор мыши на значок «СС», чтобы вышло небольшое информационное окошко.
 В нем жмем на «Подробнее»: текст в рамочке и есть необходимая нам информация. Под ним жмем кнопку «Копировать», чтобы сохранить в буфере обмена.
В нем жмем на «Подробнее»: текст в рамочке и есть необходимая нам информация. Под ним жмем кнопку «Копировать», чтобы сохранить в буфере обмена. - Теперь переходим в меню «Мой канал», раздел «Контент». Выбираем ролик, в котором использован этот трек, затем в поле «Описание» добавляем скопированную информацию. Форматировать текст не нужно, все вставится аккуратно.
Примечание: чтобы выбрать в фонотеке объекты с тем или иным типом лицензии, можно воспользоваться фильтром, кнопка находится над таблицей. Выберите только «с указанием авторства» или без него.
Как Правильно Указать Автора Музыки На YouTube (2021) 🎵 eProves
Если вы собираетесь использовать в своем видео защищенный авторский правом контент. Тогда нужно получить разрешение от право владельца. В ином случае, вы получите лишь блокировку видео. Или снятие монетизации с видео контента.
Поэтому настоятельно не советуем использовать музыку с наличием лицензии в своих проектах,
без прямого согласия от артиста.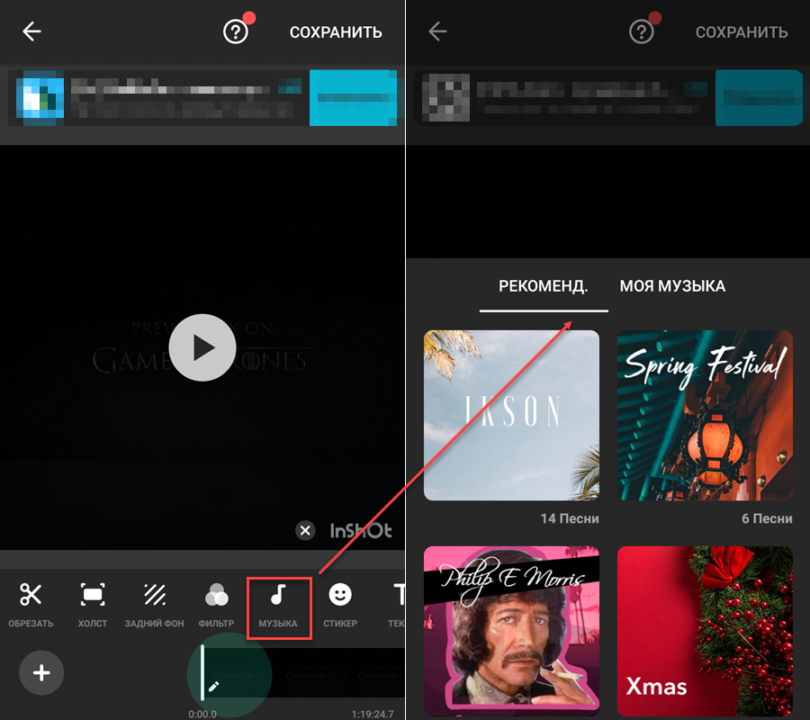 Рекомендуем найти песню без авторских прав и использовать именно неё.
Только не забудьте указать автора в описании к видео на ютубе. Рассказываем почему это важно!
Рекомендуем найти песню без авторских прав и использовать именно неё.
Только не забудьте указать автора в описании к видео на ютубе. Рассказываем почему это важно!
youtube music слушать онлайн
Вы не можете взять любую понравившуюся песню и использовать в своих целях. Потому что авторы, которые пишут музыкальное произведение, подписывают контракт с компаниями, владеющими авторскими правами на эти произведения. И контролируют тех, кто её использует.
Самым популярным источником дохода для артиста является монетизация на лицензирование музыки.
Однако это не единственный вид дохода. И для привлечения других ресурсов, музыканту важна
популярность и узнаваемость. Поэтому даже для музыки без авторских прав, которой вы решили
пользоваться — нужно указать автора и название песни.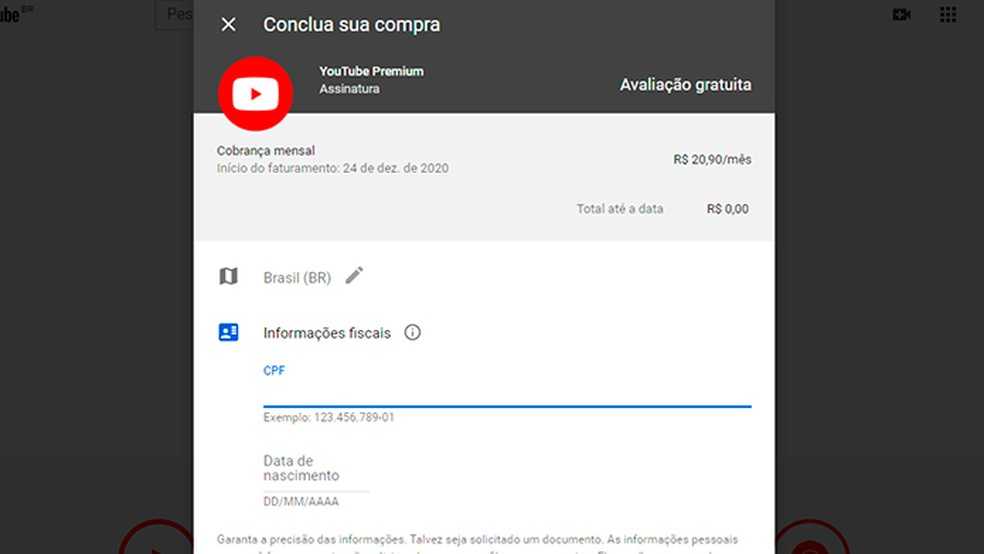 Во избежание конфликтов со стороны артиста.
Во избежание конфликтов со стороны артиста.
Музыка без авторских прав
Многие задаются вопросом: Как указать автора музыки в описании youtube? И на это есть два ответа:
Защита авторских прав усложняет подбор музыки. Из-за этого поиск подходящей песни является кропотливой работой. Обязательно нужно знать какую музыку, от каких авторов, можно использовать. Тогда как самому во всем этом разобраться — крайне тяжело. Именно эту задачу и решает eProves.
музыка без авторских прав проверить
В первую очередь проверьте искомую песню на наличие авторских прав, в строке проверки на нашем сайте.
И только после того как убедитесь, что песня чиста от лицензии — переходим к следующему шагу.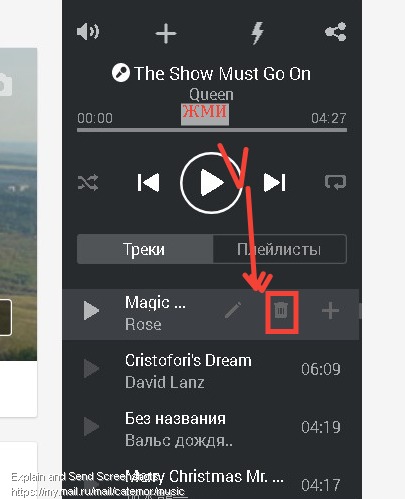
Мы получили наличие или отсутствие авторских прав на произведение. И ниже в блоке «Результат поиска» есть рекомендации по указании автора, которые настоятельно советуем соблюдать. А так же кнопка «Скопировать» — нажимая на которую, сохранится вся важная информация аудио трека в буфер обмена.
скопировать автора песни
Помните, что используя сервис вы соглашаетесь с Условиями использования и Политикой конфиденциальности.
Указать автора
Остается дело за малым. Переходим к нашему видео на YouTube и вставляем, в описание скопированную
информацию. Она уже отформатирована, ничего править не нужно. Желательно оставлять эти данные
в самом начале описания.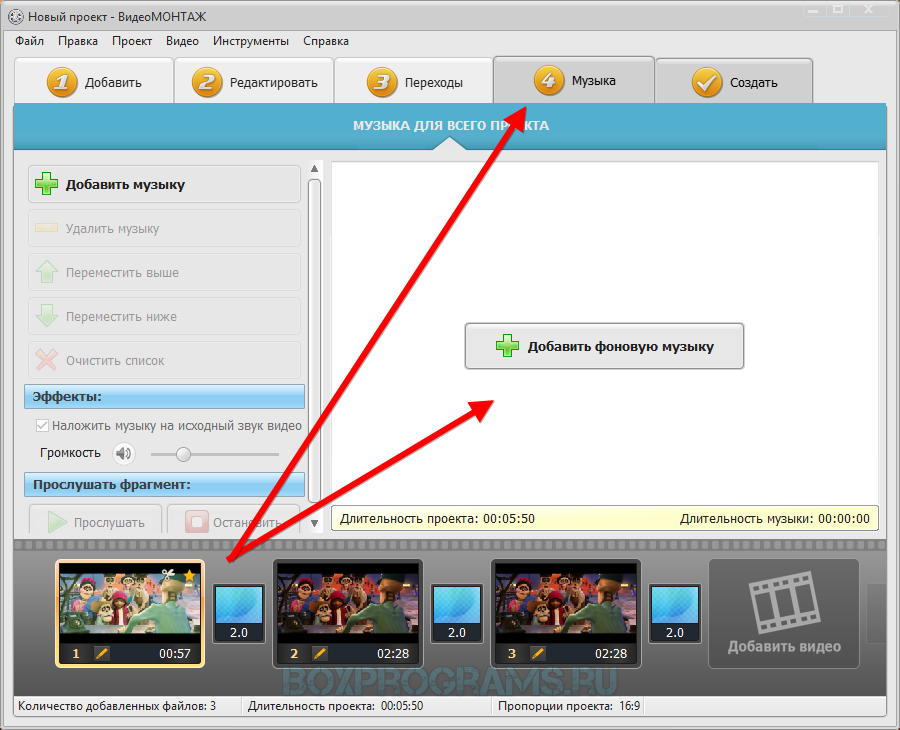
как указать автора музыки в описании ютуб
Во втором же случае, когда аудио произведение имеет лицензию. Такой вариант не прокатит. Просто указать информацию о музыке в описании — не получится. Так как песня уже имеет авторские права. Поэтому в лучшем случае с вашего видео снимут рекламные отчисления, а в худшем заблокируют видео. И даже могут кинуть страйк на канал.
Жалоба авторских прав
Исключением бывают случаи, когда пользователь указал информацию об песне, в описании своего видео на ютубе. Но при этом, в «YouTube Студии» появилось заявление жалобы авторских прав на музыку.
как указать правила использования песни
Такое случается, когда владелец песни разрешает использование трека в собственных целях.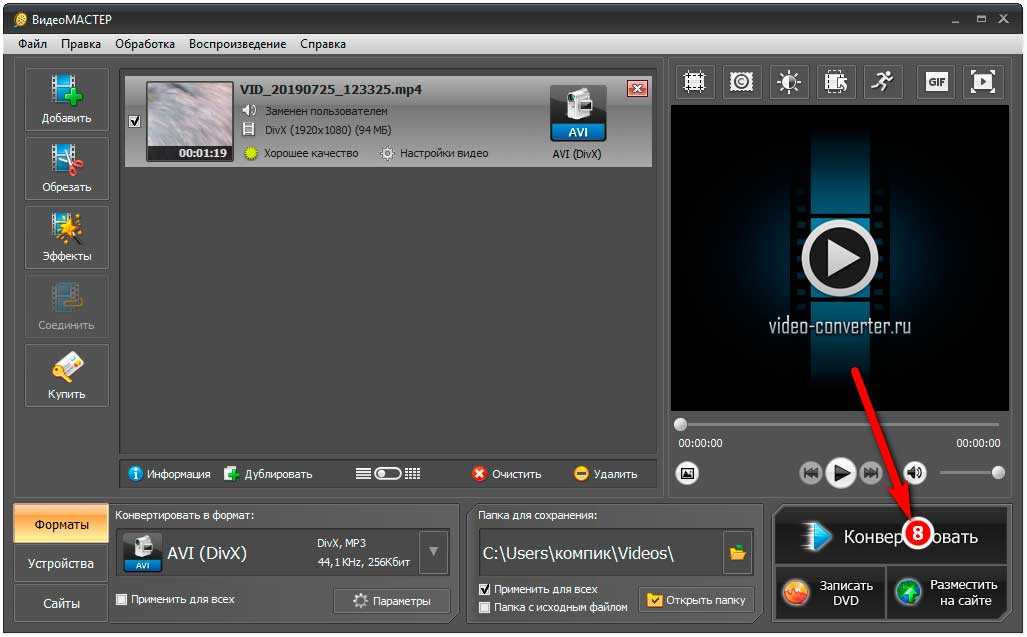 Только с условием
указания ссылки на его правила. Которую можно найти в описании первоисточника. В случае, если данной
ссылки не будет, то автор может пожаловаться на ContentID вашего видео.
Только с условием
указания ссылки на его правила. Которую можно найти в описании первоисточника. В случае, если данной
ссылки не будет, то автор может пожаловаться на ContentID вашего видео.
примером этому есть канал MA Free
В будущем, на сервисе появится возможность «отправить запрос автору» на получение или покупку лицензии для коммерческого использования.
Для тебя
-
Делимся популярной музыкой, которую ты искал.
Подписывайся! -
Все треки с ютуба сохраняются здесь.
В открытом доступе!
Как добавить музыку в видео на YouTube
Как создатель контента на YouTube, вы иногда можете захотеть добавить в свое видео дополнительную нотку музыкального вдохновения.
Хотя вы можете сделать это с помощью сторонних приложений перед загрузкой видео, вы рискуете нарушить условия авторского права YouTube. Это связано с тем, что сторонние приложения не сообщают вам, какие песни YouTube помечает как нарушающие правила авторского права.
Как только YouTube обнаружит такое нарушение, это означает, что вы не можете монетизировать затронутое видео. Если вы хотите предотвратить это, лучше всего использовать встроенный редактор YouTube Studio, чтобы добавить рекомендуемую музыку в свое видео.
Как добавить музыку в видео на YouTube
Добавить музыку, не защищенную авторскими правами, в видео на YouTube очень просто, если вы используете YouTube Studio. Давайте посмотрим, как вы можете сделать это всего за несколько шагов, описанных ниже.
1. Сохраните или запланируйте свое видео
Если вы уже опубликовали, запланировали или сохранили свое видео в частном порядке, пропустите следующие шаги и перейдите к следующему шагу ниже. В противном случае вы можете продолжать следовать за ним.
В противном случае вы можете продолжать следовать за ним.
После входа в свою учетную запись YouTube перейдите на страницу YouTube Studio. Кроме того, вы можете щелкнуть значок трех меню в верхнем левом углу главной страницы YouTube, а затем выбрать Ваши видео для загрузки главной страницы YouTube Studio.
В YouTube Studio нажмите Create в правом верхнем углу веб-приложения, чтобы загрузить новое видео, если вы еще этого не сделали.
Во время загрузки отметьте параметр Private , как только вы перейдете к шагу Visibility , и нажмите Сохранить .
Кроме того, вы можете запланировать содержание для последующей публикации, отметив Расписание , а затем нажмите Сохранить . Это гарантирует, что ваше видео будет доступно для публики только в определенную дату и время — в идеале после того, как вы добавите аудио.
Связано: Способы планирования публикаций на нескольких платформах социальных сетей одновременно
Когда ваш контент появится, нажмите на черновик видео, чтобы открыть его для редактирования.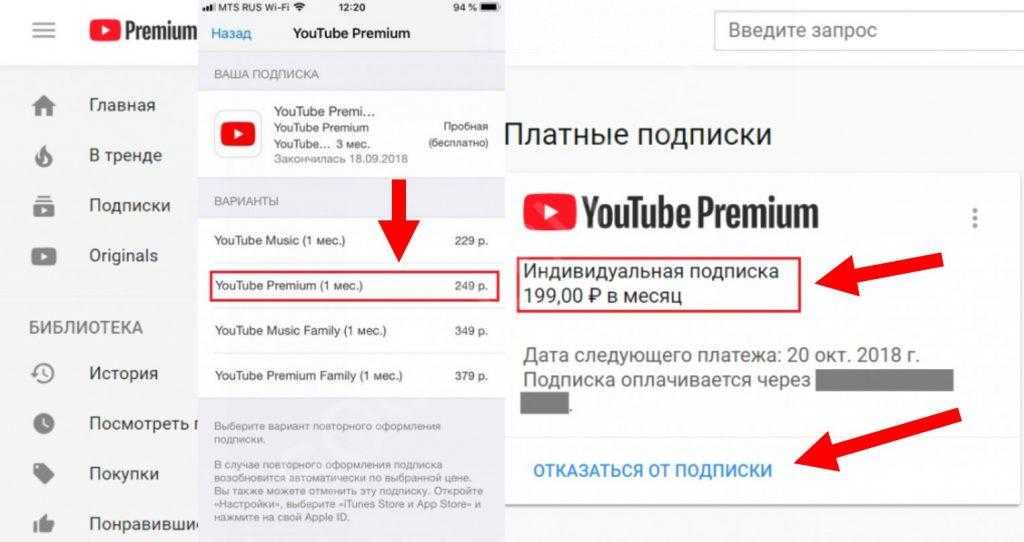 Затем отправляйтесь в Видимость возможность сохранить его как личное видео или запланировать его для последующей публикации.
Затем отправляйтесь в Видимость возможность сохранить его как личное видео или запланировать его для последующей публикации.
Вышеуказанные шаги необходимы, поскольку сохранение видео в качестве черновика не дает вам доступа к его редактированию с помощью встроенного редактора YouTube Studio.
Однако если выбрать параметр Личное или запланировать видео, оно будет скрыто от публичного просмотра и даст вам доступ к редактору. Это позволяет добавлять музыку до того, как зрители увидят ваше видео.
2. Доступ к музыкальной библиотеке
Выполнив описанные выше шаги, щелкните видео, в которое хотите внести изменения. На левой боковой панели нажмите Редактор , чтобы начать редактирование видео.
Когда откроется видеоредактор, посмотрите в нижний левый угол видео. Нажмите на значок плюса справа от значка музыки, чтобы загрузить встроенную музыкальную библиотеку.
Возможно, вы захотите послушать музыку, прежде чем добавлять ее в свое видео.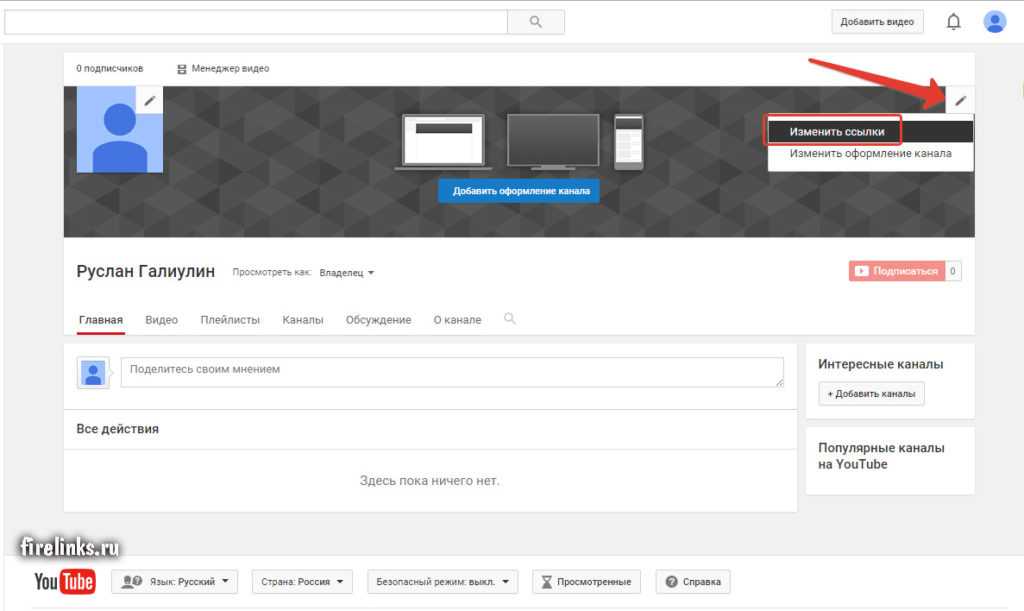 Для этого щелкните значок воспроизведения слева от музыки, которую хотите добавить.
Для этого щелкните значок воспроизведения слева от музыки, которую хотите добавить.
Связано: 5 сайтов для бесплатной загрузки музыки без авторских прав для видео на YouTube видео.
Вы также можете загрузить музыку без авторских прав для последующего использования, щелкнув параметр Аудиотека в правом верхнем углу музыкальной библиотеки. На следующей странице наведите указатель мыши на любой аудиоклип и нажмите Загрузить , чтобы сохранить его в локальном хранилище.
Воспользуйтесь всеми преимуществами YouTube Studio
Добавление звука без авторских прав в ваши видео на YouTube никогда не было таким простым. В Творческой студии YouTube есть множество встроенных функций, которые позволяют создателям контента редактировать видео на своем канале в режиме реального времени.
С помощью YouTube Studio владельцы каналов могут обрезать, объединять и размывать элементы видео, а также добавлять к своему контенту бесплатное аудио, рекомендуемое YouTube.
Как загрузить музыку на YouTube
YouTube — вторая по величине поисковая система во всем мире. Знаете ли вы, что более 9 0087 Каждую минуту на YouTube загружается 500 часов видео ?
Да, я сказал минуту, это дико! Вы читаете этот пост, потому что хотите научиться загружать музыку на Youtube. Вы хотите быть частью огромной активности на платформе. Я тоже загрузил на YouTube более 625 видео, и большинство из них — музыка.
Есть два разных способа загрузки музыки на YouTube, и мы рассмотрим оба в этом посте:
1. Бесплатная загрузка музыки на YouTube
2. Загрузка музыки на YouTube Music
Первый способ, бесплатная загрузка музыки на YouTube , быстрый и простой. Каждый может это сделать. Вот пример песни, которая загружается таким образом. Второй способ, загрузка музыки на YouTube Music , требует немного больше энергии и не обязательно бесплатен.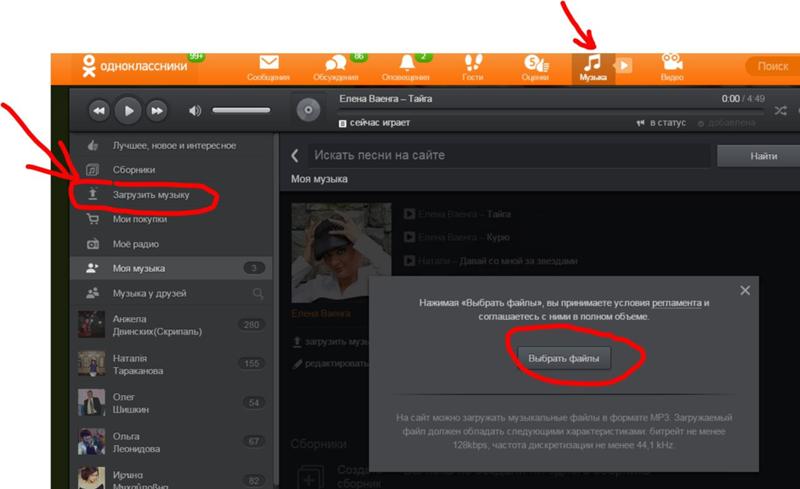 Тем не менее, я упомяну некоторые бесплатные варианты.
Тем не менее, я упомяну некоторые бесплатные варианты.
В чем разница между YouTube и YouTube Music ?
Обе эти платформы управляются Google, и хотя они обе называются YouTube, они совершенно разные. Также добавляется путаница, потому что на YouTube может быть как музыкальных клипов , так и видеороликов с текстами песен . В таком случае, зачем кому-то выпускать свою музыку на YouTube?
Отличный вопрос. Вероятно, миллионы людей слушают музыку на YouTube и делают это бесплатно. С другой стороны, миллионы других людей слушают YouTube Music тоже. Поэтому я предлагаю вам рассмотреть оба способа загрузки музыки на YouTube. Загрузите, чтобы люди могли слушать ее бесплатно, но также не забудьте загрузить свою музыку на YouTube Music, чтобы люди, которые платят за YouTube Music, также могли слушать там. Если я скажу YouTube еще раз, я могу взорваться!
YouTube Music очень похож на Spotify или Apple Music .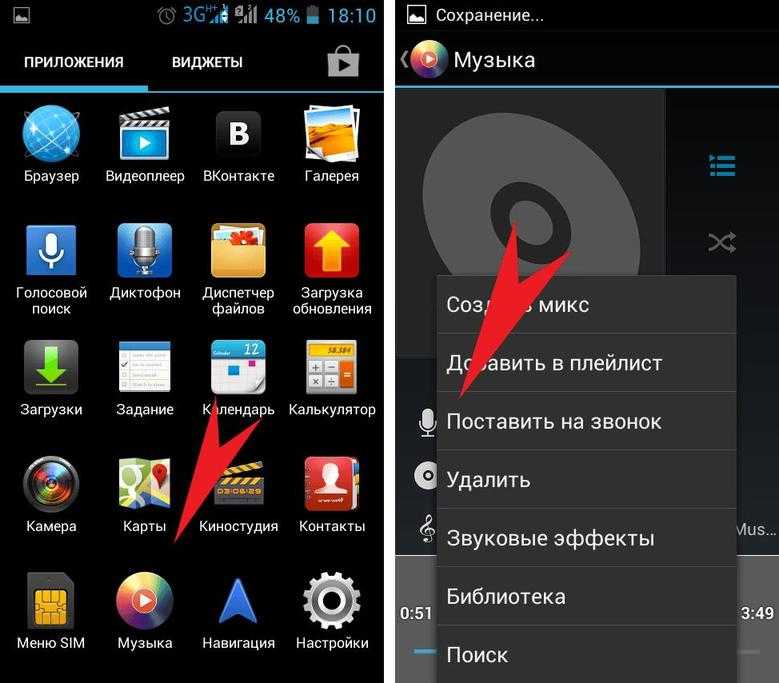 Это платные потоковые сервисы, где вы можете искать, ставить лайки и скачивать музыку, оплачивая ежемесячную подписку. Лучший способ определить разницу между YouTube и YouTube Music — это зайти на их веб-сайты и визуально увидеть разницу:
Это платные потоковые сервисы, где вы можете искать, ставить лайки и скачивать музыку, оплачивая ежемесячную подписку. Лучший способ определить разницу между YouTube и YouTube Music — это зайти на их веб-сайты и визуально увидеть разницу:
YouTube
YouTube Music
Вы заметите, что YouTube Music выглядит совершенно иначе, чем YouTube. Это потому, что это! Вы также можете заметить, что вам придется платить за YouTube Music. Около 9,99/месяц в зависимости от вашей страны.
Теперь, когда мы знаем разницу между обеими платформами. Давайте углубимся в загрузку вашей музыки на Youtube и Youtube Music .
Загрузка музыки на YouTube [БЕСПЛАТНО]
Для начала вам понадобится учетная запись gmail . Неудивительно, ведь YouTube принадлежит Google. Чтобы начать, перейдите на YouTube и нажмите « знак в » в правом верхнем углу.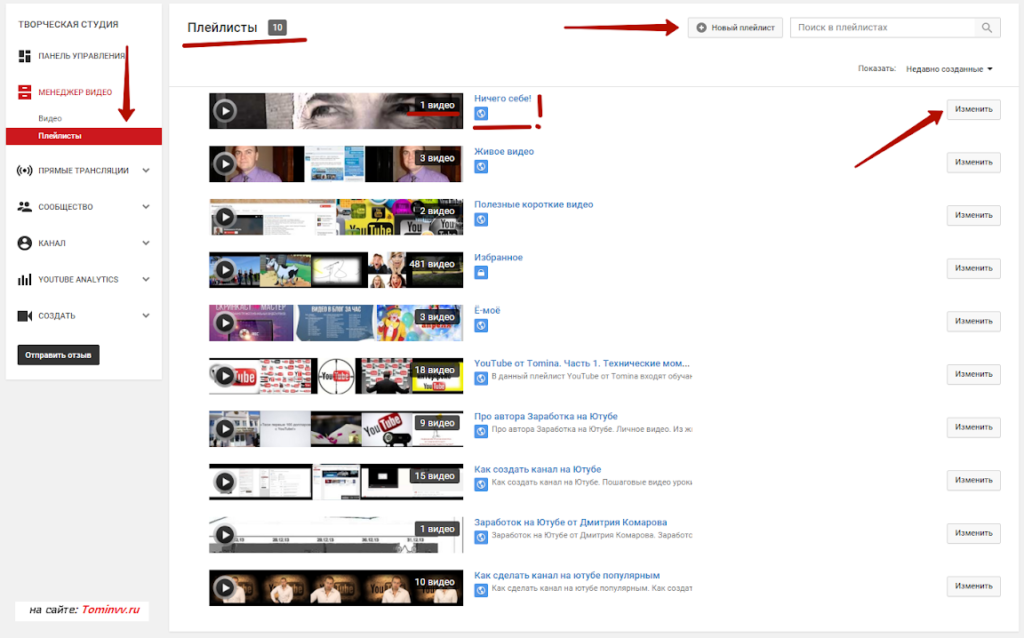
На этой странице нажмите « Создать учетную запись ». Это проведет вас через процесс создания новой учетной записи gmail. Пройдите шаги по созданию учетной записи, а затем встретитесь с нами в следующем разделе. Если у вас уже есть учетная запись Gmail, просто войдите в нее.
Теперь, когда у вас есть учетная запись Gmail, вы можете использовать ту же информацию для входа в свою учетную запись Youtube. Поэтому зайдите на YouTube и авторизуйтесь на YouTube. После того, как вы вошли в систему, вам нужно будет перейти в YouTube Creator Studio. Здесь вы сможете бесплатно загружать свою музыку на YouTube.
При первом входе в Youtube Creator Studio вы увидите панель инструментов Youtube, например:
Это нормально, что у вас 0 просмотров и 0 подписчиков. Так долго не будет!
Чтобы вы могли загрузить свою музыку на Youtube, нам нужно будет загрузить ее в виде видеофайла .
Однако видео не обязательно должно быть видео. Странно читать вслух. Позвольте мне объяснить больше… Видео может быть изображением обложки альбома , или вы можете создать видео с бесплатными видеоматериалами от Pexels. Вот два примера моих песен, которые я загрузил на YouTube: одна с обложкой альбома, другая с разработанной мной виниловой витриной. У вас есть варианты. Конечно, вы также можете создать музыкальное видео для загрузки на YouTube.
Если у вас есть готовый видеофайл, перейдите к « Загрузить видео ». Вы можете найти эту кнопку на панели управления YouTube в правом верхнем углу. Вы также увидите синюю кнопку на панели инструментов, см. ниже:
На следующем экране найдите свою музыку на компьютере. Вы также можете перетащить его на экран ниже.
Обратите внимание, что при попытке загрузить файл .MP3 или . WAV файлов песен на YouTube, вы получите сообщение об ошибке недопустимого формата, обратите внимание на изображение ниже. Это связано с тем, что YouTube не поддерживает музыкальные файлы, если они не находятся в видеофайлах. Если вы не знаете, как создать видеофайл для своей музыки, перейдите к следующему разделу.
Это связано с тем, что YouTube не поддерживает музыкальные файлы, если они не находятся в видеофайлах. Если вы не знаете, как создать видеофайл для своей музыки, перейдите к следующему разделу.
Предположим, у вас есть видеофайл для вашей музыки, который нужно разместить на YouTube, и он готов к загрузке. Это экран, который вы увидите ниже. Обратите внимание на пару вещей. Во-первых, обратите внимание на верхнюю временную шкалу. Давайте пройдемся по каждому этапу на временной шкале.
ДеталиЗдесь вы можете начать заполнять детали своей музыки. Например, имя исполнителя, название песни, авторство или текст. В описании можно указать все, что угодно. Вы также можете разместить ссылку, чтобы найти песню в других потоковых сервисах. Я делаю это со своей музыкой, вот пример.
Внизу будет показано время, оставшееся до загрузки вашего видео. Чем выше скорость загрузки в Интернет, тем быстрее будет загружено ваше видео.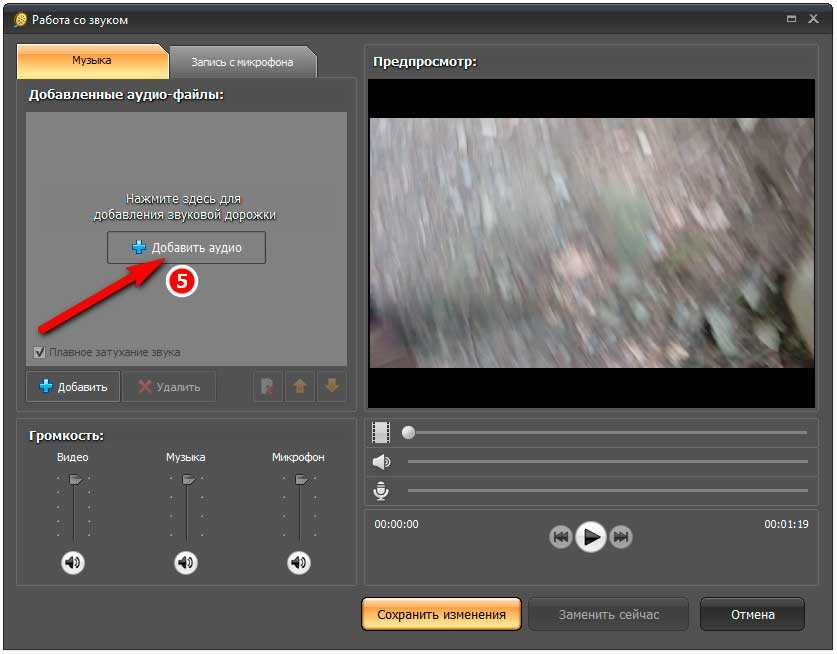
На странице сведений вы также можете загрузить миниатюру видео , добавить теги к видео и указать YouTube, предназначена ли ваша музыка для детей или нет.
Видеоэлементы
Страница видеоэлементов содержит субтитров , конечных заставок и 90 017 Карты . Если вы хотите, вы можете добавить субтитры к вашей музыке на любом языке. Я также рекомендую добавить конечный экран и карты .
Конечная заставка — это видеорекомендация, которая появляется в течение последних 20 секунд вашего видео. Это поможет увеличить время просмотра, поскольку зрители могут нажать на другую песню, чтобы посмотреть ее. Например, обратите внимание, что происходит в течение последних 20 секунд этого видео. Появится новая видеорекомендация, представляющая собой список воспроизведения всей моей музыки.
Карточки тоже хорошо иметь.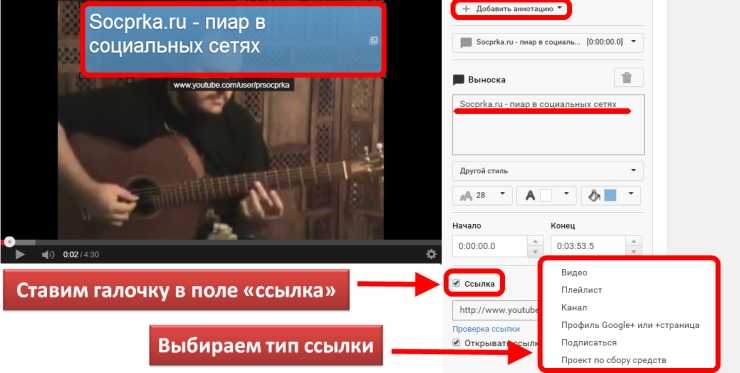 Они позволяют зрителю щелкнуть в правом верхнем углу видео, чтобы получить дополнительную информацию. Это отличное место для ссылки на другую интересную музыку, которая у вас есть. Посмотрите на то же видео и нажмите в правом верхнем углу, обратите внимание, что я также ссылаюсь на другие мои музыкальные композиции.
Они позволяют зрителю щелкнуть в правом верхнем углу видео, чтобы получить дополнительную информацию. Это отличное место для ссылки на другую интересную музыку, которая у вас есть. Посмотрите на то же видео и нажмите в правом верхнем углу, обратите внимание, что я также ссылаюсь на другие мои музыкальные композиции.
Чеки
Здесь YouTube проверит, являетесь ли вы владельцем авторских прав на вашу музыку. Это не должно быть проблемой, если вы сами создали музыку.
Видимость
В этом разделе вы можете опубликовать свое видео прямо сейчас, выбрав Общедоступный . Вы также можете оставить его как «Не в списке» или «Личное», пока не будете готовы выпустить свою музыку. Обычно я храню свою музыку как незарегистрированную до тех пор, пока моя песня не будет выпущена на всех платформах.
Вы в прямом эфире на YouTube
После того, как вы установите для всех, вы будете транслироваться на YouTube и официально загрузите свою музыку на платформу YouTube. Вы всегда можете внести дополнительные изменения, перейдя на панель инструментов YouTube и нажав «Изменить».
Вы всегда можете внести дополнительные изменения, перейдя на панель инструментов YouTube и нажав «Изменить».
Как сделать видеофайл с музыкой?
В этом разделе я научу вас, как получить свой . MP3 или .WAV файл песни и превратить его в видеофайл. Я рекомендую использовать файл .WAV, так как он более высокого качества. Я также рекомендую убедиться, что ваша песня правильно отмастерена. Это позволит убедиться, что песня достаточно громкая, чтобы быть на YouTube.
Вещи, которые вам понадобятся:- Ваш файл песни .WAV
- Обложка вашего альбома
- Программное обеспечение для редактирования фильмов (imovie)
Прежде чем переходить к этому шагу, убедитесь, что у вас есть все перечисленное выше. Кстати, вы можете использовать любую программу для редактирования фильмов. Я использую Final Cut Pro, однако iMovie — отличный бесплатный вариант для использования с Mac, он дает тот же результат.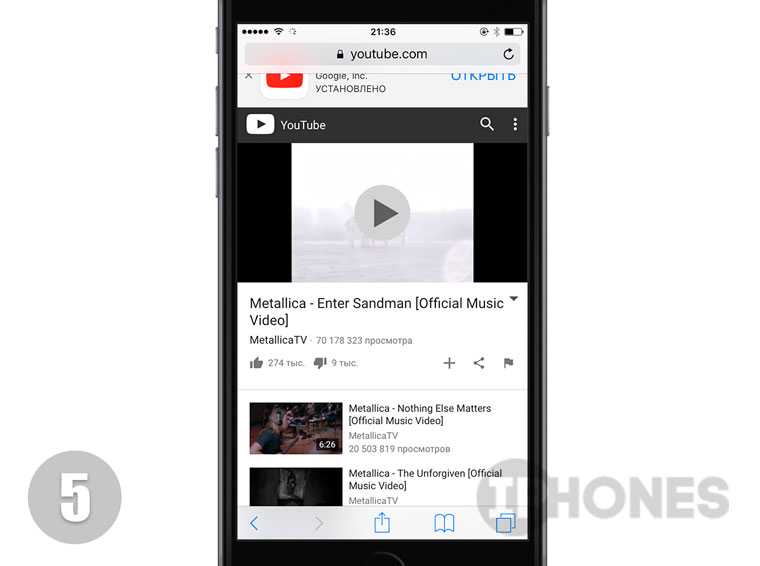 В этом примере я буду использовать iMovie.
В этом примере я буду использовать iMovie.
Откройте iMovie и начните новый проект.
Шаг 2
Перетащите обложку альбома на временную шкалу проекта.
Шаг 3
Перетащите файл .WAV под обложку альбома.
Вам придется расширить обложку альбома, чтобы она соответствовала длине песни. Для этого нажмите и перетащите из крайнего правого края обложки альбома. Обратите внимание на изображение ниже и на то, как мой файл .WAV (выделен зеленым) совпадает с моим единственным изображением .
Шаг 4
Теперь пришло время просмотреть вашу песню в видеоформате, прежде чем загружать ее на YouTube. Убедитесь, что ваши размеры соответствуют требованиям, а время начала и окончания совпадает.
Устранение неполадок с размерами
Если у вас возникли проблемы с получением правильных размеров в iMovie, вам может потребоваться обрезать изображение. Для этого щелкните свое изображение на временной шкале проекта, и вы заметите, что над ним загораются параметры. Обратите внимание, если изображение ниже.
Шаг 5
Пришло время экспортировать вашу песню в виде видеофайла из iMovie. Перейдите в верхний правый угол: Файл > Общий доступ > Файл
Вы заметите, что вы также можете напрямую экспортировать на YouTube и Facebook. Я предпочитаю не делать этого, потому что мне нравится иметь видеофайл на своем компьютере, чтобы я мог сослаться на него позже. Мне также нравится делиться видеофайлом со своими аккаунтами в Instagram и TikTok.
Назовите видеофайл с песней. Вы можете скопировать мои настройки экспорта ниже для наилучшего качества. После того, как вы нажмете Далее , вы выберете папку, в которую хотите экспортировать файл.
После того, как вы нажмете Далее , вы выберете папку, в которую хотите экспортировать файл.
Готово! Вы только что превратили свою песню в видеофайл и готовы бесплатно загрузить ее на YouTube. Вернитесь к предыдущему разделу в этом посте, где я объясняю шаги по загрузке видеофайла с песней в свой аккаунт YouTube. В следующем разделе я научу вас, как загрузить свою музыку на YouTube Music.
Как загрузить музыку на YouTube Music
В этом разделе я научу вас, как загружать музыку на YouTube Music. Обратите внимание, что YouTube Music сильно отличается от YouTube. Это потому, что и очень разные. YouTube Music — это платный сервис потоковой передачи музыки. Очень сравнимо со Spotify или Apple Music.
Если вы загрузите свою музыку на YouTube, как мы говорили выше, ваша музыка не попадет на YouTube Music. Они совершенно отдельные.
Например, вот моя музыка на моем канале YouTube, обратите внимание на изображение ниже. Это, вероятно, что-то, с чем вы знакомы. Это обычная страница канала YouTube.
Это, вероятно, что-то, с чем вы знакомы. Это обычная страница канала YouTube.
Вот мой музыкальный канал YouTube, обратите внимание на изображение ниже. Обратите внимание, насколько он отличается. Это музыка на YouTube, и в этом разделе я покажу вам, как создать свой собственный профиль.
Давайте разберем этапы размещения вашей музыки на YouTube в несколько этапов. Каждый шаг будет довольно простым, но некоторые шаги будут больше, чем другие.
Шаг 1Зарегистрируйтесь у музыкального дистрибьютора. Я могу предложить вам скидку 20% на TuneCore или скидку 7% на DistroKid. Если вы сейчас ломаете голову и думаете: «Что такое музыкальный дистрибьютор?» Все в порядке, продолжайте читать ниже, если вы уже знаете, что такое музыкальный дистрибьютор, зарегистрируйтесь в одном из них и встретимся с нами на следующем этапе.
Что такое музыкальный дистрибьютор?
Вы можете думать о музыкальном дистрибьюторе как о посреднике между вами и YouTube Music. Они также могут выступать в качестве посредника для загрузки вашей музыки в TikTok или загрузки музыки в Spotify. На самом деле, в основном все основные потоковые платформы.
Они также могут выступать в качестве посредника для загрузки вашей музыки в TikTok или загрузки музыки в Spotify. На самом деле, в основном все основные потоковые платформы.
Теперь, когда вы знаете, что они находятся посередине между вами и YouTube Music. Короче говоря, вы даете им свою песню. Они берут вашу песню и загружают ее для вас на YouTube Music. Взамен они платят вам лицензионные платежи за музыку, которые генерируются на YouTube Music.
За эту услугу с вас будет взиматься ежемесячная или годовая плата. Если вы предпочитаете не платить за распространение, вы можете вместо этого отдать им часть своих музыкальных гонораров. Это также известно как бесплатное распространение музыки.
Невозможно загрузить музыку на YouTube Music без использования музыкального распространителя. Они привратники. Вам придется выбрать тот, который лучше всего подходит для вас. Вот отличный пост, сравнивающий TuneCore и DistroKid.
Шаг 2
Подготовьте информацию, которую необходимо загрузить своему дистрибьютору. Чтобы объяснить, как разместить музыку на YouTube Music, я поделюсь несколькими снимками экрана TuneCore. Это музыкальный дистрибьютор, которым я пользуюсь. Вам не обязательно использовать TuneCore, но если вы хотите, вы можете получить здесь скидку 20%.
Чтобы объяснить, как разместить музыку на YouTube Music, я поделюсь несколькими снимками экрана TuneCore. Это музыкальный дистрибьютор, которым я пользуюсь. Вам не обязательно использовать TuneCore, но если вы хотите, вы можете получить здесь скидку 20%.
Когда я говорю « подготовьте вещи » для вашего музыкального дистрибьютора, я имею в виду следующее:
Ваша песняВам понадобится файл .wav вашей песни в формате 16 бит или 24 бит . Дистрибьюторы не будут принимать файлы MP3 .
Также очень важно, чтобы ваша песня была правильно сведена. Это потому, что вам нужно убедиться, что вы можете конкурировать на YouTube Music с точки зрения громкости. Если ваша песня не обработана, она может быть слишком тихой. Никто не любит слишком тихо «.
Ваше имя исполнителя Вы должны выяснить свое имя исполнителя .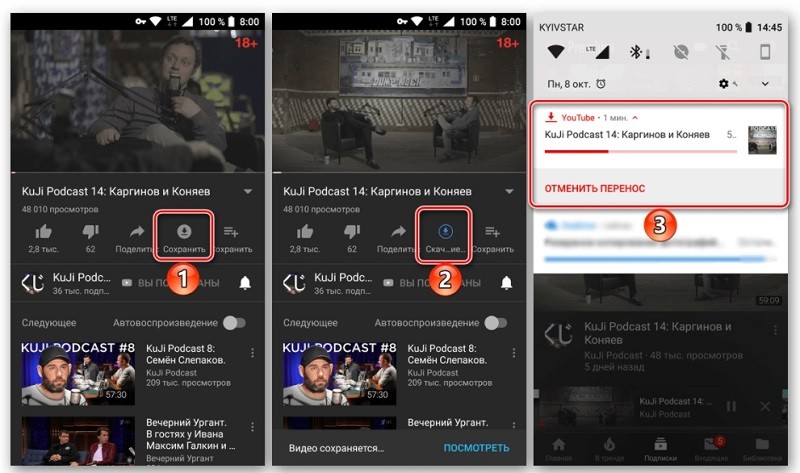 Если это ваш первый релиз на YouTube Music, тогда YouTube Music еще не знает о вас. Вот почему это часто лучше выбрать уникальное имя.
Если это ваш первый релиз на YouTube Music, тогда YouTube Music еще не знает о вас. Вот почему это часто лучше выбрать уникальное имя.
Если вы выберете слишком популярное имя, это может привести к ошибке, и YouTube может передать вашу музыку не тому исполнителю. Я видел, как это случалось. но не расстраивайтесь, если у вас популярное имя, например, у меня есть сайд-проект под названием Palma, и у меня пока не возникло никаких проблем, а это довольно популярное имя.0003
Ваше произведение искусства/обложка альбомаВы не сможете загрузить свой сингл на YouTube Music, если у вас нет изображения. Существует множество бесплатных инструментов, с помощью которых вы можете создавать произведения искусства. Например, я использую Canva или Figma для создания своего. У меня есть несколько друзей, которые тратят много времени и энергии на свои работы, потому что это важно для них.
Для меня это не так важно, но я хочу, чтобы это выглядело профессионально.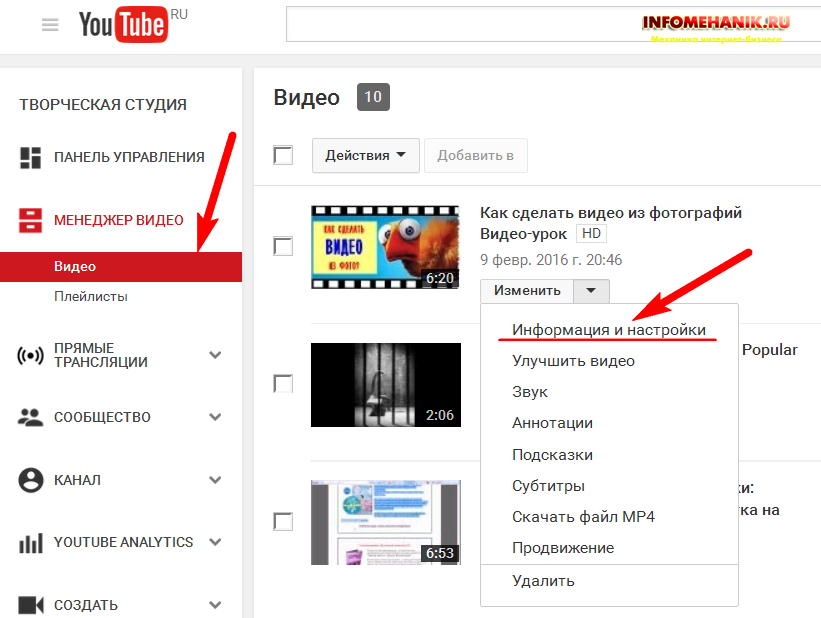 Моя работа обычно состоит из фото и текста. Мне нравится, когда все просто и чисто. Вы можете посмотреть примеры моих работ на YouTube.
Моя работа обычно состоит из фото и текста. Мне нравится, когда все просто и чисто. Вы можете посмотреть примеры моих работ на YouTube.
Это то, что вы должны подготовить заранее. Когда бы вы хотели выпустить свой сингл? Через пару недель ? месяц ?
Я рекомендую планировать как минимум на 2 недели. Если вы пытаетесь загрузить свой сингл на музыку YouTube за 1-2 дня, это быстро. У вашего музыкального дистрибьютора может не хватить времени, чтобы загрузить его на YouTube Music. Дайте им как минимум 2 недели на подготовку. В целом TuneCore работает довольно быстро.
Подготовка не менее чем за 2 недели даст вам возможность подготовить небольшую рекламную кампанию. Вы можете поделиться публикацией со своей аудиторией, которая включает дату выпуска, чтобы вызвать волнение.
Кстати, планирование даты выпуска может быть функцией, не включенной в ваш план распространения.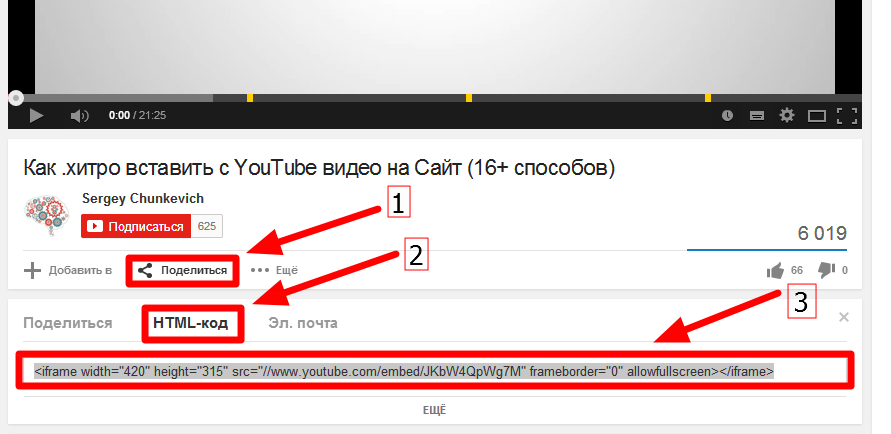 Например, в TuneCore, если вы зарегистрируетесь для выпуска своей музыки на бесплатном плане , вы не сможете запланировать дату выпуска. Вместо этого ваша музыка будет воспроизводиться всякий раз, когда она будет загружена. С TuneCore и большинством других дистрибьюторов планирование даты выпуска — это функция, которая обычно доступна только в платных планах. Вы можете проверить страницу цен TuneCore для получения дополнительной информации.
Например, в TuneCore, если вы зарегистрируетесь для выпуска своей музыки на бесплатном плане , вы не сможете запланировать дату выпуска. Вместо этого ваша музыка будет воспроизводиться всякий раз, когда она будет загружена. С TuneCore и большинством других дистрибьюторов планирование даты выпуска — это функция, которая обычно доступна только в платных планах. Вы можете проверить страницу цен TuneCore для получения дополнительной информации.
Важно, чтобы вы отдавали всем должное, которого они заслуживают в вашей песне. Вы единственный автор или у вас был соавтор? У вас был продюсер? Или вы использовали кого-то в своей песне? TuneCore или любой другой дистрибьютор, которого вы в конечном итоге используете, спросит вас, кто участвует в вашей песне:
Шаг 3
Выберите потоковые сервисы, на которые вы хотите загрузить свою музыку. В этом случае обязательно выберите YouTube Music в качестве вашего предпочтительного потокового сервиса для выпуска вашей музыки.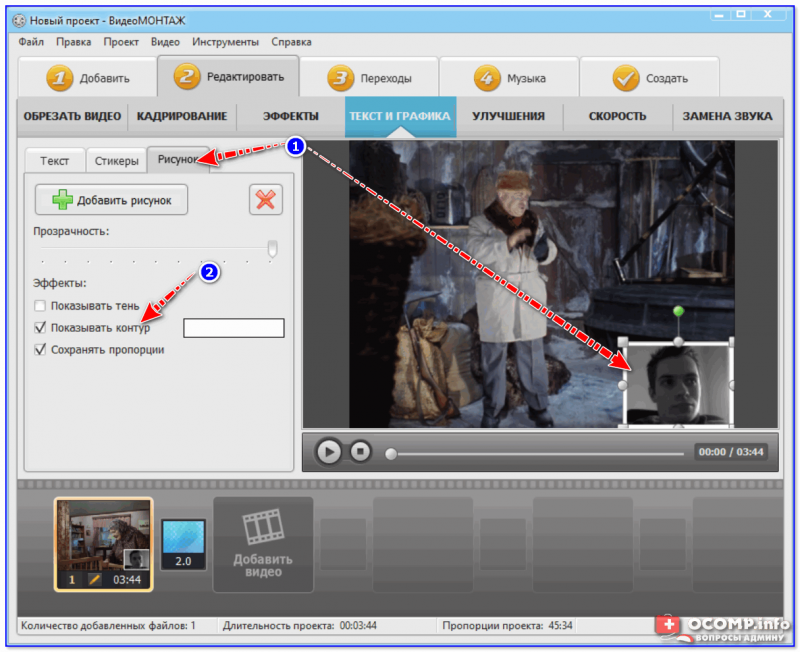
На этом этапе вы также можете добавить несколько потоковых платформ. Хотели бы вы, чтобы ваша музыка загружалась в Spotify или также загружалась в TikTok? Вы можете сделать это на этом этапе с вашим дистрибьютором. Однако я должен упомянуть, что платформы, на которых вы хотите распространять, будут зависеть от вашего плана распространения.
Шаг 4
Настало время сделать окончательный обзор вашего сингла, прежде чем вы закончите процесс загрузки. Дважды проверьте правильность всей вашей информации. Трижды проверьте имя исполнителя , файл песни , дату выпуска и обложку . Было бы нехорошо, если бы вы случайно загрузили не ту версию своей песни.
После все выглядит хорошо. Нажмите «Далее» и завершите процесс загрузки. Ваш дистрибьютор сообщит вам, когда ваша музыка будет доступна на YouTube Music.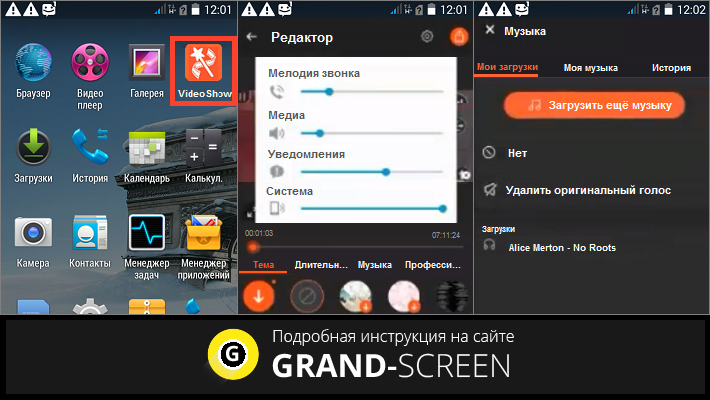 Вы можете быть уверены, что если вы дадите им более 2 недель до вашего релиза, он будет доступен в эту дату.
Вы можете быть уверены, что если вы дадите им более 2 недель до вашего релиза, он будет доступен в эту дату.
Если вы допустили ошибку в информации о выпуске или загружаете сингл на YouTube Music во второй раз, вам необходимо дважды проверить два типа кодов. Код ISRC и код UPC . Нет проблем с внесением изменений после публикации вашего релиза, однако важно, чтобы вы соблюдали несколько деталей. Вот отличный видеоурок о том, как переключать музыкальных дистрибьюторов.
Могу ли я разместить свою песню на YouTube и YouTube Music?
Если ваша песня есть на YouTube и в YouTube Music, это совершенно нормально. Это часто происходит потому, что у артистов есть свои страниц каналов . Например, это страница моего канала Чарльза Клейна на YouTube. С другой стороны, это моя тематическая страница Чарльза Клейна. Обратите внимание, насколько они совершенно разные.
Вы также заметите, что у меня одинаковые песни на каждом.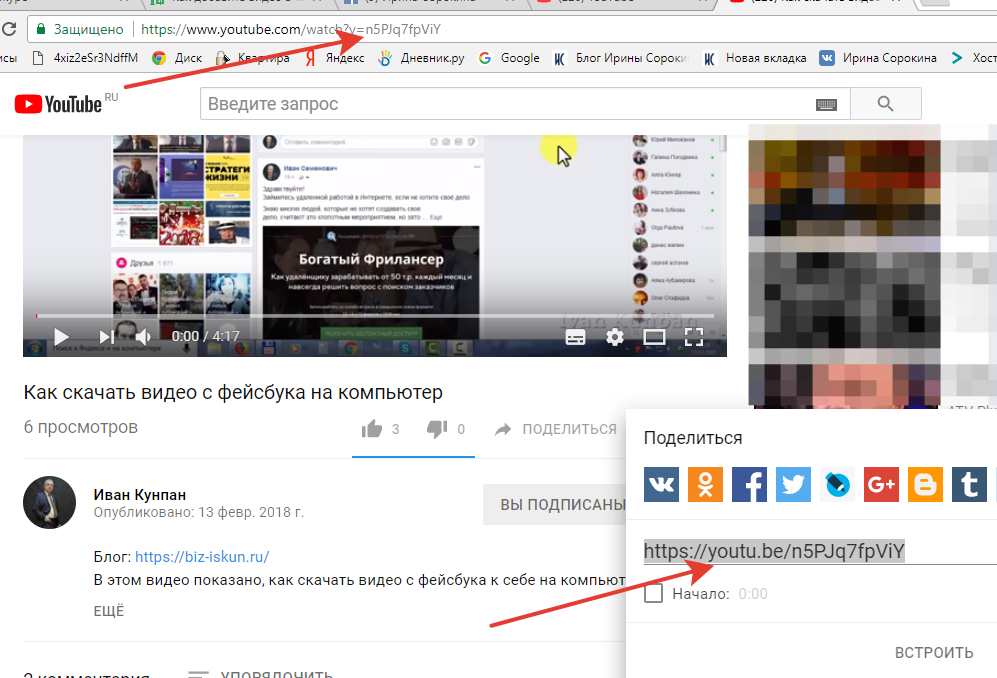 Например, моя песня Better есть на странице моего канала на YouTube, но эта же песня есть и на странице моей темы. Но почему?
Например, моя песня Better есть на странице моего канала на YouTube, но эта же песня есть и на странице моей темы. Но почему?
Это связано с тем, что когда вы загружаете свою музыку на YouTube Music, ваш дистрибьютор автоматически создает тематическую страницу.
Можно ли объединить страницы каналов и тематические страницы?Да, и это довольно просто сделать, нужно лишь немного поработать администратором. По сути, вам нужно отправить электронное письмо на YouTube, доказать им, что вы владеете обоими каналами, и они объединят их для вас. Вот отличный пост о слиянии страниц каналов и тематических страниц.
Заключительные мысли о загрузке на YouTube Music
Загрузка вашей музыки не только на YouTube , но и на YouTube Music поможет вам расширить охват в надежде привлечь больше поклонников для создания своей аудитории.
YouTube — вторая по величине поисковая система в мире и один из самых посещаемых веб-сайтов.


 В нем жмем на «Подробнее»: текст в рамочке и есть необходимая нам информация. Под ним жмем кнопку «Копировать», чтобы сохранить в буфере обмена.
В нем жмем на «Подробнее»: текст в рамочке и есть необходимая нам информация. Под ним жмем кнопку «Копировать», чтобы сохранить в буфере обмена.