Как добавить музыку в YouTubeVideo с помощью видео-редактора YouTube(2021)
Мария Матвеева
Oct 19, 2022• Проверенные решения
Добавление нужной музыки на YouTube может значительно повысить его развлекательную ценность. Профессиональный создатель видео не будет воспроизводить музыкальный фон во время съемки видео; они делают это во время редактирования. Вы можете удалить фоновый шум во время редактирования и добавить свой собственный звук музыки во время редактирования, но вы также можете загрузить видео на YouTube сначала, а затем выбрать правильную музыку для вашего видео в YouTube. В этой статье мы покажем вам, как добавлять или изменять музыку в YouTube видео в YouTube платформы после загрузки и как добавлять музыку в YouTube Video с роялти-бесплатной музыкой в Audio Library.
Вам также может понравиться: Как редактировать видео на YouTube >>.
Перед тем, как мы начнем, есть лучший способ добавить музыку в YouTube Video. Вы можете использовать Wondershare Filmora для лучшего управления вашим видео. Это позволяет импортировать любой трек, который вы хотите в различных форматах, включая, но не ограничиваясь MP3, WAV, AAC, FLAC и другие. У них также есть огромная и лучшая коллекция безвозмездной музыки. По сравнению с Видеоредактор YouTube , где у вас есть довольно ограниченный менеджер аудио миксов, Filmora поставляется с аудио эквалайзером. Вы также можете отключить музыку легко или добавить несколько треков в одном видео. Вы также можете импортировать созданное вами видео в другом формате или загрузить его прямо на YouTube.
Это позволяет импортировать любой трек, который вы хотите в различных форматах, включая, но не ограничиваясь MP3, WAV, AAC, FLAC и другие. У них также есть огромная и лучшая коллекция безвозмездной музыки. По сравнению с Видеоредактор YouTube , где у вас есть довольно ограниченный менеджер аудио миксов, Filmora поставляется с аудио эквалайзером. Вы также можете отключить музыку легко или добавить несколько треков в одном видео. Вы также можете импортировать созданное вами видео в другом формате или загрузить его прямо на YouTube.
Мы предлагаем вам два способа добавить музыку в видео на YouTube со встроенными функциями редактирования видео на YouTube.
Раздел 1: Использование видео-менеджера
Есть тысячи песен, которые вы можете использовать в YouTube видео. Вы можете выбрать из различных жанров и настроений песни с разной длительностью, а также.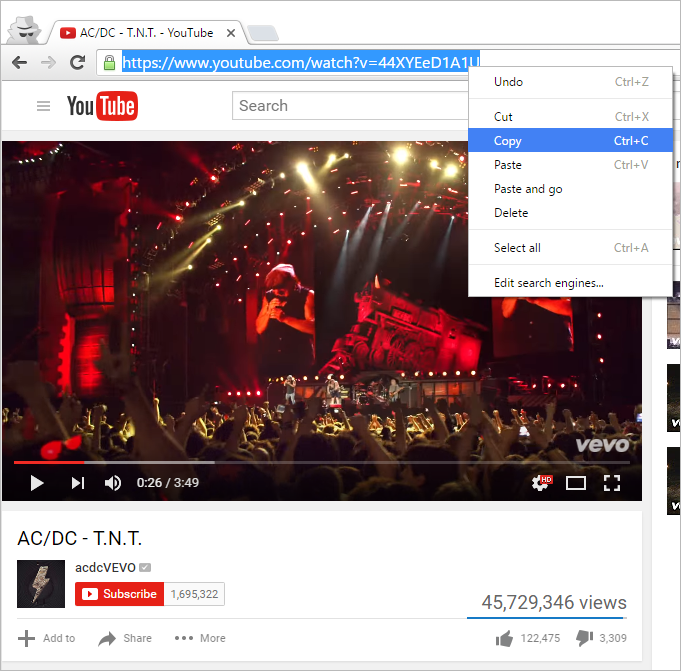 Вот как добавить музыку к видео YouTube на вкладке Video Manager.
Вот как добавить музыку к видео YouTube на вкладке Video Manager.
Шаг 1 Войти в систему
Первое, что вам нужно сделать, когда вы хотите знать, как добавить музыку в YouTube Video, это войти в свой аккаунт на YouTube. Зайдите на официальный сайт YouTube и нажмите на опцию входа, расположенную в правом верхнем углу экрана. Затем вам будет предложено войти в аккаунт Gmail и ввести пароль. После того, как вам удалось войти в аккаунт, в правом верхнем углу страницы должно появиться изображение вашего профиля. Щелкните по картинке, и вы увидите опцию Creator Studio. Нажмите на эту кнопку.
Шаг 2 Выбор Видео
Начните просмотр своего видеоканала. Вы можете сделать это, нажав на вкладку Video Tab на странице вашего профиля или нажав на опцию Video Manager, расположенную в левой панели. После этого вы будете перенаправлены на загруженные вами видео. Выберите видео, которое вы хотите иметь с фоновой музыкой..
Шаг 3 Выбор музыки
Нажмите на опцию Edit, расположенную рядом с видео, которое вы хотите отредактировать.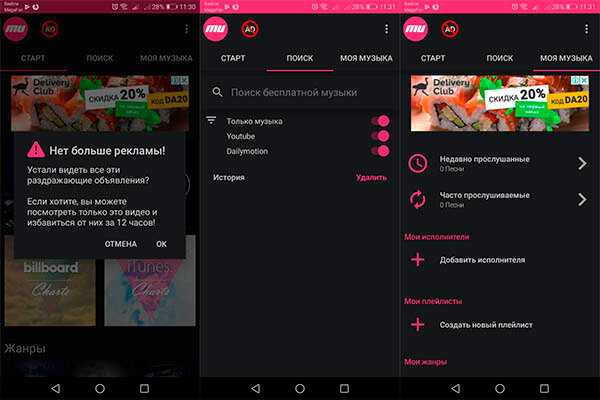 Откроется онлайн-инструмент для редактирования видео на YouTube. В верхней части страницы находятся различные команды, которые вы можете выполнить для редактирования видео; вы можете улучшить, добавить аудио, поставить аннотацию, создать карты, добавить субтитры и добавить авторские права. Нажмите кнопку Аудио Вариант. Это приведет вас к библиотеке музыки, которую вы можете добавить в видео.
Откроется онлайн-инструмент для редактирования видео на YouTube. В верхней части страницы находятся различные команды, которые вы можете выполнить для редактирования видео; вы можете улучшить, добавить аудио, поставить аннотацию, создать карты, добавить субтитры и добавить авторские права. Нажмите кнопку Аудио Вариант. Это приведет вас к библиотеке музыки, которую вы можете добавить в видео.
Шаг 4 Поиск правильной музыки
Следующее, что нужно сделать, как добавить музыку в YouTube Video, это найти подходящую музыку для вашего видео. Вы также должны убедиться, что длина трека будет идеально соответствовать длине вашего видео. Для этого нажмите на выпадающее меню с надписью «Top Tracks», и вы увидите другой жанр музыки. Если у вас уже есть музыка в голове, просто введите название песни в строке поиска и нажмите «Enter».
Дополнительный совет: Не удовлетворены треком? Попробуйте звуковые эффекты, перейдя по ссылке Аудио библиотека YouTube. Вы можете создать предварительный поиск, настроив результат на основе популярности, продолжительности, инструмента, настроения и жанра.
Вы можете создать предварительный поиск, настроив результат на основе популярности, продолжительности, инструмента, настроения и жанра.
Шаг 5 Добавление выбранной музыки.
Перед тем, как вы решили добавить музыку в видео, убедитесь, что она соответствует продолжительности вашего видео. Если вы хотите узнать, как добавлять музыку в YouTube Video, вам нужно лишь нажать кнопку ДОБАВИТЬ К ВИДЕО и она автоматически интегрируется в ваше видео.
Шаг 6 Редактирование музыки
- После успешной интеграции музыки в видео вы увидите название музыки под вашим видео. У вас также есть дополнительные инструменты, которые вы можете использовать. Давайте посмотрим на аудио позицию и опцию слайд-бара немного ближе.
- После того, как Вы нажмете кнопку Position Audio Button, Вы сможете настроить и расположить встроенную музыку, а также сжать длину музыки. Чтобы убрать музыку, просто поместите указатель либо в конец, либо в начало музыки.
 Когда вы захотите переместить аудио, просто перетащите музыку.
Когда вы захотите переместить аудио, просто перетащите музыку. - Для регулировки громкости музыки можно использовать опцию «Только музыка», расположенную в левой части Position Audio. В случае, если вы хотите удалить оригинальный звук из видео, перетащите указатель справа.
Шаг 7 Сохранение изменений
При сохранении отредактированного видео вы можете сохранить его как отдельное видео или перезаписать существующее видео.
Дополнительное напоминание: Вы не можете добавить несколько аудио дорожек в одном видео с youtube видео редактор, если вы хотите получить расширенное редактирование аудио, проверьте эту статью Как смешивать аудио дорожки в один файл для видео .
Раздел 2: Использование аудиобиблиотеки
С тех пор как в 2017 году YouTube отключил модуль Видеоредактор, теперь вы можете добавлять музыку в модуль Видеоредактор YouTube. Хотя есть обильное программное обеспечение для редактирования видео YouTube , вы также можете скачать бесплатную музыку и звуковые эффекты в YouTube Audio Library сначала, а затем добавить его в видеоклипы. Вот как добавить музыку в YouTube видео с YouTube Audio Library.
Вот как добавить музыку в YouTube видео с YouTube Audio Library.
Шаг 1 Нажмите на аудиобиблиотеку.
На этот раз вместо того, чтобы нажать на опцию Video Manager, вам нужно будет нажать на Создать опцию и выбратьАудиотека.
Шаг 2 Скачайте целевую бесплатную музыку или звуковой эффект
В аудио библиотеке YouTube вы найдете некоторые бесплатные музыкальные звуки и звуковые эффекты. Вы можете искать музыку в библиотеке и фильтровать жанр, продолжительность, настроение, атрибуцию и свойства инструментов. Нажмите на значок загрузки, чтобы скачать этот роялти бесплатную музыку и звуковые эффекты на вашем компьютере. А затем вы можете объединить аудио и видео и сделать его как видео с музыкальным звуком. Вы можете скачать несколько аудио файлов, а затем добавить несколько песен на YouTube видео.
Шаг 3 Добавить музыку в видео и редактировать музыкальный трек
Существует множество видеоредакторов, которые вы можете добавить загруженную музыку из аудиобиблиотеки YouTube к видео. Вы можете ознакомиться с нашим руководством о том, как редактировать YouTube видео в Windows Movie Maker или как добавлять музыку в видео в iMovie. В то время как, как мы уже описывали ранее, видеоредактор Filmora является одним из лучших видеоредакторов для YouTubers. И вот как добавлять музыку в видео на YouTube с помощью Filmora. Вы можете редактировать высокие и низкие частоты, панорамирование и громкость. Тем не менее, вы не можете расположить музыку в нужном месте. Если вы хотите получить больше контроля над аудио треками, пожалуйста, прочитайте эту статью, чтобы знать. как добавить аудиоэффекты к вашему видео
Вы можете ознакомиться с нашим руководством о том, как редактировать YouTube видео в Windows Movie Maker или как добавлять музыку в видео в iMovie. В то время как, как мы уже описывали ранее, видеоредактор Filmora является одним из лучших видеоредакторов для YouTubers. И вот как добавлять музыку в видео на YouTube с помощью Filmora. Вы можете редактировать высокие и низкие частоты, панорамирование и громкость. Тем не менее, вы не можете расположить музыку в нужном месте. Если вы хотите получить больше контроля над аудио треками, пожалуйста, прочитайте эту статью, чтобы знать. как добавить аудиоэффекты к вашему видео
Импорт видео и аудио
Импорт мультимедийных файлов в Фильмору прост. После запуска Filmora сначала импортируйте все файлы в медиатеку, а затем перетащите нужное видео и аудио на временную шкалу. Одна из лучших вещей использования Filmora для редактирования видео на YouTube — это встроенная музыкальная библиотека, которая включает в себя некоторые звуковые и звуковые эффекты безвозмездной музыки.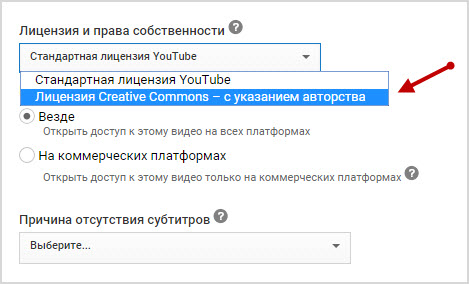
Получить исходный звук из видео [Необязательно].
Если вы хотите удалить записанный оригинальный аудиофайл из видео, просто щелкните правой кнопкой мыши на видео и выберите Audio Detach option, и аудио будет отделено от видео автоматически, а затем удалено.
Более того, вы также можете использовать Filmora, чтобы удалить фоновые шумы, а затем сохранить оригинальное звучание.
Редактировать музыку
В Фильморе можно изменять скорость видео и аудио, добавлять в музыку увядать и исчезать, а также изменять звук музыки.
Читать дальше: 10 Лучших создателей музыкальных видео >>
Смотрите видео ниже, чтобы проверить, как редактировать YouTube видео в Filmora
Мария Матвеева
Мария Матвеева писатель и любитель все, что связано с видео.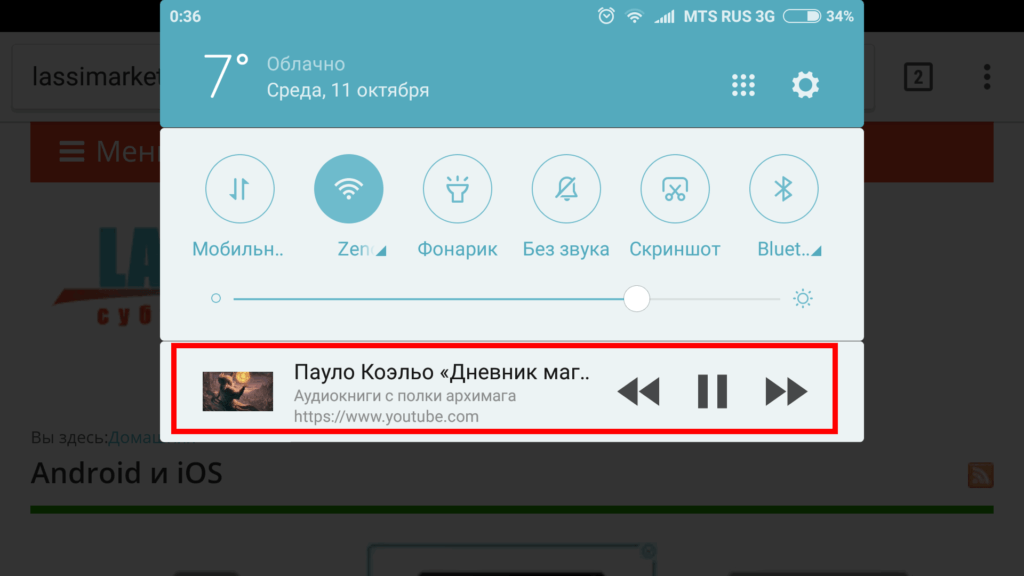
Автор @Мария Матвеева
Как вставить музыку в видео на YouTube: вход в встроенный редактор
На чтение 4 мин. Опубликовано
Содержание
- Добавление звуковой дорожки через Творческую студию YouTube
- Шаг 1: Вход в редактор
- Шаг 2: Добавление композиции и регулировка параметров
- Наложение собственной аудиодорожки через сервисы
Чтобы добавить музыку в видео на Ютубе в уже готовый ролик, можно воспользоваться встроенным редактором видеохостинга или программным обеспечением от стороннего разработчика. При этом устанавливать дополнительный софт на компьютер не обязательно, можно применить онлайн-сервис.
Добавление звуковой дорожки через Творческую студию YouTube
Чтобы в Ютубе наложить музыку на видео, необходимо предварительно добавить ролик на канал, после чего открыть его во встроенном редакторе площадки. Штатные средства позволяют выбирать заранее подготовленные композиции, изменять громкость и длину дорожки.
Этот метод не подразумевает использование музыки, которая облагается авторским правом, брать аудио можно исключительно из заранее подготовленного администрацией площадки списка.
Шаг 1: Вход в редактор
Прежде чем вставить музыку в видео на Ютубе, нужно добавить необходимый ролик на площадку. Если это уже сделано, следует открыть материал в штатном редакторе.
Как это сделать:
- Войдите на главную страницу хостинга в браузере, разверните меню профиля, кликнув по иконке в верхнем правом углу, и выберите пункт «Творческая студия YouTube».
- На боковой панели слева перейдите в раздел «Контент» и выберите нужное видео, кликнув по нему клавишей мыши.
- Откройте ролик в видеоредакторе, щелкнув по одноименной кнопке на боковой панели слева.
YouTube периодически обновляется, поэтому с выходом очередного апдейта название элементов интерфейса и их месторасположение может измениться.
Шаг 2: Добавление композиции и регулировка параметров
После входа в видеоредактор можно приступать к добавлению музыки на общий таймлайн.
Для этого необходимо сделать следующее:
- Добавьте дополнительную аудиодрожку на временную линию, нажав по плюсу около пиктограммы ноты. Выберите из появившегося списка подходящую композицию. Обратите внимание, что перед добавлением, музыку можно прослушать.
- Зажав левую кнопку мыши на аудио, переместите отрывок в предпочитаемое место.
- Измените продолжительность композиции, определив начало и конец проигрывания на аудиополосе. Для этого зажмите левой кнопкой соответствующий край и потяните в противоположную сторону.
- Настройте громкость музыки с помощью специального ползунка, который появляется при нажатии на кнопку в правой стороне аудиополосы.
Во время изменения параметров наложения можно сразу же проверять результат, запуская видео во встроенном проигрывателе.
После завершения настройки параметров звучания нужно нажать по кнопке «Сохранить», чтобы внесенные изменения не пропали бесследно. Но для просмотра отредактированный материал будет готов после завершения обработки.
Наложение собственной аудиодорожки через сервисы
Если в видео нужно поместить собственную аудиодорожку, которой нет в представленном списке на YouTube, потребуется воспользоваться специальными сервисами. В статье будет рассмотрен онлайн-редактор Clideo, имеющий базовый набор функций, но отлично подходящий для выполнения поставленной задачи.
При использовании композиции, облагающейся авторским правом, необходимо обязательно указать музыку в видео на Ютубе. Обычно это делают с помощью титров в конце ролика.
Руководство по использованию:
- Перейдите на официальный сайт сервиса и на главной странице откройте выпадающий список кнопки «Выберите файл».
 Скопируйте в соответствующее поле ссылку нужного видео на YouTube.
Скопируйте в соответствующее поле ссылку нужного видео на YouTube.
- После завершения загрузки ролика в редактор кликните по кнопке «Добавить аудио».
- В появившемся окне файлового менеджера перейдите в директорию с музыкой, выделите нужную композицию и нажмите по кнопке «Открыть».
- При необходимости активируйте функцию «Обрезать аудио», нажав по одноименной кнопке, и в появившемся редакторе определите начало и конец проигрывания. После завершения кликните «Trim».
- На таймлайне переместите отрывок в нужное место и отрегулируйте громкость воспроизведения с помощью специальных ползунков. После завершения нажмите «Экспорт».
После обработки измененный ролик с добавленной музыкой необходимо загрузить на компьютер и повторно опубликовать на YouTube.
Встроенный редактор от видеохостинга рекомендуется применять в случае, когда нет необходимости вставлять в ролик композицию, облаженную авторскими правами.
В противном случае потребуется воспользоваться сторонними средствами, в качестве которых может выступать не только онлайн-сервис Clideo, но и более профессиональный софт.
Екатерина Панова
Давно занимаюсь социальными сетями и СММ, первой узнаю о новых фишках и обновлениях, которые всегда публикую на своем сайте.
Задать вопрос
Задавайте интересующие вопросы, постараюсь ответить
Добавьте звуковые дорожки к своим видео на YouTube
Добавьте аудио к своим видео на YouTube Онлайн, бесплатно Хотите добавить аудио к одному из ваших видео на YouTube? Хотите добавить музыку, звуковые эффекты, озвучку? С VEED вы можете добавлять, удалять и редактировать звук ваших видео на YouTube. Видеоредактор VEED бесплатен и доступен онлайн, и вы можете загрузить свое окончательное видео в формате MP4, когда закончите.
Помните, что вы должны добавлять звук только в те видеоролики YouTube, которыми владеете сами. Никогда не загружайте материалы, защищенные авторским правом, и всегда соблюдайте условия обслуживания YouTube. Удачного редактирования!
How to Add Audio to your YouTube Videos:
Upload
Upload your YouTube content to VEED — whether audio or video — just drag & drop
Add your audio tracks
Загружайте свои собственные звуковые дорожки, записывайте озвучку или используйте нашу бесплатную библиотеку Stock Audio!
Экспортируйте и делитесь своим видео
Видео YouTube с обновленными звуковыми дорожками теперь можно загрузить в виде файла MP4. Нажмите «Экспорт», и все готово!
Выберите видео/аудио
Добавить аудио в видео на YouTube
Добавить музыку в онлайн-видео на YouTube Добавить музыку и другие аудиотреки в онлайн-режиме очень просто. YouTube видео. Экспертиза не требуется. Когда вы закончите, вы можете загрузить видео с новыми звуковыми дорожками в виде файла MP4. Это безболезненно и бесплатно!
YouTube видео. Экспертиза не требуется. Когда вы закончите, вы можете загрузить видео с новыми звуковыми дорожками в виде файла MP4. Это безболезненно и бесплатно!
Хотите заменить оригинальный саундтрек к видео своим собственным аудиофайлом? Вы можете отключить существующий звук, щелкнув значок звука в настройках. Если вы хотите, чтобы ваш собственный звук воспроизводился поверх видео, просто добавьте дорожку и отрегулируйте громкость, если хотите. Это отлично подходит для добавления повествования или фоновой музыки.
Добавить любое количество аудио и видеоклипов. Отредактируйте каждый клип, если хотите, используя инструменты редактирования видео. Вы можете экспортировать финальное видео как один файл MP4.
Как добавить звук в видео на YouTube 2020?
+
1. Загрузите свои видеофайлы
Загрузите свои видеофайлы
2. Отметьте добавление своей музыки и звуковых дорожек или выберите из нашей библиотеки бесплатного стокового аудиоконтента
3. Экспортируйте новое видео в формате MP4
Могу ли я изменить звук в своем видео на YouTube?
+
Да, можно! Замените исходный звук видео на YouTube, отключив его. Просто нажмите на значок звука и убедитесь, что звук отключен. Затем вы можете добавить другую звуковую дорожку, чтобы заменить ее.
Как добавить аудио к видео на iPhone?
+
VEED работает на iPhone, Android и всех мобильных устройствах, а также на ПК, Mac и Linux. Просто откройте любой браузер с вашего iPhone и перейдите на VEED. Вы можете получить доступ к своим проектам в любое время и в любом месте.
Могу ли я отредактировать звук после его добавления к своему видео?
+
Наш аудио- и видеоредактор позволяет редактировать аудио- и видеодорожки в одном месте! Вы можете разделить, обрезать или изменить порядок аудиоклипов на временной шкале видео. Улучшите запись, нажав «Очистить звук» в настройках. VEED улучшит качество звука вашего аудиофайла в один клик!
Улучшите запись, нажав «Очистить звук» в настройках. VEED улучшит качество звука вашего аудиофайла в один клик!
Это действительно бесплатно? Сколько стоит?
+
Ага! VEED можно использовать бесплатно. У нас есть дополнительные функции для наших клиентов Basic и Pro, но мы хотим, чтобы наши бесплатные пользователи могли пользоваться как можно большей частью продукта бесплатно. Мы надеемся, что вам понравится наш бесплатный сервис редактирования видео! Посетите нашу страницу с ценами для получения дополнительной информации.
Больше, чем просто добавление звука в видео на YouTube Вы можете делать гораздо больше, чем просто добавлять музыку в видео на YouTube, VEED — это полнофункциональный программный пакет для редактирования видео. В нем есть все, что вам нужно для создания забавных, потрясающих видеороликов, которыми вы можете поделиться в социальных сетях. Редактируйте аудио- и видеодорожки с помощью наших простых в использовании инструментов.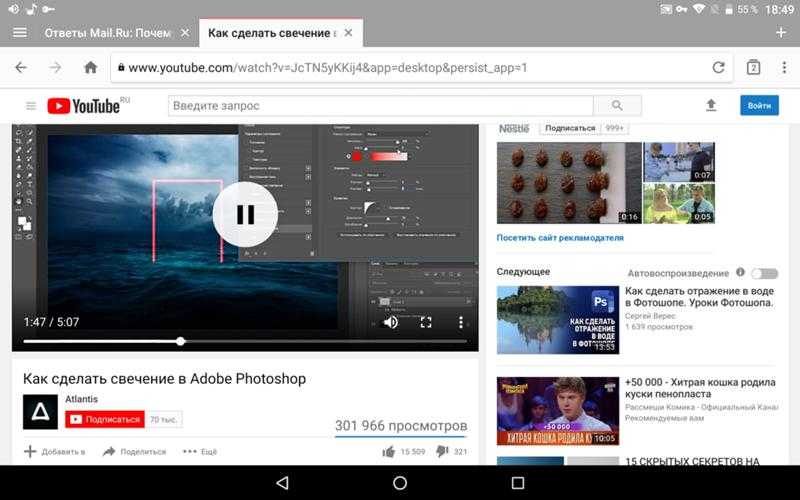 Вы можете добавлять изображения к своим видео, тексты, субтитры и многое другое. Бесплатно и онлайн — из любого браузера и любого устройства!
Вы можете добавлять изображения к своим видео, тексты, субтитры и многое другое. Бесплатно и онлайн — из любого браузера и любого устройства!
Начать сейчас
Добавить аудио в MP4
Добавить музыку в GIF
Veed — отличный браузер с лучшей командой, которую я когда-либо видел.
Veed позволяет создавать субтитры, редактировать, кодировать эффекты/текст и использовать многие другие расширенные функции, с которыми другие редакторы просто не могут конкурировать. Бесплатная версия прекрасна, но версия Pro не идеальна. Имейте в виду, что это браузерный редактор, о котором мы говорим, и уровень качества, который позволяет Veed, ошеломляет и в худшем случае полностью меняет правила игры.
Крис Ю.
Мне нравится использовать VEED, поскольку транскрипция речи в субтитры является наиболее точной из всех, что я видел на рынке.
Это позволило мне всего за несколько минут отредактировать видео и вывести видеоконтент на новый уровень. Программное обеспечение для редактирования видео!
Программное обеспечение для редактирования видео!
Я пробовал множество других онлайн-редакторов на рынке и был разочарован. С VEED у меня не было проблем с видео, которые я там создавал.
В нем есть все, что мне нужно, в одном месте, например, индикатор выполнения моих 1-минутных клипов, автотранскрипция всего моего видеоконтента и настраиваемые шрифты для единообразия моего визуального брендинга.
Диана Б — Стратег по социальным сетям, самозанятый
Функции редактирования видео
Больше, чем просто онлайн-обрезчик видео
Ничего не найдено.
Как добавить музыку в видео на YouTube: простой процесс | Узнать
Вопрос о том, как добавить музыку в видео на YouTube, звучит просто. И со всеми технологиями, доступными сегодня, вы могли бы подумать, что это будет достаточно просто. Но процесс не так прост, как хотелось бы.
Итак, мы здесь, чтобы помочь вам в этом – провести вас и сделать это так быстро и безболезненно, как должно быть .
Как легально добавить музыку в видео на YouTube?
Как и в эпических блокбастерах, каждое отличное видео нуждается в дополнительном звуке, чтобы оживить его. Конечно, звуковые эффекты идеально подходят для добавления акцентов и переходов в видео. Они выполняют работу.
Но подумайте об этом – вам будет трудно найти видео на YouTube, которое не включает звук в .
Задача выбора и добавления музыки к видео может быть довольно сложной. Почему? Поскольку необходимо учитывать множество различных факторов, в том числе:
- Политика YouTube
- Права автора
- Лицензирование музыки
Политика YouTube в отношении авторских прав и политика добросовестного использования
Вы, наверное, заметили, что YouTube довольно строг в отношении своей политики , особенно если вы ведете канал YouTube. Создатели контента часто сталкиваются с проблемами, связанными с «демонетизацией» и авторскими правами на музыку.
Создатели контента часто сталкиваются с проблемами, связанными с «демонетизацией» и авторскими правами на музыку.
Вот почему мы хотим пролить свет на информацию об их политике, прежде чем мы перейдем к хорошему. Мы постараемся не утомлять вас, мы просто хотим, чтобы вы были в безопасности и защищены от авторских прав.
Строгие правила YouTube не помешали людям найти собственные способы обойти это. Вы заметите, что многие люди упоминают в описании, что им ничего не принадлежит, а все права принадлежат группе/музыканту/исполнителю.
Но даже несмотря на то, что вы добавили этот отказ от ответственности, YouTube по-прежнему не позволяет вам использовать музыку, защищенную авторским правом, в вашем собственном контенте .
На самом деле, рекомендации YouTube содержат мало конкретных указаний. Мы не намерены умалять важность этих правил и политик. Они служат для защиты зрителей и прав музыкантов, чью музыку используют пользователи YouTube.
Мы обращаем на это ваше внимание, потому что, несмотря на то, что YouTube быстро реагирует на нарушения политики, платформа не предлагает четких указаний о том, что представляет собой «нарушение авторских прав», и не предлагает широкий спектр альтернатив. Итак, мы хотим, чтобы вы помнили о своем будущем.
Безопасно ли добавлять музыку в видео на YouTube?
В одном из наших недавних блогов мы рассказали о сотнях тысяч бесплатных песен, которые можно использовать в своих видео (и даже упомянули некоторые из лучших бесплатных музыкальных сайтов, чтобы сэкономить ваше время!).
Но если вы по-прежнему планируете использовать аудио из источника, отличного от проверенной бесплатной библиотеки, вот несколько шагов, которые вы можете предпринять, чтобы убедиться, что вы не нарушаете политику YouTube:
- Загрузить видео в частном или скрытом виде
- Если есть какие-либо проблемы с авторскими правами, YouTube пометит видео как
- Любые проблемы могут быть решены до публикации видео
Само собой разумеется, музыка без лицензионных отчислений самый безопасный выбор. И большинству людей нужен быстрый способ добавить музыку в видео на YouTube, верно? Поэтому, чтобы не нарушать условия или авторские права, вы можете вместо этого выполнить поиск в бесплатной музыкальной библиотеке YouTube.
И большинству людей нужен быстрый способ добавить музыку в видео на YouTube, верно? Поэтому, чтобы не нарушать условия или авторские права, вы можете вместо этого выполнить поиск в бесплатной музыкальной библиотеке YouTube.
Добавить музыку к видео на YouTube, используя их бесплатную библиотеку
Первый шаг — войти в систему
Первый шаг к обучению добавлению музыки в видео на YouTube довольно прост: войдите в свою учетную запись YouTube . Те из вас, кто знаком с YouTube, могут войти в свою учетную запись — , если вы новичок в YouTube, в правом верхнем углу есть ссылка .
Поскольку YouTube и Google интегрированы, возможно, вы уже вошли в свою учетную запись Google . Если нет, войдите в систему.
Когда вы успешно вошли в систему, вы должны увидеть изображение своего профиля в правом верхнем углу страницы (вы можете увидеть кружок с первой буквой вашей учетной записи имя, если вы еще не загрузили фото).
Выбор видео
Помимо удаления Диспетчера контента из левого меню, YouTube также исключил из меню пункт «Студия». Но нажатие на изображение вашего профиля (или инициал) откроет YouTube Studio .
После этого вы сможете выбрать свою учетную запись в раскрывающемся меню. Следующим шагом будет выбор видео, в которое вы хотите добавить музыку.
Вы можете сделать это либо нажав «перейти к видео» в разделе Опубликованные видео на панели управления, либо воспользовавшись ссылкой Контент в меню слева. После этого вы увидите все видео на своем канале.
Здесь все становится немного запутанным. У вас может возникнуть соблазн выбрать видео, установив флажок. Наверняка все различные опции, включая редактирование звука, можно найти в меню «Правка», не так ли? Но это не так. Если вы это сделаете, вы увидите, что поверх него появится новое меню. И если вы нажмете на опцию с надписью Edit , вы заметите, что нет возможности добавить музыку.
И если вы нажмете на опцию с надписью Edit , вы заметите, что нет возможности добавить музыку.
Я знаю, вы, вероятно, воздеваете руки вверх, думая, что НЕЛЬЗЯ добавить музыку в видео на YouTube! Прежде чем прибегать к приложению для редактирования видео… Расслабьтесь. Дышите глубоко.
Чтобы найти его, вам нужно щелкнуть значок «Подробности» и выбрать видео, к которому вы хотите добавить музыку. Значок сведений — это первый значок, напоминающий изогнутую ручку .
Это приведет вас к редактору в меню слева. Здесь вы найдете опцию аудио рядом с временной шкалой вашего проекта (маленькая музыкальная нота со знаком плюс!).
Остальная часть процесса проще (или, по крайней мере, немного менее запутана).
Выбор дорожкиВыберите нужную дорожку в меню аудио, щелкнув значок заметки на временной шкале.
Количество треков немного увеличилось и YouTube также сделал несколько улучшений. Когда-то в аудиобиблиотеке не было возможности категоризации или поиска. Это означало, что вам пришлось бы поэкспериментировать с несколькими разными треками, чтобы найти тот, который вам понравился, или вам пришлось бы проиграть несколько и убедить себя, что один из них «достаточно хорош».
Когда-то в аудиобиблиотеке не было возможности категоризации или поиска. Это означало, что вам пришлось бы поэкспериментировать с несколькими разными треками, чтобы найти тот, который вам понравился, или вам пришлось бы проиграть несколько и убедить себя, что один из них «достаточно хорош».
But now you can search or filter by:
- Track Title
- Genre
- Mood
- Artist Name
- Duration
- Attribution Required
- Атрибуция не требуется
Верьте или нет, но когда-то было невозможно отредактировать музыку, чтобы включить только часть трека, или настроить время начала. Но это также изменилось, , и теперь вы можете редактировать, какие части вы хотите использовать.
Само собой разумеется, редактирование видео на YouTube претерпело множество обновлений.
Подводя итог.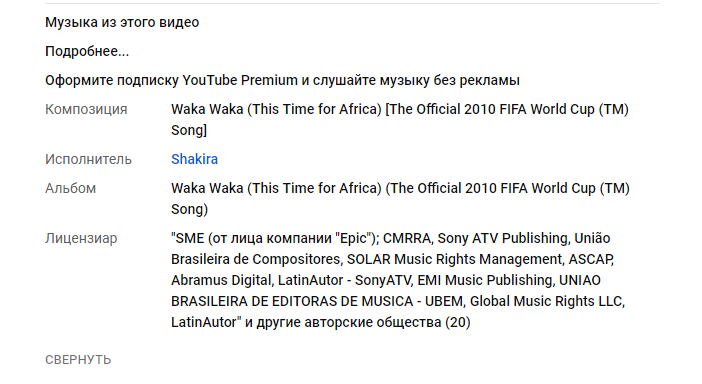

 Когда вы захотите переместить аудио, просто перетащите музыку.
Когда вы захотите переместить аудио, просто перетащите музыку.

 Скопируйте в соответствующее поле ссылку нужного видео на YouTube.
Скопируйте в соответствующее поле ссылку нужного видео на YouTube.