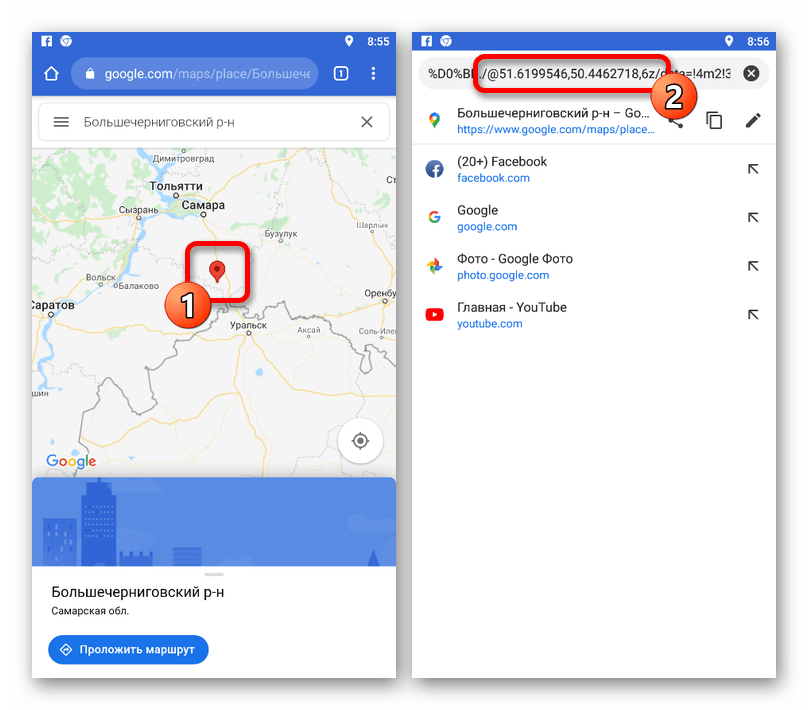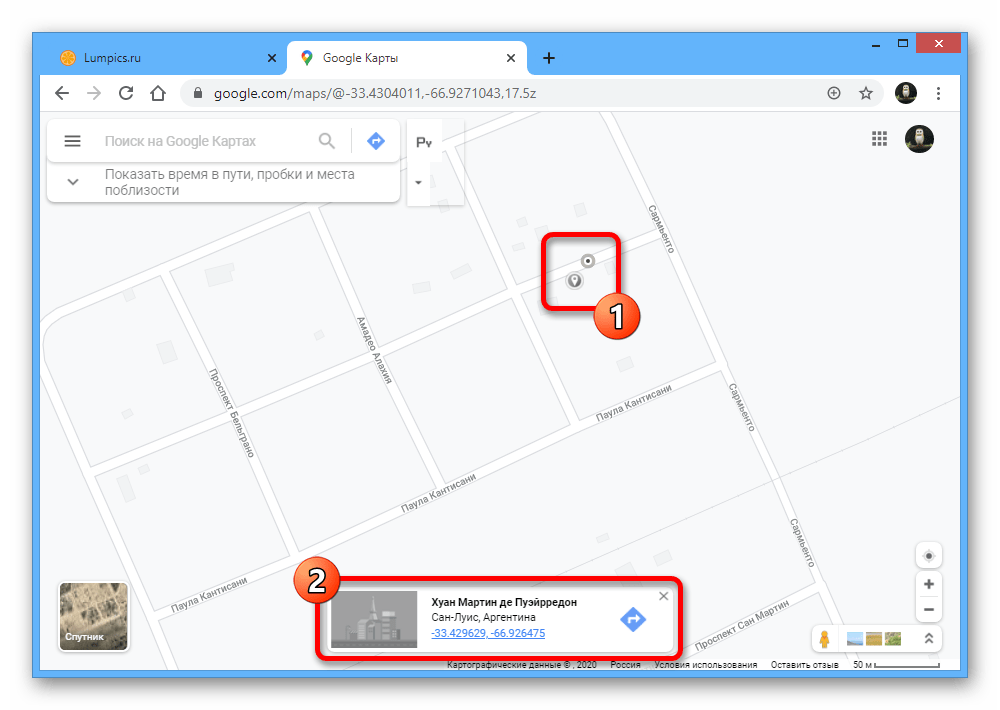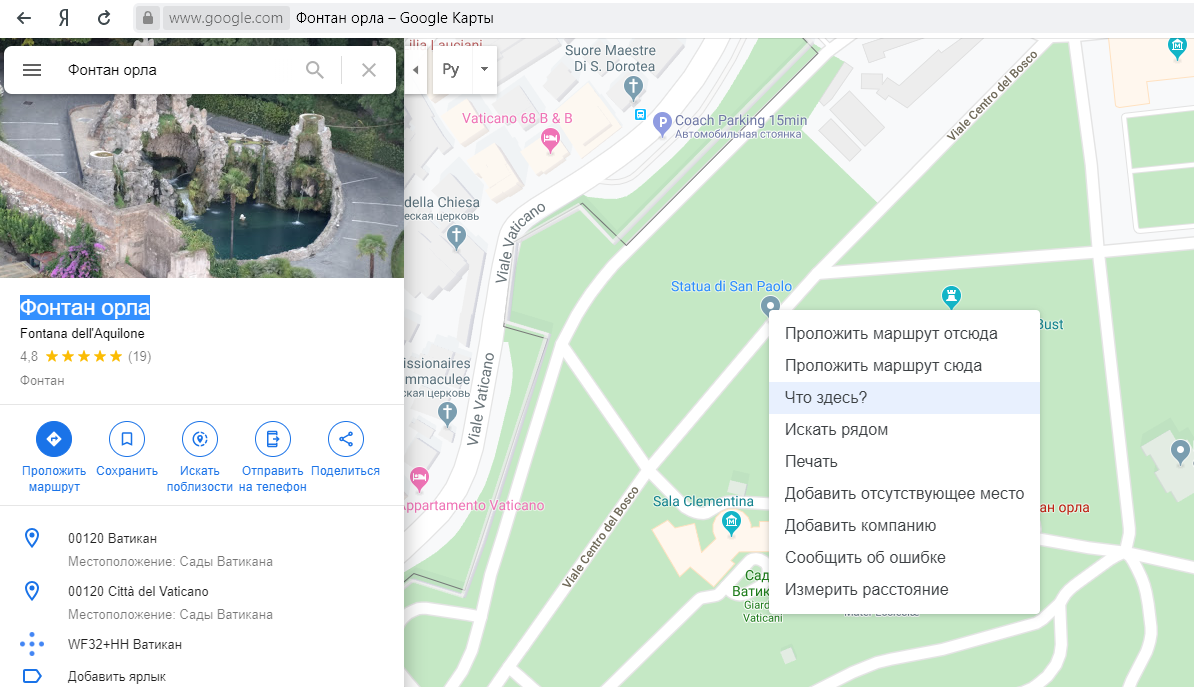Как добавить сайты в избранное на Google Maps
Карты Google стали одним из таких незаменимых инструментов в жизни миллионов пользователей. Это то, что мы можем использовать на компьютере или на смартфоне в любое время. Благодаря этому мы можем очень удобно планировать наши поездки. Поэтому мы можем сохранить интересующие нас сайты.
Возможно, есть места, куда вы хотите поехать в следующий отпуск, или места, о которых вы хотите узнать больше в будущем. В таком случае, Карты Google позволяют сохранять сайты, добавив их в избранное. Функция, которая может быть очень полезной, поэтому было бы хорошо знать, как ее можно использовать.
Когда мы хотим сохранить сайты с помощью приложения, у нас есть несколько вариантов. Google Maps делит эту опцию на несколько категорий., чтобы мы могли выбрать способ сохранения рассматриваемого сайта. Параметры, которые дает нам приложение при сохранении сайтов в избранном:
- Избранное: сохраните его как один из любимых сайтов.

- Я хочу пойти: составьте список мест, куда вы хотите отправиться в следующие поездки.
- Рекомендуемое: сохраните его как избранный сайт в своей учетной записи.
Индекс
- 1 Сохраняйте сайты на Google Maps
- 2 Просмотр сохраненных сайтов
Сохраняйте сайты на Google Maps
Чтобы сохранить сайт на Google Maps, нам нужно будет открыть этот инструмент из браузера на компьютере. Затем с помощью поисковой системы будем искать сайт, который хотим сохранить. Мы также можем найти его на карте, если нам так удобнее. В любом случае важно зайти на этот сайт. Кроме того, мы должны войти в свою учетную запись Google.
Когда мы нашли нужный сайт, нажмите на него. Это может быть город, музей или любая достопримечательность в месте. Когда вы нажимаете на этот сайт, в левой части экрана появляется вкладка, где у нас есть информация. Один из вариантов, который появляется под названием указанного сайта это спасти.:max_bytes(150000):strip_icc()/Screen-Shot-2017-02-09-at-1.48.56-PM-589cc65d3df78c47582d38f5.png) Затем нам нужно будет нажать на эту опцию, чтобы сохранить сайт в нашей учетной записи.
Затем нам нужно будет нажать на эту опцию, чтобы сохранить сайт в нашей учетной записи.
При нажатии на эту опцию мы видим, что они показывают нам три опции, о которых мы упоминали выше. Чтобы Вы выбираете, в какой из этих категорий Google Maps предлагает нам сохранить рассматриваемый сайт. Просто щелкните по одному из них, и процесс будет завершен. Мы можем выполнить эти шаги со всеми сайтами, которые хотим разместить на карте. Шаги всегда одинаковы.
Просмотр сохраненных сайтов
Если мы сохранили в своем аккаунте несколько сайтов с Google Maps, возможно, мы когда-нибудь захотим их увидеть. Это то, что мы сможем сделать из бокового меню в Интернете. Кроме того, если вы также сохранили сайты со своего смартфона, если учетная запись была связана, вы также сможете увидеть эти сайты в этом списке. Так что очень удобно видеть всю вашу деятельность в этом отношении. Шаги очень простые.
Мы должны щелкнуть по трем горизонтальным полосам, которые появляются в верхней левой части экрана в Интернете.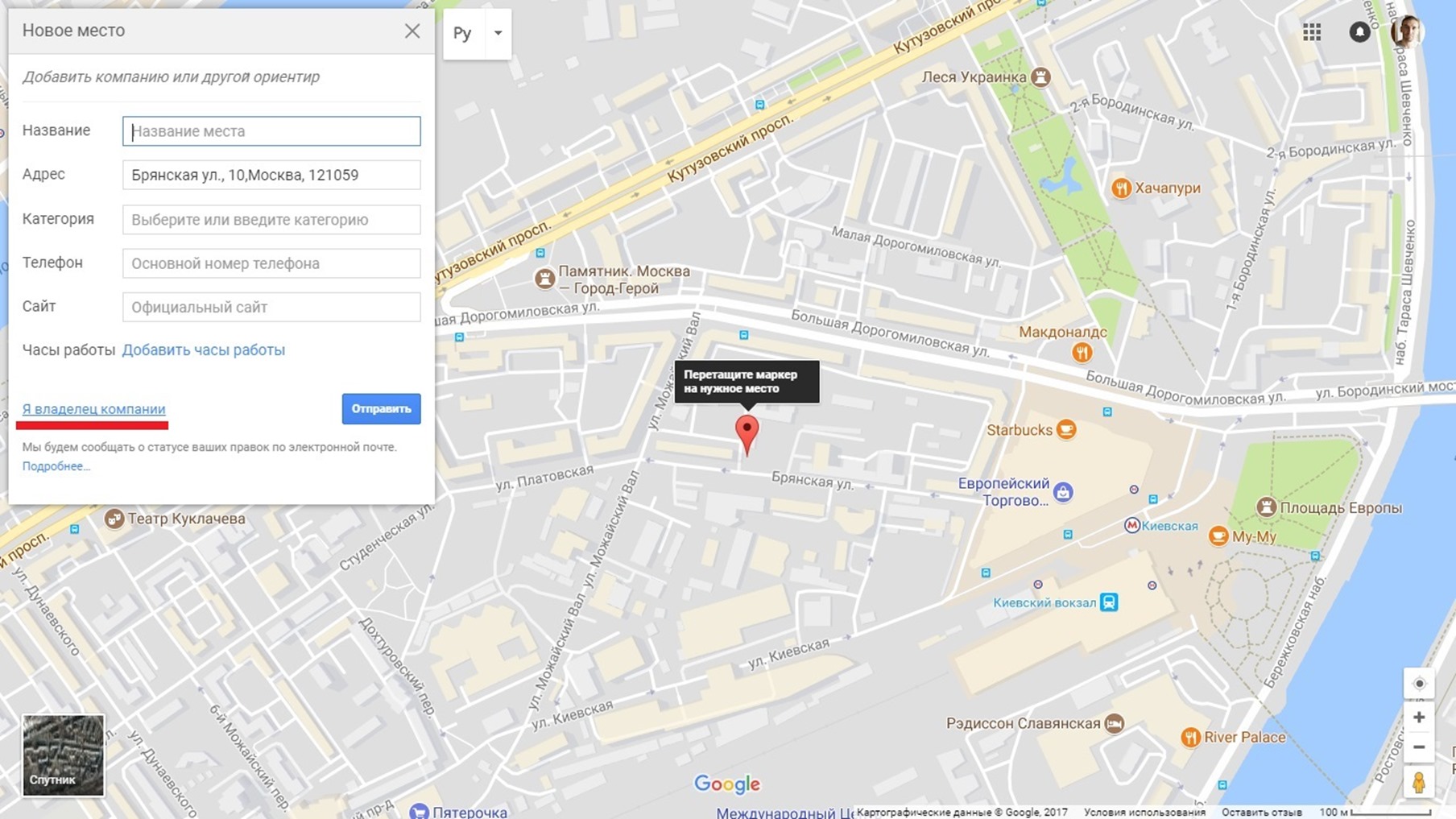 Когда мы нажимаем на них, открывается боковое меню, в котором мы находим ряд опций. Один из вариантов в этом списке — Ваши сайты, по которому мы должны в данный момент щелкнуть. Затем мы получаем доступ к разделу, где находятся все сайты, которые мы сохранили из нашей учетной записи.
Когда мы нажимаем на них, открывается боковое меню, в котором мы находим ряд опций. Один из вариантов в этом списке — Ваши сайты, по которому мы должны в данный момент щелкнуть. Затем мы получаем доступ к разделу, где находятся все сайты, которые мы сохранили из нашей учетной записи.
Мы должны нажать на сохраненную вкладку, чтобы увидеть эти сайты. Итак, мы видим, что на Google Maps сайты организованы по трем категориям, которые мы видели раньше. Так что, если мы хотим увидеть наших фаворитов, нам просто нужно ввести эту опцию. Хотя, если мы хотим видеть сайты, которые мы отметили как «Я хочу перейти», нам просто нужно ввести их. Таким образом, у нас есть контроль над всеми сайтами, которые мы сохранили в инструменте. Если вы хотите удалить их, вам просто нужно щелкнуть сайт, а затем выбрать параметр сохранения, чтобы он не был отмечен.
Как добавить отсутствующее место на Google Карты
ТЕХНОЛОГИИ, ТЕНДЕНЦИИ В ИНТЕРНЕТЕ, ИГРЫ
16 апреля, 2021
By Адриано Де Лука
Несмотря на растущую конкуренцию со стороны Waze, дорожного навигационного приложения, разработанного израильским стартапом, Google продолжает успешно работать со своей платформой Maps.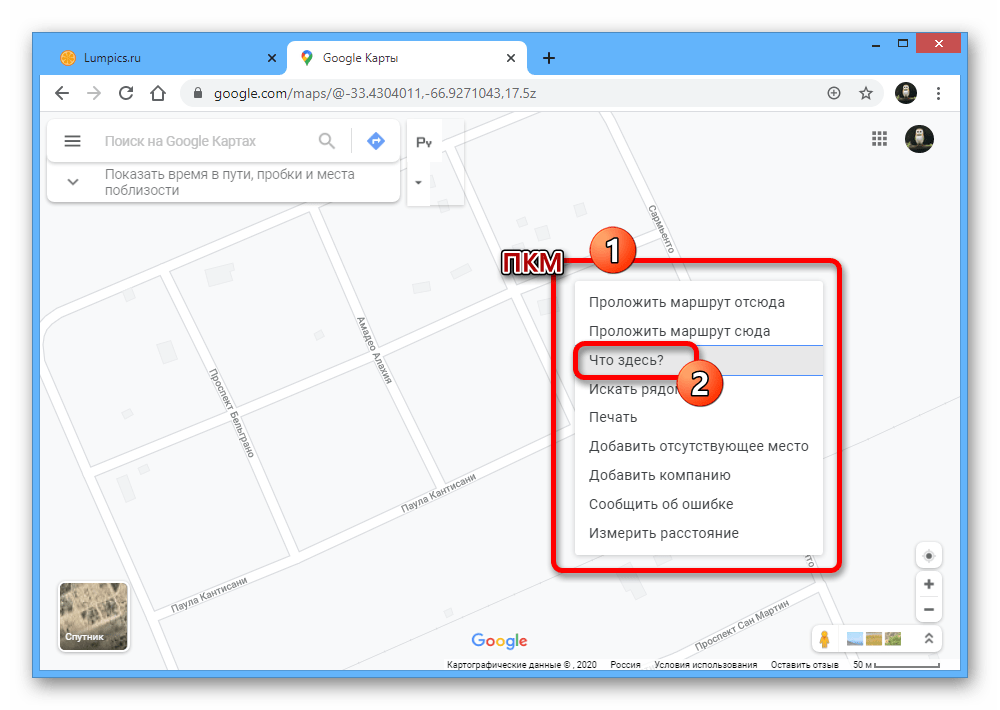 Благодаря последнему пользователи имеют в своем распоряжении большую часть дорог и мест по всему земному шару. Кроме того, указаны камеры контроля скорости, ограничения скорости и много другой очень полезной информации для тех, кто находится за рулем. Просто имейте подключение к Интернету и активные
Благодаря последнему пользователи имеют в своем распоряжении большую часть дорог и мест по всему земному шару. Кроме того, указаны камеры контроля скорости, ограничения скорости и много другой очень полезной информации для тех, кто находится за рулем. Просто имейте подключение к Интернету и активные
Это не простой сервис, способный развлечь своих пользователей, а настоящий инструмент, необходимый для безопасного перемещения и способный заставить вас пройти маршрут в кратчайшие сроки. Для многих также важно выполнять свою работу. Подумайте только об услугах проката с водителями или посыльными. Однако, к сожалению, вы можете столкнуться с проблемами в сервисе Google. Например, на картах может не быть места, точное местоположение которого неизвестно. По этой причине Google предлагает возможность улучшить свой сервис благодаря помощи своих пользователей.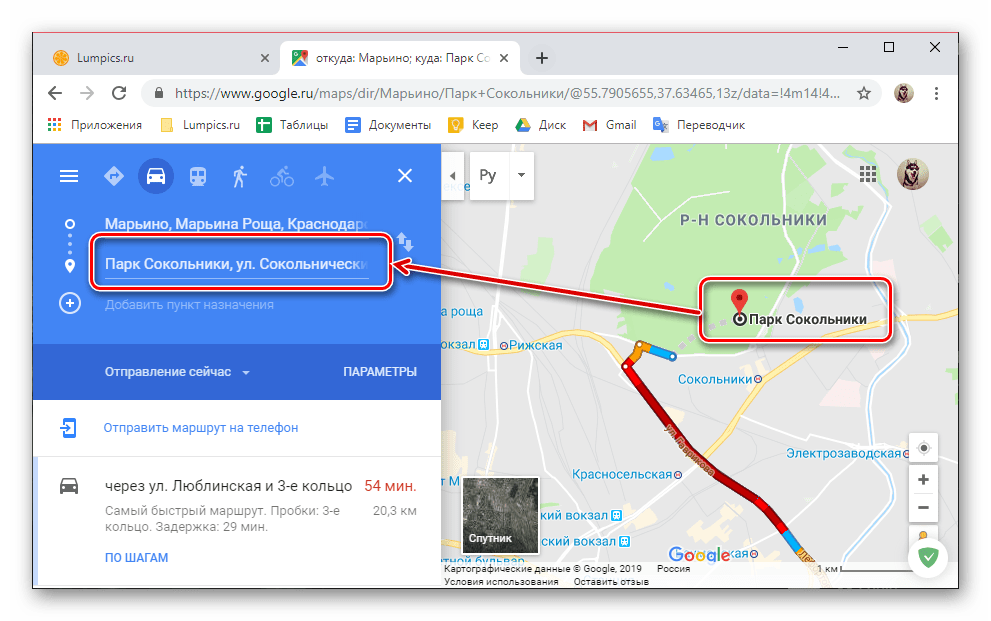
- Перейдите на Google Карты через поисковую систему;
- Поиск адреса;
- Слева нажмите кнопку Добавить отсутствующее место;
- Напишите Название, категорию, номер телефона, Время, веб-сайты и другие функции, связанные с местом, которое вы хотите добавить;
- Нажмите кнопку Отправить.
- Первый шаг-открыть приложение Google Карты на вашем Android-устройстве
- После этого нажмите на кнопку Впечатления со значком плюс
- Затем нажмите на кнопку Изменить карту
- Для продолжения процедуры нажмите на кнопку Добавить или изменить место
- Затем нажмите на кнопку Добавить отсутствующее место
- Чтобы завершить процедуру, следуйте инструкциям, предоставленным Google Карты.

- Первый шаг-открыть приложение Google Карты на вашем устройстве
- После этого нажмите на кнопку Добавить информациюсо значком плюс
- Затем нажмите на кнопку Добавить место
- Чтобы завершить процедуру, следуйте инструкциям, предоставленным Google Карты
Понравилось это:
Нравится Загрузка…
Network Syrus
syrus.blog
syrus.today
syrus.dev
syrus.es
syrus.com.br
syrus.jp
syrus.com.ru
syrus.ae
syrus.online
Как добавить место в Карты Google (Руководство 2023 г.)
Карты Google — отличный ресурс для навигации по городу, но иногда бывает сложно найти точное место, которое вы ищете. Это удобное руководство покажет вам , как добавить место на Google Maps , чтобы вы могли получить указания и информацию о районе без необходимости искать среди бесконечных результатов.
Это удобное руководство покажет вам , как добавить место на Google Maps , чтобы вы могли получить указания и информацию о районе без необходимости искать среди бесконечных результатов.
Как добавить место на Карты Google с помощью компьютера?
1. Войдите в свою учетную запись Google Maps
2. Нажмите «
Меню » на левой боковой панели 9 0002
3. Нажмите «
Добавить пропавшее место » Вкладка на левой боковой панели
4. Добавить информацию о новом месте во всплывающем окне
5. Отправьте информацию о новом месте
Как добавить место в Google Maps с помощью Android?
1. Откройте приложение Google Maps на Android
2. Нажмите на меню « Contribute »
3. Нажмите на вкладку « Добавить место »
9000 2 4. Добавьте информацию о своем месте в Всплывающее окно
Добавьте информацию о своем месте в Всплывающее окно5. Нажмите кнопку « Отправить ».
Как добавить место в Google Maps с помощью iPhone ИЛИ iPad?
1. Откройте приложение Google Maps на iPhone ИЛИ iPad
2. Нажмите на меню « Внести вклад»
3. Нажмите на вкладку « Добавить место »
4 , Заполните все Информация о вашем месте
5. Нажмите кнопку « Отправить ». Часто задаваемые вопросы
1. Можно Кто-нибудь добавил место на Google Maps?
Карты Google — это полезный инструмент для прокладки маршрутов, поиска предприятий и изучения новых областей. Одна из лучших особенностей Google Maps заключается в том, что они постоянно пополняются новой информацией. И любой желающий может внести свой вклад в этот процесс, добавив мест на карту .
Все, что вам нужно, это учетная запись Google и некоторая основная информация о местоположении.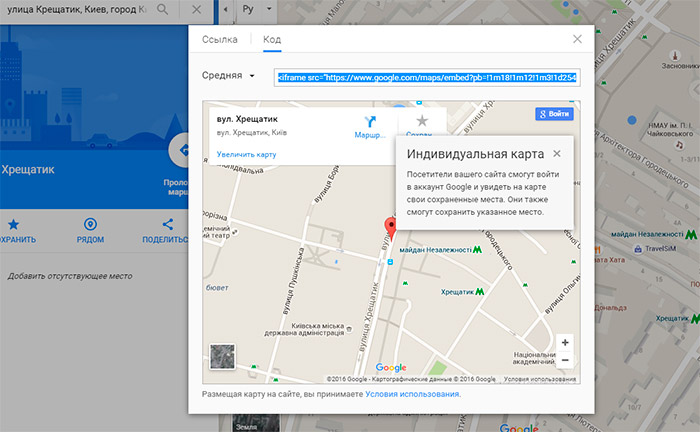 Как только вы добавите место, другие смогут увидеть его на карте и использовать его, чтобы проложить маршрут или узнать дополнительную информацию .
Как только вы добавите место, другие смогут увидеть его на карте и использовать его, чтобы проложить маршрут или узнать дополнительную информацию .
Таким образом, каждый может помочь поддерживать точность и актуальность Карт Google. Итак, если вы знаете о новом бизнесе или недавно посетили новый район, почему бы не добавить его на карту? Вы могли бы помочь кому-то еще в этом процессе.
2. Сколько времени занимает добавление мест на карты?
Время добавления области на карту зависит от множества факторов, включая размер области, требуемый уровень детализации и назначение карты .
Например, крупномасштабные карты хорошо известных областей, таких как города или страны, могут быть созданы относительно быстро, в то время как создание более подробных карт небольших областей может занять больше времени.
Кроме того, процесс съемки местности и создания карты может быть осложнен такими факторами, как рельеф местности, погода и доступ к точным данным GPS.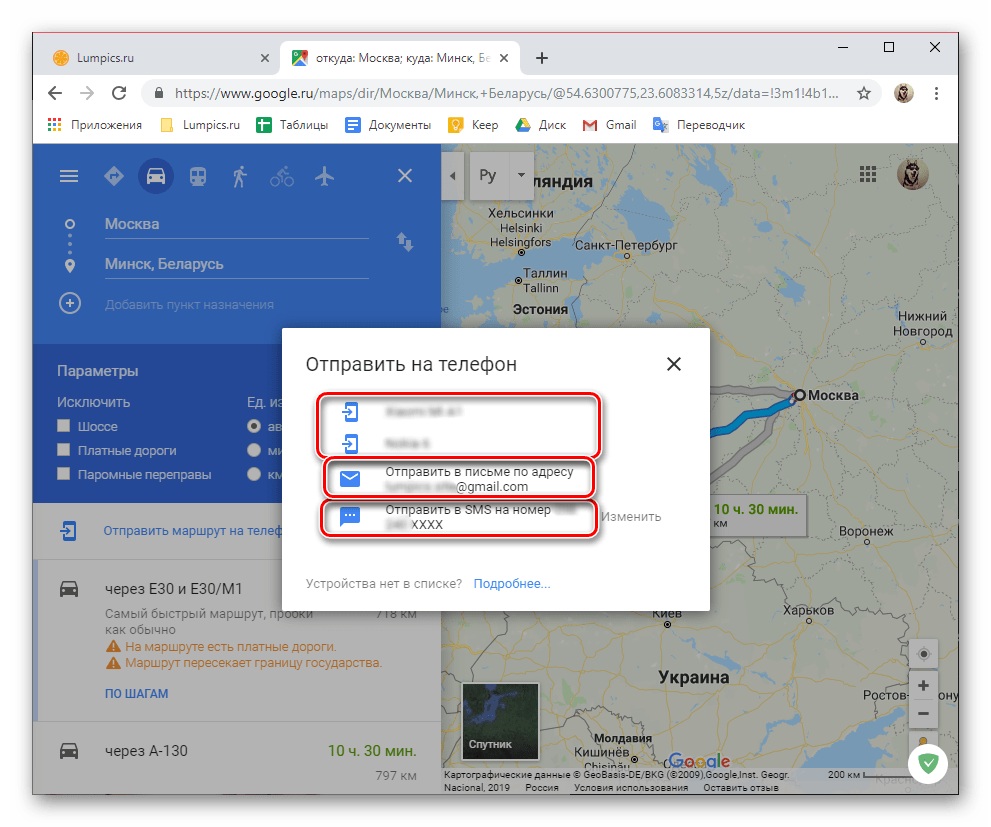 В результате иногда могут пройти месяцы, прежде чем новые обнаруженные места будут добавлены на карты .
В результате иногда могут пройти месяцы, прежде чем новые обнаруженные места будут добавлены на карты .
Однако достижения в области технологий позволяют создавать более точные и подробные карты за меньшее время.
3. Как вручную добавить свое местоположение на Карты Google?
1. Войдите в свою учетную запись Google Maps. 03
4. Добавьте информацию о новом месте во всплывающем окне
5. Отправьте информацию о новом месте
Насколько полезна была эта статья?
Средняя оценка 5 / 5. Голосов: 1
Голосов пока нет! Будьте первым, кто оценит эту статью
Шрипад Дешмукх
Здравствуйте! Я основатель GMB Briefcase. У меня 15-летний опыт в SEO, контент-стратегии, PR и многом другом. Мне нравится помогать компаниям расти и достигать их целей. Я и моя команда стремимся предоставлять первоклассный сервис и поддержку нашим клиентам.
Карты Google ищут GPS: устраните эту проблему сейчас
Вы сталкиваетесь с проблемами GPS при поиске на картах Google? Не волнуйся; вы не одиноки — у многих людей были проблемы с GPS-навигацией по телефону
Шрипад Дешмукх. 6 января 2023 г.
6 января 2023 г.
Звонит ли Google, чтобы подтвердить бизнес?
Да, Google звонит, чтобы проверить информацию о компании. Это обычная практика, чтобы убедиться, что информация, указанная в Google, является точной и
Шрипад Дешмукх. 26 декабря 2022 г.
Редактор Wix: Добавление и настройка Карт Google | Справочный центр
Добавьте элемент Google Map на свой сайт, чтобы посетители могли лучше видеть ваше местоположение. Вы можете закрепить одно или несколько мест, выбрать одну из множества цветовых тем и настроить параметры по своему вкусу.
Из этой статьи вы узнаете больше о:
Добавлении Карт Google на ваш сайт
Добавьте карту Google на свой сайт, чтобы посетители вашего сайта могли определить ваше местоположение.
Чтобы добавить Карты Google:
- Нажмите Добавить элементы в левой части редактора.
- Нажмите Контакты и формы .

- Нажмите Карты Google .
- Щелкните карту или перетащите ее в нужное место на странице.
- Нажмите Управление местоположениями .
- Выберите, сколько локаций вы хотите добавить на карту:
- Одно место :
- Щелкните Один .
- Введите данные о местоположении:
- Адрес: Введите адрес.
- Название: Добавьте заголовок к отметке местоположения на карте, чтобы пользователи знали, как она называется.
- Описание: Добавьте краткое описание местоположения.
- Ссылка: Добавьте ссылку для перенаправления пользователей на веб-сайт вашей компании или ссылку по вашему выбору. Невозможно сделать ссылку на лайтбокс, якорь или верхнюю/нижнюю часть страницы.
- Текст ссылки: Добавьте заголовок к ссылке, чтобы пользователи знали, чего ожидать при нажатии.

- Несколько местоположений :
- Нажмите Несколько .
- Нажмите Добавить местоположение .
- Введите данные о местоположении:
- Адрес: Введите адрес.
- Название: Добавьте название к месту на карте, чтобы пользователи знали, как оно называется.
- Описание: Добавьте краткое описание местоположения.
- Ссылка: Добавьте ссылку для перенаправления пользователей на веб-сайт вашей компании или ссылку по вашему выбору. Невозможно сделать ссылку на лайтбокс, якорь или верхнюю/нижнюю часть страницы.
- Текст ссылки: Добавьте заголовок к ссылке, чтобы пользователи знали, чего ожидать при нажатии.
- Нажмите Назад .
- Повторите шаги 2–4 для каждого места, которое вы хотите добавить на карту.

- Одно место :
Настройка параметров Google Maps
Измените виды, масштаб и элементы управления на Google Map, чтобы она работала так, как вам нужно.
Чтобы изменить настройки карты:
- Щелкните карту Google в редакторе.
- Щелкните значок Настройки .
- Настройте параметры. Нажмите на настройки ниже, чтобы узнать больше:
Выберите масштаб карты, перетащив ползунок. Вы можете сфокусировать карту непосредственно на местоположении вашего бизнеса или показать, где находится ваш бизнес по отношению к близлежащим городам.
Примечание: Посетители вашего сайта также могут изменять масштаб с помощью элементов управления картой (см. параметр «Показать управление масштабом» ниже).
Показать карту и вид со спутника
Этот параметр позволяет вашим посетителям переключаться между картой и видом со спутника вашей карты.
- Включено: Посетители могут переключаться между картой и видом со спутника.
- Отключено: Посетители не могут переключаться между картой и видом со спутника.
Показать управление масштабированием
Этот параметр позволяет вашим посетителям увеличивать и уменьшать масштаб вашей карты.
- Включено: Посетители могут изменять масштаб карты с помощью элементов управления.
- Отключено: Посетители не могут изменять масштаб карты с помощью элементов управления.
Примечание: Вы также можете изменить масштаб вашей карты по умолчанию (см. настройку масштаба выше).
Показать элемент управления просмотром улиц
Этот параметр показывает или скрывает инструмент просмотра улиц Google.
- Включено: Посетители могут использовать Google Street View на вашей карте.

- Отключено: Посетители не могут использовать Google Street View на вашей карте.
Показать ссылку маршрутов
Этот параметр показывает или скрывает ссылку на сервис маршрутов Google.
- Включено: Посетители могут щелкнуть Направления , чтобы найти дорогу к вашему местоположению.
- Отключено: Посетители не могут использовать службу маршрутов Google непосредственно с вашей карты.
Разрешить перетаскивание
Этот параметр позволяет вашим посетителям перемещаться по вашей карте, щелкая и перетаскивая мышью.
- Включено: Посетители могут щелкнуть и перетащить вашу карту.
- Отключено: Посетители не могут щелкнуть и перетащить вашу карту.
Выбор дизайна и PIN-кода для Карт Google
Wix предлагает множество цветовых тем для вашей Карты Google, чтобы ваша карта идеально сочеталась с дизайном вашего сайта.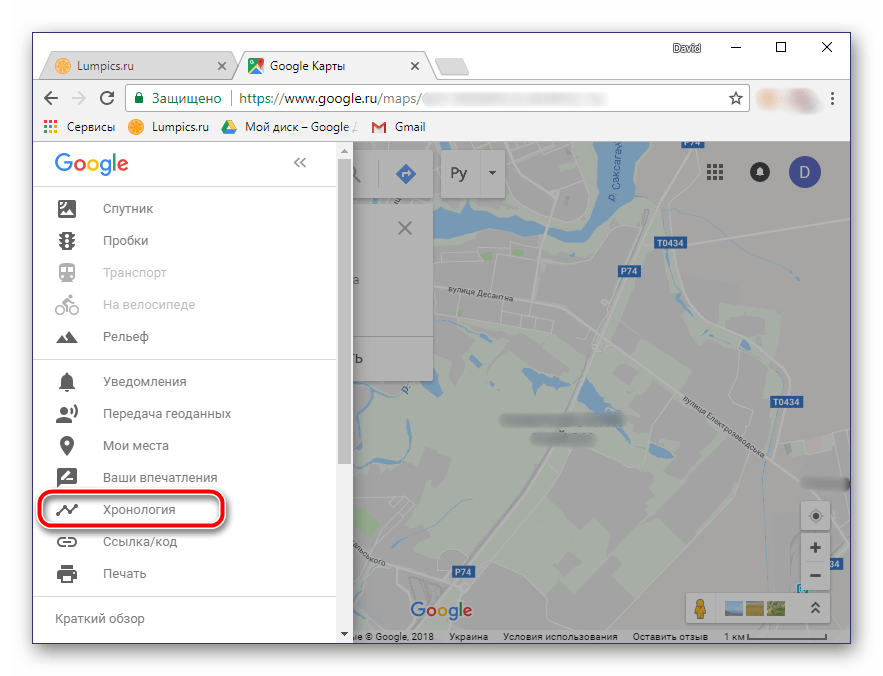 Вы также можете изменить форму пина по умолчанию на что-то, что соответствует вашему стилю, включая любое изображение из медиа-менеджера.
Вы также можете изменить форму пина по умолчанию на что-то, что соответствует вашему стилю, включая любое изображение из медиа-менеджера.
Чтобы изменить дизайн Google Maps:
- Нажмите на карту в Редакторе.
- Щелкните значок Дизайн .
- Выберите дизайн карты.
- Перейдите на вкладку Pin Design и выполните одно из следующих действий:
- Выберите предустановленную булавку: Выберите форму булавки.
- (если доступно) Щелкните поле Выберите цвет и выберите цвет.
- Загрузите свой собственный PIN-код: Нажмите значок «Добавить», чтобы загрузить свой файл.
- Выберите предустановленную булавку: Выберите форму булавки.
Часто задаваемые вопросы
Нажмите на вопрос ниже, чтобы узнать больше о Google Maps.
Мои карты Google показывают неверный адрес. Как я могу это исправить?
Если ваша карта Google не показывает правильный адрес, мы рекомендуем вставить координаты вашего местоположения вместо адреса.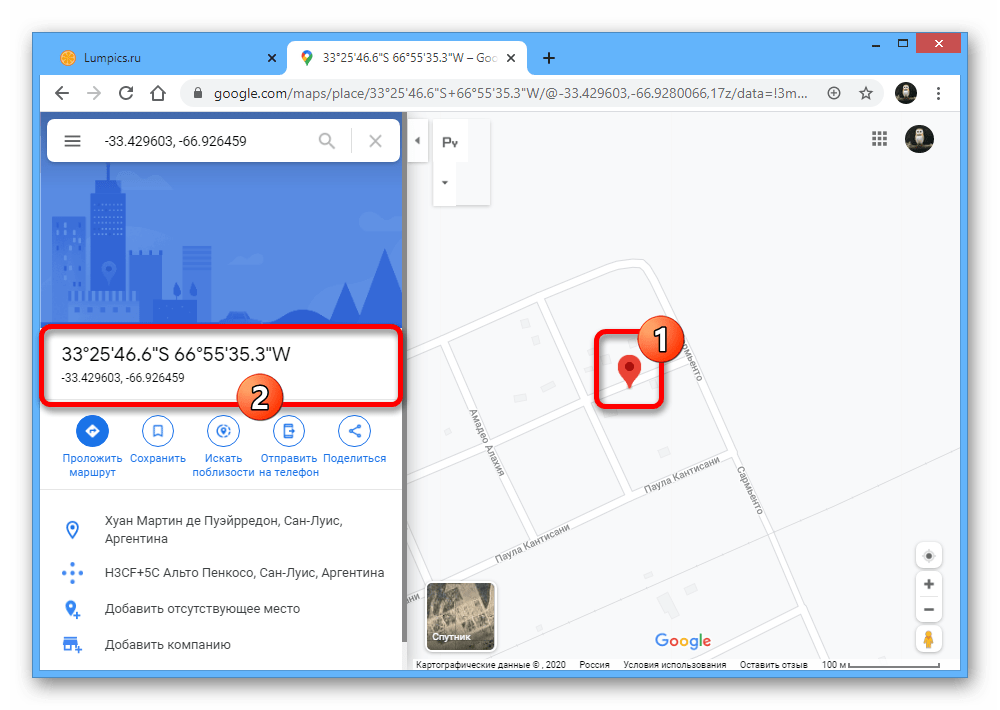
Чтобы узнать координаты места и добавить их на Google Карты:
- Перейдите на Google Карты.
- Вставьте адрес.
- Щелкните правой кнопкой мыши отмеченное место на карте.
- Нажмите Что здесь?
- Скопируйте координаты, которые появляются под окном поиска.
- Щелкните карту Google в редакторе.
- Нажмите Управление местоположениями .
- Выполните одно из следующих действий:
- Если у вас есть одно местоположение на карте: введите скопированные координаты в поле Address .
- Если у вас на карте несколько мест:
- Нажмите значок «Дополнительные действия» на соответствующем адресе.
- Нажмите Изменить .
- Введите скопированные координаты в поле Address .
Мои Карты Google выглядят иначе в режиме предварительного просмотра по сравнению с активной версией моего сайта.