10 возможностей Google Maps, о которых не все знают
10 апреля 2020 Ликбез Технологии
Интеграция с музыкальным плеером, настройки пищевых рекомендаций, AR-режим и другие полезные функции.
Google Maps, он же «Google Карты», по праву считается одним из лучших глобальных сервисов навигации. Особенно радует его мобильная версия, без которой не представляют свои жизни миллионы путешественников со всего мира.
Программа помогает планировать маршруты, направляет в пути и не перестаёт удивлять разными полезными фишками. Поговорим о некоторых не самых очевидных из них.
1. Управляйте масштабом одним пальцем
Разработчики Google Maps позаботились, чтобы пользователям смартфонов было удобно изменять размер карты на ходу. Проще всего это делать большим пальцем. Тапните им дважды по карте и, не отрывая, проведите вниз, чтобы приблизить, или вверх, чтобы отдалить. Как видите, традиционный двупалый жест, который требует участия обеих рук, для масштабирования не нужен.
Сейчас читают 🔥
- 21 способ ускорить интернет, если всё висит
2. Переключайте песни в режиме навигации
Время в пути проходит веселее, когда играет любимая музыка. Чтобы вы могли управлять плеером, не покидая Google Maps, программа поддерживает интеграцию с Play Music (в Android), а также с Apple Music и Spotify (в iOS). Подключите одно из этих приложений — и в режиме навигации будет отображаться аудиоплеер.
Откройте настройки. Если у вас iOS, выберите «Навигация» → «Приложение для воспроизведения». Если Android, нажмите «Настройки навигации» → «Управление воспроизведением». Затем выберите музыкальный сервис, который вы используете.
3. Делитесь маршрутами и списками интересных мест
Если вы планируете совместную поездку или просто хотите посоветовать друзьям достойные внимания места, можете быстро отправить им список выбранных локаций. Откройте снизу вкладку «Сохранено», нажмите на три точки возле подходящего перечня мест и выберите «Поделиться списком».
Откройте снизу вкладку «Сохранено», нажмите на три точки возле подходящего перечня мест и выберите «Поделиться списком».
Если вы ещё не сохраняли локации, можете сделать это в любой момент. Найдите достопримечательность на карте. Нажмите на неё, воспользуйтесь кнопкой сохранения и добавьте объект в нужный список. Затем сделайте то же с другими интересными местами.
Кроме того, вы можете отправлять друзьям уже составленные маршруты. Для этого достаточно нажать на три точки в меню текущего маршрута, выбрать «Поделиться маршрутом» и указать контакты получателей.
4. Указывайте предпочтения, чтобы получать точные гастрономические рекомендации
Google Maps рекомендует пользователю заведения, которые могут его заинтересовать. Чтобы система лучше понимала ваши предпочтения в еде и точнее подбирала кафе, рестораны и бары, ей нужно помочь. Приложение позволяет выбрать, какие кухни мира вам нравятся, а какие нет. Кроме того, можно указать, что вы предпочитаете, к примеру, веганские, безглютеновые или кошерные блюда.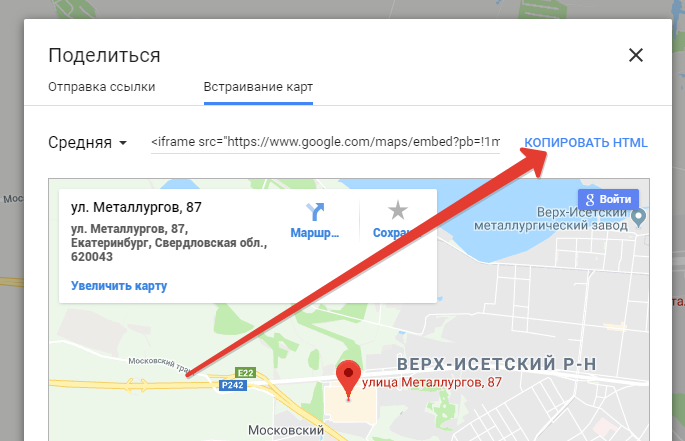
Если пользуетесь Android, нажмите «Настройки» → «Места рядом» → «Предпочтения в еде и напитках». Если у вас iOS, перейдите в раздел «Настройки» → «Еда и напитки: предпочтения». В открывшемся меню уточните для системы свои вкусы.
5. Добавляйте остановки в маршруты
Дорога не всегда лежит из точки A в точку B. Зачастую нам нужны промежуточные пункты — кафе, отели, банкоматы, заправки и прочие места, которые могут пригодиться по пути. И Google Maps позволяет планировать сложные маршруты. Для этого нажмите рядом с уже выбранными пунктами три точки и выберите «Добавить остановку». После вы сможете дополнять маршрут новыми местами и менять их порядок.
6. Находите нужные места вдоль маршрута прямо в режиме навигации
В режиме навигации выбранный маршрут не становится статичным. Вы всё ещё можете искать необходимые места по пути. Нажмите на иконку поиска и выберите нужную категорию: к примеру, «АЗС», «Рестораны» или «Продукты». Можно также ввести название конкретного места.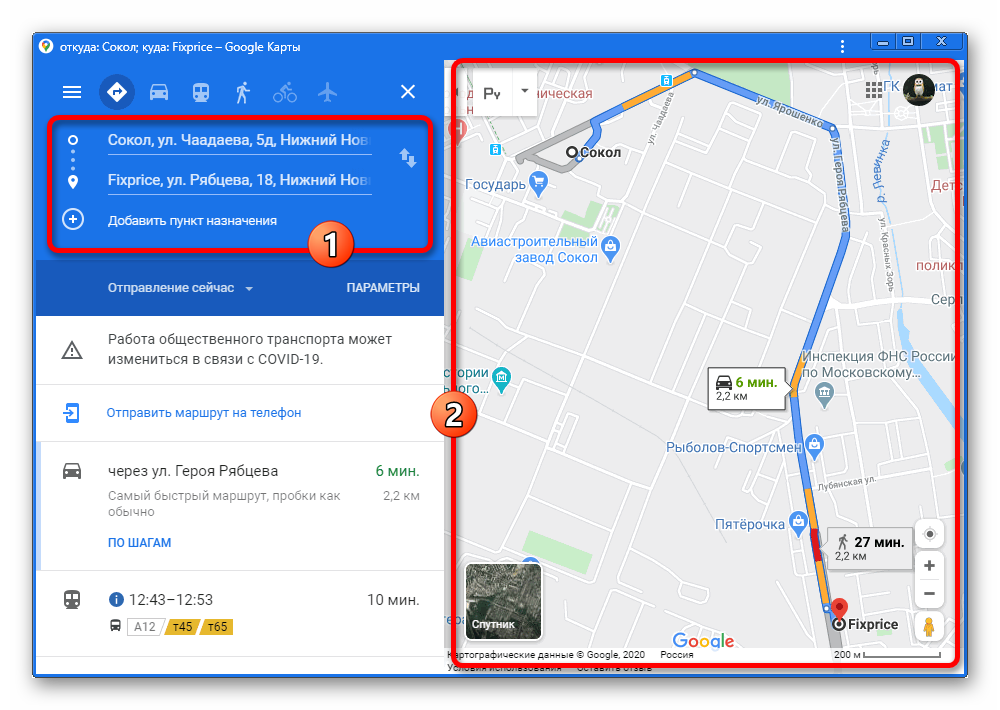 Если приложение найдёт запрошенные объекты вдоль маршрута, вы увидите их на карте.
Если приложение найдёт запрошенные объекты вдоль маршрута, вы увидите их на карте.
7. Контролируйте уведомления
Google Maps отправляет пользователю огромное количество уведомлений о ситуации на дорогах, рекомендациях, комментариях, посещённых местах и так далее. Наверняка вам нужны не все из них. К счастью, программа позволяет отключать лишние сигналы. Откройте «Настройки» → «Уведомления» и оставьте включёнными оповещения только о тех событиях, которые считаете важными.
8. Храните данные на карте памяти (только в Android)
По умолчанию Google Maps скачивает карты во внутреннее хранилище устройства. Это может быть проблемой для аппаратов с небольшим запасом памяти. В таком случае стоит перенести файлы приложения на SD-карту — конечно, если она есть. Для этого выберите в боковом меню «Офлайн-карты», нажмите на шестерёнку в углу, а затем откройте «Хранение данных». Выберите в качестве источника SD-карту и сохраните изменения.
При этом Google предупреждает, что в Android 6 и более новых версиях сохранить файлы на SD-карту можно только в том случае, если она настроена как съёмный накопитель.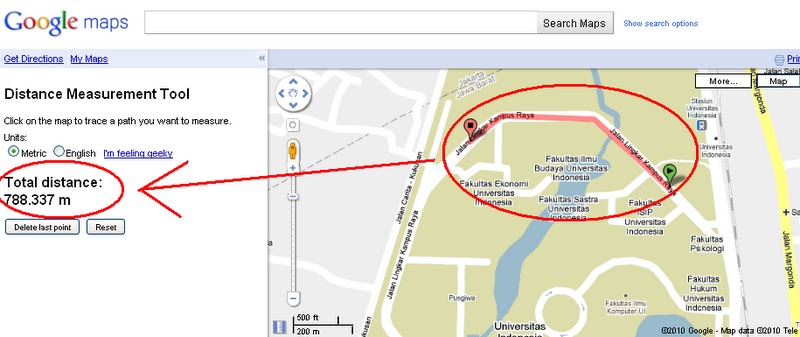 Чтобы подготовить её, нужно зайти в настройки гаджета, открыть раздел с SD-картой и отформатировать её, выбрав режим съёмного накопителя. Процедура сотрёт с карты все старые данные, поэтому при необходимости скопируйте их на другое устройство.
Чтобы подготовить её, нужно зайти в настройки гаджета, открыть раздел с SD-картой и отформатировать её, выбрав режим съёмного накопителя. Процедура сотрёт с карты все старые данные, поэтому при необходимости скопируйте их на другое устройство.
9. Находите нужные места с помощью дополненной реальности
Google тестирует альтернативный режим навигации «Живые карты», который использует дополненную реальность (AR) в Google Maps. Эта технология выводит на экран изображение улицы через камеру, показывая нужное направление поверх реальных объектов. Режим предназначен только для пешеходов и должен помогать в ситуациях, когда найти нужное место на схематичной карте не получается.
Чтобы запустить «Живые карты», выберите пункт назначения и проложите к нему пешеходный маршрут. Затем в нижней части экрана нажмите на кнопку «Улицы в AR-режиме» в iOS или значок в виде навигационной метки в Android. Если эта функция не отображается, скорее всего, ваше устройство не попало в список поддерживаемых.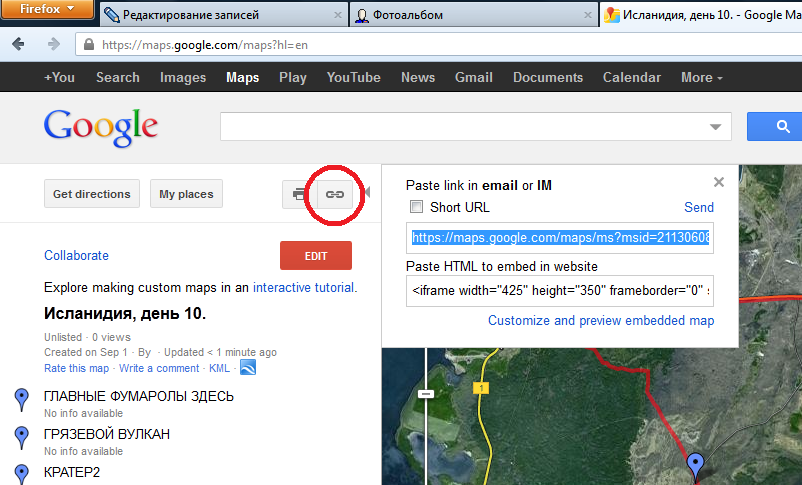 Кроме того, пока покрытие «Живых карт» может отсутствовать в некоторых городах.
Кроме того, пока покрытие «Живых карт» может отсутствовать в некоторых городах.
10. Добавляйте на карту новые места и адреса
Если вы не найдёте на карте понравившийся магазин, аптеку или любое другое общественное место, для удобства попробуйте его добавить. Можете сообщить координаты, описание и другие известные вам данные в Google — их проверят и, возможно, используют для публикации на карте.
Чтобы добавить заведение с iPhone, нажмите в меню «Добавить отсутствующее место» и заполните небольшую анкету. В Android эту функцию найти не так просто: выберите в меню пункт «Справка/отзыв», затем «Место отсутствует» и следуйте подсказкам приложения.
Загрузить
Цена: Бесплатно
Загрузить
Цена: Бесплатно
Читайте также 🚗🚲🏍
- 35 возможностей «Google Диска», которые делают его лучшим облачным хранилищем
- 15 фишек «Google Календаря», которые стоит использовать на полную
- 7 полезных приложений для велосипедистов
- 15 приложений, которые превратят смартфон в вашего личного помощника
- 7 функций «Яндекс.
 Карт», о которых вы могли не знать
Карт», о которых вы могли не знать
Как добавить сайты в избранное на Google Maps
Карты Google стали одним из таких незаменимых инструментов в жизни миллионов пользователей. Это то, что мы можем использовать на компьютере или на смартфоне в любое время. Благодаря этому мы можем очень удобно планировать наши поездки. Поэтому мы можем сохранить интересующие нас сайты.
Возможно, есть места, куда вы хотите поехать в следующий отпуск, или места, о которых вы хотите узнать больше в будущем. В таком случае,
Когда мы хотим сохранить сайты с помощью приложения, у нас есть несколько вариантов. Google Maps делит эту опцию на несколько категорий., чтобы мы могли выбрать способ сохранения рассматриваемого сайта.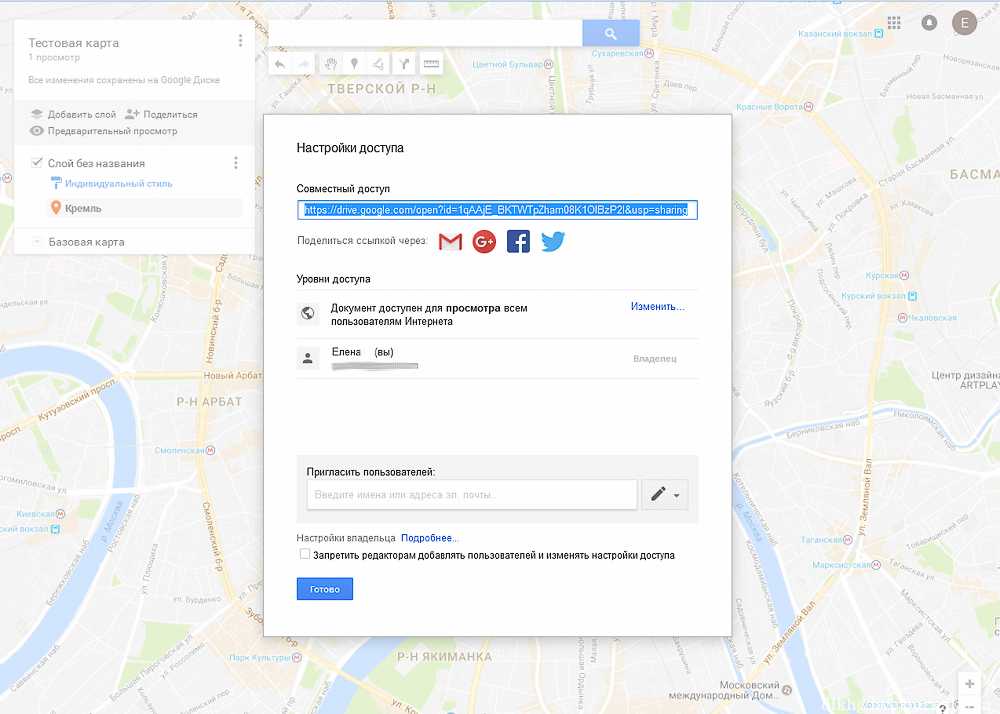 Параметры, которые дает нам приложение при сохранении сайтов в избранном:
Параметры, которые дает нам приложение при сохранении сайтов в избранном:
- Избранное: сохраните его как один из любимых сайтов.
- Я хочу пойти: составьте список мест, куда вы хотите отправиться в следующие поездки.
- Рекомендуемое: сохраните его как избранный сайт в своей учетной записи.
Индекс
- 1 Сохраняйте сайты на Google Maps
- 2 Просмотр сохраненных сайтов
Сохраняйте сайты на Google Maps
Чтобы сохранить сайт на Google Maps, нам нужно будет открыть этот инструмент из браузера на компьютере. Затем с помощью поисковой системы будем искать сайт, который хотим сохранить. Мы также можем найти его на карте, если нам так удобнее. В любом случае важно зайти на этот сайт. Кроме того, мы должны войти в свою учетную запись Google.
Когда мы нашли нужный сайт, нажмите на него. Это может быть город, музей или любая достопримечательность в месте. Когда вы нажимаете на этот сайт, в левой части экрана появляется вкладка, где у нас есть информация. Один из вариантов, который появляется под названием указанного сайта это спасти. Затем нам нужно будет нажать на эту опцию, чтобы сохранить сайт в нашей учетной записи.
Когда вы нажимаете на этот сайт, в левой части экрана появляется вкладка, где у нас есть информация. Один из вариантов, который появляется под названием указанного сайта это спасти. Затем нам нужно будет нажать на эту опцию, чтобы сохранить сайт в нашей учетной записи.
При нажатии на эту опцию мы видим, что они показывают нам три опции, о которых мы упоминали выше. Чтобы
Просмотр сохраненных сайтов
Если мы сохранили в своем аккаунте несколько сайтов с Google Maps, возможно, мы когда-нибудь захотим их увидеть. Это то, что мы сможем сделать из бокового меню в Интернете. Кроме того, если вы также сохранили сайты со своего смартфона, если учетная запись была связана, вы также сможете увидеть эти сайты в этом списке. Так что очень удобно видеть всю вашу деятельность в этом отношении. Шаги очень простые.
Так что очень удобно видеть всю вашу деятельность в этом отношении. Шаги очень простые.
Мы должны щелкнуть по трем горизонтальным полосам, которые появляются в верхней левой части экрана в Интернете. Когда мы нажимаем на них, открывается боковое меню, в котором мы находим ряд опций. Один из вариантов в этом списке — Ваши сайты, по которому мы должны в данный момент щелкнуть. Затем мы получаем доступ к разделу, где находятся все сайты, которые мы сохранили из нашей учетной записи.
Мы должны нажать на сохраненную вкладку, чтобы увидеть эти сайты. Итак, мы видим, что на Google Maps сайты организованы по трем категориям, которые мы видели раньше. Так что, если мы хотим увидеть наших фаворитов, нам просто нужно ввести эту опцию. Хотя, если мы хотим видеть сайты, которые мы отметили как «Я хочу перейти», нам просто нужно ввести их. Таким образом, у нас есть контроль над всеми сайтами, которые мы сохранили в инструменте. Если вы хотите удалить их, вам просто нужно щелкнуть сайт, а затем выбрать параметр сохранения, чтобы он не был отмечен.
Содержание статьи соответствует нашим принципам редакционная этика. Чтобы сообщить об ошибке, нажмите здесь.
Вы можете быть заинтересованы
Как указать несколько местоположений на Картах Google
Поддержка > Дизайн и создание вашего веб-сайта > Добавление вашего контента
Если вы хотите отобразить на своем веб-сайте карту, на которой нанесено более одного местоположения, вам необходимо создать ее на веб-сайте Google Maps, а затем встроить на свой сайт Create.
Во-первых, вам нужно создать карту с нанесенными на нее несколькими точками:
Как создать карту с несколькими точками
Перейдите на страницу https://www.google.co.uk/maps.
- Убедитесь, что вы вошли в систему — вы можете сделать это, нажав кнопку «Войти» в правом верхнем углу.
- В верхнем левом углу рядом с полем поиска щелкните значок меню, чтобы развернуть меню.
- Нажмите Ваши места , Карты , а затем нажмите Создать карту , чтобы отредактировать карту.

- Появится новое окно. Дайте вашей карте название и описание, затем нажмите Сохранить .
- Теперь вы можете определять местоположения вручную, щелкнув значок маркера и поместив его прямо на карту, или искать местоположения с помощью окна поиска в верхней части экрана.
- Если вы добавляете местоположения вручную, вы можете назвать местоположение и сохранить его, чтобы добавить его на карту. Если вы ищете и добавляете определенные местоположения, на карте появится зеленый маркер, и вы можете щелкнуть ссылку Добавить на карту .
- Повторите шаги 6 и 7 для каждого местоположения, которое вы хотите нанести на карту.
Пример нанесения вашего местоположения на карту Google
После этого снова сохраните карту и обновите страницу. Теперь вам нужно добавить карту на страницу вашего веб-сайта. Чтобы сделать это с помощью Конструктора веб-сайтов, выполните следующие действия:
Как встроить карту Google на свой веб-сайт
Хотите добавить карту на одну из страниц вашего веб-сайта? Вы можете найти подробные инструкции о различных способах вставьте карту на свой веб-сайт в нашем руководстве. Вы можете найти краткий обзор того, как добавить карту, которую вы только что создали, на свой сайт Create Website ниже:
Вы можете найти краткий обзор того, как добавить карту, которую вы только что создали, на свой сайт Create Website ниже:
- Убедитесь, что ваша карта общедоступна на Google Maps. Это можно сделать, нажав Поделиться под названием карты.
- В разделе У кого есть доступ, нажмите Изменить, включите настройку Общедоступно в Интернете и сохраните.
- Далее щелкните значок меню и щелкните ссылку Вставить на мой сайт .
- Код появится в новом окне.
- Чтобы использовать это, вам нужно будет вставить код в HTML-фрагмент в вашей учетной записи Create, а затем поместить HTML-фрагмент на выбранную вами страницу.
- Повторно опубликуйте свой веб-сайт.
Здесь вы можете прочитать, как добавлять и использовать фрагменты HTML на своем сайте.
Теперь у вас есть карта с более чем одним местоположением на вашем веб-сайте.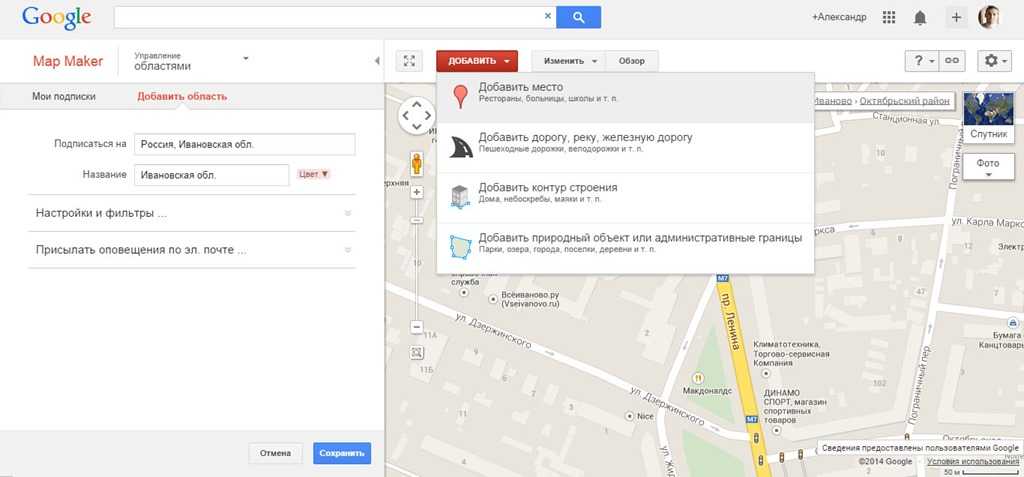
Пример Создайте сайт с включенной картой нескольких местоположений.
В качестве альтернативы этому решению, не забывайте, что у вас также может быть карта для каждого места на вашем сайте. Проще всего это сделать с помощью нашего виджета Google Map, о настройке которого вы можете прочитать здесь.
Еще вопросы?
Если у вас есть дополнительные вопросы, свяжитесь с нами, и мы будем рады помочь.
Свяжитесь с нами
Редактор Wix: Добавление и настройка Карт Google | Справочный центр
Добавьте элемент Google Map на свой сайт, чтобы посетители могли лучше видеть ваше местоположение. Вы можете закрепить одно или несколько мест, выбрать одну из множества цветовых тем и настроить параметры по своему вкусу.
В этой статье узнайте больше о:
Добавление Карт Google на ваш сайт
Добавьте Карту Google на свой сайт, чтобы посетители вашего сайта могли определить ваше местоположение.
Чтобы добавить Карты Google:
- Нажмите Добавьте элементы в левой части редактора.
- Нажмите Контакты и формы .
- Нажмите Карты Google .
- Щелкните карту или перетащите ее в нужное место на странице.
- Нажмите Управление местоположениями .
- Выберите, сколько локаций вы хотите добавить на карту:
- Одно место :
- Щелкните Один .
- Введите данные о местоположении:
- Адрес: Введите адрес.
- Название: Добавьте заголовок к отметке местоположения на карте, чтобы пользователи знали, как она называется.
- Описание: Добавьте краткое описание местоположения.
- Ссылка: Добавьте ссылку для перенаправления пользователей на веб-сайт вашей компании или ссылку по вашему выбору.
 Невозможно сделать ссылку на лайтбокс, якорь или верхнюю/нижнюю часть страницы.
Невозможно сделать ссылку на лайтбокс, якорь или верхнюю/нижнюю часть страницы. - Текст ссылки: Добавьте заголовок к ссылке, чтобы пользователи знали, чего ожидать при нажатии.
- Несколько местоположений :
- Щелкните Несколько .
- Нажмите Добавить местоположение .
- Введите данные о местоположении:
- Адрес: Введите адрес.
- Название: Добавьте название к месту на карте, чтобы пользователи знали, как оно называется.
- Описание: Добавьте краткое описание местоположения.
- Ссылка: Добавьте ссылку для перенаправления пользователей на веб-сайт вашей компании или ссылку по вашему выбору. Невозможно сделать ссылку на лайтбокс, якорь или верхнюю/нижнюю часть страницы.
- Текст ссылки: Добавьте заголовок к ссылке, чтобы пользователи знали, чего ожидать при нажатии.

- Нажмите Назад .
- Повторите шаги 2–4 для каждого места, которое вы хотите добавить на карту.
- Одно место :
Настройка параметров Google Maps
Измените виды, масштаб и элементы управления на Google Map, чтобы она работала так, как вам нужно.
Чтобы изменить настройки карты:
- Щелкните карту Google в редакторе.
- Щелкните значок Настройки .
- Настройте параметры. Нажмите на настройки ниже, чтобы узнать больше:
Выберите масштаб карты, перетащив ползунок. Вы можете сфокусировать карту непосредственно на местоположении вашего бизнеса или показать, где находится ваш бизнес по отношению к близлежащим городам.
Примечание: Посетители вашего сайта также могут изменять масштаб с помощью элементов управления картой (см. параметр «Показать управление масштабом» ниже).
Показать карту и вид со спутника
Этот параметр позволяет вашим посетителям переключаться между картой и видом со спутника вашей карты.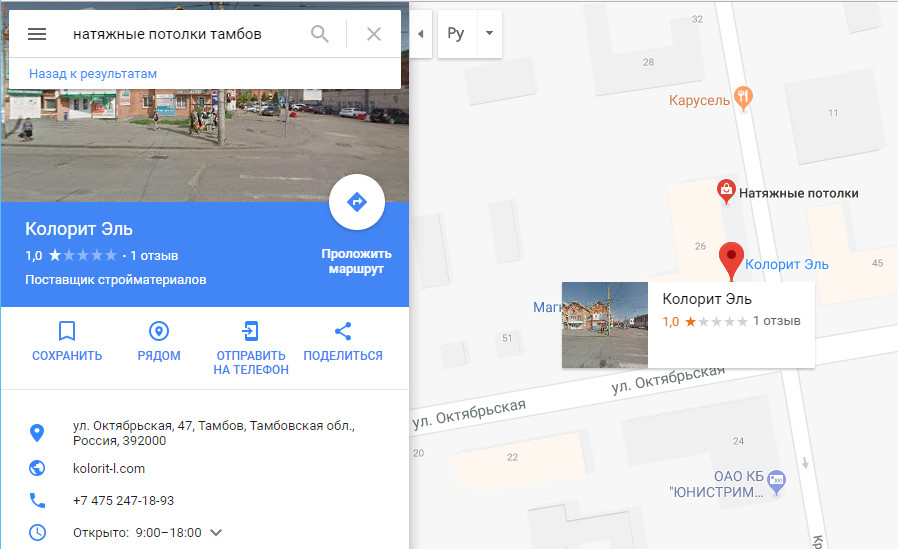
- Включено: Посетители могут переключаться между картой и видом со спутника.
- Отключено: Посетители не могут переключаться между картой и видом со спутника.
Показать элемент управления масштабированием
Этот параметр позволяет вашим посетителям увеличивать и уменьшать масштаб вашей карты.
- Включено: Посетители могут изменять масштаб карты с помощью элементов управления.
- Отключено: Посетители не могут изменять масштаб карты с помощью элементов управления.
Примечание: Вы также можете изменить масштаб карты по умолчанию (см. настройку масштаба выше).
Показать элемент управления просмотром улиц
Этот параметр показывает или скрывает инструмент просмотра улиц Google.
- Включено: Посетители могут использовать Google Street View на вашей карте.

- Отключено: Посетители не могут использовать Google Street View на вашей карте.
Показать ссылку маршрутов
Этот параметр показывает или скрывает ссылку на сервис маршрутов Google.
- Включено: Посетители могут щелкнуть Направления , чтобы найти дорогу к вашему местоположению.
- Отключено: Посетители не могут использовать службу маршрутов Google непосредственно с вашей карты.
Разрешить перетаскивание
Этот параметр позволяет вашим посетителям перемещаться по вашей карте, щелкая и перетаскивая мышью.
- Включено: Посетители могут щелкнуть и перетащить вашу карту.
- Отключено: Посетители не могут щелкнуть и перетащить вашу карту.
Выбор дизайна и пин-кода для Карт Google
Wix предлагает множество цветовых тем для вашей Карты Google, чтобы ваша карта идеально сочеталась с дизайном вашего сайта.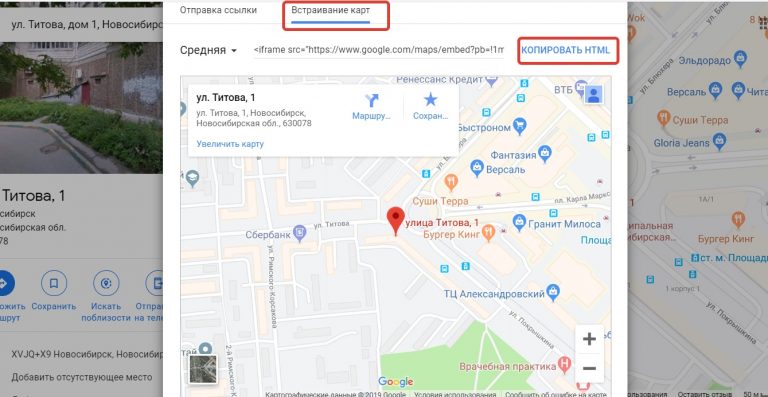 Вы также можете изменить форму пина по умолчанию на что-то, что соответствует вашему стилю, включая любое изображение из медиа-менеджера.
Вы также можете изменить форму пина по умолчанию на что-то, что соответствует вашему стилю, включая любое изображение из медиа-менеджера.
Чтобы изменить дизайн Google Maps:
- Нажмите на карту в Редакторе.
- Щелкните значок Дизайн .
- Выберите дизайн карты.
- Щелкните вкладку Pin Design и выполните одно из следующих действий:
- Выберите предустановленную булавку: Выберите форму булавки.
- (если доступно) Щелкните поле Выберите цвет и выберите цвет.
- Загрузите свой собственный PIN-код: Нажмите значок «Добавить», чтобы загрузить свой файл.
- Выберите предустановленную булавку: Выберите форму булавки.
Часто задаваемые вопросы
Нажмите на вопрос ниже, чтобы узнать больше о Google Maps.
Мои карты Google показывают неверный адрес. Как я могу это исправить?
Если ваша карта Google не показывает правильный адрес, мы рекомендуем вставить координаты вашего местоположения вместо адреса.
Чтобы узнать координаты места и добавить их на Google Карты:
- Перейдите на Google Карты.
- Вставьте адрес.
- Щелкните правой кнопкой мыши отмеченное место на карте.
- Нажмите Что здесь?
- Скопируйте координаты, которые появляются под окном поиска.
- Щелкните карту Google в редакторе.
- Нажмите Управление местоположениями .
- Выполните одно из следующих действий:
- Если у вас есть одно местоположение на карте: введите скопированные координаты в поле Address .
- Если у вас на карте несколько мест:
- Нажмите значок «Дополнительные действия» на соответствующем адресе.
- Нажмите Изменить .
- Введите скопированные координаты в поле Address .
Мои Карты Google в режиме предварительного просмотра выглядят иначе, чем в реальной версии моего сайта.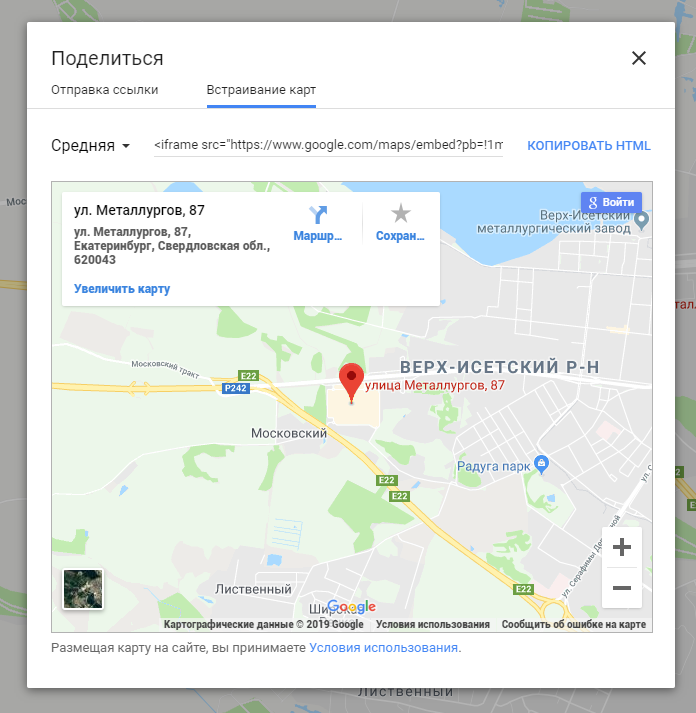

 Карт», о которых вы могли не знать
Карт», о которых вы могли не знать
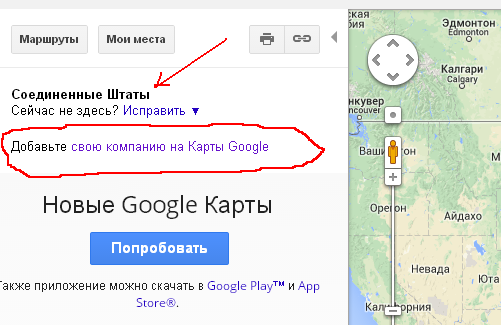 Невозможно сделать ссылку на лайтбокс, якорь или верхнюю/нижнюю часть страницы.
Невозможно сделать ссылку на лайтбокс, якорь или верхнюю/нижнюю часть страницы.
