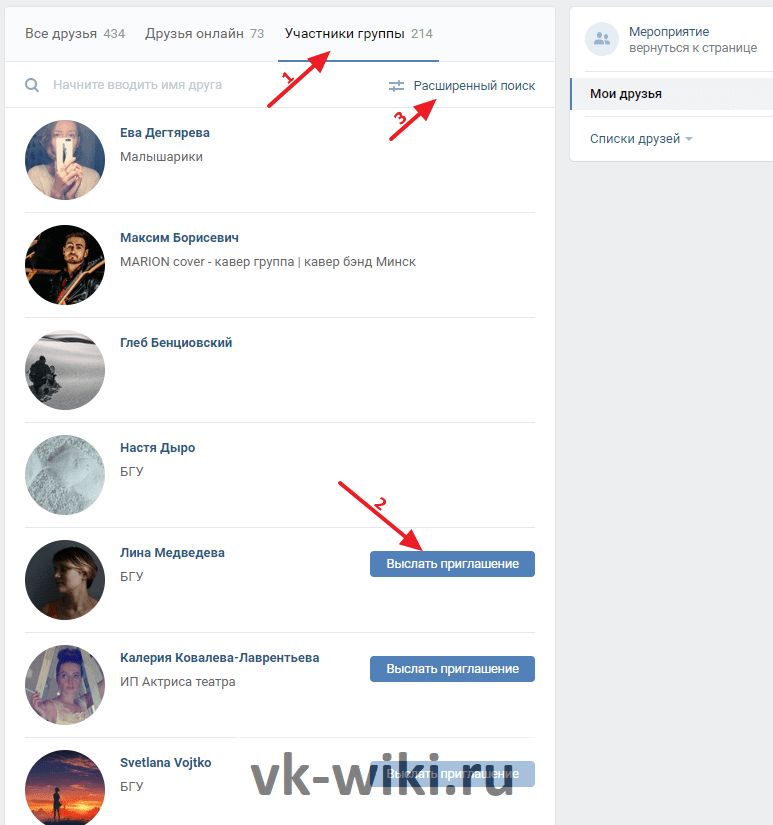Как пригласить в сообщество в ВК: друзей и участников [2023]
Гонка продвижения SMM-щиков – это вечный двигатель прогресса. Благодаря ему владельцы сообществ ВК научились извлекать пользу и выгоду даже с самых неочевидных функций соцсети.
Содержание
- Для чего приглашать в сообщество людей?
- Кого можно приглашать в сообщество ВКонтакте?
- Есть ли еще какие-либо ограничения?
- Кого лучше всего приглашать в паблик ВКонтакте?
- Как набрать много друзей ВКонтакте?
- Как пригласить друзей в паблик ВКонтакте?
- Как добавить в группу в ВК друзей и участников
- В группы какого типа можно приглашать друзей в ВК
- Как добавить участника в сообщество в ВК
- Как добавить в группу модератора, редактора, рекламодателя
- Могут ли подписчики приглашать новых участников
- О чем следует помнить при рассылке приглашений
Вот и процесс приглашений в группу или паблик встал на поток. Даже жесткие ограничения администрации ВКонтакте по спаму не останавливают.
Даже жесткие ограничения администрации ВКонтакте по спаму не останавливают.
О чем это я?
О том, что сейчас расскажу, как пригласить участников в сообщество в ВК.
ВКонтакте сегодня ведущая социальная сеть в России. На этой площадке легко создать свое сообщество – причем абсолютно бесплатно и очень быстро.
Но сообщество без людей – мертвое сообщество. И вряд ли толпа пользователей сразу сама прибежит в новый «агукающий» паблик.
Но есть рабочий способ приманить их – а именно воспользоваться функцией ВКонтакте по приглашению людей в сообщество.
Так как пригласить столь желанных юзеров в паблик ВКонтакте грамотно?
Псс.. Море подписчиков здесь
Накрутка в соцсетях. Получи первых подписчиков, комментарии и лайки.
Накрутка недорого
Бесплатная накрутка
Для чего приглашать в сообщество людей?
Сообщество ВКонтакте (или, как его чаще называют, паблик, от английского public) – это публичная страница, которую может создать любой пользователь для своих целей.
Паблик может быть новостным, тематическим, а также выступать в качестве личного блога или бизнес-страницы.
Вообще, он может быть любым, и работать на любую вашу цель.
Главная фишка сообществ – это их публичность, соответственно, чем больше людей подписано на сообщество ВКонтакте, тем оно успешнее.
А успешная публичная страница в социальной сети несет владельцу возможность не только заработать денег, но и завоевать себе популярность, узнаваемость, а при особых стараниях даже развить свой личный бренд.
Но об этом мы уже не раз говорили с вами в статье: как продвигать сообщество в ВК.
Люди подписываются на сообщества, которые им интересны или полезны, но, чтобы подписаться на паблик, пользователь сначала должны о нем узнать.
Один из рабочих и при этом бесплатных способов привлечь внимание юзеров к своему сообществу – это приглашение людей в свой паблик ВКонтакте. Так как это сделать?
Примеры ДЕЙСТВИТЕЛЬНО раскрученных сообществ:
Представьте, как измениться ваша жизнь, если вы станете владельцем подобного сообщества? Нравится? Тогда вперед к цели!
Кого можно приглашать в сообщество ВКонтакте?
Приглашать в сообщество можно только тех пользователей, которые находятся в списке ваших друзей.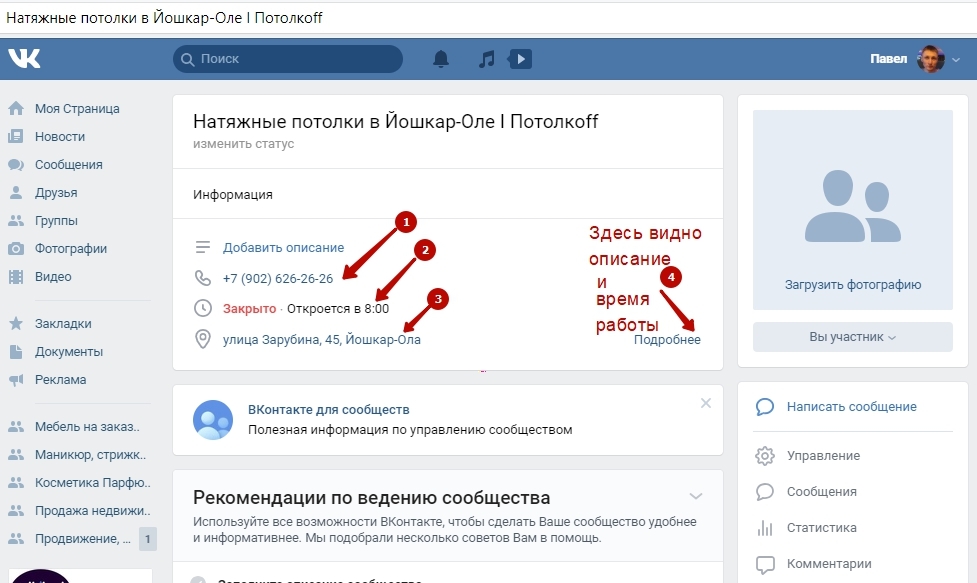
Пригласить человека, не являющегося вашим другом, в сообщество в ВКонтакте невозможно.
Также не получится приглашать тех друзей, которые в своих настройках профиля запретили приглашать себя в сообщества.
Есть ли еще какие-либо ограничения?
Во ВКонтакте приглашать в сообщество можно не более сорока человек в сутки, причем даже если вы владеете несколькими сообществами, эта цифра не увеличивается.
Однако, учитывая все бонусы и выгоды от приглашения друзей в паблик ВК, можно сделать приглашение людей в паблик своей ежедневной задачей. Отдача не заставит себя ждать.
Тем более процесс приглашения друзей в сообщество ВКонтакте прост и не займет много времени.
Кого лучше всего приглашать в паблик ВКонтакте?
Самое главное правило – паблик нужно наполнять живыми, действительно заинтересованными подписчиками.
Особенно это правило актуально на начальных этапах продвижения, когда заметен каждый новый десяток подписчиков (или отписок, если пользователю станет неинтересно дальше следить за сообществом).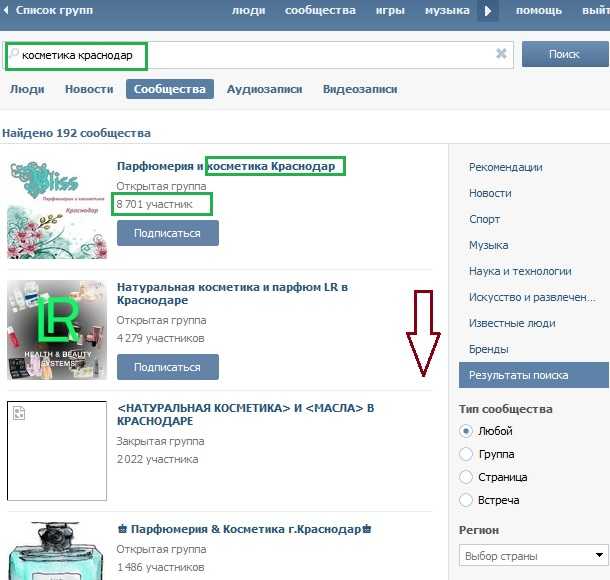
Странные, пустые страницы в окне подписчиков паблика будут наводить посетителей на плохие мысли, и только отталкивать от вашего сообщества. Тогда ваши приглашения будут бессмысленными.
Есть еще вариант накрутки, и мы уже рассуждали с вами в статье – Накрутка подписчиков в группу ВКонтакте: зло это или вынужденная мера.
Как пользователи видят подписчиков, заходя в группу:
Важно понимать, что любой гость вашего сообщества может кликнуть на блок «Подписчики», и увидеть не только шесть последних подписанных на паблик пользователей, а подробную сводку всех подписчиков, поэтому спрятать ботов или пустые профили не получится.
Во ВКонтакте все прозрачно, и работать придется не на количество, а на качество и результат.
Всегда лучше иметь 500 реальных и неравнодушных к вашему контенту подписчиков, чем 5000 ботов или незаинтересованных людей, которые будут быстро отписываться.
Пример страницы с «правильными» живыми подписчиками:
Важная фишка и главный минус заключается в том, что пользователь, получивший приглашение на вступление в сообщество, сам решает, принимать это приглашение или нет.
Поэтому, учитывая ежедневное ограничение в количестве возможных приглашений, надо грамотно выбирать, кого из списка друзей приглашать в паблик ВКонтакте, чтобы это занятие было максимально эффективным и действительно мощно способствовало вашему продвижению.
Я рекомендуем руководствоваться такими базовыми параметрами:
- Возраст. Подумайте, юзер какого возраста заинтересуется вашим пабликом вероятнее всего? Например, сообщество ВКонтакте по рыбалке будет мало интересно большинству подростков, поэтому шанс того, что человек зрелого возраста вступит в него — выше.
- Пол. Без сексизма – но направлен ли контент вашего сообщества на людей определённого пола? Я бы не рекомендовал приглашать в сообщество про маникюр своих бородатых друзей.
- Место проживания. Допустим, вы ведете сообщество, посвященное барам Москвы. Хочет ли ваш знакомый из Перми читать об этом? Спойлер: вряд ли.
Как набрать много друзей ВКонтакте?
Теперь, когда вы узнали, что приглашать в паблик ВКонтакте можно только своих друзей, логичным будет задуматься об увеличении их количества для этой цели.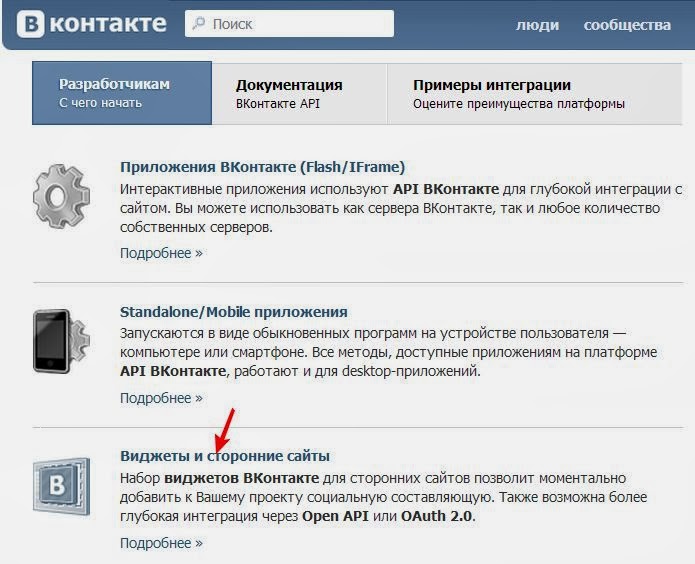
Сделать это тоже нужно определенным образом, для того чтобы получить максимальный результат при продвижении паблика. Каким именно – рассказываю далее.
Идеальным и самым эффективным, а также быстрым решением вашей задачи служит способ, который заключается в том, чтобы изначально добавлять в друзья тех, кто вероятнее всего будет заинтересован во вступлении в ваше сообщество.
Как это делается:
- Найдите сообщество, похожее на ваше. Конечно, ваш паблик уникальный, но ВКонтакте – крупнейшая социальная сеть в России с бесконечным количеством сообществ. Не обязательно искать копию вашего сообщества, нужно лишь похожее: если ваша группа посвящена триллерам, то подойдет паблик про кино в целом. Сделать это можно при помощи кнопки «Сообщества» слева в меню, а затем в окне поиска нужно будет написать ключевое слово, описывающее тематику вашего сообщества.
- Добавляйте пользователей из списка подписчиков найденного паблика в друзья.
 Есть достаточно пользователей, которые любят добавлять в список друзей побольше людей, вот они и являются целью, ведь именно такие юзеры вряд ли откажут в заявке в друзья. Такие пользователи вероятнее всего примут дружбу, а потом, возможно, и приглашение в сообщество.
Есть достаточно пользователей, которые любят добавлять в список друзей побольше людей, вот они и являются целью, ведь именно такие юзеры вряд ли откажут в заявке в друзья. Такие пользователи вероятнее всего примут дружбу, а потом, возможно, и приглашение в сообщество.
Кстати! Есть хитрый способ повысить шанс на согласие в дружбе от пользователя ВКонтакте.
Добавьте к вашему запросу на дружбу сообщение, объясняющее причину добавления (но не связанную с будущим планируемым приглашением в сообщество). Например:
- Привет! Я тоже люблю кино, твоя страница показалась мне интересной;
- Классные фотографии. Хочу следить за твоим творчеством в дальнейшем;
- Привет, я тоже люблю триллеры, какой твой любимый?
Может, кому-то это покажется странным, но таким образом люди будут видеть, почему вы хотите добавить их в список своих друзей, чем вызван интерес, а еще вероятно заинтересуются и сами.
Шанс на добавление в друзья сразу увеличивается.
Конечно, когда в ответ на принятую заявку в друзья, они получат приглашение в сообщество, ваши истинные мотивы станут ясны, но думаем, что никто сильно не обидится.
Итак, у вас теперь достаточно заинтересованных друзей во ВКонтакте, чтобы начать ежедневно приглашать по 40 человек в свой паблик и прямо сейчас приступить к его раскрутке.
Как все-таки пригласить друзей в паблик ВКонтакте?
Получи больше подписчиков
Бесплатные подписчики за выполнение заданий, или быстрая недорогая накрутка. Что выберешь ты?
Накрутка недорого
Бесплатная накрутка
Как пригласить друзей в паблик ВКонтакте?
Шаг 1. Убедитесь, что ваше сообщество является группой, а не публичной страницей.
К сожалению, функция приглашения друзей доступна только для сообществ, которые являются именно группой.
Решением будет перевод публичной страницы в формат группы, к счастью, это можно сделать буквально в одно нажатие. Для этого необходимо зайти в свой паблик и найти справа в меню кнопку «Перевести в группу».
Для этого необходимо зайти в свой паблик и найти справа в меню кнопку «Перевести в группу».
После нажатия кнопки «Перевести в группу» ВКонтакте уведомит об отличиях группы от публичной страницы, а также запросит от вас код подтверждения, высланный на мобильный телефон.
Теперь сообщество является группой, и можно начать непосредственно приглашать друзей в паблик, чтобы начать раскрутку страницы.
Шаг 2. Выберете опцию «Пригласить друзей».
После перевода публичной страницы в группу, в том же меню справа появится кнопка «Пригласить друзей».
Если она не появилась сразу, попробуйте обновить страницу. Именно эта кнопка вам и нужна, нажимайте.
Шаг 3. Нажмите на кнопку «Выслать приглашение» в появившимся окне со списком друзей.
Выбирайте, кому выслать приглашение, не забывая о ежедневном лимите.
Для того, чтобы быстро отфильтровать друзей по нужным вам критериям, о которых я говорил ранее (пол, возраст, город), нужно нажать на кнопку «Пригласить друзей из полного списка».
Тогда вы получите доступ к опции «Параметры», позволяющей отсортировать нужных для приглашения друзей из всего списка автоматически.
Помимо этого, над полным списком друзей будет поисковая строка, чтобы можно было найти конкретных пользователей из списка друзей по имени или фамилии.
Например, так вы получите возможность в первую очередь высылать приглашения людям, которых знаете лично, ведь они могут согласиться вступить в ваше сообщество из искреннего интереса к именно вашей деятельности, потому что вы любопытны им прежде всего как человек.
Очень часто именно такие подписчики на первых порах больше всего комментируют и лайкают записи, создавая активность в группе, что очень важно в самом начале пути по продвижению и раскрутке своего сообщества.
Все, приглашения отправлены. Кстати, приглашение всегда можно отменить. Пользователь не узнает об этом в случае, если еще не успел увидеть приглашение.
Лайфхак со списками друзей
Полезно знать, что, приглашая юзеров во вкладке с расширенным списком, вы получаете также доступ к своим спискам друзей.
Список друзей – это список из отдельных выбранных вами друзей.
Есть списки, добавленные по умолчанию на все страницы («Лучшие друзья», «Родственники», «Коллеги», «Друзья по вузу», «Друзья по школе»), эти списки видны любому пользователю, зашедшему в ваш профиль (или только друзьям, если у вас закрытый профиль ВКонтакте).
Добавляя себе друзей для приглашения их в сообщество, можно заранее группировать их в отдельные списки, созданные для этой цели, чтобы потом быстрее найти их при приглашении.
Если все сделать правильно, никто, кроме вас, не сможет увидеть такой список.
- Зайдите во вкладку «Друзья» в меню слева;
- Нажмите на кнопку «Списки друзей»;
- Выберете опцию «Создать новый список»;
- Назовите список и добавьте в него нужных людей;
- Зайдите в настройки приватности своего аккаунта и при желании скройте этот список от чужих глаз.
Готово! Теперь у вас есть отдельный список друзей для приглашения в свои сообщества.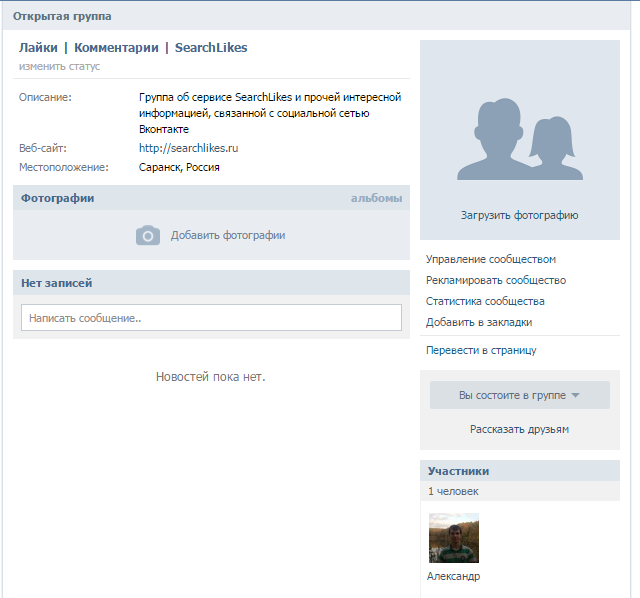
Кстати, подписчиков надо?)
Бесплатные подписчики и лайки за выполнение заданий, или быстрая недорогая накрутка. Что выберешь ты?
Накрутка недорого
Бесплатная накрутка
Как добавить в группу в ВК друзей и участников
Я расскажу, как добавить в группу в ВК новых участников в зависимости от типа страницы. А также поведаю о «подводных камнях», которые могут поджидать вас на этом пути.
В группы какого типа можно приглашать друзей в ВК
Я умышленно не перехожу сразу к вопросу, как в сообществе в ВК добавить людей. И причина вовсе не в желании потянуть время и подольше удержать ваше внимание.
На то есть веские основания.
Дело в том, что даже действуя в точном соответствии с составленными мною руководствами, нужный результат получат не все.
Некоторые из вас просто не найдут указанных кнопок и команд ни на главной странице сообщества, ни в меню настроек.
Но это вовсе не говорит о том, что ваш покорный слуга имеет весьма поверхностное представление о теме, которую решил осветить в этой статье.
Просто пригласить участников можно не в каждую группу.
Объясню, что называется, на пальцах.
Сообщества в ВК можно условно разделить на 2 категории. Это группы по интересам и публичные страницы (паблики). Первые бывают 3 типов:
- открытые, где пользователи могут добавляться самостоятельно;
- закрытые, когда для присоединения к списку участников нужно оставить заявку или перейти по пригласительной ссылке, которую может отправить только руководитель сообщества;
- частные, вступить в которые можно лишь по приглашению владельца или администратора.
Что касается публичных страниц, они могут быть только открытыми. И если вы не нашли в меню своего сообщества команду «Пригласить друзей», значит, у вас паблик.
Чтобы удостовериться в этом, нажмите на строку «Еще…» в списке под аватаром.
В самой нижней позиции перечня вы увидите надпись «Перевести в группу» (в группах на этом месте располагается предложение перевести в страницу).
Как пригласить в паблик ВК? У вас есть 3 варианта:
- Воспользоваться командой «Рассказать друзьям», которая расположена над строкой «Еще…» в списке действий под аватаром. Система предложит вам выбрать, поделиться информацией на своей стене или в каком-либо сообществе, участником которого вы являетесь. Здесь же можно добавить комментарий, призывающий присоединиться к группе.
- Скопировать ссылку на публичную страницу и разослать ее в ЛС. Преимущество этого способа в том, что так можно пригласить в группу людей не только из списка контактов, но и тех, кто не добавлял вас в друзья. Главное, чтобы этот пользователь не установил ограничение на отправку сообщений посторонними.
- Перевести паблик в группу. Для этого достаточно воспользоваться предложением системы во вкладке «Еще…», а потом действовать по инструкциям, которые я разместил в следующем разделе.

Если вы решите воспользоваться третьим вариантом, помните, что обратно сделать группу пабликом можно будет только по истечении месяца.
Как добавить участника в сообщество в ВК
Способы пополнения перечня подписчиков зависят от того, о каком типе группы идет речь – открытом, закрытом или частном.
Узнать, к какой категории относится ваше сообщество можно, нажав на раздел «Управление» на главной странице. В открывшемся окне, напротив строки «Тип группы» вы найдете нужную информацию.
А теперь переходим непосредственно к тому, как приглашать в сообщество в ВКонтакте. Показываю на примере компьютерной версии сайта.
Здесь доступны все функции и команды, которые предлагает соцсеть, что нельзя сказать о приложении для смартфонов.
Кстати, не забывайте, что я уже рассказывал о таком способе привлечения подписчиков, как накрутка подписчиков в группу в ВК.
Одобрение заявки
Этот способ работает лишь в закрытых сообществах, т. к. только для вступления в группы такого типа пользователь должен дождаться подтверждения отправленного запроса.
к. только для вступления в группы такого типа пользователь должен дождаться подтверждения отправленного запроса.
Узнать, что кто-то захотел присоединиться к вашему паблику, вы можете, нажав на колокольчик вверху страницы.
Если в настоящий момент есть активные запросы, они отобразятся в списке оповещений. Вам достаточно только нажать на значок-галочку напротив заявки, а потом – на кнопку «Принять».
Отправка приглашения
Пригласить участников в группу ВКонтакте этим способом можно независимо от ее типа.
Этой инструкцией могут воспользоваться владельцы как открытых, так и закрытых или частных сообществ.
Собственно, когда речь идет о последних, пополнить список участников можно только посредством приглашения.
Как добавить людей в группу:
На главной странице сообщества кликнуть по строке «Пригласить друзей» в меню под главным фото.
Из выпавшего списка выбрать людей, которых нужно добавить, и нажать на команду напротив ника.
Если приглашение было отправлено ошибочно, исправить положение можно здесь же. После щелчка по надписи «Выслать…» она трансформируется в вариант «Отменить…».
Только сделать это можно до того, как человек примет предложение или отклонит его.
Пригласительная ссылка
Добавить человека в сообщество по ссылке могут создали или соруководители закрытых и частных страниц.
Потребуется так же, как и в предыдущей инструкции, щелкнуть по команде «Пригласить друзей». А после того, как отобразиться список контактов, нажать на «Скопировать» в верхней части мини-окна.
Затем можно выслать приглашение в личных сообщениях тем, кому посчитаете нужным. Есть и другой вариант – разместить ссылку в статусе, тогда она будет доступна всем людям из списка контактов.
Чтобы присоединиться, желающим будет достаточно кликнуть по адресу, а затем подтвердить действие нажатием на кнопку «Вступить».
Как добавить в группу модератора, редактора, рекламодателя
Владелец любого типа сообщества, будь то группа или публичная страница, может передать часть полномочий помощникам.
Соцсеть не ограничивает количество соруководителей, и вы вправе назначить админами, редакторами, рекламодателями и модераторами столько людей, сколько сочтете нужным.
Главное, чтобы они были участниками или подписчиками.
А добавить пользователя в список руководителей одинаково просто как в компьютерной, так и в мобильной версии ВК.
С ПК
Как добавить помощника в группе:
Войти в сообщество и щелкнуть по пункту «Управление».
Перейти в раздел участников.
Нажать на строку «Руководители».
Когда отобразится список лиц, уже имеющих такое полномочия, кликнуть по команде «Добавить».
После загрузки перечня участников выбрать нужного пользователя.
В мини-окне отметить точкой его статус – модератор, редактор, администратор или рекламодатель.
Подтвердить действие.
В этом же разделе можно отменить назначение кликом по команде «Разжаловать».
С телефона
Как добавить руководителя в группу в ВК с мобильной версии:
Войти в сообщество и тапнуть по шестеренке возле поисковой строки.
Найти раздел «Участники» и перейти в него.
Выбрать нужного пользователя, нажать на 3 точки напротив его ника.
Кликнуть по команде «Назначить руководителем».
Указать вид деятельности будущего помощника.
Подтвердить назначение кликом по синей галочке в правом верхнем углу.
Если потребуется изменить статус человека (например, сделать админа модератором) или разжаловать его, нужно будет зайти в подраздел «Руководители» на странице управления.
Выбрав из списка помощника, кликнуть по 3 точкам напротив его имени и нажать на соответствующую команду во всплывшем меню.
Могут ли подписчики приглашать новых участников
Можно приглашать людей в группу в ВК, даже не являясь ее владельцем или администратором. Главное, чтобы она была открытого типа. Возможны несколько вариантов:
- Отправить приглашение друзьям, нажав на соответствующую команду под главным фото сообщества. Выбранные пользователи увидят его в разделе оповещений (значок-колокольчик).
 Исключение составляют лишь люди, установившие такие настройки конфиденциальности, при которых приглашать их в группы не может никто.
Исключение составляют лишь люди, установившие такие настройки конфиденциальности, при которых приглашать их в группы не может никто. - Использовать функцию «Рассказать друзьям». Так же, как и в случае с пабликом, система предложит вам 2 способа публикации приглашения – на стене или в сообществе. А добавление «соблазнительного» текста в графе «Комментарий» повысит шансы на то, что присоединиться к сообществу захотят наибольшее количество людей из списка контактов.
- Поделиться ссылкой на группу. Как и при продвижении публичной страницы, сделать это можно разными способами – написать пост, добавить адрес сообщества в статус или разослать в ЛС. Последний вариант наиболее трудоемкий, но, если в вашем контактном листе не так много людей, именно он позволит охватить наибольшее количество потенциальных участников (конечно, при условии, что у вас хватит терпения заниматься рассылкой).
Делиться ссылками на закрытые сообщества, владельцем которых вы не являетесь, тоже можно.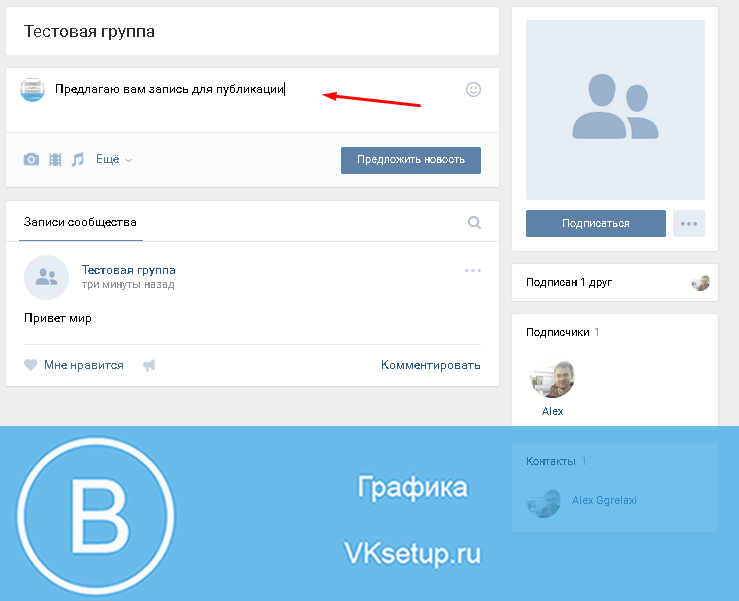
Но нет гарантий, что у человека, который захочет вступить в такую группу, получится это сделать.
Ведь для того, чтобы стать участником, нужно оставить заявку. А одобрит ли ее создатель или админ сообщества, неизвестно.
О чем следует помнить при рассылке приглашений
Чтобы у ваших попыток увеличить количество подписчиков было больше шансов на успех, необходимо учесть несколько важных моментов.
Если игнорировать эти нюансы, расширить аудиторию вам будет довольно трудно, и это еще не самое неприятное.
В худшем случае, вашу страницу просто забанит администрация ВК (и хорошо, если только временно).
Итак, рассказываю о тех самых «подводных камнях».
Команда в меню сообщества позволяет приглашать только друзей
Думаю, вы это уже поняли из без моих подсказок, ведь название команды говорит само за себя.
Действительно, посредством этой функции можно предложить вступить в группу только людям из контактного листа. Хорошо, если в нем сотни человек, а если нет…
Ждать, пока паблик наберет хотя бы тысячу подписчиков, вам придется очень долго. Конечно, кто-то из участников может порекомендовать его своим друзьям, но не факт.
Конечно, кто-то из участников может порекомендовать его своим друзьям, но не факт.
Поэтому, перефразируя известную поговорку, осмелюсь дать совет – на френдов надейся, но и сам не плошай.
Продвигайте сообщество и иными способами, например, договаривайтесь с админами других групп о взаимной рекламе, приглашайте сторонних пользователей, заходите в паблики схожей тематики и отсылайте ссылки участникам.
В общем, «бейте лапками» и будет вам счастье.
Массовая рассылка приглашений грозит блокировкой
Если вы будете посвящать отправке приглашений дни напролет, это не останется незамеченным администрацией ВК. И результатом станет бан без предупреждения.
Поэтому умерьте активность, не рискуйте лишний раз.
Наверное, у вас уже возник вопрос, сколько же приглашений посредством ссылок или сообщений в ЛС можно отправить в течение дня?
Все не так просто.
Если на приглашения система все же устанавливает лимит (25 раз в сутки), то с сообщениями в личку все не так просто.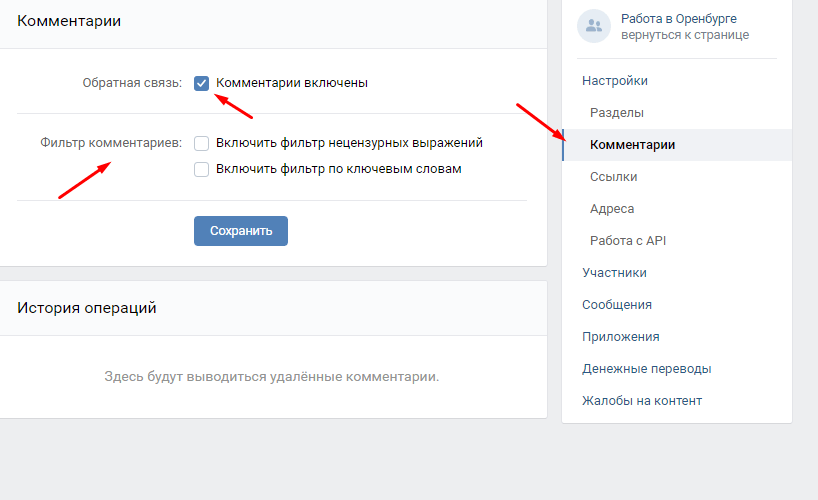
Трудно сказать, какое количество посланий с одинаковым содержанием будет расценено как спам. И попытки прояснить этот вопрос через службу поддержки успехом не увенчаются – ответ будет столь обтекаемым и расплывчатым, что «увидеть за деревьями лес» не получится.
На своем опыте я убедился, что рассылка 10-15 сообщений с предложением вступить в группу ни к каким печальным последствиям не приводит.
Увеличивать количество получателей я не рискнул, опасаясь «великих и ужасных» модераторов ВК.
Лучше приглашать только потенциально заинтересованных пользователей
Исходя из информации в предыдущем пункте, очередной совет «напрашивается» сам собой. Не стоит тратить время и лимит приглашений на людей, которым ваша группа вряд ли покажется интересной.
Но как это понять, если человек вам незнаком? Довольно просто.
Изучите его страницу и посмотрите, в каких сообществах он состоит. Если пользователь ярый активист общества по защите животных, не стоит приглашать его в группу, посвященную охоте.
В лучшем случае он отклонит предложение и занесет вас в «Черный список», а в худшем – отправит жалобу в техподдержку, от злости обвинив вас в рассылке спама.
Кстати, такой исход весьма вероятен и в случае, если вы окажетесь слишком назойливым и будете атаковать одних и тех же людей предложениями присоединиться к вашему сообществу постоянно.
Поэтому отправлять приглашение пользователям больше одного раза не стоит.
Создание, просмотр и изменение контактов и списков контактов в Outlook
Используйте страницу Люди для создания, просмотра и изменения контактов, списков контактов и групп. Создайте новые контакты с нуля или добавьте кого-либо в качестве контакта из своего профиля карта. Вы можете создать простой список контактов для отправки электронной почты группе людей или группы для совместной работы на основе групп.
Примечание: Многие функции в новом Outlook для Windows работают так же или аналогично Outlook в Интернете. Если вы хотите попробовать новый интерфейс, проверка начало работы с новым Outlook для Windows.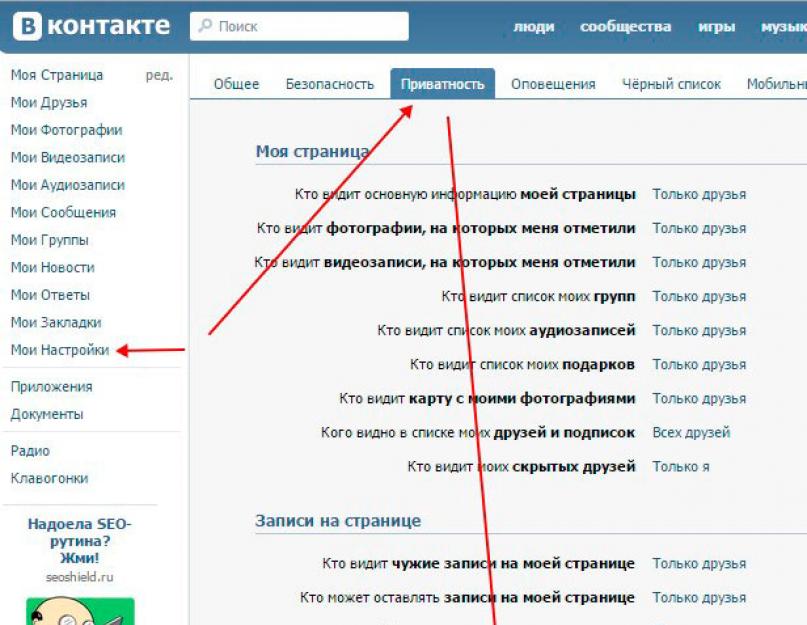
Примечание: Если инструкции не совпадают с тем, что вы видите, возможно, используется более поздняя версия Outlook в Интернете. См. инструкции для классической версии Outlook в Интернете.
Создание контактов
Новые контакты сохраняются в папке контактов по умолчанию, и вы также увидите их в разделе Ваши контакты. Если вы хотите сохранить контакт в другой папке, выберите папку перед созданием контакта.
-
Щелкните значок Люди в нижней части области навигации.
-
На странице Люди на панели инструментов выберите Создать контакт.

-
Введите сведения о контакте. Щелкните Добавить, чтобы ввести дополнительные сведения, такие как адрес и день рождения.
-
Нажмите кнопку Создать.
Для нового Outlook:
-
На боковой панели щелкните значок Люди .
org/ListItem»>
-
Введите сведения о контакте.
-
Нажмите кнопку Сохранить.
На странице Люди на панели инструментов выберите Создать контакт.
Щелкнув чье-либо имя или рисунок в Outlook или других приложениях и службах Office, вы увидите его профиль карта с информацией о них. Из их профиля карта вы можете сохранить их в своих контактах, например, если вы хотите добавить заметки или другую информацию.
Вот как можно добавить контакт из сообщения электронной почты:
- org/ListItem»>
-
На карточке профиля выберите > Добавить в контакты.
-
При необходимости добавьте дополнительные сведения. Щелкните Добавить, чтобы ввести дополнительные сведения, такие как адрес и день рождения.
-
Нажмите кнопку Создать.

В разделе Почта откройте сообщение электронной почты в области чтения, а затем выберите имя отправителя или получателя, которого вы хотите добавить в контакты.
Примечание: Контакт автоматически сохраняется в папке контактов по умолчанию на странице Люди.
Для нового Outlook:
-
В разделе Почта откройте сообщение электронной почты в области чтения, а затем выберите имя отправителя или получателя, которого вы хотите добавить в контакты.
-
В открываемом карта профиля в нижней части карта выберите Добавить в контакты.
-
Введите сведения о контакте.

-
Нажмите кнопку Сохранить.
Если в вашей компании настроен каталог, вы сможете просматривать сведения о своих коллегах, не сохраняя их в качестве контактов. Вы можете найти их или выбрать их имя или рисунок из сообщения электронной почты. Их профиль карта будет отображать сведения, собранные из других систем (каталог). Если вы хотите добавить другую информацию, например заметки, вы можете сохранить коллег в своих контактах. Новый контакт автоматически связан с существующим контактом каталога. Только вы увидите добавляемую информацию.
Чтобы добавить контакт в избранное, выберите его и нажмите кнопку Добавить в избранное на панели инструментов.
Совет: Избранные контакты с адресом электронной почты также будут отображаться в области навигации в почте, поэтому вы сможете просматривать все их сообщения в одном месте.
Найти нужный контакт на странице Люди можно несколькими способами:
-
Используйте поиск.
-
Выберите Избранное в верхней части страницы, чтобы увидеть пользователей, добавленных в избранное.
-
Выберите Ваши контакты.
Совет: Выберите букву в списке для быстрого перехода к нужному разделу.
-
Чтобы найти людей в вашей организации (каталог), которые не находятся в сохраненных контактах, используйте поиск.

На странице Люди выберите контакт в центральной области, чтобы просмотреть или изменить его сведения. Вы видите версию карта профиля. Вкладки и разделы, которые вы видите, могут отличаться.
-
Файлы: последние файлы, которыми контакт поделился с вами.
-
Email: последние сообщения электронной почты и вложения между вами и контактом.
-
LinkedIn: если у контакта есть общедоступный профиль LinkedIn с тем же адресом электронной почты, который вы сохранили, здесь будут показаны сведения из LinkedIn.

Чтобы изменить контакт, выберите Изменить контакт рядом с полем Контактные данные или нажмите кнопку Изменить на панели инструментов.
-
На странице Люди выберите контакт.
-
Щелкните значок камеры.
-
Выберите Отправить новую фотографию, выберите файл, который вы хотите использовать, а затем нажмите кнопку Открыть для отправки.
org/ListItem»>
-
Выберите Применить, а затем — Готово.
Если вы хотите центрировать изображение иначе, просто щелкните круг и переместите указатель. Чтобы изменить масштаб, воспользуйтесь ползунком под фотографией.
-
Чтобы изменить способ отображения имен контактов, выберите Параметры , а затем Отображение контактов по > Имя или Фамилия.
-
Чтобы выбрать сортировку, используйте меню сортировки в верхней части списка .
 Например, выберите Сортировка по > Фамилия.
Например, выберите Сортировка по > Фамилия.
Вы можете связать контакты, чтобы, например, указать, что они относятся к одному и тому же человеку. Связанные контакты отображаются как один контакт.
Чтобы связать контакты, выполните следующие действия:
Чтобы удалить связь:
-
Выберите один или несколько контактов, а затем нажмите кнопку Удалить.
-
Нажмите кнопку Удалить для подтверждения.
См. также: Восстановление удаленных контактов в Outlook в Интернете
Создание списков контактов
Список контактов — это набор адресов электронной почты, который полезен для отправки электронной почты группе людей.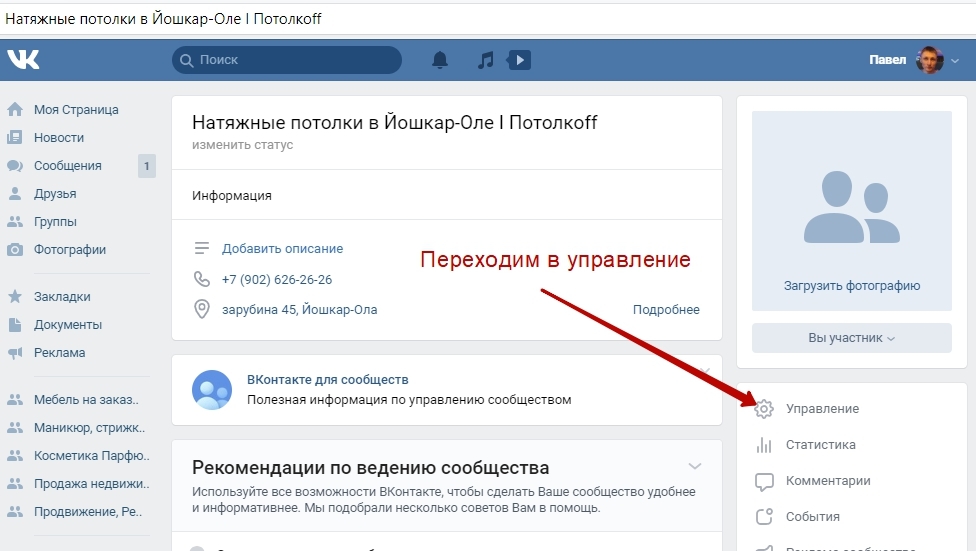 Списки рассылки также называются списками рассылки.
Списки рассылки также называются списками рассылки.
Например, создайте список контактов с именем My Book Club и добавьте в него всех участников книжного клуба. Если вы хотите отправить сообщение электронной почты всем в клубе, просто введите «My Book Club» в строке Кому сообщения электронной почты.
По умолчанию списки контактов создаются в папке «Контакты» по умолчанию, и их также можно увидеть в списке ваших контактов. Если вы хотите сохранить список контактов в другой папке, выберите папку, прежде чем выбрать Новый список контактов.
-
На странице Люди на панели инструментов щелкните стрелку рядом с элементом Создать контакт, а затем выберите Новый список контактов.

-
Введите имя списка, а затем добавьте имена или адреса электронной почты.
-
Нажмите кнопку Создать.
Вы можете добавить пользователей (адреса электронной почты) в список контактов двумя способами: изменив список контактов и добавив в него людей из списка, или выбрав один или несколько контактов и добавив их в список из параметра Добавить в список на панели инструментов.
Примечание: Так как список контактов — это просто коллекция адресов электронной почты, вы можете добавлять только контакты с адресом электронной почты.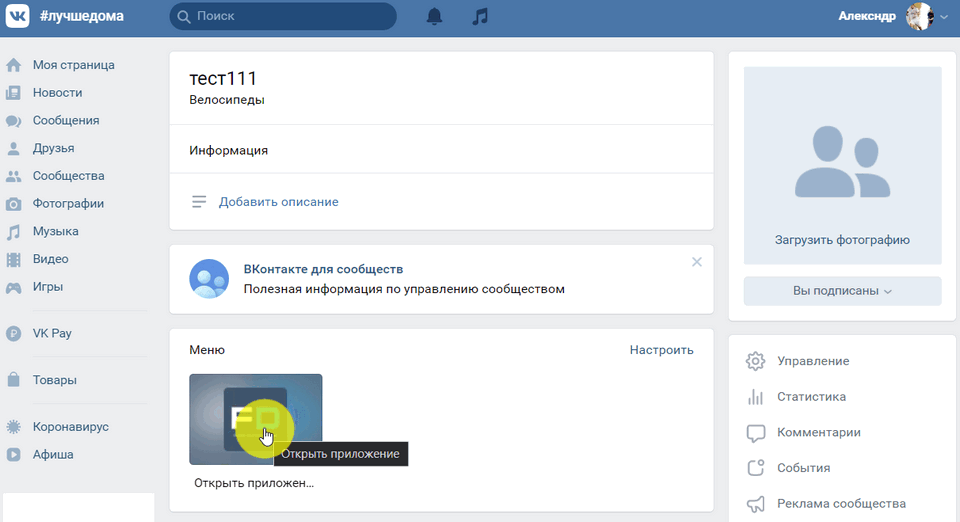
Добавьте пользователей в список контактов, изменив список контактов:
-
На странице Люди выберите Ваши списки контактов в области навигации или найдите имя списка контактов.
-
Выберите список контактов, а затем щелкните Изменить.
-
Введите имена или адреса электронной почты.
-
Нажмите кнопку Сохранить.
Добавьте один или несколько контактов в список контактов с помощью параметра Добавить в список :
На странице Люди выберите контакты, которые нужно добавить в список.
На панели инструментов в верхней части окна выберите Добавить в список.
-
Щелкните знак «плюс» рядом со списком контактов, в который нужно добавить контакты.
или
-
Выберите Создать список контактов , чтобы добавить выбранные контакты в новый список, а затем введите имя для нового списка контактов.

Щелкните за пределами области, чтобы закрыть ее по завершении.
Удалить пользователей (адреса электронной почты) из списка контактов можно двумя способами: изменив список контактов или выбрав контакт и удалив их из списка с помощью параметра Добавить в список на панели инструментов.
Удалите людей из списка контактов, изменив список:
-
На странице Люди выберите Ваши списки контактов в области навигации или найдите имя списка контактов.
org/ListItem»>
-
Нажмите кнопку Сохранить.
Выберите список контактов, а затем щелкните Изменить.
Выберите x для имени или адреса электронной почты, которые нужно удалить.
Удалите выбранных пользователей из одного или нескольких списков контактов с помощью параметра Добавить в список :
-
На странице Люди выберите контакт, который нужно удалить из списка контактов.
-
На панели инструментов выберите Добавить в список.
 Вы увидите список контактов, в которые уже добавлен этот контакт.
Вы увидите список контактов, в которые уже добавлен этот контакт. -
Выберите X рядом со списком контактов, из которого нужно удалить выбранный контакт.
-
Щелкните за пределами области, чтобы закрыть ее по завершении.
-
Выберите список контактов, который хотите удалить, и нажмите кнопку Удалить.
org/ListItem»>
Нажмите кнопку Удалить для подтверждения.
См. также: Восстановление удаленных контактов в Outlook в Интернете
Создание групп
Совместная работа над проектом или общей целью? Создайте группу, чтобы предоставить команде место для бесед, общих файлов, планирования событий и многого другого.
Сведения об управлении группами, в которые вы являетесь, см. в статье Просмотр групп и управление ими в Outlook в Интернете
-
На странице Люди на панели инструментов щелкните стрелку рядом с элементом Создать контакт, а затем выберите Создать группу.

-
Введите имя группы и добавьте свои данные.
Дополнительные сведения см. в статье Создание группы в Outlook.
-
Нажмите кнопку Создать.
Инструкции для классической версии Outlook в Интернете
Создание контакта или списка контактов
-
Войдите в Outlook в Интернете.

-
Щелкните значок Люди в нижней части области навигации.
-
В разделе Ваши контакты в области навигации выберите папку, в которой вы хотите создать контакт. Если вы еще не создали папки, перейдите к шагу 3.
Примечание: Чтобы создать папку, выберите Ваши контакты, щелкните правой кнопкой мыши и выберите Создать папку. Введите имя папки.
-
Выберите Создать, а затем — Контакт или Список контактов.
org/ListItem»>
-
Выберите Сохранить.
Примечание: После создания контакта в определенной папке его невозможно переместить в другую. Чтобы после создания сохранить контакт в другом месте, удалите его и создайте заново в нужной папке.
Введите сведения о контакте или списке контактов.
-
Откройте сообщение электронной почты в области чтения и выберите имя отправителя или получателя, которого вы хотите добавить в контакты.
org/ListItem»>
-
Введите сведения о контакте.
-
Выберите Сохранить.
Примечание: При сохранении новый контакт автоматически будет добавлен в папку Контакты. Контакт, созданный таким образом, невозможно сохранить в другой папке или переместить.
На карта контакта, который отображается для этого человека, выберите > Добавить в контакты.
-
Выберите контакт, который вы хотите добавить в список.

-
Нажмите кнопку Списки и выберите список контактов, в который нужно добавить контакт.
См. также
Создание группы в Outlook
VK Block Patterns — Плагин WordPress
1.26.1
[Исправление ошибки] Исправить ошибку php
1.26.0
[Добавить] Добавить функции для вставки зарегистрированного шаблона в качестве начального шаблона для типа сообщения
[Изменение спецификации ] Когда откроется экран редактора, кэш паттернов будет удален.
[Изменение спецификации] Изменить, чтобы отключить шаблон WordPress по умолчанию при настройке по умолчанию
[Изменение спецификации] Добавить удаление.
1.25.6
[ Исправление ошибки ][ По размеру столбца ] исправить зазор на экране редактирования
1.25.5
[Исправление ошибки] [Fit bunner] исправление прозрачности фона
1.25.4
[Изменение спецификации] Изменено на данные API шаблона кеша.
[ Исправлено ] Добавить Snackbar при успешном сохранении настроек или нет.
1.25.3 (Бета)
1.25.4 Бета-релиз
1.25.2
[Исправление ошибки] Исправить ошибку настройки макета страницы (vk admin 2.6.0)
1.25.1 9 0003
[ Исправление ошибки ] Исправить Ошибка настройки макета страницы
1.25.0
[ Добавить ][ Японский ] Добавить комбинацию с X-T9Узоры.
[ Исправить ][ Японский ] Оповещение об исправлении API.
[ Исправить ][ Японский ] Исправить описание привязки библиотеки шаблонов ВКонтакте.
1.24.2
[ Другое ] Настройка текста администратора
1.24.1
[ Другое ] Настройка текста администратора
1.
 24.0
24.0[ Другое ] Обновление библиотеки администратора 9000 5
1.23.0
[ Обновить ] Обновить Шаблон CTA
[Другое] Уведомление о добавлении библиотеки шаблонов
1.22.0
[Исправить] Экран настройки
[Обновить] Обновить шаблон CTA
1.21.0
[Обновить] Обновить шаблон CTA
1.20.6
[Исправить] Экран настроек
1.20.1
[Исправить] [Японский] Исправить URL-адрес API.
1.20.0
[ Добавить ] Настройка встроенных шаблонов
[ Добавить ][ Японский ] Добавить комбинацию с шаблонами ВКонтакте.
[ Исправление ошибки дизайна ] .vk-cols–hasbtn изменить на не рекомендуется.
1.19.0
[ Настройка дизайна ] .vk-cols–fit теперь можно использовать в бесплатной версии
[ Настройка дизайна ] .vk-fit-map теперь можно использовать в групповых блоках
[ Удалить ] Удалить некоторые устаревшие шаблоны
1.18.0
[ Изменение спецификации ] Совместимость с WordPress 6. 0 CSS
0 CSS
[ Исправление ошибки ] Отображение шаблонов «Шаблон блока ВКонтакте» на WP 6.0
1.17.4
9000 4 [ Другое ] Справиться с 6.01.17.3
[ Исправление ] перерегистрировать шаблон сетки col
1.17.2
[ Добавить стиль ] Добавить таблицу th bg class
1.16.5
9 0004 [ Исправление ошибки ] Перевод администратора1.16.1
[ Добавить ][ Японский ] Добавить ссылку на библиотеку шаблонов ВКонтакте в редактор блоков
[ Добавить стиль ] Добавить класс таблицы
[ Добавить ][ English ] Шаблон нотоносца
1.15.0
[ Добавить ] Колонка сетки Шаблон блока карт
1.14.0
[ Добавить ][ English ] Добавить шаблон функции
[ Другое] Восстановление
1.13.3
[Исправление ошибок] [Fitbanner] [5.9] Fix Hover
1.13.2
[Добавить] [английский] Добавить шаблон функции
[Исправление ошибок] [Меню столбца] Fix Hover
1.13.1
[ Исправление ошибки ] Исправить столбец с размером в WordPress 5.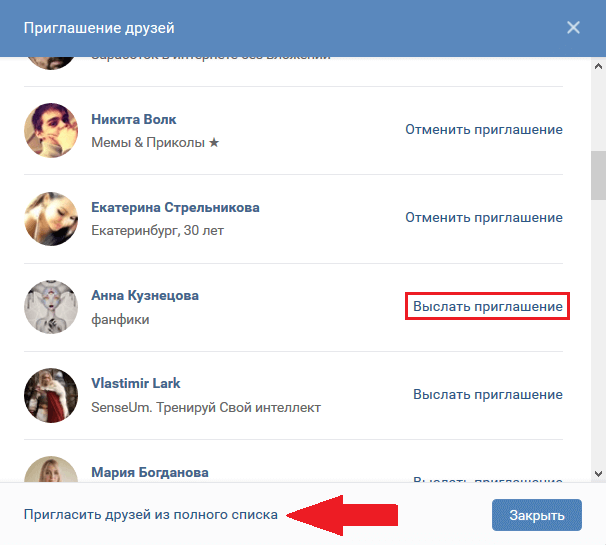 9
9
1.13.0
[Изменение спецификации] Работа с WordPress 5.9
1.12.6
[Исправление ошибки] Обновление восстановления
1.12.5
[Исправление ошибки] Обновление восстановления
1.12.4
[Ошибка исправить ][ японский язык ] Исправить подгонку столбца к противоположному краю
1.12.3
[ Исправление ошибки ][ Японский ] Исправить подгонку столбца к экрану редактирования bnr css
1.12.2
[ Исправление ошибки ] Исправить .vk-cols–media. vk-cols–reverse на мобильном
1.12.1
[ Настройка дизайна ] vk-cols–reverse and add class vk-aligncenter–mobile
[ Изменение спецификации ] Изменить некоторые шаблоны
[ Исправление ошибки ] Уведомление PHP
1.12.0
[ Добавить шаблон ][ Японский ] Социальный профиль
[ Настройка шаблона ][ Столбец PR ] Справиться с кнопкой
1.11.0
[ Исправление ошибки ][ Японский ][ CTA раздела ] Настройка шаблона
1.
 10.1
10.1[ Исправление ошибки ][ Японский ][ Баннер колонки / Меню столбца] добавить отступ внизу экрана мобильного устройства
1.10.0
[Добавить шаблон] [Японский] Персонал
[Добавить шаблон] [Японский] Поток столбцов сетки
[Изменение спецификации] [Японский] Полноразмерный столбец
1.9.0
[Добавить шаблон][ Японский ] Простой заголовок и текст
[ Добавить шаблон ][ Японский ] Заголовок / текст / изображение приветствия
[ Удалить шаблон ][ Японский ] Карта потока обслуживания
[ Удалить шаблон ][ Японский ] Карта потока обслуживания Смещение BG справа на поле 5%
[ Удалить шаблон ][ Японский ] Смещение карты потока обслуживания BG margin-left 5%
[ Удалить шаблон ][ Японский ] Смещение мультимедиа и текста BG 25%
[ Удалить шаблон ][ Японский ] Works Media Offset BG margin-right 5%
[ Delete Pattern ][ Japanese ] Works Media Offset BG margin-left 5%
1.8.0
[Добавить шаблон] [Японский] Простой заголовок и текст
[Добавить шаблон] [Японский] Приветствие заголовка/текста/изображения
[Добавить шаблон] [Японский] Карта потока обслуживания
[Добавить шаблон] [Японский] Смещение карты потока обслуживания, поле BG справа 5%
[ Добавить шаблон ][ , японский ] Смещение карты потока обслуживания, поле BG слева 5%
[ Добавить шаблон ][ Японский ] Смещение мультимедиа и текста BG 25%
[ Добавить шаблон ][ Японский ] Works Media Offset BG margin-right 5%
[ Add Pattern ][ Japanese ] Works Media Offset BG BG margin-left 5%
1.
 7.0
7.0[Другое] Работа с блочным шаблоном cconvert (WP5.8)
1.6.1
[Исправление ошибки] Работа с запретом сервера mb_convert_encoding()
1.6.0
9000 4 [Добавить шаблон][ Японский] По размеру столбца[Добавить шаблон] [Японский] Меню столбца
[Добавить шаблон] [Японский] Баннер столбца
[Добавить шаблон] [Японский] Медиа столбца
[Добавить шаблон] [Японский] Полноразмерная карта
1.5.3
[Исправление ошибки] исправить восстановление блока для блоков ВКонтакте (Pro ) 1.9.2
1.5.2
[Исправление ошибки] исправить восстановление блока
1.5.1
[Другое] Только версия
1.5.0
[Настройка шаблона] [Все] Восстановление блока и замена проставки
1.4.1
[Настройка шаблона] [японский] Service Pro 01
[Настройка шаблона] [Японский] Компания Бесплатно 01
1.4.0
[Добавить шаблон] [Японский] Политика конфиденциальности
1.3.0
[Добавить шаблон] [Японский] Служба контента
[Добавить шаблон] [Японский] ] Первая страница контента (стартовая)
[Добавить шаблон] ][ японский ] Content Company
[Добавить шаблон ][ японский ] Столбец PR раздела Бесплатно 02
[Добавить шаблон ][ Японский ] Iconset PR раздела Бесплатно 02
[Добавить шаблон ][ Японский ] Раздел PR Контент Бесплатно Полная ширина
[Добавить шаблон] [Японский] Раздел Service Flow Бесплатно
[Добавить шаблон] [Японский] Часто задаваемые вопросы Бесплатно 01
1.


 Есть достаточно пользователей, которые любят добавлять в список друзей побольше людей, вот они и являются целью, ведь именно такие юзеры вряд ли откажут в заявке в друзья. Такие пользователи вероятнее всего примут дружбу, а потом, возможно, и приглашение в сообщество.
Есть достаточно пользователей, которые любят добавлять в список друзей побольше людей, вот они и являются целью, ведь именно такие юзеры вряд ли откажут в заявке в друзья. Такие пользователи вероятнее всего примут дружбу, а потом, возможно, и приглашение в сообщество.
 Исключение составляют лишь люди, установившие такие настройки конфиденциальности, при которых приглашать их в группы не может никто.
Исключение составляют лишь люди, установившие такие настройки конфиденциальности, при которых приглашать их в группы не может никто.
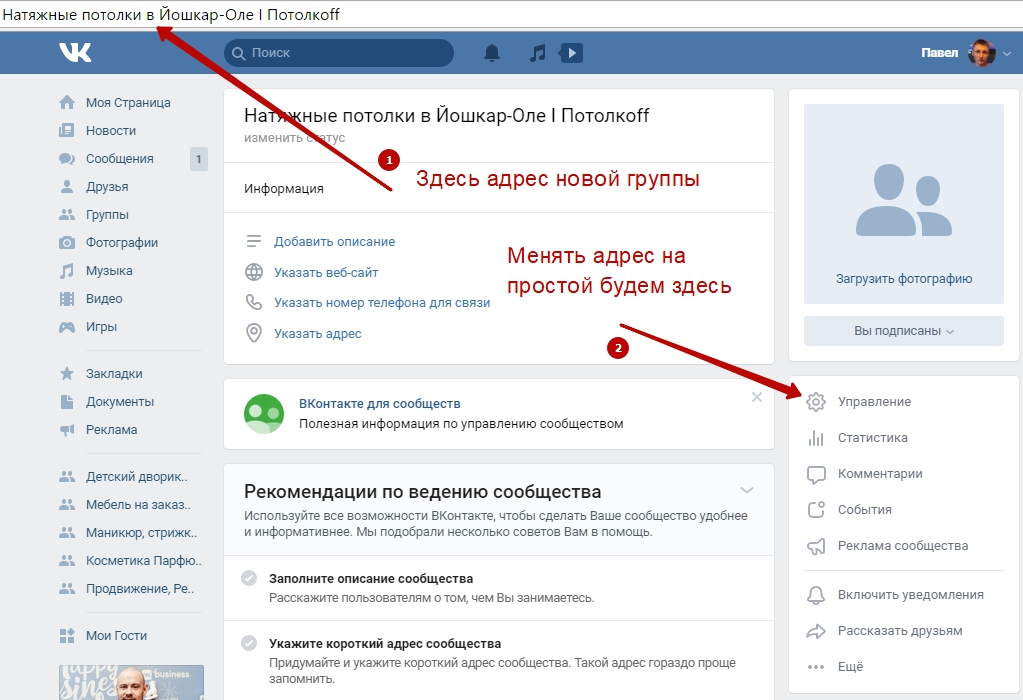

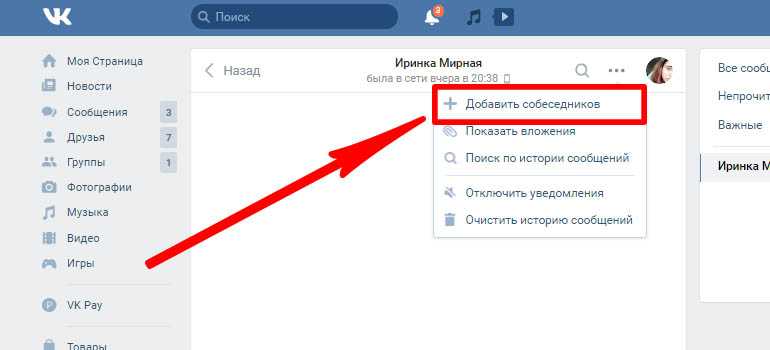
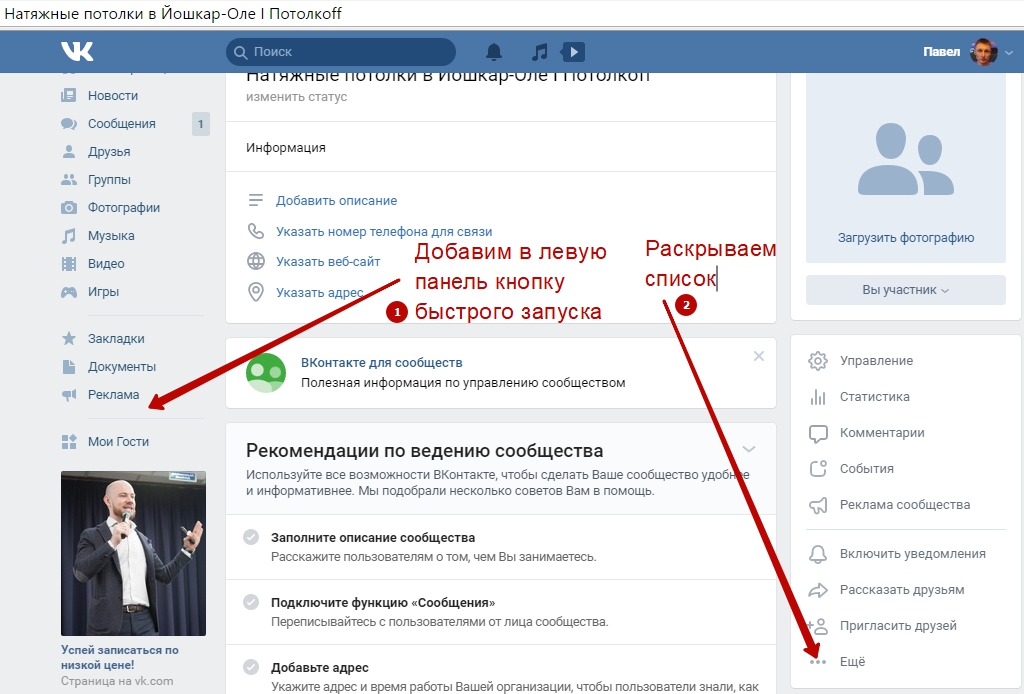
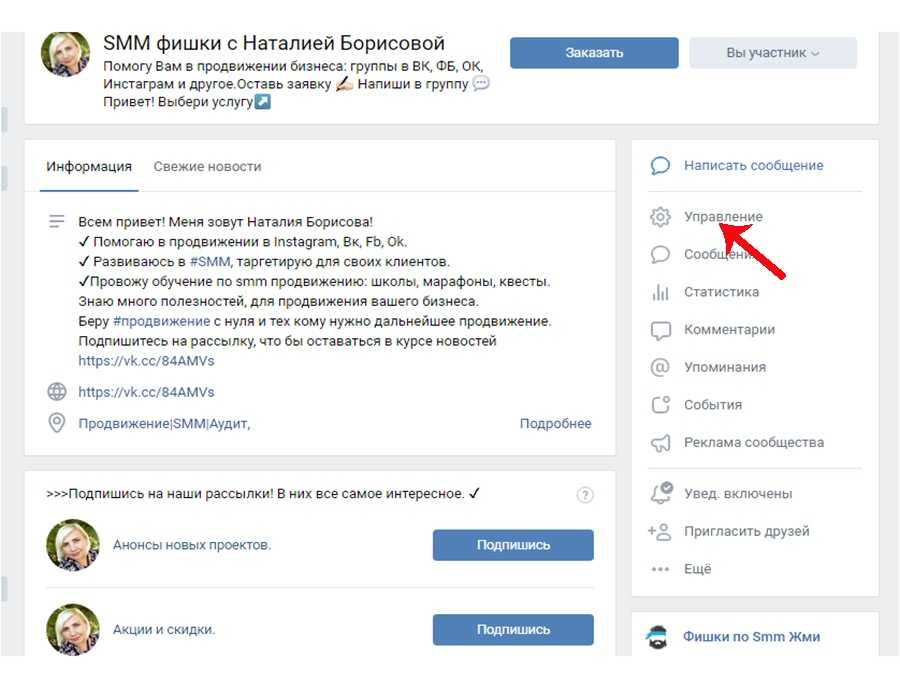 Например, выберите Сортировка по > Фамилия.
Например, выберите Сортировка по > Фамилия.

 Вы увидите список контактов, в которые уже добавлен этот контакт.
Вы увидите список контактов, в которые уже добавлен этот контакт.