Блок «Кнопки» — Поддержка
Используйте блок «Кнопки», чтобы предлагать пользователям выполнять действия с помощью ссылки в виде кнопки. Кнопка может быть ссылкой на другие страницы на вашем сайте или на внешнюю страницу. Это отличный способ обратить внимание пользователей на важные действия, которые они могут выполнять.
В этом руководстве
Обучающее видео
Добавление блока «Кнопки»
Чтобы добавить блок «Кнопки», нажмите значок инструмента вставки блоков «+» и выполните поиск по ключевому слову «кнопки». Нажмите на блок, чтобы добавить его в запись или на страницу. После добавления первой кнопки вы можете указать функцию, которую должна выполнять кнопка.
💡
Добавление блока «Кнопки» с помощью инструмента вставки с косой чертойМожно набрать
/buttonsв новой строке и нажать Enter, чтобы быстро добавить новый блок «Кнопки».
Вы можете ознакомиться с подробными инструкциями по добавлению блоков.
Панель инструментов блока
Для блока «Кнопки» существует два уровня.
- Ваши кнопки находятся в общем блоке «Кнопки». Он называется родительским блоком.
- Отдельные блоки Кнопка внутри родительского блока Кнопки.
После нажатия на родительский блок «Кнопки» появляются следующие опции панели инструментов.
- Изменение блока «Кнопки» на блок другого типа
- Перетаскивание маркера блока для перемещения блока
- Перемещение вверх и вниз
- Изменение выравнивания элемента (дополнительную информацию см.
 ниже)
ниже) - Изменить выравнивание по вертикали
- Другие опции панели инструментов
На панели инструментов отдельных блоков «Кнопки» есть следующие опции.
- Выбрать родительский блок «Кнопки»
- Стили кнопок (дополнительную информацию см. ниже)
- Перетаскивание маркера блока
- Перемещение вверх (влево) и вниз (вправо)
- Изменение выравнивания элемента (дополнительную информацию см. ниже)
- Изменить выравнивание по вертикали
- Изменить выравнивание
- Ссылка
- Полужирный шрифт, курсив и другие варианты форматирования текста
- Другие опции панели инструментов
Создание ссылки на кнопку
Чтобы добавить ссылку на кнопку, нажмите значок ссылки на плавающей панели инструментов, которая появляется при нажатии блока.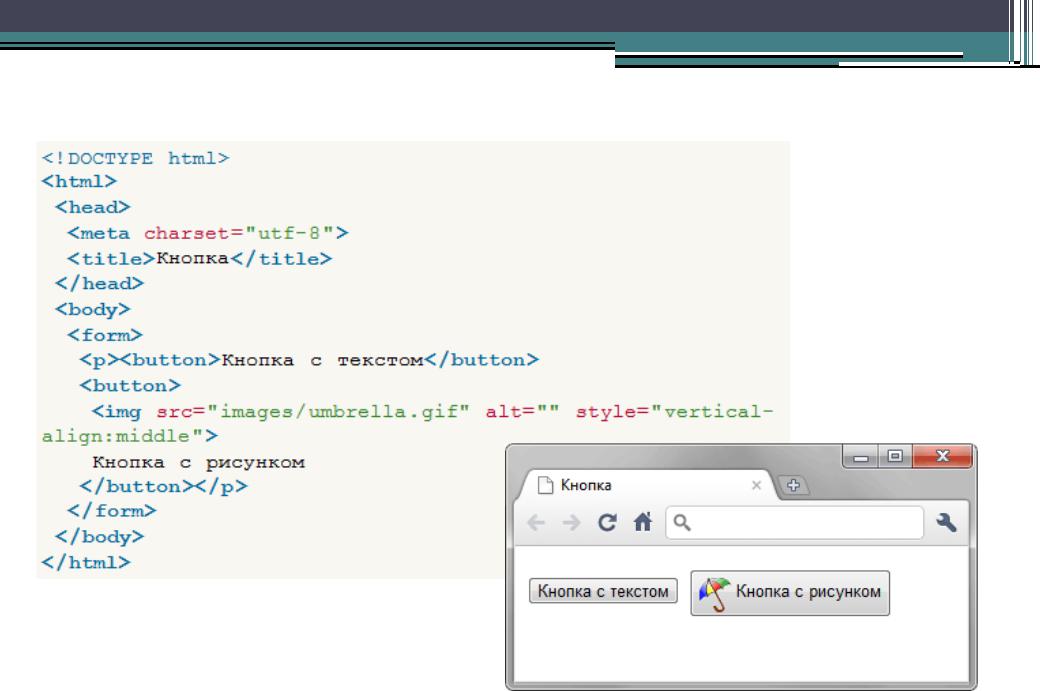 Этот значок похож на отдельное звено металлической цепочки. Вы сможете вставить свою ссылку или искать существующие страницы и записи на своем сайте.
Этот значок похож на отдельное звено металлической цепочки. Вы сможете вставить свою ссылку или искать существующие страницы и записи на своем сайте.
По умолчанию ссылки открываются на той же вкладке. Но можно сделать так, чтобы ссылка открывалась на новой вкладке.
Создание ссылки на кнопку (щёлкните, чтобы увеличить).Выравнивание кнопок
Вы можете выровнять кнопки по левому или правому краю, либо по центру. Сначала убедитесь, что выбираете родительский блок «Кнопки», как показано ниже.
Затем выберите опцию выравнивания на панели инструментов:
Можно выбрать вариант выравнивания кнопок по левому или правому краю, либо по центру.
Также можно установить флажок Интервал между элементами, чтобы автоматически добавлять одинаковый интервал между кнопками в блоке.
Настройки блока
Если нажать на блок, на боковой панели справа появятся дополнительные настройки блока. Если боковая панель не отображается, чтобы открыть настройки, нужно нажать значок шестерёнки ⚙️ в правом верхнем углу экрана.
В настройках стилей можно указать, что кнопка будет иметь определенный цвет (Заполнение) или сплошную границу (Контур).
Книгопечатание
В разделе Оформление содержатся настройки для управления размером текста, отображаемого на кнопке.
Радиус границ
Опция радиуса границы позволяет придать кнопкам округлый вид. Если установить значение 0, то у кнопки будут прямые углы.
Настройки цвета
Для кнопок можно выбрать цвет текста и фона.
Выберите цвета, которые сделают кнопку заметной, и подходящий уровень контраста, чтобы текст легко читался. В новом редакторе есть специальные параметры, которые показывают, насколько людям, испытывающим затруднения при чтении, комфортно просматривать ваш текст.
Настройки отступов
Отступ — это пустое место в пределах границы блока. Отступ может выделить содержимое и сбалансировать макет страницы. В разделе Размеры настроек на боковой панели блока имеется отдельная опция для настройки отступа конкретной кнопки. Вы можете выбрать одинаковое значение для всех четырёх границ или разные значения для отступов сверху и внизу, а также сбоку.
Вы можете выбрать одинаковое значение для всех четырёх границ или разные значения для отступов сверху и внизу, а также сбоку.
Введите значение в разделе настроек отступа, чтобы задать одинаковый отступ для всех четырёх границ кнопки.
Если нажать значок отмены ссылки, можно указать разные значения отступа для верхней, нижней и боковых границ кнопки.
Настройки ширины
Настройки ширины позволяют задать ширину каждой кнопки в процентах.
Изменение ширины кнопок (щёлкните, чтобы увеличить)Горизонтальные и вертикальные кнопки
При первоначальном добавлении нескольких кнопок в родительский блок «Кнопки» они будут отображаться горизонтально. Кнопки можно расположить вертикально (то есть в столбик) с помощью настройки Преобразовать в вариант в блоке «Кнопки».
Преобразование кнопокВыравнивание кнопок (щёлкните, чтобы увеличить)Дополнительно
Отношение позволяет управлять атрибутом rel в ссылке на кнопку для добавления nofollow, а также выполнения ряда других функций.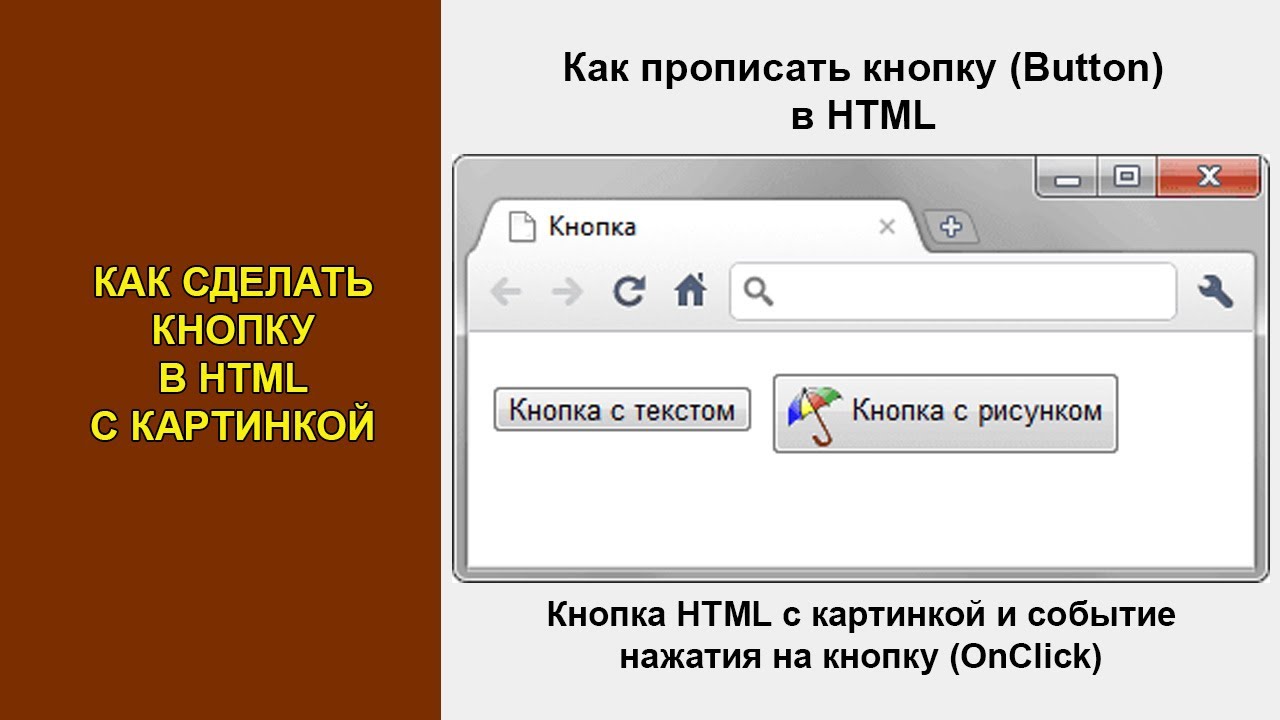
Для создания перехода по страницам для кнопки можно использовать поле привязки HTML.
Для создания пользовательских CSS и наложения нужного стиля на блок используйте дополнительные классы CSS. Подробности.
Ваша оценка:
Кнопки. Компоненты · Bootstrap. Версия v4.0.0
Используйте стили кнопок Bootstrap для взаимодействия с формами, диалогами, т.п. Имеется поддержка некоторых контекстуальных вариаций, размеров, состояний и т.п.
Примеры
Bootstrap имеет некоторые предопределенные стили кнопок, каждый из которых имеет свою семантическую цель, и имеет дополнительные параметры для большего контроля и гибкости.
<button type="button">Главный</button> <button type="button">Вторичный</button> <button type="button">Успех</button> <button type="button">Опасность</button> <button type="button">Предупреждение</button> <button type="button">Инфо</button> <button type="button">Светлый</button> <button type="button">Темный</button> <button type="button">Линк</button>
Использование вспомогательных технологий
Использование цвета как дополнительного инструмента информативности доступно только в визуальной сфере, что ограничивает пользователей вспомогательных технологий, например, программ для чтения текста с экрана.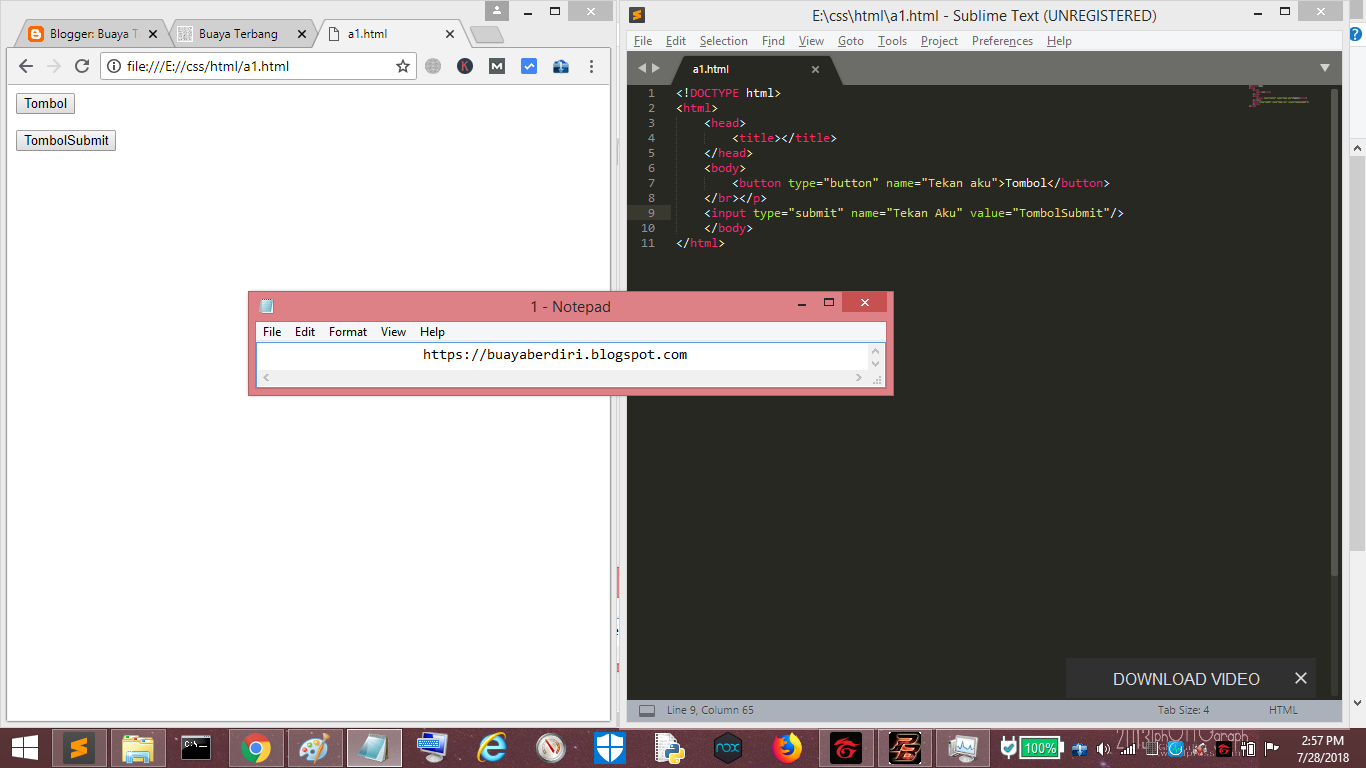 Удостоверьтесь, что информация, обозначенная цветом, также доступна из самого контента (т.е. в тексте) или содержится в альтернативных средствах – таких как дополнительный скрытый в классе
Удостоверьтесь, что информация, обозначенная цветом, также доступна из самого контента (т.е. в тексте) или содержится в альтернативных средствах – таких как дополнительный скрытый в классе .sr-only текст.
Тэг «кнопка»
Классы .btn созданы для использования с элементом <button>. Однако их также можно использовать внутри <a> или <input> (хотя из-за этого некоторые браузеры могут рендерить это немного иначе).
При использовании классов .btn в элементах <a>, которые в данном случае используются не как линк, ведущий на новые страницы или как якорь, а как триггер внутристраничной функциональности (такой как сворачивание содержимого), необходимо задать этим <a> атрибут role="button" для правильного поведения в случае применения вспомогательных технологий таких как «экранная читалка».
Link
<a href="#" role="button">Link</a> <button type="submit">Button</button> <input type="button" value="Input"> <input type="submit" value="Submit"> <input type="reset" value="Reset">
Контурные кнопки (без фона)
Нужна кнопка, но без «тяжелых» фоновых цветов? Замените дефолтные классы-модификаторы на классы . для удаления всех фоновых изображений и цветов в любой кнопке. btn-outline-*
btn-outline-*
<button type="button">Главный</button> <button type="button">Вторичный</button> <button type="button">Успех</button> <button type="button">Опасность</button> <button type="button">Предупреждение</button> <button type="button">Инфо</button> <button type="button">Светлый</button> <button type="button">Темный</button>
Размеры
Нужно изменить размеры кнопки? Добавьте в нее классы .btn-lg или .btn-sm для получения дополнительных размеров.
<button type="button">Большая кнопка</button> <button type="button">Большая кнопка</button>
<button type="button">Маленькая кнопка</button> <button type="button">Маленькая кнопка</button>
Создайте кнопки блочного уровня – которые занимают полную ширину родительского элемента – добавлением класса ..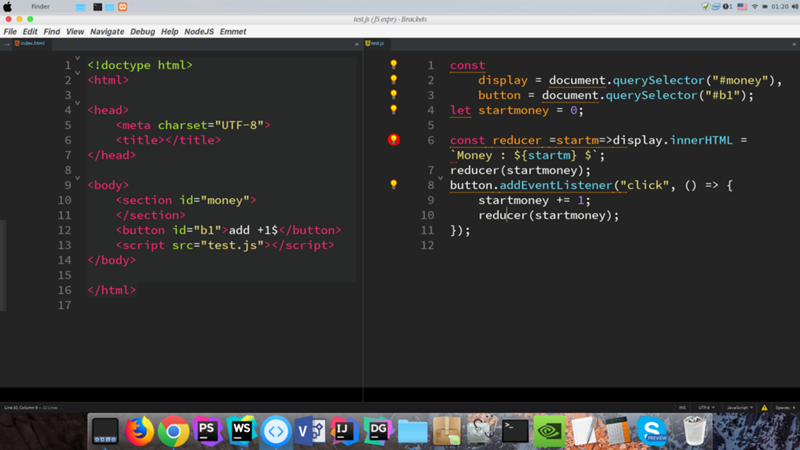 btn-block
btn-block
<button type="button">Кнопка блочного уровня</button> <button type="button">Кнопка блочного уровня</button>
Когда кнопки нажимают, появляется более темный фон, границы и внутренняя тень. В BS4 нет необходимости добавлять класс в <button>, т.к. тут используется псевдо-класс. Однако вы можете вызвать «активное» поведение и соответствующий внешний вид, добавив класс .active (и включив атрибут aria-pressed="true") , когда необходимо прямо объявить такое поведение.
Главная ссылка Ссылка
<a href="#" role="button" aria-pressed="true">Главная ссылка</a> <a href="#" role="button" aria-pressed="true">Ссылка</a>
Заставьте кнопки выглядеть «неактивными» добавлением булеанова атрибута disabled к любому элементу <button>.
<button type="button" disabled>Главная кнопка</button> <button type="button" disabled>Кнопка</button>
«Отключенные» кнопки, созданные из элемента <a>, ведут себя немного иначе:
- Элемент
<a>не поддерживает атрибутdisabled, так что для соответствующих свойств вместо него надо добавлять класс.disabled; - Некоторые future-friendly стили, которые поддерживаются не всеми юзер-агентами, (т.е. «возможно будут поддерживаться в будущем») включены в
<a>для отключения всех событийpointer-eventsна кнопках-якорях. В браузерах, которые поддерживают это свойство, вы вовсе не увидите деактивированный курсор. - Отключенные кнопки должны содержать атрибут
aria-disabled="true"для указания вспомогательным технологиям состояния элемента.
Главный линк Линк
<a href="#" role="button" aria-disabled="true">Главный линк</a> <a href="#" role="button" aria-disabled="true">Линк</a>
Оговорка о некоторых аспектах функциональности ссылок
Класс . использует  disabled
disabledpointer-events: none для попытки деактивации ссылочной функциональности <a>, но это свойство CSS еще не полностью стандартизовано. В дополнение, даже в браузерах, поддерживающих свойство pointer-events: none, при навигации с клавиатуры пользователи клавиатур для слабовидящих и иных вспомогательных технологий могут нечаянно пройти по данной ссылке. Так что для полной «безопасности» добавляйте в эти ссылки атрибут tabindex="-1" (для предотвращения возможности «нахождения» их с клавиатуры) и используйте обычные скрипты JavaScript для деактивации их функциональности.
Плагины кнопок
Контролируйте состояния кнопок или создавайте группы кнопок для компонентов, таких как «тулбары».
Переключение состояний
Добавьте data-toggle="button" для переключения на активное состояние кнопки. Если вы делаете это, вы должны вручную добавить в <button> класс . и  active
activearia-pressed="true".
<button type="button" data-toggle="button" aria-pressed="false" autocomplete="off"> Одиночный переключатель </button>
Переключатели («галочки») и «кнопки радио»
Стили классов .button могут применяться к прочим элементам, таким как <label>, для создания переключателей («галочек») или «кнопок радио». Добавьте data-toggle="buttons" к классу .btn-group, содержащему эти измененные кнопки, для включения «переключателей» в их соответствующих стилях.
Состояние выбора (т.е. когда ставится «галочка») обновляется лишь событием клика click по кнопке. Если вы используете другой метод для обновления ввода – например <input type="reset"> или вручную применяя свойство ввода checked – вам потребуется вручную применить класс . к 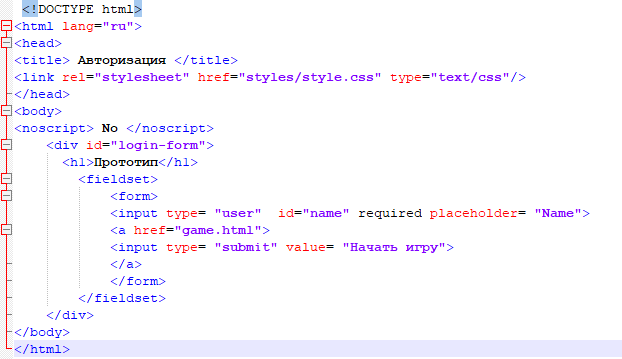 active
active<label>.
Заметьте, что кнопки с предустановленным выбором требуют вручную добавить класс .active к элементу ввода <label>.
Checked
<div data-toggle="buttons">
<label>
<input type="checkbox" checked autocomplete="off"> Checked
</label>
</div>
Active Radio Radio
<div data-toggle="buttons">
<label>
<input type="radio" name="options" autocomplete="off" checked> Active
</label>
<label>
<input type="radio" name="options" autocomplete="off"> Radio
</label>
<label>
<input type="radio" name="options" autocomplete="off"> Radio
</label>
</div>
Методы
| Метод | Описание |
|---|---|
$(). |
Задействует состояние «нажатия». Дает кнопке вид активированной (нажатой) кнопки. |
$().button('dispose') |
Уничтожает кнопку элемента (в элементе). |
Тип кнопки HTML Атрибут
❮ Тег HTML
Пример
Два элемента кнопки, которые действуют как одна кнопка отправки и одна кнопка сброса (в форме):
Метод
Попробуйте сами »Определение и использование
Атрибут type определяет тип кнопки.
Совет: Всегда указывайте атрибут типа для <кнопка> элемент. Разные браузеры могут использовать разные типы по умолчанию для
Разные браузеры могут использовать разные типы по умолчанию для . <кнопка> элемент.
Поддержка браузера
| Атрибут | |||||
|---|---|---|---|---|---|
| тип | Да | Да | Да | Да | Да |
Синтаксис
Значения атрибутов
| Значение | Описание |
|---|---|
| кнопка | Кнопка кликабельна |
| отправить | Кнопка представляет собой кнопку отправки (отправляет данные формы) |
| сброс | Кнопка является кнопкой сброса (сбрасывает данные формы к исходным значениям) |
❮ Тег HTML

 ниже)
ниже) button('toggle')
button('toggle')