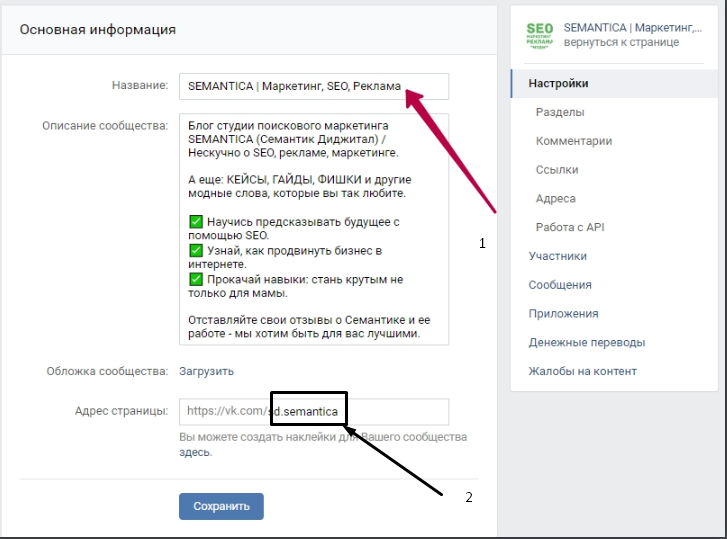Карта с адресами в группе Вконтакте
Skip to contentОбновлено — 31 июля 2018 в 14:30
Многие сообщества Вконтакте имеют свои реальные адреса: офисы, учреждения, кофейни и т.д.
Если Вы не прочь помочь посетителям группы найти Вас и проводимые Вами мероприятия, то предлагаю воспользоваться удобным приложением для сообществ — карты zveno.
При помощи этого простого приложения Вы сможете легко устанавливать метки на карте с названием, описанием, изображением и другими данными.
Таким образом пользователи найдут Ваши заведения, не покидая группу в соц. сети, и раскрутка группы Вконтакте будет ещё эффективнее.
Добавить адреса в группу совсем просто, достаточно выполнить несколько действий:
1. Сначала открываем свою группу и переходим в управление:
2. Далее открываем вкладку «Приложения» и добавляем «Карты»:
- Или можно добавить адреса и время работы в группе в ВК через новую вкладку;
3. Теперь можно настроить приложение:
Теперь можно настроить приложение:
- Указываем название кнопки;
- Выбираем видимость и сниппет приложения;
- Заполняем название приложения;
4. В самих настройках приложения выбираем место, где расположен Ваш офис (кафе, учреждение), либо будет проходит какое-либо мероприятие и заполняем поля:
- Не забываем обновить информацию и сохранить карту;
5. С этого момента под аватаркой сообщества любой желающий сможет найти новую кнопку:
6. Нажав на неё, пользователь увидит местоположение конкретного места и данные;
Данное приложение открыто для всех сообществ — самое время воспользоваться им. Помогите Вашим подписчикам найти Вас!
Раскрутка группы 1 комментарий
Статьи по теме:
- Как добавить метки в группе в ВК
- Как сделать ссылку словом в ВК (любая страница)
- Как добавить беседу в группу в ВК
- Частная группа в ВК: что это?
- Как скрыть участников группы в ВК
- Привязка сообщества в ВК к юридическому лицу
- Меню группы в ВК
- Журнал действий в группе в ВК
- Как отключить комментарии в группе в ВК
- Как запретить комментарии от имени сообществ в ВК
- Как сделать QR-код в ВК
- Как указать источник в ВК
- Как выложить историю в группе в ВК
- Анализ группы в ВК — бесплатное приложение
- Живая обложка в ВК — как загрузить в группу
- Виральный охват в ВК
- Как включить оповещения в группе в ВК
- Как добавить донаты в шапку в ВК — приложение для сообществ
- Как настроить RSS в группе в ВК
- Как добавить адреса и время работы в группе в ВК
- Как добавить главную кнопку сообщества в ВК
- Вакансии в группе в ВК — приложение для сообществ
- Лучшее время для постинга в ВК
- Анонимные сообщения в ВК — приложение для сообществ
- Как отключить комментарии к отдельной записи в ВК
как получить и создать самому
В этой статье вы узнаете как сделать карточку музыканта в ВК. Это нововведение заинтересовало многих пользователей. Ведь так приятно видеть стильную именную обложку — свою или любимого исполнителя. Что это такое, для чего нужно и как создается — читайте далее.
Это нововведение заинтересовало многих пользователей. Ведь так приятно видеть стильную именную обложку — свою или любимого исполнителя. Что это такое, для чего нужно и как создается — читайте далее.
Что это такое?
Итак, карточка музыканта — это на самом деле целая страница. Она содержит следующую информацию:
- Первым делом вы увидите красивую качественную фотографию исполнителя.
- Чуть ниже будут располагаться его самые популярные на сегодняшний день композиции.
- Далее — все его альбомы в хронологическом порядке, начиная с самого свежего.
- Ссылка на официальную страницу или группу музыканта.
- Рекомендации для прослушивания, которые могут прийтись вам по вкусу.
То есть, это полный сборник творчества музыканта. Не имеет значение супер звезда это или начинающий талантливый исполнитель — получить такую страницу может каждый. Как это сделать читайте далее.
Как получить карточку музыканта в ВК
Дело в том, что ее невозможно сделать самостоятельно. Ее создает система при соблюдении определенных условий.
- Если речь идет о именитом исполнителе, то United Media Agency (официальный партнер ВК по лицензионной продукции) подает заявку модераторам. После этого создается именная страница.
- Если ваше творчество лицензировано, то подать заявку вы можете сами.
- Если же музыкант еще не раскручен (может именно о вас сейчас и речь?), то нужно сделать еще кое-что. Мы расскажем далее как создать карточку музыканта в ВК абсолютно бесплатно.
Для продвинутых музыкантов
Если у вас уже есть лицензионные записи, то оформить заявку на карточку музыканта ВК вы можете по ссылке vk.cc/help. Это ссылка для связи со службой поддержки. Когда вы перейдете по ней, то увидите два окошка. В первом опишите кратко свое желание создать карточку. Во втором нужно подробнее все расписать:
- Представьтесь.

- Расскажите немного о своем творчестве. Хватит буквально 3 — 4 предложения.
- Укажите вашего дистрибьютора. Это фирма, которая размещает композиции в онлайн сторах.
- Названия ваших музыкальных композиций, доступных к распространению. Неплохо здесь указать также дату и место создания, а также записи в студии. Эти данные помогут сократить время на проверку подлинности и соблюдения авторского права.
- UPC коды ваших записей. Это своего рода штрих-код. Он также помогает подтвердить права на авторство.
- Ссылку на вашу личную страничку и официальную группу в ВК (если таковая имеется).
После того, как вы сделаете заявку, модераторы займутся проверкой информации. Если все окажется в порядке, то заявка на карточку музыканта ВК будет принята, а администраторы поспешат ее завести и оформить.
Для начинающих артистов
А можно ли бесплатно сделать карточку музыканта в ВК, не имея официального представителя в мире музыки? Конечно можно! Специально для этого на сайте существует целая платформа, где начинающие исполнители могут публиковаться и развиваться.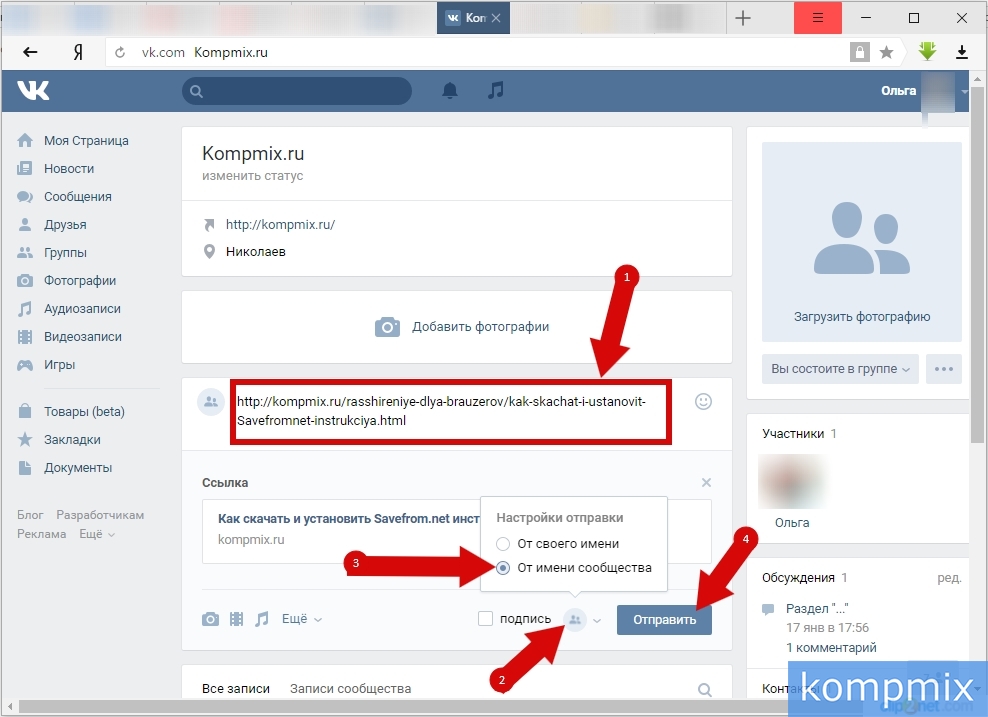
Этот раздел функционирует с 2007 года и помог пробиться многим популярным сегодня исполнителям. Как это сделать?
- Перейдите по ссылке https://vk.com/form.
- На этой странице вы сможете прочитать рекомендации. Вы узнаете как правильно заполнить анкету, чтобы в дальнейшем получить карточку музыканта в ВК.
- В анкете укажите ваши ФИО и псевдоним, кратко опишите свое творчество и себя, Укажите ссылки на страницу и группу и так далее.
- Загрузите аудиозаписи своего творчества.
- Обратите внимание на пункт «Гарантийное письмо». Вы должны подтвердить свои авторские права на композиции.
После этого, ваша заявка будет представлена музыкальным лейблам. Они ознакомятся с вашим творчеством и, если им понравится, предложат заключить с ними контракт.
Имейте в виду, что все контракты с подобными фирмами заключаются бесплатно. Если у вас будут требовать плату за что-либо — не соглашайтесь и сообщите об этом администрации ВК.
Как только вы подпишите договор с лейблом, считайте что дело в шляпе. Во-первых, вы приобретете официального представителя в мире музыки, заинтересованного в вашем развитии. Во-вторых, для вас будет создана карточка музыканта в ВК, что дает дополнительный стимул для творчества.
Как настроить карточку музыканта в ВК
Создание карточки это хорошо, но ее еще нужно раскрутить. Иначе как о вас узнают ваши будущие фанаты? Поговорим о настройке этой странички и правилах ее оформления.
Фотография
Когда модераторы решат создать вам карточку музыканта в ВК, то потребуется загрузить фотографию. К ней также есть определенные требования:
- Изображение должно быть четким, не растянутым и не размазанным.
- На фото должны быть именно вы.
- Нельзя загружать рисунки, обложки альбомов, изображения с надписями и логотипами.
- Формат должен быть jpg или png.
- На фото не должно быть обнаженной натуры, неприличных жестов, алкоголя, сигарет, оружия, демонстрации агрессии.

- Не стоит загружать картинку фотошопом, делать коллажи, накладывать рамки и различные эффекты.
- Размеры обложки карточки музыканта в ВК должны быть 1510х344 пикселей для полной версии сайта и 1440х730 пикселей для мобильного приложения. Позаботьтесь о том, чтобы изображение смотрелось качественно и гармонично для обоих этих форматов.
Как видите, требований очень много. Но будьте уверены, администрация сайта заинтересована в том, чтобы сделать вашу карточку как можно привлекательнее для слушателей.
Как привязать карточку к группе
Если у вас есть сообщество, в котором вы размещаете свое творчество, то можно сделать его еще популярнее. Для этого нужно привязать свою карточку музыканта к группе ВК. Делается это также с помощью модераторов. Но и здесь нужно выполнить ряд условий:
- Сообщество должно называться так же как и карточка музыканта в ВК. То есть повторять название коллектива или имя исполнителя.
- Администратором группы должен быть либо сам музыкант, либо его дистрибьютор.

- На странице не должно быть ссылок на другие соцсети, лейблы и рекламу.
- Информация должна постоянно обновляться. То есть группа должна быть живой.
- Все админы должны настроить у себя двухфакторную аутентификацию для входа в группу. То есть нужно будет подтверждать вход с помощью пароля, который придет на телефон в SMS. Это необходимо для защиты вашего творчества.
Чтобы подать заявку на прикрепление карточки к группе, также пройдете по ссылке vk.cc/help. Ну а что нужно сделать дальше вы уже знаете — Написать администрации о своем желании.
Привязка к группе также осуществляется бесплатно. Остерегайтесь тех, кто предлагает сделать это за деньги.
Вот мы и выяснили как добавить карточку музыканта в группу ВК и сделать ее еще популярнее. Если вы начинающий исполнитель, то не бойтесь заполнить заявку и заявить о себе. Вконтакте действительно хочет сделать вас популярным. И возможно именно вашу композицию скоро будут напевать все пользователи сети.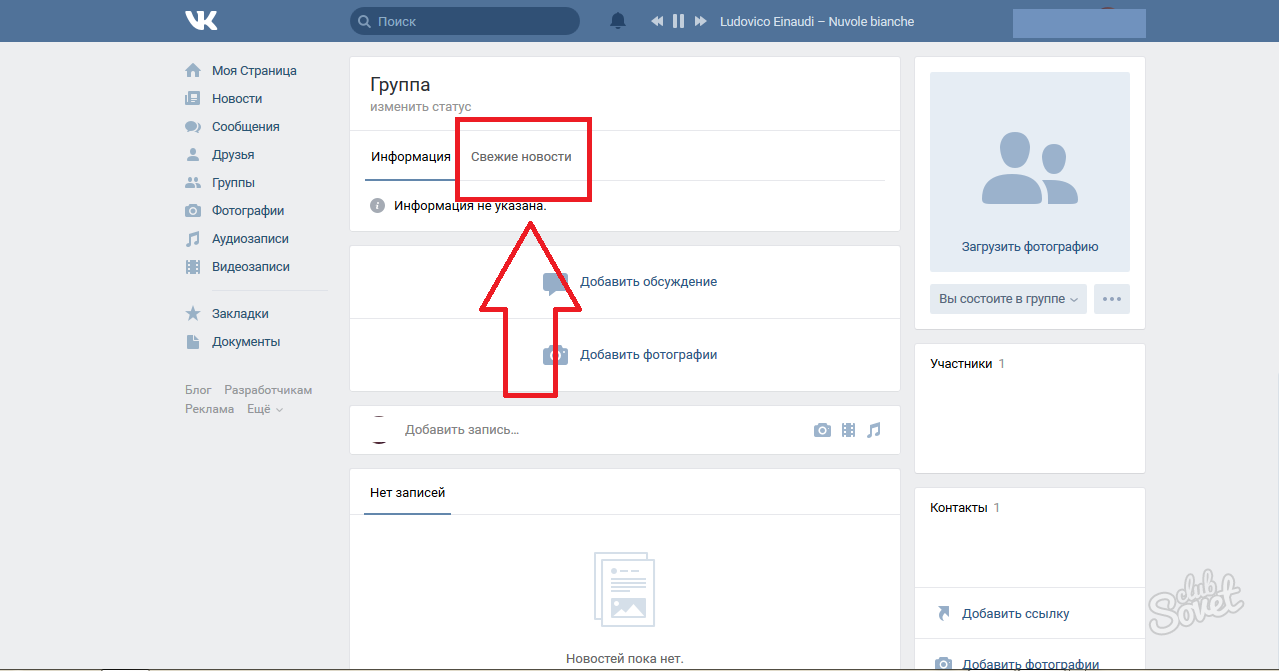
Создание и изменение списков в приложении «Контакты» на Mac
Вы можете организовывать свои контакты в списки, чтобы с ними было легче работать. Например, если вы регулярно отправляете электронные письма людям из школьного списка или вашей велосипедной команды, вы можете создать список и адресовать свою электронную почту этому списку, а не каждому человеку.
Открыть контакты для меня
Создать список
В приложении «Контакты» на Mac нажмите кнопку «Добавить» в нижней части окна, затем выберите «Новый список».
Если она еще не видна, появляется боковая панель. В области справа отображается сообщение «Нет карточек», пока вы не добавите контакты в список.
Введите имя для списка, затем добавьте контакты в список.
Другой способ создать список — выбрать один или несколько контактов из списка на боковой панели, а затем выбрать «Файл» > «Новый список из выбранного».
Если вы используете более одной учетной записи в Контактах и при создании списка на боковой панели выбрано значение Все контакты, новый список добавляется к учетной записи по умолчанию (как указано в общих настройках контактов).
Добавление контактов в список
В приложении «Контакты» на Mac выберите один или несколько контактов, перечисленных на боковой панели.
Количество контактов, которые можно добавить в список, не ограничено. Если вы используете несколько учетных записей в Контактах, убедитесь, что выбранные вами контакты относятся к одной и той же учетной записи.
Перетащите выбранные контакты в список на боковой панели.
Если контакты не добавлены в список, проверьте, является ли это смарт-списком — вы не можете добавлять контакты в смарт-список.
Если вы используете учетную запись Exchange в Контактах, эти контакты могут одновременно принадлежать только одной папке .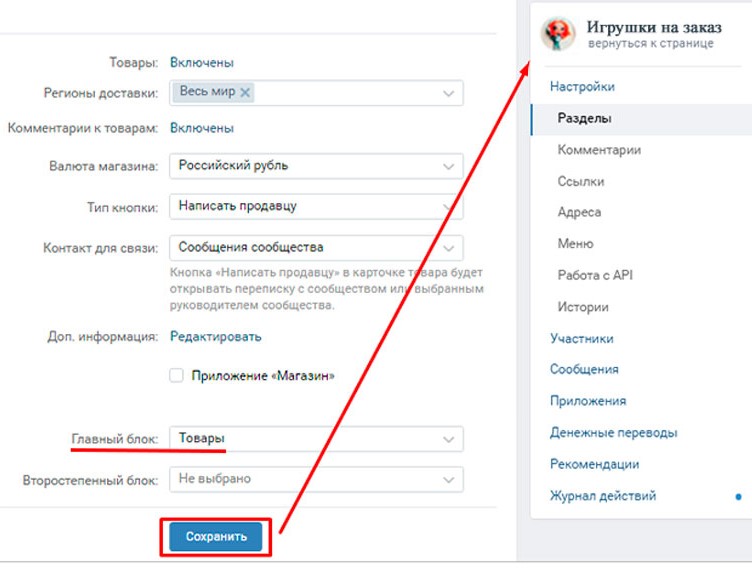 Все контакты, которых нет в созданной вами папке, находятся в папке контактов Exchange по умолчанию.
Все контакты, которых нет в созданной вами папке, находятся в папке контактов Exchange по умолчанию.
Удалить контакты из списка
В приложении «Контакты» на Mac выберите список на боковой панели.
Выберите контакты, которые вы хотите удалить из списка.
Нажмите клавишу Delete на клавиатуре.
Щелкните Удалить из списка.
Если вы хотите удалить контакты из приложения «Контакты», нажмите «Удалить».
Создание или удаление подсписка
Вы можете включить список в список, чтобы упростить отправку списков по электронной почте или печать их контактной информации.
В приложении «Контакты» на Mac выполните одно из следующих действий:
Создайте подсписок: Перетащите список в другой список на боковой панели.
Оба списка остаются на боковой панели. При выборе родительского списка подсписок отображается в списке контактов; дважды щелкните подсписок, чтобы отобразить его контакты.

Удаление подсписка: Выберите подсписок, затем выберите «Правка» > «Удалить из списка».
Переименовать список
В приложении «Контакты» на Mac выберите список на боковой панели.
Выберите «Правка» > «Переименовать список».
Чтобы увидеть, к каким спискам принадлежит контакт, убедитесь, что отображается боковая панель, выберите контакт, затем нажмите и удерживайте клавишу Option. Списки, содержащие контакт, выделены синим цветом на боковой панели.
Вы можете создать смарт-список, который автоматически включает или исключает контакты на основе заданных вами критериев. См. раздел Создание и изменение смарт-списков.
См. также Удаление списков и смарт-списков в приложении «Контакты» на MacРедактирование списка рассылки для списков и смарт-списков в приложении «Контакты» на MacОтправка по электронной почте списка или смарт-списка в приложении «Контакты» на MacУдаление контактов в приложении «Контакты» на Mac
Создание контактов и обмен ими в режиме электронного бизнеса Карточки
Электронные визитные карточки упрощают создание, просмотр и совместное использование контактной информации в Outlook. Электронная визитная карточка отображает контактную информацию так же, как бумажная визитная карточка. Вы можете создать электронную визитную карточку из новой информации или из контактной информации, которая уже есть в Outlook.
Электронная визитная карточка отображает контактную информацию так же, как бумажная визитная карточка. Вы можете создать электронную визитную карточку из новой информации или из контактной информации, которая уже есть в Outlook.
Создание электронной визитной карточки
Первый шаг — выбрать макет карты и фон. Затем добавьте изображения или графику. Наконец, добавьте поля контактов, которые должны отображаться на электронной визитной карточке.
Выберите Люди на панели навигации. В зависимости от вашей версии Outlook на панели навигации может отображаться цифра 9.0119 Люди или отображать только значок Люди .
org/ListItem»>В контактной форме дважды щелкните визитную карточку, чтобы открыть окно Изменить визитную карточку .
В разделе Дизайн карты щелкните стрелку списка Макет и выберите макет из списка. Макет Text Only доступен для карты без изображения, логотипа или другого изображения.
Если вам нужен цвет фона для карточки, щелкните Фон , а затем выберите цвет.

Если вы хотите добавить изображение, например изображение или логотип компании, используйте параметры изображения для добавления, размера и положения изображения.
Примечание : Чтобы удалить изображение по умолчанию или другое изображение с карты, выберите Только текст в списке Макет . Чтобы удалить всю добавленную информацию и начать заново, нажмите Сбросить карту .
В разделе Поля дважды щелкните поле контакта, которое вы хотите добавить.
Чтобы удалить поле с карточки, щелкните поле, а затем щелкните Удалить .

Чтобы добавить пустые строки, щелкните поле над тем местом, где вы хотите создать пустую область, щелкните Добавьте и щелкните Пустая строка .
Совет: По умолчанию пустые строки на карточке отображаются как поля Пустая строка . По мере добавления информации на карту вы можете добавлять новые информационные поля между полями Пустая строка . Например, щелкните Пустая строка , щелкните Добавить , а затем щелкните поле. Поле появится под пустой строкой.
Чтобы расположить текст на карточке, щелкните поле и в списке Поля используйте стрелки Вверх и Вниз для перемещения полей.
 Таким же образом можно перемещать пустые строки, чтобы увеличить расстояние между строками текста.
Таким же образом можно перемещать пустые строки, чтобы увеличить расстояние между строками текста. Чтобы отформатировать текст, используйте кнопки форматирования и стиля под Редактировать .
Когда вы закончите форматирование электронной визитной карточки, нажмите OK .
В левом верхнем углу окна Outlook нажмите Новый контакт .
Примечание: Если нажать Сбросить карту , карта вернется к стандартному дизайну Outlook и информации, введенной в поля по умолчанию в контактной форме.
Сохраните полученную электронную визитную карточку
Когда вы получаете контактную информацию в виде электронной визитной карточки (файл .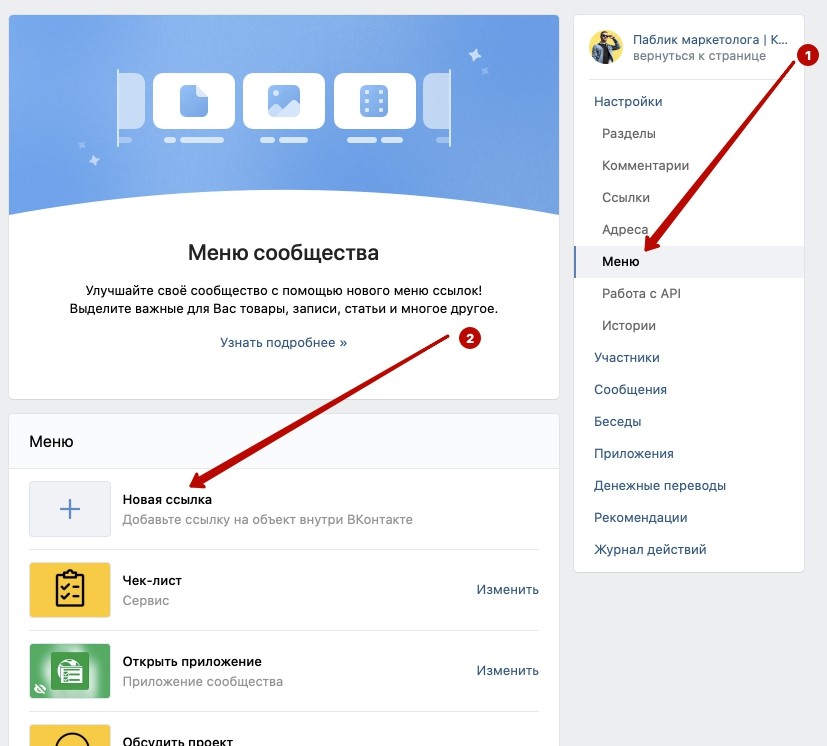 vcf) в сообщении электронной почты, вы можете добавить эту электронную визитную карточку в свои контакты Outlook. Если в вашем списке контактов уже есть контакт с таким же именем, у вас будет возможность обновить существующий контакт или создать новый.
vcf) в сообщении электронной почты, вы можете добавить эту электронную визитную карточку в свои контакты Outlook. Если в вашем списке контактов уже есть контакт с таким же именем, у вас будет возможность обновить существующий контакт или создать новый.
В открытом сообщении дважды щелкните электронную визитную карточку, чтобы открыть ее. он откроется как контакт Outlook.
Нажмите Сохранить и закрыть , чтобы сохранить электронную визитную карточку в папку «Контакты».
Если обнаружено повторяющееся имя контакта, нажмите Добавить новый контакт или Обновить информацию о выбранном контакте .

Отправка электронных визитных карточек другим людям
Электронные визитные карточкиможно отправлять в сообщениях электронной почты. Они обеспечивают корпоративную или личную визуальную идентификацию, аналогичную бумажной визитной карточке.
Включить электронную визитную карточку в сообщение электронной почты
В новом сообщении щелкните Прикрепить элемент > Визитная карточка , а затем щелкните имя в списке.
Если вы не видите нужное имя, щелкните Другие визитные карточки , щелкните имя в Filed As list, а затем щелкните OK .

Включите электронную визитную карточку в свою электронную подпись
При добавлении электронной визитной карточки в подпись электронной почты ваша контактная информация включается в каждое отправляемое вами сообщение. Дополнительные сведения см. в разделе Включение электронной визитной карточки в подпись электронной почты.
Создание электронных визитных карточек
Как показано на снимке экрана электронной визитной карточки Джона Морриса, создание карточки начинается с формы, а затем приводит к редактируемому диалоговому окну.
Контактная форма, содержащая информацию о Джоне Моррисе.

Вид диалогового окна Редактировать визитную карточку с соответствующими полями, заполненными для электронной визитной карточки Джона Морриса.
Вы можете создать электронную визитную карточку на основе новой информации или создать новую карточку на основе существующей. Если вы хотите создать несколько электронных визитных карточек с общей контактной информацией, может быть проще изменить существующую карточку. Например, вы можете захотеть иметь три карты — одну для работы, одну для домашнего использования и одну для членства в клубе.
Прежде чем добавить или изменить контактную информацию, выберите макет и фон для своей карточки. Добавьте любые изображения или другую графику. Каждый элемент помогает расположить текст при добавлении контактной информации.
В Outlook 2010 в Контакты на вкладке Главная в группе Новый выберите Новый контакт .
В Outlook 2007 в разделе «Контакты» щелкните Новый > Контакт .
В контактной форме щелкните Визитная карточка , чтобы открыть окно Редактировать визитную карточку .
В разделе Дизайн карты в раскрывающемся списке Макет выберите макет.
 Макет Text Only доступен для карты без изображения, логотипа или другого изображения.
Макет Text Only доступен для карты без изображения, логотипа или другого изображения.Примечание. При запуске макет карточки Outlook по умолчанию отображается в поле предварительного просмотра рядом с разделом Дизайн карточки . Вы также можете использовать это изображение и варианты макета для своей карты.
Если вам нужен цвет фона для карты, выберите Фон , а затем выберите цвет.
Если вы хотите добавить изображение, например изображение или логотип компании, используйте параметры изображения для добавления, размера и положения изображения.
Примечание. Чтобы удалить изображение по умолчанию или другое изображение на карте, выберите Только текст в списке Макет . Чтобы удалить всю добавленную информацию и начать заново, выберите Reset Card .
Чтобы удалить изображение по умолчанию или другое изображение на карте, выберите Только текст в списке Макет . Чтобы удалить всю добавленную информацию и начать заново, выберите Reset Card .
Чтобы удалить поле с карточки, выберите поле, а затем выберите Удалить .
Чтобы добавить пустые строки, выберите поле над тем местом, где вы хотите оставить пустое пространство, а затем выберите Добавить > Пустая строка .
Совет: По умолчанию пустые строки на карточке отображаются как поля Пустая строка .
 По мере добавления информации на карту вы можете добавлять новые информационные поля между полями Пустая строка . Например, выберите Пустая строка > Добавить , а затем выберите поле. Поле появится под пустой строкой.
По мере добавления информации на карту вы можете добавлять новые информационные поля между полями Пустая строка . Например, выберите Пустая строка > Добавить , а затем выберите поле. Поле появится под пустой строкой.Чтобы расположить текст на карточке, выберите поле и в списке Поля используйте стрелки Вверх и Вниз для перемещения полей. Вы также можете перемещать пустые строки таким образом, чтобы увеличить расстояние между строками текста.
Чтобы отформатировать текст, используйте кнопки форматирования и стиля под Редактировать .
Примечание: Если вы выберете Сбросить карту , карта вернется к стандартному дизайну Outlook и информации, введенной в поля по умолчанию в контактной форме.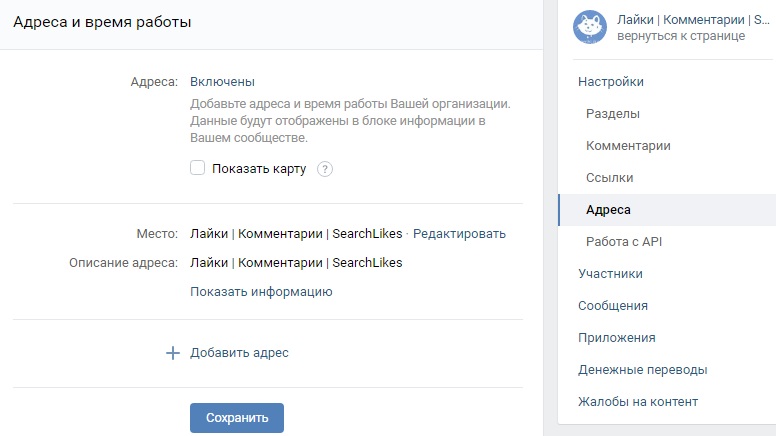
Сохранить контакт или электронную визитную карточку
При получении контактной информации в виде электронной визитной карточки или контактной формы (в виде файла виртуального контакта (.vcf)) в сообщении электронной почты. Вы можете щелкнуть правой кнопкой мыши карту или прикрепленный файл .vcf, а затем выбрать параметры. Если в вашем списке контактов уже есть такое имя, вы можете обновить существующий контакт или создать новый.
В открытом сообщении щелкните карточку правой кнопкой мыши и выберите Добавить в контакты Outlook .
org/ListItem»>Если обнаружено повторяющееся имя контакта, выполните одно из следующих действий:
Выберите Добавить новый контакт , чтобы создать новый контакт.
Выберите Обновить информацию о выбранном контакте , чтобы просмотреть список существующих повторяющихся контактов.
Совет: Вы можете дважды щелкнуть контакт, обновить информацию в контактной форме, а затем сохранить ее.

На вкладке Контакт в группе Действия выберите Сохранить и закрыть .
Новая контактная информация сохраняется в приложении «Контакты» и включает электронную визитную карточку. Вы можете изменить контактную информацию в любое время.
В заголовке сообщения дважды щелкните вложенный файл .vcf, чтобы открыть карточку в контактной форме в Контакты .
На вкладке Контакты в группе Действия выберите Сохранить и закрыть .
Примечание: Если у вас уже есть контакт с таким именем, при выборе Сохранить и закрыть , вы можете добавить новый контакт или обновить существующий контакт.

В группе Действия вы можете выбрать Сохранить и создать . Это действие сохраняет контакт, а затем открывает новую пустую контактную форму.
Отправка электронных визитных карточек другим людям
Электронные визитные карточкиможно отправлять в сообщениях электронной почты. Они обеспечивают корпоративную или личную визуальную идентификацию, аналогичную бумажной визитной карточке. Способ отображения электронной визитной карточки получателям зависит от используемого приложения электронной почты.
Получатели, использующие Microsoft Outlook В Outlook 2010 или Office Outlook 2007 электронная визитная карточка отображается в сообщении именно так, как вы ее видите.
 Получатель щелкает карточку правой кнопкой мыши, чтобы сохранить контактную информацию в своих контактах Outlook.
Получатель щелкает карточку правой кнопкой мыши, чтобы сохранить контактную информацию в своих контактах Outlook.Получатели, которые используют более ранние версии Outlook или другие почтовые приложения, использующие HTML для просмотра сообщений, также видят электронную визитную карточку в своем сообщении. Эти карты, однако, являются только изображениями и не могут быть открыты одним щелчком мыши. К сообщению прилагается файл .vcf, содержащий информацию электронной визитной карточки.
Получатели, которые просматривают сообщения в виде обычного текста Люди, чья программа электронной почты использует обычный текст, не видят изображение электронной визитной карточки. К сообщению прилагается файл .vcf, содержащий информацию электронной визитной карточки.

В любом почтовом приложении прикрепленный файл .vcf можно открыть и сохранить в списке контактов.
В новом сообщении на вкладке Сообщение в группе Включить выберите Вложить элемент > Визитная карточка , а затем выберите имя в списке.
Если вы не видите нужное имя, cвыберите Другие визитные карточки , выберите имя в списке Зарегистрировано как , а затем выберите OK .
Примечания:
- org/ListItem»>
Меню Business Card включает последние 10 имен контактов, которые были вставлены в сообщения в качестве электронных визитных карточек.
В сообщение можно вставить несколько электронных визитных карточек.
Чтобы различать повторяющиеся имена в меню Business Card , выберите Other Business Cards . Дополнительная информация, включая предварительный просмотр карты, появляется в Диалоговое окно Вставить визитную карточку .
org/ListItem»>
Если вы перетащите визитную карточку из представления «Визитные карточки» в новое сообщение, при отправке сообщения будет включен только файл .vcf. Этот прикрепленный файл .vcf открывает контактную форму со всей информацией, которую получатель может сохранить в списке контактов.
Если вы добавите электронную визитную карточку в подпись электронной почты, ваша контактная информация будет включена в каждое отправляемое вами сообщение. Электронная подпись может содержать только электронную визитную карточку. Получатели могут щелкнуть правой кнопкой мыши карту в подписи (или щелкнуть правой кнопкой мыши файл .vcf), чтобы сохранить ее непосредственно в своем списке контактов.
В новом сообщении на вкладке Сообщение в группе Включить выберите Подпись > Подписи .
На вкладке Подпись электронной почты в разделе Выберите подпись для редактирования выберите подпись, к которой вы хотите добавить визитную карточку.
Если вы хотите создать новую подпись, выберите New , введите имя подписи и нажмите OK . Затем щелкните имя новой подписи в списке Выберите подпись для редактирования .


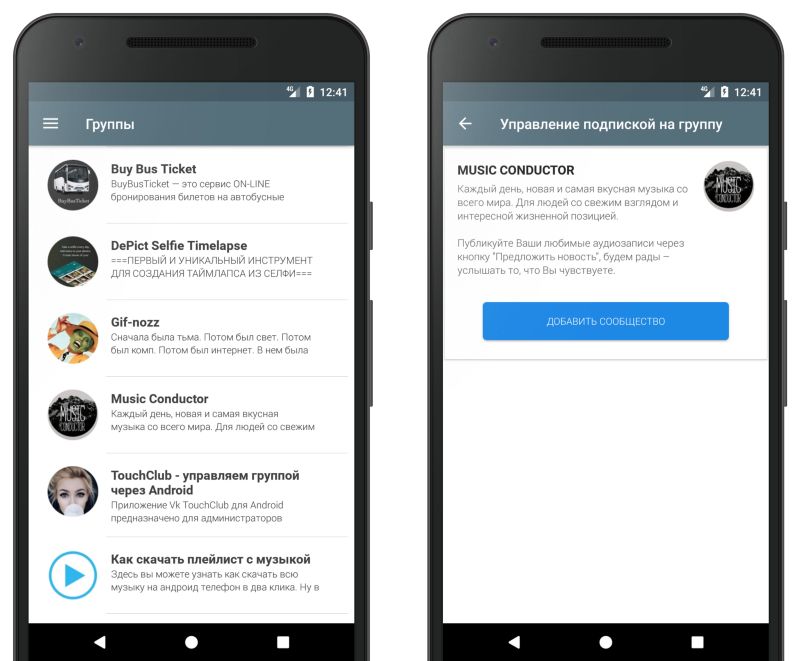

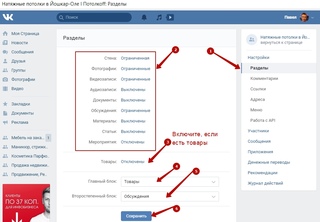



 Таким же образом можно перемещать пустые строки, чтобы увеличить расстояние между строками текста.
Таким же образом можно перемещать пустые строки, чтобы увеличить расстояние между строками текста. 
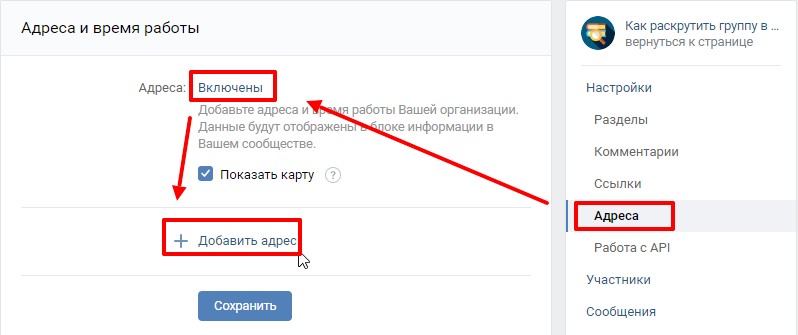

 Макет Text Only доступен для карты без изображения, логотипа или другого изображения.
Макет Text Only доступен для карты без изображения, логотипа или другого изображения. По мере добавления информации на карту вы можете добавлять новые информационные поля между полями Пустая строка . Например, выберите Пустая строка > Добавить , а затем выберите поле. Поле появится под пустой строкой.
По мере добавления информации на карту вы можете добавлять новые информационные поля между полями Пустая строка . Например, выберите Пустая строка > Добавить , а затем выберите поле. Поле появится под пустой строкой.

 Получатель щелкает карточку правой кнопкой мыши, чтобы сохранить контактную информацию в своих контактах Outlook.
Получатель щелкает карточку правой кнопкой мыши, чтобы сохранить контактную информацию в своих контактах Outlook.