Как сохранить гифку из вк на айфон – Pro ВКонтакте
На чтение 3 мин Просмотров 545 Опубликовано
Сегодня мы расскажем вам все доступные и возможные способы которые позволят вам сохранять gif, гиф анимации из социальной сети вконтакте на ваш айфон или apple устройство. Мы постарались собрать для вас только рабочие методики.
Если вы знаете другие методики или один из наших способов перестал быть актуальным, обязательно пишите об этом нам в комментариях.
Содержание
- Как сохранить гифку из ВК на айфон
- Первый метод
- Второй метод
- Как гифки сохраняются
Gif-анимации достаточно популярны сейчас, что это не мудрено — они забавные, простые в использовании, и их существует огромное количество на выбор. Кроме того, сейчас не составляет трудности самому создать гифку из любого видео, что ещё больше повышает интерес к ним.
Для этого существует два метода: через браузер Safari, установленный по умолчанию на любом устройстве Apple и приложение “Оффлайн”, которое отдельно загружается с App Store. Для обоих способов необходимо чтобы у вас была установлено приложение VK.
Первый метод
- Зайти в AppStore и загрузить приложение “Оффлайн” (ссылка на скачивание > https://apps.apple.com/app/id1083382404)
- Открыть VK на телефоне и в меню в разделе “Документы” найти необходимую гифку;
- Кликнуть по троеточию рядом с этой gif, после чего нужно нажать на “Скопировать ссылку”;
- Выйти из ВК и зайти в загруженную программу Оффлайн;
- Дважды нажать на поисковую строку сверху и когда появится “Вставить”, кликнуть на него;
- Зажать палец на появившейся gif-анимации и клацнуть на “Добавить в фото”;
- Проверяйте фотоплёнку, всё готово.

Второй метод
- Открыть VK на телефоне и в меню в разделе “Документы” найти необходимую гифку;
- Кликнуть по троеточию рядом с этой gif, после чего нужно нажать на “Скопировать ссылку”;
- Открыть предустановленный браузер Safari;
- Дважды нажать на поисковую строку сверху и когда появится “Вставить”, кликнуть на него;
- Зажать палец на появившейся gif-анимации и клацнуть на “Добавить в фото”;
- Проверяйте фотопленку, всё готово.
Этот метод конечно проще, но не слишком надёжный, так как есть риск, что гифка загрузится не полностью и придётся пробовать заново, как случилось у меня в первый раз. С первым методом такого не наблюдалось.
Как гифки сохраняются
ВАЖНО!!! Если у вас версия iOS 11 и выше, то в фотоплёнке будет создан новый альбом “Анимированное”, гифка дожидается вас там. Если же у вас iOS 10 и ниже, то гифка сохранится в виде обычной картинки в фотопленке.
В этом случае нужно установить специальную программу для их открытия, к примеру Gif Player или что-то подобное. Без этого при такой версии операционной системы, gif, к сожалению, открываться не будут.
Теперь у вас есть понимание того, как можно скачать gif-анимацию из социальной сети Вконтакте быстро и легко.
Оцените автора
Как создать гифку (GIF) в Фотошопе, гиф баннер для таргета ВКонтакте
Добрый день. С вами Валерий Палыч, проект SMM Самурай. В этой статье я расскажу, как создать гифку в фотошопе для таргета ВКонтакте. Не спешите закрывать статью со словами «сложно, фотошоп не моё», я постараюсь рассказать кратко и показать на конкретных примерах.
Для работы нам понадобится:
- 2 (картинки) креатива
- Программа Adobe Photoshop
- Закрытая группа
Итак, на стадии «теста» в таргет мы запускаем обычно до 10 объявлений. Так? И по итогу открутки у каждого свой показатели: CTR, стоимость лида, клика и цена вступления.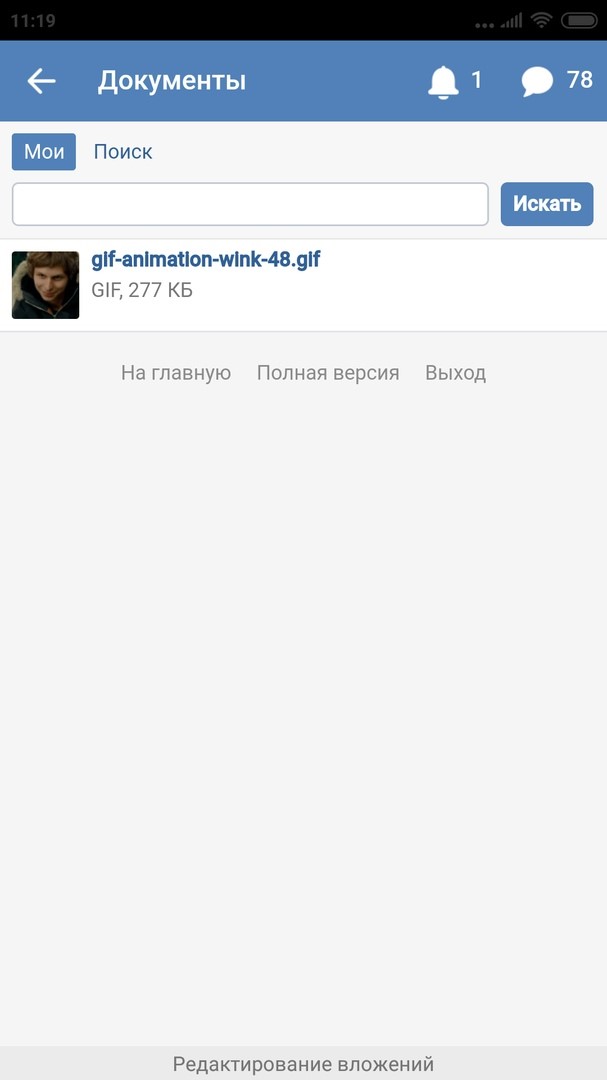 Выбираем из них 2 самых лучших, т.е. на которые активнее реагирует наша целевая аудитория. Да, 2 будет достаточно для гифки.
Выбираем из них 2 самых лучших, т.е. на которые активнее реагирует наша целевая аудитория. Да, 2 будет достаточно для гифки.
Самый лучший креатив ставим в начало гифки (первым кадром).
Для чего нужна закрытая или частная группа?
В фотошопе при создании гифок, а точнее, после загрузки их в соц.сеть ВКонтакте, одна из картинок гифки может получиться меньше сверху — снизу или слева — справа. Это связано с низким качеством картинок или неверным размером гифки.
Чёрные полосы снижают эффективность объявления
Поэтому я рекомендую изначально в фотошопе «подогнать» выбранные картинки под один размер — 600 х 410 рх (важно учитывать высоту 410, так как именно из-за этого размера получаются чёрные полосы).
Для проверки загружаем гифку на стену закрытого сообщества (обязательно обновить страницу).
Как создать гифку в фотошопе
С размерами мы разобрались. Теперь переходим к практической части.
Открываем Adobe Photoshop и выбираем раздел Окно → ставим галочку рядом с пунктом Шкала времени, чтобы в нижней части фотошопа открылась дополнительная рабочая область.
Теперь создаём Новый документ. Для этого на той же панели, где выбирали вкладку Окно, переходим в Файл → Создать. Указываем ширину 600 рх, высоту 410 рх и нажимаем ОК.
Основная рабочая область готова. С ней мы и будем работать.
Затем переносим в рабочую область первую нашу заготовку (первый креатив) и нажимаем Подтвердить преобразование или Enter на клавиатуре. Справа Фоновый слон (Фон) переносим в корзину, он нам не нужен.
В нижней части фотошопа на Шкале времени выбираем галочкой Создать анимацию кадра и нажимаем Создать.
Следом на панели Слои (раздел справа) создаём Новый слой, для удобства можно переименовать → нажать левой кнопкой мыши 2 раза на название слоя, чтобы выделить и вписать новое.
Далее, на панели Шкала времени создаём Новый кадр.
После переносим на второй слой картинку №2 (заготовку) и жмём Подтвердить перемещение или Enter.
Нам нужно, чтобы каждому слою соответствовал свой кадр. Для этого
- Выделяем на панели Слои первый слой;
- На Шкале времени выделяем первый кадр;
- Убираем Видимость второго слоя (нажимаем на глазок, чтобы скрыть).
Переходим на второй слой (выделяем его) и повторяем описанную процедуру по пунктам.
Теперь нужно, чтобы наши кадры сменяли друг друга через определённое время, например, через 5 секунд. Переходим в панель Шкала времени и выделяем созданные кадры, для этого удерживаем Ctrl на клавиатуре и выделяем оба кадра.
В открывшемся окне Задаём время отображения кадра и нажимаем ОК. Время смены кадров ставим от 4, 5, 6, 7, 8 секунд, т.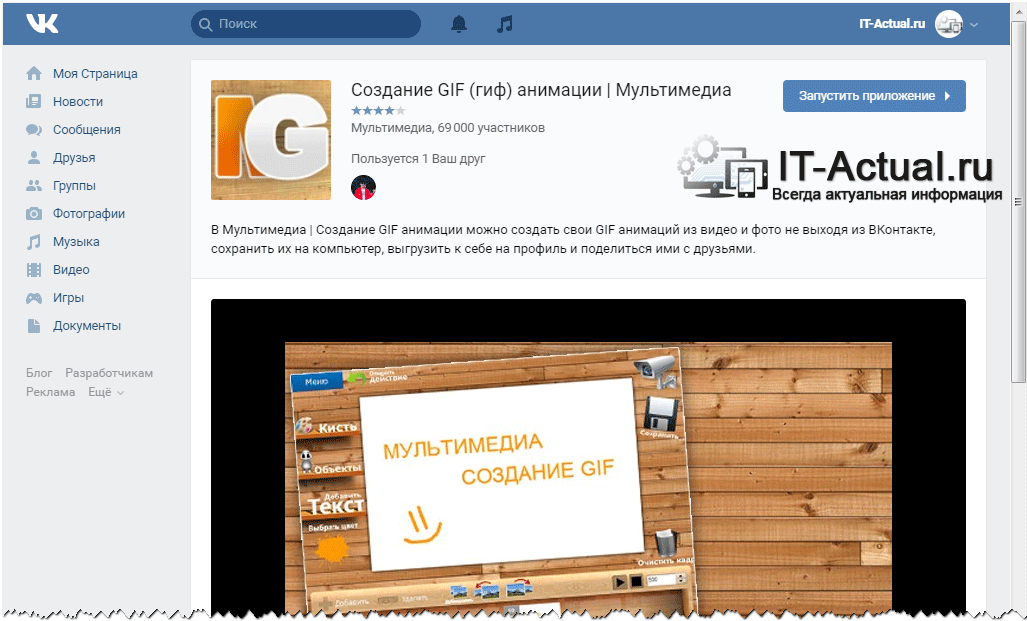 е создаём 5 гиф с разной сменой картинок — первая 4 секунды, вторая 5 секунд и т.д. Для чего это нужно? Чтобы протестировать ещё и время. Да, да, да. Ведь это тоже влияет на показатели рекламного объявления и результат.
е создаём 5 гиф с разной сменой картинок — первая 4 секунды, вторая 5 секунд и т.д. Для чего это нужно? Чтобы протестировать ещё и время. Да, да, да. Ведь это тоже влияет на показатели рекламного объявления и результат.
Поздравляю, гифка создана. Остаётся её сохранить, проверить и запустить в РК.
Чтобы сохранить гиф в фотошопе, переходим в Файл → Экспортировать → Сохранить для WEB или воспользоваться комбинацией горячих клавиш: Alt+Shift+Ctrl+S.
В открывшемся окне в Формате оптимизации кадра выбираем GIF, а в Параметрах повторов пункт Постоянно
(иначе в гифке обновится кадр и остановится) и жмём Сохранить.Когда сохраняем в имени файла, обязательно прописываем время смены кадров (секунды), чтобы потом не забыть. РК прописываем время тоже.
Итог нашей работы будет выглядеть так
Напомню, что нужно сделать 5 гифок с разной сменой кадров от 4 до 8 секунд. Плюс, рекомендую сохранить исходник в PSD.
Плюс, рекомендую сохранить исходник в PSD.
После каждую гифку обязательно загружаем в тестовый паблик на стену для проверки. Загружаем файлы через Документы, через Фото гифка не будет работать. В рекламное объявление загружаем точно так же — через Документы.
Важно помнить, что гифку можно использовать только в промопосте без кнопки.
Итоги
Хочу подчеркнуть, что не на всех проектах хорошо отрабатывает этот формат, но протестировать её точно стоит. Ниже приведу пример, в котором на стадии «Теста» лучшие результаты получил используя гиф.
Потрачено 1 713,15 р., стоимость вступления 6,91 р.
Такую гифку можно использовать и в контенте — количество кадров здесь не будет иметь значения. Это удобно, когда нужно в один пост добавить фото и аудио, больше чем 10. Какой выход — из всех фото делаем гифку (получается 1 файл) + добавляем к записи 9 аудио. Такой формат заходит на ура.
Спасибо, что дочитали мою статью до конца. В качестве благодарности поделюсь секретом, который поможет вам сэкономить время — делайте всего 1 гифку, со сменой кадров 7 секунд. Протестировано, что именно это сакральное число приносит наилучшие результаты. Подытожим: вместо 5 гиф, создаём только 1 штуку, со сменой кадров постоянно раз в 7 секунд. Удачи, друзья!
В качестве благодарности поделюсь секретом, который поможет вам сэкономить время — делайте всего 1 гифку, со сменой кадров 7 секунд. Протестировано, что именно это сакральное число приносит наилучшие результаты. Подытожим: вместо 5 гиф, создаём только 1 штуку, со сменой кадров постоянно раз в 7 секунд. Удачи, друзья!
Автор: Валерий Палыч, проект SMM Самурай.
VK Does — Генератор мемов о футбольном мяче
Самый быстрый генератор мемов на планете. Легко добавляйте текст к изображениям или мемам.
Нет расстояния и нижнего Totopbottom
Auto ColorWhiteBlack
10%15%20%25%35%50%75%100%
Популярные
My
. Шаблоны (ещё 1000…)← Цвет фона. Нажмите, чтобы изменить.
Примечание. Шрифт можно настроить для каждого текстового поля, щелкнув значок шестеренки.
Совет: Если вы , ваши мемы будут сохранены в вашем аккаунте.
Это бесплатный онлайн-редактор изображений, который позволяет добавлять в шаблоны текст, изображения и многое другое с изменяемым размером.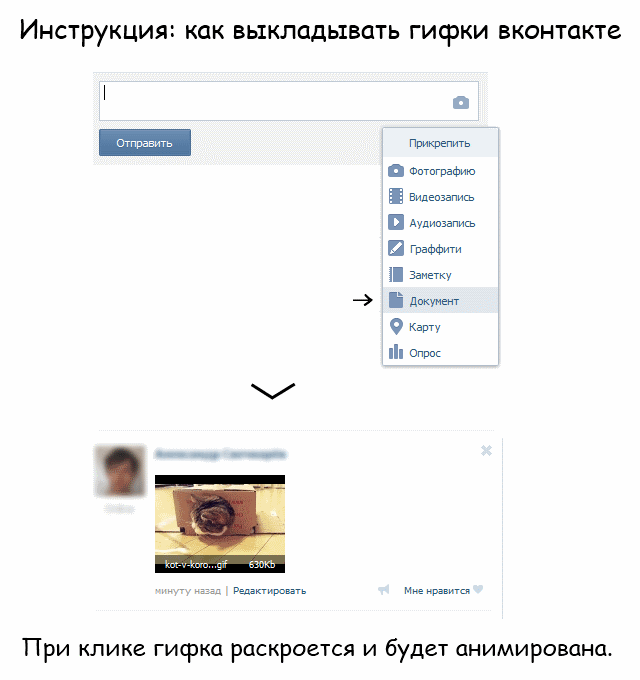 Люди часто используют генератор для настройки существующих мемов,
такие как те, которые можно найти в коллекции шаблонов мемов Imgflip.
Однако вы также можете загрузить свои собственные шаблоны или начать с нуля с пустыми шаблонами.
Люди часто используют генератор для настройки существующих мемов,
такие как те, которые можно найти в коллекции шаблонов мемов Imgflip.
Однако вы также можете загрузить свои собственные шаблоны или начать с нуля с пустыми шаблонами.
Как сделать мем
- Выберите шаблон. Вы можете использовать один из популярных шаблонов, поиск по более чем 1 миллиону загруженные пользователем шаблоны с помощью ввода поиска или нажмите «Загрузить новый шаблон», чтобы загрузить свой собственный шаблон с вашего устройства или с URL-адреса. Для проектирования с нуля попробуйте найти «пустые» или «пустые» шаблоны.
- Добавить настройки. Добавляйте текст, изображения, наклейки, рисунки и интервалы с помощью кнопок рядом с ваш мем холст.
- Создавайте и делитесь. Нажмите «Создать мем», а затем выберите, как поделиться и сохранить свой мем. Ты можешь
поделиться в социальных приложениях или через телефон, или поделиться ссылкой, или загрузить на свое устройство.
 Вы также можете
поделиться с одним из многочисленных мем-сообществ Imgflip.
Вы также можете
поделиться с одним из многочисленных мем-сообществ Imgflip.
Как настроить свой мем?
- Вы можете перемещать текстовые поля и изменять их размер, перетаскивая их. Если вы используете мобильное устройство, возможно, вам придется сначала установить флажок «Включить перетаскивание» в разделе «Дополнительные параметры». Вы можете добавить столько дополнительные текстовые поля, как вы хотите, с помощью кнопки «Добавить текст».
- Вы можете настроить цвет шрифта и цвет контура рядом с местом ввода текста.
- Вы можете дополнительно настроить шрифт для каждого текстового поля, используя значок шестеренки рядом с полем ввода текста.
Imgflip поддерживает все шрифты, установленные на вашем устройстве, включая стандартные Windows, Mac и веб-шрифты.
включая полужирный и курсив. Более 1300 бесплатных шрифтов также поддерживаются для всех устройств. Любой другой шрифт
который вы хотите, можно использовать, если вы сначала установите его на свое устройство, а затем введите имя шрифта на Imgflip.

- Вы можете вставлять популярные или пользовательские наклейки и другие изображения, включая шляпы отморозков, смиритесь с этим солнцезащитные очки, речевые пузыри и многое другое. Поддерживаются непрозрачность и изменение размера, и вы можете копировать/вставлять изображения. используя CMD/CTRL + C/V для быстрого создания.
- Вы можете вращать, переворачивать и обрезать любые загруженные вами шаблоны.
- Вы можете рисовать, набрасывать или набрасывать на своем меме, используя панель над изображением предварительного просмотра мема.
- Вы можете создавать «цепочки мемов» из нескольких изображений, расположенных вертикально, добавляя новые изображения с Настройка «ниже текущего изображения».
- Вы можете добавлять специальные эффекты изображения, такие как постеризация, артефакты JPEG, размытие, повышение резкости и цветовые фильтры. такие как оттенки серого, сепия, инвертирование и яркость.
- Вы можете удалить наш незаметный водяной знак imgflip.
 com (а также удалить рекламу и повысить качество изображения
возможности создания) с помощью Imgflip Pro
или .
com (а также удалить рекламу и повысить качество изображения
возможности создания) с помощью Imgflip Pro
или .
Могу ли я использовать генератор не только для создания мемов?
Да! Генератор мемов — это гибкий инструмент для многих целей. Загружая пользовательские изображения и используя все настройки, вы можете создавать множество творческих работ, в том числе плакаты, баннеры, рекламные объявления и другая нестандартная графика.
Могу ли я создавать анимированные или видеомемы?
Да! Анимированные шаблоны мемов будут отображаться при поиске в Генераторе мемов выше (попробуйте «вечеринка попугай»). Если вы не нашли нужный мем, просмотрите все шаблоны GIF или загрузите и сохраните собственный анимированный шаблон с помощью GIF Maker.
У тебя есть странный ИИ, который может писать для меня мемы?
Забавно спросите вы. Почему да, мы делаем. Ну вот: imgflip.com/ai-meme (внимание, может содержать ненормативную лексику)
ВК Необычное Gif Мыло Пиво Мыло Валентина Подарок Подарок на День Рождения
Нажмите, чтобы увеличить
Цена: 138,88 турецких лир
Загрузка
Включены местные налоги (где применимо)
Звездный продавец
Star Sellers имеют выдающийся послужной список в обеспечении отличного обслуживания клиентов — они постоянно получали 5-звездочные отзывы, вовремя отправляли заказы и быстро отвечали на любые полученные сообщения.
| 479продажи |
5 из 5 звездПодробности смотрите в описании товара
256
Количество
1234567891011121314151617181920
Вы можете сделать предложение только при покупке одного товара
Продавец звезд. Этот продавец неизменно получал 5-звездочные отзывы, вовремя отправлял товары и быстро отвечал на все полученные сообщения.
Рекомендации по загрузке
Загрузка
Загрузка
Загрузка
Загрузка
Загрузка
Загрузка
Загрузка
Перечисленная в январе 6, 2023
Один любимый
Сообщить об этом элементе в Etsy
Выберите причину… С моим заказом возникла проблемаОн использует мою интеллектуальную собственность без разрешенияЯ не думаю, что это соответствует политике EtsyВыберите причину…
Первое, что вы должны сделать, это связаться с продавцом напрямую.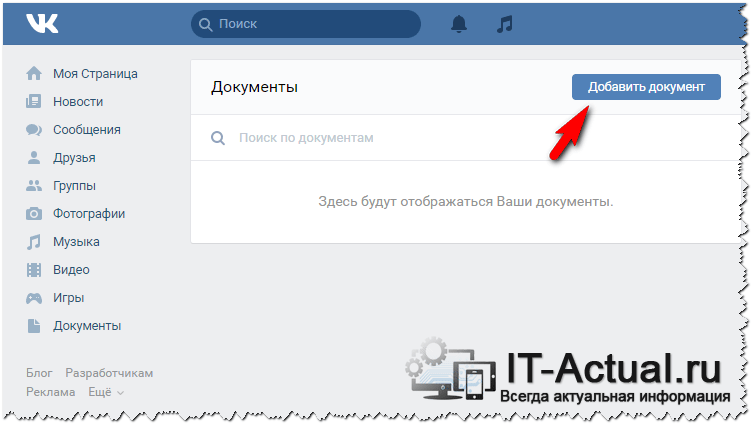



 Вы также можете
поделиться с одним из многочисленных мем-сообществ Imgflip.
Вы также можете
поделиться с одним из многочисленных мем-сообществ Imgflip.
 com (а также удалить рекламу и повысить качество изображения
возможности создания) с помощью Imgflip Pro
или .
com (а также удалить рекламу и повысить качество изображения
возможности создания) с помощью Imgflip Pro
или .