Как создать альбом Вконтакте? На своей странице в ВК и в группе?
Это второй материал, посвященный добавлению фотографий в социальную сеть Вконтакте. На первом шаге мы разбирали сам процесс загрузки изображений. Но желательно структурировать информацию — и располагать все ваши фотки в альбомах.
Это гораздо удобнее, с точки зрения их просмотра, поиска и последующей работы с ними.
Поэтому нужно разобраться, как создать альбом в ВК. Мы сделаем это для своей страницы, и в группе. Процесс выполним сначала с компьютера, затем с телефона.
Содержание
- Как создать альбом в ВК с компьютера?
- Как редактировать альбом?
- Как скачать сразу все фото из альбома?
- Как удалить альбом?
- Работа с альбомами через мобильное приложение на телефоне
- Новый альбом
- Загрузка фото
- Редактирование и удаление
- Альбомы по умолчанию
- Добавление альбома в группу
- Видео гид. Альбомы Вконтакте — создание, редактирование и удаление
Как создать альбом в ВК с компьютера?
Осуществите вход на свою страницу. Теперь в левом меню перейдите к разделу «Фотографии«, и на следующей странице нажмите «Создать альбом«.
Теперь в левом меню перейдите к разделу «Фотографии«, и на следующей странице нажмите «Создать альбом«.
Появиться окно, где нужно заполнить следующую информацию:
- Название альбома.
- Его описание.
- Настройки права доступа — кто может просматривать добавленные фото.
- Настройки прав на публикацию комментариев (см. как найти все свои комментарии Вконтакте?).
Когда все заполните, нажмите на кнопку «Создать альбом«.
Создаем новый альбом ВконтактеМы перейдем на страницу нового альбома.
Как редактировать альбом?
Для этого найдите альбом в общем списке и наведите на него курсор мыши. В правом верхнем углу появиться дополнительное меню «Редактировать«. Нажмите на этот значок.
Переход в режим редактирования альбомаКак скачать сразу все фото из альбома?
Для теста я добавил несколько изображений.
Найдите альбом и перейдите к его просмотру. Затем нажмите на ссылку «Скачать альбом«.
Затем нажмите на ссылку «Скачать альбом«.
Как удалить альбом?
Находясь на странице просмотра фото, нажмите на ссылку «Редактировать альбом«. На следующей странице нажмите «Удалить альбом«, и подтвердите операцию, нажав в появившемся окне кнопку «Удалить«.
Теперь мы знаем все основные момента. Давайте попробуем выполнить их с телефона.
Работа с альбомами через мобильное приложение на телефоне
Запустите официальный клиент ВК.
В правом нижнем углу нажимаем на значок для перехода к своему профилю. На следующей странице открываем раздел «Фотографии«. Работать будет именно здесь.
Переходим к разделу с фото, в мобильном приложенииНовый альбом
Нажмите на значок «+«, в правом верхнем углу экрана. В появившемся окне кнопка «Создать альбом«. Заполняем знакомые поля, и нажимаем на значок в виде галочки, для подтверждения операции.
Загрузка фото
Зайдите в нужный альбом, нажмите «Добавить фото«. Отметьте нужные файлы на своем телефоне, и загрузите их в социальную сеть.
Отметьте нужные файлы на своем телефоне, и загрузите их в социальную сеть.
Редактирование и удаление
Эти настройки доступны на странице нужного альбома. Разверните меню в правом верхнем углу, и выберите нужный вариант.
Редактирование и удаление альбома в мобильном приложенииАльбомы по умолчанию
Когда вы создаете свою страницу Вконтакте, и загружаете на нее изображения, создаются два альбома по умолчанию — «Фотографии с моей страницы«, и «Фотографии на моей стене«.
В первом хранятся ваши загруженные аватарки. Отсюда можно восстановить старое изображение вашего профиля.
Во втором — все изображения, которые вы добавляли к себе на стену.
Альбомы по умолчаниюДобавление альбома в группу
Зайдите в нужное сообщество, перейдите в раздел «Управление«.
Раздел «Управление» в группеЗдесь откройте меню «Разделы«, поставьте для пункта «Фотографии«, статус «Открытые«.
Возвращаемся на главную страницу сообщества. Находим пункт «Добавить фотографии«. Здесь переходим в раздел «Все фотографии«. На следующем шаге нажмите «Создать альбом«. Дальше следуйте по аналогии способам, показанным выше.
Видео гид. Альбомы Вконтакте — создание, редактирование и удаление
Как создать альбом в группе Вконтакте, добавить в фотоальбом фотографии, сделать его закрытым, прикрепить к записи или разместить на стене
Вконтакте КомментироватьЗадать вопросНаписать пост
В случае если приходится управлять сообществом Вконтакте, которое должно постоянно наполняться картинками, то фотоальбом — отличный выбор для любого администратора группы. Но в этом случае нужно знать все тонкости — как создать альбом в группе и на странице Вконтакте, его редактирование, закрепление на странице сообщества и много чего другого.![]()
Создание альбома в группе
Включение раздела с альбомами
Обычно, когда создаётся новая группа, раздел «Фотографии» автоматически включается. Если же он выключен, необходимо проделать следующие действия:
- Зайти в раздел «Управление» либо «Управление сообществом«.
- Сделать клик на «Разделы«.
- Найти гиперссылку «Фотографии«, затем изменить параметр «Выключены» на «Открытые«, чтобы фото смогли добавлять все пользователи, либо «Ограниченные«, дабы снимки смогли добавлять только редакторы, модераторы и администраторы.
- Сохранить изменения, нажав на кнопку «Сохранить«, которая находиться справа под блоком управления.
Создание альбома
После включения раздела можно переходить к добавлению альбома в группу Вконтакте:
- Для начала, необходимо нажать на кнопку «Добавить фотографии«, которая находится под аватаркой группы.

- После этого откроется вкладка «Основной альбом«.
- Если же требуется создание нового фотоальбома, нужно кликнуть на ссылку «Все фотографии«.
- Нажать на кнопку «Создать«.
- В окне необходимо задать название и описание. Кроме того, тут можно включить и отключить комментарии.
- Для сохранения изменений нажимаем левой кнопкой мышки по кнопке «Создать альбом«.
Фотоальбом успешно создан!
Редактирование настроек
Настроек немного и открыть их достаточно просто:
- В меню группы нажать на ссылку « Фотографии«.
- Навести курсор на любой из альбомов, после чего нажать на иконку карандаша.
- В настройках редактирования можно поменять название и описание сообщества, удалить, добавить картинки и т.
 д.
д.
Добавление фото в альбом группы
Для добавления снимка в фотоальбом паблика необходимо:
- Выбрать фотоальбом, затем зайти в него.
- Кликнуть на синюю кнопку «Добавить фото«, которая находится в правом верхнем углу страницы.
- Выбираем необходимые файлы, используя левую кнопку мышки и клавишу Ctrl. Обязательно нужно выбрать кнопку «Готово«.
- Изображения должны добавиться. Для редактирования рисунков наведите на них курсором.
Закрытие альбома
Для того, что бы никто из подписчиков не смог добавить файлы в фотоальбом, нужно его скрыть, для этого следует:
- Выбрать нужный фотоальбом, после чего зайти в него.
- Нажать на ссылку «Редактировать «.
- В появившемся окне необходимо поставить галочку напротив строки «Фотографии имеют возможность добавлять только администраторы и редакторы«.

- Обязательно сохраниться, чтобы закрытый альбом был создан.
Создание альбома на телефоне
На телефоне процесс создания фотоальбома Вконтакте даже более лёгкий, чем на компьютере. Нужно проделать такие действия:
- Зайти в сообщество, затем кликнуть по надписи «Фото«.
- Надавить на иконку плюса.
- Использовать кнопку «Создать «.
- Совершить такие же действия, как и на компьютере: ввести описание, название, выбрать нужные настройки и т.п.
Впрочем, на смартфоне можно разобраться самому.
Создание видеоальбома
Алгоритм действий практически такой же, как и при создании обычного альбома с фото, даже проще:
- Зайдя в видеозаписи сообщества, используем кнопку «Создать«.
- После этого выскочит окошко, в котором нужно будет ввести имя видеоальбома.
- Готово!
Как создать фотоальбом на своей странице?
Создание альбом на своей странице практически ничем не отличается от работы в группах:
- Зайти к себе на страницу, либо на страницу с лентой.

- Нажать на гиперссылку «Фотографии» ( в старой версии Вконтакте называется «Мои Фотографии«).
- Должна открыться новая вкладка, где можно увидеть кнопку «
- После открытия окна задаём нужное название и описание, а также выбираем нужные параметры в строках «Кто может просматривать» и «Кто может оставлять комментарии«.
- Готово!
Изменения настроек
Отредактировать фотоальбом для множества фотографий намного легче, чем изменять каждое фото по отдельности. Например, можно скрыть фото всем пользователям кроме тех, кто в друзьях и так далее. Для видоизменения альбома нужно:
- Зайти в свои фотографии на главной странице.
- Нажать на изображение карандаша (после наведения курсора должна высветиться надпись «Редактировать«).
- Открылось окно изменения изображений.
 Их можно удалить, переместить, изменить параметры доступа и т. д.
Их можно удалить, переместить, изменить параметры доступа и т. д.
Добавление фото
Для того, чтобы добавить картинки в альбом, проведите следующие действия:
- Зайдите в необходимый фотоальбом. Вверху появится надпись «Добавить фото«, на которую следует нажать.
- Откроется окно загрузки. Нужно выбрать фото с компьютера.
- Сохранить изменения, нажимая на кнопку «Открыть«, а затем «Готово«.
Изображения загружены!
Как прикрепить альбом к записи
Сложностей с подобной операцией возникнуть не должно, процедура размещения альбома на стене группы или своей странице практически идентична:
- Скопировать ссылку на какой-либо фотоальбом. Сделать это можно зайдя в свои фотографии, затем в необходимый альбом. После чего установить курсор в адресную строку, выполнить сочетание клавиш Ctrl + A, а затем Ctrl +

- Создать новую запись у себя на странице, либо в сообществе, затем вставить ссылку комбинацией клавиш Ctrl + V.
- Отправить пост. Система сама сделает из ссылки альбом.
Стоит заметить, что после того, как в посте появится картинка со ссылкой на фотоальбом, первоначальную текстовую ссылку можно удалить, это уже никак не отобразится на размещаемой новости.
На главную
Reader Interactions
[обновлено в 2022 г.] Совет Facebook: систематизация, перемещение и редактирование фотографий и альбомов — SocMedSean
Давайте будем честными. Перемещение фотографий Facebook или организация фотографий Facebook — это боль. Я не могу сказать вам, сколько раз я добавлял фотографию на свою временную шкалу, а затем задавался вопросом, как переместить эту фотографию Facebook из временной шкалы в альбом.
Мы все любим размещать фотографии на Facebook, верно? Проблема заключается в том, что, хотя размещение фотографий легко сделать с вашего телефона или планшета, организация их в альбомы в Facebook не является чем-то простым или интуитивно понятным.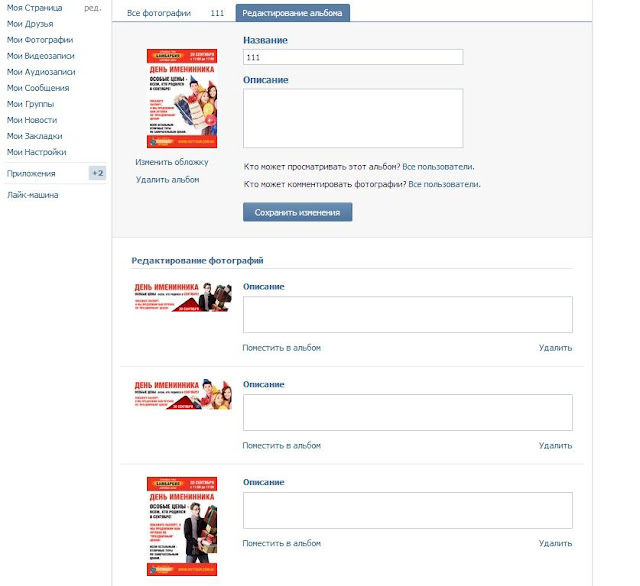
Кажется, что инженеры по взаимодействию с пользователями Facebook разработали систему организации, которая кажется им логичной, но в реальной жизни не очень интуитивно понятной для большинства из нас.
Обратите внимание: Некоторые ссылки в моих постах являются партнерскими. Я получаю комиссионные за покупки, сделанные по этим ссылкам. Как партнер Amazon, я зарабатываю на соответствующих покупках, когда вы покупаете что-то по этим ссылкам.
Недавно я написал пост о загрузке и организации ваших фотографий на Facebook. Поскольку Facebook вносил изменения, я старался держать его в курсе, добавляя небольшие изменения пользовательского интерфейса в альбомы и органайзеры фотографий.
ПРИМЕЧАНИЕ: Этот пост был недавно полностью обновлен. Было много изменений в том, как Facebook позволяет перемещать фотографии, поэтому я обновил все шаги и снимки экрана. Я надеюсь, что они помогут!
Facebook выпустил новую версию своей настольной версии, поэтому, если вы используете новую настольную версию и не знаете, как изменить порядок фотографий в своих альбомах Facebook, обязательно обратите внимание на обновления в конце поста.
.
Привет!
– Шон
Когда я в сотый раз пошел обновляться… Я понял, что, наверное, было бы лучше просто начать новый пост и дать самые свежие инструкции без всей истории.
Вероятно, мне тоже придется обновить это 15 раз… но это мир Facebook, верно? И это не значит, что вы можете просто взять телефон и позвонить или отправить электронное письмо в Facebook.
Итак, если вам просто нужны советы о том, как упорядочить фотографии, вот самые свежие инструкции.
Краткое примечание перед тем, как мы начнем: Если вы пытаетесь понять, как перемещать и упорядочивать фотографии в ГРУППЕ Facebook, прочитайте этот пост.
Оглавление. Нажмите, чтобы развернуть или скрыть —>
Создание альбома Facebook (также известное как загрузка фотографии)
Первый шаг в организации — убедиться, что у вас есть нужные альбомы. Facebook не позволяет создавать альбомы на лету, пока вы их упорядочиваете, поэтому лучше всего просмотреть все ваши текущие папки и посмотреть, есть ли какие-то логические группы.
Составьте список. Да… с карандашом и бумагой.
Для меня группы — это в основном семейные фотографии, фотографии вкусной еды, тварей, которые посетили мой дом, милые фотографии домашних животных и кексы. Да… Я немного фанатик кексов, поэтому у них есть свои собственные альбомы.
Чтобы создать новый альбом, просто перейдите в раздел «Фотографии» вашего профиля Facebook и нажмите «Создать альбом».
Создайте новый фотоальбом в Facebook, перейдя в раздел «Фотографии» и нажав «Создать альбом»
Facebook не предоставляет интуитивно понятного способа создания пустого альбома (способ есть, но он странный), поэтому лучше загрузить фото в новый альбом. Не волнуйтесь… вы можете удалить его позже, если не хотите сохранять фото в альбоме.
Добавить новую фотографию в свой альбом Facebook довольно просто.
Facebook позволяет вам реорганизовывать свои фотографии и альбомы, просто нужно знать, как это сделать.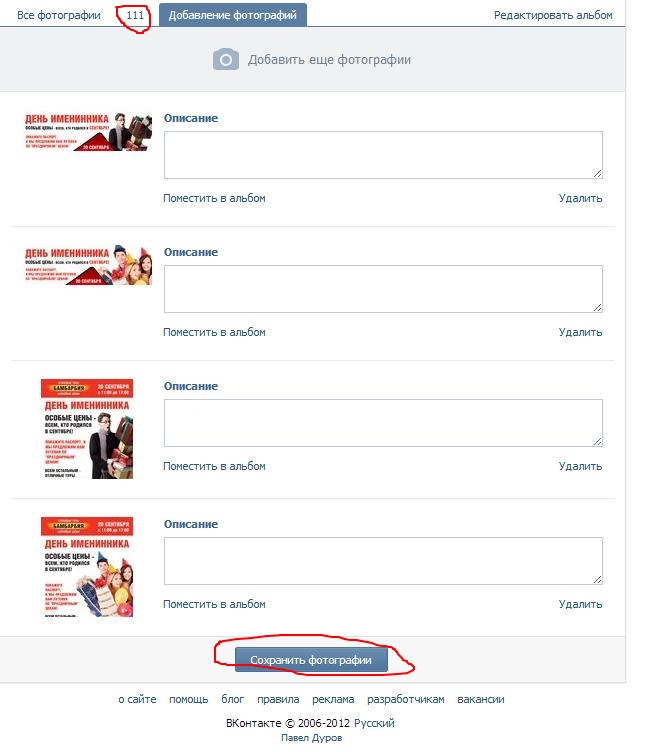 Нажмите, чтобы твитнуть
Нажмите, чтобы твитнуть
После выбора фотографии дайте вашему альбому новое имя и опишите типы фотографий, которые люди могут увидеть в альбоме при его просмотре. Если альбом содержит фотографии, снятые в одном и том же месте (например, на Гавайях или в Нью-Йорке), вы также можете добавить это место.
Что касается этого альбома, то все эти фотографии были сделаны в Исландии, так что я могу добавить в альбом эту геопозицию. Если вам интересно узнать больше о моем визите в Исландию, вы можете прочитать все об этом в моем блоге по адресу FlatlandersIn.com
. Добавьте новое имя и описание в свой новый альбом на Facebook и добавьте любые подписи к своим фотографиям, если хочешь.
Непосредственно перед тем, как нажать кнопку «Опубликовать» в левом нижнем углу, обязательно установите настройки конфиденциальности , нажав кнопку «Общедоступно» и выбрав, кто может видеть фотографии в альбоме. Помните, что этот параметр конфиденциальности будет установлен для всех фотографий, которые вы загружаете.
Установите соответствующий уровень разрешений для вашего альбома. ПОМНИТЕ, что эти разрешения будут применяться ко всем фотографиям в альбоме.
После того, как вы нажмете кнопку «Опубликовать фотографии», будет создана новая папка, и вы сможете перемещать другие фотографии в этот альбом.
Делаем ваши фото на Facebook приватными
Я знаю, что это кажется немного повторяющимся, и я немного рассмотрел его в последнем разделе, но я получил так много вопросов по этому поводу, что считаю, что стоит выделить его в отдельный раздел.
Если вы хотите загружать фотографии на Facebook и сохранять их в полной конфиденциальности, то есть только вы можете их видеть, важно установить в настройках конфиденциальности для этой фотографии или альбома значение «Только я». Делая это, вы говорите приложению Facebook никогда не показывать эту конкретную фотографию или альбом никому, кроме вас.
Некоторые из вас могут задаться вопросом, зачем кому-то хранить полностью личные фотографии на Facebook, но на самом деле есть несколько веских причин, таких как:
- Вы используете Facebook как хронологический журнал жизненных событий, но некоторые из них являются личными, поэтому вы хотите ограничить их просмотр
- Возможно, есть несколько старых фотографий, которые вы добавили на Facebook в прошлом, и которые вы не хотите показывать в будущем
- Один человек сказал мне, что для некоторых своих «диких» фотографий он поставил «Только я», потому что искал новую работу.
 Они чувствовали, что это немного укрощает их профиль в Facebook, ограничивая то, что могут видеть их будущие работодатели.
Они чувствовали, что это немного укрощает их профиль в Facebook, ограничивая то, что могут видеть их будущие работодатели.
Важно отметить, что настройка конфиденциальности для фотографии или альбома Facebook на «Только я» на самом деле не является защитой конфиденциальности. Поскольку вы используете платформу Facebook, вы предоставляете Facebook право использовать ваши фотографии.
Из условий использования Facebook:
«Однако для предоставления наших услуг нам нужно, чтобы вы предоставили нам некоторые законные разрешения на использование этого контента. В частности, когда вы делитесь, публикуете или загружаете контент, защищенный правами на интеллектуальную собственность (например, фотографии или видео), в наших продуктах или в связи с ними, вы предоставляете нам неисключительное, передаваемое, сублицензируемое, бесплатное, и всемирная лицензия на размещение, использование, распространение, изменение, запуск, копирование, публичное исполнение или демонстрацию, перевод и создание производных работ на основе вашего контента»
Это означает, что когда вы загружаете свою фотографию, даже с включенным режимом конфиденциальности «Только я», Facebook может превратить вашу фотографию в следующую всемирную рекламу.
Есть о чем подумать, когда вы добавляете новые фотографии, которые вы хотите сохранить в Facebook.
Редактирование названия фотоальбома Facebook, описания и сведений о фотографии
На случай, если вы допустили ошибку при редактировании названия или сведений об альбоме, существует способ отредактировать название альбома и исправить ошибку. Вы даже можете редактировать изображения и подписи к ним. Чтобы отредактировать название альбома, описание или сведения о фотографии внутри альбома:
Шаг 1 . В своем профиле Facebook выберите вкладку «Фотографии». Здесь отображается список всех фотографий, которые вы загрузили на Facebook.
Шаг 2 — На странице фотографий щелкните вкладку «Альбомы», чтобы отобразить свои фотоальбомы.
Шаг 3 – Найдите альбом, который вы хотите переименовать, и нажмите на три точки в правом нижнем углу альбома.
Найдите альбом, название или описание которого вы хотите изменить, и откройте меню альбома.
Шаг 4 – В открывшемся меню нажмите «Редактировать». Это приведет вас на страницу, где вы можете отредактировать название фотоальбома Facebook, а также описание. Вы также можете редактировать подписи к любой фотографии, расположенной в фотоальбоме Facebook.
На странице сведений об альбоме вы можете редактировать название альбома Facebook, обновлять описание альбома и даже редактировать подписи к фотографиям.
Шаг 5 (ДЕЙСТВИТЕЛЬНО ВАЖНЫЙ) – Обязательно нажмите кнопку «Сохранить» после внесения всех изменений. Это сохранит ваш альбом или изменения фотографии.
Перемещение фотографий между альбомами
Совсем недавно Facebook значительно улучшил свои альбомы, добавив возможность перемещать фотографии между альбомами. Раньше, когда вы нажимали на значок редактирования фотографии, в пункте меню не было возможности переместить фотографию в другой альбом, как показано на изображении ниже.
Facebook теперь дает нам возможность перемещать фото из одного альбома в другой.
К счастью, теперь у нас есть возможность перемещать фотографии!!!
Чтобы переместить фотографию из одного альбома в другой, просто щелкните ссылку «Переместить в другой альбом» в раскрывающемся меню. В открывшемся всплывающем окне выберите другой альбом, в который вы хотите переместить фотографию.
На изображении ниже моя фотография будет перемещена в альбом «Верблюжья гора». После перемещения в этот альбом все разрешения для этого альбома будут применены к фотографии.
Выберите альбом, в который вы хотите переместить свою фотографию Facebook.
Как только вы переместите фотографию, вы заметите, что она исчезла из вашего нового альбома, потому что Facebook переместил ее в выбранный вами альбом.
Новый альбом пуст, потому что я переместил фотографию из нового альбома в нужное место.
Да… но могу ли я переместить фотографию из Facebook в другой уже существующий альбом?
Конечно. Если у вас уже есть фотография в альбоме, которую вы хотите переместить в другой альбом, просто сделайте следующее:
1) Сначала решите, из какого альбома вы хотите переместить существующую фотографию. Вы можете увидеть полный список ваших текущих альбомов, выбрав раздел «Альбомы» в верхней части вашей фотогалереи.
Вы можете увидеть полный список ваших текущих альбомов, выбрав раздел «Альбомы» в верхней части вашей фотогалереи.
Раздел альбомов вашей фотогалереи поможет вам выбрать альбом, в который в данный момент находится фотография, которую вы хотите переместить.
2) Затем щелкните альбом, в котором в данный момент находится изображение. В моем случае я перемещаю изображение из альбома «Верблюжья гора» обратно в альбом «Исландия 2019».
3) Найдите фотографию, которую хотите переместить, и найдите небольшое раскрывающееся изображение в правом верхнем углу. Нажмите на нее и выберите «Переместить в другой альбом»
Просто отредактируйте фотографию и переместите ее в другой альбом.
4) Выберите новый альбом и нажмите «Переместить фото», и все готово!
Могу ли я изменить порядок фотографий в альбоме Facebook?
Это всегда популярный вопрос, который я получаю, потому что люди пропускают шаг, когда пытаются изменить порядок или реорганизовать свои фотографии Facebook в альбоме.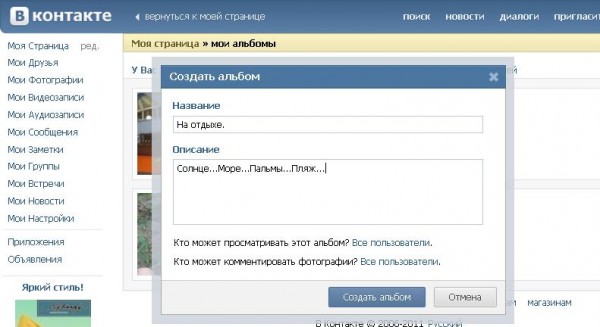 Хитрость заключается в том, чтобы убедиться, что вы нажали кнопку редактирования.
Хитрость заключается в том, чтобы убедиться, что вы нажали кнопку редактирования.
Если вы хотите изменить порядок фотографий в своем фотоальбоме на Facebook, выполните следующие действия:
Шаг 1 — Найдите альбом, который вы хотите отредактировать, и щелкните альбом, чтобы просмотреть его.
Шаг 2 — Нажмите кнопку «Изменить» в правом верхнем углу.
Если вы хотите изменить порядок фотографий в одном из ваших альбомов Facebook, обязательно нажмите кнопку «Редактировать».
Шаг 3 – Теперь в режиме редактирования вы можете перетаскивать фотографии в любом порядке.
Шаг 4 – Нажмите кнопку Сохранить, чтобы применить изменения. Теперь фотографии должны быть в указанном вами порядке.
Могу ли я выбрать, какое изображение я хочу использовать для обложки моего альбома Facebook?
Вы можете… но еще раз очень важно, чтобы вы находились в режиме редактирования альбома.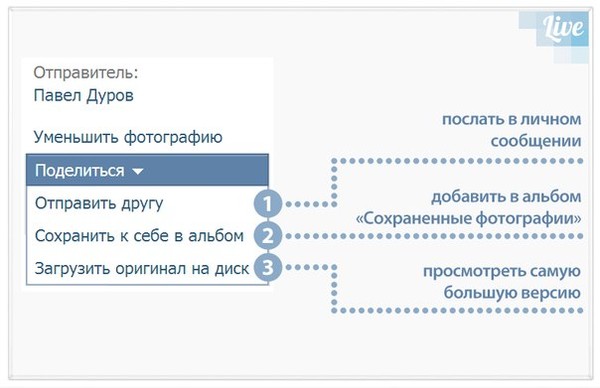 Чтобы изменить изображение, которое служит обложкой для вашего альбома, сделайте следующее:
Чтобы изменить изображение, которое служит обложкой для вашего альбома, сделайте следующее:
Шаг 1 – Найдите альбом, который вы хотите отредактировать, и нажмите на альбом, чтобы просмотреть его.
Шаг 2 — Нажмите кнопку «Изменить» в правом верхнем углу.
Шаг 3 — В режиме редактирования щелкните значок карандаша, чтобы отредактировать конкретную фотографию, которую вы хотите сделать обложкой своего альбома.
Шаг 4 – В раскрывающемся меню выберите «Сделать обложку».
Шаг 5 – Нажмите кнопку Сохранить, чтобы применить изменения к альбому. Выбранная фотография теперь должна отображаться в качестве обложки.
Как удалить фотографии из альбома Facebook?
Но что, если фотография слишком смущает вас или вы больше не хотите размещать ее на Facebook?
Вы можете удалить фотографию, найдя фотографию, щелкнув раскрывающееся меню в правом верхнем углу и выбрав «Удалить эту фотографию».
Facebook попросит вас подтвердить, а затем, как только вы удалите его… он исчезнет из ваших альбомов. Однако имейте в виду, что он может не исчезнуть из Facebook навсегда.
Пристегнитесь… а вот и юридическая речь. Но важно, чтобы вы понимали, действительно ли ваши фотографии на Facebook удалены из Facebook.
В соответствии с их условиями использования типы информации, которую Facebook собирает от вас или о вас, не ограничиваются только обновлениями вашего статуса, но также включают фотографии , которые вы загружаете:
Информация, которую мы получаем о вас
Мы получаем различные типы информации о вас, в том числе:
Ваша информация
Ваша информация — это информация, которая требуется при регистрации на сайте, а также информация, которой вы решили поделиться.
Регистрационная информация : Когда вы регистрируетесь на Facebook, вы должны предоставить такую информацию, как ваше имя, адрес электронной почты, день рождения и пол.
В некоторых случаях вы можете зарегистрироваться, используя другую информацию, например номер телефона.
Информация, которой вы решили поделиться : Ваша информация также включает информацию, которой вы решили поделиться на Facebook, например, когда вы публикуете обновление статуса, загружаете фотографию или комментируете историю друга.
Имейте в виду, что даже если вы удалите фотографию из Facebook, они все равно могут иметь право на ее использование. Нажмите, чтобы твитнуть
Это может показаться глупым упоминать, но вы поймете, к чему я клоню, когда прочтете, что вы разрешаете Facebook делать с этой информацией после ее загрузки на сайт. В разделе «Как мы используем полученную информацию:» своих Условий использования Facebook заявляет:
Предоставление нам этого разрешения не только позволяет нам предоставлять Facebook в том виде, в котором он существует сегодня, но также позволяет нам предоставлять вам инновационные функции и услуги, которые мы разработаем в будущем, которые по-новому используют информацию, которую мы получаем о вас.
Хотя вы разрешаете нам использовать информацию, которую мы получаем о вас, вы всегда владеете всей своей информацией. Ваше доверие важно для нас, поэтому мы не передаем информацию, которую мы получаем о вас, другим лицам, если у нас нет:
получил ваше разрешение;
уведомив вас, например, сообщив вам об этом в настоящей политике; или
удалил из него ваше имя или любую другую личную информацию.
Итак, хотя все это звучит хорошо и хорошо, Facebook говорит, что как только вы загрузите фотографию на Facebook, они могут использовать ее по своему усмотрению.
Почему? Потому что они уже уведомили вас о том, что могут использовать вашу фотографию, потому что они включили уведомление об этом в свои условия использования. Круговой и хитрый, не так ли? Правильно.
Я хочу сказать вам это, чтобы напомнить вам, что то, что вы удалили что-то из Facebook, не означает, что оно исчезло навсегда. Кто знает, эта неловкая фотография вас на корпоративе может появиться в маркетинговых материалах Facebook, потому что вы загрузили фотографию, и Facebook решил включить ее в свой пункт «инновационные функции и услуги, которые мы разработаем в будущем…».
Кто знает, эта неловкая фотография вас на корпоративе может появиться в маркетинговых материалах Facebook, потому что вы загрузили фотографию, и Facebook решил включить ее в свой пункт «инновационные функции и услуги, которые мы разработаем в будущем…».
Просто чтобы задать ожидания, поймите, что то, что загружено, а затем удалено из Facebook, не обязательно удаляется навсегда.
Будем надеяться, что это поможет прояснить процесс добавления/редактирования/перемещения/удаления фотографий в альбомах Facebook. Если вы видите что-то непонятное или у вас есть дополнительный совет, чтобы помочь другим, обязательно оставьте комментарий!
Ура!
– Шон
Обновление 1 – от читателя Вопрос
Недавно я получил электронное письмо об этом сообщении с вопросом о настройках конфиденциальности. Читатель спросил:
После того, как вы сделаете фотографию или альбом Facebook приватными с помощью настройки «Только я», можно ли вернуться позже и снова сделать фотографии Facebook общедоступными?
Ответ однозначный Да! По крайней мере, пока Facebook снова не изменит ситуацию.
Чтобы сделать ваши фотографии на Facebook общедоступными, просто следуйте приведенным выше инструкциям, чтобы отредактировать альбом, а затем просто установите для конфиденциальности фотографии или альбома значение «Общедоступный», «Друзья» или любую другую настройку конфиденциальности, соответствующую вашим потребностям. Этот пост может помочь узнать немного больше о настройках конфиденциальности Facebook.
Надеюсь, это поможет!
– Шон
Обновление 2 – Проблемы, связанные с новой бета-версией Facebook
Многие люди упоминали, что возможность переупорядочивать фотоальбомы и перемещать фотографии между альбомами была удалена в бета-версии новой версии Facebook с «темным» и «светлым режимами».
Если вы решили продолжить использование бета-версии Facebook (бета означает, что это не рабочая версия и не полностью протестирована), имейте в виду, что вы, вероятно, потеряете эти возможности.
Надеюсь, прежде чем они переведут бета-версию в полностью поддерживаемую производственную версию, они снова вернут эти функции.
Вы можете узнать, используете ли вы бета-версию, зайдя на Facebook.com в веб-браузере (не в приложении) и щелкнув фотографию своего профиля в правом верхнем углу. Если в меню есть опция «переключиться на классический Facebook», значит, вы находитесь в режиме бета-тестирования.
После того, как вы вернетесь к классической версии Facebook, у вас появится возможность упорядочивать альбомы Facebook и снова перемещать фотографии между альбомами.
Если вы решите вернуться, но обязательно отправьте отзыв о том, что в бета-версии отсутствует возможность перемещать фотографии и организовывать фотоальбомы Facebook, поэтому они знают, что нам нужны эти функции. Вот изображение моего отзыва, которое вы можете воспроизвести.
Обновление 3 — Facebook форсирует новый вид, поэтому нам нужно адаптировать и определить, как реорганизовать фотографии в наших альбомах
Хотя есть некоторые хитрости, чтобы заставить Facebook вернуться к классическому виду (см. некоторые комментарии ниже ), очевидно, что Facebook движется вперед, поэтому нам нужно выяснить, как изменить порядок фотографий в альбомах Facebook в новом макете Facebook.
некоторые комментарии ниже ), очевидно, что Facebook движется вперед, поэтому нам нужно выяснить, как изменить порядок фотографий в альбомах Facebook в новом макете Facebook.
Вроде функциональность осталась, но немного другая. Facebook реализовал модель перетаскивания, которая, кажется, работает.
Чтобы изменить порядок ваших фотографий в НОВОМ макете рабочего стола Facebook (не в мобильном приложении):
Шаг 1 — Войдите в рабочий стол Facebook через ваш любимый браузер. Я использую Firefox в примерах изображений ниже.
Шаг 2 . Щелкните свой профиль, а затем нажмите «Альбомы» в верхней части профиля.
Шаг 3 – Нажмите на альбом, который вы хотите отредактировать. В данном случае я редактирую свой «Верблюжья гора — Феникс 2019».альбом. Посмотрите ниже, и вы увидите, что первое изображение в альбоме показывает, что пик Пиестава — это поход с двойным черным бриллиантом.
На второй фотографии в альбоме есть красная стрелка, говорящая «мы идем туда».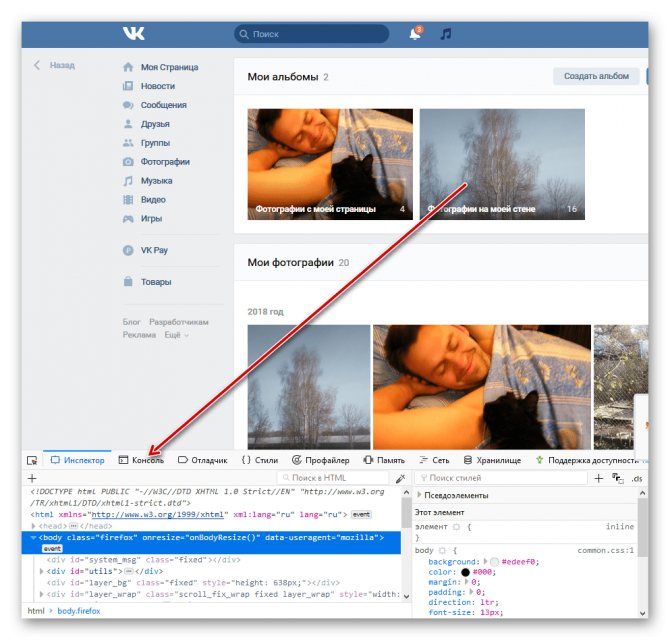 Вы увидите, что вокруг обоих этих изображений есть красные прямоугольники, потому что я нарисовал эти прямоугольники, чтобы помочь вам увидеть, какой из них первый, а какой второй.
Вы увидите, что вокруг обоих этих изображений есть красные прямоугольники, потому что я нарисовал эти прямоугольники, чтобы помочь вам увидеть, какой из них первый, а какой второй.
Шаг 4 — В правом верхнем углу нажмите на три точки, чтобы открыть меню, и выберите «Редактировать альбом».
Шаг 5 — В режиме редактирования альбома теперь вы можете просто перетаскивать изображения в нужном вам порядке. Например, на изображении ниже я поместил изображение со стрелкой в первую позицию, что автоматически переместило изображение с двойным ромбом на второе изображение.
Нет необходимости сохранять изменения, так как они сразу применяются, как только вы переместите фотографию на новое место.
Шаг 6 — Выйдите из режима редактирования альбома, но щелкните стрелку назад в верхнем левом углу, чтобы вернуться к обычному режиму просмотра альбома. Вы также можете просто нажать клавишу Esc на клавиатуре.
Проверьте это! Фотографии в моем альбоме Facebook теперь переупорядочены, и фотография со стрелкой теперь находится в первом слоте.
Используя эти шаги, вы сможете полностью переставить фотографии в своем альбоме Facebook в любом порядке.
Еще одна заметка, которая, кажется, сбивает некоторых людей с толку. Facebook не отображает порядок альбомов в традиционном порядке слева направо. В результате некоторые люди думают, что Facebook не применяет изменения. Да, он просто упорядочивает их в другом порядке, чем вы хотите.
Чтобы понять, что я имею в виду, вот изображение, показывающее порядок фотографий в альбоме, который я отредактировал выше. Это показывает, что Facebook показывает изображение № 1 в левом верхнем углу, а затем изображение № 2 в левом нижнем углу. Затем он помещает № 3, № 4 и № 5 в правый столбец стопкой.
Запутанно, я знаю… но Facebook делает то, что хочет Facebook.
Надеюсь на помощь!
Продолжайте добавлять комментарии по мере появления изменений. Это помогает всем нам понять изменения, происходящие в Facebook, и их влияние на такие функции, как фотоальбомы.
Это помогает всем нам понять изменения, происходящие в Facebook, и их влияние на такие функции, как фотоальбомы.
Ура!
– Шон
Поделитесь этим постом с булавкой!
Как создать фотоальбом на странице Facebook
Как создать фотоальбом для страницы Facebook
Люк Мид
Социальные сети
В этом уроке я покажу вам, как создать фотоальбом для вашей страницы Facebook.
Этот учебник — это не для людей, создающих альбомы для своей личной учетной записи Facebook.
Зачем создавать фотоальбом Facebook?
Существует множество причин, по которым вы можете захотеть создать фотоальбом на Facebook.
Самый очевидный из них — вы хотите показать много фотографий, не публикуя их по отдельности.
Это отличный способ продвижения вашего бизнеса путем демонстрации ваших продуктов, услуг и мероприятий.
Шаги по созданию фотоальбома для вашей страницы Facebook
Это действительно очень простое руководство, я рекомендую делать это на вашем настольном компьютере, потому что это немного проще.
Прежде чем мы двинемся дальше, важно убедиться, что у вас есть разрешение на публикацию на вашей Странице Facebook.
Узнайте о разрешении страницы Facebook здесь.
1. Перейдите на свою страницу в Facebook.
Перейдите на свою страницу в Facebook.
2. Перейдите на вкладку «Фотографии»
Перейдите в область фотографий на своей странице Facebook, иногда она может быть скрыта за кнопкой «Еще».
3. Создайте свой фотоальбом
Теперь вы сможете создать свой фотоальбом.
Сначала дайте ему имя, затем все, что вам нужно сделать, это выбрать и загрузить все фотографии, которые вы хотите в альбом.
Сводка фотоальбома страницы Facebook
Это очень удобный совет Facebook для организации ваших фотографий на Странице.
Если вам нужна дополнительная помощь в создании фотоальбома, я записал это видео.
Люк Мид
Привет! Меня зовут Люк, и спасибо, что вы здесь, я очень ценю поддержку.
Немного обо мне:
По профессии я цифровой маркетолог, но люблю природу и путешествия.
На самом деле у меня есть несколько небольших проектов, над которыми я работаю.
IPM Media и Люк Мид Маркетинг являются моими основными «ориентированными на маркетинг» образовательными платформами.
Но я также управляю Люком Мидом 4×4, где я исследую все, что происходит на открытом воздухе.
Оставайтесь на связи:
Я рекомендую вам написать мне по адресу [email protected], если вы хотите связаться со мной!
Подписывайтесь на меня в Instagram!
Свяжитесь со мной в LinkedIn!
Последний артикул
Вставка изображений в PDF с помощью предварительного просмотра на Mac
Реклама у нас
Партнер с нами — запросите сейчас.
О нас
Мы не бредовый маркетинговый блог.
Хотите улучшить SEO?
Встречайте Stella SEO, бесплатный цифровой инструмент, который позволяет вам проверять, составлять отчеты и отслеживать SEO.
Анализ SEO IPM Media с помощью Stella.
Наш рекомендуемый артикул
Оптимизируйте свою электронную коммерцию SEO с помощью 5 практических советов


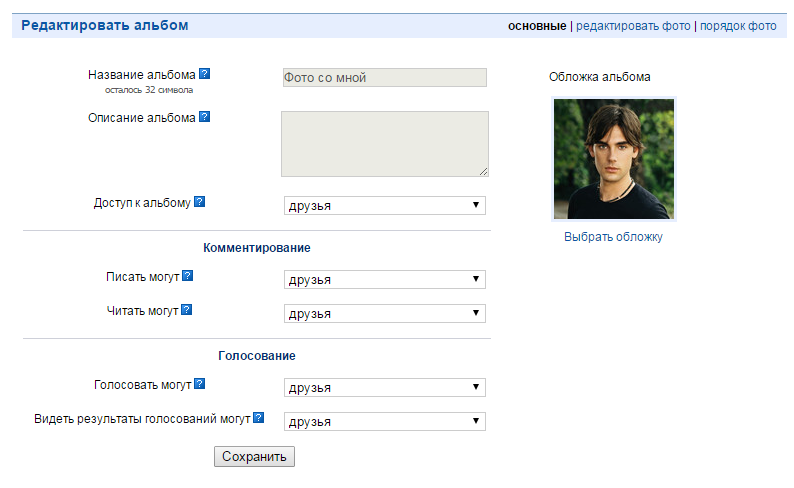 д.
д.
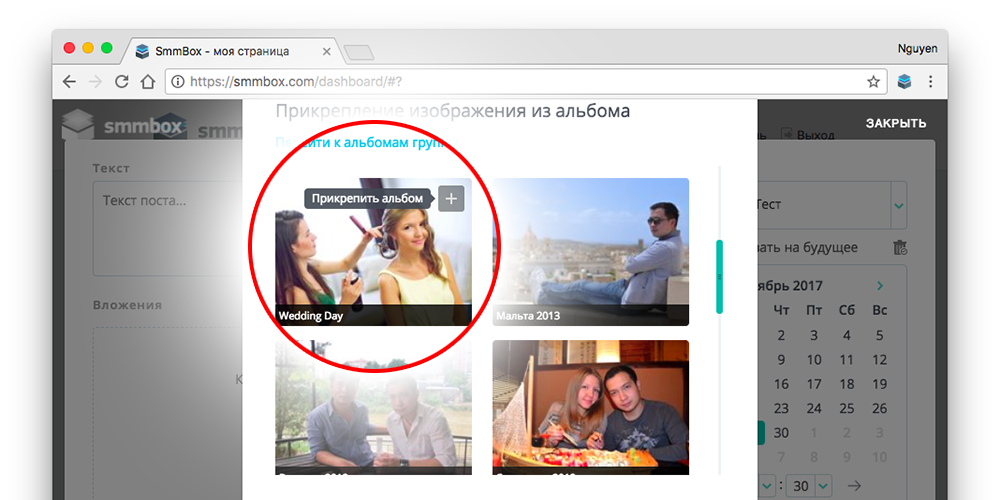
 Их можно удалить, переместить, изменить параметры доступа и т. д.
Их можно удалить, переместить, изменить параметры доступа и т. д.
 .
. Они чувствовали, что это немного укрощает их профиль в Facebook, ограничивая то, что могут видеть их будущие работодатели.
Они чувствовали, что это немного укрощает их профиль в Facebook, ограничивая то, что могут видеть их будущие работодатели. В некоторых случаях вы можете зарегистрироваться, используя другую информацию, например номер телефона.
В некоторых случаях вы можете зарегистрироваться, используя другую информацию, например номер телефона.