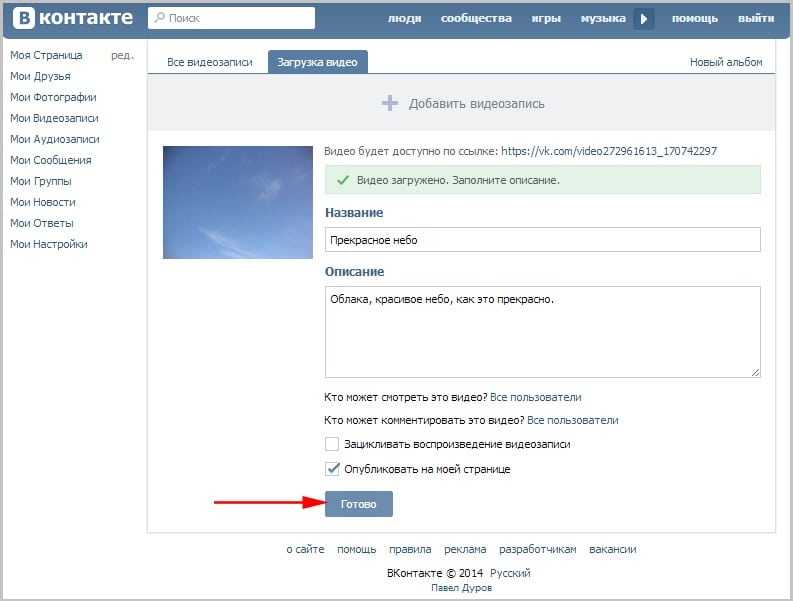как добавить, удалить, скрыть, посмотреть
Любую фотографию Вконтакте можно сохранить в альбом «Сохраненные фотографии». Затем эту фотографию можно использовать в своих целях. При первом добавлении фотографии альбом автоматически создается и картинка помещается туда. Удалить сам альбом нельзя, но можно удалить из него фото. Также ваши друзья могут зайти в ваш альбом и просмотреть сохраненные фото.
Содержание:
- Как добавить фото в сохраненные фотографии в контакте с компьютера
- Как добавить фото в сохраненки ВК в мобильном приложении
- как удалить все сохраненные фотографии вконтакте сразу
- Как удалить альбом сохраненных фотографий в вк
- Как скрыть сохраненные фотографии в ВК
- Как посмотреть закрытые сохраненки в ВК
- кому видны сохраненные фотографии вк
- как скачать все сохраненные фотографии вконтакте
- Какой лимит сохраненных фото в ВК
- Что делать если сохраненных фото больше 10000
Как добавить фото в сохраненные фотографии с помощью компьютера
Для того чтобы добавить фото в полной версии ВК нужно:
- Открыть картинку, которую нужно сохранить
- Внизу страницы нажать на кнопку «Сохранить к себе»
Как добавить фото в сохраненные в ВК с компьютера
Всё, фотография добавлена в альбом «Сохраненные фотографии». Чтобы посмотреть альбом с фотографиями нужно:
Чтобы посмотреть альбом с фотографиями нужно:
- В навигационном меню нажать на кнопку «Фотографии»
- В списке альбом найти «Сохраненные фотографии»
- Открыть его и там будут всё сохраненные фото
Как открыть сохраненные фото в контакте
Как добавить фото в сохраненки с помощью мобильного приложения
Для того чтобы добавить фото в приложении ВК нужно:
- Открыть картинку, которую нужно сохранить
Фото Вконтакте
- В верхнем правом углу, нажать на 3 точки
- Выбрать пункт «Сохранить в альбом»
Сохранение фото в альбом Вк в мобильном телефоне
Как удалить все сохраненные фотографии сразу?
Для того чтобы удалить определённый альбом, к примеру «Сохраненные фотографии», необходимо:
- В навигационном меню нажать на кнопку «Фотографии»
- В списке альбом найти «Сохраненные фотографии»
Как удалить сохраненные фото в ВК
- Открыть альбом
- Сверху нажать на «Редактировать альбом»
Редактировать альбом в ВК
- В верхнем левом углу нажать на «Выбрать все фотографии»
Кнопка выбора всех фотографий в альбоме в ВК
- В верхнем левом углу нажать на «Удалить»
Удаление сохраненных фото из ВК
- Подтвердить действие, нажав на «Да, удалить»
Подтверждение удаления фото из ВК
Как удалить альбом сохраненных фото в ВК
Если нужно удалить много альбомов одновременно, то стоит воспользоваться следующим способом.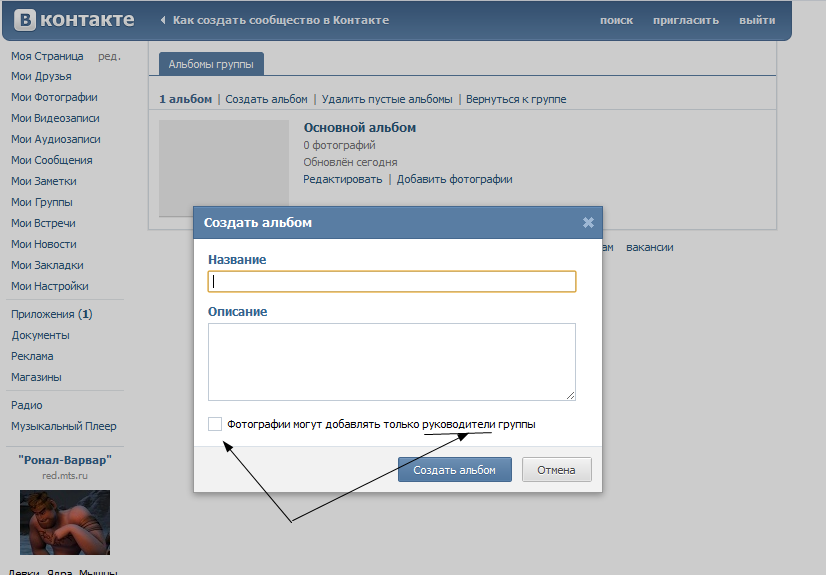 Для этого:
Для этого:
- В навигационном меню нажать на кнопку «Игры»
Меню игры в ВК
- Ввести в поиске: «перенос фото»
Приложение для переноса фото в ВК
- Запустить приложение
- В разделе «Откуда» выбрать альбом, который нужно переместить
- В разделе «Куда» выбрать другой, не нужный альбом ()
- В пункте «Выделить/убрать» нажать на «всё»
- Нажать на кнопку «Переместить»
- Повторяем действий (4-7), пока все, не нужные альбомы, будут перенесены в один общий
Интерфейс приложения для переноса фото в ВК
- После того как всё фото перенесены, переходим в навигационном меню «Фотографии»
- Выбираем альбом, в который мы переносили все фото
- Дальше действовать по инструкциям по удалению одного альбома
Как скрыть альбом «Сохраненные фотографии» от других людей?
Для того чтобы изменить приватность альбома нужно:
- Перейти в «Настройки» ([urlspan]https://vk.com/settings[/urlspan])
- Справа перейти в раздел «Приватность»
- Возле пункта «Кто видит список моих сохранённых фотографий», выбрать «Всё пользователи».
 Также у вас может стоять другое значение, если вы когда-то изменяли приватность
Также у вас может стоять другое значение, если вы когда-то изменяли приватностьНастройки приватности фотографий в ВК
- Выбрать нужный пункт меню
Выбор категорий пользователей для просмотра фото в ВК
Как посмотреть закрытые сохраненные альбомы?
На момент 2019 года посмотреть чужой, закрытый альбом невозможно. Методы, которые раньше работали, были исправлены администрацией.
Кому видны сохраненные фото?
По умолчанию, все сохраненные фотографии, доступны всем. Но приватность фотографий можно изменить. В списке приватности можно выбрать:
- Всёх пользователей
- Только друзей
- Друзей и друзья друзей
- Только для себя
- Некоторых друзей
- Некоторых групп друзей
- Всех, кроме..
Как скачать всё сохраненные фото?
Одним из простых способов загрузки фотографий из альбома будет сервис «VKPIC.RU».
Он позволит скачать до 1000 фотографий бесплатно. Далее нужно будет заплатить или использовать другие, менее удобные методы.
Для того чтобы скачать с помощью «VKPIC.RU» нужно:
- В правом верхнем углу нажать на «Войти»
- Авторизоваться с помощью Вконтакте
- В поле «Вставьте ссылку на источник», ввести ссылку на альбом
- Нажать «Далее»
- Ниже выделить галочку, напротив альбома
Скачивание сохраненных фото с vkpic
- Нажать на зелёную кнопку «Скачать все фото одним архивом»
- На следующей странице нажать на «Скачать архив»
Какой лимит сохраненных фото?
Лимит сохраненных фото становит 10000 фотографий. После чего кнопка «Сохранить фотографию» буде недоступна.
Что делать, если лимит сохраненных фото превышен?
В случае, если лимит фото превышен, то можно переместить фотографии в другой альбом или их удалить.
Фото
Как в ВК добавить фото с компьютера или телефона
ВКонтакте — это та социальная сеть, где пользователи по достоинству смогут оценить фотографии. А количество лайков (кликнутых символических сердечек) засвидетельствует востребованность каждого изображения, выложенного на личной странице. Загрузить фотографии в соцсеть можно и с персонального компьютера, и с мобильного телефона.
А количество лайков (кликнутых символических сердечек) засвидетельствует востребованность каждого изображения, выложенного на личной странице. Загрузить фотографии в соцсеть можно и с персонального компьютера, и с мобильного телефона.
Особенно популярен второй способ, потому что позволяет, не теряя времени и даже пребывая в пути, делиться новостями со своими друзьями моментально. Кроме этих двух основных способов, помогающих понять «откуда залить», существуют несколько дополнительных, необходимых для «куда выложить». Мы рассмотрим, как в ВК отправить фото в сообщение для друга, в раздел «Мои фото», поместить на стену себе или товарищу либо отправить в группу.
Содержание
- Загрузка фотографий с компьютера
- Отправляем в сообщении
- Как прикрепить изображение на стену
- Заливаем фотку в группу
- Как сохранить изображение в «Мои фото»
- Загрузка с телефона
- В сообщении
- Прикрепить изображение на стену
- Отправляем в группу
- Как сохранить в разделе «Мои фото»
- Польза «ВК»
- Видеоверсия
- Видео
Загрузка фотографий с компьютера
Данный способ не самый быстрый. ПК не всегда находится под рукой, к нему ещё надо добраться, запустить, подключиться к интернету, подсоединить фотоаппарат или смартфон и только потом можно скинуть фотоновость на свою страницу, а «горячий» снимок за это время может изрядно поостыть. Но всё же с помощью ПК фотографии более удобно редактировать, сжимать, создавать коллаж и выкладывать в сеть с других устройств, не имеющих выхода в сеть.
ПК не всегда находится под рукой, к нему ещё надо добраться, запустить, подключиться к интернету, подсоединить фотоаппарат или смартфон и только потом можно скинуть фотоновость на свою страницу, а «горячий» снимок за это время может изрядно поостыть. Но всё же с помощью ПК фотографии более удобно редактировать, сжимать, создавать коллаж и выкладывать в сеть с других устройств, не имеющих выхода в сеть.
Отправляем в сообщении
Печатные слова, подкреплённые фотофактами, весомее. Поздравление, имеющее изображение, ценнее. Поэтому всегда хочется к каждому сообщению приложить фотографию. И сделать это проще простого:
- После входа в свой аккаунт ВКонтакте надо выбрать раздел «Сообщения».
- Откроется вся история переписки. Из этого перечня надо выбрать необходимого абонента и кликнуть по нему.
- Появится история переписки с данным абонентом, а внизу экрана будет находиться поле для написания текста.
- Прикрепить изображение к сообщению можно двумя способами: нажав на иконку фотоаппарата (справа) или на рисунок скрепки (слева).
 Первый: фотография загружается непосредственно с компьютера, флешки или другого устройства, подключённого к ПК. Второй: откроется меню, из списка которого надо выбрать верхнюю позицию «Фотография», и снимок получится загрузить только тот, что уже предварительно залит в фотоальбом на личной страничке «ВК».
Первый: фотография загружается непосредственно с компьютера, флешки или другого устройства, подключённого к ПК. Второй: откроется меню, из списка которого надо выбрать верхнюю позицию «Фотография», и снимок получится загрузить только тот, что уже предварительно залит в фотоальбом на личной страничке «ВК».
- Чтобы отправить изображение другу, достаточно нажать на клавиатуре «Enter» или кликнуть по изображению бумажного самолётика справа от сообщения.
Также сообщение с фотографией можно отослать по другому алгоритму. Например, если с каким-то человеком ещё не велась переписка.
- Сначала требуется выбрать товарища из списка «Друзья» (находится ниже раздела «Сообщение») или воспользоваться строкой поиска, если абонент не находится в этом перечне.
- Затем следует перейти на страницу выбранного пользователя ВК и под его аватаркой нажать кнопку «Написать сообщение».
- Откроется дополнительное окно, в котором надо набрать текст письма, нажать на символ фотоаппарата (слева внизу) и прикрепить фотографию (но только ту, что уже находятся в личном кабинете «ВК» в разделе «Альбом»).

- Осталось нажать кнопку, чтобы отправить изображение с текстом или без него абоненту.
Этими способами можно отослать одну или много фотографий сразу, имеющих любое качество.
Как прикрепить изображение на стену
Прикрепить фотографию на стену можно себе или другому человеку.
Для размещения снимков у себя на стене, достаточно её просто загрузить в личный аккаунт:
- Сначала надо нажать на раздел «Фотографии», а потом кликнуть кнопку «Добавить фотографии».
- Затем последует предложение выбрать файлы на диске компьютера или подключённого к нему устройства, откуда будет произведена загрузка изображений в личный аккаунт.
- Всё, личная страница после загрузки будет пополнена новым объектом, который скопируется на стену после нажатия на кнопку «Опубликовать на моей странице».
Видео: Как выложить фото в ВК? Как загрузить фотографию ВКонтакте?
Видео: Как во ВКонтакте добавить фото с телефона
Чтобы разместить фотку на чужой стене, необходимо:
- Зайти в профиль нужного человека.

- Найти на его стене надпись «Добавить запись» и нажать её.
- После этого кликнуть по символу фотоаппарата (слева под полем записи) и нажать кнопку «Отправить».
Следует учесть, что владельцы многих «стен» ограничили к ним доступ. Поэтому публиковать фотографии в чужих страницах получится не всегда. Также размещать изображение на открытых страничках можно только после того, как они будут сначала закачаны в личный аккаунт. Напрямую с компьютера – не получится.
Заливаем фотку в группу
Чтобы поделиться своими фотоновостями с большим количеством друзей одновременно, можно организовать группу или войти в какое-нибудь сообщество:
- Выбираем в меню раздел «Группы» и кликаем по интересующему сообществу.
- Находим пустое поле «Добавить запись» и кликаем по ней.
- Нажимаем значок фотоаппарата.
- Добавляем фотографии из своего аккаунта и отсылаем в сообщество кнопкой «Отправить».

Теперь вся группа людей, входящих в данное сообщество, может посмотреть размещённую фотографию, и каждый участник сможет скачать её себе на компьютер.
Как сохранить изображение в «Мои фото»
Чтобы подстраховать какие-нибудь снимки, можно их дополнительно сохранять в интернете. Например, в соцсети ВК. Здесь они не будут портиться (как на лазерных дисках), им не грозит потеря (как на флешке), все фотографии сохранятся в целости и невредимости.
Загрузить снимки в личный аккаунт можно так же, как выше описано в способе «Прикрепить изображение на стену». Лишь в конце не надо нажимать кнопку «Опубликовать на моей странице».
Загрузка с телефона
Все вышеописанные способы размещения фотографий в соцсети можно произвести и при помощи мобильного устройства. Для этого подойдёт смартфон или планшет с ОС Андроид или Айфон, а также кнопочный гаджет. Главное условие – чтобы на устройство можно было установить мобильное приложение и телефон имел функцию выхода в интернет.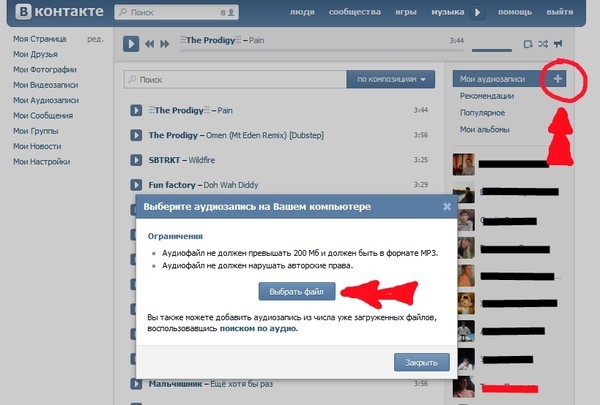
Весь алгоритм размещения фотоснимков остаётся прежним, лишь немного поменяется расположение кнопок из-за особенностей мобильной версии сайта.
В сообщении
Чтобы прикрепить снимок к сообщению необходимо:
- После входа в личный аккаунт выбрать раздел «Сообщения» или «Друзья».
- Найти собеседника или выбрать нового при помощи поиска и нажать кнопку «Написать сообщение».
- Под ним кликнуть изображение скрепки.
- В новом открывшемся окне выбрать снимки с гаджета при помощи «Обзора» или кнопки «Загрузить фотографии», которые находятся в личном аккаунте.
- На предыдущей странице, куда система автоматически возвратит клиента, нажать кнопку «Отправить».
Всё, письмо с прикреплёнными снимками уйдёт адресату ВК.
Также можно сделать свежий снимок или несколько фотографий, нажав на иконку фотоаппарата, и отправить другу, предварительно выбрав размер изображения.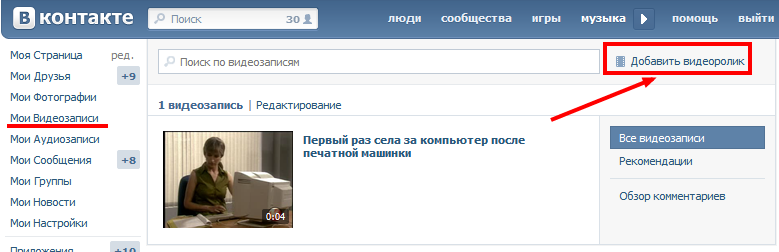
Видео: Как загрузить, отправить фотографию в вконтакте без потери качества.
Видео: Как с галереи отправить фото или видео в вк
Прикрепить изображение на стену
Чтобы прикрепить изображение на свою стену, следует выполнить такие действия:
- Выбрать раздел «Фотографии».
- Кликнуть пустое поле «Что у Вас нового?».
- Нажать под этим полем изображение скрепки, добавить снимки по схеме, описанной выше, и нажать кнопку «Отправить».
Можно загружать и свежие фотоснимки, используя иконку фотоаппарата (эти действия также описаны в предыдущем разделе).
Чтобы прикрепить снимок на чужую стену, необходимо:
- Зайти в чужой профиль, найти поле для сообщений и нажать под ним иконку скрепки.
- Затем, по привычному сценарию, прикрепить изображения (пригодится как собственная галерея картинок, так и свежий снимок) и нажать кнопку «Отправить».

Изображение будет размещено на стене абонента.
Отправляем в группу
Чтобы разместить фотку в сообществе, необходимо:
- Выбрать раздел «Группы».
- В списке групп найти интересующую.
- С помощью встроенного поисковика следует найти необходимое изображение или сделать новый снимок в той последовательности, которая описана выше (в предыдущих пунктах).
Все участники сообщества увидят фотографии.
Как сохранить в разделе «Мои фото»
Эта функция актуальна для переброса уже имеющихся снимков с телефона в соцсеть или для быстрого сохранения только что отснятого материала.
В первом случае надо:
- Зайти в раздел «Фотографии».
- Нажать последовательно кнопки «Мои альбомы» и «Добавить новые фотографии».
- Или кликнуть «Создать альбом».
- Загрузить выбранные файлы или сделать свежие снимки при помощи иконки фотоаппарата, как описано выше.

Вот и весь процесс загрузки картинок в социальную сеть ВК.
Теперь их можно выставлять на голосование и получать лайки. Также на снимки получится ставить различные ограничения, чтобы ненужный человек не смог их увидеть, сделать пост или оскорбительное описание.
Польза «ВК»
Как бы ни критиковали социальные сети за вызываемую ими зависимость, всё же ВКонтакте имеет и свои преимущества. Не стоит в соцсетях видеть только плохое. Есть и положительные моменты и их много. Это и возможность хранить снимки, когда есть угроза их потери (например, переполненная флешка), и быстрая передача визуальной информации (например, расписание поездов), и ещё много чего. Даже половина полезных функций не придёт в голову тому, кто ни разу не пользовался этим способом обмена данных.
Видеоверсия
Научиться быстро загружать фотки в необходимые разделы «ВКонтакта» и не путаться в кнопках поможет рабочий видеоролик и практическое повторение происходящего на экране. Это поможет быстро закрепить знания и зарождающиеся навыки. Повторение – мать учения.
Это поможет быстро закрепить знания и зарождающиеся навыки. Повторение – мать учения.
Видео
Как добавить фото в вк через телефон. Как загрузить фото в Вконтакте
Как загрузить с телефона фотографию в альбом сообщества ВКонтакте /СП #knit_baby
Как отправить фото через ВК без потери качества
Как отправить фото в беседе в ВК с телефона? Послать фотографию в беседе ВКонтакте
Как загрузить фото Вконтакте (в альбом, на стену).
Как отправить фотографию вконтакте в виде граффити
Как отправить видео или фото в ВК в сообщении
Как загрузить фотографию ВКонтакте?Как выложить фото в ВК?
Как добавить фото в группу ВК (Вконтакте)?
Как загрузить фото/видео в ВК в хорошем качестве? #УрокиВК #УрокиVK
КАК ОТПРАВИТЬ ДОКУМЕНТ ВКОНТАКТЕ
ВКонтакте для фотографов — первые шаги
как отправить картинку вк
Как отправить фото через ВК
Как добавить фото в ВК
С телефона отправить фото,видео,текстовые файлы ВКонтакте
Как добавить фотографии в контакты телефона на Android в 2022 году
Поиск
Обязательно проверьте
Это руководство посвящено тому, как добавлять фотографии в контакты телефона на Android. Недавно я обновил этот учебник и постараюсь сделать все возможное, чтобы вы поняли это руководство. Надеюсь, вам понравится этот блог, Как добавить фотографии в контакты телефона на Android . Если после прочтения статьи вы ответили «да», поделитесь этой статьей со своими друзьями и семьей, чтобы поддержать нас.
Узнайте, как добавить фотографии в контакты телефона на Android
Добавление изображения или фотографии к контакту на мобильном телефоне Android — это полезный способ быстро узнать, кто вам звонит. Это особенно важно, если у вас плохое зрение и вам трудно внимательно прочитать отображаемое имя. Мое предложение — добавить изображения в контакты для более удобного просмотра при наборе или приеме звонка.
Android, естественно, печатает общий отпечаток для человека, который не указан в качестве контакта для его изображения. Кроме того, в зависимости от того, кто это человек, вы должны изменить изображение на что-то, что облегчит распознавание во время звонка.
Кроме того, в зависимости от того, кто это человек, вы должны изменить изображение на что-то, что облегчит распознавание во время звонка.
Как добавить изображение в контакт телефона Android
- Поиск и отображение информации о контакте.
- Изменить контактную информацию.
- Коснитесь значка «Редактировать» или, если он недоступен, коснитесь значка «Переполнение действия» или «Меню» и выберите команду «Редактировать» или «Редактировать контакт».
- Коснитесь значка, на котором будет фотография контакта, или коснитесь существующей фотографии, назначенной контакту.
- Если изображение не назначено, значок отображает обычное изображение человека.
- Коснитесь команды «Выбрать фото из галереи».
- Параметр может называться «Выбрать фото из галереи» или просто «Галерея».
- Если на вашем телефоне установлено другое приложение для управления изображениями, вы можете выбрать команду приложения из списка.
- Просмотрите галерею, чтобы найти подходящее изображение.

- Коснитесь изображения, которое хотите использовать для контакта.
- При необходимости обрежьте изображение.
- Вы можете использовать рисунок в качестве руководства, хотя инструмент для обрезки на вашем телефоне может выглядеть иначе, чем показанный на рисунке.
- Коснитесь кнопки Сохранить, чтобы сохранить обрезанное изображение.
- В этот момент изображение обрезается и в него вставляется информация о контакте, но эта информация еще не сохранена.
- При необходимости нажмите кнопку «Готово» или «Сохранить», чтобы завершить редактирование контакта. Изображение сопоставляется и появляется всякий раз, когда контакт упоминается на вашем телефоне.
Надеюсь, вы поняли эту статью, Как добавить фотографии в контакты телефона на Android . Если ваш ответ отрицательный, вы можете задать любой вопрос через раздел контактного форума, связанный с этой статьей. И если ваш ответ да, пожалуйста, поделитесь этой статьей со своими друзьями и семьей, чтобы поддержать нас.
И если ваш ответ да, пожалуйста, поделитесь этой статьей со своими друзьями и семьей, чтобы поддержать нас.
— Реклама —
Новости Google
Еще статьи
Последняя статья
Назначение фотографий контактам и активация изображений Facebook для контактов на iPhone
Эльва обновлено 05.05.2022 10:34:40
- Часть 1. Как назначить фотографию контактам на iPhone
- Часть 2. Как активировать изображения Facebook для контактов на iPhone
Всякий раз, когда вы получаете звонок или текст от человека, номер или имя контакта (если контакт сохранен в вашем списке контактов) отображается на экране вашего iPhone. Если вы находитесь в контакте с этим человеком, будет легко идентифицировать человека, но если вы не общаетесь с этим человеком, вам будет трудно идентифицировать человека, который звонит или пишет вам.
Часть 1. Как назначить фото контактам на iPhone
Действия по назначению фото контактам на iPhone
Шаг 1: Откройте приложение контактов на главном экране и выберите контакт, которому хотите назначить фото. Когда контакт открыт, нажмите кнопку «Изменить» в правом верхнем углу. Теперь нажмите «Добавить фото», чтобы добавить фотографию. Если человек находится прямо перед вами, вы можете нажать «Сделать фото» или нажать «Выбрать фото», чтобы выбрать фотографию из уже имеющихся фотографий на вашем iPhone.
Шаг 2: Выберите фотографию и готово! Фотография будет добавлена к этому контакту. Нажмите «Готово», чтобы сохранить фотографию для этого контакта.
Таким образом, вы можете назначать фотографии любым контактам, которые вы хотите, но если у вас большой список контактов, назначение фотографии каждому контакту станет очень сложной задачей. Это не только займет много времени, но и может быть утомительным. Facebook — крупнейшая социальная сеть, доступная во всем мире, и большинство наших контактов на iPhone уже присутствуют на Facebook. Как мы знаем, Apple уже встроила Facebook в настройки, поэтому с помощью этой новой системы iOS вы можете активировать Facebook Pictures для контактов. Самым большим преимуществом этой функции является то, что она не только сэкономит много времени, но все, что вам нужно сделать, это несколько нажатий на экран и бум, все изображения Facebook для контактов будут автоматически импортированы на ваш iPhone. Еще одна хорошая часть этой функции заключается в том, что она также добавит некоторую другую информацию, такую как место, где он / она живет, день рождения человека, имя пользователя Facebook и имя профиля Facebook. Кроме того, время от времени он будет автоматически обновлять фотографии для контактов из Facebook, что поможет вам легко идентифицировать человека. Вот пошаговое руководство о том, как активировать изображения Facebook для контактов на iPhone.
Кроме того, время от времени он будет автоматически обновлять фотографии для контактов из Facebook, что поможет вам легко идентифицировать человека. Вот пошаговое руководство о том, как активировать изображения Facebook для контактов на iPhone.
Часть 2. Как активировать изображения Facebook для контактов на iPhone
Шаг 1: На главном экране iPhone нажмите «Настройки». Прокрутите вниз и нажмите на Facebook. Войдите в свою учетную запись Facebook и нажмите «Войти». Теперь он покажет вам много информации. Просто нажмите на кнопку «Войти» в правом верхнем углу. Подождите несколько секунд и позвольте ему подтвердить вашу учетную запись Facebook.
Шаг 2: После проверки вы увидите три приложения. Вы можете разрешить им использовать вашу учетную запись Facebook. Например, контакты для копирования контактов из Facebook в контакты на iPhone, Календарь для управления предстоящими событиями из Facebook и Facebook для использования приложения на iPhone.
Шаг 3: После включения этих параметров нажмите «Обновить все контакты» и дайте ему обновить всю базу данных контактов на вашем iPhone. После обновления базы данных перейдите в «Контакты» на iPhone и нажмите «Группы», чтобы просмотреть контакты из разных групп. Убедитесь, что вы отметили опцию «Все Facebook» и нажмите «Готово» в правом верхнем углу.
Вот оно! Теперь нажмите на любой контакт Facebook, и вы увидите, что отображается вся контактная информация Facebook, включая изображение этого конкретного контакта.
Люди также спрашивают
Что такое Wondershare ID?
Wondershare ID — это простой способ получить доступ к ресурсам Filmora, отслеживать статус активации вашего продукта и управлять своими покупками. Используйте свой идентификатор Wondershare для входа в Filmora и Filmstock. В будущем будет подключено больше продуктов и услуг. Если вы хотите узнать, как создать и активировать идентификатор Wondershare ID, нажмите здесь >
Как получить доступ к Filmstock / Filmora’s Effects?
Filmstock — отличный источник ресурсов для эффектов, которые пользователи Filmora могут использовать в своих видео! Вы найдете анимированные заголовки, движущуюся графику, фильтры, заставки, наложения и многое другое.

 Также у вас может стоять другое значение, если вы когда-то изменяли приватность
Также у вас может стоять другое значение, если вы когда-то изменяли приватность Первый: фотография загружается непосредственно с компьютера, флешки или другого устройства, подключённого к ПК. Второй: откроется меню, из списка которого надо выбрать верхнюю позицию «Фотография», и снимок получится загрузить только тот, что уже предварительно залит в фотоальбом на личной страничке «ВК».
Первый: фотография загружается непосредственно с компьютера, флешки или другого устройства, подключённого к ПК. Второй: откроется меню, из списка которого надо выбрать верхнюю позицию «Фотография», и снимок получится загрузить только тот, что уже предварительно залит в фотоальбом на личной страничке «ВК».