как добавить, удалить, скрыть, посмотреть
Любую фотографию Вконтакте можно сохранить в альбом «Сохраненные фотографии». Затем эту фотографию можно использовать в своих целях. При первом добавлении фотографии альбом автоматически создается и картинка помещается туда. Удалить сам альбом нельзя, но можно удалить из него фото. Также ваши друзья могут зайти в ваш альбом и просмотреть сохраненные фото.
Содержание:
- Как добавить фото в сохраненные фотографии в контакте с компьютера
- Как добавить фото в сохраненки ВК в мобильном приложении
- как удалить все сохраненные фотографии вконтакте сразу
- Как удалить альбом сохраненных фотографий в вк
- Как скрыть сохраненные фотографии в ВК
- Как посмотреть закрытые сохраненки в ВК
- кому видны сохраненные фотографии вк
- как скачать все сохраненные фотографии вконтакте
- Какой лимит сохраненных фото в ВК
- Что делать если сохраненных фото больше 10000
Как добавить фото в сохраненные фотографии с помощью компьютера
Для того чтобы добавить фото в полной версии ВК нужно:
- Открыть картинку, которую нужно сохранить
- Внизу страницы нажать на кнопку «Сохранить к себе»
Как добавить фото в сохраненные в ВК с компьютера
Всё, фотография добавлена в альбом «Сохраненные фотографии». Чтобы посмотреть альбом с фотографиями нужно:
Чтобы посмотреть альбом с фотографиями нужно:
- В навигационном меню нажать на кнопку «Фотографии»
- В списке альбом найти «Сохраненные фотографии»
- Открыть его и там будут всё сохраненные фото
Как открыть сохраненные фото в контакте
Как добавить фото в сохраненки с помощью мобильного приложения
Для того чтобы добавить фото в приложении ВК нужно:
- Открыть картинку, которую нужно сохранить
Фото Вконтакте
- В верхнем правом углу, нажать на 3 точки
- Выбрать пункт «Сохранить в альбом»
Сохранение фото в альбом Вк в мобильном телефоне
Как удалить все сохраненные фотографии сразу?
Для того чтобы удалить определённый альбом, к примеру «Сохраненные фотографии», необходимо:
- В навигационном меню нажать на кнопку «Фотографии»
- В списке альбом найти «Сохраненные фотографии»
Как удалить сохраненные фото в ВК
- Открыть альбом
- Сверху нажать на «Редактировать альбом»
Редактировать альбом в ВК
- В верхнем левом углу нажать на «Выбрать все фотографии»
Кнопка выбора всех фотографий в альбоме в ВК
- В верхнем левом углу нажать на «Удалить»
Удаление сохраненных фото из ВК
- Подтвердить действие, нажав на «Да, удалить»
Подтверждение удаления фото из ВК
Как удалить альбом сохраненных фото в ВК
Если нужно удалить много альбомов одновременно, то стоит воспользоваться следующим способом.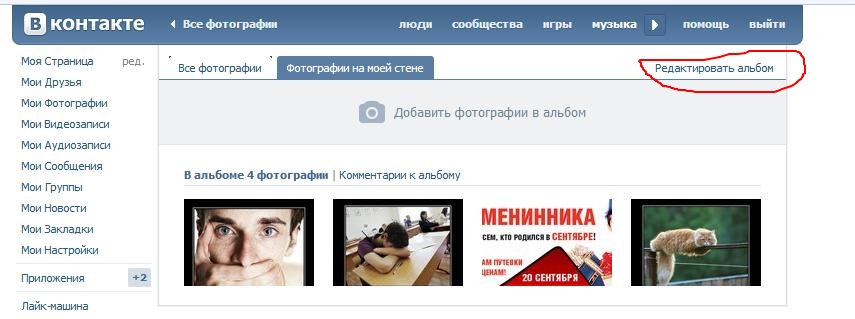 Для этого:
Для этого:
- В навигационном меню нажать на кнопку «Игры»
Меню игры в ВК
- Ввести в поиске: «перенос фото»
Приложение для переноса фото в ВК
- Запустить приложение
- В разделе «Откуда» выбрать альбом, который нужно переместить
- В разделе «Куда» выбрать другой, не нужный альбом ()
- В пункте «Выделить/убрать» нажать на «всё»
- Нажать на кнопку «Переместить»
- Повторяем действий (4-7), пока все, не нужные альбомы, будут перенесены в один общий
Интерфейс приложения для переноса фото в ВК
- После того как всё фото перенесены, переходим в навигационном меню «Фотографии»
- Выбираем альбом, в который мы переносили все фото
- Дальше действовать по инструкциям по удалению одного альбома
Как скрыть альбом «Сохраненные фотографии» от других людей?
Для того чтобы изменить приватность альбома нужно:
- Перейти в «Настройки» ([urlspan]https://vk.com/settings[/urlspan])
- Справа перейти в раздел «Приватность»
- Возле пункта «Кто видит список моих сохранённых фотографий», выбрать «Всё пользователи».
 Также у вас может стоять другое значение, если вы когда-то изменяли приватность
Также у вас может стоять другое значение, если вы когда-то изменяли приватностьНастройки приватности фотографий в ВК
- Выбрать нужный пункт меню
Выбор категорий пользователей для просмотра фото в ВК
Как посмотреть закрытые сохраненные альбомы?
На момент 2019 года посмотреть чужой, закрытый альбом невозможно. Методы, которые раньше работали, были исправлены администрацией.
Кому видны сохраненные фото?
По умолчанию, все сохраненные фотографии, доступны всем. Но приватность фотографий можно изменить. В списке приватности можно выбрать:
- Всёх пользователей
- Только друзей
- Друзей и друзья друзей
- Только для себя
- Некоторых друзей
- Некоторых групп друзей
- Всех, кроме..
Как скачать всё сохраненные фото?
Одним из простых способов загрузки фотографий из альбома будет сервис «VKPIC.RU».
Он позволит скачать до 1000 фотографий бесплатно. Далее нужно будет заплатить или использовать другие, менее удобные методы.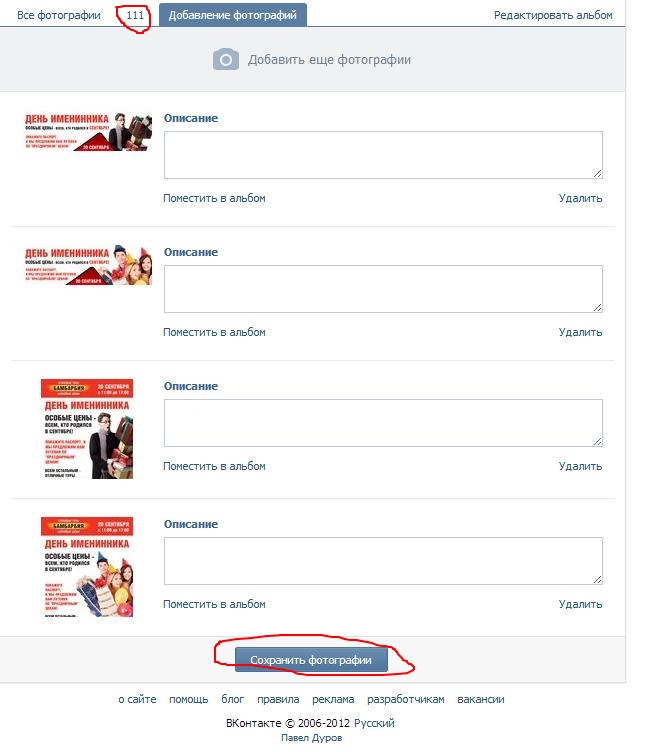
- Зайти на сайт
- В правом верхнем углу нажать на «Войти»
- Авторизоваться с помощью Вконтакте
- В поле «Вставьте ссылку на источник», ввести ссылку на альбом
- Нажать «Далее»
- Ниже выделить галочку, напротив альбома
Скачивание сохраненных фото с vkpic
- Нажать на зелёную кнопку «Скачать все фото одним архивом»
- На следующей странице нажать на «Скачать архив»
Какой лимит сохраненных фото?
Лимит сохраненных фото становит 10000 фотографий. После чего кнопка «Сохранить фотографию» буде недоступна.
Что делать, если лимит сохраненных фото превышен?
В случае, если лимит фото превышен, то можно переместить фотографии в другой альбом или их удалить.
Фото
Как поставить фото на контакт Android звонок
Главная » Инструкции » Работа с Андроидом
Eugene 15
Наверняка многим из нас нравится, когда фото наших друзей или близких отображается на девайсе при звонке. Это реально и очень просто сделать, установив соответствующее изображение на абонента. Сегодня мы рассмотрим, как поставить фотографию на контакт в Аndroid.
Содержание
- Алгоритм действий
- Первый способ
- Фото на весь экран на Андроиде: Видео
- Способ второй
- Как поставить фото на контакт в Андроид: Видео
- Способ третий
- Вывод
- Как поставить мелодию на контакт на Android: Видео
Алгоритм действий
- Возьмите свой телефон и повторите следующие действия:
- Войдите в меню устройства.
- Найдите «Контакты» и зайдите в них.
- В строке «Поиск контактов» введите данные интересующего вас человека. В результате поиска высветится нужный контакт.
- Нажмите на имя.

Теперь, когда нужная вкладка открыта, рассмотрим несколько способов, как в Аndroid поставить фото на контакт
Первый способ
- Произведите продолжительный тап по области, которая предназначена для картинки. В результате появятся пункты: «Снять фото» и «Выбрать фото из галереи».
- Укажите, что вам необходимо. В случае, если вы хотите сделать фото на звонок Аndroid прямо сейчас, тапните «Снять фoто» – вы перейдете в пункт «Завершить действие с помощью», там выберете стандартную камеру или уже ранее установленную. Сделайте снимок. В «Редакторе» укажите нужную область для изображения и подтвердите действие галочкой. Сделанная фотография будет прикреплена к контакту.
- В случае, если у вас уже есть изображение в галерее, тапните «Выбрать из галереи», вас перенаправят в галерею, где вы сможете подходящий снимок. Далее вы перейдете в «Редактор», где выберете размер картинки и отображаемую область. Нaжмите галочку для подтверждения.
Фото на весь экран на Андроиде: Видео
youtube.com/embed/9_wFbMaLP7c?feature=oembed» frameborder=»0″ allow=»accelerometer; autoplay; clipboard-write; encrypted-media; gyroscope; picture-in-picture; web-share» allowfullscreen=»»>Способ второй
- На открытом ранее контакте в верхнем правом углу нажмите на значок карандашика – вы перейдете в пункт «Изменить контакт».
- Тапните на области, которая предназначена для изображения (с плюсом).
- Повторите пункт 1 из первого способа.
Загруженные ранее или сделанные вами снимки мгновенно станут на вызов при звонке друга.
Как поставить фото на контакт в Андроид: Видео
Способ третий
Рассмотрим еще один вариант, как поставить фото на вызов Android.
- Для этого зайдите в меню вашего девайса и войдите в галерею.
- Зайдите в альбом, где находится нужное изображение и выберите его. У вас откроется фото на весь экран.
- Тапните кнопку «Операции», которая находится в нижнем правом углу, для выбора пункта «Установить изображение как».
- В следующем окне выберите «Фотография контакта». Вы перейдете в телефонную книгу.
- В строке «Поиск контактов» введите имя нужного абонента и нажмите на него. У вас откроется фотo.
- Укажите необходимую область для отображения фотo и подтвердите галочкой.
Вывод
Вот мы и рассмотрели самые простые и удобные для вас способы добавления фотографии на вызов для контакта.
Как поставить мелодию на контакт на Android: Видео
Как добавить фотографии в контакты iPhone
Как добавить фотографии в контакты iPhone
Узнайте больше о том, как можно украсить контакты на iPhone, связав с каждым из них фотографию или изображение.
У вас есть список контактов на вашем iPhone, и вы хотели бы видеть фотографию каждого контакта, с которым вы разговариваете по телефону или общаетесь с помощью текстовых сообщений. Вы можете сделать это, добавив определенное изображение в свою запись в приложении «Контакты».
Во-первых, вам нужна фотография этого человека. Затем вы добавляете эту фотографию в свою запись в контактах, где вы можете настроить ее и применить определенные фильтры. Фотография появляется в записи контакта человека и появляется на экране во время телефонного звонка, текстового сообщения или аудиовызова FaceTime. Вот как это работает.
СМ.: Форма утверждения BYOD (TechRepublic Premium)
Добавление фотографии или изображения в контакт iPhone
Во-первых, вам нужно фото определенного контакта или контактов. Возможно, он уже есть в вашей библиотеке фотографий iPhone. Если нет, вы можете найти его в Интернете или в социальных сетях.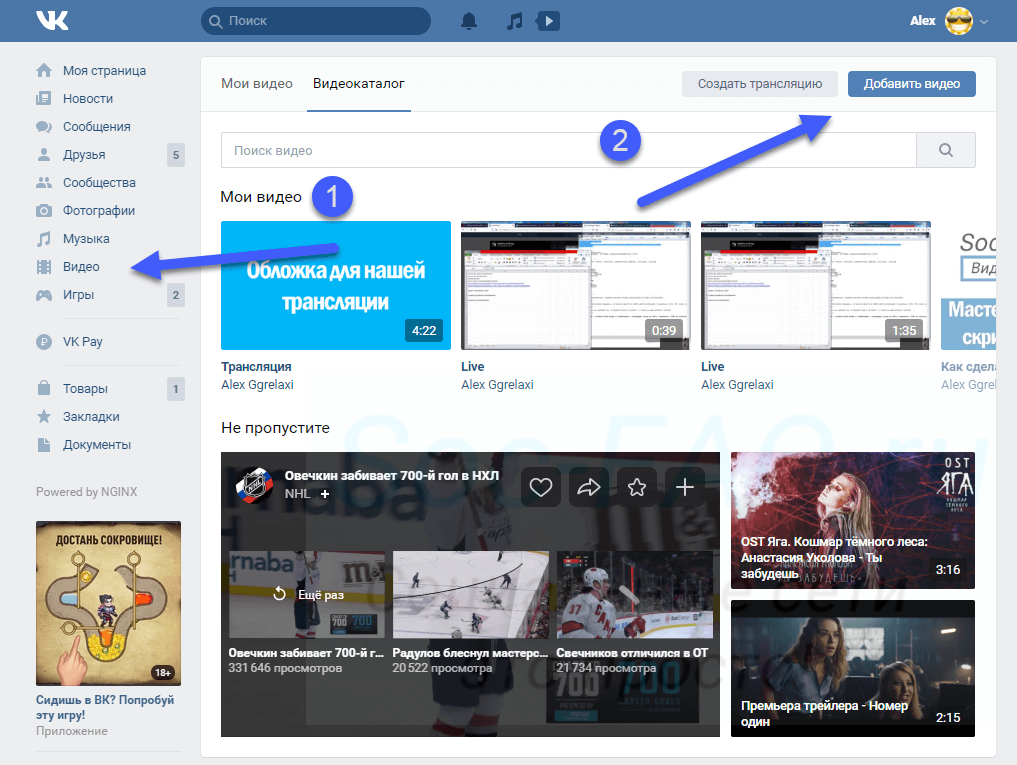 Если вы все еще не пришли, вы можете просто попросить человека прислать вам его фотографию. Как бы вы ни получили фотографию, сохраните ее в библиотеке фотографий вашего iPhone.
Если вы все еще не пришли, вы можете просто попросить человека прислать вам его фотографию. Как бы вы ни получили фотографию, сохраните ее в библиотеке фотографий вашего iPhone.
Затем откройте приложение «Контакты» на своем iPhone. Коснитесь записи контакта, для которого вы хотите добавить фотографию или другое изображение. Вы увидите общее изображение с инициалами человека. Это то, что вы хотите заменить. Коснитесь ссылки «Изменить», а затем коснитесь «Добавить фото» под текущим общим изображением ( Рисунок A ).
Рисунок А
Выберите контакт и выберите Добавить фото.Предполагая, что вы получили фотографию человека, коснитесь значка «Фотографии» (второй слева в верхнем ряду). Найдите фотографию человека в своей библиотеке и выберите ее ( Рисунок B ).
Рисунок В
Выберите фотографию и внесите необходимые корректировки. На следующем экране переместите фотографию одним пальцем, чтобы поместить ее в круглую рамку. При необходимости используйте два пальца, чтобы сжать фотографию, чтобы уменьшить ее, чтобы лучше поместиться в круге. После того, как вы правильно настроите фотографию, нажмите «Выбрать» ( Figure C ).
При необходимости используйте два пальца, чтобы сжать фотографию, чтобы уменьшить ее, чтобы лучше поместиться в круге. После того, как вы правильно настроите фотографию, нажмите «Выбрать» ( Figure C ).
Рисунок С
Вы можете увеличивать или уменьшать масштаб для лучшего ракурса.На следующем экране вы можете применить к фотографии различные фильтры. Один фильтр осветляет изображение. Другой добавляет больше красного. Другой добавляет больше синего. Четвертый применяет черно-белый фильтр. После того, как вы выбрали фильтр, который вам нравится, нажмите «Готово». На следующем экране снова нажмите «Готово». Нажмите «Готово» еще раз. Теперь фотография появится в записи для этого контакта ( Рисунок D ).
Рисунок D
Добавьте фильтр к вашему контактному изображению. Не всегда требуется фотография человека. Вероятно, у вас есть записи для предприятий и организаций в приложении «Контакты». В этом случае вы можете получить фотографию логотипа, здания или другого изображения, представляющего бизнес, а затем добавить его к записи об организации (, рис. E ).
В этом случае вы можете получить фотографию логотипа, здания или другого изображения, представляющего бизнес, а затем добавить его к записи об организации (, рис. E ).
Рисунок Е
Выберите изображение, которое, по вашему мнению, представляет контакт.Если у вас нет фотографии или связанного изображения
Если у вас нет или вы не можете найти фотографию или связанное с ней изображение, есть и другие варианты. Выберите контакт, нажмите «Изменить», а затем выберите «Добавить фото». Если контакт находится поблизости, спросите, разрешат ли они сделать фото. Если это так, коснитесь значка камеры, чтобы сделать снимок ( Рисунок F ).
Рисунок F
Сделайте фото для использования в качестве контактного изображения. Если вы по-прежнему не можете получить фотографию или другое изображение, коснитесь значка смайлика и выберите один из множества смайликов, доступных в iOS. Выбрав смайлик, коснитесь заголовка «Стиль», чтобы выбрать цвет фона. По завершении коснитесь «Готово» ( Рисунок G ).
По завершении коснитесь «Готово» ( Рисунок G ).
Рисунок G
Выберите смайлик для применения.Можно также коснуться значка карандаша, чтобы создать изображение, введя собственный текст длиной до двух букв. Коснитесь заголовка «Стиль» и выберите цвет фона. Нажмите Готово ( Рисунок H ).
Рисунок H
Создайте изображение с инициалами и предпочтительным цветом.Есть еще варианты. Проведите пальцем вниз по экрану до раздела Memoji и выберите Memoji, который вы хотите добавить к записи этого контакта. Коснитесь «Подробнее», чтобы просмотреть больше Memoji. Проведите пальцем вниз до раздела «Дополнительно» и выберите один из предопределенных смайликов. Коснитесь заголовка «Стиль», чтобы выбрать цвет фона ( Рисунок I ).
Рисунок I
Выберите Memoji для применения. Вы всегда можете изменить связанную фотографию или изображение. Откройте запись контакта и нажмите «Изменить». Нажмите «Изменить» под существующим изображением. Теперь выберите другую фотографию, эмодзи или другое изображение и выполните те же действия, чтобы добавить и применить изображение ( Рисунок J ).
Нажмите «Изменить» под существующим изображением. Теперь выберите другую фотографию, эмодзи или другое изображение и выполните те же действия, чтобы добавить и применить изображение ( Рисунок J ).
Рисунок J
Выберите новую фотографию для применения.После того, как вы добавили нужные фотографии или изображения в любое количество контактов, пришло время увидеть фотографию в действии. В следующий раз, когда вы получите телефонный звонок от этого контакта, вы увидите изображение этого человека на экране вызова. Получите текст от человека, и вы увидите изображение на экране обмена сообщениями. Получите аудиовызов FaceTime от контакта, и его фотография заполнит весь экран ( Рисунок K ).
Рисунок К
Получите текст от человека, и вы увидите изображение на экране обмена сообщениями. Получите аудиовызов FaceTime от контакта, и его фотография заполнит экран.Лэнс Уитни
Опубликовано: Изменено: Узнать больше МобильностьСм. также
- Шпаргалка по iPhone 14: все, что нужно знать о флагманских телефонах Apple 2022 года (ТехРеспублика)
- Как использовать виджеты экрана блокировки Google для iPhone (ТехРеспублика)
- Набор для найма: iOS-разработчик (ТехРеспублика Премиум)
- Смартфоны и мобильные технологии: больше материалов, обязательных к прочтению (TechRepublic на Flipboard)
- Яблоко
- Мобильность
Выбор редактора
- Изображение: Rawpixel/Adobe Stock
ТехРеспублика Премиум
Редакционный календарь TechRepublic Premium: ИТ-политики, контрольные списки, наборы инструментов и исследования для загрузки
Контент TechRepublic Premium поможет вам решить самые сложные проблемы с ИТ и дать толчок вашей карьере или новому проекту.

Персонал TechRepublic
Опубликовано: Изменено: Читать далее Узнать больше - Изображение: Студия Blue Planet/Adobe Stock
Начисление заработной платы
Лучшее программное обеспечение для расчета заработной платы в 2023 году
Имея на рынке множество вариантов, мы выделили шесть лучших вариантов программного обеспечения для управления персоналом и расчета заработной платы на 2023 год.
Али Ажар
Опубликовано: Изменено: Читать далее Увидеть больше - Изображение: Майкрософт.
Программное обеспечение
Обновление Windows 11 переносит Bing Chat на панель задач
Последняя версия Windows 11 от Microsoft позволяет предприятиям управлять некоторыми из этих новых функций, включая новости Notepad, iPhone и Android.
Мэри Бранскомб
Опубликовано: Изменено: Читать далее Увидеть больше Программное обеспечение - Изображение: Танатат/Adobe Stock
CXO
Технические вакансии: разработчики программного обеспечения не торопятся возвращаться в офис, поскольку зарплаты достигают 180 000 долларов.
По данным Hired, в 2022 году зарплаты на удаленных должностях в разработке программного обеспечения были выше, чем на рабочих местах, привязанных к месту работы.
Оуэн Хьюз
Опубликовано: Изменено: Читать далее Увидеть больше - Изображение: Nuthawut/Adobe Stock
Программное обеспечение
10 лучших программ для управления гибкими проектами на 2023 год
Имея так много доступных программных инструментов для гибкого управления проектами, может быть сложно найти наиболее подходящий для вас.
 Мы составили список из 10 инструментов, которые вы можете использовать, чтобы воспользоваться преимуществами agile в своей организации.
Мы составили список из 10 инструментов, которые вы можете использовать, чтобы воспользоваться преимуществами agile в своей организации.Бренна Майлз
Опубликовано: Изменено: Читать далее Увидеть больше Программное обеспечение - Изображение: Song_about_summer/Adobe Stock
Безопасность
1Password стремится к будущему без паролей. Вот почему
С ростом числа случаев кражи учетных данных на основе фишинга, директор по маркетингу 1Password Стив Вон объясняет, почему конечная цель состоит в том, чтобы полностью «устранить» пароли.

Карл Гринберг
Опубликовано: Изменено: Читать далее Узнать больше Безопасность
Назначение фотографий контактам и активация изображений Facebook для контактов на iPhone
Эльва обновлено 2022-06-13 09:59:21
- Часть 1. Как назначить фото контактам на iPhone
- Часть 2. Как активировать фотографии Facebook для контактов на iPhone
Всякий раз, когда вы получаете звонок или текст от человека, номер или имя контакта (если контакт сохранен в вашем списке контактов) отображается на экране вашего iPhone.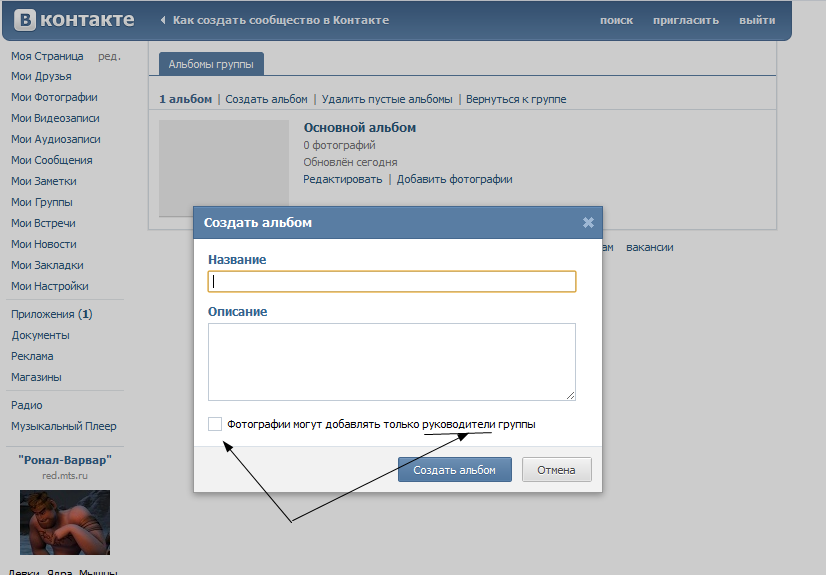 Если вы находитесь в контакте с этим человеком, будет легко идентифицировать человека, но если вы не общаетесь с этим человеком, вам будет трудно идентифицировать человека, который звонит или пишет вам. Вот тут-то и появляется фотография этого контакта, если вы добавите фотографию контакта, фотография будет отображаться на весь экран, и станет легче идентифицировать человека, который вам звонит. Кроме того, это также поможет вам в сообщениях, потому что фотография контакта будет отображаться в списке разговоров. Таким образом, было бы довольно легко узнать этого конкретного человека. Вы можете следовать этому пошаговому руководству, чтобы назначить фотографию определенному контакту на вашем iPhone.
Если вы находитесь в контакте с этим человеком, будет легко идентифицировать человека, но если вы не общаетесь с этим человеком, вам будет трудно идентифицировать человека, который звонит или пишет вам. Вот тут-то и появляется фотография этого контакта, если вы добавите фотографию контакта, фотография будет отображаться на весь экран, и станет легче идентифицировать человека, который вам звонит. Кроме того, это также поможет вам в сообщениях, потому что фотография контакта будет отображаться в списке разговоров. Таким образом, было бы довольно легко узнать этого конкретного человека. Вы можете следовать этому пошаговому руководству, чтобы назначить фотографию определенному контакту на вашем iPhone.
Часть 1. Как назначить фото контактам на iPhone
Действия по назначению фото контактам на iPhone
Шаг 1: Откройте приложение контактов на главном экране и выберите контакт, которому хотите назначить фото. Когда контакт открыт, нажмите кнопку «Изменить» в правом верхнем углу. Теперь нажмите «Добавить фото», чтобы добавить фотографию. Если человек находится прямо перед вами, вы можете нажать «Сделать фото» или нажать «Выбрать фото», чтобы выбрать фотографию из уже имеющихся фотографий на вашем iPhone.
Теперь нажмите «Добавить фото», чтобы добавить фотографию. Если человек находится прямо перед вами, вы можете нажать «Сделать фото» или нажать «Выбрать фото», чтобы выбрать фотографию из уже имеющихся фотографий на вашем iPhone.
Шаг 2: Выберите фотографию и готово! Фотография будет добавлена к этому контакту. Нажмите «Готово», чтобы сохранить фотографию для этого контакта.
Таким образом, вы можете назначать фотографии любым контактам, которые вы хотите, но если у вас большой список контактов, назначение фотографии каждому контакту станет очень сложной задачей. Это не только займет много времени, но и может быть утомительным. Facebook — крупнейшая социальная сеть, доступная во всем мире, и большинство наших контактов на iPhone уже присутствуют на Facebook. Как мы знаем, Apple уже встроила Facebook в настройки, поэтому с помощью этой новой системы iOS вы можете активировать Facebook Pictures для контактов. Самым большим преимуществом этой функции является то, что она не только сэкономит много времени, но все, что вам нужно сделать, это несколько нажатий на экран и бум, все изображения Facebook для контактов будут автоматически импортированы на ваш iPhone.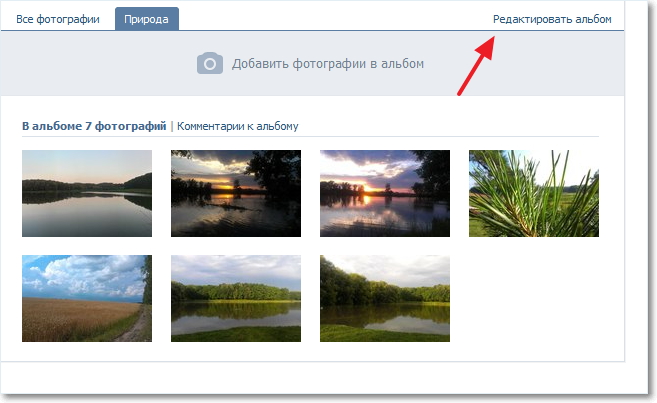 Еще одна хорошая часть этой функции заключается в том, что она также добавит некоторую другую информацию, такую как место, где он / она живет, день рождения человека, имя пользователя Facebook и имя профиля Facebook. Кроме того, время от времени он будет автоматически обновлять фотографии для контактов из Facebook, что поможет вам легко идентифицировать человека. Вот пошаговое руководство о том, как активировать изображения Facebook для контактов на iPhone.
Еще одна хорошая часть этой функции заключается в том, что она также добавит некоторую другую информацию, такую как место, где он / она живет, день рождения человека, имя пользователя Facebook и имя профиля Facebook. Кроме того, время от времени он будет автоматически обновлять фотографии для контактов из Facebook, что поможет вам легко идентифицировать человека. Вот пошаговое руководство о том, как активировать изображения Facebook для контактов на iPhone.
Часть 2. Как активировать изображения Facebook для контактов на iPhone
Шаг 1: На главном экране iPhone нажмите «Настройки». Прокрутите вниз и нажмите на Facebook. Войдите в свою учетную запись Facebook и нажмите «Войти». Теперь он покажет вам много информации. Просто нажмите на кнопку «Войти» в правом верхнем углу. Подождите несколько секунд и позвольте ему подтвердить вашу учетную запись Facebook.
Шаг 2: После проверки вы увидите три приложения. Вы можете разрешить им использовать вашу учетную запись Facebook. Например, контакты для копирования контактов из Facebook в контакты на iPhone, Календарь для управления предстоящими событиями из Facebook и Facebook для использования приложения на iPhone.
Например, контакты для копирования контактов из Facebook в контакты на iPhone, Календарь для управления предстоящими событиями из Facebook и Facebook для использования приложения на iPhone.
Шаг 3: После включения этих параметров нажмите «Обновить все контакты» и дайте ему обновить всю базу данных контактов на вашем iPhone. После обновления базы данных перейдите в «Контакты» на iPhone и нажмите «Группы», чтобы просмотреть контакты из разных групп. Убедитесь, что вы отметили опцию «Все Facebook» и нажмите «Готово» в правом верхнем углу.
Вот оно! Теперь нажмите на любой контакт Facebook, и вы увидите, что отображается вся контактная информация Facebook, включая изображение этого конкретного контакта.
Люди также спрашивают
Что такое Wondershare ID?
Wondershare ID — это простой способ получить доступ к ресурсам Filmora, отслеживать статус активации вашего продукта и управлять своими покупками. Используйте свой идентификатор Wondershare для входа в Filmora и Filmstock.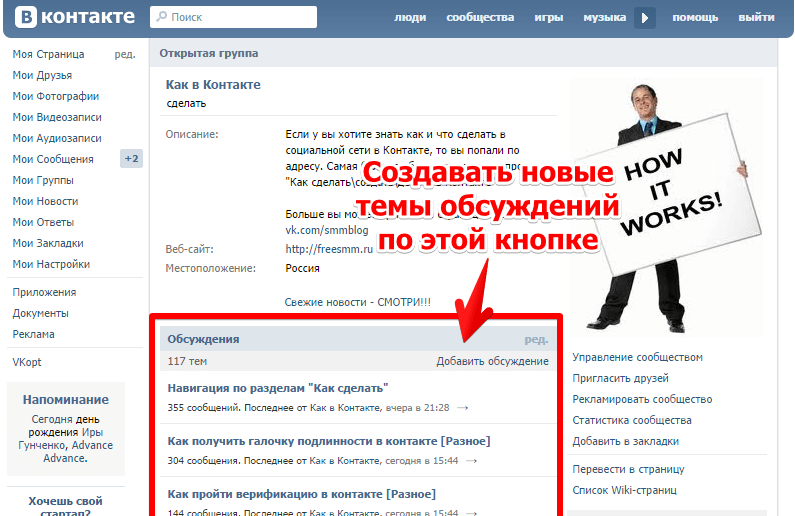 В будущем будет подключено больше продуктов и услуг. Если вы хотите узнать, как создать и активировать идентификатор Wondershare ID, нажмите здесь >
В будущем будет подключено больше продуктов и услуг. Если вы хотите узнать, как создать и активировать идентификатор Wondershare ID, нажмите здесь >
Как получить доступ к Filmstock / Filmora’s Effects?
Filmstock — отличный источник ресурсов для эффектов, которые пользователи Filmora могут использовать в своих видео! Вы найдете анимированные заголовки, движущуюся графику, фильтры, заставки, наложения и многое другое. Чтобы получить пакеты эффектов, вам нужно войти в магазин эффектов, указав свой идентификатор Wondershare, и подписаться на доступ ко всем эффектам Filmora. Нажмите здесь, чтобы узнать больше об эффектах Filmora.
Есть ли у iSkysoft дополнительные категории программного обеспечения, которые можно порекомендовать?
Да! Мы делаем все возможное, чтобы помочь вам с интеллектуальными решениями, которые сделают вашу цифровую жизнь более творческой и продуктивной. Нажмите здесь, чтобы узнать больше о том, какое программное обеспечение является лучшим в разных категориях, и выберите наиболее подходящее для вас.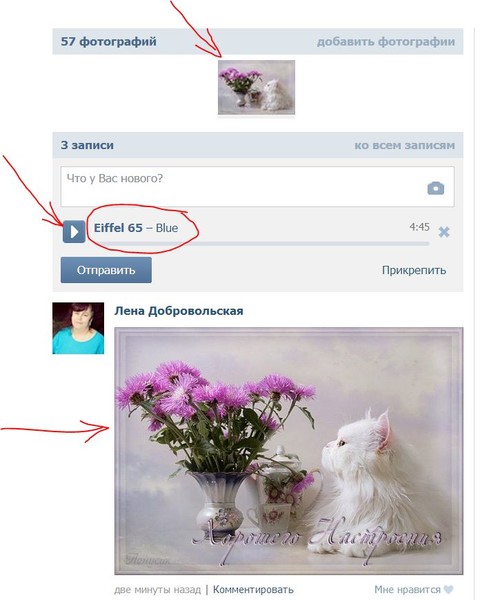

 Также у вас может стоять другое значение, если вы когда-то изменяли приватность
Также у вас может стоять другое значение, если вы когда-то изменяли приватность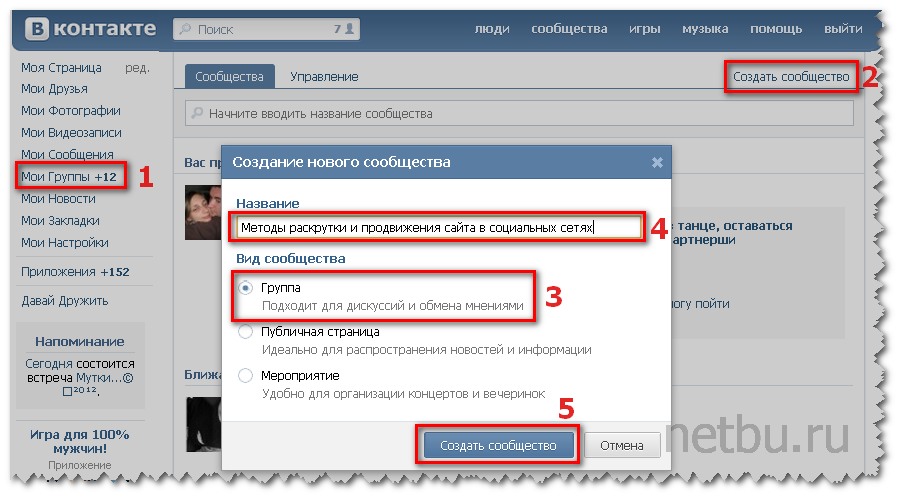

 Мы составили список из 10 инструментов, которые вы можете использовать, чтобы воспользоваться преимуществами agile в своей организации.
Мы составили список из 10 инструментов, которые вы можете использовать, чтобы воспользоваться преимуществами agile в своей организации.