в альбом, в группу, с компьютера или с телефона
Одна из возможностей любой популярной социальной сети – это добавление, просмотр и комментирование фотографий. Такие функции есть в Facebook, Twitter, Одноклассниках и, конечно, в социальной сети ВКонтакте, которая является самой популярной на территории России. Разработчики ВКонтакте постоянно совершенствуют функцию добавления фотографий, интегрируя новые возможности, в том числе и для редактирования фото. В связи с этим, процесс загрузки фотографии ВКонтакте становится все сложнее. В рамках данной статьи рассмотрим, как добавить фото в ВК в личный альбом или группу, как с компьютера, так и с телефона.
Оглавление: 1. Как добавить фото в ВК на личную страницу с компьютера 2. Как добавить фото в группу в ВК с компьютера 3. Как добавить фото в ВК с телефона
Как добавить фото в ВК на личную страницу с компьютера
Наиболее часто пользователь хочет добавить сделанные фотографии именно на свою страницу с компьютера, поэтому начнем рассматривать данную функциональность именно с этого сценария.
- Зайдите на свою страницу и в левом части окна в меню переключитесь на раздел «Фотографии»;
- В правом верхнем углу открывшейся страницы жмем на кнопку «Добавить фотографии»;
- Открывается окно проводника, которое позволяет загрузить фотографию с компьютера. Находим нужное фото, нажимаем на него и жмем «Открыть».
Обратите внимание: При необходимости подобным образом можно добавить не одну фотографию, а несколько. Для этого в проводнике выберите сразу несколько фото, после чего нажмите «Открыть». - Начнется процесс загрузки фотографий. В зависимости от того, как много фото было выбрано, он может занимать различное время.
- Когда фотографии будут загружены, можно выполнить несколько действий:
- Открыть фоторедактор и изменить фотографии. Для этого нужно навести на фото, а после нажать на левую иконку в правом верхнем углу. Откроется фоторедактор конкретно с выбранной фотографией.
 В нем можно наложить на фото фильтры, добавить текст, повернуть и выполнить другие действия для изменения картинки;
В нем можно наложить на фото фильтры, добавить текст, повернуть и выполнить другие действия для изменения картинки; - Удалить фотографию. Для этого нужно навести на фото, после чего нажать на иконку в правом верхнем углу;
- Повернуть фотографию. Для этого необходимо навести мышку на фото, после чего в правом нижнем углу нажат на соответствующий значок;
- Добавить описание фотографии. Если вы хотите, чтобы фото было опубликовано с какой-либо информацией, ее можно добавить под каждую из загруженных фотографий на данном этапе. Стоит отметить, что также можно добавить хэштеги, что повысит вероятность обнаружения вашего фото другими пользователями при использовании поиска;
- Добавить в альбом. Если фотографии загружались для того, чтобы поместить их в один из созданных альбомов, нажмите «Добавить в альбом». Откроется окно выбора, в какой именно из альбомов отправить фотографию. Нажмите на нужный, чтобы все загруженные фото были перенесены в него;
- Опубликовать на моей странице.
 Нажав на эту кнопку, вы опубликуете добавленные фотографии на стене своей страницы ВКонтакте.
Нажав на эту кнопку, вы опубликуете добавленные фотографии на стене своей страницы ВКонтакте.
- Открыть фоторедактор и изменить фотографии. Для этого нужно навести на фото, а после нажать на левую иконку в правом верхнем углу. Откроется фоторедактор конкретно с выбранной фотографией.
Обратите внимание: Если нажать «Опубликовать на моей странице», фотографии также сохранятся в общий список с вашими фото, но не будут привязаны ни к одному из альбомов.
Как добавить фото в группу в ВК с компьютера
Группы ВКонтакте могут иметь фотоальбомы, куда есть возможность загружать фотографии. Это может сделать любой пользователь, если фотоальбом настроен администраторами соответствующим образом. Для загрузки фото в группу в ВК, нужно сделать следующее:
- Заходим в группу, фотографии в которую необходимо загрузить;
- Далее жмем на кнопку «Фотоальбомы», расположенную в правой части страницы;
- Открывается список всех альбомом. Нажмите на тот альбом, в который вы хотите добавить фотографии;
- В правом верхнем углу открывшейся страницы есть кнопка «Добавить фотографии». Нажмите на нее;
- После этого откроется проводник, через который можно загрузить необходимое количество фотографии;
- Когда фото будет загружено, его можно отредактировать при необходимости.

Обратите внимание, что после загрузки фото оно сразу публикуется в альбоме, до того как в него внесены изменения при помощи редактора.
Как добавить фото в ВК с телефона
Социальную сеть ВКонтакте многие пользователи активно посещают только с мобильного телефона или планшета. Чаще всего это происходит через официальное приложение ВКонтакте на
- Первым делом запустите официальное приложение ВКонтакте и авторизуйтесь в нем, если ранее этого не сделали;
- Далее перейдите в раздел «Фотографии»;
- Сверху переключитесь на раздел «Альбомы»;
- Если требуется создать новый альбом, нажмите в правом верхнем углу на плюсик, введите названия альбома и настройте его приватность. Если же уже нужный альбом создан, зайдите в него;
- В альбоме в правом верхнем углу нажмите на плюсик, чтобы добавить новое фото. Выберите вариант – «Загрузить из галереи» или «Сделать снимок».
 Если выбираете фотографии из галереи, то отметьте нужные, после чего нажмите «Прикрепить», и фото появится в выбранном альбоме.
Если выбираете фотографии из галереи, то отметьте нужные, после чего нажмите «Прикрепить», и фото появится в выбранном альбоме.
Подобным образом происходит добавление фотографий в группы ВКонтакте с телефона.
Загрузка…Как добавить фото в Контакт с телефона
Размещение фотографий во ВКонтакте — одна из наиболее востребованных среди участников социальной сети возможностей, вне зависимости от используемого ими устройства для доступа к сервису. В статье рассмотрены способы решения задачи добавления изображений в ВК с телефонов, функционирующих под управлением Android и iOS.
Как добавить фото в ВК с Android-смартфона
Прежде всего отметим, что наиболее удобным средством для доступа в ВК с Андроид-девайса является официальное приложение соцсети. Три метода добавления картинок из четырёх предложенных ниже требуют для своей реализации наличия указанного клиента в телефоне. Поэтому рекомендуем установить ВКонтакте для Android – процедура подробно описана в статье на нашем сайте.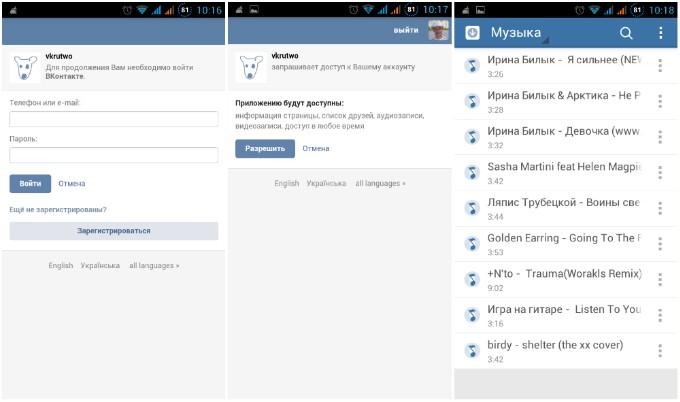
Подробнее: Как установить приложение ВКонтакте на Android-смартфон
Способ 1: Андроид-клиент ВК
Официальное приложение ВКонтакте оснащено рядом опций, позволяющих пользователю размещать контент в социальной сети без особых усилий. Следующие инструкции демонстрируют загрузку одного или нескольких изображений в существующий либо новый альбом, создаваемый участником сервиса в рамках своего аккаунта ВК, а также размещение фотографий на собственной стене в соцсети в виде новости.
Вариант 1: Выгрузка в альбом
- Откройте приложение ВК и авторизуйтесь в социальной сети, если это не было сделано ранее.
- Далее вызовите меню разделов ресурса, тапнув по трём чёрточкам внизу экрана справа. Перейдите в «Фотографии».
- Коснитесь «+» в верхней части экрана, что приведёт к появлению области выбора Альбома, где будут размещены фото. Тапните по наименованию нужной «папки» и переходите к выполнению следующего пункта инструкции.

Если каталог отсутствует, то есть ранее не создавался или требуется новый, нажмите «+ СОЗДАТЬ АЛЬБОМ». Далее укажите имя, присваиваемое альбому, определите уровень доступа других участников соцсети к его содержимому, а затем коснитесь галочки вверху справа.
- В открывшемся перечне наличествующих в хранилищах телефона картинок коснитесь одной или нескольких миниатюр размещаемых в ВК изображений, таким образом выделяя их. Далее тапните «ПРИКРЕПИТЬ».
- В результате выполнения предыдущего шага начнется выгрузка файлов в социальную сеть, осталось лишь подождать ее завершения. Далее можно перейти в целевой альбом и удостовериться в наличии там переданных с мобильного девайса картинок.
Вариант 2: Размещение фото на стене
- Запустите приложение-клиент ВКонтакте, при необходимости авторизуйтесь в сервисе. По умолчанию откроется раздел «Новости»

- В верхней части экрана присутствует область «Что у Вас нового?», а в ней иконка «Фото», на которую следует нажать. Найдите одно или несколько изображений, которые нужно разместить на своей стене в виде новости, установите отметки в области его (их) миниатюр(ы). Далее коснитесь «ПРИКРЕПИТЬ» внизу экрана.
- По желанию добавьте к создаваемой заметке текстовое сопровождение, выберите время размещения поста и уровень доступа к нему со стороны других участников ВК. Чтобы выгрузить картинки коснитесь галочки вверху справа.
Способ 2: Андроид-приложения для работы с изображениями
Для размещения фотографий на просторах ВКонтакте можно задействовать любое Android-приложение, способное открывать графические файлы. Наиболее распространённым средством такого типа является предустановленная в мобильной ОС Галерея, на ее примере мы и продемонстрируем процесс размещения картинок в социальной сети. При этом выполнение предложенного ниже алгоритма действий оказывается результативным решением задачи из заголовка статьи и при использовании большинства других просмотрщиков.
- Откройте Галерею. Для ускорения поиска контента перейдите на вкладку «Альбомы». Найдите миниатюру фото, которое планируете выложить во ВКонтакте, и касанием разверните изображение на весь экран.
- Тапните по значку «Поделиться», а затем выберите «VK» в появившейся области с перечнем доступных сервисов-получателей файла.
- Следующий шаг – выбор направления для передачи или раздела социальной сети для размещения фото.
Коснитесь наименования одного из пунктов в перечне, что приведёт к получению следующих результатов:
- «Добавить в альбом» — фото размещается в каталоге на вашей странице ВК. После выбора этого пункта тапом укажите целевую папку и картинка будет скопирована в неё.
- «Добавить в документы» — файл мгновенно помещается в раздел «Документы» на вашей странице в соцсети и хранится там.
- «Отправить на стену» — картинка прикрепляется к новой записи, размещаемой затем на вашей стене ВКонтакте.
 После выбора опции можно добавить к новости текст, а также определить уровень доступа других участников соцсети к её просмотру и определить время публикации. Тапните галочку вверху экрана и запись с вложенным фото появится на вашей странице.
После выбора опции можно добавить к новости текст, а также определить уровень доступа других участников соцсети к её просмотру и определить время публикации. Тапните галочку вверху экрана и запись с вложенным фото появится на вашей странице. - «Отправить в сообщении» — эта опция позволяет передать фотографию другому участнику социальной сети. Касание по указанному пункту открывает перечень недавних диалогов, ведущихся в ВК. Отыщите получателя картинки в нём или воспользуйтесь поиском по списку друзей ВК (значок «Лупа»), если имя адресата отсутствует в списке. Для инициации передачи картинки тапните по значку «Отправить» на экране беседы.
Способ 3: Файловый менеджер
В ситуации, когда на просторы социальной сети ВКонтакте нужно выложить одновременно множество фотографий, удобно использовать один из файловых менеджеров для Android. В нашем примере задействовано приложение Google Files, а в других «Проводниках» следует действовать по аналогии со следующей инструкцией.
- Запустите Google Files, перейдите в раздел «Просмотр». Откройте каталог, содержащий фотографии, которые нужно разместить в социальной сети ВК.
- Длительным нажатием по наименованию выделите первый файл из выгружаемых в ВК. Установите отметки возле имён всех других картинок, которые планируется передать в соцсеть. Если выгрузить нужно все без исключения фото из открытой папки, вызовите тапом по трём точкам вверху экрана справа меню файл-менеджера и коснитесь там «Выбрать все».
- Тапните по значку «Поделиться», а затем в области внизу экрана нажмите на иконку «VK».
- Далее коснитесь «Добавить в альбом». В открывшемся клиенте социальной сети нажмите на превью целевого каталога – выгрузка файлов начнется автоматически.
- Дождитесь завершения передачи фотографий в хранилище ресурса и убедитесь в результативности проведённой операции, открыв в Андроид-приложении «ВКонтакте» альбом, выбранный на предыдущем шаге инструкции.

Способ 4: Браузер
Если по каким-либо причинам использование официального клиента ВК для Android неприемлемо или невозможно, для размещения фото в соцсети можно воспользоваться любым веб-обозревателем для рассматриваемой мобильной ОС. В нашем примере задействован Google Chrome для Андроид, через который мы поместим несколько фото в альбом, а также отправим изображения на собственную стену ВК.
Скачать Google Chrome для Android
Вариант 1: Выгрузка в альбом
- Откройте браузер, напишите в его адресной строке
vk.comи тапните «Перейти». - Авторизуйтесь в соцсети.
- Откройте меню разделов ресурса (три чёрточки вверху страницы слева) и коснитесь пункта «Фотографии». Далее нажмите «Мои альбомы».
- Тапните «Добавить новые фотографии». На следующей странице или создайте новый альбом, или выберите существующий касанием по его наименованию из списка внизу экрана.

- На отобразившейся странице присутствуют три кнопки «Выберите файл» — нажмите на любую из них и затем коснитесь «Файлы» в появившейся снизу области. С помощью запустившегося Проводника отыщите нужную картинку в хранилище девайса и длительным нажатием установите на ней отметку, после чего коснитесь «ОТКРЫТЬ».
- Аналогичным описанному в предыдущем пункте образом можно добавить в список выкладываемых еще два изображения. Завершив выбор, нажмите «Загрузить фотографии» и затем ожидайте, пока данные будут скопированы на сервер ВКонтакте. По окончании операции автоматически откроется альбом, где уже наличествуют выгруженные картинки.
Вариант 2: Размещение картинки на своей стене ВК
- Перейдите на веб-страницу социальной сети и авторизуйтесь. Откройте меню разделов ВК и тапните по своему имени. Далее немного пролистните страницу вниз и коснитесь области «Что у Вас нового?».

- На странице «НОВАЯ ЗАПИСЬ НА ВАШЕЙ СТЕНЕ» нажмите на значок фотокамеры.
Далее коснитесь «Выбрать». Если нужно разместить единственное изображение, отыщите его миниатюру, а затем коротким касанием по ней прикрепите фотофайл к записи.
В случае когда требуется выложить во ВКонтакте сразу несколько фото, длительным нажатием на миниатюре выделите первое из них, затем установите отметки на остальных и тапните «ОТКРЫТЬ».
- По желанию добавьте к заметке текст. Далее нажмите «Опубликовать» — картинка(и) незамедлительно появятся на вашей странице ВК.
Как добавить фото в ВК с iPhone
Точно так же, как и предпочитающие рассмотренный выше Андроид, пользователи iOS могут практически беспрепятственно выкладывать фотографии в социальную сеть ВКонтакте, причем далеко не единственным методом. Наилучшим решением будет использование возможностей клиента VK для iPhone, задействованного при выполнении операции Способами 1, 2 и 3, предложенными ниже, несмотря на то, что можно обойтись и без этого инструментария (Способ 4).
Скачать ВКонтакте для iPhone
Способ 1: iOS-клиент ВК
Официальное приложение от разработчиков ВКонтакте для владельцев iPhone предоставляет массу опций, позволяющих быстро выложить сохранённые в памяти смартфона фотографии на просторы ресурса. Рассмотрим, как через официальный iOS-клиент добавлять картинки в существующий или новый альбом в учетке ВК, а также размещать изображения на своей стене в социальной сети.
Вариант 1: Выгрузка в альбом
- Откройте приложение соцсети на айФоне и авторизуйтесь в своём аккаунте ВК.
- Перейдите в меню разделов ресурса, коснувшись трёх чёрточек внизу экрана справа, и тапните в нём пункт «Фотографии».
- Нажмите «+» для добавления новых изображений и затем откройте целевой альбом.
Если есть необходимость создать новую папку, коснитесь «+ СОЗДАТЬ ФОТОАЛЬБОМ». Присвойте создаваемому каталогу имя, по желанию добавьте описание и определите уровень доступа, а затем тапните «Готово».

- На отобразившемся экране найдите миниатюру передаваемого в соцсеть фото и коснитесь её. При необходимости выложить сразу несколько картинок, проставьте отметки на их превью. Завершив выбор, тапните «Готово» — незамедлительно начнётся выгрузка файлов в хранилище соцсети.
- По завершении операции можно перейти в целевой альбом и убедиться, что все выбранные на предыдущем шаге изображения наличествуют там.
Вариант 2: Размещение на стене ВК
- Запустите ВКонтакте для iPhone и введите данные своей учетной записи в социальной сети, если это потребуется. Откройте меню приложения и тапните по первому его пункту – «Открыть профиль». В области «Что у Вас нового» коснитесь значка «Картинка».
- В отобразившемся менеджере «Фото» перейдите в каталог, содержащий размещаемую картинку(и). Далее установите галочку на превью одного или нескольких изображений, нажмите «Готово» внизу экрана.

- Добавьте текст новости. Также при необходимости определите время появления поста и уровень доступа к нему других участников ВК с помощью кнопки «Шестеренка». Нажмите «Готово» и практически сразу же картинки появятся в виде новости на вашей стене ВКонтакте.
Способ 2: Приложение Фото
В каждом iPhone предустановлено фирменное средство от Apple для работы с изображениями – Фото. Помимо просмотра и систематизации картинок, хранящихся в памяти смартфона и iCloud, это приложение позволяет легко выгружать файлы в интернет, в том числе на свою стену ВК или прикреплять контент к сообщению, передаваемому другому участнику социальной сети.
- Тапните по значку приложения «Фото» на рабочем столе айФона. Затем переходите в «Альбомы» для ускорения поиска размещаемой в соцсети картинки.
- Отыскав миниатюру размещаемого в соцсети изображения, коснитесь ее. Если во ВКонтакте нужно выложить сразу несколько фотографий, нажмите «Выбрать» вверху экрана и короткими касаниями проставьте отметки на превью отправляемых файлов.

- Нажмите на значок «Поделиться» в левом нижнем углу экрана и в открывшемся перечне возможных получателей коснитесь иконки «VK».
Если передача файлов в соцсеть осуществляется впервые, тапните «Еще», активируйте отображение значка ресурса в списке доступных с помощью переключателя и нажмите «Готово».
- Далее действия двухвариантные:
- Коснитесь «Написать на странице» для размещения фото на своей стене ВКонтакте. По желанию добавьте к размещаемому посту текст (поле «Ваш комментарий») и нажмите «Отправить».
- Выберите из списка возможных получателей имя другого участника ВК, напишите (необязательно) сопровождающий картинку комментарий и тапните «Отправить».
При выборе первого варианта из двух вышеописанных фотография практически мгновенно отобразится на вашей стене в соцсети, а во втором случае – будет прикреплена к сообщению и доставлена выбранному адресату.

Способ 3: Файл-менеджер
Средства от сторонних разработчиков, предназначенные для манипуляций с файлами, хранящимися в iPhone (файловые менеджеры для iOS), также могут использоваться в качестве инструментов для размещения изображений во ВКонтакте. Следующая инструкция демонстрирует, как выкладывать фото в ВК с помощью популярного «Проводника» для Apple-девайсов — Documents от Readdle.
Скачать Documents от Readdle из Apple App Store
- Откройте файловый менеджер и перейдите на вкладке «Документы» в папку, содержащую выгружаемые картинки.
- Далее нажмите «Изменить» вверху экрана справа, установите галочки в области превью выкладываемых изображений.
- Завершив выбор, тапните «Еще» в расположенном внизу экрана меню действий. Коснитесь «Поделиться» и затем нажмите на иконку «VK» в перечне получателей.
- Далее действуйте точно так же, как описано в пункте предыдущего способа передачи файлов в социальную сеть из этой статьи (из приложения Фото).
 То есть выберите получателя, если планируете отправить фотографию другому участнику, либо разместите контент в виде новости на своей стене ВКонтакте.
То есть выберите получателя, если планируете отправить фотографию другому участнику, либо разместите контент в виде новости на своей стене ВКонтакте.
Способ 4: Веб-обозреватель
Если официальный клиент ВКонтакте для iOS на смартфон не установлен и его использование не планируется, для выгрузки одного или нескольких фото в альбом на странице соцсети можно воспользоваться любым браузером, инсталлированным в iPhone. В следующем примере задействован веб-обозреватель Safari.
- Запустите обозреватель и перейдите по адресу
vk.com. Авторизуйтесь в социальной сети. - Вызовите меню разделов ВКонтакте, коснувшись трёх чёрточек вверху страницы слева. Далее откройте «Фотографии» и перейдите в «Мои альбомы».
- Нажмите «Добавить новые фотографии». Далее откройте каталог, куда будут помещены изображения, либо укажите имя и описание нового альбома, а затем тапните «Создать».

- На открывшейся странице нажмите одну из кнопок «Выбрать файл», затем коснитесь «Медиатека» и перейдите в папку, содержащую передаваемую в соцсеть картинку. Коснитесь превью добавляемого в альбом ВК изображения.
Аналогичным вышеописанному методом можно добавить в список выгружаемых ещё два файла, используя незадействованные ранее кнопки «Выбрать файл».
- Нажмите «Загрузить фотографии», что инициирует передачу выбранных на предыдущем шаге файлов в хранилище ВКонтакте. Ожидайте завершения процесса, после чего целевой альбом откроется, а вы сможете убедиться, что картинки в нем наличествуют.
Заключение
Как видите, используя предложенные в статье приёмы и инструменты, выложить одну фотографию или сразу пакет изображений в социальную сеть с любого современного телефона совершенно несложно. Создатели ВКонтакте и разработчики софта для мобильных ОС сделали всё возможное, чтобы размещение фото на просторах ресурса не вызывало затруднений даже у неопытных пользователей.
Опишите, что у вас не получилось. Наши специалисты постараются ответить максимально быстро.
Помогла ли вам эта статья?
ДА НЕТКак добавлять фото в ВК с телефона
Все знают, что социальная сеть ВКонтакте – это один из самых популярных проектов в Рунете. Особенным спросом сайт пользуется именно у младшей категории населения. Смысл ВК заключается в общении при помощи текстовых сообщений, различных смайлов и стикеров, а также фотографий и видео. В нашей сегодняшней статье мы расскажем, как добавлять фото в ВК с телефона, так как большая часть пользователей используют именно мобильные девайсы.
Используем приложение ВКонтакте
Так как количество людей, посещающих сайт именно через приложение выше, начнем мы именно с него. Для того чтобы добавить фото в ВК с телефона, делаем так:
- Запускаем наше приложение и при необходимости авторизуемся в нем.

- Жмем кнопку просмотра ленты, которая находится в нижней левой части экрана. После этого тапаем по иконке добавления изображения в верхней правой части окна.
- Откроется галерея вашего телефона, из которой можно будет выбрать любую фотографию или сразу несколько картинок. Когда выбор будет сделан, жмем ставшую активной кнопку «Прикрепить».
- Фото загрузится в форму публикации, где мы сможем подписать его. Когда это будет сделано, нажимаем иконку в виде галочки, которая находится в верхней правой части окна.
- После этого наша картинка отобразится в ленте.
Точно так же просто мы можем отправить фотографию и в сообщении. Для этого делаем так:
- Запускаем приложение и переходим к переписке, воспользовавшись панелькой в нижней части окна.
- Выбираем нужный диалог и, открыв его, в нижней левой части экрана выбираем иконку стрелки.
- Далее прикрепляем и само изображение или же несколько картинок.
- Тут мы можем отредактировать фотографию и подписать ее.
 Когда же все будет готово, жмем кнопку «Прикрепить».
Когда же все будет готово, жмем кнопку «Прикрепить». - Остается лишь опубликовать материал, нажав стрелку.
Мнение эксперта
Дарья Ступникова
Специалист по WEB-программированию и компьютерным системам. Редактор PHP/HTML/CSS сайта os-helper.ru.
Спросить у ДарьиОписанный вариант работает и на Android-смартфонах и на iPhone с установленной iOS.
Работаем с мобильной версией сайта
Все то же самое можно реализовать и в мобильной версии ВК, перейдя на сайт, опять же, через мобильный браузер, причем любой. Это подойдет в том случае, если у вас под рукой банально нет смартфона, а присутствует только простой телефон с выходом в сеть. Давайте подробнее рассмотрим, как это делается:
- Сначала запускаем браузер и переходим по адресу m.vk.com.
- Авторизуемся на своей странице, введя логин и пароль от нее.
- Попав на свою страничку, жмем по полю в верхней части экрана, в котором написано «Что у вас нового?».
 Откроется окно подготовки публикации, в котором нам нужно нажать кнопку с иконкой фотоаппарата.
Откроется окно подготовки публикации, в котором нам нужно нажать кнопку с иконкой фотоаппарата.
- Далее запустится галерея, в которой нам и нужно выбрать фото для показа. Также, как и в приложении ВКонтакте, есть возможность множественной публикации. Когда выбор будет сделан, жмем «Готово».
- Дальше мы сможем подписать фотографию или настроить таймер отложенного постинга. Когда все будет готово, можно нажимать кнопку «Опубликовать».
- После этого наша фотография появится в ленте.
Для того чтобы добавить фотографию в сообщении ВК, нам нужно действовать похожим образом:
- Запускаем наш браузер на телефоне, при этом совсем неважно какой, и переходим на m.vk.com.
- Авторизуемся на своей странице, введя логин и пароль от аккаунта.
- Нажав иконку переписки в нижней части окна переходим к сообщениям.
- Выбираем человека, которому хотим отправить фотографию. Для того чтобы прикрепить картинку жмем иконку стрелки, расположенную в левом углу.

- Выбираем из контекстного меню пункт «Фото с устройства» и отмечаем одну или несколько фотографий. Далее жмем «Готово».
- Теперь просто отправляем сообщение с фото.
Равно как и в случае с приложением из Google Play Market или AppStore, мобильная версия является универсальной и работает на любых телефонах.
Видеоинструкция
Для наглядности мы прикрепили и видео, в котором автор подробно рассказывает и, главное, показывает, как добавить фото в ВК с телефона.
В заключение
Теперь, когда вы хорошо понимаете суть рассматриваемого вопроса, мы можем смело заканчивать нашу пошаговую инструкцию. Однако, скажем – если у вас останутся какие-либо вопросы, можете задавать их в комментариях. Ответ будет дан максимально быстро.
Ответ будет дан максимально быстро.
Как во ВКонтакте добавить фото с телефона
Социальная сеть «ВКонтакте» позволяет разместить фотографию с телефона в нескольких местах, а именно на стене, в альбоме, на странице или на главном фото в профиле. Можно использовать как устройство Android, так и iOS, методы размещения идентичны. Кроме того, неважно, какая модель у телефона, требуется лишь скачать официальное приложение соцсети.
Как во ВКонтакте добавить фото с телефона
В большинстве случаев пользователю необходимы все варианты размещения. Поэтому нужно разобрать каждый из них отдельно, подробно разобрав все шаги, которые должен будет пройти пользователь, чтобы выложить фото.
На стене
Пользователям часто бывает нужно прикрепить красивый снимок к новой публикации. Чтобы выполнить это требуется выполнить следующую инструкцию:
- кликнуть на значок фотоаппарата, который располагается под новой публикацией;
- нажать на надпись «Загрузить фотографию»;
- система откроет галерею мобильного устройства, выбираются нужные снимки, при этом есть ограничения, к посту нельзя добавлять больше 10 фото;
- после этого кликается клавиша «Прикрепить»;
- чтобы публикация с фото добавилась на страницу, следует кликнуть на галочку, расположенную в правой части экрана.

Нужно сказать, что выложить фото можно и без сообщения, однако это делается в редких случаях, обычно к посту с фото идет дополнительный текст. Кроме того, можно добавить фото сразу с камеры, не используя данные галереи. В некоторых случаях такой вариант предпочтительней.
В обновленной версии данной социальной сети нет возможности прикрепить фото из альбома. Требуется скачать снимок на смартфон, и лишь после этого, через галерею, отправить фото на стенку.
На странице
Добавить снимок также можно и через страницу. Для выполнения этого действия пользователь должен перейти в соответствующий пункт меню, а именно, в «Фотографии», пункт «Добавить». Далее в проводнике телефона выбираются необходимые фото. Система откроет их, и пользователь сможет сделать следующее:
- добавить к фотографиям описание;
- повернуть под нужным углом;
- изменить снимок в фоторедакторе.
Все эти действия доступны прямо в социальной сети при добавлении фото. На них появляются специальные обозначения, нажав на которые можно перейти к соответствующему действию. Когда обработка будет закончена, следует подтвердить окончание процесса и нажать на кнопку «Опубликовать».
На них появляются специальные обозначения, нажав на которые можно перейти к соответствующему действию. Когда обработка будет закончена, следует подтвердить окончание процесса и нажать на кнопку «Опубликовать».
После этого фотографии будут доступны в нужном разделе. На самой стене их видно не будет, однако просмотреть их можно, перейдя в «Фото» пользователя, кликнув на требуемый раздел при заходе на страницу конкретного участника соцсети.
В альбоме
Альбомы в этой социальной сети также пользуются спросом, так как позволяют собрать в одном месте тематические фотографии. Чтобы наполнить альбом в приложении на мобильном устройстве, пользователь должен:
- перейти в пункт «Фотографии»;
- кликнуть на иконку плюсика, он находится в правой верхней части дисплея;
- выбрать существующий альбом, или создать новую папку для хранения снимков;
- система телефона откроет окно галереи, следует выбрать необходимые фото;
- далее нажимается кнопка «Прикрепить», требуется дождаться окончания загрузки фото в альбом.

Также можно не только добавлять фото из галереи, но и делать снимок прямо с камеры, а затем загрузить его сразу в альбом. После выполненных действий в нужной папке будут сохранены выбранные фотографии.
Фото при добавлении в альбом также можно редактировать, в частности добавить текст. Для этого необходимо кликнуть на 3 точки, расположенные в правом углу и выбрать соответствующий пункт. Далее выбирается надпись «Добавить описание», откроется поле, куда вводится текст.
Фото профиля
Фото профиля отображается на основной странице профиля. Оно является главной фотографией, поэтому подбирать его рекомендуется тщательно. Поменять его можно следующим образом:
- перейти на свою страницу, кликнув на пункт «Моя страница»;
- на аватарке будет расположено несколько значков, необходимо кликнуть на иконку фотоаппарата, который расположен в нижней части фото;
- откроется окно галереи, можно выбрать главное фото и поставить его на аву;
- также можно сделать снимок с камеры и также поставить его на главное место страницы, если снимок не понравился всегда можно вернуться назад и сделать другое фото.

При установке фотографии на аву, есть важное ограничение. Нельзя поставить больше одного фото на главное место аккаунта.
Перед тем, как сохранить изменения страницы, можно настроить область отображения небольшой аватарки, которая будет показываться рядом с сообщениями пользователя, а также в списке друзей у прочих участников соцсети. После проделанных манипуляций с главным изображением аккаунта требуется сохранить изменения.
https://www.youtube.com/watch?v=qhDkf9duuPs
Как загрузить фото в ВК на телефоне в сообществе
В большинстве случаев снимки делаются на камеру смартфона, мало кто использует для этого профессиональный цифровой фотоаппарат. Кроме того, нет смысла перекидывать снимки на персональный компьютер, если все фото уже есть на гаджете, с него проще опубликовать их в соцсети.
Если у пользователя есть собственное сообщество, или он состоит в группе, где есть возможность размещать снимки для всех участников, фото можно загрузить туда, используя мобильное устройство. Для этого нужно выполнить следующее:
Для этого нужно выполнить следующее:
- зайти в официальное приложение ВКонтакте;
- перейти в нужную группу;
- под главной информацией будет расположен блок «Фотографии»;
- перейти в эту вкладку и нажать на надпись «Альбомы»;
- открывается требуемый альбом, который нужно пополнить снимками;
- нажимается плюсик, выбираются снимки из галереи или делаются фото в режиме реального времени;
- кликается надпись «Готово».
Внимание. Выполняя вышеприведенные действия, пользователь может загрузить фото в сообщество и через мобильную версию социальной сети в браузере. Также добавить в сообщество фото можно только те снимки, которые есть на телефоне. Поэтому, для начала нужно перенести все данные на мобильное устройство.
Как переместить фото в другой альбом
В некоторых случаях нужно переместить снимок из одного альбома в другую папку. Такая ситуация может возникнуть при ошибочном добавлении фотографии. Выполняются следующие действия:
- кликается кнопка «Фотографии»;
- система перекидывает пользователя на страницу с обложками уже сделанных альбомов;
- требуется найти папку, часть снимков из которой должны быть перемещены в какой-либо другой альбом;
- нужно нажать на надпись «Редактировать альбом», ее можно будет увидеть на обложке папки, сам значок имеет вид карандаша, отображается в верхней части;
- на экране появится раздел «Редактирование альбома», потребуется найти тот снимок, который необходимо переместить в другую папку;
- нажимается клавиша «Поместить в альбом», она располагается рядом с нужным фото;
- всплывет специальное меню, в котором нужно выбрать название альбома и нажать на него.

После выполненных действий на дисплее смартфона появится сообщение «Фотография успешно перемещена». Следует нажать на клавишу «Сохранить изменения», она расположена в нижней части страницы.
Как настроить автоматическое добавление фото из Инстаграм в ВК
В социальной сети ВКонтакте есть специальная возможность для пользователей Instagram и других платформ, а именно — автопостинг снимков из Других соцсетей в ВК. Чтобы настроить эту функцию, нужно выполнить следующую инструкцию:
- перейти в редактирование профиля;
- в настройках кликнуть на раздел «Контакты»;
- внизу на странице будут расположены два пункта — Instagram и Twitter, также здесь будет надпись «Настроить импорт»;
- выбирается требуемая соцсеть, система откроет окно, в котором нужно будет пройти авторизацию;
- после этого будет открыто другое окно, в нем нужно будет выбрать место для процедуры импорта;
- нажимается клавиша «Сохранить».
Некоторым пользователям не нужно импортировать абсолютно все посты.
В этом случае рекомендуется поставить отметку рядом с пунктом «Не импортировать (только с хэштегом)». Система будет настроена так, что в ВК из Инстаграма будут передаваться фото только с конкретным хэштегом. Например, пост с #vkpost будет размещен на стене профиля.
Если автопостинг больше не нужен, его можно деактивировать. Для этого потребуется перейти в параметры аккаунта ВК и повторить вышеприведенные действия еще раз.
Как удалить фото в ВК с телефона
В некоторых случаях необходимо удалить конкретное фото из соцсети. Чтобы выполнить эту операцию, нужно:
Чтобы выполнить эту операцию, нужно:
- нажать на требуемую фотографию;
- система откроет ее в отдельном окне;
- в нижней части будет располагаться кнопка «Удалить»;
- данная клавиша нажимается, и фото удаляется из соцсети.
Этот метод используется для любой фотографии, не важно, где она находиться, на стене, на странице, на месте главной аватарки или же в альбоме. В любом случае снимок будет удален.
Михаил
Некоторое время работал в салоне связи МТС. Хорошо разбираюсь в технике, интересуюсь сферой мобильных компаний и приложений
Задать вопрос
Можно ли вставить фото с телефона с помощью ссылки?
Данный метод размещения в социальной сети ВКонтакте не предусмотрен. Пользователь может загружать лишь то, что есть в памяти телефона.
Как создать альбом, чтобы добавить в него снимки?
Для создания новой папки пользователь должен перейти в пункт «Фотографии». Далее нажимается значок плюсика, клавиша «Создать новый альбом». После введения названия можно добавлять фото.
После введения названия можно добавлять фото.
Есть ли ограничения по количеству фото?
Да, такие ограничения существуют. На аву можно поставить только одно фото, на стене публикуется до 10 фото за раз. На странице или для публикации в альбоме ограничений не предусмотрено.
После разрешения всех вопросов, можно приступать к публикации снимков. Процесс быстрый, на его выполнение тратится всего несколько минут.
4.2 / 5 ( 21 голос )
Автор
Михаил
Некоторое время работал в салоне связи МТС. Хорошо разбираюсь в технике, интересуюсь сферой мобильных компаний и приложений
на аватарку, в ленту, альбом, группу
Автор Ирина Егорова На чтение 7 мин Просмотров 5.7к. Обновлено
Всем привет, уважаемые читатели блога AFlife.ru! Социальные сети предназначены для общения, просмотра видео и фотографий. Добавлять изображения можно со смартфона или через браузер, корректировать их прямо в приложении, установить настройки просмотра и многое другое. Как ВКонтакте добавить фото, доступные способы разберем в нашей статье.
Как ВКонтакте добавить фото, доступные способы разберем в нашей статье.
Как поставить фото в профиль
Начнем с самого первого этапа после регистрации в социальной сети ВКонтакте. После создания профиля необходимо установить аватарку. Как это сделать:
- Зайдите на основную страницу аккаунта.
- Наведите курсор на место, где должна быть аватарка. Вы увидите ссылку «Загрузить новую фотографию» или «Обновить фотографию», если она у вас уже установлена.
- Если у вас есть возможность сделать кадр прямо с устройства, можно выбрать моментальный снимок. Если вы желаете загрузить имеющееся кадры, выберите файл с жесткого диска, кликнув по синей кнопке.
- Сохраните аватарку.
- Далее вам нужно отметить область отображения, которую увидят посетители вашей страницы.
- Сохраните сделанные изменения.
Чтобы аватарка корректно отображалась, нужно устанавливать изображения не меньше 200*500 пикселей. Можно поставить картинку 200*200 пикселей, но ни в коем случае не меньше.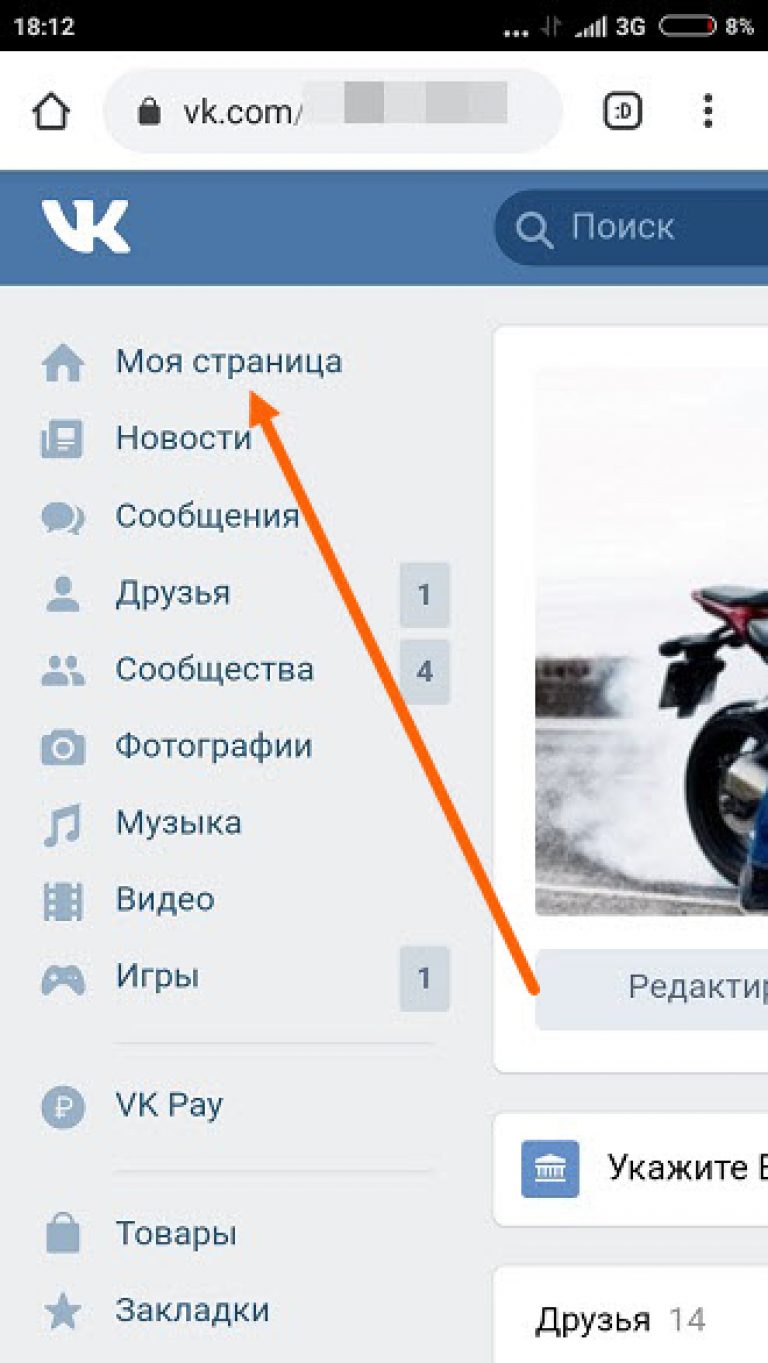 Нельзя загружать слишком растянутые изображения, когда одна сторона в несколько раз превышает другую.
Нельзя загружать слишком растянутые изображения, когда одна сторона в несколько раз превышает другую.
При необходимости вы сможете сменить фото в любой момент. Помните, аватарка – это первое, что увидят другие пользователи, когда зайдут на страницу или вобьют ваше имя в поиске.
Добавление фото на стену
Если вы хотите выложить изображение на стене, нужно открыть свою страницу. Найдите белое поле с надписью «Что у вас нового?». Внутри него есть специальный значок фотоаппарата, предназначенный для загрузки картинок и фото. Далее у вас будет три варианта действий:
- Добавить из альбома уже загруженную ранее фотографию;
- Сделать быстрый кадр;
- Загрузить изображение из памяти своего устройства.
Выбранные кадры появятся внутри этого белого поля. При желании можно добавить к ним другие элементы – видео с Youtube или другого сайта, надпись, музыку, или отредактировать онлайн. Есть возможность отключить комментарии, видимость (например, сделать только для друзей), отложить публикацию или оставить настройки как есть. Если все в порядке, нажмите «Опубликовать», фото моментально появится на вашей стене и в ленте подписчиков.
Если все в порядке, нажмите «Опубликовать», фото моментально появится на вашей стене и в ленте подписчиков.
Если вы заходите с телефона, интерфейс социальной сети может немного отличаться, но в целом он понятен и здесь. Вместо кнопки «Добавить фотографию» вам нужно нажать на значок + или стилизованное изображение фотоаппарата. На моментальные снимки вы можете сразу же наложить фильтры, маски или снять видео короткой продолжительности. Здесь же доступно выложить изображение в формате «История», оно будет доступно для просмотра в течение суток.
Как загрузить фото в альбом
ВКонтакте есть возможность хранить картинки в отдельных папках, которым вы можете придумать название. Добавление новых кадров происходит с компьютера, телефона или из другого места в социальной сети (например, из любимой группы). Как добавить фото в папку:
- В меню слева пройдите в раздел «Фотографии».
- Если вы хотите создать новый альбом, сначала нажмите соответствующую кнопку и задайте настройки.
 Нужно ввести его название, описание при необходимости и установить доступ других пользователей. После сохранения он тут же появится в списке ваших альбомов.
Нужно ввести его название, описание при необходимости и установить доступ других пользователей. После сохранения он тут же появится в списке ваших альбомов. - Укажите папку для загрузки или просто нажмите кнопку «Добавить фотографии». Во втором случае кадр будет опубликован на стене вашей страницы, но и на этом этапе еще доступно поместить его в определенную папку.
- Когда изображение загрузится, откройте его. Отредактируйте описание, отметьте человека или место, сделайте коррекцию. Кстати, здесь доступны еще многие другие действия с фотками.
Если вам понравилась картинка в сообществе, группе или в ленте друга, ее можно поместить в свой альбом. Для этого откройте снимок и нажмите кнопку «Сохранить к себе». Он будет находиться в папке сохраненных изображений ВКонтакте.
Добавление фотографий в группу
Аналогичным образом можно добавлять картинки в группы соцсетей, если вы желаете ими поделиться с другими подписчиками. Первым делом убедитесь, что в выбранном вами сообществе есть такая возможность.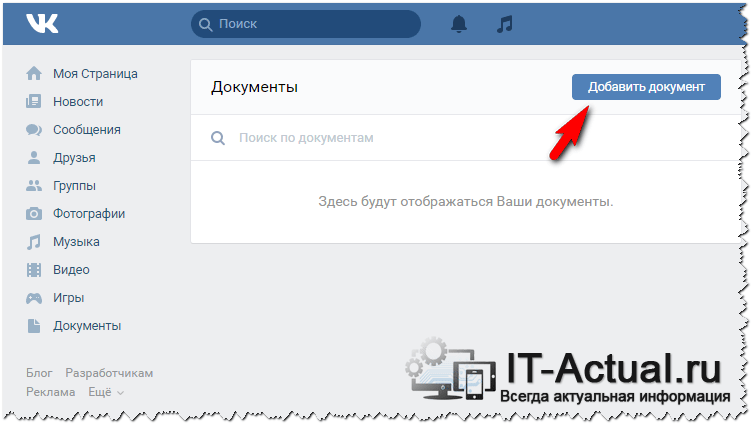 Она может быть ограничена, тогда материал для публикации сначала отправляется на предварительное согласование с администратором группы. Если нет, снимок сразу появится в ленте.
Она может быть ограничена, тогда материал для публикации сначала отправляется на предварительное согласование с администратором группы. Если нет, снимок сразу появится в ленте.
Как загрузить картинку или фотографию в сообществе:
- Зайдите в группу. Найдите в ленте белое поле с надписью «Предложите новость».
- Здесь кликните на тот же значок, что и при добавлении картинки на свою стену (иконка фотоаппарата).
- Также отметьте изображения из имеющихся папок ВК, сделайте моментальный снимок или загрузите со своего гаджета.
- Нажмите кнопку «Прикрепить фото», на ней будет указано количество выбранных кадров.
- Отредактируйте изображение и добавьте в пост другие элементы (музыка, документ, опрос и т.д.).
Если возможна моментальная публикация, нужный снимок сразу появится в группе. Если нет, придется подождать, когда администратор паблика одобрит пост. Хотя этого может и не произойти, тогда публикация так и останется в предложенных вами новостях. Ее можно потом удалить или отредактировать.
Ее можно потом удалить или отредактировать.
В сообществах наиболее корректно отображаются картинки размером 700*500 px. Они не теряют качество при сжатии и показываются полностью без обрезки.
Публикация из других соцсетей
Современные люди, как правило, зарегистрированы в нескольких социальных сетях. Публикация фото в каждой занимает много времени, поэтому разработчики приложений придумали интересный ход. Загружаете картинку в одну соцсеть, а потом рассылаете ее по другим своим профилям.
Для этого добавьте снимок, например, в Инстаграм. Найдите кнопку «Поделиться» и нажмите синий значок ВКонтакте. Готово, кадр автоматически появится на вашей стене, но при условии, что вы авторизованы в ВК с того же устройства. Правда, если нужно потом поместить фотографию в другой альбом, придется это сделать вручную.
Есть и более простой способ публикации – настроить автопостинг из других соцсетей. Тогда нужные фотографии будут появляться ВКонтакте самостоятельно без вашего участия, как только вы их запостите.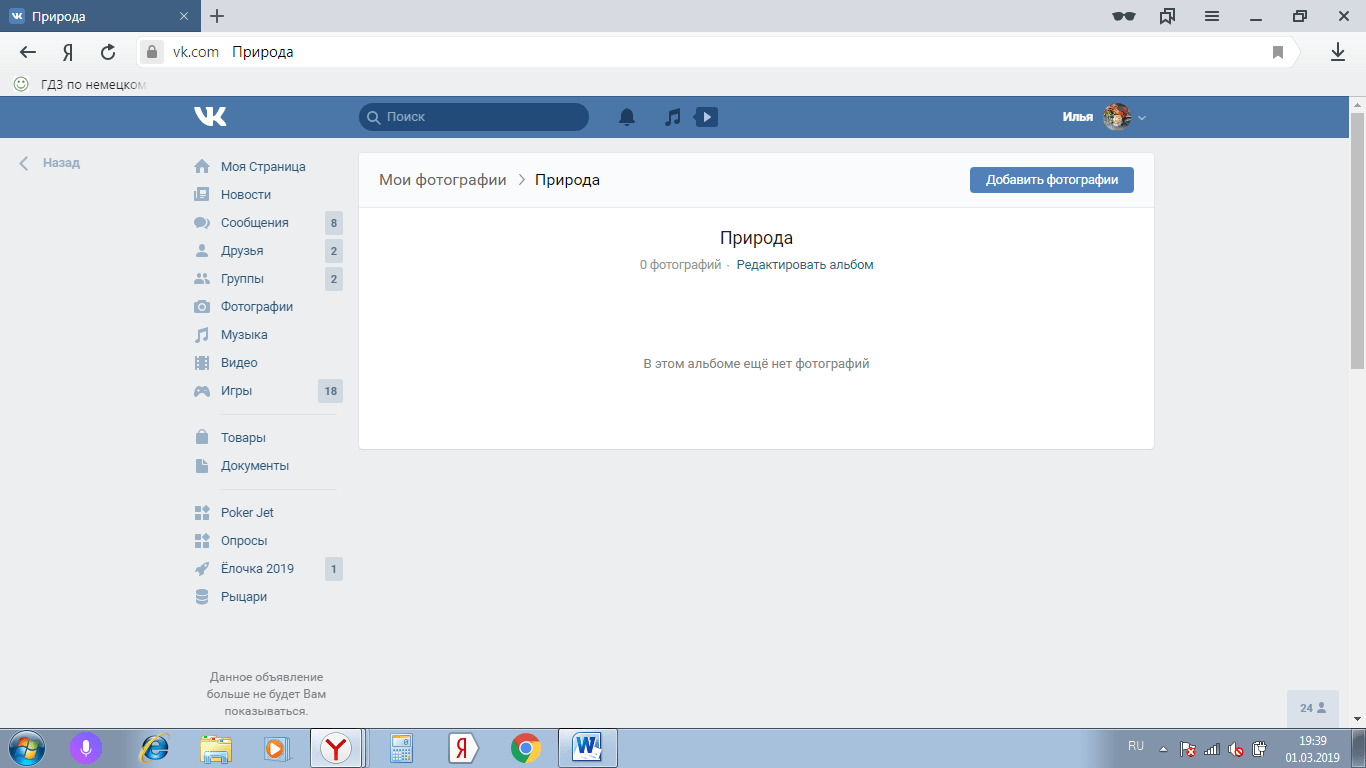 Как интегрировать социальные сети:
Как интегрировать социальные сети:
- Зайдите на основную страницу своего профиля ВК.
- Нажмите на кнопку для редактирования под аватаркой.
- Затем в меню справа выберите раздел «Контакты».
- Пролистните страницу немного вниз и увидите два узнаваемых значка – Твиттер и Инстаграм. Мы можем интегрировать эти соцсети со своим профилем ВК.
- Нажмите «Настроить импорт».
- Авторизуйтесь в выбранной социальной сети. Если на этом устройстве уже осуществлен вход, вводить логин и пароль не придется.
- Выберите, куда будут публиковаться снимки из другой соцсети – в определенный альбом, на стене или только избранные фото. В последнем варианте есть интересная фишка – установите определенный хэштэг, например #VK. Тогда в вашем профиле ВКонтакте будут публиковаться только снимки, помеченные этим кодовым словом.
Эту опцию можно отключить в любой момент за ненадобностью. Или отредактировать настройки, если вам понадобится сменить альбом для публикации или хэштэг автопостинга.
Более подробно о том, как связать Instagram и ВКонтакте мы писали в этой статье.
Как отправить фото другому человеку
Когда вам нужно отправить снимок другу в личном сообщении, можно сделать это без публикации в альбоме. Как это сделать, разберем пошагово:
- Зайдите в раздел отправки сообщений, вы найдете его в меню слева.
- Выберите имеющуюся беседу или создайте новую, указав пользователя.
- В поле для текста сообщения вы увидите уже знакомый значок фотоаппарата. Выберите снимок со своего устройства.
- Если вы хотите вставить в сообщение картинку из альбома или сделать моментальное селфи, наведите курсор на значок «скрепки» слева. Среди предложенных вариантов вложения выберите «Фотография». Интерфейс добавления картинки нам уже привычен – загрузите ее с жесткого диска, сделайте снимок или выберите в имеющемся альбоме ВК.
- Напишите текст, добавьте видео и т.д. Затем отправьте сообщение.
Когда выкладываете фотографии в социальные сети, не забывайте о правилах из размещения. Конечно, они не должны содержать никакой запрещенной тематики, иначе по просьбам других пользователей, ваш профиль могут заблокировать.
Конечно, они не должны содержать никакой запрещенной тематики, иначе по просьбам других пользователей, ваш профиль могут заблокировать.
Если вам понравилась наша статья, то делитесь ею в социальных сетях и обязательно подписывайтесь на обновления блога, чтобы не пропустить много чего интересного!
ПОДПИШИСЬ И НАЧНИ ПОЛУЧАТЬ ЛУЧШИЕ СТАТЬИ ПЕРВЫМ
Email*
Подписаться
Как загрузить и добавить фото в ВК
Работа с графикой занимает достаточно много времени, у любого пользователя социальной сети. И в этом процессе есть ряд нюансов, которые нужно знать и понимать.
На этой странице будет подробно разобрать процесс загрузки фото в ВК. Мы научимся выполнять этот процесс с компьютера и через мобильный телефон.
Первым делом в полной версии сайта.
Учимся загружать фотографии в ВК с компьютера
Здесь нужно разобрать четыре основных момента.
- Загрузка фото непосредственно к себе на страницу, в один из альбомов
- Добавление изображения в новом посте, комментарии и т.
 д.
д. - Сохранение фотографии найденной в социальной сети, в свою коллекцию.
- Добавление изображения по ссылке с других сайтов.
Сначала в альбом
Это основной вариант. Мы должны предварительно создать альбом. Ну и, разумеется, графический файл должен быть на жестком диске нашего ПК.
Теперь перейдите в раздел «Фотографии«. И нажмите здесь на кнопку «Добавить фотографии«.
Переходим к разделу «Фотографии»В открывшемся диспетчере файлов, найдите и откройте нужную картинку.
Выбираем нужный файлПосле загрузки нажмите «Добавить в альбом«, и выберите подходящее место. При необходимости, можете добавить описание.
Выбираем альбом для сохранения фотоПрикрепляем фото к посту
Мы не только загружаем изображения, но и активно их используем. Опубликовать загруженную фотку в ВК, достаточно просто. Мы рассмотрим этот механизм на примере создания нового поста на стене. Прикрепим картинку через интерфейс. Этот процесс будет работать в комментариях, записях, при просмотре фото и видео.
Этот процесс будет работать в комментариях, записях, при просмотре фото и видео.
Перейдите к форме создания записи, и нажмите здесь на значок «Фотография«.
Переходим к добавлению фотоУ Вас откроется окно, где доступно три варианта:
- Загрузить фото.
- Сделать снимок.
- Выбрать из загруженных.
Второй пункт — это создание фотографии, с помощью веб-камеры (при ее наличии). Выбор из загруженных — это отсылка к первому разделу этого материала. Если Вы уже добавили нужный файл в альбом, на этом шаге можно выбрать его.
Выберите вариант добавления изображенияА мы попробуем нажать «Загрузить фотографию«.
У нас откроется менеджер файлов. Найдите на своем компьютере нужный графический файл, и загрузите его.
Выбор файла на компьютереОн будет прикреплен к посту. Теперь можно публиковать.
Добавление фото по ссылке
Этот вариант позволяет загружать в форму новой записи картинку, которую вы нашли на другом сайте.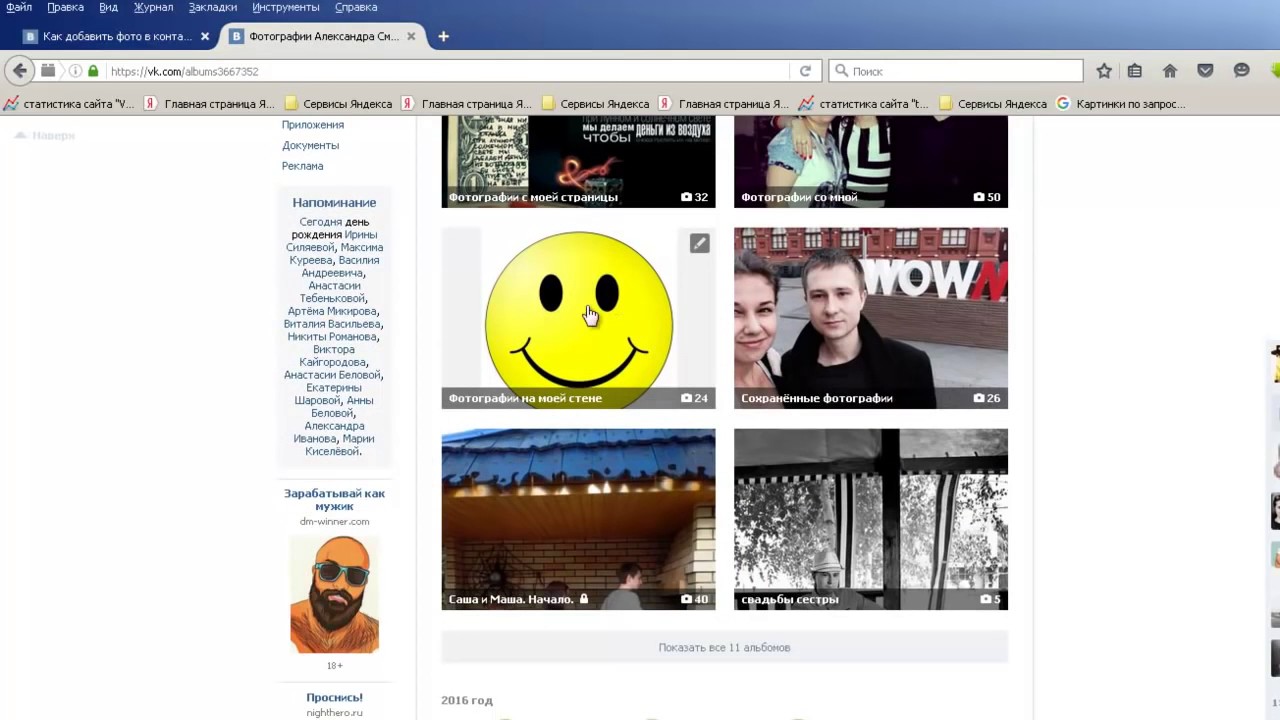
Вам нужная прямая ссылка на графический файл. Чтобы получить ее, наведите курсор на изображение, нажмите правую кнопку мыши, и выберите пункт «Копировать ссылку на изображение«.
Копируем ссылку на изображение, найденное на другом сайтеТеперь вставьте ссылку в форму создания записи — картинка автоматически загрузится, и прикрепится к черновику.
Добавляем фото по ссылкеСохраняем фото в альбом
Если Вы нашли хорошую графику Вконтакте, и хотели бы сохранить ее к себе на страницу, сделать нужно следующее.
Щелкните по картинке курсором, чтобы перейти в режим просмотра. В нижней части окна найдите и нажмите на кнопку «Сохранить к себе«.
Сохранение фотографии в альбомИзображение будет храниться в альбоме «Сохраненные фотографии«. Здесь его можно просмотреть, и при необходимости добавить к себе на аватарку.
Альбом с сохраненными фотоТеперь давайте разберем этот процесс с телефона
Начнем с загрузки в альбом.
Открываем приложение Вконтакте. Здесь нажимаем значок «Аккаунт«, в правом нижнем углу экрана. На следующем шаге щелкаем по пункту «Фотографии«.
Переходим к разделу с фото, в мобильном приложенииЗатем в верхнем правом углу нажимаем на значок «+«, и в открывшемся окне выбираем нужный альбом.
Выбираем альбом в мобильном приложенииОткроется галерея изображений на вашем смартфоне. Отметьте нужную фотографию, и нажмите на кнопку «Добавить«.
Выбираем изображение в галерееМожно отмечать и добавлять сразу несколько фоток.
Попробуем прикрепить к посту
Найдите блок «Что у Вас нового«, и щелкните по нему.
Форма создания поста в приложенииУ Вас откроется окно создания новой записи. В нижнем части окна нажмите на значок «Фотография«.
Прикрепляем фото к посту, через мобильное приложениеДальше откроется галерея. Добавление происходит по аналогии — отмечаем нужный файл и нажимаем «Добавить«.
Сохраняем в альбом
Здесь процесс ничем не отличается от полной версии.
Открываем нужное фото. В правом верхнем углу значок для просмотра меню — нажмите на него. В списке пунктов выберите «Добавить в Сохранённые«.
Видео гид. Учимся загружать фото в ВК
Как выложить фото (вк) вконтакте?
8
АпрВсем вам покажется странным мой пост, ибо о том, как выложить фото вконтакте, кажется, что знают абсолютно все. Но это не так. Посмотрев количество запросов в поисковик на эту тему я решил написать для вас эту статью, чтобы избавить многих от мучений.
На самом деле, выложить фотографию вконтакте намного проще, чем многим кажется. Администрацию позаботилась об удобстве сайта для таких пользователей, которые быстро не могут освоится во всех функциях. Для того, чтобы вы выложили свою фотографию в вк достаточно проделать буквально несколько действий. Кстати, есть два способа, которые помогут нам это сделать, и я вам покажу их оба, дабы облегчить ваши старания в будущем.
Способ как выложить фото в вк — первый.
- Для начала заходим в ваш фотоальбом, зайти в него вы можете с помощью меню, которое находится справа. (У меня установлен новый дизайн вк, поэтому он может отличаться от вашего.)
- После того, как вы попали в фотоальбом, выбираем функцию «Добавить фотографию», смотрим расположение кнопки на скриншоте.
- После нажатия на кнопку у вас появится меню загрузки фотографий, через которое мы вибираем нужную нам фото, которое мы хотим выложить в вк. Фотография не должна превышать размер больше 100 мб, а так же не должна быть слишком маленькой.
Способ как выложить фото вконтакте — второй.
Данный способ даст возможность выложить нашу фотографию в вк нам на стену, а уже от туда она автоматически сохранится в альбом «Фотографии со стены», способ так же прост как и первый, который мы делали через фотоальбом.
- Для того, чтобы в вк выложить фото на стену достаточно зайти на свою страницу, создать новую запись и прикрепить изображение, делается это так.
 Создаем новую запись, можете без текста. Чуть ниже поля ввода вы увидите значок фотоаппарата, жмем на него.
Создаем новую запись, можете без текста. Чуть ниже поля ввода вы увидите значок фотоаппарата, жмем на него. - Далее появится опять меню прикрепления изображения, вы можете выложить фотографию со своих альбомов, сделать фото через веб камеру или загрузить новое. В нашем случае мы загрузим новую фотографию. После нажатия на данную копку у вас также появится окно загрузки фотографии, через которое вы и сможете загрузить и выложить ваше фото.
Как добавить фото ВКонтакте. Как добавить фото «в контакт». Несколько простых способов. Как добавить фото в контакт с сообщением
Здравствуйте, уважаемые читатели сайта.
Начнем с размещения на личной странице, потом поговорим о сообществах, обратим внимание на публикацию с телефона и в конце научимся быстро размещать материалы из Instagram во ВКонтакте.
Есть несколько вариантов этого размещения: на стене, в разделе Фото, в альбоме и с установкой аватара.Вы можете использовать некоторые из них или все. Разберем каждый метод отдельно.
Разберем каждый метод отдельно.
На стене
Чтобы прикрепить изображение к публикации, под текстом щелкните значок камеры. Можно выкладывать графику и без сопроводительного сообщения, но это делается редко.
В проводнике на компьютере выбираем нужный файл. Или сделайте снимок в реальном времени, он появится под новой записью. Щелкните «Отправить». Готовый новый материал размещен на стене.
На странице
Перейти в соответствующий пункт меню.
Нажмите кнопку «Добавить фотографии». Выберите в проводнике один или несколько файлов, откройте их. Теперь вы можете внести определенные коррективы:
- сделать описание
- повернуть,
- открыть фоторедактор,
- удалить при необходимости.
Все это сделано с помощью пиктограмм на каждой миниатюре.
После завершения обработки подтверждаю ваше желание разместить изображения на сайте.
Теперь вы можете увидеть их в личном кабинете в соответствующем разделе.
В альбоме
Если вы не знаете, что графику можно хранить в отдельных папках, прочтите статью о том, как создать альбом в ВК. Если у вас уже есть готовые каталоги, после загрузки картинок с жесткого диска вы можете выбрать не «опубликовать на моей странице», а «добавить в альбом».
В открывшемся окне выберите место, куда нужно переместить файлы.
Базовый профиль фотографии
Наведите указатель мыши на текущее изображение, появится всплывающее меню.Выберите «Обновить фото».
Здесь можно сделать снимок или загрузить уже готовый с компьютера. Когда загрузка будет завершена, подтвердите свой выбор кнопкой «Сохранить и продолжить» или назад и назад и выберите другой вариант.
В конце определите область для небольшого аватара, который будет отображаться рядом с вашими сообщениями и в списке друзей других пользователей. Сохраните изменения.
Добавить фото в сообщество
Если вы являетесь создателем или администратором сообщества, то размещение графического контента является обязательной частью его заполнения.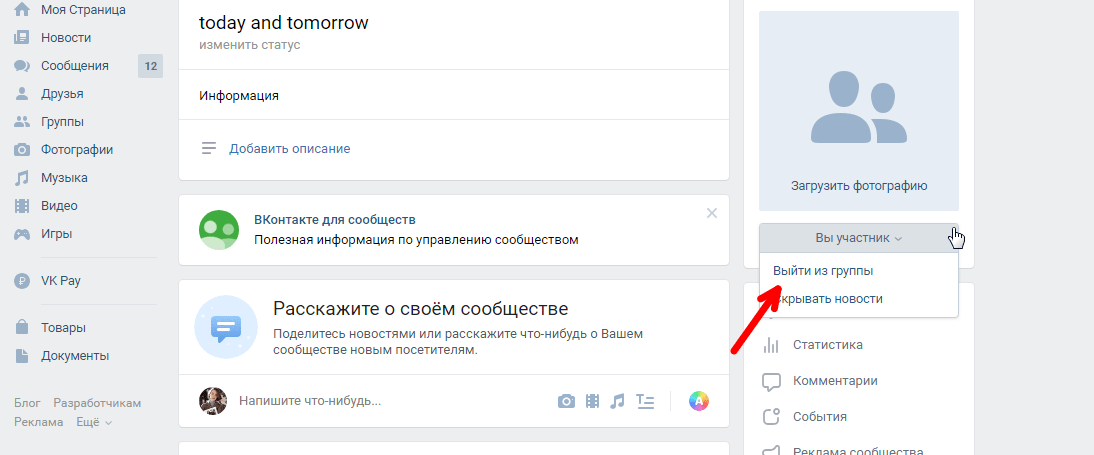 Здесь, как и в личном кабинете, есть несколько вариантов публикации материалов: на странице, в альбоме изменение основной миниатюры.
Здесь, как и в личном кабинете, есть несколько вариантов публикации материалов: на странице, в альбоме изменение основной миниатюры.
И мы применим те же методы. Сначала перейдите в раздел главного меню «Группа», «Управление» и перейдите в сообщество, которое планируют редактировать.
Чтобы опубликовать новости с изображением на стене, введите текст в поле Добавить запись и прикрепите графический файл. Для этого щелкните значок с изображением камеры. Вы можете выбрать материалы из доступных на личной странице или скачать с ПК.Когда загрузка будет завершена, отправьте контент на стену.
Чтобы создать и заполнить альбом группы, нужно зайти в меню «Управление», «Разделы» и добавить возможность публикации картинок. Программа предлагает на выбор 2 типа доступа — открытый и закрытый. В первом случае размещать фотографии могут все участники группы, во втором — только администраторы. Сохраняем настройки и идем дальше.
Здесь вы можете загрузить изображения в основную директорию, созданную автоматически, или перейти во вкладку «Все фотографии» — «Создать альбом».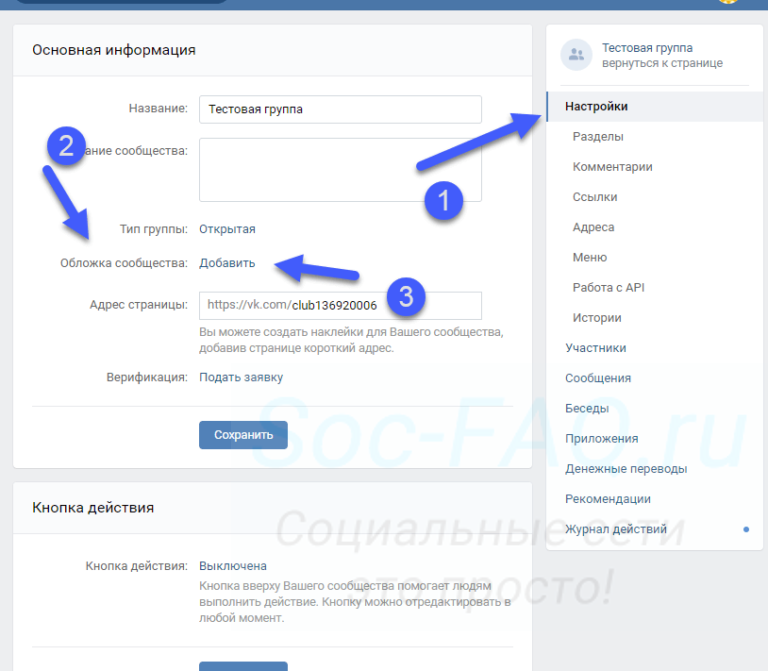
После этого вы можете загружать изображения, хранящиеся на жестком диске. Для этого зайдите в альбом и нажмите «Добавить фото» или перетащите документы из папки на компьютере.
Чтобы изменить «лицо» группы, загрузите картинку на главную страницу.
Загрузить фото в ВК по телефону
Часто снимки делаются на камере мобильного устройства. Редко кто носит с собой цифровой фотоаппарат. Поэтому нет смысла накладывать данные в компьютер, проще разместить их в социальной сети прямо с гаджета.
Чтобы опубликовать фотографии с iPhone или мобильного устройства на Android, перейдите в официальное приложение социальной сети. Откройте меню, нажав на три точки в углу экрана, и перейдите по ссылке «Фото». Нас интересует вкладка Альбом. Иди туда.
Если нужно — создайте новую папку, если нет — добавьте файлы в уже существующую. Для этого нажмите на роль плюса, а затем на соответствующую опцию: «Загрузить из галереи» или «сфотографировать».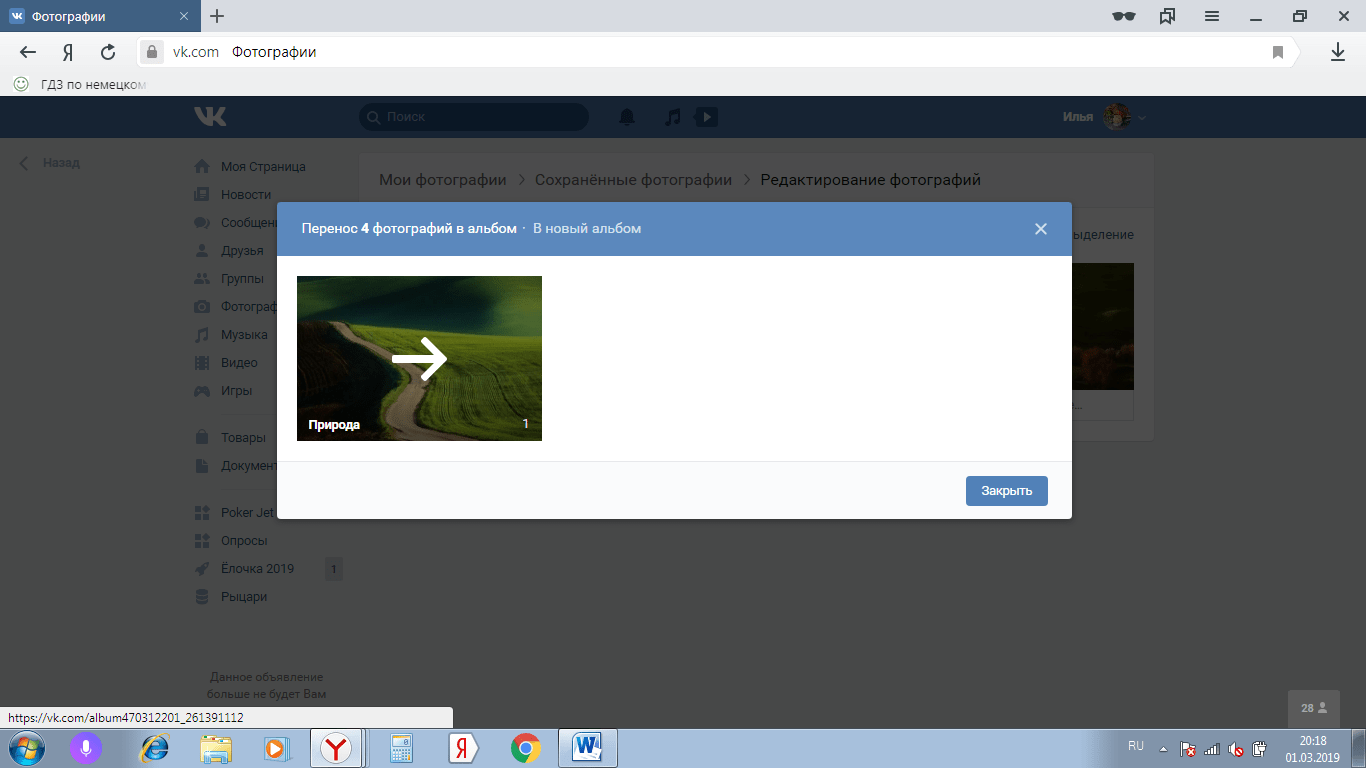
Точно так же вы можете загружать фотографии в мобильной версии браузера.
Официальная программа для мобильных дает еще одну интересную возможность — публиковать снимки в истории ВКонтакте. Для этого нужно открыть новости и вверху экрана нажать на свой аватар с карточкой плюс или на камеру.
Если программа делает запрос, разрешите доступ к камере. Затем нажмите на большой кружок внизу экрана и сделайте снимок. Рассказ покажут друзьям и подписчикам в течение дня.
Публикация изображений в сообществе
Чтобы добавить фото в группу, зайдите в нее.Под основной информацией должен быть блок «фотография». Зайдите туда, выберите вкладку «Альбомы». Открываем ту, которую хотим пополнить, и с помощью плюса в углу вы загружаете графические материалы из галереи или делаете снимок в реальном времени.
Публикуем фото через галерею
Такого же результата можно добиться, если зайти в папку, где хранятся изображения на телефоне. Отметьте «птички» файлы, которые хотите отправить в ВК, нажмите на иконку вверху экрана. Это похоже на мой скриншот.
Это похоже на мой скриншот.
Авто доступ из инстаграмма в ВК
И напоследок, как я и обещал, небольшая хитрость для фанатов инстаграмма и вк. Открываем свой профиль ВКонтакте, под основным фото нажимаем «редактировать». В меню справа переходим в «Контакты».
Внизу окна видим надпись «Интеграция с другими сервисами». При нажатии на нее появятся социальные сети, с которыми можно связать профиль в ВК.
Я уже ввел свои данные, поэтому предлагаю мне настройки для переноса материалов.Рекомендую поставить отметку напротив надписи «Не импортировать (только с хештегом)». Тогда не все посты будут автоматически передаваться из инстаграмма в ВК, а только те, где Hashteg #vk будет для импорта в заранее выбранный альбом, #vkpost — для публикации на стене.
Сохраняйте результат и испытайте новые возможности. Если что-то пойдет не так, вы можете отключить эту функцию в любой момент.
Заключение
Сегодня мы рассмотрели множество способов опубликовать фото ВКонтакте.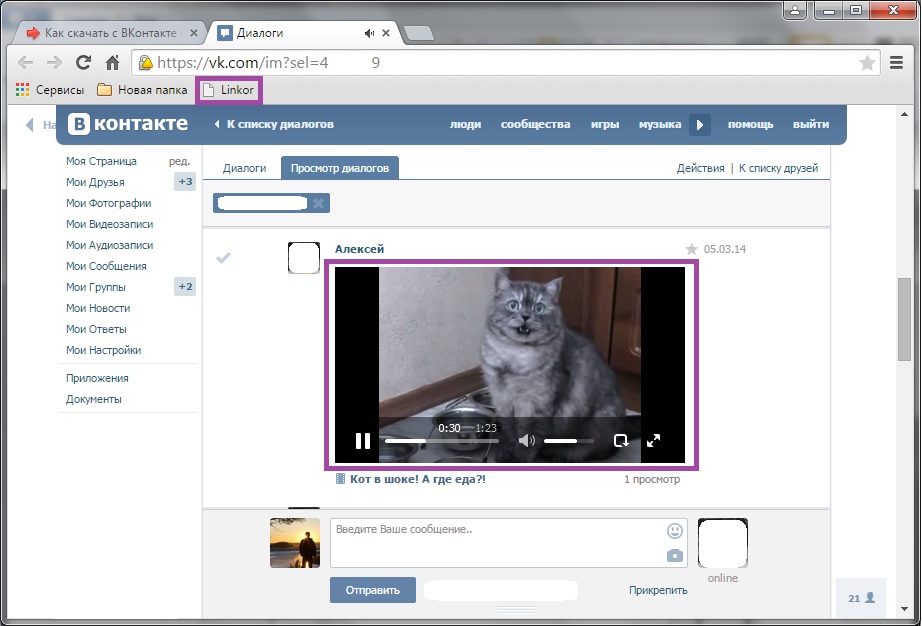 Выбирайте подходящие и удобные для вас, получайте лайки на свои посты, наполняйте их. Делитесь впечатлениями от полученной информации в комментариях, задавайте вопросы. И я прощаюсь с вами, но знаю, что впереди много интересных встреч.
Выбирайте подходящие и удобные для вас, получайте лайки на свои посты, наполняйте их. Делитесь впечатлениями от полученной информации в комментариях, задавайте вопросы. И я прощаюсь с вами, но знаю, что впереди много интересных встреч.
Как добавить фото «в контакте» в «Мои фото» и как создать фотоальбомы будут подсказки Вконтакте.
Для того, чтобы добавить на свою страницу фотографию «В контакте», кроме той, которая является вашей главной фотографией (аватаркой), необходимо нажать на надпись «Мои фото».Система перекрестит вас на странице «Фото». Если вы не добавляли фото «В контакте», вы увидите надпись, информирующую вас о том, что вы можете хранить неограниченное количество фотографий «В контакте» на своей личной странице. И предлагает перейти по ссылке, чтобы начать создание своего первого фотоальбома.
Нажав на ссылку «Щелкните здесь», вы попадете на страницу «Новый альбом». Здесь вам будет предложено ввести в пустые строки название вашего альбома с фотографиями и его описание. Под этими строками вы увидите информацию, которую вы можете просматривать и комментировать в альбоме и фото «в контакте».Если нажать левую кнопку на надписи «Все пользователи», появится контекстное меню с опциями для тех, кто может разрешить и / или запретить просмотр ваших фотографий: «Все пользователи, только друзья, друзья и друзья друзей, только я, все, кроме … Некоторые друзья ». Выберите опцию и нажмите кнопку« Создать альбом ».
Под этими строками вы увидите информацию, которую вы можете просматривать и комментировать в альбоме и фото «в контакте».Если нажать левую кнопку на надписи «Все пользователи», появится контекстное меню с опциями для тех, кто может разрешить и / или запретить просмотр ваших фотографий: «Все пользователи, только друзья, друзья и друзья друзей, только я, все, кроме … Некоторые друзья ». Выберите опцию и нажмите кнопку« Создать альбом ».
Система перенаправит вас на страницу «Добавление фотографий». Вам будет предложено загрузить фотографии со своего компьютера в поддерживаемых форматах JPG, PNG или GIF, а также информацию, с которой вы можете одновременно «контактировать» до 50 фотографий.Для этого, открыв папку с вашими фотографиями на вашем компьютере, отметьте те, которые вы хотите скачать, нажав и удерживая клавишу «Ctrl».
Когда фото загружены. Вам нужно нажать на кнопку внизу страницы «Отправить», а в небольшом окне, которое снова появится, нажать на кнопку «Отправить». Система сообщит вам, что загрузка завершена и вы успешно загрузили фото «в контакте». Папа Вы увидите загруженные фотографии, а слева от каждой фотографии «в контакте» будет пустой прямоугольник, в который вы можете ввести описание фотографии.
Система сообщит вам, что загрузка завершена и вы успешно загрузили фото «в контакте». Папа Вы увидите загруженные фотографии, а слева от каждой фотографии «в контакте» будет пустой прямоугольник, в который вы можете ввести описание фотографии.
Обращаем ваше внимание, что все фотографии «В контакте» из ваших альбомов можно редактировать в любой момент, изменив настройки просмотра и комментируя свою фотографию «в контакте». Но вы можете редактировать весь альбом, то есть настройки редактирования будут применены ко всем фотографиям в альбоме. Если вы хотите, чтобы какое-то фото «в контакте» сделали доступным только для друзей, а какое-то для всех, вы должны поместить их в разные альбомы. И для каждого альбома спросите о ваших характеристиках конфиденциальности.
Список «Фото со мной» добавляется автоматически после того, как вы или ваши друзья отметят вас на фото «в контакте».Удалить фото из папки «Фото со мной» можно только тем, кто скачал это фото из альбома. Если вам нужно сохранить какую-то фотографию «В контакте» из папки «Фото со мной», используйте правую кнопку мыши, выбрав «Сохранить как». Обрезать фото «В контакте» так, чтобы на нем были только вы в своем компьютере, с помощью любой программы для просмотра и редактирования фотографий и после загрузки на сайт.
Сайт «В контакте» не поддерживает многослойные фотографии «в контакте». Следовательно, вы не сможете разместить анимированное изображение.
Если вы случайно заблокировали любую фотографию «в контакте», вы можете исправить положение, если почистите браузер. Неважно, какой интернет-браузер вы используете, алгоритм действий один и тот же. Mozilla Firefox необходимо перейти на вкладку «Инструменты», выбрать пункт «Настройки» и вкладку «Содержимое». Галочка напротив надписи «Автоматически загружать изображения» стояла галочка. Зайдите в «исключения» и, если есть адреса, содержащие адрес «vkontakte.ru», удалите их из списка.
Это одна из основных задач, которая стоит перед пользователями. Теперь я покажу вам , как добавить фотографии для контакта с телефоном и компьютером . А также поговорим о возможных проблемах, которые могут у вас возникнуть.
Добавить фото в ВК с компьютера
Допустим, у нас уже есть готовое фото. Посмотрим, как его скачать в контакте.
Самый простой вариант. Заходим в раздел «Мои фото», и нажимаем «Добавить новые фото».
Откроется проводник Windows.Здесь вам нужно будет найти нужную фотографию, выделить ее и нажать кнопку «Открыть».
Фотография будет загружена, и вы откроете инструмент первоначального редактирования.
Что мы можем здесь сделать.
Сначала заполните описание. Эта информация будет отображаться под фотографией при просмотре.
Если вы выберете опцию «Поместить в альбом», появится выпадающий список, в котором вам нужно будет выбрать соответствующий вариант.
В случае, если вы захотите использовать пункт «Опубликовать в альбоме», появится специальная форма.Он может выбрать существующий альбом или создать новый. Настройки конфиденциальности также будут доступны для пользователей контакта, которые будут просматриваться по этой фотографии.
Когда вы заполните все пункты, нажмите кнопку «Отправить».
Самый простой вариант — сразу нажать на кнопку. «Опубликовать на моей странице».
При этом фотография попадет в ваш альбом «Фотографии на моей стене» и также будет опубликована на стене (см.).
Как добавить фото ВКонтакте в группу
Здесь процесс аналогичный.Просто нужно со страницы группы.
Попробуем. Заходим в группу, и в разделе «Фотоальбомы» нажимаем на шапку, чтобы перейти к полному списку. Далее щелкаем по желаемому альбому.
Предлагаем список уже скачанных фото. Вверху этого окна вы увидите кнопку. «Добавить фото в альбом».
Покажу на примере Samsung Galaxy Lite на ОС Android. Я скачал и вошел в систему.
Здесь вам нужно перейти в альбом, в который вы хотите добавить фотографию.Далее откройте меню — значок «Плюс» в верхней панели. Появится дополнительное меню. Он должен выбрать, куда вы хотите загрузить изображение. Доступно два варианта:
- Загрузить из галереи
- Сделать фото
Как загрузить фото в ВК с компьютера?
Начнем с того, что у вас уже должно быть натренированное фото на компьютере.
Первый способ
Откройте свою страницу ВКонтакте, перейдите в раздел «Фото», найдите активную кнопку «Добавить фото» и после нажатия откроется дополнительное окно, в котором вам будет предложено выбрать нужные фотографии, находящиеся на вашем домашнем компьютере.
Вы можете сразу выбрать несколько нужных вам фотографий.
Важно: Добавляйте сразу 10 фотографий. Чтобы скачать больше фото, вам потребуется проделать описанные манипуляции еще раз.
Это достигается удерживанием кнопки «Ctrl», расположенной на клавиатуре, и нажатием левой кнопки мыши на нужной фотографии. Далее нажмите кнопку «Открыть» и дождитесь загрузки выбранных вами фотографий.
Вы также можете назначить персональное описание каждой новой загруженной фотографии.Для этого наведите указатель мыши на «Добавить описание», затем нажмите «Опубликовать на моей странице». Ваши фото публикуются на вашей Стене ВКонтакте. В дальнейшем эти фотографии можно будет найти в разделе «Фото» в альбоме «Фотографии на моей стене».
Второй путь
Вы открываете нужный вам альбом и сводите окно браузера в сторону (чтобы оно не мешало открытию еще одного), теперь открываете папку с нужными вам фотографиями и тоже перемещаете эту папку в сторону. Это должно выглядеть примерно так:
Как загрузить фото в ВК с телефона?
Как и в случае загрузки фото через ПК, есть несколько способов:
Первый способ
Если вы пользуетесь официальным приложением ВКонтакте для смартфонов, вам необходимо перейти в раздел фото,
выберите нужный альбом и нажмите на Plusik, который находится в правом верхнем углу, после чего вам будет предложено два способа загрузки: первый, это сделать фото с камеры вашего телефона, после чего он будут загружены в выбранный вами альбом.А второй способ — закинуть фото из галереи смартфона. Выберите «Загрузить из галереи».
Теперь вашему взору представлены все фотографии и картинки, которые есть на вашем устройстве. Вы выбираете необходимые, отмечая их соответствующими флажками, и нажимаете «Прикрепить».
В результате произойдет автоматическая загрузка выбранных фотографий и после этого они уже будут в вашем альбоме.
Второй путь
Этот способ подойдет, если вы хотите отправить свои фотографии в альбом ВК, в документы, отправить на стену или кому-то в сообщениях.Для этого откройте на смартфоне приложение «Фото» и выберите нужную вам фотографию (для этого первую фотографию вы выбираете долгим касанием пальца, остальные как обычно) и стучите по появившейся иконке «ВК» в вершина. После этого выберите, куда вы хотите загрузить свои фотографии.
Это все, что требует действий.
Третий путь
Этот способ для тех, кто пользуется ВКонтакте через мобильный браузер.
Заходите на свою страничку и зайдите в раздел «Фото», раздел «Мои фото» и выберите нужный вам альбом.
Далее нажмите «Добавить новые фотографии», откроется новая вкладка, где вы нажмете «Выбрать файл», и вам будут предоставлены приложения, связанные с социальной сетью ВКонтакте. Нажимаем на «альбом», где и выбираем нужные фото.
Важно: Таким образом, вы сможете загружать не более трех фотографий за раз.
После выбора желаемых фотографий нажмите «Загрузить фотографии». Через некоторое время (все будет зависеть от скорости вашего интернета) картинки будут сохранены.Если вы видите надпись «Загрузка завершена», значит, все прошло успешно.
Как переместить фото, чтобы переместить в Альбом ВКонтакте?
В дальнейшем, если вы захотите переместить эти фотографии в другой альбом, найдите его во вкладке «Фото» и нажмите на специальную кнопку в верхнем левом углу, позволяющую производить различные манипуляции с этим альбомом: редактировать название альбом и картинки, удаляйте и перемещайте фото.
После выберите нужные фотографии, отметив их соответствующими галочками и нажмите «Перенести в альбом».
В открывшемся дополнительном окне выберите нужный альбом из списка предложенных и переместите их в него, щелкнув левой кнопкой мыши. Это все необходимые фотографии уже в этом альбоме.
Как загрузить фото к сохраненным фото?
Для этого вам нужно будет найти любую понравившуюся фотографию или картинку вашего друга в альбоме или просто в ленте новостей. Итак, откройте его на весь экран (нажав левую кнопку) и нажмите на кнопку «Сохранить для себя», которая находится внизу открытой фотографии.
Фотографии, картинки, музыка, видео и другие мультимедийные файлы — важный компонент любой социальной сети. Без них многие пользователи просто покинули бы свои аккаунты, потеряв всякий интерес к времяпрепровождению на этих сайтах. Поэтому вопрос, как добавить фото в ВК, является одним из самых частых поисковиков. Загрузить фото не сложно. Нужно только подготовить его и выбрать альбом для размещения. Внимательно прочтите инструкцию: вся необходимая информация подробно описана и для вашего удобства разбита пошаговая инструкция.
Часто пользователи предпочитают загружать новые изображения с компьютера. Это связано с удобством и возможностью обработки в специальном редакторе.
Ссылка. Вы можете добавить график фотографий в главное меню для быстрого доступа к фотографиям. Наведите указатель мыши на надпись «Моя страница» слева. При наведении указатель шестеренки. Нажмите здесь. В открывшемся окне установите флажок напротив пункта «Фото».
Чтобы опубликовать изображение с компьютера, выполните следующие действия.
- Наведите указатель мыши на изображение.
- Нажмите на загрязнение в виде списка из трех полосок.
- Выберите подходящий альбом, в котором должно быть это фото.
- Скорректировать фото можно во встроенном фоторедакторе ВКонтакте. Чтобы попасть в редактор, нажмите кнопку в виде полукруга.Функционал этого «Фотошопа» от разработчиков ВКонтакте очень впечатляет. Вот что вы можете сделать с фотокарточкой.
- Добавьте текст. Нажмите кнопку в виде буквы «А», чтобы сделать надпись.
- Обрезать — обрезать изображение или вырезать и сохранить только его часть.
- Размытие. После применения этой функции некоторые части фотографии будут нечеткими. Этот инструмент можно использовать для фокусировки на определенной части изображения.
- Кнопка в виде солнца сделает автокоррекцию.Эта функция подберет оптимальные, с точки зрения ВК, цвета и фильтры для вашей фотографии.
- Если качество автокоррекции вас не устраивает, вы можете настроить параметры самостоятельно с помощью инструментов внизу страницы с изображением.
Важно! После обработки фото обязательно нажмите кнопку «Сохранить». В противном случае вся работа будет потеряна.
Как добавить фото в ВК с телефона
При добавлении фото с телефона у вас не будет такого изобилия возможностей, как при работе с ПК.Главное удобство этого метода в том, что вы можете сразу загрузить фотографии, сделанные на мобильное устройство. Пошаговое задание:
- Заходим в аккаунт с помощью официального приложения ВКонтакте.
- Зайдите в раздел «Альбомы» и выберите, в какой из них вы хотите добавить фотокарточку.
Ссылка. Вы не можете скачивать картинки в альбомах «Сохраненные», «Фото на моей странице» и «Фото со мной».
Как добавить фото в группу
Добавление картинок в группы с компьютера и телефона происходит практически так же, как загрузка картинок на персональной странице.Разница только в том, что нужно зайти в раздел управления сообществом:
- Зайдите в свою группу.
- Нажмите кнопку «Добавить фотографии». Он находится в главном меню сообщества.
Как видите, процедура загрузки фотографий очень проста. Намного сложнее выполнить качественную обработку и цветокоррекцию, чтобы изображение было максимально привлекательным и получило больше лайков. Однако встроенный фоторедактор VC значительно упрощает этот процесс.Вы даже можете оптимизировать картинку, нажав одну кнопку. Попробуйте выложить на странице и отредактировать фото. Только опыт поможет вам сделать снимки для соц. Сеть все лучше и лучше.
Как установить фото в контакте. Добавление фото с телефона. Публикация изображений в сообществе
Как загрузить фото в ВК с компьютера?
Начнем с того, что у вас уже должно быть натренированное фото на компьютере.
Первый способ
Откройте свою страницу ВКонтакте, перейдите в раздел «Фото», найдите активную кнопку «Добавить фото» и после нажатия откроется дополнительное окно, в котором вам будет предложено выбрать нужные фотографии, находящиеся на вашем домашнем компьютере.
Вы можете сразу выбрать несколько нужных вам фотографий.
Важно: Добавляйте сразу 10 фотографий. Для загрузки большего количества фотографий Вам потребуется проделать следующие манипуляции.
Это достигается удерживанием кнопки «Ctrl», расположенной на клавиатуре, и нажатием левой кнопки мыши на нужной фотографии. Далее нажмите кнопку «Открыть» и дождитесь загрузки выбранных вами фотографий.
Вы также можете присвоить персональное описание каждой новой загруженной фотографии.Для этого наведите указатель мыши на «Добавить описание», затем нажмите «Опубликовать на моей странице». Ваши фото публикуются на вашей Стене ВКонтакте. В дальнейшем эти фотографии можно будет найти в разделе «Фото» в альбоме «Фотографии на моей стене».
Второй путь
Вы открываете нужный вам альбом и сводите окно браузера в сторону (чтобы оно не мешало открытию еще одного), теперь открываете папку с нужными вам фотографиями и тоже перемещаете эту папку в сторону. Это должно выглядеть примерно так:
Как загрузить фото в ВК с телефона?
Как и в случае загрузки фото через ПК, есть несколько способов:
Первый способ
Если вы пользуетесь официальным приложением ВКонтакте для смартфонов, вам необходимо перейти в раздел фото,
выберите нужный альбом и нажмите на Plusik, который находится в правом верхнем углу, после чего вам будет предложено два способа загрузки: первый, это сделать фото с камеры вашего телефона, после чего он будут загружены в выбранный вами альбом.А второй способ — закинуть фото из галереи смартфона. Выберите «Загрузить из галереи».
Теперь вашему взору представлены все фотографии и картинки, которые есть на вашем устройстве. Вы выбираете необходимые, отмечая их соответствующими флажками, и нажимаете «Прикрепить».
В результате произойдет автоматическая загрузка выбранных фотографий и после этого они уже будут в вашем альбоме.
Второй путь
Этот способ подойдет, если вы хотите отправить свои фотографии в альбом ВК, в документы, отправить на стену или кому-то в сообщениях.Для этого откройте на смартфоне приложение «Фото» и выберите нужную вам фотографию (для этого первую фотографию вы выбираете долгим касанием пальца, остальные как обычно) и стучите по появившейся иконке «ВК» в вершина. После этого выберите, куда вы хотите загрузить свои фотографии.
Это все, что требует действий.
Третий путь
Этот способ для тех, кто пользуется ВКонтакте через мобильный браузер.
Заходите на свою страничку и зайдите в раздел «Фото», раздел «Мои фото» и выберите нужный вам альбом.
Далее нажмите «Добавить новые фотографии», откроется новая вкладка, где вы нажмете «Выбрать файл», и вам будут предоставлены приложения, связанные с социальной сетью ВКонтакте. Нажимаем на «альбом», где и выбираем нужные фото.
Важно: Таким образом, вы сможете загружать не более трех фотографий за раз.
После выбора желаемых фотографий нажмите «Загрузить фотографии». Через некоторое время (все будет зависеть от скорости вашего интернета) картинки будут сохранены.Если вы видите надпись «Загрузка завершена», значит, все прошло успешно.
Как переместить фото, чтобы переместить в Альбом ВКонтакте?
В дальнейшем, если вы захотите переместить эти фотографии в другой альбом, найдите его во вкладке «Фото» и нажмите на специальную кнопку в верхнем левом углу, позволяющую производить различные манипуляции с этим альбомом: редактировать название альбом и картинки, удаляйте и перемещайте фото.
После выберите нужные фотографии, отметив их соответствующими галочками и нажмите «Перенести в альбом».
В открывшемся дополнительном окне выберите нужный альбом из списка предложенных и переместите их в него, щелкнув левой кнопкой мыши. Это все необходимые фотографии уже в этом альбоме.
Как загрузить фото к сохраненным фото?
Для этого вам нужно будет найти любую понравившуюся фотографию или картинку вашего друга в альбоме или просто в ленте новостей. Итак, откройте его на весь экран (нажав левую кнопку) и нажмите на кнопку «Сохранить для себя», которая находится внизу открытой фотографии.
Многие выкладывают фото в соцсети ВКонтакте, только с компьютера, но это не всегда удобно.
Например, если фотографии для добавления в ВК есть в телефоне, их можно сразу добавить в соц. Сеть в обход компа.
Еще одним плюсом этого метода является то, что пользователь может добавить фотографию с телефона в любое время и в любом месте, вам нужно только подключение к Интернету.
Делается это достаточно просто, как в приложении, так и в мобильной версии сайта ВКонтакте.
Как добавить фото в ВК с телефона
Как добавить фото в ВК с телефона в мобильной версии
1. Перейдите к B. мобильная версия. В контакте с любым браузером щелкните значок «Меню» в верхнем левом углу страницы.
2. В выпадающем меню перейдите в раздел «Фото».
3. Теперь нам нужно перейти в раздел «Мои альбомы».
5. Так как у меня нет альбомов, я создам новый, вы можете добавлять фотографии в существующий альбом.
6. Выбираете место, куда нужно добавить фото, у меня есть эта «галерея».
7. Выберите фотографию в галерее.
8. Щелкните кнопку «Загрузить фотографии».
9. Видим, что выбранное фото успешно добавлено в альбом ВК.
Как добавить фото в ВК с телефона в приложении
1. Откройте меню приложения, щелкнув значок в правом нижнем углу.
2. Выберите в меню пункт «Фото».
3. Перейти в раздел «Альбомы».
4. Откройте альбом, в который вы хотите добавить фотографию.
Одна из функций любой популярной социальной сети — добавление, просмотр и комментирование фотографий. Такие функции есть в Facebook, Twitter, одноклассниках и, конечно же, в самой популярной в России социальной сети Вконтакте. Разработчики ВКонтакте постоянно улучшают функцию добавления фотографий, интегрируют новые функции, в том числе для редактирования фото. В связи с этим усложняется процесс загрузки фото ВКонтакте.В рамках этой статьи мы рассмотрим, как добавить фото в ВК в личный альбом или группу, как с компьютера, так и с телефона.
Содержание:Как добавить фото в ВК на личную страницу с компьютера
Чаще всего пользователь хочет добавить изображения, сделанные на его странице с компьютера, поэтому мы начнем рассматривать эту функциональность с этого сценария. Чтобы загрузить фото на свою страницу, выполните следующие действия:
Как добавить фото в группу в ВК с компьютера
группы ВКонтакте могут иметь фотоальбомы, куда можно загружать фотографии.Это может сделать любой пользователь, если фотоальбом настроен администраторами соответствующим образом. Для загрузки фото в группу в ВК необходимо сделать следующее:
Обратите внимание, что после загрузки фотография сразу же публикуется в альбоме, прежде чем в редактор будут внесены изменения.
Как добавить фото в ВК с телефона
Социальная сеть ВКонтакте Многие пользователи активно заходят только с мобильного телефона или планшета. Чаще всего это происходит через официальное приложение ВКонтакте на Android или iOS.Рассмотрим как добавить фото на мою страницу:
Аналогично есть фото в группе ВКонтакте с телефона.
Загрузить снимок «Вконтакте»
Перед тем, как разместить фотографию в «Контакте», вам необходимо загрузить ее на свой компьютер — это если вы хотите загрузить какое-то изображение из Интернета. Если снимок уже есть на компьютере, ничего делать не нужно.
Поделиться фотографией можно в уже существующем альбоме или в новом, предварительно создав его. Вы также можете прикреплять фотографии к сообщениям, комментариям.
- Зайдите в раздел «Мои фото» и выберите нужный альбом. Откройте его и нажмите кнопку «Добавить фото». В открывшемся окне перейдите в папку, в которой находится изображение, выберите файл и нажмите «Открыть». Вы вернетесь на мою страницу в социальной сети и увидите, что файл загружен. После этого вы можете поставить подпись под ним, смайлы, указать местоположение на карте. Нажмите «Сохранить», чтобы фотография появилась в альбоме. Чтобы изменить порядок изображений, просто нажмите на нужное изображение и, удерживая кнопку мыши, перетащите его в списке выше или ниже.
- Чтобы разместить фото на стене «Вконтакте», поставьте курсор в поле «Публикация». Справа появится значок камеры. Щелкните по нему, а затем выберите и загрузите картинки по аналогии с предыдущим пунктом.
- Вы можете добавить изображение к комментарию или сообщению, щелкнув слово «прикрепить» в левом нижнем углу под текстовым полем.
Сегодня каждый смартфон оснащен цифровой камерой, поэтому на телефон делается все больше и больше снимков. Используя приложение для iPhone или Android, очень удобно загружать изображения в ВК прямо с мобильного телефона.
Добавить фото через телефон в ВК есть несколько способов:
- прикрепить картинку к стене входа,
- загрузить из галереи на вашем устройстве.
После этого сервис переместится в папку устройства, в которой хранятся картинки. Отметьте один или несколько из них и нажмите галочку в правом верхнем углу.
Чтобы добавить фото с телефона в пост, пройдите вкладку «Новый пост» и напишите несколько строк или пару популярных хештегов.
Теперь щелкните значок камеры и отметьте от 1 до 10 снимков, которые будут присутствовать в записи.
Таким же образом вы можете прикреплять фотоизображения к своим комментариям в группах или сообществах.
Изображения можно загрузить в существующий альбом. Для этого перейдите в раздел «Фото» в выпадающем меню слева. Выберите вкладку «Альбомы» и откройте нужную. Далее нажмите на крестик в правом верхнем углу. Система предложит либо выбрать существующее изображение из галереи, либо сделать снимок.
Добавить фото со смартфона без входа в приложение
После этого устройство выдаст список приложений, с помощью которых вы сможете отправить это фото в Интернет или людям из ваших контактов. Нажмите на значок социальной сети «ВКонтакте». Затем выберите, куда вы хотите загрузить изображение:
- в альбоме,
- на стене,
- в документах.
Вы также можете отправить картинку в личное сообщение себе или кому-то из друзей.
Фотоизображения в ВК можно дублировать из Instagram. Для этого нужно в настройках привязать свою учетную запись, указав логин и пароль от профиля. Теперь, когда вы публикуете записи в Instagram, активируйте ссылку ВКонтакте, и сообщения будут дублироваться в этой социальной сети.
Как добавить фото на страницу в ВК. Как добавить фото ВКонтакте. Фотография имеет неподходящий размер
Как добавить фото одноклассникам на свою страницу — первый вопрос, который интересует пользователей после регистрации, поэтому мы рассмотрим его в этой статье.
Несмотря на то, что интерфейс сайта прост и понятен даже новичку, неопытные пользователи часто теряются, если желают опубликовать фото. На самом деле сделать это очень просто.
- Щелкните в меню «Фото».
- В центре страницы вы увидите кнопку «Добавить фото», нажмите на нее.
- Откроется проводник, где нужно указать путь к файлу или выбрать нужную папку.
- Затем дважды щелкните нужное изображение и нажмите кнопку «Открыть».
После этих действий аватар загрузится на свою страницу. (Кстати, подходящий можно выбрать по ссылке).
Чтобы разместить фото в одноклассниках с компьютера, не нужно обладать специальными знаниями. Вам нужно знать только расположение нужного файла, а сам процесс займет полминуты.
Как загрузить фото одноклассникам с компа в альбом
Если вы не знаете, как добавить фото одноклассникам с компьютера и создать альбом, изучите следующую процедуру:
- На главной странице выберите соответствующий раздел.
- В правом углу вы увидите кнопку «Создать новый альбом», нажмите на нее.
- Далее вам нужно будет ввести название альбома, например, «Новый год 2015» и указать круг лиц, которым будет доступен альбом. Вы можете открыть его для всех пользователей, только для друзей или некоторых списков друзей.
- Далее нажимаем на кнопку «Добавить фото», как в первом случае, и повторяем те же действия для всех файлов.
Вы можете выложить фото из моих документов или с дисков компьютера. Необязательно добавлять один файл в альбом к альбому — выберите сразу несколько и нажмите «Открыть».
Как установить профиль аватара
Осталось разобраться, как добавить в одноклассники главное фото, то есть аватарку, которая будет выделяться на своей странице.
Чтобы опубликовать основной снимок профиля, перейдите на свою страницу и нажмите «Добавить фото» под будущим аватаром.После этого вы откроете компьютерный проводник и сможете разместить фото на странице в Одноклассниках, указав путь к файлу или выбрав папку из нужной папки. Кликните по выбранному файлу 1 раз и нажмите «Открыть» — на сайте появится изображение вашего аватара.
Теперь друзья смогут комментировать ваши фотографии, оценивать их и ставить лайки, а старым знакомым будет намного легче узнать вас в результатах поиска.
Вы всегда можете сменить аватар, но необходимо будет удалить предыдущий.Подробности с главной страницы или из личного альбома мы расскажем в отдельной статье.
Как добавить фото
Большинство людей понимают, как изменить профиль главной страницы или добавить фотографии в свои альбомы. Однако когда мы говорим про стену ВК, многие теряются, не понимают, как прикрепить то или иное изображение. В этом нет ничего сложного.
Ниже приведены инструкции.
Кстати так же отправляется другу на ленту.Это может быть ваш общий снимок, открытка или любое фото, которое покажется актуальным.
Закрепление фото на странице
После того, как изображение было добавлено, его можно легко закрепить. Это сделано, чтобы новые записи на стене не сдвигали фото вниз по списку. Таким образом, он всегда будет на виду, пока вы не решите его растворить.
Для закрепления фото выберите контекстное меню в виде трех точек в верхнем углу Записи.
Там вы найдете пункт «Крепление», благодаря которому любое изображение сразу поднимется на самый верх вашей стены.Рядом с ним появится соответствующая запись.
Таким же образом можно отключить и фото.
Изначально вам нужно открыть свои изображения, найдя там все альбомы. Сделать это можно в меню «Фото» на главной странице ВКонтакте.
Выберите нужный альбом и перейдите к нему. Для этого нажмите на обложку этой коллекции фотографий. После того, как вы попадете внутрь самой папки, скопируйте ссылку в строке браузера.
Кнопку «Отправить» вы размещаете на своей стене.
Загрузить снимок «Вконтакте»
Перед тем, как разместить фотографию в «Контакте», вам необходимо загрузить ее на свой компьютер — это если вы хотите загрузить какое-то изображение из Интернета. Если снимок уже есть на компьютере, ничего делать не нужно.
Поделиться фотографией можно в уже существующем альбоме или в новом, предварительно создав его. Вы также можете прикреплять фотографии к сообщениям, комментариям.
- Зайдите в раздел «Мои фото» и выберите нужный альбом.Откройте его и нажмите кнопку «Добавить фото». В открывшемся окне перейдите в папку, в которой находится изображение, выберите файл и нажмите «Открыть». Вы вернетесь на мою страницу в социальной сети и увидите, что файл загружен. После этого вы можете поставить подпись под ним, смайлы, указать местоположение на карте. Нажмите «Сохранить», чтобы фотография появилась в альбоме. Чтобы изменить порядок изображений, просто нажмите на нужное изображение и, удерживая кнопку мыши, перетащите его в списке выше или ниже.
- Чтобы разместить фото на стене «Вконтакте», поставьте курсор в поле «Публикация».Справа появится значок камеры. Щелкните по нему, а затем выберите и загрузите картинки по аналогии с предыдущим пунктом.
- Вы можете добавить изображение к комментарию или сообщению, щелкнув слово «прикрепить» в левом нижнем углу под текстовым полем.
Здравствуйте, уважаемые читатели сайта.
Начнем с размещения на личной странице, потом поговорим о сообществах, обратим внимание на публикацию с телефона и в конце научимся быстро размещать материалы из Instagram во ВКонтакте.
Есть несколько вариантов этого размещения: на стене, в разделе Фото, в альбоме и с установкой аватара. Вы можете использовать некоторые из них или все. Разберем каждый метод отдельно.
На стене
Чтобы прикрепить изображение к публикации, под текстом щелкните значок камеры. Можно выкладывать графику и без сопроводительного сообщения, но это делается редко.
В проводнике на компьютере выберите нужный файл .. Или сделайте снимок в реальном времени, он появится под новой записью.Щелкните «Отправить». Готово, новый материал размещен на стене.
На странице
Перейти в соответствующий пункт меню.
Нажмите кнопку «Добавить фотографии». Выберите в проводнике один или несколько файлов, откройте их. Теперь вы можете внести определенные коррективы:
- сделать описание
- повернуть,
- открыть фоторедактор,
- удалить при необходимости.
Все это сделано с помощью пиктограмм на каждой миниатюре.
После завершения обработки подтверждаю ваше желание разместить изображения на сайте.
Теперь вы можете увидеть их в личном кабинете в соответствующем разделе.
В альбоме
Если вы не знаете, что графику можно хранить в отдельных папках, прочтите статью о том, как создать альбом в ВК. Если у вас уже есть готовые каталоги, после загрузки картинок с жесткого диска Вы можете выбрать не «публиковать на моей странице», а «добавить в альбом».
В открывшемся окне выберите место, куда нужно переместить файлы.
Базовый профиль фотографии
Наведите указатель мыши на текущее изображение, появится всплывающее меню. Выберите «Обновить фото».
Здесь можно сделать снимок или загрузить уже готовый с компьютера. Когда загрузка будет завершена, подтвердите свой выбор кнопкой «Сохранить и продолжить» или назад и назад и выберите другой вариант.
В конце определите область для небольшого аватара, который будет отображаться рядом с вашими сообщениями и в списке друзей других пользователей. Сохраните изменения.
Добавить фото в сообщество
Если вы являетесь создателем или администратором сообщества, то размещение графического контента является обязательной частью его заполнения. Здесь, как и в личном кабинете, есть несколько вариантов публикации материалов: на странице, в альбоме изменение основной миниатюры.
И мы применим те же методы. Сначала перейдите в раздел главного меню «Группа», «Управление» и перейдите в сообщество, которое планируют редактировать.
Чтобы опубликовать новости с изображением на стене, введите текст в поле Добавить запись и прикрепите графический файл. Для этого щелкните значок с изображением камеры. Вы можете выбрать материалы из доступных на личной странице или скачать с ПК. Когда загрузка будет завершена, отправьте контент на стену.
Чтобы создать и заполнить альбом группы, нужно зайти в меню «Управление», «Разделы» и добавить возможность публикации картинок. Программа предлагает на выбор 2 типа доступа — открытый и закрытый.В первом случае размещать фотографии могут все участники группы, во втором — только администраторы. Сохраняем настройки и идем дальше.
Здесь вы можете загрузить изображения в основную директорию, созданную автоматически, или перейти во вкладку «Все фотографии» — «Создать альбом».
После этого вы можете загружать изображения, хранящиеся на жестком диске. Для этого зайдите в альбом и нажмите «Добавить фото» или перетащите документы из папки на компьютере.
Чтобы изменить «лицо» группы, загрузите картинку на главную страницу.
Загрузить фото в ВК по телефону
Часто снимки делаются на камеру мобильного устройства. Редко кто носит с собой цифровой фотоаппарат. Поэтому нет смысла накладывать данные в компьютер, проще разместить их в социальной сети прямо с гаджета.
Чтобы опубликовать фотографии с iPhone или мобильного устройства на Android, зайдите в официальную социальную сеть приложения. Откройте меню, нажав на три точки в углу экрана, и перейдите по ссылке «Фото».Нас интересует вкладка Альбом. Иди туда.
Если нужно — создайте новую папку, если нет — добавьте файлы в уже существующую. Для этого нажмите на роль плюса, а затем на соответствующую опцию: «Загрузить из галереи» или «сфотографировать».
Точно так же вы можете загружать фотографии в браузере мобильной версии.
Официальная программа для мобильных дает еще одну интересную возможность — публиковать снимки в истории ВКонтакте. Для этого нужно открыть новости и вверху экрана нажать на свой аватар с карточкой плюс или на камеру.
Если программа делает запрос, разрешите доступ к камере. Затем нажмите на большой кружок внизу экрана и сделайте снимок. Рассказ покажут друзьям и подписчикам в течение дня.
Публикация изображений в сообществе
Чтобы добавить фото в группу, зайдите в нее. Под основной информацией должен быть блок «фотография». Зайдите туда, выберите вкладку «Альбомы». Открываем ту, которую хотим пополнить, и с помощью плюса в углу вы загружаете графические материалы из галереи или делаете снимок в реальном времени.
Публикуем фото через галерею
Такого же результата можно добиться, если зайти в папку, где хранятся изображения на телефоне. Отметьте «птички» файлы, которые хотите отправить в ВК, нажмите на иконку вверху экрана. Это похоже на мой скриншот.
Авто доступ из инстаграмма в ВК
И напоследок, как я и обещал, небольшая хитрость для фанатов инстаграмма и вк. Открываем свой профиль ВКонтакте, под основным фото нажимаем «редактировать».В меню справа переходим в «Контакты».
Внизу окна видим надпись «Интеграция с другими сервисами». При нажатии на нее появятся социальные сети, с которыми можно связать профиль в ВК.
Я уже ввел свои данные, поэтому предлагаю мне настройки для переноса материалов. Рекомендую поставить отметку напротив надписи «Не импортировать (только с хештегом)». Тогда не все посты будут автоматически передаваться из инстаграмма в ВК, а только те, где Hashteg #vk будет для импорта в заранее выбранный альбом, #vkpost — для публикации на стене.
Сохраняйте результат и испытайте новые возможности. Если что-то пойдет не так, вы можете отключить эту функцию в любой момент.
Заключение
Сегодня мы рассмотрели множество способов опубликовать фото ВКонтакте. Выбирайте подходящие и удобные для вас, получайте лайки на свои посты, наполняйте их. Делитесь впечатлениями от полученной информации в комментариях, задавайте вопросы. И я прощаюсь с вами, но знаю, что впереди много интересных встреч.
Как добавить фото «в контакте» в «Мои фото» и как создать фотоальбомы будут подсказки Вконтакте.
Для того, чтобы добавить на свою страницу фотографию «В контакте», кроме той, которая является вашей главной фотографией (аватаркой), необходимо нажать на надпись «Мои фото». Система перекрестит вас на странице «Фото». Если вы не добавляли фото «В контакте», вы увидите надпись, информирующую вас о том, что вы можете хранить неограниченное количество фотографий «В контакте» на своей личной странице. И предлагает перейти по ссылке, чтобы начать создание своего первого фотоальбома.
Перейдя по ссылке «Нажмите здесь», вы попадете на страницу «Новый альбом».Здесь вам будет предложено ввести в пустые строки название вашего альбома с фотографиями и его описание. Под этими строками вы увидите информацию, которую вы можете просматривать и комментировать в альбоме и фото «в контакте». Если нажать левую кнопку на надписи «Все пользователи», появится контекстное меню с опциями для тех, кто может разрешить и / или запретить просмотр ваших фотографий: «Все пользователи, только друзья, друзья и друзья друзей, только я, все, кроме … Некоторые друзья ». Выберите опцию и нажмите кнопку« Создать альбом ».
Система перенаправит вас на страницу «Добавление фотографий». Вам будет предложено загрузить фотографии со своего компьютера в поддерживаемых форматах jPG, PNG или GIF, а также информацию о том, что за один раз вы можете загрузить до 50 фотографий «в контакте» одновременно. Для этого, открыв папку с вашими фотографиями на вашем компьютере, отметьте те, которые вы хотите скачать, нажав и удерживая клавишу «Ctrl».
Когда фото загружены. Вам нужно нажать на кнопку внизу страницы «Отправить», а в небольшом окне, которое снова появится, нажать на кнопку «Отправить».Система сообщит вам, что загрузка завершена и вы успешно загрузили фото «в контакте». Папа Вы увидите загруженные фотографии, а слева от каждой фотографии «в контакте» будет пустой прямоугольник, в который вы можете ввести описание фотографии.
Обращаем ваше внимание, что все фотографии «В контакте» из ваших альбомов можно редактировать в любой момент, изменив настройки просмотра и комментируя свою фотографию «в контакте». Но вы можете редактировать весь альбом, то есть настройки редактирования будут применены ко всем фотографиям в альбоме.Если вы хотите, чтобы какое-то фото «в контакте» сделали доступным только для друзей, а какое-то для всех, вы должны поместить их в разные альбомы. И для каждого альбома спросите о ваших характеристиках конфиденциальности.
Список «Фото со мной» добавляется автоматически после того, как вы или ваши друзья отметят вас на фото «в контакте». Удалить фото из папки «Фото со мной» можно только тем, кто скачал это фото из альбома. Если вам нужно сохранить какую-то фотографию «В контакте» из папки «Фото со мной», используйте правую кнопку мыши, выбрав «Сохранить как».Обрезать фото «В контакте» так, чтобы на нем были только вы в своем компьютере, с помощью любой программы для просмотра и редактирования фотографий и после загрузки на сайт.
Сайт «В контакте» не поддерживает многослойные фотографии «в контакте». Следовательно, вы не сможете разместить анимированное изображение.
Если вы случайно заблокировали любую фотографию «в контакте», вы можете исправить положение, если почистите браузер. Неважно, какой интернет-браузер вы используете, алгоритм действий один и тот же.В Mozilla Firefox. Вам нужно зайти во вкладку «Инструменты», выбрать «Настройки» и вкладку «Контент». Галочка напротив надписи «Автоматически загружать изображения» стояла галочка. Зайдите в «исключения» и, если есть адреса, содержащие адрес «vkontakte.ru», удалите их из списка.
Как поставить фотки в контакт. Как добавить фото ВКонтакте
Социальные сети стали площадкой не только для общения, но и для публикации изображений и фотографий.Сервис не ограничивает пользователя по количеству выгружаемых картинок, поэтому люди добавляют новые фото каждый день. Это можно сделать с помощью мобильного телефона, часто выполняющего роль фотоаппарата, стационарного компьютера или ноутбука.
Как загрузить фото в ВК с компьютера
При создании социальной сети в меню был выделен специальный раздел, отвечающий только за фото пользователя. У вас есть возможность добавить фотографии в основной альбом или создать отдельный с описанием и заголовком.Это помогает сгруппировать изображения, отсортировать их и упростить поиск. Добавляем фото с компьютера следующим образом:
- Авторизуйтесь в своем профиле.
- В левом меню найдите пункт «Фото».
- Далее вы можете создать альбом. Для этого нажмите соответствующую кнопку в правом верхнем углу окна. Введите имя, информацию о фотографии, выставьте разрешения на конфиденциальность (отключите или включите комментирование, покажите посетителям или скройте от пользователей).
- Если создавать альбом не нужно, то нажмите на соседнюю кнопку «Добавить фото».
- Открывается проводник вашего компьютера. Заходим в папку, где хранится фото для ВК.
- Вы можете вставить описание к снимку и затем щелкнуть «Добавить в альбом».
Повесить на стену
При желании пользователь ВК может сохранить фото сразу в ленте своей страницы. Это поможет друзьям заметить публикацию и оценить ее. Чтобы сразу добавить снимок на стену, необходимо выполнить следующие действия:
- Авторизуйтесь с главной страницы, перейдите в раздел «Фото» в левом меню.
- В правом верхнем углу найдите кнопку «Добавить фото». Нажмите здесь.
- Откроется проводник, в котором вы можете выбрать 1 или несколько картинок.
- Далее щелкните по желаемой фотографии и нажмите «Открыть».
- После загрузки изображений вы можете редактировать изображения. Для этого нужно нажать на иконку фоторедактора в правом углу. У вас будет возможность применять фильтры, вращать картинку, добавлять текст.
- Если вы случайно добавили лишние фотографии, то на этом этапе вы можете их удалить.
- Вы можете добавить описание к снимку. Далее остается выбрать пункт «Опубликовать на моей странице». На стене появится одна или несколько картинок.
Добавить в альбом
Для удобства управления фотографиями и их сортировки разработчикам предлагается использовать альбомы. Вы можете создавать новые при загрузке картинок или переносить их с одного на другое, переименовывать и добавлять описание. Вышеописанный метод описывает, как добавить фото, но при совместной публикации на стене следует выбрать «добавить в альбом».Если вы хотите разместить фотографию в уже существующей, то просто перейдите к ней и повторите описанную выше процедуру.
Поделиться фотографией в группе
Если у вас есть разрешение администратора, вы можете загрузить снимок в любую группу в VC. Иногда есть доступ к публикации на стене сообщества. Если вы хотите добавить фото на страницу в ВК какой-либо группы, вам просто нужно начать набирать сообщение, а вы нажимаете снизу значок камеры и выбираете нужное фото.Чтобы загрузить фотографию в альбом сообщества, воспользуйтесь следующей пошаговой инструкцией:
- Авторизуйтесь, перейдите в нужную группу.
- Справа найдите раздел «Фотоальбомы». Нажмите здесь.
- У вас появится список всех альбомов, нажмите на тот, который вам нужен.
- Далее алгоритм действий повторяется: нажимаем кнопку «Добавить фото» справа вверху окна, редактируем и при необходимости добавляем описание.
Как поставить фото на аватарку вконтакте
В результатах поиска в списке контактов друзей видна миниатюра снимка, который вы выбрали главное.Это фото на странице в аватарке ВК, остальные пользователи его видят первыми. Раньше он всегда был вертикальным и имел конкретные размеры, поэтому мне приходилось редактировать картинки по определенным параметрам. Теперь он изменился и на странице имеет квадратную форму, а во всех остальных местах закруглен. Для добавления / изменения Авку необходимо сделать следующее:
- Авторизоваться под своим логином.
- Наведите указатель мыши на место, где должен быть аватар.
- Появятся дополнительные меню, в которых вам нужно выбрать «Обновить фотографии».
- Откроется проводник, через который можно будет выбрать нужное фото.
- Следующий шаг — необходимо указать объем картинки, которая будет отображаться на миниатюре и странице ВКонтакте.
Способы загрузки с мобильного телефона
Смартфоны стали доступной опцией для создания фотографий где угодно и когда угодно. Не нужно таскать с собой неудобное зеркало или мыло, а качество на высшем для Интернета уровне. Чтобы не выгружать картинки сначала на персональный компьютер, а потом добавлять на страницу, можно воспользоваться инструментами, которые доступны владельцам современных мобильных:
Не всегда есть выход в интернет, поэтому у пользователя накапливается определенная количество фотографий, которые я хотел выкинуть друзьям.Стандартные фоторедакторы смартфона позволяют улучшить снимок: изменить ракурс, наложить фильтры, уменьшить или увеличить контраст и т. Д. Затем сделать фото на странице ВКонтакте можно прямо из галереи. Для этого вам потребуется:
- На свой мобильный скачать галерею с картинками.
- Откройте нужное фото.
- Внизу будет меню, нажимаем на кнопку «Отправить».
- Далее появится список сервисов, из которых можно выгрузить снимок.
- Нажмите на ВК, и появятся дополнительные меню, где вы сможете выбрать, где скачать картинку: на стене, в альбоме, в документах, в сообщении.
- Пока образ скачивается. Вы можете добавить к нему комментарий.
- Далее нажимаем отправить.
Видео
Нашли в тексте ошибку? Выделите его, нажмите Ctrl + Enter и мы все исправим!Многие выкладывают фото в социальной сети ВКонтакте, только с компьютера, но это не всегда удобно.
Например, если фотографии для добавления в ВК есть в телефоне, их можно сразу добавить в соц. Сеть в обход компа.
Также плюсом этого метода является то, что пользователь может добавить фото с телефона в любое время и в любом месте, вам нужно только подключение к Интернету.
Делается это достаточно просто, как в приложении, так и в мобильной версии сайта ВКонтакте.
Как добавить фото в ВК с телефона
Как добавить фото в ВК с телефона в мобильной версии
1. Зайдите в мобильную версию ВКонтакте из любого браузера, затем нажмите на значок «Меню» в левом верхнем углу страницы.
2. В выпадающем меню перейдите в раздел «Фото».
3. Теперь нам нужно перейти в раздел «Мои альбомы».
5. Так как у меня нет альбомов, я создам новый, вы можете добавлять фотографии в существующий альбом.
6. Выбираете место, куда нужно добавить фото, у меня есть эта «галерея».
7. Выберите фотографию в галерее.
8. Щелкните кнопку «Загрузить фотографии».
9. Видим, что выбранное фото успешно добавлено в альбом ВК.
Как добавить фото в ВК с телефона в приложении
1. Откройте меню приложения, щелкнув значок в правом нижнем углу.
2. Выберите в меню пункт «Фото».
3. Перейти в раздел «Альбомы».
4. Откройте альбом, в который вы хотите добавить фотографию.
Одна из функций любой популярной социальной сети — добавление, просмотр и комментирование фотографий. Такие функции есть в Facebook, Twitter, одноклассниках и, конечно же, в самой популярной в России социальной сети Вконтакте.Разработчики ВКонтакте постоянно улучшают функцию добавления фотографий, интегрируют новые функции, в том числе для редактирования фото. В связи с этим усложняется процесс загрузки фото ВКонтакте. В рамках этой статьи мы рассмотрим, как добавить фото в ВК в личный альбом или группу, как с компьютера, так и с телефона.
Содержание:Как добавить фото в ВК на личную страницу с компьютера
Чаще всего пользователь хочет добавить изображения, сделанные на его странице с компьютера, поэтому мы начнем рассматривать эту функциональность с этого сценария. Чтобы загрузить фото на свою страницу, выполните следующие действия:
Как добавить фото в группу в ВК с компьютера
группы ВКонтакте могут иметь фотоальбомы, куда можно загружать фотографии. Это может сделать любой пользователь, если фотоальбом настроен администраторами соответствующим образом. Для загрузки фото в группу в ВК необходимо сделать следующее:
Обратите внимание, что после загрузки фотография сразу же публикуется в альбоме, прежде чем в редактор будут внесены изменения.
Как добавить фото в ВК с телефона
Социальная сеть ВКонтакте Многие пользователи активно заходят только с мобильного телефона или планшета. Чаще всего это происходит через официальное приложение ВКонтакте на Android или iOS. Рассмотрим как добавить фото на мою страницу:
Аналогично есть фото в группе ВКонтакте с телефона.
Здравствуйте, уважаемые читатели сайта.
Начнем с размещения на личной странице, потом поговорим о сообществах, обратим внимание на публикацию с телефона и в конце научимся быстро размещать материалы из Instagram во ВКонтакте.
Есть несколько вариантов этого размещения: на стене, в разделе Фото, в альбоме и с установкой аватара. Вы можете использовать некоторые из них или все. Разберем каждый метод отдельно.
На стене
Чтобы прикрепить изображение к публикации, под текстом щелкните значок камеры. Можно выкладывать графику и без сопроводительного сообщения, но это делается редко.
В проводнике на компьютере выбираем нужный файл. Или сделайте снимок в реальном времени, он появится под новой записью.Щелкните «Отправить». Готово, новый материал размещен на стене.
На странице
Перейти в соответствующий пункт меню.
Нажмите кнопку «Добавить фотографии». Выберите в проводнике один или несколько файлов, откройте их. Теперь вы можете внести определенные коррективы:
- сделать описание
- повернуть,
- открыть фоторедактор,
- удалить при необходимости.
Все это сделано с помощью пиктограмм на каждой миниатюре.
После завершения обработки подтверждаю ваше желание разместить изображения на сайте.
Теперь вы можете увидеть их в личном кабинете в соответствующем разделе.
В альбоме
Если вы не знаете, что графику можно хранить в отдельных папках, прочтите статью о том, как создать альбом в ВК. Если у вас уже есть готовые каталоги, после загрузки картинок с жесткого диска вы можете выбрать не «опубликовать на моей странице», а «добавить в альбом».
В открывшемся окне выберите место, куда нужно переместить файлы.
Базовый профиль фотографии
Наведите указатель мыши на текущее изображение, появится всплывающее меню. Выберите «Обновить фото».
Здесь можно сделать снимок или загрузить уже готовый с компьютера. Когда загрузка будет завершена, подтвердите свой выбор кнопкой «Сохранить и продолжить» или назад и назад и выберите другой вариант.
В конце определите область для небольшого аватара, который будет отображаться рядом с вашими сообщениями и в списке друзей других пользователей. Сохраните изменения.
Добавить фото в сообщество
Если вы являетесь создателем или администратором сообщества, то размещение графического контента является обязательной частью его заполнения. Здесь, как и в личном кабинете, есть несколько вариантов публикации материалов: на странице, в альбоме изменение основной миниатюры.
И мы применим те же методы. Сначала перейдите в раздел главного меню «Группа», «Управление» и перейдите в сообщество, которое планируют редактировать.
Чтобы опубликовать новости с изображением на стене, введите текст в поле Добавить запись и прикрепите графический файл. Для этого щелкните значок с изображением камеры. Вы можете выбрать материалы из доступных на личной странице или скачать с ПК. Когда загрузка будет завершена, отправьте контент на стену.
Чтобы создать и заполнить альбом группы, нужно зайти в меню «Управление», «Разделы» и добавить возможность публикации картинок. Программа предлагает на выбор 2 типа доступа — открытый и закрытый.В первом случае размещать фотографии могут все участники группы, во втором — только администраторы. Сохраняем настройки и продолжаем.
Здесь вы можете загрузить изображения в основную директорию, созданную автоматически, или перейти во вкладку «Все фотографии» — «Создать альбом».
После этого вы можете загружать изображения, хранящиеся на жестком диске. Для этого зайдите в альбом и нажмите «Добавить фото» или перетащите документы из папки на компьютере.
Чтобы изменить «лицо» группы, загрузите картинку на главную страницу.
Загрузить фото в ВК по телефону
Часто снимки делаются на камере мобильного устройства. Редко кто носит с собой цифровой фотоаппарат. Поэтому нет смысла накладывать данные в компьютер, проще разместить их в социальной сети прямо с гаджета.
Чтобы опубликовать фотографии с iPhone или мобильного устройства на Android, перейдите в официальное приложение социальной сети. Откройте меню, нажав на три точки в углу экрана, и перейдите по ссылке «Фото».Нас интересует вкладка Альбом. Иди туда.
Если нужно — создайте новую папку, если нет — добавьте файлы в уже существующую. Для этого нажмите на роль плюса, а затем на соответствующую опцию: «Загрузить из галереи» или «сфотографировать».
Точно так же вы можете загружать фотографии в мобильной версии браузера.
Официальная программа для мобильных дает еще одну интересную возможность — публиковать снимки в истории ВКонтакте. Для этого нужно открыть новости и вверху экрана нажать на свой аватар с карточкой плюс или на камеру.
Если программа делает запрос, разрешите доступ к камере. Затем нажмите на большой кружок внизу экрана и сделайте снимок. Рассказ покажут друзьям и подписчикам в течение дня.
Публикация изображений в сообществе
Чтобы добавить фото в группу, зайдите в нее. Под основной информацией должен быть блок «фотография». Зайдите туда, выберите вкладку «Альбомы». Открываем ту, которую хотим пополнить, и с помощью плюса в углу вы загружаете графические материалы из галереи или делаете снимок в реальном времени.
Публикуем фото через галерею
Такого же результата можно добиться, если зайти в папку, где хранятся изображения на телефоне. Отметьте «птички» файлы, которые хотите отправить в ВК, нажмите на иконку вверху экрана. Это похоже на мой скриншот.
Авто доступ из инстаграмма в ВК
И напоследок, как я и обещал, небольшая хитрость для фанатов инстаграмма и вк. Открываем свой профиль ВКонтакте, под основным фото нажимаем «редактировать».В меню справа переходим в «Контакты».
Внизу окна видим надпись «Интеграция с другими сервисами». При нажатии на нее появятся социальные сети, с которыми можно связать профиль в ВК.
Я уже ввел свои данные, поэтому предлагаю мне настройки для переноса материалов. Рекомендую поставить отметку напротив надписи «Не импортировать (только с хештегом)». Тогда не все посты будут автоматически передаваться из инстаграмма в ВК, а только те, где Hashteg #vk будет для импорта в заранее выбранный альбом, #vkpost — для публикации на стене.
Сохраняйте результат и испытайте новые возможности. Если что-то пойдет не так, вы можете отключить эту функцию в любой момент.
Заключение
Сегодня мы рассмотрели множество способов опубликовать фото ВКонтакте. Выбирайте подходящие и удобные для вас, получайте лайки на свои посты, наполняйте их. Делитесь впечатлениями от полученной информации в комментариях, задавайте вопросы. И я прощаюсь с вами, но знаю, что впереди много интересных встреч.
Если вы только создали аккаунт в популярной социальной сети «ВКонтакте», то, скорее всего, хотите найти друзей и родственников.Поэтому нужно знать, как добавить фото «в контакт», ведь благодаря им пользователь поймет, что нашел именно того человека, которого искал.
Кроме того, у вас будет возможность создавать различные тематические альбомы. Например, вы отдыхали на каких-то живописных островах и сделали много красивых фотографий. Загрузите их на сервер и добавьте в специально созданный альбом — другие пользователи также смогут полюбоваться увлекательными видами, и, возможно, они решат свой отпуск провести там же, где вы побывали.
И это только один пример, на самом деле вы можете добавлять фотографии, сделанные в отпуске, в походах, в командировках, вообще любые фотографии, которые хотели бы показать другие пользователи.
Как добавить фото в «ВК». Первый способ
Итак, если вы начинающий «пользователь» Интернета, который зарегистрировался в социальной сети «ВКонтакте», то вы, возможно, еще не знаете, как загружать свои фотографии на этот сайт. На самом деле это очень просто, нужно лишь воспользоваться одним из способов. Теперь рассмотрим первый.
Откройте страницу своего ПК и обратитесь к разделу «Мои фотографии», который находится в меню слева. Теперь при необходимости создайте новый альбом, перейдя по соответствующей ссылке. После этого перейдите во вновь созданный альбом и нажмите кнопку «Добавить новые фотографии». Выберите подходящие картинки на вашем устройстве и нажмите Enter.
Заключительный этап — сделайте описание фотографий (необязательно) и укажите, кто может их просматривать и комментировать.
Вот и все! Теперь вы знаете, как добавить фото «в контакте», а значит, вы легко узнаете друзей и родственников.
Как загрузить фото на сайт «ВК». Второй способ
Второй вариант, позволяющий добавлять картинки на свою страницу в этом «Социальном», немного попроще. Кроме того, вы можете случайно удалить из меню раздел «Мои фото», поэтому первый способ вам не подойдет.
Итак, чтобы загрузить фото для «ВК», необходимо на странице своего профиля под информацией о пользователе нажать ссылку «Добавить фото». Теперь выберите изображения, которые вы хотите загрузить, затем нажмите кнопку «Открыть».Сделайте описание к фото и настройте доступ.
Стоит отметить, что в этом случае загруженные фотографии будут автоматически добавлены на вашу «стену». Если у вас нет разницы, можете оставить все как есть. Если вы не хотите, чтобы фото размещались на стене, то есть возможность их убрать.
Как сменить фото профиля (аватар)
Конечно, для того, чтобы вы узнали других пользователей социальной сети «ВКонтакте», вам необходимо установить фото-профили.Сделать это очень просто.
Справа от меню вы увидите пустую область, в которой вам нужна кнопка «Поместить фото». Нажмите на нее, откроется окно, в котором у вас будет два варианта дальнейших действий:
загрузить изображение с устройства, нажав соответствующую кнопку;
сделайте мгновенное фото, если у вас есть веб-камера.
Когда фотография загружена, вам нужно будет настроить ее отображение и сохранить изменения.
Теперь у вас есть представление, как добавить фото «в контакте» и установить его в качестве аватара.
Заключение
Конечно, опытный пользователь, прочитав эту статью, не найдет для себя ничего нового. Однако, если вы начинающий «пользователь», то, скорее всего, эта информация будет вам полезна.
Теперь, когда вы узнали, как добавить фотографию «В Контакте», родственники и друзья не ошибутся при поиске вашей страницы в социальной сети. Кстати, в качестве изображения профиля рекомендуется устанавливать свое фото, потому что изображение, например, с животными может ввести в заблуждение человека, который вас ищет.
пошаговых инструкций по публикации фото с компьютера и телефона
Многие выкладывают фото в соцсети ВКонтакте, только с компьютера, но это не всегда удобно.
Например, если в телефоне есть фото, которые нужно добавить в ВК, их можно сразу добавить в соц. сеть, минуя компьютер.
Еще одним плюсом этого метода является то, что пользователь может добавить фотографию с телефона в любое время и в любом месте, требуется только подключение к Интернету.
Делается это довольно просто, как в приложении, так и в мобильной версии сайта ВКонтакте.
Как добавить фото в ВК с телефона
Как добавить фото в ВК с телефона в мобильной версии
1. Заходим в мобильную версию ВКонтакте из любого браузера, затем нажимаем на значок «Меню» в левом верхнем углу страницы.
2. В выпадающем меню перейдите в раздел «Фото».
3.Теперь нам нужно перейти в раздел «Мои альбомы».
5. Поскольку у меня еще нет альбомов, я создам новый, вы можете добавлять фотографии в существующий альбом.
6. Выбираете место, откуда хотите добавить фото, у меня это «Галерея».
7. Выберите нужное фото в галерее.
8. Щелкните по кнопке «Загрузить фото».
9. Видим, что выбранное фото успешно добавлено в альбом ВК.
Как добавить фото в ВК с телефона в приложении
1.Откройте меню приложения, щелкнув значок в правом нижнем углу.
2. В меню выбрать пункт «Фото».
3. Перейти в раздел «Альбомы».
4. Откройте альбом, в который вы хотите добавить фотографию.
Это одна из основных проблем, с которыми сталкиваются пользователи. Сейчас я покажу вам , как правильно добавлять фотографии в контакты с телефона и компьютера … Мы также поговорим о возможных проблемах, которые могут у вас возникнуть.
Добавить фото в ВК с компьютера
Допустим, у нас уже есть готовое фото.Посмотрим, как его загрузить в контакт.
Самый простой вариант. Заходим в раздел «Мои фото», и нажимаем «Добавить новые фото».
Откроется проводник Windows. Здесь вам нужно будет найти нужную фотографию, выделить ее и нажать кнопку «Открыть».
Фотография загружается, и открывается инструмент первоначального редактирования.
Что мы можем здесь сделать.
Сначала заполните описание. Эта информация будет отображаться под фотографией, когда вы ее просматриваете.
Если вы выберете опцию «Добавить в альбом», появится выпадающий список, в котором вам нужно будет выбрать соответствующую опцию.
В случае, если вы захотите использовать пункт «Опубликовать в альбоме», появится специальная форма. В нем вы можете выбрать существующий альбом или создать новый. Настройки конфиденциальности также будут доступны для контактных пользователей, которые будут просматривать эту фотографию.
Когда вы заполните все элементы, нажмите кнопку «Отправить».
Самый простой вариант — сразу нажать кнопку «Опубликовать на моей странице».
В этом случае фотография попадет в ваш альбом «Фотографии на моей стене», а также будет опубликована на стене (см.).
Как добавить фото ВКонтакте в группу
Здесь процесс аналогичен. Вам просто нужно сделать это со страницы группы.
Попробуем. Заходим в группу, и в разделе «Фотоальбомы» кликаем по названию, чтобы перейти к полному списку … Далее кликаем по желаемому альбому.
Откроется список уже загруженных фотографий. Вверху этого окна вы увидите кнопку «Добавить фото в альбом».
Я покажу вам на примере Samsung Galaxy Lite на ОС Android. Я скачал и авторизовался.
Здесь вам нужно перейти в альбом, в который вы хотите добавить фото. Затем откройте меню — значок «Плюс» на верхней панели. Появится дополнительное меню. В нем вам нужно выбрать, откуда вы хотите скачать изображение. Доступны два варианта:
- Скачать из галереи
- Сделать фото
Теперь нужно выбрать готовый снимок или сделать его камерой.
Если не получается добавить фото к контакту
Довольно большое количество пользователей обращаются к такому сообщению — «Не могу добавить фото в контакт» (см.).
Эта проблема возникает периодически. И решает она сама, без посторонней помощи. Единственный совет, который я могу вам дать, — это немного подождать, а затем попробовать загрузить фотографию еще раз.
Заключение
Добавьте прикольные, и не очень, фотки в контакте. Делитесь с друзьями и подписчиками своими приключениями, яркими и запоминающимися событиями.Все это доступно при загрузке фото на личную страницу ВКонтакте.
Сегодня мы узнаем, как добавить фото со своего компьютера или смартфона прямо в социальную сеть Вконтакте. Рассмотрим разные ситуации. Будет много практики и текста, так что сразу приступим к делу.
Как добавить главную фотографию к аватарке
Вы хотите сменить аватар или у вас его вообще нет, неважно, давайте посмотрим, как это делается.Заходим на нашу страницу и в том месте, где должен быть аватар, наводим мышку, нажимаем на ссылку «Загрузить новое фото»:
На следующем шаге нажмите кнопку «Выбрать файл», чтобы загрузить его со своего компьютера:
Найдите нужное фото на жестком диске и нажмите кнопку «Открыть»:
Выберите часть изображения, которая будет видна на вашей странице, и нажмите кнопку «Сохранить и продолжить»:
Теперь выбираем область, которая будет отображаться на эскизах в вашей переписке или на стене, в комментариях и т. Д.Нажмите кнопку «Сохранить изменения»:
Вот и все, поздравляю, теперь у вас новый аватар.
Как добавить фото в альбом
Мы уже разобрались. Если вы не знаете, как это сделать, перейдите по ссылке. Теперь давайте посмотрим, как туда добавляются фотографии.
Выберите альбом, в который мы хотим вставить изображения, и щелкните по нему:
На следующем этапе нажмите кнопку «Добавить фото в альбом»:
Ищем на жестком диске фотографию, которую хотим загрузить, и нажимаем кнопку «Открыть»:
Если хотим, вводим описание и нажимаем на кнопку «Сохранить фото»:
Добавление картинок на стену
Прямо на стене наведите курсор мыши на поле ввода и щелкните значок камеры в правом верхнем углу или щелкните ссылку «Прикрепить» и выберите в раскрывающемся меню пункт «Фото»:
Загрузка фото с компьютера:
Если хотим, вводим текст перед фото и нажимаем на кнопку «Отправить»:
Вот и все, на стену добавлено.
Как добавить фото в группу
Мы уже обсуждали с вами. Не вижу причин повторяться здесь. Просто пройдите по ссылке и прочтите, как это делается. После того, как вы разрешите добавлять фотографии в свою группу и создадите альбом, добавлять фотографии в него очень просто.
Как переместить фотографию в другой альбом
Здесь нет ничего сложного. Зайдите в «Мои фото» и найдите ту, которая вам нужна, откройте ее. Под изображением есть ссылка «Действия». Щелкните по нему и выберите из выпадающего списка пункт «Перенести в альбом».
Затем просто выберите альбом, в который вы хотите перенести это фото.
Как добавить фото с телефона Вконтакте
Запустить мобильное приложение для Android Вконтакте. Щелкните значок камеры, что означает «Мои фотографии». Щелкните альбом, в который мы хотим добавить изображение:
В правом верхнем углу нажмите на знак плюса:
Из выпадающего списка выберите пункт «Загрузить из галереи». Это означает, что фотография будет загружена из памяти вашего телефона.Если вы выберете пункт «Сделать снимок», то естественно фото, которое вы сейчас делаете, будет загружено в альбом:
Ну вот и все, основные аспекты загрузки фото в соцсеть ВКонтакте я объяснил.
Если вы только что создали аккаунт в популярной социальной сети «ВКонтакте», вам, скорее всего, захочется, чтобы ваши друзья и родственники нашли вас. Поэтому нужно знать, как добавить фото ВКонтакте, ведь благодаря им пользователь поймет, что нашел именно того человека, которого искал.
Кроме того, у вас будет возможность создавать различные тематические альбомы. Например, вы провели отпуск на каких-то живописных островах и сделали много красивых фотографий … Загрузите их на сервер и добавьте в специально созданный альбом — другие пользователи также смогут полюбоваться завораживающими видами, а, возможно, решат провести отпуск там же, где вы были.
И это только один пример, по сути, вы можете добавлять фотографии, сделанные в отпуске, в походах, в командировках, в общем, любые фотографии, которые вы хотели бы показать другим пользователям.
Как добавить фото в ВК. Первый способ
Итак, если вы начинающий «пользователь» Интернета, зарегистрированный в социальной сети «ВКонтакте», то, возможно, вы еще не знаете, как загружать свои фотографии на этот сайт. На самом деле сделать это очень просто, достаточно воспользоваться одним из способов. Рассмотрим теперь первый из них.
Откройте свою страницу ВКонтакте и перейдите в раздел Мои фотографии, который находится в меню слева. Теперь при необходимости создайте новый альбом, перейдя по соответствующей ссылке.После этого перейдите в только что созданный альбом и нажмите кнопку «Добавить новые фотографии». Выберите подходящие картинки на вашем устройстве и нажмите «Enter».
Последний шаг — предоставить описание фотографий (необязательно) и указать, кто может их просматривать и комментировать.
Вот и все! Теперь вы знаете, как добавить фото во «ВКонтакте», а это значит, что ваши друзья и родственники легко узнают вас.
Как выложить фото на сайт ВКонтакте. Второй способ
Второй вариант, который позволяет добавлять картинки на свою страницу в этой «социальной сети», немного проще.Кроме того, вы можете случайно удалить из меню раздел «Мои фото», поэтому первый способ вам не подойдет.
Итак, чтобы загрузить фото для «ВК», вам необходимо перейти по ссылке «Добавить фото» на странице вашего профиля под информацией о пользователе. Теперь выберите изображения, которые вы хотите загрузить, и нажмите кнопку «Открыть». Добавьте описание к фото и настройте доступ.
Следует отметить, что в этом случае загруженные фотографии будут автоматически добавлены на вашу «Стену».Если вам все равно, то можете оставить все как есть. Если вы не хотите, чтобы фотографии размещались на стене, их можно удалить.
Как сменить фото профиля (аватар)
Конечно, для того, чтобы другие пользователи социальной сети ВКонтакте узнали вас, нужно установить фото профиля. Сделать это очень просто.
Справа от меню вы увидите пустую область, где вам нужна кнопка «Добавить фото». Нажмите на нее, откроется окно, в котором у вас будет два варианта дальнейших действий:
загрузить изображение с устройства, нажав соответствующую кнопку;
сделайте мгновенное фото, если у вас есть веб-камера.
Когда фотография будет загружена, вам нужно будет настроить ее отображение и сохранить изменения.
Теперь у вас есть представление, как добавить фото «ВКонтакте» и установить его в качестве аватара.
Заключение
Конечно, опытный пользователь, прочитав эту статью, не найдет для себя ничего нового. Однако, если вы начинающий «пользователь», то, скорее всего, вам эта информация пригодится.
Теперь, когда вы узнали, как добавить фото во «ВКонтакте», родственники и друзья не ошибутся при поиске вашей страницы в социальной сети.Кстати, в качестве аватарки рекомендуется установить свое фото, потому что изображение, например, с животным может ввести в заблуждение человека, который вас ищет.
Пошаговая инструкция по публикации фото с компьютера и телефона. Как добавить фото «в контакте» в «Мои фото» и как создать фотоальбомы? Как добавить фото на страницу ВКонтакте
Как добавить фото «в контакте» в «Мои фото» и как создать фотоальбомы будут подсказками в Вконтакте.
Для того, чтобы добавить на свою страницу фотографию «В контакте», кроме той, которая является вашей главной фотографией (аватаркой), необходимо нажать на надпись «Мои фото».Система перекрестит вас на странице «Фото». Если вы не добавляли фото «В контакте», вы увидите надпись, информирующую вас о том, что вы можете хранить неограниченное количество фотографий «В контакте» на своей личной странице. И предлагает перейти по ссылке, чтобы начать создание своего первого фотоальбома.
Нажав на ссылку «Щелкните здесь», вы попадете на страницу «Новый альбом». Здесь вам будет предложено ввести в пустые строки название вашего альбома с фотографиями и его описание. Под этими строками вы увидите информацию, которую вы можете просматривать и комментировать в альбоме и фото «в контакте».Если нажать левую кнопку на надписи «Все пользователи», появится контекстное меню с опциями для тех, кто может разрешить и / или запретить просмотр ваших фотографий: «Все пользователи, только друзья, друзья и друзья друзей, только я, все, кроме … Некоторые друзья ». Выберите опцию и нажмите кнопку« Создать альбом ».
Система перенаправит вас на страницу «Добавление фотографий». Вам будет предложено загрузить фотографии со своего компьютера в поддерживаемых форматах JPG, PNG или GIF, а также информацию, с которой вы можете одновременно «контактировать» до 50 фотографий.Для этого, открыв папку с вашими фотографиями на вашем компьютере, отметьте те, которые вы хотите скачать, нажав и удерживая клавишу «Ctrl».
Когда фото загружены. Вам нужно нажать на кнопку внизу страницы «Отправить», а в небольшом окне, которое снова появится, нажать на кнопку «Отправить». Система сообщит вам, что загрузка завершена и вы успешно загрузили фото «в контакте». Папа Вы увидите загруженные фотографии, а слева от каждой фотографии «в контакте» будет пустой прямоугольник, в который вы можете ввести описание фотографии.
Обращаем ваше внимание, что все фотографии «В контакте» из ваших альбомов можно редактировать в любой момент, изменив настройки просмотра и комментируя свою фотографию «в контакте». Но вы можете редактировать весь альбом, то есть настройки редактирования будут применены ко всем фотографиям в альбоме. Если вы хотите, чтобы какое-то фото «в контакте» сделали доступным только для друзей, а какое-то для всех, вы должны поместить их в разные альбомы. И для каждого альбома спросите о ваших характеристиках конфиденциальности.
Список «Фото со мной» добавляется автоматически после того, как вы или ваши друзья отметят вас на фото «в контакте».Удалить фото из папки «Фото со мной» можно только тем, кто скачал это фото из альбома. Если вам нужно сохранить какую-то фотографию «В контакте» из папки «Фото со мной», используйте правую кнопку мыши, выбрав «Сохранить как». Обрезать фото «В контакте» так, чтобы на нем были только вы в своем компьютере, с помощью любой программы для просмотра и редактирования фотографий и после загрузки на сайт.
Сайт «В контакте» не поддерживает многослойные фотографии «в контакте». Следовательно, вы не сможете разместить анимированное изображение.
Если вы случайно заблокировали любую фотографию «в контакте», вы можете исправить положение, если почистите браузер. Неважно, какой интернет-браузер вы используете, алгоритм действий один и тот же. В Mozilla Firefox. Вам нужно зайти во вкладку «Инструменты», выбрать «Настройки» и вкладку «Контент». Галочка напротив надписи «Автоматически загружать изображения» стояла галочка. Зайдите в «исключения» и, если есть адреса, содержащие адрес «vkontakte.ru», удалите их из списка.
Сегодня мы научимся добавлять картинки со своего компьютера или смартфона прямо в социальной сети В контакте с. Рассмотрим разные ситуации. Практики будет много и текста тоже, так что сразу перейдем к делу.
Как добавить главную фотографию на аватарку
Вы хотите сменить аватарку или у вас ее вообще нет, не важно, смотрим как это делается. Заходим на вашу страницу и на месте, где должен быть аватар, нажимаем мышкой, переходим по ссылке «Скачать новое фото»:
На следующем этапе нажмите кнопку «Выбрать файл», чтобы загрузить его со своего компьютера:
Находим желаемое фото на жестком диске и нажимаем на кнопку «Открыть»:
Выберите часть изображения, которая будет видна на вашей странице, и нажмите кнопку «Сохранить и продолжить»:
Теперь выберите область, которая будет отображаться на миниатюрах в вашей переписке на стене, в комментариях и т. Д.Нажмите кнопку «Сохранить изменения»:
Все, поздравляю, теперь у вас новая аватарка.
Как добавить фото в альбом
Мы уже разобрали. Если вы не знаете, как это делается, перейдите по ссылке. Теперь посмотрим, как туда складываются картинки.
Выбираем альбом, в который хотим вставить картинки, и нажимаем на него:
На следующем этапе нажмите кнопку «Добавить фото в альбом»:
Ищем дома жесткий диск, который хотим загрузить и нажимаем на кнопку «Открыть»:
Если хотим, вводим описание и нажимаем на кнопку «Сохранить фото»:
Добавление картинок на стену
Справа на стене наведите курсор мыши на поле ввода и щелкните значок камеры в правом верхнем углу или щелкните ссылку «Прикрепить» и выберите пункт «Фото» из выпадающего меню:
Загрузить фото с компьютера:
Если хотим, то вводим текст перед фото и нажимаем на кнопку «Отправить»:
Все, на стенку добавлено.
Как добавить фото в группу
Мы вас уже рассматривали. Не вижу причин повторяться здесь. Просто пройдите по ссылке и прочтите, как это делается. Разрешив добавление фото в свою группу и создав альбом, добавить фото туда не составит труда.
Как переместить фотографию в другой альбом
Здесь нет ничего сложного. Заходим в «Мои фото» и находим желаемое, открываем. Под изображением есть ссылка «Действия». Щелкните по нему и из выпадающего списка выберите пункт «Перенести в альбом».
Как загрузить фото в ВК с компьютера?
Начнем с того, что у вас уже должно быть натренированное фото на компьютере.
Первый способ
Откройте свою страницу ВКонтакте, перейдите в раздел «Фото», найдите активную кнопку «Добавить фото» и после нажатия откроется дополнительное окно, в котором вам будет предложено выбрать нужные фотографии, находящиеся на вашем домашнем компьютере.
Вы можете сразу выбрать несколько нужных вам фотографий.
Важно: Добавляйте сразу 10 фотографий. Чтобы скачать больше фото, вам потребуется проделать описанные манипуляции еще раз.
Это достигается удерживанием кнопки «Ctrl», расположенной на клавиатуре, и нажатием левой кнопки мыши на нужной фотографии. Далее нажмите кнопку «Открыть» и дождитесь загрузки выбранных вами фотографий.
Вы также можете назначить персональное описание каждой новой загруженной фотографии. Для этого наведите указатель мыши на «Добавить описание», затем нажмите «Опубликовать на моей странице».«Ваши фотографии публикуются на вашей стене ВКонтакте. В дальнейшем эти фотографии можно будет найти в разделе« Фото »в альбоме« Фото на моей стене ».
Второй путь
Вы открываете нужный вам альбом и сводите окно браузера в сторону (чтобы оно не мешало открытию еще одного), теперь открываете папку с нужными вам фотографиями и тоже перемещаете эту папку в сторону. Это должно выглядеть примерно так:
Как загрузить фото в ВК с телефона?
Как и в случае загрузки фото через ПК, есть несколько способов:
Первый способ
Если вы пользуетесь официальным приложением ВКонтакте для смартфонов, вам необходимо перейти в раздел фото,
выберите нужный альбом и нажмите на Plusik, который находится в правом верхнем углу, после чего вам будет предложено два способа загрузки: первый, это сделать фото с камеры вашего телефона, после чего он будут загружены в выбранный вами альбом.А второй способ — закинуть фото из галереи смартфона. Выберите «Загрузить из галереи».
Теперь вашему взору представлены все фотографии и картинки, которые есть на вашем устройстве. Вы выбираете необходимые, отмечая их соответствующими флажками, и нажимаете «Прикрепить».
В результате произойдет автоматическая загрузка выбранных фотографий и после этого они уже будут в вашем альбоме.
Второй путь
Этот способ подойдет, если вы хотите отправить свои фотографии в альбом ВК, в документы, отправить на стену или кому-то в сообщениях.Для этого откройте на смартфоне приложение «Фото» и выберите нужную вам фотографию (для этого первую фотографию вы выбираете долгим касанием пальца, остальные как обычно) и стучите по появившейся иконке «ВК» в вершина. После этого выберите, куда вы хотите загрузить свои фотографии.
Это все, что требует действий.
Третий путь
Этот способ для тех, кто пользуется ВКонтакте через мобильный браузер.
Заходите на свою страничку и зайдите в раздел «Фото», раздел «Мои фото» и выберите нужный вам альбом.
Далее нажмите «Добавить новые фотографии», откроется новая вкладка, где вы нажмете «Выбрать файл», и вам будут предоставлены приложения, связанные с социальной сетью ВКонтакте. Нажимаем на «альбом», где и выбираем нужные фото.
Важно: Таким образом, вы сможете загружать не более трех фотографий за раз.
После выбора желаемых фотографий нажмите «Загрузить фотографии». Через некоторое время (все будет зависеть от скорости вашего интернета) картинки будут сохранены.Если вы видите надпись «Загрузка завершена», значит, все прошло успешно.
Как переместить фото, чтобы переместить в Альбом ВКонтакте?
В дальнейшем, если вы захотите переместить эти фотографии в другой альбом, найдите его во вкладке «Фото» и нажмите на специальную кнопку в верхнем левом углу, позволяющую производить различные манипуляции с этим альбомом: редактировать название альбом и картинки, удаляйте и перемещайте фото.
После выберите нужные фотографии, отметив их соответствующими галочками и нажмите «Перенести в альбом».
В открывшемся дополнительном окне выберите нужный альбом из списка предложенных и переместите их в него, щелкнув левой кнопкой мыши. Это все необходимые фотографии уже в этом альбоме.
Как загрузить фото к сохраненным фото?
Для этого вам нужно будет найти любую понравившуюся фотографию или картинку вашего друга в альбоме или просто в ленте новостей. Итак, откройте его на весь экран (нажав левую кнопку) и нажмите на кнопку «Сохранить для себя», которая находится внизу открытой фотографии.
Фотографии, картинки, музыка, видео и другие мультимедийные файлы — важный компонент любой социальной сети. Без них многие пользователи просто покинули бы свои аккаунты, потеряв всякий интерес к времяпрепровождению на этих сайтах. Поэтому вопрос, как добавить фото в ВК, является одним из самых частых поисковиков. Загрузить фото не сложно. Нужно только подготовить его и выбрать альбом для размещения. Внимательно прочтите инструкцию: вся необходимая информация подробно описана и для вашего удобства разбита пошаговая инструкция.
Часто пользователи предпочитают загружать новые изображения с компьютера. Это связано с удобством и возможностью обработки в специальном редакторе.
Ссылка. Вы можете добавить график фотографий в главное меню для быстрого доступа к фотографиям. Наведите указатель мыши на надпись «Моя страница» слева. При наведении указатель шестеренки. Нажмите здесь. В открывшемся окне установите флажок напротив пункта «Фото».
Чтобы опубликовать изображение с компьютера, выполните следующие действия.
- Наведите указатель мыши на изображение.
- Нажмите на загрязнение в виде списка из трех полосок.
- Выберите подходящий альбом, в котором должно быть это фото.
- Скорректировать фото можно во встроенном фоторедакторе ВКонтакте. Чтобы попасть в редактор, нажмите кнопку в виде полукруга.Функционал этого «Фотошопа» от разработчиков ВКонтакте очень впечатляет. Вот что вы можете сделать с фотокарточкой.
- Добавьте текст. Нажмите кнопку в виде буквы «А», чтобы сделать надпись.
- Обрезать — обрезать изображение или вырезать и сохранить только его часть.
- Размытие. После применения этой функции некоторые части фотографии будут нечеткими. Этот инструмент можно использовать для фокусировки на определенной части изображения.
- Кнопка в виде солнца сделает автокоррекцию.Эта функция подберет оптимальные, с точки зрения ВК, цвета и фильтры для вашей фотографии.
- Если качество автокоррекции вас не устраивает, вы можете настроить параметры самостоятельно с помощью инструментов внизу страницы с изображением.
Важно! После обработки фото обязательно нажмите кнопку «Сохранить». В противном случае вся работа будет потеряна.
Как добавить фото в ВК с телефона
При добавлении фото с телефона у вас не будет такого изобилия возможностей, как при работе с ПК.Главное удобство этого метода в том, что вы можете сразу загрузить фотографии, сделанные на мобильном устройстве. Пошаговое задание:
- Заходим в аккаунт с помощью официального приложения ВКонтакте.
- Зайдите в раздел «Альбомы» и выберите, в какой из них вы хотите добавить фотокарточку.
Ссылка. Вы не можете скачивать картинки в альбомах «Сохраненные», «Фото на моей странице» и «Фото со мной».
Как добавить фото в группу
Добавление картинок в группы с компьютера и телефона происходит практически так же, как загрузка картинок на персональной странице.Разница только в том, что нужно зайти в раздел управления сообществом:
- Зайдите в свою группу.
- Нажмите кнопку «Добавить фотографии». Он находится в главном меню сообщества.
Как видите, процедура загрузки фотографий очень проста. Намного сложнее выполнить качественную обработку и цветокоррекцию, чтобы изображение было максимально привлекательным и получило больше лайков. Однако встроенный фоторедактор VC значительно упрощает этот процесс.Вы даже можете оптимизировать картинку, нажав одну кнопку. Попробуйте выложить на странице и отредактировать фото. Только опыт поможет вам сделать снимки для соц. Сеть все лучше и лучше.
Многие выкладывают фото в социальной сети ВКонтакте, только с компьютера, но это не всегда удобно.
Например, если фотографии для добавления в ВК есть в телефоне, их можно сразу добавить в соц. Сеть в обход компа.
Также плюсом этого метода является то, что пользователь может добавить фото с телефона в любое время и в любом месте, вам нужно только подключение к Интернету.
Делается это достаточно просто, как в приложении, так и в мобильной версии сайта ВКонтакте.
Как добавить фото в ВК с телефона
Как добавить фото в ВК с телефона в мобильной версии
1. Перейдите к B. мобильная версия. В контакте с любым браузером щелкните значок «Меню» в верхнем левом углу страницы.
2. В выпадающем меню перейдите в раздел «Фото».
3.Теперь нам нужно перейти в раздел «Мои альбомы».
5. Так как у меня нет альбомов, я создам новый, вы можете добавлять фотографии в существующий альбом.
6. Выбираете место, куда нужно добавить фото, у меня есть эта «галерея».
7. Выберите фотографию в галерее.
8. Щелкните кнопку «Загрузить фотографии».
9. Видим, что выбранное фото успешно добавлено в альбом ВК.
Как добавить фото в ВК с телефона в приложении
1.Откройте меню приложения, щелкнув значок в правом нижнем углу.
2. Выберите в меню пункт «Фото».
3. Перейти в раздел «Альбомы».
4. Откройте альбом, в который вы хотите добавить фотографию.
Как разместить фото во ВКонтакте. Добавление фото в контакт. Как добавить главную фотографию к аватарке
Если вы только что создали аккаунт в популярной социальной сети ВКонтакте, то, скорее всего, вам захочется, чтобы ваши друзья и родственники нашли вас.Поэтому нужно знать, как добавить фото ВКонтакте, ведь благодаря им пользователь поймет, что нашел именно того человека, которого искал.
Кроме того, у вас будет возможность создавать различные тематические альбомы. Например, предположим, вы провели отпуск на каких-то живописных островах и сделали много красивых фотографий. Загрузите их на сервер и добавьте в специально созданный альбом — другие пользователи также смогут полюбоваться завораживающими видами и, возможно, решат провести отпуск там же, где побывали вы.
И это только один пример, по сути, вы можете добавлять фотографии, сделанные в отпуске, в походах, в командировках, в общем, любые фотографии, которые вы хотели бы показать другим пользователям.
Как добавить фото в ВК. Первый способ
Итак, если вы начинающий «пользователь» Интернета, зарегистрированный в социальной сети «ВКонтакте», то, возможно, вы еще не знаете, как загружать свои фотографии на этот сайт. На самом деле это очень просто, достаточно воспользоваться одним из способов. Теперь посмотрим на первый.
Откройте свою страницу ВКонтакте и перейдите в раздел Мои фотографии, который находится в меню слева. Теперь при необходимости создайте новый альбом, перейдя по соответствующей ссылке. После этого перейдите во вновь созданный альбом и нажмите кнопку «Добавить новые фотографии». Выберите подходящие картинки на вашем устройстве и нажмите «Enter».
Последний шаг — предоставить описание фотографий (необязательно) и указать, кто может их просматривать и комментировать.
Вот и все! Теперь вы знаете, как добавить фото во «ВКонтакте», а это значит, что ваши друзья и родственники легко узнают вас.
Как выложить фото на сайт ВКонтакте. Второй способ
Второй вариант, который позволяет добавлять картинки на свою страницу в этой «социальной сети», немного проще. Кроме того, вы можете случайно удалить из меню раздел «Мои фото», поэтому первый способ вам не подойдет.
Итак, чтобы загрузить фото для «ВК», вам необходимо перейти по ссылке «Добавить фото» на странице вашего профиля под информацией о пользователе. Теперь выберите изображения, которые вы хотите загрузить, и нажмите кнопку «Открыть».Добавьте описание к фото и настройте доступ.
Следует отметить, что в этом случае загруженные фотографии будут автоматически добавлены на вашу «Стену». Если вам все равно, то можете оставить все как есть. Если вы не хотите, чтобы фотографии размещались на стене, их можно удалить.
Как сменить фото профиля (аватар)
Конечно, для того, чтобы другие пользователи социальной сети ВКонтакте узнали вас, нужно установить фото профиля. Сделать это очень просто.
Справа от меню вы увидите пустую область, где вам нужна кнопка «Добавить фото». Нажмите на нее, откроется окно, в котором у вас будет два варианта дальнейших действий:
загрузить изображение с устройства, нажав соответствующую кнопку;
сделайте мгновенное фото, если у вас есть веб-камера.
После загрузки фотографии необходимо настроить ее отображение и сохранить изменения.
Теперь у вас есть представление, как добавить фото «ВКонтакте» и установить его в качестве аватара.
Заключение
Конечно, опытный пользователь, прочитав эту статью, не найдет для себя ничего нового. Однако, если вы начинающий «пользователь», то, скорее всего, эта информация будет вам полезна.
Теперь, когда вы узнали, как добавить фото во «ВКонтакте», родственники и друзья не ошибутся при поиске вашей страницы в социальной сети. Кстати, в качестве аватарки рекомендуется установить свое фото, потому что изображение, например, с животным может ввести в заблуждение человека, который вас ищет.
Здравствуйте, уважаемые читатели сайта.
Начнем с публикации на личной странице, потом поговорим о сообществах, уделим внимание публикации с телефона, а в конце научимся быстро размещать материалы из Instagram во «ВКонтакте».
Вариантов такого размещения несколько: на стене, в разделе фото, в альбоме и с установкой аватара. Вы можете найти некоторые или все из них полезными. Разберем каждый метод отдельно.
На стене
Чтобы прикрепить изображение к публикации, под текстом щелкните значок камеры.Вы можете публиковать графику без сопроводительного сообщения, но это делается редко.
В проводнике Windows выберите нужный файл. Как вариант, сделайте снимок в реальном времени, он появится под новой записью. Щелкните «Отправить». Готово, новый материал размещен на стене.
На странице
Перейти в соответствующий пункт меню.
Щелкните по кнопке «Добавить фото». Выбираем в проводнике один или несколько файлов, открываем их. Теперь вы можете внести определенные коррективы:
- сделать описание,
- повернуть,
- открыть фоторедактор,
- удалить при необходимости.
Все это делается с помощью иконок на каждой миниатюре.
После завершения обработки подтверждаем свое желание разместить изображения на сайте.
Теперь вы можете увидеть их в личном кабинете в соответствующем разделе.
В альбоме
Если вы еще не знаете, что графику можно хранить в отдельных папках, прочтите статью о том, как создать альбом в ВК. Если у вас уже есть готовые каталоги, после загрузки фотографий с жесткого диска вы можете выбрать не «Опубликовать на моей странице», а «Добавить в альбом».
В открывшемся окне выберите место, куда вы хотите переместить файлы.
Главное фото профиля
Наведите курсор на текущее изображение, появится всплывающее меню. Выберите «Обновить фото».
Здесь вы можете сделать снимок или скачать готовый со своего компьютера. Когда загрузка будет завершена, подтвердите свой выбор с помощью кнопки «Сохранить и продолжить» или вернитесь и выберите другой вариант.
Наконец, определите область для небольшого аватара, который будет отображаться рядом с вашими сообщениями и в списке друзей других пользователей.Сохраните изменения.
Добавить фото в сообщество
Если вы являетесь создателем или администратором сообщества, то размещение графического контента является обязательной частью его заполнения. Здесь, как и в личном кабинете, есть несколько вариантов публикации материалов: на странице, в альбоме, изменение основной миниатюры.
И мы будем использовать те же методы. Сначала переходим в раздел главного меню «Группы», «Управление» и заходим в сообщество, которое мы планируем редактировать.
Чтобы опубликовать новость с изображением на стене, напишите текст в поле «Добавить пост» и прикрепите графический файл.Для этого щелкните значок с изображением камеры. Вы можете выбрать материалы, доступные на личной странице, или скачать с ПК. Когда загрузка будет завершена, отправьте контент на стену.
Для создания и заполнения группового альбома необходимо зайти в меню «Управление», «Разделы» и добавить возможность публикации фотографий. Программа предлагает на выбор 2 типа доступа — открытый и закрытый. В первом случае размещать фотографии могут все участники группы, во втором — только администраторы.Сохраняем настройки и идем дальше.
Здесь вы можете загрузить изображения в основной каталог, созданный автоматически, или перейти на вкладку «Все фотографии» — «Создать альбом».
Затем вы можете загрузить изображения, сохраненные на вашем жестком диске. Для этого перейдите в альбом и нажмите «Добавить фото» или перетащите документы из папки на вашем компьютере.
Чтобы изменить «лицо» группы, загрузите снимок на главную страницу.
Загрузка фото в ВК по телефону
Часто снимки делаются на камеру мобильного устройства… Мало кто носит с собой цифровой фотоаппарат. Поэтому передавать данные на компьютер нет смысла, проще выложить в социальной сети прямо с гаджета.
Чтобы опубликовать фотографии с iPhone или мобильного устройства Android, перейдите в официальное приложение социальной сети. Откройте меню, нажав на три точки в углу экрана и перейдите по ссылке «Фото». Нас интересует вкладка «Альбомы». Мы пойдем туда.
При необходимости создайте новую папку, в противном случае добавьте файлы в существующую.Для этого нажмите на знак плюса, а затем на соответствующую опцию: «Скачать из галереи» или «Сделать снимок».
Точно так же вы можете загружать фотографии в браузер мобильной версии.
Официальная программа для мобильных дает еще одну интересную возможность — публиковать картинки в истории ВКонтакте. Для этого откройте новости и вверху экрана нажмите на свой аватар со знаком плюс или на камеру.
Если программа делает запрос, разрешите ей доступ к камере.Затем нажмите на большой кружок внизу экрана и сделайте снимок. История будет показана друзьям и подписчикам в течение дня.
Размещение изображений в сообществе
Чтобы добавить фотографию в группу, перейдите к ней. Под основной информацией должен быть блок «Фото». Заходим туда, выбираем вкладку «Альбомы». Открываем ту, которую хотим пополнить, и с помощью знака плюса в углу загружаем графические материалы из галереи или делаем снимок в реальном времени.
Публикуем фото через галерею
Вы можете добиться того же результата, перейдя в папку, где хранятся изображения на телефоне. Отметьте «птичками» файлы, которые нужно отправить в ВК, нажмите на иконку вверху экрана. Похоже, как на скриншоте.
Автопостинг из Инстаграм в ВК
И напоследок, как я и обещал, небольшая хитрость для фанатов Инстаграм и ВК. Открываем наш профиль ВКонтакте, под основным фото нажимаем «Редактировать».В меню справа перейдите в «Контакты».
Внизу окна видим надпись «Интеграция с другими сервисами». При нажатии на нее появятся социальные сети, с помощью которых можно связать профиль в ВК.
Я уже ввел свои данные, поэтому мне предлагаются настройки для передачи материалов. Рекомендую поставить галочку напротив надписи «Не импортировать (только с хештегом)». Тогда не все посты будут автоматически переноситься из Instagram в ВК, а только те, у которых есть хэштег #vk — для импорта в предварительно выбранный альбом, #vkpost — для размещения на стене.
Сохраните результаты и попробуйте новые возможности. Если что-то пойдет не так, вы можете отключить эту функцию в любой момент.
Заключение
Сегодня мы рассмотрели множество способов разместить фото во ВКонтакте. Выбирайте те, которые вам подходят и удобны, набирайте лайки на свои посты, заполняйте и. Делитесь впечатлениями от полученной информации в комментариях, задавайте вопросы. И я прощаюсь с вами, но знаю, что впереди много интересных встреч.
У начинающих пользователей одной из самых популярных социальных сетей vk.com есть вопросы. В этой статье подробно рассказывается, как добавить фото в контакт (в альбомы, на стену, в сообщение, аватар).
Добавление фото в контакте к аватару
- Чтобы друзьям и знакомым было проще вас найти, на аватарке должно быть реальное фото: на месте аватара нажмите на нарисованную камеру или надпись «Поместите фото» под ней;
- Чтобы загрузить фото со своего компьютера, в появившемся окне нажмите «Выбрать фото», указав адрес.Далее выберите фото и нажмите «Сохранить»;
- Также можно сделать снимок с помощью веб-камеры, если на шаге 2 нажать на надпись «Сделать снимок».
Как добавить фото в контакте в альбом
- Создайте альбом: в меню слева выберите «Мои фото», затем в правом верхнем углу под кнопкой «Выйти» воспользуйтесь ссылкой «Создать альбом», придумайте название, при необходимости описание, нажмите «Создать альбом»;
- Для добавления фото нажмите на изображенную камеру в созданном альбоме, появится окно, укажите адрес (выберите файлы с компьютера).После завершения загрузки вы можете добавить описание. Щелкните «Сохранить».
- Чтобы добавить фотографию в уже созданный альбом, вам нужно нажать «Мои фотографии», выбрать альбом и, снова, нажав на изображенную камеру, добавить фотографию. Если вы не выберете альбом, а просто нажмете на картинку или надпись «Добавить фото» — фотография будет добавлена к вам на стену.
Добавление фото в контакте к стене
На своей или чужой стене поместите курсор мыши в окно записи, щелкните левой кнопкой мыши.Тогда есть два варианта:
- Перетащите фотографию с компьютера на изображение камеры справа в окне записи на стене;
- Щелкните слово «Присоединить» под полем ввода. Затем выберите фото из своих альбомов в контакте или загрузите с компьютера;
- Если невозможно добавить фото / написать сообщение, значит, пользователь ограничил доступ к своей стене.
Как добавить фото в контакте к сообщению
- Зайдите на страницу собеседника, нажмите «Отправить сообщение» под его аватаркой;
- Под окном сообщения в правом нижнем углу нажмите «Прикрепить», выберите «Фото».Затем выберите фотографию из существующих альбомов или загрузите файл со своего компьютера.
Сделайте свою страницу ярче и интереснее, загрузив свои фото!
Сегодня мы узнаем, как добавить фото со своего компьютера или смартфона прямо в социальную сеть Вконтакте. Рассмотрим разные ситуации. Будет много практики и текста, так что сразу приступим к делу.
Как добавить главную фотографию к аватарке
Вы хотите сменить аватар или у вас его вообще нет, неважно, давайте посмотрим, как это делается.Заходим на нашу страницу и в том месте, где должен быть аватар, наводим мышку, нажимаем на ссылку «Загрузить новое фото»:
На следующем этапе нажмите кнопку «Выбрать файл», чтобы загрузить его со своего компьютера:
Найдите нужное фото на жестком диске и нажмите кнопку «Открыть»:
Выберите часть изображения, которая будет видна на вашей странице, и нажмите кнопку «Сохранить и продолжить»:
Теперь выбираем область, которая будет отображаться на эскизах в вашей переписке или на стене, в комментариях и т. Д.Нажмите кнопку «Сохранить изменения»:
Вот и все, поздравляю, теперь у вас новый аватар.
Как добавить фото в альбом
Мы уже разобрались. Если вы не знаете, как это сделать, перейдите по ссылке. Теперь давайте посмотрим, как туда добавляются фотографии.
Выберите альбом, в который мы хотим вставить изображения, и щелкните по нему:
На следующем этапе нажмите кнопку «Добавить фото в альбом»:
Ищем на жестком диске фотографию, которую хотим загрузить, и нажимаем кнопку «Открыть»:
Если хотим, вводим описание и нажимаем на кнопку «Сохранить фото»:
Добавление картинок на стену
Прямо на стене наведите курсор мыши на поле ввода и щелкните значок камеры в правом верхнем углу или щелкните ссылку «Прикрепить» и выберите в раскрывающемся меню пункт «Фото»:
Загрузка фото с компьютера:
Если хотим, вводим текст перед фото и нажимаем на кнопку «Отправить»:
Вот и все, на стену добавлено.
Как добавить фото в группу
Мы уже обсуждали с вами. Не вижу причин повторяться здесь. Просто пройдите по ссылке и прочтите, как это делается. После того, как вы разрешите добавлять фотографии в свою группу и создадите альбом, добавлять фотографии в него очень просто.
Как переместить фотографию в другой альбом
Здесь нет ничего сложного. Зайдите в «Мои фото» и найдите ту, которая вам нужна, откройте ее. Под изображением есть ссылка «Действия». Щелкните по нему и выберите из выпадающего списка пункт «Перенести в альбом».
Одна из функций любой популярной социальной сети — добавление, просмотр и комментирование фотографий. Такие функции доступны в Facebook, Twitter, Одноклассниках и, конечно же, в социальной сети ВКонтакте, которая является самой популярной в России. Разработчики ВКонтакте постоянно улучшают функцию добавления фотографий, интегрируют новые функции, в том числе для редактирования фотографий. В связи с этим процесс загрузки фото во ВКонтакте становится все сложнее.В рамках этой статьи мы рассмотрим, как добавить фото в ВК в личный альбом или группу, как с компьютера, так и с телефона.
Содержание:Как добавить фото в ВК на личную страницу с компьютера
Чаще всего пользователь хочет добавить сделанные им фотографии на свою страницу с компьютера, поэтому давайте начнем рассматривать эту функциональность с этого сценария. Чтобы загрузить фото на свою страницу, выполните следующие действия:
Как добавить фото в группу в ВК с компьютера
Угрупп ВКонтакте могут быть фотоальбомы, в которые можно загружать фотографии.Это может сделать любой пользователь, если фотоальбом настроен администраторами соответствующим образом. Для загрузки фото в группу в ВК необходимо сделать следующее:
Обратите внимание, что после загрузки фотография сразу же публикуется в альбоме, прежде чем в нее будут внесены изменения с помощью редактора.
Как добавить фото в ВК с телефона
Многие пользователи активно заходят в социальную сеть ВКонтакте только с мобильного телефона или планшета. Чаще всего это происходит через официальное приложение ВКонтакте на Android или iOS.Рассмотрим, как добавить фото с него себе на страницу:
Аналогичным образом фото добавляются в группы ВКонтакте с телефона.
.
 В нем можно наложить на фото фильтры, добавить текст, повернуть и выполнить другие действия для изменения картинки;
В нем можно наложить на фото фильтры, добавить текст, повернуть и выполнить другие действия для изменения картинки;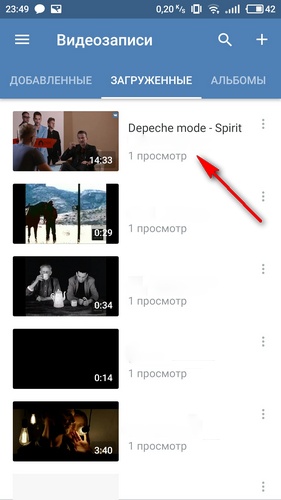 Нажав на эту кнопку, вы опубликуете добавленные фотографии на стене своей страницы ВКонтакте.
Нажав на эту кнопку, вы опубликуете добавленные фотографии на стене своей страницы ВКонтакте.
 Если выбираете фотографии из галереи, то отметьте нужные, после чего нажмите «Прикрепить», и фото появится в выбранном альбоме.
Если выбираете фотографии из галереи, то отметьте нужные, после чего нажмите «Прикрепить», и фото появится в выбранном альбоме.

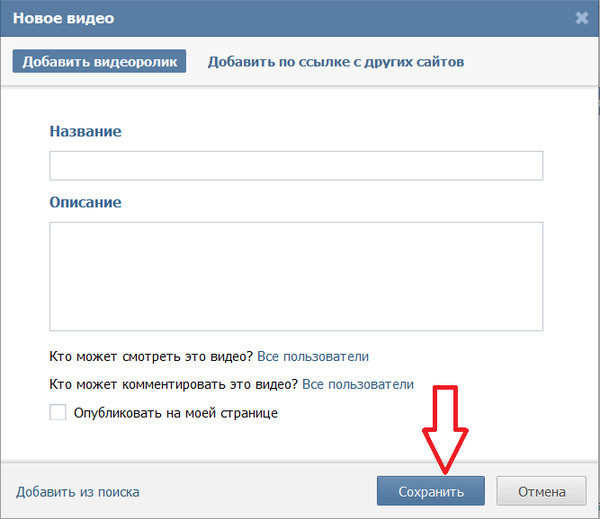 После выбора опции можно добавить к новости текст, а также определить уровень доступа других участников соцсети к её просмотру и определить время публикации. Тапните галочку вверху экрана и запись с вложенным фото появится на вашей странице.
После выбора опции можно добавить к новости текст, а также определить уровень доступа других участников соцсети к её просмотру и определить время публикации. Тапните галочку вверху экрана и запись с вложенным фото появится на вашей странице.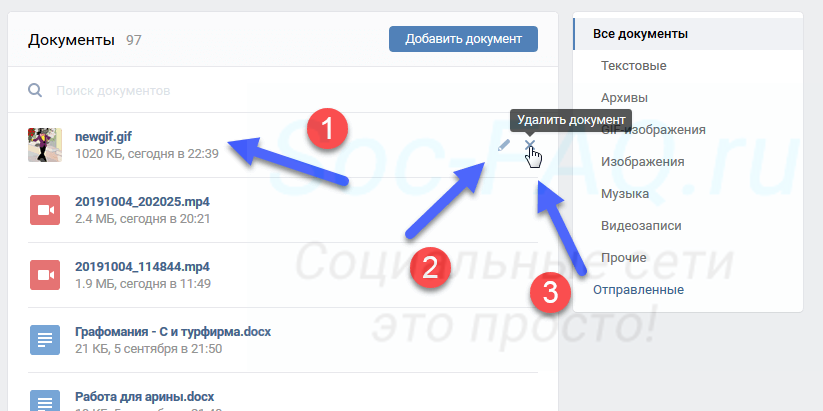




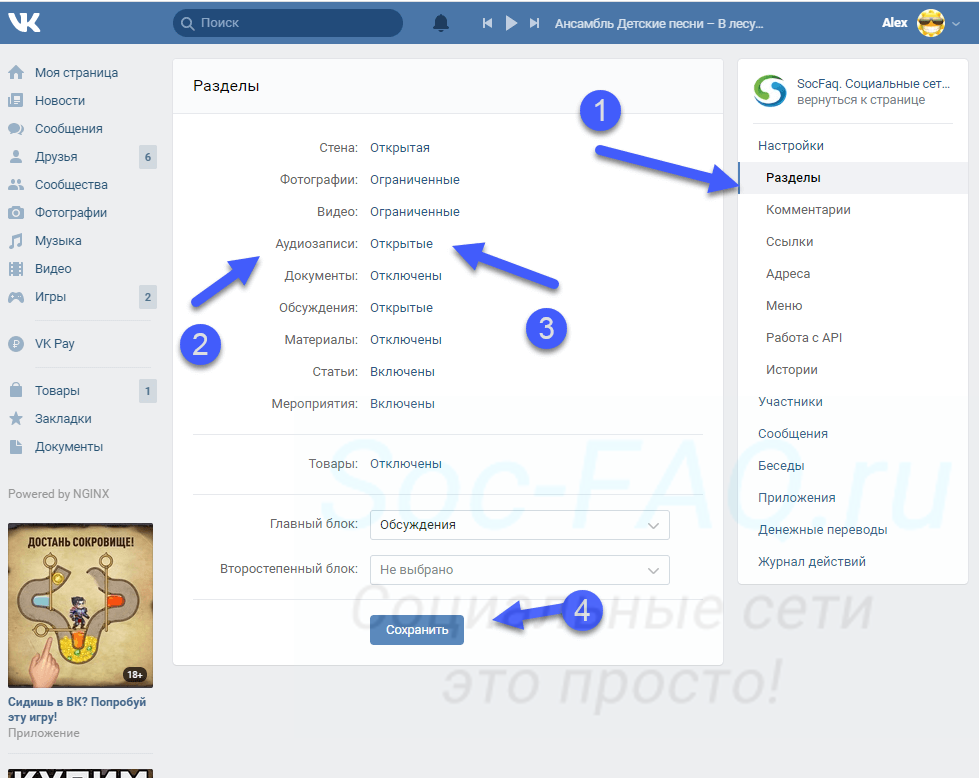
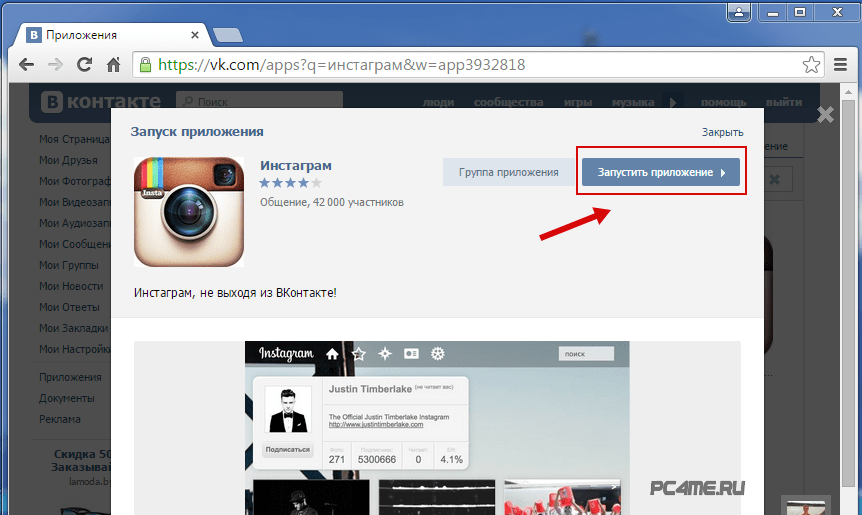
 То есть выберите получателя, если планируете отправить фотографию другому участнику, либо разместите контент в виде новости на своей стене ВКонтакте.
То есть выберите получателя, если планируете отправить фотографию другому участнику, либо разместите контент в виде новости на своей стене ВКонтакте.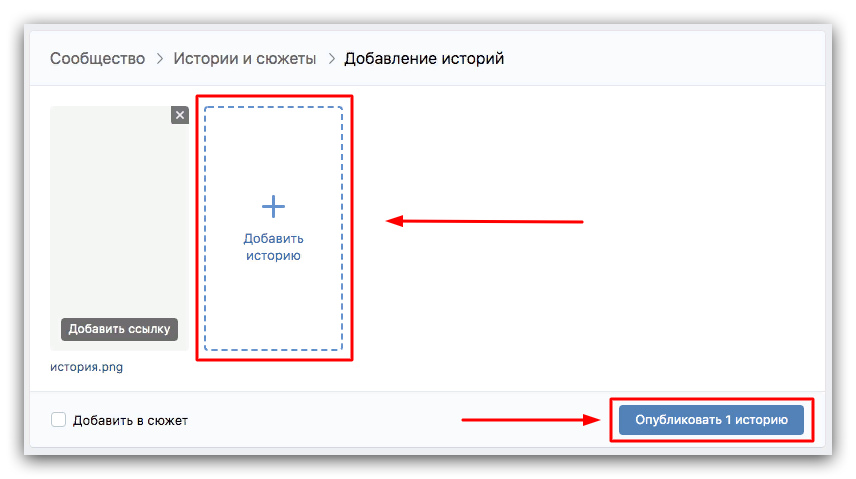
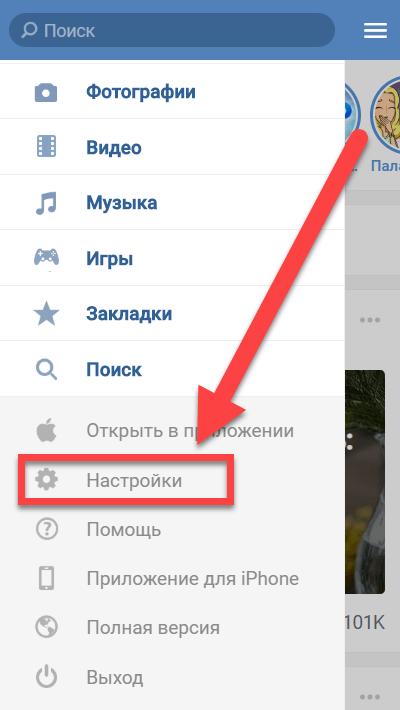
 Когда же все будет готово, жмем кнопку «Прикрепить».
Когда же все будет готово, жмем кнопку «Прикрепить». Откроется окно подготовки публикации, в котором нам нужно нажать кнопку с иконкой фотоаппарата.
Откроется окно подготовки публикации, в котором нам нужно нажать кнопку с иконкой фотоаппарата.

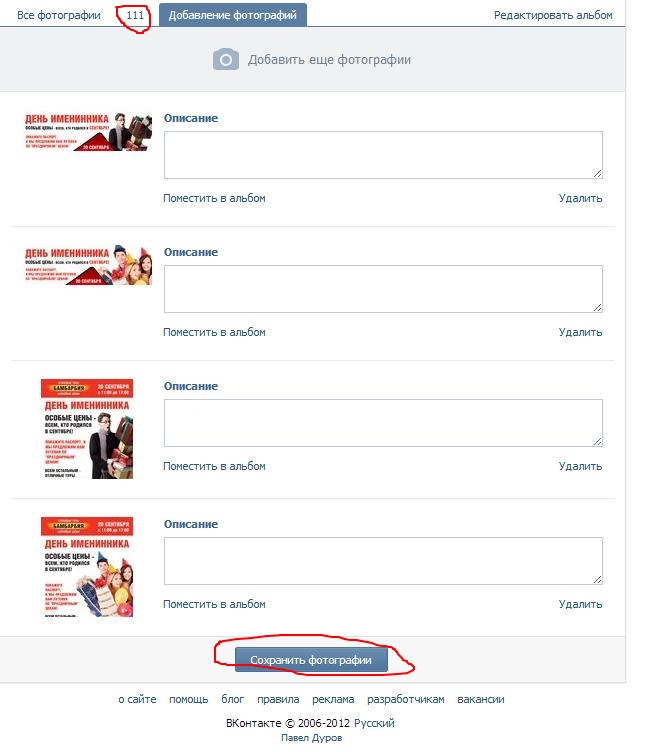
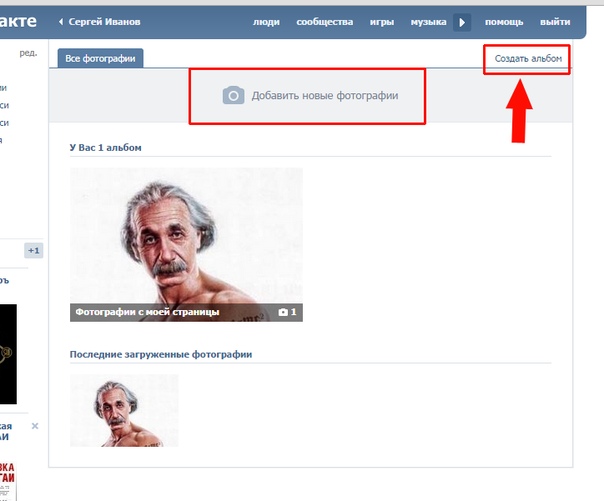

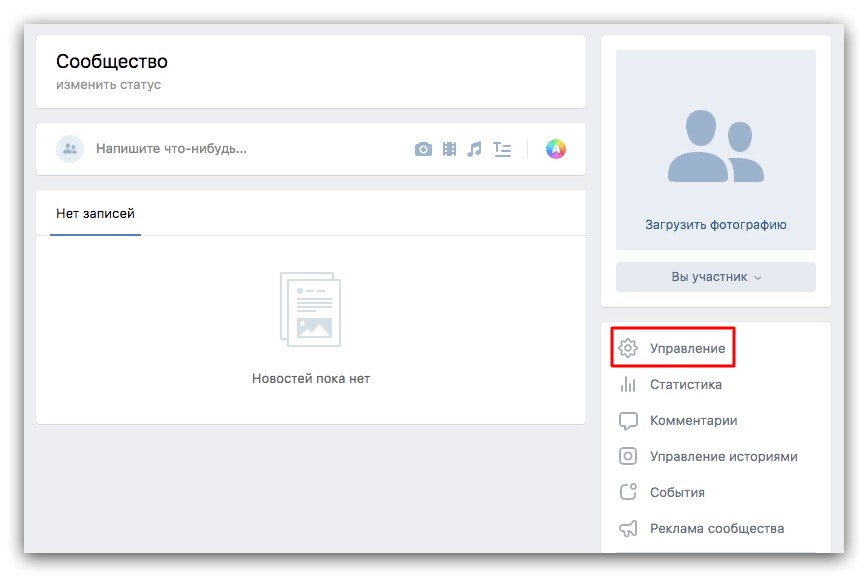 В этом случае рекомендуется поставить отметку рядом с пунктом «Не импортировать (только с хэштегом)». Система будет настроена так, что в ВК из Инстаграма будут передаваться фото только с конкретным хэштегом. Например, пост с #vkpost будет размещен на стене профиля.
В этом случае рекомендуется поставить отметку рядом с пунктом «Не импортировать (только с хэштегом)». Система будет настроена так, что в ВК из Инстаграма будут передаваться фото только с конкретным хэштегом. Например, пост с #vkpost будет размещен на стене профиля. Нужно ввести его название, описание при необходимости и установить доступ других пользователей. После сохранения он тут же появится в списке ваших альбомов.
Нужно ввести его название, описание при необходимости и установить доступ других пользователей. После сохранения он тут же появится в списке ваших альбомов.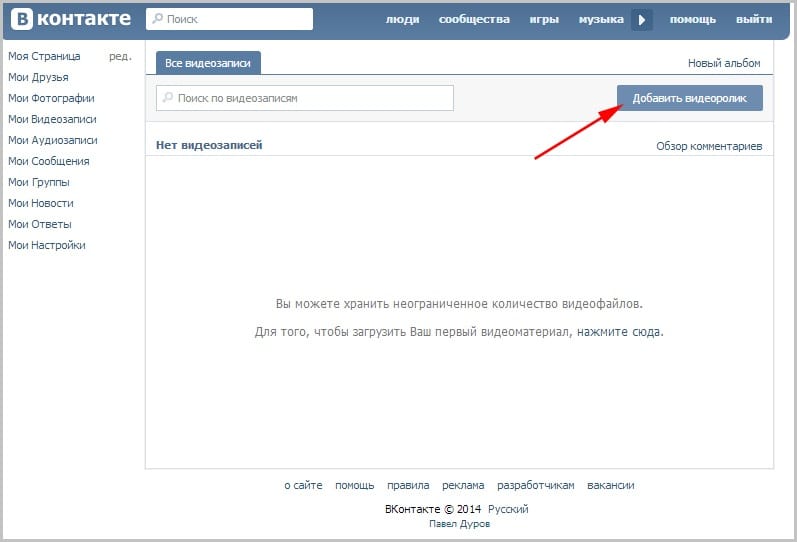 д.
д. Создаем новую запись, можете без текста. Чуть ниже поля ввода вы увидите значок фотоаппарата, жмем на него.
Создаем новую запись, можете без текста. Чуть ниже поля ввода вы увидите значок фотоаппарата, жмем на него.