Как добавить историю в вк: максимально подробно
17 января, 2023
Интернет, Социальные сети
136
Федор лыков
4 — й год работаю удалённо и создаю различные источники дохода. Строю бизнес в интернете и активно инвестирую.
Всем большой привет. На связи Лыкова Юки. Сегодня я расскажу, как добавить историю в вк.
Для начала хочу поздравить вас с прошедшими всеми праздниками, а именно с новым годом и рождеством, даже старый новый год уже прошел. Время летит так быстро, что не успел год начаться, как уже практически прошло полмесяца. А это значит, ребят, что не теряем времени и начинаем приступать к осуществлению наших целей, которые мы загадали на этот год.
А если вы еще этого не сделали, то сейчас самое время. Я составила план на 2023 год, в который входит уже 45 пунктов, а это еще явно не всё. Поэтому у меня теперь нет времени на всякую ерунду, начинаю пахать. Оставляю фоточку нас радостных.
Ранее я уже рассказывала про сторис только в инстаграм, нынче это экстремистская организация.
Знаете, люди поначалу относились с осторожностью к этой новой функции, но со временем даже я скажу по личному опыту, выросли намного просмотры. А это значит, что пользователи распробовали так сказать «приятную вкусняшку от вконтакте». И теперь все чаще мои друзья начали делиться своими историями.
Пришло время и вам узнать подробно о них. Погнали.
Как добавить историю в вк с телефонаЯ считаю, что с телефонов сидят в данной социальной сети больше людей, чем с пк, поэтому начнем наш разбор с мобильного варианта. Я буду показывать всё со своего айфона 12-го. Разницы нет, с телефона андроид вы сидите или с яблочной продукции.
- Для начала находим приложение у себя на рабочем столе и открываем его.
- Автоматически у нас открывается раздел «Главная».
Далее есть несколько вариантов добавить сторис. Ниже о каждом расскажу подробнее, чтобы вы не запутались.
- Поднять свои глазки и увидеть в верхней части экрана значок плюсика в кружочке синего цвета.
- Нажимаем на него и выбираем «История».
Затем открывается камера и много различных функций, которые мы можем добавить. Но главное, что есть 2 способа добавить информацию в нашу историю:
- Запись видео или фото сразу в вк.
- Добавление готового ролика или фотографии из галереи.
Если мы желаем записать сейчас видео, то необходимо зажать кругляшок в нижней части экрана. А если мы не хотим держать, то можно выбрать «Видеоистория» и тогда ролик будет автоматически записываться сам максимум до 15 секунд. Думаю, вы уже догадались, чтобы получить фото здесь и сейчас необходимо нажать один раз на тот же кругляшок.
А если мы хотим добавить уже готовый ролик, то выбираем окошечко в левом нижнем углу. Кликаем на него и у нас открывается наша галерея, где мы выбираем то, что нам нравится.
Ниже на картинке я изобразила, как это все глядит.
Еще можно включить вспышку, перевернуть камеру либо добавить маску.
- После загрузки контента нам предлагают его подредактировать.
Функционал истории
Конечно же, это по нашему желанию. Давайте я вам подробно покажу, какие у нас есть здесь возможности:
- Рисовать. Предоставляется на выбор маркер, фломастер и карандаш. А также можно выбрать цвет и толщину. Если вам не понравилось ваше творение, то в верхнем правом углу есть значок стрелочки назад, нажмите на него и ваше действие отмотается на 1 шаг назад.
- Стикеры. На первый взгляд, кажется, что там находятся только стикеры, но когда вы откроете, то увидите что здесь спрятано много интересных функций таких как: место, хештег, упоминание, GIF, мнения, опрос, товар, услуга, фото, время и, конечно же, стикеры.
- Текст (шрифт, выделение, выравнивание и цвет).

- Фон (размытие, цвет и графика).
- Музыка.
А ты знаешь как скачать музыку из вк? А я знаю. Недавно поделилась своими знаниями в статьей.
- Добавить еще историю.
Ниже я показываю, как это выглядит все вместе.
- А затем нажимаем «Опубликовать».
Еще есть вариант сохранить историю либо отправить какому-то определенному человеку, для этого:
- Надо выбрать «Получатели».
- После ставим галочку напротив имени и жмякаем «Отправить». В таком случае вашу сторис увидит только тот, кому вы ее отправили.
Важно не забудьте убрать галочку напротив «Моя история».
И вот мы добрались до завершения. Я даже сама устала от такого большого формата, но это необходимо для того чтобы даже новичок смог понять алгоритм добавления сторис.
Вариант 2- Либо также в верхней части экрана можно выбрать плюсик с нашей аватаркой.

- Дальнейшие действия такие же, как и в 1 способе.
- А вот третий вариант таков, необходимо нажать на свою аватарку в левом верхнем углу, она находится рядом со словом «Главная».
- Затем откроется наш профиль, где мы выбираем «Опубликовать», далее «История».
- А после все те же действия, что и в 1 варианте. Пролистайте выше и повторяйте за мной.
Как добавить историю в вк с компьютераСамое время напомнить вам, что я уже рассказывала об этой прекрасной социальной сети. Итак, мы знаем, как написать голосовое сообщение, а если оно нам не понравится, то удалить, а если мы передумаем можно восстановить.
- Во-первых, открываем вк и видим свой профиль.
- Во-вторых, кликаем на «Новости» или на слово «вконтакте».
- В-третьих, нажимаем «+История».
- Перед нами открываются возможности для создания нашей сторис.

Расскажу подробнее, что входит в функционал сторьки с пк:
- Можем добавить фото с нашего компьютера. Видео мне не удалось загрузить.
- Текст. Шрифт представлен в девяти вариациях. А также есть выбор размера и цвета.
- Фон. Много разных оттенков около двадцати трех.
- Стикеры.
- Рисовать. Присутствует на выбор интенсивность, толщина линии и, конечно же, цвет.
- Фильтры (их количество достигает 17 шт).
- Коррекция. (В неё входит экспозиция, контраст, насыщенность, температура, виньетка, резкость, шум. А еще есть два интересных пункта «Сделать красиво» и «Добавить размытие».
- Фильтры и коррекция доступны только для фото.
После всей проделанной работы не забудьте нажать «Опубликовать», а если передумали, то «Закрыть». Готово, теперь вы умеете добавлять сторьку и с пк.
Как добавить историю в вк в сообществеНедавно Федор создал новое сообщество на тему обучение игре на гитаре. На нем я вам буду показывать пример.
На нем я вам буду показывать пример.
- Нажимаем «Сообщества» и входим в него.
- Далее кликаем один раз на нашу аватарку и выбираем «Создать историю».
- Ниже я показываю, что перед нами открывается. Здесь необходимо выбрать «Загрузить истории».
- Затем кликаем «Выбрать файлы».
И тут вк нам советует полезные рекомендации:
А) Загружать фото и видео в соотношении сторон 9:16. (Если вы сделаете другие пропорции, то при просмотре большая часть обрежется).
Б) Длительность вашего ролика не больше 15 секунд, размер файла не более 10 мегабайт.
В) Минимальный размер фото 720*1280 точек.
- Далее выбираете контент, который желаете показать своим друзьям и кликаем «Открыть».
- В случае если добавили не всё, то нажмите «Добавить историю». Можно сделать предпросмотр нашей сторис, кликнув на неё.
- А еще можно добавить ссылочку.
 Для этого нажмите «Добавить ссылку», вставляете нашу ссылочку, далее выбираем ей название и в заключении кликаем «Добавить ссылку».
Для этого нажмите «Добавить ссылку», вставляете нашу ссылочку, далее выбираем ей название и в заключении кликаем «Добавить ссылку».
Согласна, что здесь много раз повторяется слово на букву «с», но вопросы не ко мне, а к создателям данной социальной сети.
Это в моем случае у вас может быть и 2 сторьки, сколько пожелаете.
- Готово. Теперь наши друзья могут наслаждаться просмотром. Очень удобно здесь показана вся статистика так сказать весь путь нашей сторьки.
С телефонаЕще можно поделиться сторис либо ее удалить.
- После открытия приложения нажимаем «Сервисы», затем «Сообщества».
- Мы оказались в своем сообществе и теперь листаем ниже до фразы «Создать запись». И вот как раз значок сторис в виде камеры находится рядом с этой фразой. Ниже я показываю, как это выглядит.
- А затем повторяем все те же шаги, которые я описала выше.

Знаю еще один способ, думаю, он даже будет удобнее для вас.
- Заходите, как обычно, в сторис и вносите свои корректировки.
- Далее перед тем как нажать «Опубликовать», зайдите в «Получатели».
- И сверху где написано «Автор истории» выберете, откуда будет публиковаться история. С личной страницы или сообщества.
- И затем «Опубликовать».
ИтогКстати, ранее я рассказывала как удалить сообщество.
Вот и подошла статья на тему: «Как добавить историю в вк» к концу. Я ее писала несколько дней с перерывами на домашние дела. Старалась для вас очень подробно все описать, думаю, у меня это получилось. Была рада вам помочь.
А я отправляюсь «колдовать» над новой и весьма полезной статьёй. Если информация была полезна, то обязательно пиши внизу в комментариях об этом. Кто не жадный на доброе слово, я вас жду. Всего вам наилучшего!
С Уважением, авторы блога семья Лыковых!
подписаться на новости сайта
Как поставить и поменять аватар Вконтакте?
Один из важных моментов оформления вашей страницы Вконтакте — это установка аватара (фотографии профиля).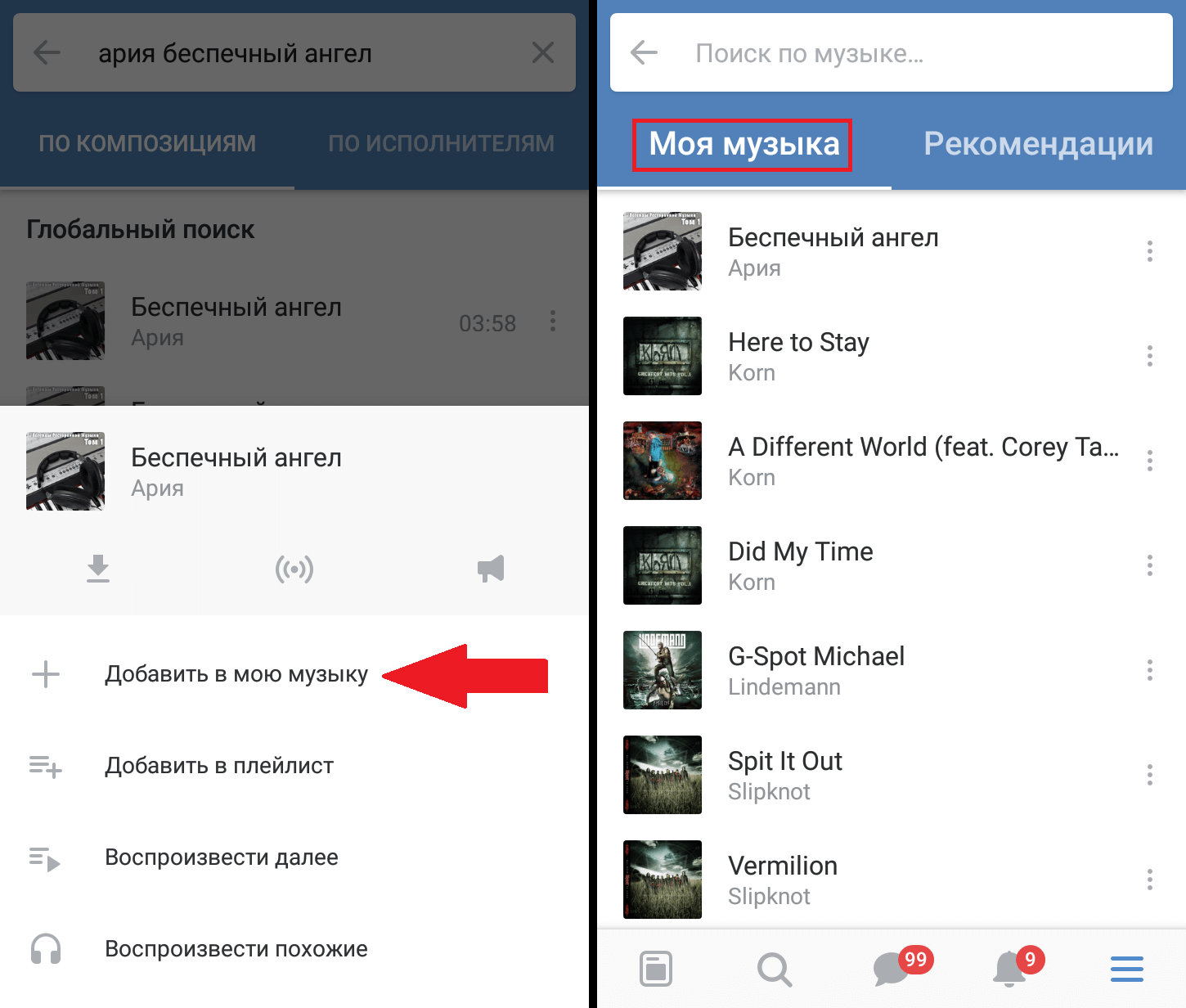 В этой инструкции мы подробно разберем этот процесс.
В этой инструкции мы подробно разберем этот процесс.
Научимся с нуля загружать аву с компьютера и телефона, а затем изменять ее.
Содержание
- Как добавить аву в ВК?
- Изменяем фотографию профиля
- Как сделать аватар из фотографии, загруженной в альбом
- Как удалить аву в ВК?
- Часто задаваемые вопросы
- Видео гид. Как установить аватарку в ВК, изменить и удалить ее?
Как добавить аву в ВК?
Давайте разберем процесс с новым профилем, который не имеет оформления.
Для начала сделаем это с компьютера.
Заходим на страницу, и обращаем внимание на блок, предназначенный для основного изображения. Там есть ссылка «Поставить фотографию«. Нужно нажать на нее.
Ссылка для установки аватараНа следующем шаге нужно нажать на кнопку «Выбрать файл«. Будет открыт проводник файлов на вашем компьютере. Найдите там нужное изображение, и дважды щелкните по нему курсором для загрузки.
Будет открыто окно предпросмотра файла. Отметьте здесь нужную область, и нажмите на кнопку «Сохранить и продолжить«. А затем сделайте тоже самое для миниатюры. Для завершения операции нажмите на кнопку «Сохранить изменения«.
Отметьте здесь нужную область, и нажмите на кнопку «Сохранить и продолжить«. А затем сделайте тоже самое для миниатюры. Для завершения операции нажмите на кнопку «Сохранить изменения«.
Фото профиля загружено и установлено.
Для выполнения этой операции с телефона, откройте приложение Вконтакте на своем мобильном телефоне, и перейдите в свой профиль. Затем щелкаем по верхнему блоку, где должна быть аватарка. Появиться меню, в котором нужно выбрать пункт «Загрузить с устройства«.
Будет запущен проводник файлов. Выберите там нужное изображение, и загрузите его, нажав на кнопку «Готово«. После этого выберите область для миниатюры, и сохраните изменения. Фото будет установлено.
Изменяем фотографию профиля
Если нам нужно отредактировать страницу, которая уже имеет фото профиля, процесс не сильно отличается.
Наводим курсор мыши на блок с фото, и в появившемся окне нажимаем по ссылке «Обновить фотографию«. Дальше процесс аналогичен рассмотренному выше.
Дальше процесс аналогичен рассмотренному выше.
Но это не единственный вариант редактирования. Мы можем добавить эффекты — для этого в меню для аватарки, выберите пункт «Добавить эффекты«. Для вас доступны следующие инструменты:
- Добавление стикеров или смайликов.
- Вставка текста.
- Рисование картинки.
Примените нужные эффекты, и сохраните изменения.
При работе с телефона, возможности добавления эффектов у Вас не будет. Но зато можно сделать моментальную фотографию, выбрав в меню пункт «Сделать снимок«.
Устанавливаем фотографией профиля, фото с камеры телефонаТеперь сделайте снимок и сохраните настройки.
Как сделать аватар из фотографии, загруженной в альбом
Кстати, данный метод сработает для любой фотографии, которую вы найдете Вконтакте.
Откройте нужное изображение для просмотра. В нашем случае мы переходим в раздел «Фотографии«, затем открываем нужный альбом и там щелкаем на интересующее нас фото (см.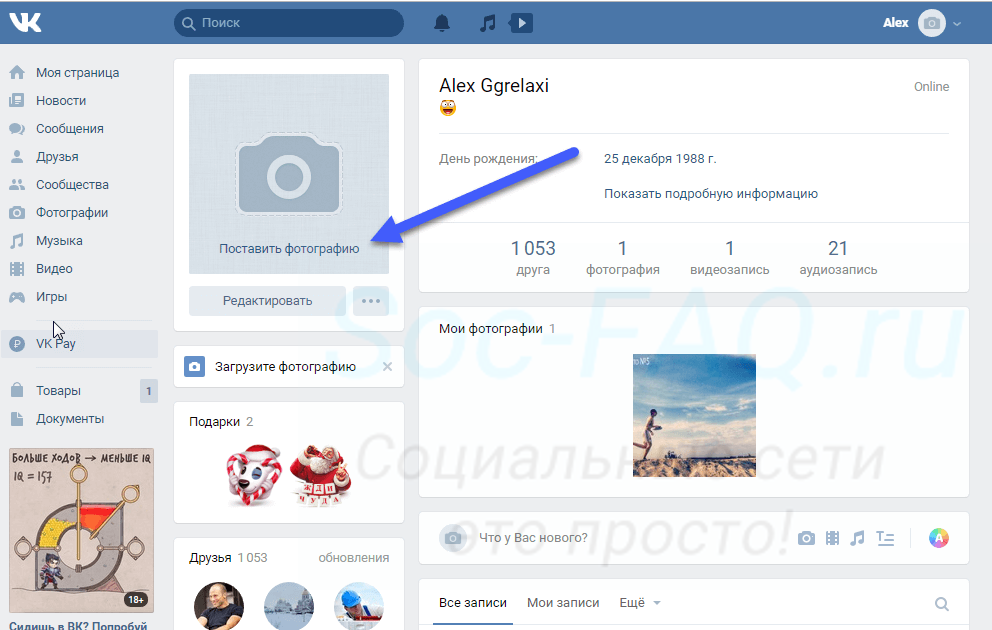 как создать альбом Вконтакте?).
как создать альбом Вконтакте?).
Картинка открываем в режиме просмотра. Здесь мы разворачиваем меню «Еще«, и там выбираем пункт «Сделать фотографией профиля«. Затем выбираем область для основного изображения и миниатюры. Сохраняем изменения.
А вот с телефона такой трюк не сработает. Там просто нет нужного пункта в меню.
Поэтому если Вы нашли подходящее изображение и открыли его для просмотра, выберите в меню пункт «Сохранить«. Файл будет загружен на карту памяти вашего телефона. Теперь можете устанавливать эту фотку на аватарку, используя первый метод из этой инструкции.
Как удалить аву в ВК?
Наведите курсор мыши на блок с фотографией. В правом верхнем углу появиться значок в виде крестика. Нажмите на него для удаления аватара. В появившемся окне подтвердите операцию, нажав на кнопку «Удалить«.
Если вы устанавливали несколько изображений, то автоматически загрузиться предыдущее. Когда вы удалите все картинки, блок профиля примет первоначальный вид.
Чтобы выполнить эту процедуру с телефона, перейдите в свой профиль, щелкните по текущей фотографии, и в появившемся меню нажмите «Удалить«. Затем подтвердите операцию, нажав на кнопку «Да«.
Часто задаваемые вопросы
Можно ли установить фото на аву, с теми же лайками?
Когда вы загружаете изображение для своей страницы, оно автоматически попадает в альбом с моей страницы.
Вы всегда можете найти там старые аватарки, и выбрать их в качестве изображения вашего профиля. Если на них были лайки, они останутся.
Видео гид. Как установить аватарку в ВК, изменить и удалить ее?
Как добавить Фотогалерею ВКонтакте в WordPress
Как добавить Фотогалерею ВКонтакте в WordPress — Предотвратить| Советы |
|---|
| Плагин позволяет импортировать фотографии из социальной сети vkontakte.ru.  |
1. Сначала загрузите » vkontakte-photo-gallery.zip » Плагин на свой локальный компьютер. (Нажмите «Загрузить») 2. Затем войдите в свой » yourdomain.com/wp-admin «Панель управления. 3. Затем нажмите « Плагины » + « Добавить новый » в левом боковом меню панели инструментов. 4. Теперь нажмите кнопку «Загрузить плагин».
5. Теперь найдите « vkontakte-photo-gallery.zip » Скачанный плагин с вашего компьютера, откуда вы скачали vkontakte-photo-gallery.zip Согласно Шаг – 1 Выше нажмите « Установить сейчас» 6. 7. Затем см. левое боковое меню. В левое боковое меню добавлена папка « Фотогалерея ВКонтакте «. Теперь нажмите на папку « Фотогалерея ВКонтакте «. Обратите внимание, что: Если вы не видите » Фотогалерея ВКонтакте » папка в левом боковом меню, затем см. в левом боковом меню » Настройки » или » Инструменты «. 8. Теперь вы настраиваете сами или смотрите видеоурок ниже о Фотогалерея ВКонтакте Конфигурации и настройки или Как работать « Фотогалерея ВКонтакте » на вашем сайте WordPress. 9. Посмотреть видео Полная настройка Фотогалереи ВКонтакте Как добавить галерею изображений в WordPress — лучший плагин для фотогалереи WordPress youtube.com/embed/L2gXPrPYHFE» frameborder=»0″ allow=»accelerometer; autoplay; encrypted-media; gyroscope; picture-in-picture» allowfullscreen=»»> 9. Готово… |
| Если у вас есть вопросы, задайте их нам на странице Facebook |
| Направляющая |
|---|
|
Представлено: WordPress/Youtube
| Похожие уроки |
|---|
| Как добавить Фотогалерею ВКонтакте в WordPress? |
| Как добавить Поделиться Вконтакте в WordPress? |
| Как добавить Скайларк ВКонтакте Издатель Стены Группы ВКонтакте в WordPress? |
Как добавить кэш виджета сообщества ВКонтакте (VK.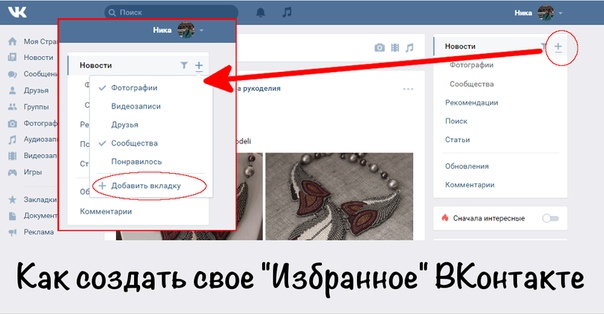 com) в WordPress? com) в WordPress? |
| Как добавить ВКонтакте в WordPress? |
| Как добавить запись на стену ВКонтакте в WordPress? |
| Как добавить кнопку «Поделиться ВКонтакте» в WordPress? |
| Как добавить кросспост ВКонтакте в WordPress? |
| Как добавить плагин WordPress Social Comments для комментариев Вконтакте и комментариев Disqus в WordPress? |
| Как добавить Easy VKontakte Connect в WordPress? |
Хорье © 2011 — 2023
README — Документация для omniauth-vkontakte (1.7.1)
Это неофициальная стратегия OmniAuth для авторизации в ВКонтакте через OAuth. Чтобы использовать его, вам необходимо зарегистрироваться для получения идентификатора приложения OAuth3 и секрета. на странице разработчиков Вконтакте.
Установка
Добавить в свой Gemfile :
gem 'omniauth-vkontakte'
Затем установка пакета
Использование
OmniAuth::Strategies::Vkontakte — это просто промежуточное ПО Rack.
Вот быстрый пример добавления промежуточного программного обеспечения в приложение Rails в config/initializers/omniauth.rb :
Rails.application.config.middleware.use OmniAuth::Builder do провайдер :vkontakte, ENV['VK_API_ID'], ENV['VK_API_SECRET'] конец
См. пример приложения Sinatra.
Настройка
Вы можете настроить несколько параметров, которые вы передаете методу поставщика через Hash :
-
область действия: разделенный запятыми список прав доступа, которые вы хотите запросить у пользователя. Подробнее читайте в документации Вконтакте -
display: контекст отображения для отображения страницы аутентификации. Допустимые варианты включаютстраница,всплывающее окноимобильный. -
lang: указывает язык. Дополнительные опции включаютru,ua,be,en,es,фи,де,это.
-
image_size: определяет размер изображения пользователя. Допустимые варианты:мини(50x50),больше(100x100),больше_x2(200x200),оригинал(200x*) иoriginal_x2(400x*). По умолчаниюмини. -
info_fields: укажите, какие поля должны быть добавлены в AuthHash, когда получение информации о пользователе. Значение должно быть строкой, разделенной запятыми, согласно http://vk.com/dev/fields. -
redirect_url: URL-адрес, по которому будет передан код. Этот URL должен быть частью домена, указанного в настройках приложения http://vk.com/dev/auth_sites. -
https: 1 — позволяет получать https ссылки на фото и другие медиа. 0 - возвращать http-ссылки (по умолчанию).
Вот пример возможной конфигурации:
использовать OmniAuth::Builder сделать
провайдер :vkontakte, ENV['VKONTAKTE_KEY'], ENV['VKONTAKTE_SECRET'],
область: «друзья, аудио, фото»,
отображение: «всплывающее окно»,
язык: 'en',
https: 1,
image_size: 'оригинал'
конец
Хэш аутентификации
Вот пример Хэш аутентификации доступен в request. :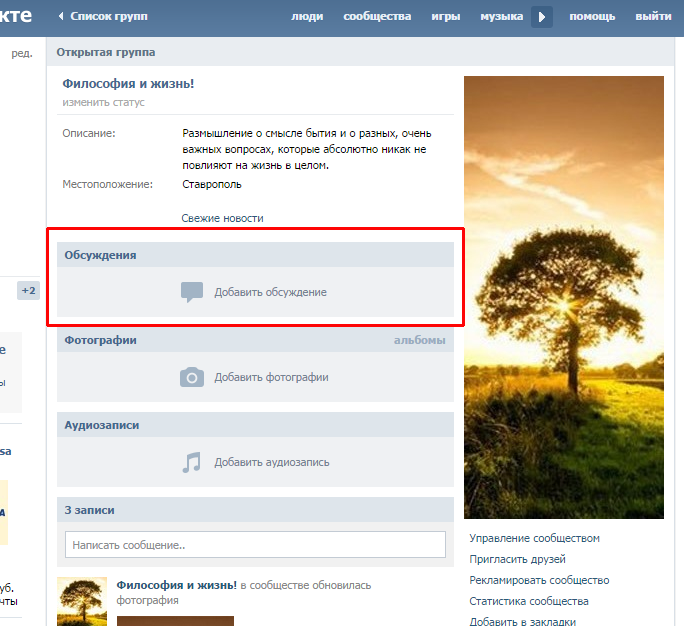 env['omniauth.auth']
env['omniauth.auth']
{"provider"=>"vkontakte",
"ИД" => "1",
"информация" =>
{"name"=>"Павел Дуров",
"псевдоним"=>"",
"first_name"=>"Павел",
"last_name"=>"Дуров",
"изображение"=>"http://cs7001.vk.me/c7003/v7003079/374b/53lwetwOxD8.jpg",
"location"=>"Россия, Санкт-Петербург",
"urls"=>{"Вконтакте"=>"http://vk.com/durov"}},
"учетные данные" =>
{"токен"=>
"187041а618229fdaf16613e96e1caabc1e86e46bbfad228de41520e63fe45873684c365a14417289599f3",
"expires_at"=>1381826003,
"истекает" => правда},
"дополнительно" =>
{"сырая_информация"=>
{"идентификатор"=>1,
"first_name"=>"Павел",
"last_name"=>"Дуров",
"пол"=>2,
"псевдоним"=>"",
"screen_name"=>"дуров",
"дата"=>"10.10.1984",
"city"=>{"id"=>2, "title"=>"Санкт-Петербург"},
"country"=>{"id"=>1, "title"=>"Россия"},
"фото"=>"http://cs7001.vk.me/c7003/v7003079/374b/53lwetwOxD8.jpg",
"photo_big"=>"http://cs7001.vk.me/c7003/v7003736/3a08/mEqSflTauxA.


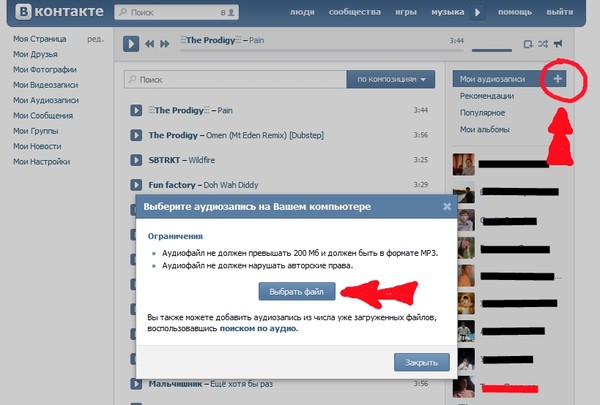

 Для этого нажмите «Добавить ссылку», вставляете нашу ссылочку, далее выбираем ей название и в заключении кликаем «Добавить ссылку».
Для этого нажмите «Добавить ссылку», вставляете нашу ссылочку, далее выбираем ей название и в заключении кликаем «Добавить ссылку».
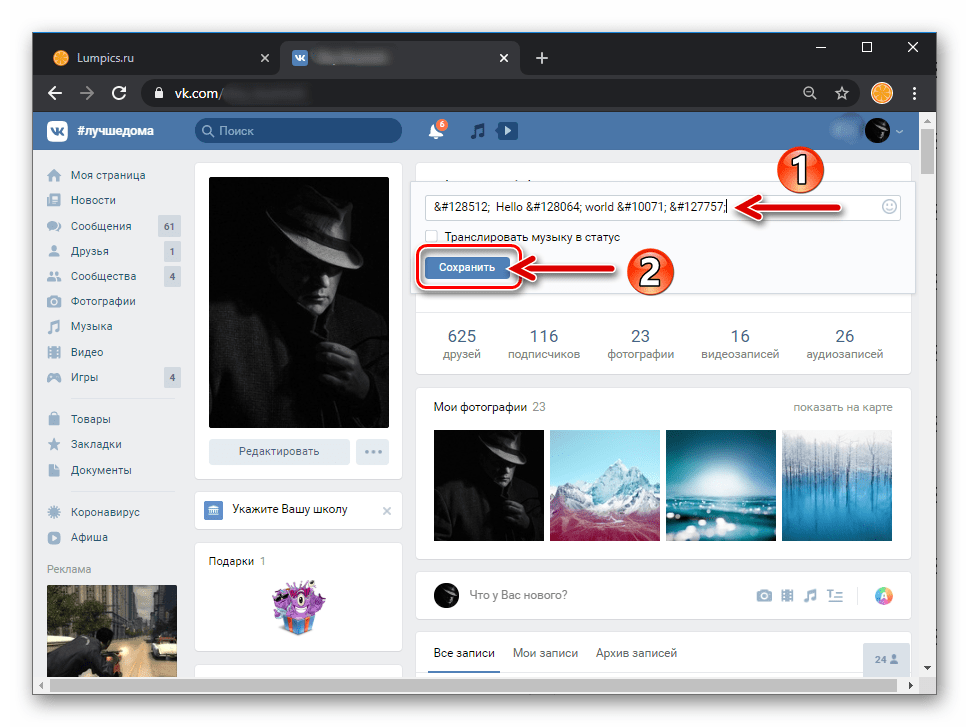 Теперь нажмите « Активный плагин»
Теперь нажмите « Активный плагин» 
