пошаговая инструкция для публикации фотографий с компьютера и телефона
Здравствуйте, дорогие читатели сайт.
Начнем с размещения на личной страничке, потом поговорим о сообществах, уделим внимание публикации с телефона и в конце узнаем, как быстро выложить в ВКонтакте материалы из Инстаграм.
Есть несколько вариантов такого размещения: на стене, в разделе фотографии, в альбоме и установив аватарку. Вам могут пригодиться некоторые из них или все. Разберем каждый способ отдельно.
На стене
Чтобы прикрепить изображение к публикации, под текстом нажмите на значок фотоаппарата. Можно выложить графику и без сопроводительного сообщения, но так делается редко.
В проводнике на компьютере выберите необходимый файл. Или же сделайте снимок в реальном времени, он появится под новой записью. Нажмите «Отправить». Готово, новый материал опубликован на стене.
На странице
Переходим в соответствующий пункт меню.
Нажимаем на кнопку «Добавить фотографии». Выбираем один или несколько файлов в проводнике, открываем их. Теперь можно внести определенные корректировки:
Выбираем один или несколько файлов в проводнике, открываем их. Теперь можно внести определенные корректировки:
- сделать описание,
- повернуть,
- открыть фоторедактор,
- при необходимости удалить.
Все это делается с помощью пиктограмм на каждой миниатюре.
После окончания обработки подтверждаем свое желание опубликовать изображения на сайте.
Теперь увидеть их можно в своем аккаунте в соответствующем разделе.
В альбоме
Если вы еще не знаете, что графику можно хранить в отдельных папках, читайте статью о том, как создать альбом в ВК. Если у вас уже есть готовые каталоги, после загрузки фоток с жесткого диска можно выбрать не «Опубликовать на моей странице», а «Добавить в альбом».
В открывшемся окне выберите место, куда нужно переместить файлы.
Основное фото профиля
Наведите курсор на текущее изображение, всплывет меню. Выберите «Обновить фотографию».
Здесь можно сделать моментальный снимок или загрузить уже готовый с компьютера.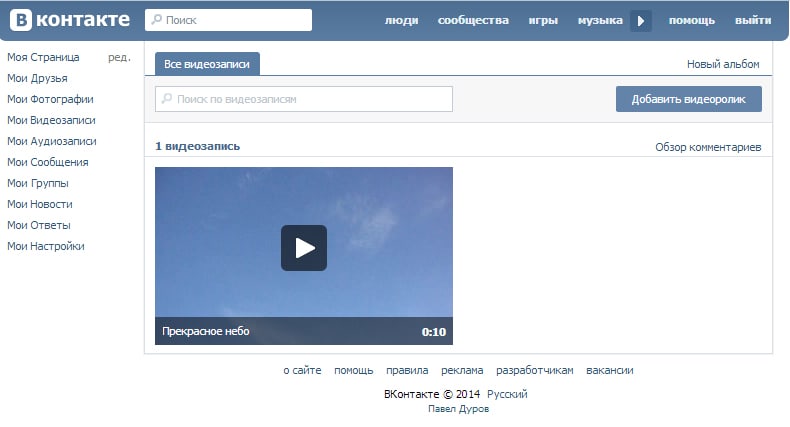
В конце определите область для маленькой аватарки, которая будет показываться рядом с вашими сообщениями и в списке друзей у других пользователей. Сохраните изменения.
Добавляем фотографию в сообщество
Если вы являетесь создателем или администратором сообщества, то размещение графического контента – обязательная часть работы по его наполнению. Здесь, как и в личном профиле, есть несколько вариантов публикации материалов: на странице, в альбоме, изменение главной миниатюры.
И применять мы будем те же приемы. Сначала переходим в раздел основного меню «Группы», «Управление» и идем в сообщество, которое планируем редактировать.
Чтобы опубликовать новость с картинкой на стену, напишем текст в поле «Добавить запись» и прикрепим графический файл. Для этого жмем по пиктограмме, изображающей фотоаппарат. Выбрать можно из имеющихся на личной странице материалов или загрузить с ПК.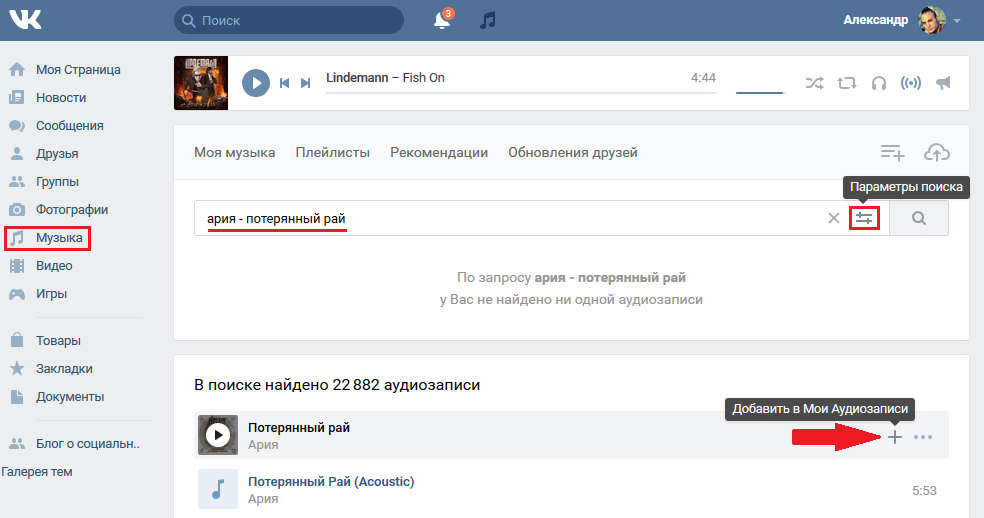
Чтобы создать и наполнить альбом группы, нужно перейти в меню «Управление», «Разделы» и добавить возможность публиковать фотки. Программа предлагает выбрать из 2 типов доступа – открытого и закрытого. В первом случае размещать фотографии могут все участники группы, во втором – только администраторы. Сохраняем настройки и идем дальше.
Здесь можно загрузить изображения в основной каталог, созданный автоматически или перейти во вкладку «Все фотографии» – «Создать альбом».
После этого можно загрузить снимки, сохраненные на жестком диске. Для этого зайдите в альбом и нажмите на «Добавить фотографии» или перетащите мышкой документы из папки на компьютере.
Чтобы поменять «лицо» группы, загрузите снимок на основную страницу.
Загружаем фото в ВК через телефон
Часто снимки делаются на камеру мобильного устройства. Редко кто носит с собой цифровой фотоаппарат. Поэтому нет смысла перекидывать данные в компьютер, проще разместить их в социальной сети прямо с гаджета.
Чтобы опубликовать фотки с Айфона или мобильного устройства на Android, зайдите в официальное приложение соцсети. Откройте меню, нажав на три точки в углу экрана, и перейдите по ссылке «Фотографии». Нас интересует вкладка «Альбомы». Идем туда.
Если нужно – создаем новую папку, если нет – добавляем файлы в уже имеющуюся. Для этого жмем на плюсик и затем на подходящий вариант: «Загрузить из галереи» или «Сделать снимок».
Аналогичным образом можно загружать фотографии в мобильной версии браузера.
Официальная программа для мобильных дает еще одну интересную возможность – публиковать снимки в историю ВКонтакте. Для этого нужно открыть новости и вверху экрана нажать на свою аватарку с плюсиком или на фотоаппарат.
Если программа делает запрос, разрешите ей доступ к камере. Затем нажмите на большой кружок внизу экрана и сделайте снимок. История будет показываться друзьям и подписчикам в течение суток.
Публикация изображений в сообществе
Чтобы добавить фото в группу, перейдите в нее. Под основной информацией должен быть блок «Фотографии». Заходим туда, выбираем вкладку «Альбомы». Открываем тот, который хотим пополнить, и при помощи плюсика в углу подгружаем графические материалы из галереи или делаем снимок в реальном времени.
Под основной информацией должен быть блок «Фотографии». Заходим туда, выбираем вкладку «Альбомы». Открываем тот, который хотим пополнить, и при помощи плюсика в углу подгружаем графические материалы из галереи или делаем снимок в реальном времени.
Публикуем фото через галерею
Того же результата можно достичь, если зайти в папку, где хранятся изображения на телефоне. Отметить «птичками» файлы, которые нужно отправить в VK, нажать на значок вверху экрана. У меня он выглядит так, как на скриншоте.
Автопостинг из Инстаграм в ВК
И напоследок, как я и обещала, маленькая хитрость для поклонников Instagram и VK. Открываем свой профиль ВКонтакте, под основной фотографией жмем «Редактировать». В меню справа идем в «Контакты».
Внизу окна видим надпись «Интеграция с другими сервисами». При нажатии на нее появятся социальные сети, с которыми можно связать профиль в ВК.
Я уже ввела свои данные, поэтому мне предлагают настройки передачи материалов.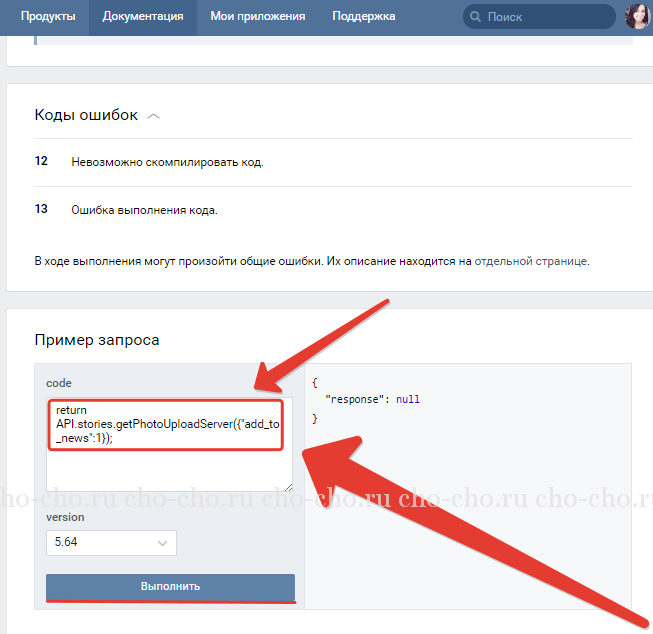 Рекомендую поставить отметку напротив надписи «Не импортировать (только с хэштегом)». Тогда не все посты будут автоматически передаваться из Инстаграм в ВК, а только те, где будет хэштег #vk – для импорта в заранее выбранный альбом, #vkpost – для публикации на стене.
Рекомендую поставить отметку напротив надписи «Не импортировать (только с хэштегом)». Тогда не все посты будут автоматически передаваться из Инстаграм в ВК, а только те, где будет хэштег #vk – для импорта в заранее выбранный альбом, #vkpost – для публикации на стене.
Сохраняйте результат и испытывайте новые возможности. Если что-то идет не так, вы в любой момент можете отключить эту функцию.
Заключение
Сегодня мы рассмотрели много способов опубликовать фотографию ВКонтакте. Выбирайте подходящие и удобные для вас, получайте множество лайков к своим постам, наполняйте и . Делитесь своими впечатлениями от полученной информации в комментариях, задавайте вопросы. А я прощаюсь с вами, но знаю, что впереди много интересных встреч.
Помимо аватаров страницу ВКонтакте можно украшать картинками, которые располагаются на стене. Такие картинки могут быть размещены не только на своей стене, но и на страницах друзей, что может служить лучшим проявлением эмоций, и иногда быть более выразительным действием, чем слова.
Картинки ВКонтакте
Самыми востребованными являются картинки, специально подогнанные под размеры, соответствующие страницам ВКонтакте — картинки на стену ВКонтакте. Вы можете скачать коллекцию картинок на стену в контакте.Скачать картинки на стену ВКонтакте — кошки по этой ссылке.
Скачать картинки на стену ВКонтакте — лошади по этой ссылке.
Скачать картинки на стену ВКонтакте — любовь по этой ссылке.
Скачать картинки на стену ВКонтакте — мишки тедди по этой ссылке.
Скачать картинки на стену ВКонтакте — еще прикольные мишки по ссылке.
Скачать картинки на стену ВКонтакте — природа по этой ссылке.
Скачать картинки на стену ВКонтакте — тигры по ссылке.
Скачать картинки на стену ВКонтакте — собаки по ссылке.
Скачать картинки на стену ВКонтакте — люди по ссылке.
Текстовые картинки для контакта
Помимо стандартных картинок сейчас модна ASCII графика — картинки, как бы нарисованные обычными печатными символами, расположенными в определенном порядке, то есть текстовые картинки на стену ВКонтакте.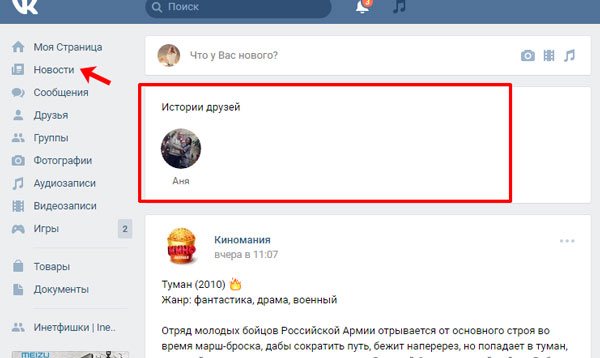
После последних глобальных обновлений социальной сети Вконтакте, появилось много интересных возможностей, с помощью которых можно красиво украсить свою личную страницу. Одной из таких возможностей является фото статус . Фото статус — это 5 , которые размещаются в разделе для вывода последних загруженных фотографий, благодаря их расположению получили своё название «Фото Статус». Выглядит эта красота вот так:
Как видим, выглядит красиво, с помощью фото статуса вы сможете показать свою уникальность или просто похвастаться перед друзьями. Вы наверняка видели фото статус вконтакте, у своих друзей и хотите спросить «Как сделать фото статус вконтакте самому?» Я сейчас всё детально расскажу.
Как сделать фото статус?
Картинки в статусе
Переходите в приложения, устанавливаете его на свою страницу, потом перед вами должно открыться вот такое окно.
В вы можете:
- Просмотреть самые популярные или новые фото статусы.
- При нажатии «Добавить картинку» вы сможете создать фото статус самостоятельно.
- После выбора статуса нажмите кнопку «Применить», фото статус загрузится на вашу страницу за пару секунд.
Жалко только, что нельзя скачать картинки для фото статуса из приложения.
Фотостатус
Приложение Фотостатус очень похоже на картинки в статусе, но обладает очень интересной функцией. В приложение можно написать свой текст, а потом загрузить его в фото статус. Что бы было понятно, предлагаю вашему вниманию картинку.
Создаём фото статус своими руками
Для этого нам нужно:
- Выбрать картинку, которую вы хотите поставить в фото статус.
- В любом графическом редакторе, обрезать и разделить на 5 равных кусков.

- Загружать в контакт сперва последнюю картинку, а в конце первую, в такой последовательности 5-4-3-2-1.
Когда я три месяца назад, создавал фото статус, я делал всё именно так. Если будут вопросы, жду вас в комментариях.
Если вам помогла или понравилась данная статья, не забудьте поставить свой лайк , это поможет другим пользователям найти её быстрей. А я смогу узнать, что интересует вас больше всего, чтобы подготовить и написать еще больше интересных и полезных статей! С уважением, Вячеслав.
Нововведения ВКонтакте которые были связаны с показом фотографий на персональной странице человека, дали возможность создать статусы из фотографий. Теперь каждый зарегистрированных пользователь ВКонтакте имеет прекрасную возможность — установить себе фото статус. Фото-статус — это своего рода 5 картинок которые разместившись друг за другом создают одно изображение.
Вот несколько примеров различных фото статусов, которые каждый может поставить у себя на странице ВКонтакте:
Создать свой собственный фото статус на самом деле очень просто.![]()
Для этого можно использовать несколько приложений которые предоставляют уже готовые картинки или дают возможность загружать свои. Если вам сложно будет разобраться в этих приложениях, советуем вам посетить сайт: Прикольные статусы стервы и с его помощью подобрать понравившийся статус и опубликовать его на своей странице.
Есть два приложения, они мало чем друг от друга отличаются но, предоставляют одну и ту же возможность:
Используя эти замечательные приложения вы сможете так же отправить любой фото статус который вам понравится своему другу.
Как самому сделать фото статус для контакта
Если вам не понравились все изображения которые предоставлены приложением, можно самому сделать себе фото статус.
Загрузить фото статус самостоятельно:
Проще всего это сделать при помощи тех же приложений для Фото статуса в контакте. Всё что Вам нужно – это нажать на кнопку «Создать самому» или «Добавить картинку» , дождаться пока загрузится изображение и выбрать ту часть картинки, которую Вы хотели бы видеть в своем статусе.
Добавлять картинки можно как из собственных альбомов в контакте, так и с компьютера. Также Вы можете создавать самостоятельно фото статусы, состоящие из графического текста.
Для этого нужно выбрать раздел «Создать свой текст» и в отведенное поле вписать свою фразу. При этом Вы можете выбрать цвет фона, текста и размер шрифта.
Создав свой фото статус, Вы обнаружите, что в Ваших альбомах был автоматически создан новый альбом, в котором содержатся те 5 картинок, что у Вас в статусе. Логика всего этого очень проста: в Вашем статусе находятся именно те пять фотографий, которые были добавлены последними. Поэтому, если есть желание создать фото статус без приложений самостоятельно , можно это сделать по следующей схеме:
1). Выбираете изображение, которое хотите видеть в своём фото статусе.
2). Заходите в фотошоп или любой другой графический редактор, позволяющий обрезать картинки.
3). Разбиваете изображение на пять равных частей и сохраняете как отдельные файлы в jpeg формате.
4). Загружаете эти 5 фотографий в отдельный альбом в контакте в такой последовательности, чтобы последняя часть картинки была загружена первой.
GD Star Rating
a WordPress rating system
Большинство людей примерно понимают, как менять главную страницу профиля или добавлять снимки в собственные альбомы. Однако когда речь идет о самой стене ВК, многие теряются, не понимают, как прикрепить туда то или иное изображение. В этом нет ничего сложного.
Ниже приведена инструкция, которой необходимо придерживаться.
Кстати, таким же образом отправляется картинка в ленту другу. Это может быть ваш совместный снимок, открытка или любая фотография, которая покажется уместной.
Закрепление фотографии на странице
После того как изображение было добавлено, его можно с легкостью закрепить. Это делается, чтобы новые записи на стене не сдвигали фото вниз по списку. Таким образом, оно всегда будет на виду, пока вы не решите открепить его.
Таким образом, оно всегда будет на виду, пока вы не решите открепить его.
Для закрепления фотографии, выберите контекстное меню в виде трех точек в верхнем углу записи.
Там можно найти пункт «Закрепить», благодаря которому любое изображение сразу поднимется на самый верх вашей стены. Возле него появится соответствующая запись.
Таким же образом можно и открепить фотографию.
Изначально нужно открыть свои изображения, найдя там все альбомы. Это можно сделать в меню «Фотографии» на основной странице ВК.
Выберите нужный альбом и зайдите в него. Для этого кликните на обложку этой коллекции фотографий. После того как вы попадете внутрь самой папки, скопируйте ссылку в строке браузера.
Кнопкой «отправить» вы размещаете его на свою стену.
Как выложить фото в вк с компьютера: фотографии на стене сообщества вконтакте Разное
❤ 918 , Категория: Разное, ⚑ 05 Сен 2020г
Содержание
- 1 Как ВКонтакте добавить картинку или фото
- 2 Как поставить фото в профиль
- 3 Добавление фото на стену
- 4 Как загрузить фото в альбом
- 5 Добавление фотографий в группу
- 6 Публикация из других соцсетей
- 7 Как отправить фото другому человеку
- 8 Как в ВК добавить фото с телефона и компьютера: свежая инструкция
- 9 Добавление фото с телефона
- 10 Инструкция для компьютера
- 11 Публикация изображений в группе
- 12 Как добавить фото в ВКонтакте
- 13 Как добавить фото в ВК с компьютера
- 13.
 1 Загрузка
1 Загрузка - 13.2 Что можно сделать с изображением
- 13.
- 14 Как добавить фото в ВК с телефона
- 15 Как добавить фото в группу
Как ВКонтакте добавить картинку или фото
Всем привет, уважаемые читатели блога AFlife.ru! Социальные сети предназначены для общения, просмотра видео и фотографий. Добавлять изображения можно со смартфона или через браузер, корректировать их прямо в приложении, установить настройки просмотра и многое другое. Как ВКонтакте добавить фото, доступные способы разберем в нашей статье.
Как поставить фото в профиль
Начнем с самого первого этапа после регистрации в социальной сети ВКонтакте. После создания профиля необходимо установить аватарку. Как это сделать:
- Зайдите на основную страницу аккаунта.
- Наведите курсор на место, где должна быть аватарка. Вы увидите ссылку «Загрузить новую фотографию» или «Обновить фотографию», если она у вас уже установлена.
- Если у вас есть возможность сделать кадр прямо с устройства, можно выбрать моментальный снимок.
 Если вы желаете загрузить имеющееся кадры, выберите файл с жесткого диска, кликнув по синей кнопке.
Если вы желаете загрузить имеющееся кадры, выберите файл с жесткого диска, кликнув по синей кнопке. - Сохраните аватарку.
- Далее вам нужно отметить область отображения, которую увидят посетители вашей страницы.
- Сохраните сделанные изменения.
Чтобы аватарка корректно отображалась, нужно устанавливать изображения не меньше 200*500 пикселей. Можно поставить картинку 200*200 пикселей, но ни в коем случае не меньше. Нельзя загружать слишком растянутые изображения, когда одна сторона в несколько раз превышает другую.
При необходимости вы сможете сменить фото в любой момент. Помните, аватарка – это первое, что увидят другие пользователи, когда зайдут на страницу или вобьют ваше имя в поиске.
Добавление фото на стену
Если вы хотите выложить изображение на стене, нужно открыть свою страницу. Найдите белое поле с надписью «Что у вас нового?». Внутри него есть специальный значок фотоаппарата, предназначенный для загрузки картинок и фото. Далее у вас будет три варианта действий:
- Добавить из альбома уже загруженную ранее фотографию;
- Сделать быстрый кадр;
- Загрузить изображение из памяти своего устройства.

Выбранные кадры появятся внутри этого белого поля. При желании можно добавить к ним другие элементы – видео с Youtube или другого сайта, надпись, музыку, или отредактировать онлайн. Есть возможность отключить комментарии, видимость (например, сделать только для друзей), отложить публикацию или оставить настройки как есть. Если все в порядке, нажмите «Опубликовать», фото моментально появится на вашей стене и в ленте подписчиков.
Если вы заходите с телефона, интерфейс социальной сети может немного отличаться, но в целом он понятен и здесь. Вместо кнопки «Добавить фотографию» вам нужно нажать на значок + или стилизованное изображение фотоаппарата. На моментальные снимки вы можете сразу же наложить фильтры, маски или снять видео короткой продолжительности. Здесь же доступно выложить изображение в формате «История», оно будет доступно для просмотра в течение суток.
Как загрузить фото в альбом
ВКонтакте есть возможность хранить картинки в отдельных папках, которым вы можете придумать название. Добавление новых кадров происходит с компьютера, телефона или из другого места в социальной сети (например, из любимой группы). Как добавить фото в папку:
Добавление новых кадров происходит с компьютера, телефона или из другого места в социальной сети (например, из любимой группы). Как добавить фото в папку:
- В меню слева пройдите в раздел «Фотографии».
- Если вы хотите создать новый альбом, сначала нажмите соответствующую кнопку и задайте настройки. Нужно ввести его название, описание при необходимости и установить доступ других пользователей. После сохранения он тут же появится в списке ваших альбомов.
- Укажите папку для загрузки или просто нажмите кнопку «Добавить фотографии». Во втором случае кадр будет опубликован на стене вашей страницы, но и на этом этапе еще доступно поместить его в определенную папку.
- Когда изображение загрузится, откройте его. Отредактируйте описание, отметьте человека или место, сделайте коррекцию. Кстати, здесь доступны еще многие другие действия с фотками.
Если вам понравилась картинка в сообществе, группе или в ленте друга, ее можно поместить в свой альбом. Для этого откройте снимок и нажмите кнопку «Сохранить к себе». Он будет находиться в папке сохраненных изображений ВКонтакте.
Он будет находиться в папке сохраненных изображений ВКонтакте.
Добавление фотографий в группу
Аналогичным образом можно добавлять картинки в группы соцсетей, если вы желаете ими поделиться с другими подписчиками. Первым делом убедитесь, что в выбранном вами сообществе есть такая возможность. Она может быть ограничена, тогда материал для публикации сначала отправляется на предварительное согласование с администратором группы. Если нет, снимок сразу появится в ленте.
Как загрузить картинку или фотографию в сообществе:
- Зайдите в группу. Найдите в ленте белое поле с надписью «Предложите новость».
- Здесь кликните на тот же значок, что и при добавлении картинки на свою стену (иконка фотоаппарата).
- Также отметьте изображения из имеющихся папок ВК, сделайте моментальный снимок или загрузите со своего гаджета.
- Нажмите кнопку «Прикрепить фото», на ней будет указано количество выбранных кадров.
- Отредактируйте изображение и добавьте в пост другие элементы (музыка, документ, опрос и т.
 д.).
д.).
Если возможна моментальная публикация, нужный снимок сразу появится в группе. Если нет, придется подождать, когда администратор паблика одобрит пост. Хотя этого может и не произойти, тогда публикация так и останется в предложенных вами новостях. Ее можно потом удалить или отредактировать.
В сообществах наиболее корректно отображаются картинки размером 700*500 px. Они не теряют качество при сжатии и показываются полностью без обрезки.
Публикация из других соцсетей
Современные люди, как правило, зарегистрированы в нескольких социальных сетях. Публикация фото в каждой занимает много времени, поэтому разработчики приложений придумали интересный ход. Загружаете картинку в одну соцсеть, а потом рассылаете ее по другим своим профилям.
Для этого добавьте снимок, например, в Инстаграм. Найдите кнопку «Поделиться» и нажмите синий значок ВКонтакте. Готово, кадр автоматически появится на вашей стене, но при условии, что вы авторизованы в ВК с того же устройства. Правда, если нужно потом поместить фотографию в другой альбом, придется это сделать вручную.
Правда, если нужно потом поместить фотографию в другой альбом, придется это сделать вручную.
Есть и более простой способ публикации – настроить автопостинг из других соцсетей. Тогда нужные фотографии будут появляться ВКонтакте самостоятельно без вашего участия, как только вы их запостите. Как интегрировать социальные сети:
- Зайдите на основную страницу своего профиля ВК.
- Нажмите на кнопку для редактирования под аватаркой.
- Затем в меню справа выберите раздел «Контакты».
- Пролистните страницу немного вниз и увидите два узнаваемых значка – Твиттер и Инстаграм. Мы можем интегрировать эти соцсети со своим профилем ВК.
- Нажмите «Настроить импорт».
- Авторизуйтесь в выбранной социальной сети. Если на этом устройстве уже осуществлен вход, вводить логин и пароль не придется.
- Выберите, куда будут публиковаться снимки из другой соцсети – в определенный альбом, на стене или только избранные фото. В последнем варианте есть интересная фишка – установите определенный хэштэг, например #VK.
 Тогда в вашем профиле ВКонтакте будут публиковаться только снимки, помеченные этим кодовым словом.
Тогда в вашем профиле ВКонтакте будут публиковаться только снимки, помеченные этим кодовым словом.
Эту опцию можно отключить в любой момент за ненадобностью. Или отредактировать настройки, если вам понадобится сменить альбом для публикации или хэштэг автопостинга.
Более подробно о том, как связать Instagram и ВКонтакте мы писали в этой статье.
Как отправить фото другому человеку
Когда вам нужно отправить снимок другу в личном сообщении, можно сделать это без публикации в альбоме. Как это сделать, разберем пошагово:
- Зайдите в раздел отправки сообщений, вы найдете его в меню слева.
- Выберите имеющуюся беседу или создайте новую, указав пользователя.
- В поле для текста сообщения вы увидите уже знакомый значок фотоаппарата. Выберите снимок со своего устройства.
- Если вы хотите вставить в сообщение картинку из альбома или сделать моментальное селфи, наведите курсор на значок «скрепки» слева. Среди предложенных вариантов вложения выберите «Фотография».
 Интерфейс добавления картинки нам уже привычен – загрузите ее с жесткого диска, сделайте снимок или выберите в имеющемся альбоме ВК.
Интерфейс добавления картинки нам уже привычен – загрузите ее с жесткого диска, сделайте снимок или выберите в имеющемся альбоме ВК. - Напишите текст, добавьте видео и т.д. Затем отправьте сообщение.
Когда выкладываете фотографии в социальные сети, не забывайте о правилах из размещения. Конечно, они не должны содержать никакой запрещенной тематики, иначе по просьбам других пользователей, ваш профиль могут заблокировать.
Если вам понравилась наша статья, то делитесь ею в социальных сетях и обязательно подписывайтесь на обновления блога, чтобы не пропустить много чего интересного!
Как в ВК добавить фото с телефона и компьютера: свежая инструкция
Если вы пока не знаете, как добавить фото в ВК – то это не беда, ведь в нашей статье мы расскажем вам обо всех нюансах этого процесса, и неважно, с телефона вы будете это делать или с компьютера. Также объясним, каким образом можно добавить описание к фото в ВК и как опубликовать фотографию в какой-либо группе.
Добавление фото с телефона
Если же для выхода в социальную сеть вы предпочитаете именно мобильные устройства, то держите пошаговую инструкцию, как в ВК добавить фото с телефона Андроид и Айфон:
- Откройте свой аккаунт через любой браузер или с помощью специального мобильного приложения ВКонтакте.
- На вашей странице будет расположено окошко для новых публикаций с текстом «Что у Вас нового?». Прямо в нем можно увидеть несколько значков-пиктограмм. Выберите ту, которая изображает фотоаппарат.
- Система покажет вам доступные для публикаций фотографии. Выберите из них одну или несколько, в зависимости от вашего желания.
- Дождитесь того момента, когда файлы будут загружены на сайт.
- Можно сделать подписи к вашей публикации или написать парочку хештегов.
- А теперь нажмите на галочку в правом углу, и изображение появится на вашей странице.
Вот таким простым способом можно добавить фото в ВК в мобильной версии на свою страницу, используйте его при необходимости. А далее мы расскажем, как добавить нужные изображения, используя компьютер.
А далее мы расскажем, как добавить нужные изображения, используя компьютер.
Кстати! В любой момент Вы можете скачать свои фотографии из ВК! Сделать это не сложно, а плюсов много!
Инструкция для компьютера
Если вы заходите в социальную сеть с помощью ПК или ноутбука, то все необходимые изображения нужно предварительно загрузить в память компьютера или же на flash-накопитель, который вы сможете потом подключить к устройству. Также, желательно запомнить местоположение нужной фотографии в папках. Итак, вот как можно в ВК добавить фото с компьютера на свою страницу:
- Войдите в свой аккаунт и нажмите на раздел «Фотографии» слева в меню.
- Вверху слева вы можете увидеть синюю кнопку с надписью «Добавить фотографии». Кликните по ней.
- Найдите в памяти компьютера нужный файл и щёлкните по нему. Можно таким образом отметить несколько изображений.
- Кликните по «Открыть». Подождите, пока изображения загрузятся.
- Теперь вы можете сделать подпись к изображению (если их несколько, то – к каждому), а также, при необходимости, развернуть фотографию или отредактировать её с помощью встроенного фоторедактора.
 Также, на этом этапе можно удалить файлы, если какие-то из них загружены по ошибке. Лучше сделать всё на этом этапе, чтобы потом не тратить время на то, чтобы удалить альбом или отдельные фото.
Также, на этом этапе можно удалить файлы, если какие-то из них загружены по ошибке. Лучше сделать всё на этом этапе, чтобы потом не тратить время на то, чтобы удалить альбом или отдельные фото.
- Если вы хотите загрузить картинку в какой-то из альбомов, то нажмите на соответствующую кнопку и выберите альбом. Также, можно просто выбрать вариант «Опубликовать на моей странице», в этом случае изображение не будет прикреплено к какому-либо альбому – так можно добавить фото в ВК в «мои фотографии».
С тем, как добавить фотографии на свою страницу, мы разобрались, но как же сделать это в группе или сообществе? Далее расскажем и об этом!
Публикация изображений в группе
Наверняка, у многих наших пользователей также возникает вопрос, каким образом можно добавить фото в группу ВК, если в ней открыта возможность публикаций для всех пользователей или членов данного сообщества. На самом деле это очень просто — вот как вы сможете добавить фото на страницу группы в Контакте:
- Перейдите на страницу интересующего вас сообщества.

- Найдите «Фотоальбомы» — эта кнопка расположена в правой части экрана. Кликните по этой кнопке.
- Выберите тот альбом, что соответствует теме вашего изображения.
- Кликните по находящейся в верхнем углу справа кнопке
- Выберите нужные снимки в памяти вашего устройства.
- Если хотите, отредактируйте изображение или сделайте к нему подпись.
Мы очень надеемся, что помогли вам разобраться, как добавить фото на стену в Контакте и вы легко справились с этой задачей; мы желаем вам много новых лайков от друзей и близких, чтобы вы получали от общения в сети только позитивные эмоции! Если вы хотите задать вопрос нашим специалистам, то можно сделать это в комментариях.
Как добавить фото в ВКонтакте
Фотографии, картинки, музыка, видеозаписи и другие мультимедиа файлы являются важной составляющей любой социальной сети. Без них многие пользователи просто забросили бы свои аккаунты, потеряв всякий интерес к времяпрепровождению на этих сайтах. Поэтому вопрос о том, как добавить фото в ВК является одним из самых частых запросов в поисковых системах. Загрузить фотографию не сложно. Необходимо лишь подготовить ее и выбрать альбом для размещения. Внимательно читайте инструкции: вся необходимая информация подробно расписана и разбита по шагам для вашего удобства.
Поэтому вопрос о том, как добавить фото в ВК является одним из самых частых запросов в поисковых системах. Загрузить фотографию не сложно. Необходимо лишь подготовить ее и выбрать альбом для размещения. Внимательно читайте инструкции: вся необходимая информация подробно расписана и разбита по шагам для вашего удобства.
Как добавить фото в ВК с компьютера
Зачастую пользователи предпочитают загружать новые изображения именно с компьютера. Это связано с удобством и возможностью качественно обработать фотографию в специальном редакторе.
Справка. Вы можете добавить графу фотографии в основное меню для быстрого доступа к фотографиям. Наведите курсор мыши немного левее надписи «Моя страница». При наведении появляется знак шестерёнки. Нажмите на него. В открывшемся окне поставьте галочку напротив пункта «Фотографии».
Загрузка
Чтобы выложить изображение с компьютера, выполните следующие действия.
- Зайдите на свою страничку в ВК.
- В меню слева выберите раздел «Фотоальбомы».

- Нажмите кнопку «Добавить фотографии».
- Найдите фото на вашем компьютере и кликните «Открыть».
Через некоторое время фотография загрузится в социальную сеть.
Важно! Описанным методом можно добавить как одно, так и несколько изображений. Например, чтобы загрузить сразу две фотографии, выделите их мышкой и нажмите «Открыть».
Что можно сделать с изображением
После успешной загрузки фотографии на сервер, вы можете выполнять с ней определенные действия.
- Добавить в альбом. Если вы загружали картинки через окно общей загрузки, то можете поместить его в одну из ваших фото подборок. Для этого сделайте следующее:
- Кликните на кнопку «Добавить в альбом».
- В открывшемся окне выберите, куда именно вы хотите переместить фотокарточку.
- Если по случайности вы поместили фото не в тот альбом, который нужен, то можно легко это исправить.
- Наведите курсор мыши на изображение.
- Кликните на копку в виде списка из трех полос.

- Выберите правильный альбом, в котором должна находиться эта фотография.
- Добавить на стену вашего профиля. Просто нажмите на большую синюю кнопку «Опубликовать на моей странице». Вы будете перенаправлены в свою ленту, где увидите вновь опубликованный пост.
- Добавить описание. При необходимости, к каждому изображению, которое вы загрузили, можно написать пару слов в качестве описания. Это могут быть ваши мысли или эмоции по поводу сделанной фотокарточки, описание происходящего. Также можно добавить хэштеги, чтобы картинку было проще найти. Напечатать описание можно в специальном поле, которое находится сразу под миниатюрой загруженной фотографии.
- Повернуть фотографию. Если по какой-то причине загруженная картинка отображается вверх ногами или боком, то можно перевернуть ее нажатием кнопки в виде стрелочки, которая идет по кругу. Она появится, если навести курсор мыши на миниатюру картинки.
- Если вы случайно загрузили не ту фотографию, которую хотели, можете в один клик ее удалить.
 Наведите курсор на изображение и нажмите крестик в правом верхнем углу. Если передумали удалять, кликните на надпись восстановить.
Наведите курсор на изображение и нажмите крестик в правом верхнем углу. Если передумали удалять, кликните на надпись восстановить. - Для просмотра картинки в полном размере достаточно нажать на ее мини-версию.
- Вы можете скорректировать ваше фото во встроенном фоторедакторе ВК. Чтобы попасть в редактор, нажмите кнопку в виде наполовину закрашенного круга. Функционал этого «Фотошопа» от разработчиков ВКонтакте весьма впечатляет. Вот, что можно сделать с фотокарточкой.
- Добавить текст. Нажмите кнопку в виде буквы «А», чтобы сделать надпись.
- Кадрировать — обрезать изображение или вырезать и сохранить только какую-то его часть.
- Размыть. После применения этой функции, некоторые части фотографии будут нечеткими. Этот инструмент можно применять для того, чтобы сфокусировать внимание на определенной части картинки.
- Кнопка в виде солнышка позволит сделать автокоррекцию. Эта функция подберет оптимальные, с точки зрения ВК, цвета и фильтры для вашей фотографии.

- Если качество автокоррекции вас не устраивает, вы можете настроить параметры самостоятельно с помощью инструментов внизу страницы с изображением.
Важно! После обработки фотографии обязательно нажимайте кнопку «Сохранить». В противном случае вся работа будет потеряна.
Как добавить фото в ВК с телефона
При добавлении фотографий с телефона, у вас не будет такого обилия возможностей, как при работе с ПК. Основное удобство этого способа заключается в том, что можно сразу загрузить фото, которые были сделаны на мобильное устройство. Пошаговое выполнение задачи:
- Зайдите в аккаунт, используя официальное приложение ВКонтакте.
- Перейдите в раздел «Альбомы» и выберите, в какой из них будете добавлять фотокарточку.
- Выберите загрузить из галереи, укажите одно или несколько фото и нажмите «Прикрепить», чтобы добавить изображения, которые уже есть на смартфоне.
- Тапните «Сделать снимок», чтобы сделать фотографию и сразу же загрузить ее в ВК.

Справка. Нельзя загрузить картинки в альбомы «Сохранённые», «Фото на моей странице» и «Фотографии со мной».
Как добавить фото в группу
Добавление изображений в группы с компьютера и телефона выполняется почти так же, как и загрузка картинок на личную страницу. Разница только в том, что вам предварительно необходимо зайти в раздел управления сообществом:
- Перейдите в вашу группу.
- Нажмите кнопку «Добавить фотографии». Она находится в основном меню сообщества.
Как видите, процедура загрузки фотографий очень проста. Гораздо сложнее выполнить качественную обработку и цветокоррекцию, чтобы сделать изображение максимально привлекательным и получить больше лайков. Однако встроенный фоторедактор ВК значительно упрощает этот процесс. Можно даже оптимизировать картинку нажатием одной кнопки. Пробуйте выкладывать на страницу и редактировать фото. Только опыт поможет вам делать фотоснимки для соц. сети все лучше и лучше.
Источники:
http://aflife. ru/socialnye-seti/vkontakte/kak-vkontakte-dobavit-foto
ru/socialnye-seti/vkontakte/kak-vkontakte-dobavit-foto
http://faqkontakt.ru/kak-dobavit-foto-v-vk/
http://vkbaron.ru/foto/kak-dobavit-foto-v-vk.html
Добавить или изменить изображение контакта
Outlook 2016 для Mac Больше…Меньше
Чтобы помочь вам связать имена с лицами, вы можете назначать изображения своим контактам Outlook. Это позволяет видеть изображение отправителя при получении сообщения электронной почты.
Если у вас есть учетная запись Microsoft Exchange, в вашей организации могут быть изображения контактов для каждого человека в каталоге, и эти изображения автоматически отображаются в сообщениях.
Выполните любое из следующих действий:
Быстро назначить картинку контакту
В нижней части панели навигации нажмите Контакты .

Откройте контакт, для которого вы хотите добавить или изменить изображение.
Перетащите изображение из любого места на компьютере на значок изображения рядом с именем контакта.
Нажмите Сохранить и закрыть .
Использовать масштабирование, эффекты или камеру для изображения контакта
В нижней части панели навигации нажмите Контакты .
org/ListItem»>Выполните любое из следующих действий:
Outlook 2016 для Mac
—
Сделать это
Сделайте снимок с помощью камеры вашего компьютера
Щелкните Камера в списке, а затем щелкните .

Найдите изображение на компьютере с помощью Finder
Нажмите Другое .
Увеличение или уменьшение изображения
Перетащите ползунок масштабирования .
Отрегулируйте положение изображения в кадре
Щелкните изображение и перетащите его.
Применение эффектов к изображению
Нажмите и выберите нужный эффект.
Выберите стандартное изображение
Нажмите По умолчанию и выберите нужное изображение.

Откройте нужный контакт, а затем дважды щелкните значок изображения рядом с именем контакта.
Откроется селектор изображений.
Как добавить фото к новому контакту. Как добавить фото в контакт. Как загрузить фото в сохраненные фото
Сегодня мы научимся добавлять фотографии с компьютера или смартфона прямо в социальную сеть ВКонтакте. Мы рассмотрим разные ситуации. Практики и текста тоже будет много, так что давайте сразу к делу.
Как добавить главное фото к аватарке
Хочешь сменить аватар или у тебя его вообще нет, не важно, посмотрим как это делается. Заходим на свою страницу и в том месте, где должна быть аватарка, наводим мышку, нажимаем ссылку «Загрузить новое фото»:
На следующем этапе нажмите на кнопку «Выбрать файл», чтобы загрузить его с вашего компьютера:
Найдите нужную фотографию на жестком диске и нажмите на кнопку «Открыть»:
Выберите часть изображения, которое будет видно на вашей странице и нажмите на кнопку «Сохранить и продолжить»:
Теперь выбираем область, которая будет отображаться на миниатюрах в вашей переписке или на стене, в комментариях и т.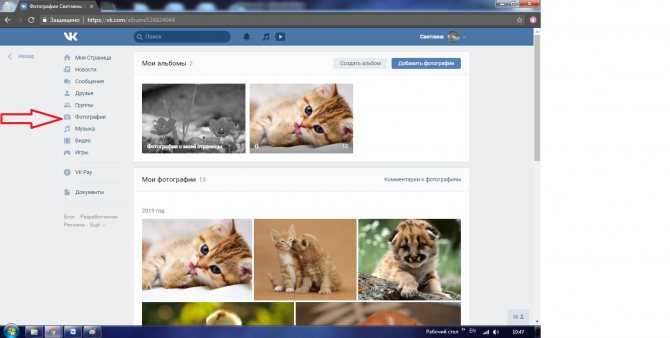 д. Нажмите на кнопку «Сохранить изменения»:
д. Нажмите на кнопку «Сохранить изменения»:
Все, поздравляю, теперь у тебя новая аватарка.
Как добавить фото в альбом
С этим мы уже разобрались. Если вы не знаете, как это сделать, перейдите по ссылке. Теперь давайте посмотрим, как туда добавляются фотографии.
Выбираем альбом в который хотим вставить фото и нажимаем на него:
На следующем этапе нажимаем на кнопку «Добавить фото в альбом»:
Ищем фото на наш жесткий диск, который мы хотим загрузить и нажимаем на кнопку «Открыть»:
Если хотим, то вводим описание и нажимаем на кнопку «Сохранить фото»:
Добавление фото на стену
Прямо на стене наводим курсор мыши на поле ввода и нажимаем на кнопку значок камеры в правом верхнем углу, либо нажмите на ссылку «Прикрепить» и выберите из выпадающего меню пункт «Фото»:
Загрузка фото с компьютера:
Если хотим, введите текст перед фото и нажмите на кнопку «Отправить»:
Все, добавлено на стену.![]()
Как добавить фото в группу
Мы уже рассмотрели с вами. Не вижу смысла здесь повторяться. Просто перейдите по ссылке и прочитайте, как это делается. После того, как вы разрешите добавлять фотографии в свою группу и создадите альбом, добавлять фотографии туда будет легко.
Как переместить фото в другой альбом
Здесь нет ничего сложного. Заходим в «Мои фото» и находим нужное, открываем. Под изображением есть ссылка «Действия». Нажмите на нее и выберите из выпадающего списка пункт «Перенести в альбом».
Одной из функций любой популярной социальной сети является добавление, просмотр и комментирование фотографий. Такие функции есть в Facebook, Twitter, Одноклассниках и, конечно же, в самой популярной в России социальной сети ВКонтакте. Разработчики ВКонтакте постоянно улучшают функцию добавления фотографий, интегрируя новые возможности, в том числе и для редактирования фотографий. В связи с этим процесс загрузки фото во ВКонтакте становится все сложнее. В рамках данной статьи рассмотрим, как добавить фото в ВК в личный альбом или группу как с компьютера, так и с телефона.
В рамках данной статьи рассмотрим, как добавить фото в ВК в личный альбом или группу как с компьютера, так и с телефона.
Оглавление:
Как добавить фото в ВК на личную страницу с компьютера
Чаще всего пользователь хочет добавить на свою страницу с компьютера сделанные фото, поэтому начнем рассмотреть эту функциональность из этого конкретного сценария. Чтобы загрузить фото на свою страницу, сделайте следующее:
Как добавить фото в группу в ВК с компьютера
Группы ВКонтакте могут иметь фотоальбомы, куда можно загружать фотографии. Это может сделать любой пользователь, если фотоальбом настроен администраторами соответствующим образом. Чтобы загрузить фото в группу в ВК, нужно сделать следующее:
Обратите внимание, что после загрузки фото оно сразу же публикуется в альбоме, до внесения в него изменений с помощью редактора.
Как добавить фото в ВК с телефона
Многие пользователи активно заходят в социальную сеть ВКонтакте только с мобильного телефона или планшета. Чаще всего это происходит через официальное приложение ВКонтакте на Android или iOS. Рассмотрим, как добавить фотографии с него на свою страницу:
Чаще всего это происходит через официальное приложение ВКонтакте на Android или iOS. Рассмотрим, как добавить фотографии с него на свою страницу:
Аналогичным образом добавляются фотографии в группы ВКонтакте с телефона.
Добавить фото или любое другое изображение в контакт совсем не сложно. Следуйте простой инструкции и все обязательно получится.
Социальная сеть «ВКонтакте» — очень популярный интернет-ресурс, на котором ежедневно огромное количество пользователей обмениваются различными сообщениями, видео или фотографиями. Всем хочется добавить в сеть «крутое» фото и увидеть реакцию друзей и знакомых, ведь все изображения можно комментировать и обсуждать.
Теперь рассмотрим подробно, как добавить фото в контакте. В первую очередь зайдите на сайт «социал» по адресу:
http://vkontakte.ru или http://vk.com
Для входа на свою страницу введите логин и пароль и завершите процедуру авторизации, нажав кнопку « Зайти «. На открывшейся главной странице вашего аккаунта ищите раздел под названием « Мои фото » (Слева от аватара) и заходим в него.
На открывшейся главной странице вашего аккаунта ищите раздел под названием « Мои фото » (Слева от аватара) и заходим в него.
Все фото Вконтакте желательно хранить в альбомах, что позволяет каким-то образом сортировать загружаемые изображения.
Для создания первого альбома нажмите на ссылку « Создать альбом » в правом верхнем углу страницы. Далее введите название альбома и его описание, а также установите, кто может просматривать и комментировать фотографии из этого альбома.
Нажмите « Создать альбом ». После создания альбома нужно загрузить в него фото .
Убедитесь, что вы находитесь в нужном альбоме (название выделено синим цветом) и нажмите на изображение фотоаппарата с надписью « Добавить фото в альбом ». В окне выбора файла найдите один или еще фото которые необходимо загрузить в социальную сеть Вконтакте
Если фотографии найдены, выделите их и нажмите на кнопку » Открыть ». Фото будет автоматически загружено на сервер социальной сети. После этого система предложит добавить описание к загруженному изображению. Нажатие кнопки « Сохранить фото » поместит фото в альбом.
Фото будет автоматически загружено на сервер социальной сети. После этого система предложит добавить описание к загруженному изображению. Нажатие кнопки « Сохранить фото » поместит фото в альбом.
Теперь при переходе по ссылке « Мои фото » будет отображаться созданный альбом и загруженные в него фото. Таким образом можно создавать много альбомов на разные темы и загружать в них соответствующие фото.
Мы разобрались, как добавить фото в контакт, а если что-то было непонятно, то пишите об этом в комментариях к этой статье. Мы поможем тебе.
У начинающих пользователей одной из самых популярных социальных сетей vk.com возникли вопросы. В этой статье подробно описано, как добавить фото в контакт (в альбомы, на стену, в сообщение, на аватарку).
Добавление фото в контакте на аватарку
- Чтобы вашим друзьям и знакомым было проще вас найти, на аватарке должно быть настоящее фото: В месте для аватара нажмите на нарисованную камеру или надпись «Положить фото» под ним;
- Чтобы загрузить фото со своего компьютера, в появившемся окне нажмите «Выбрать фото», указав адрес.
 Далее выберите фотографию и нажмите «Сохранить»;
Далее выберите фотографию и нажмите «Сохранить»; - Вы также можете сделать снимок с помощью веб-камеры, если на шаге 2 нажать на надпись «Сделать снимок».
Как добавить фото в контакте в альбом
- Создать альбом: в меню слева выбрать «Мои фото», затем в правом верхнем углу под кнопкой «Выход» воспользоваться ссылкой » Создать альбом», придумать название, при необходимости описание, нажать «Создать альбом»;
- Чтобы добавить фото, нажмите на изображенную камеру в созданном альбоме, появится окно, укажите адрес (выберите файлы с компьютера). После завершения загрузки вы можете добавить описание. Нажмите «Сохранить».
- Чтобы добавить фото в уже созданный альбом, нужно нажать «Мои фото», выбрать альбом и, опять же, нажав на изображенную камеру, добавить фото. Если не выбирать альбом, а просто нажать на картинку или надпись «Добавить новые фото» — фото добавится к вам на стену.
Добавление фото в контакте на стену
На своей или чужой стене наведите курсор мыши в окно записи, щелкните левой кнопкой мыши. Дальше есть два варианта:
Дальше есть два варианта:
- Перетащите фото с компьютера на изображение камеры справа в окне записи на стене;
- Нажмите на слово «Прикрепить» под полем ввода. Затем выберите фото из своих альбомов в контакте или загрузите с компьютера;
- Если невозможно добавить фото/написать сообщение, значит пользователь ограничил доступ к своей стене.
Как добавить фото в контакте в сообщение
- Зайти на страницу собеседника, под его аватаркой нажать «Отправить сообщение»;
- Под окном сообщения в правом нижнем углу нажмите «Прикрепить», выберите «Фото». Далее выберите фото из существующих альбомов, либо загрузите файл с компьютера.
Сделайте свою страницу ярче и интереснее, загрузив свои фотографии!
Многие выкладывают фотографии в социальной сети ВКонтакте, только с компьютера, но это не всегда удобно.
Например, если фотографии, которые нужно добавить в ВК, есть на телефоне, их можно сразу добавить в соц.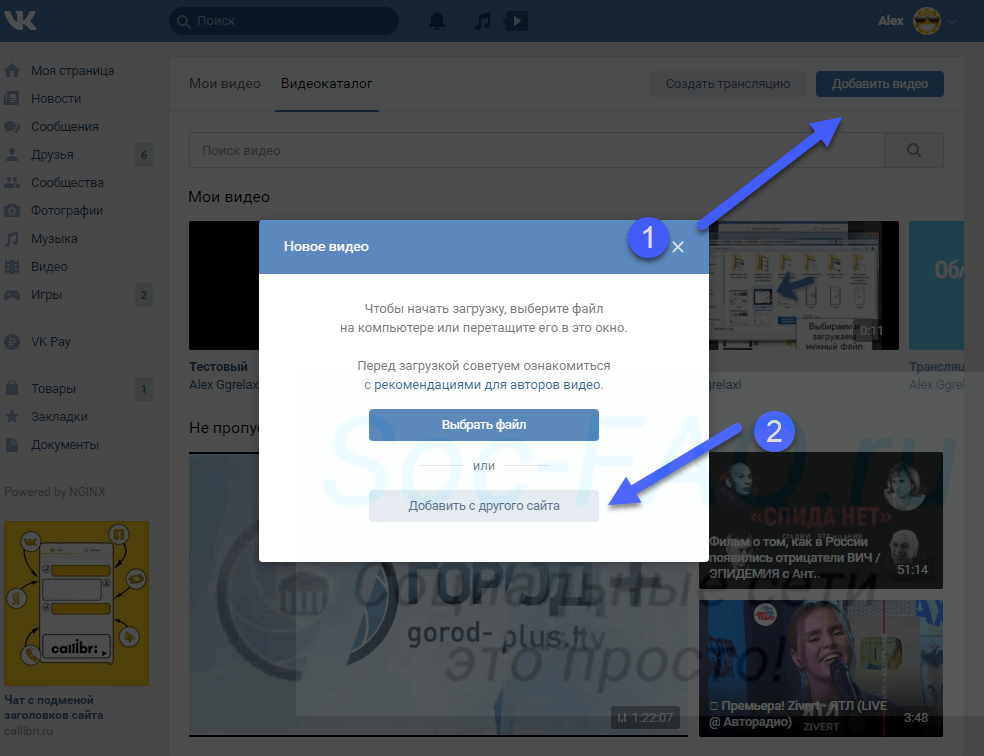 сети, минуя компьютер.
сети, минуя компьютер.
Также плюс этого способа в том, что пользователь может добавить фото с телефона, в любое время и в любом месте, требуется только подключение к интернету.
Делается это достаточно просто, как в приложении, так и в мобильной версии сайта ВКонтакте.
Как добавить фото в ВК с телефона
Как добавить фото в ВК с телефона в мобильной версии
1. Заходим в мобильную версию ВКонтакте из любого браузера, затем нажимаем на иконку «Меню» в левом верхнем углу страницы.
2. В выпадающем меню перейдите в раздел «Фотографии».
3. Теперь нам нужно перейти в раздел «Мои альбомы».
5. Так как альбомов у меня пока нет, то я создам новый, вы сможете добавить фотографии в уже существующий альбом.
6. Выберите место, откуда хотите добавить фото, у меня это «Галерея».
7. Выберите нужную фотографию в галерее.
8. Нажмите на кнопку «Загрузить фотографии».
9. Видим, что выбранное фото успешно добавлено в альбом ВК.

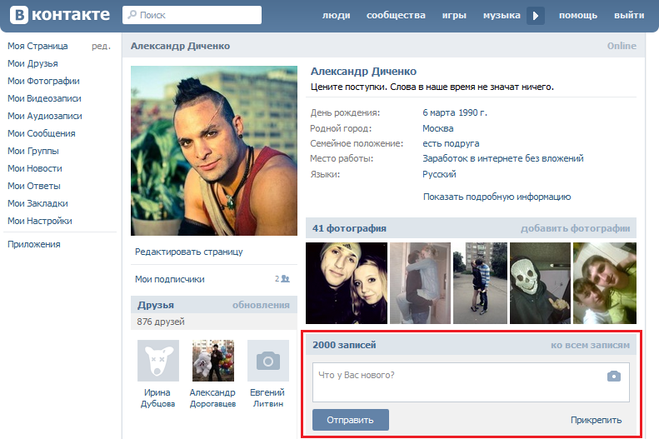
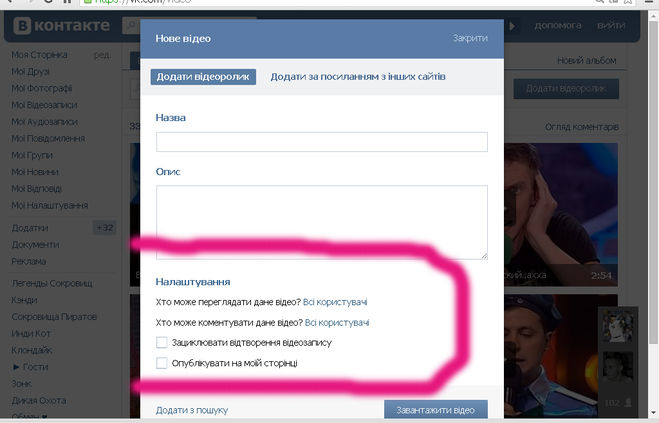 1 Загрузка
1 Загрузка Если вы желаете загрузить имеющееся кадры, выберите файл с жесткого диска, кликнув по синей кнопке.
Если вы желаете загрузить имеющееся кадры, выберите файл с жесткого диска, кликнув по синей кнопке.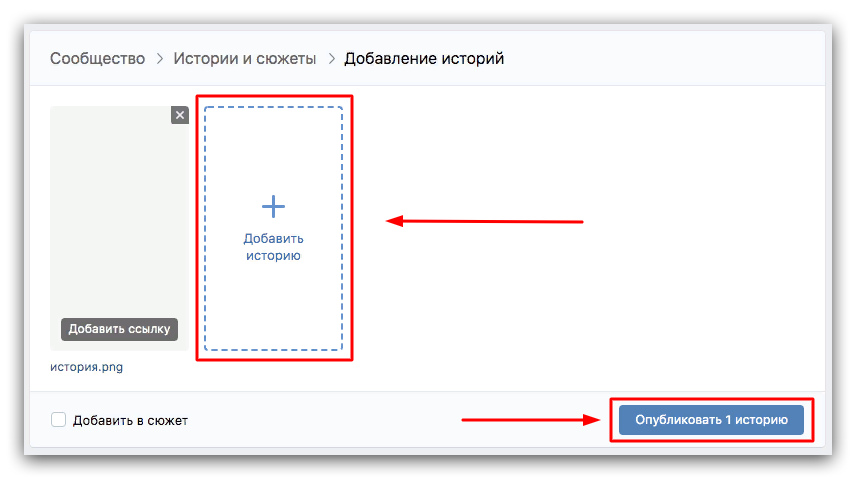
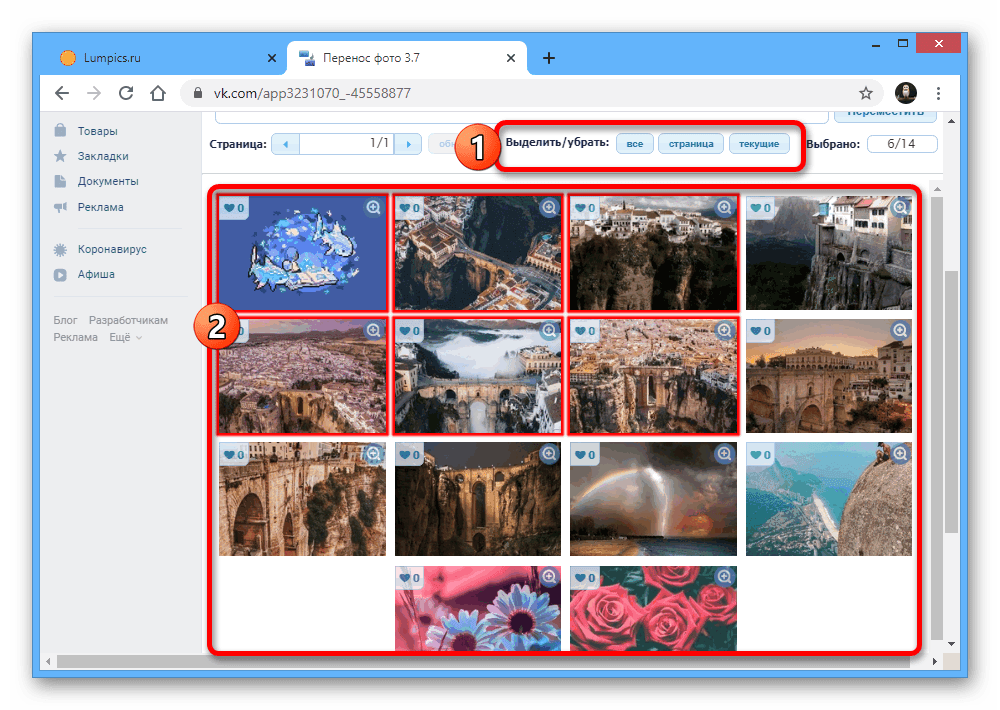 д.).
д.).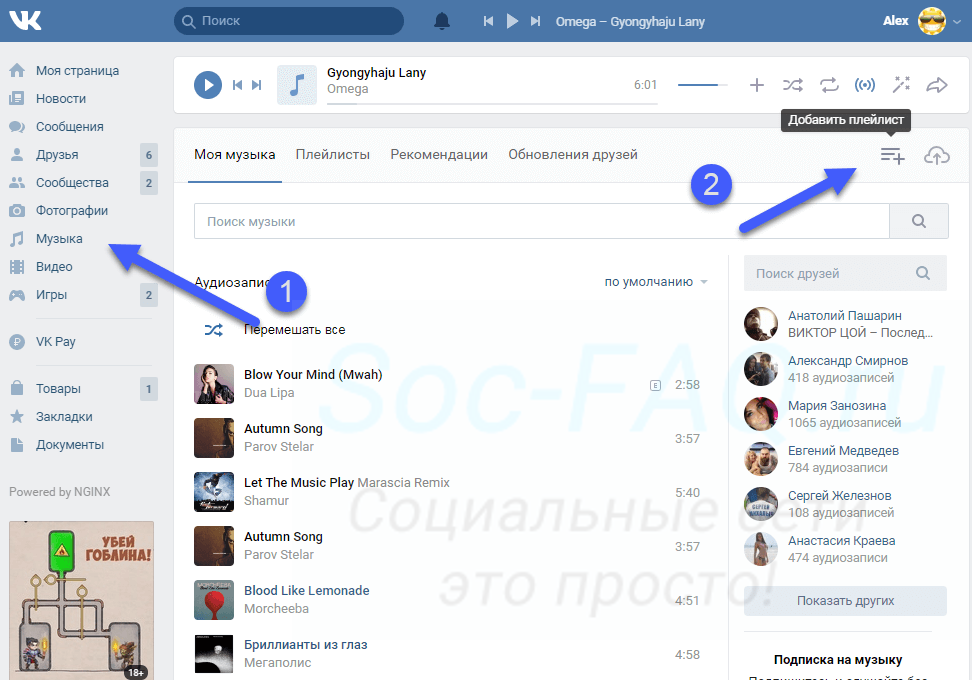 Тогда в вашем профиле ВКонтакте будут публиковаться только снимки, помеченные этим кодовым словом.
Тогда в вашем профиле ВКонтакте будут публиковаться только снимки, помеченные этим кодовым словом.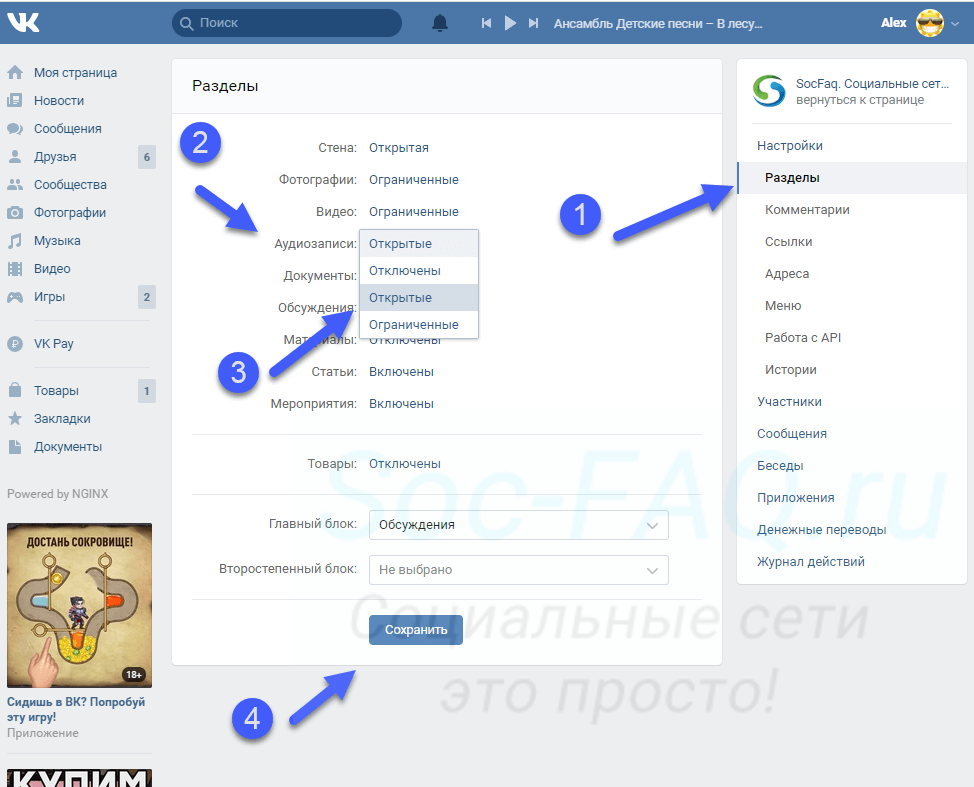 Интерфейс добавления картинки нам уже привычен – загрузите ее с жесткого диска, сделайте снимок или выберите в имеющемся альбоме ВК.
Интерфейс добавления картинки нам уже привычен – загрузите ее с жесткого диска, сделайте снимок или выберите в имеющемся альбоме ВК.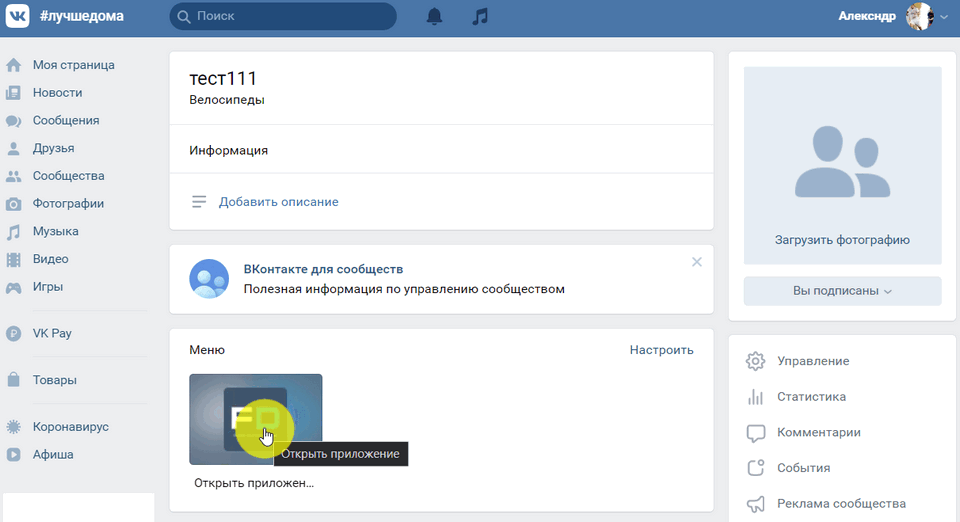 Также, на этом этапе можно удалить файлы, если какие-то из них загружены по ошибке. Лучше сделать всё на этом этапе, чтобы потом не тратить время на то, чтобы удалить альбом или отдельные фото.
Также, на этом этапе можно удалить файлы, если какие-то из них загружены по ошибке. Лучше сделать всё на этом этапе, чтобы потом не тратить время на то, чтобы удалить альбом или отдельные фото.


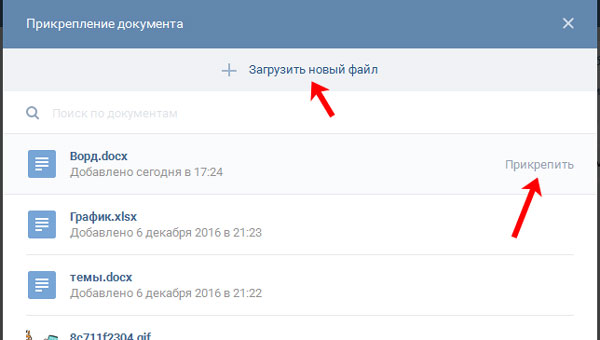 Наведите курсор на изображение и нажмите крестик в правом верхнем углу. Если передумали удалять, кликните на надпись восстановить.
Наведите курсор на изображение и нажмите крестик в правом верхнем углу. Если передумали удалять, кликните на надпись восстановить.




 Далее выберите фотографию и нажмите «Сохранить»;
Далее выберите фотографию и нажмите «Сохранить»;