Как создать альбом в группе Вконтакте, добавить в фотоальбом фотографии, сделать его закрытым, прикрепить к записи или разместить на стене
Вконтакте КомментироватьЗадать вопросНаписать пост
В случае если приходится управлять сообществом Вконтакте, которое должно постоянно наполняться картинками, то фотоальбом — отличный выбор для любого администратора группы. Но в этом случае нужно знать все тонкости — как создать альбом в группе и на странице Вконтакте, его редактирование, закрепление на странице сообщества и много чего другого.
Создание альбома в группе
Включение раздела с альбомами
Обычно, когда создаётся новая группа, раздел «Фотографии» автоматически включается. Если же он выключен, необходимо проделать следующие действия:
- Зайти в раздел «Управление» либо «Управление сообществом«.
- Сделать клик на «Разделы«.

- Найти гиперссылку «Фотографии«, затем изменить параметр «Выключены» на «Открытые
- Сохранить изменения, нажав на кнопку «Сохранить«, которая находиться справа под блоком управления.
Создание альбома
После включения раздела можно переходить к добавлению альбома в группу Вконтакте:
- Для начала, необходимо нажать на кнопку «Добавить фотографии«, которая находится под аватаркой группы.
- После этого откроется вкладка «Основной альбом«.
- Если же требуется создание нового фотоальбома, нужно кликнуть на ссылку «Все фотографии«.
- Нажать на кнопку «Создать«.
- В окне необходимо задать название и описание.
 Кроме того, тут можно включить и отключить комментарии.
Кроме того, тут можно включить и отключить комментарии. - Для сохранения изменений нажимаем левой кнопкой мышки по кнопке «Создать альбом«.
Фотоальбом успешно создан!
Редактирование настроек
Настроек немного и открыть их достаточно просто:
- В меню группы нажать на ссылку «Фотографии«.
- Навести курсор на любой из альбомов, после чего нажать на иконку карандаша.
- В настройках редактирования можно поменять название и описание сообщества, удалить, добавить картинки и т.д.
Добавление фото в альбом группы
Для добавления снимка в фотоальбом паблика необходимо:
- Выбрать фотоальбом, затем зайти в него.
- Кликнуть на синюю кнопку «Добавить фото«, которая находится в правом верхнем углу страницы.
- Выбираем необходимые файлы, используя левую кнопку мышки и клавишу Ctrl.

- Изображения должны добавиться. Для редактирования рисунков наведите на них курсором.
Закрытие альбома
Для того, что бы никто из подписчиков не смог добавить файлы в фотоальбом, нужно его скрыть, для этого следует:
- Выбрать нужный фотоальбом, после чего зайти в него.
- Нажать на ссылку «Редактировать «.
- В появившемся окне необходимо поставить галочку напротив строки «Фотографии имеют возможность добавлять только администраторы и редакторы«.
- Обязательно сохраниться, чтобы закрытый альбом был создан.
Создание альбома на телефоне
На телефоне процесс создания фотоальбома Вконтакте даже более лёгкий, чем на компьютере. Нужно проделать такие действия:
- Зайти в сообщество, затем кликнуть по надписи «Фото«.
- Надавить на иконку плюса.

- Использовать кнопку «Создать «.
- Совершить такие же действия, как и на компьютере: ввести описание, название, выбрать нужные настройки и т.п.
Впрочем, на смартфоне можно разобраться самому.
Создание видеоальбома
Алгоритм действий практически такой же, как и при создании обычного альбома с фото, даже проще:
- Зайдя в видеозаписи сообщества, используем кнопку «Создать«.
- После этого выскочит окошко, в котором нужно будет ввести имя видеоальбома.
- Готово!
Как создать фотоальбом на своей странице?
Создание альбом на своей странице практически ничем не отличается от работы в группах:
- Зайти к себе на страницу, либо на страницу с лентой.
- Нажать на гиперссылку «Фотографии» ( в старой версии Вконтакте называется «
- Должна открыться новая вкладка, где можно увидеть кнопку «Создать «, на неё и нужно сделать клик.

- После открытия окна задаём нужное название и описание, а также выбираем нужные параметры в строках «Кто может просматривать» и «Кто может оставлять комментарии«.
- Готово!
Изменения настроек
Отредактировать фотоальбом для множества фотографий намного легче, чем изменять каждое фото по отдельности. Например, можно скрыть фото всем пользователям кроме тех, кто в друзьях и так далее. Для видоизменения альбома нужно:
- Зайти в свои фотографии на главной странице.
- Нажать на изображение карандаша (после наведения курсора должна высветиться надпись «Редактировать«).
- Открылось окно изменения изображений. Их можно удалить, переместить, изменить параметры доступа и т. д.
Добавление фото
Для того, чтобы добавить картинки в альбом, проведите следующие действия:
- Зайдите в необходимый фотоальбом.
 Вверху появится надпись «Добавить фото«, на которую следует нажать.
Вверху появится надпись «Добавить фото«, на которую следует нажать. - Откроется окно загрузки. Нужно выбрать фото с компьютера.
- Сохранить изменения, нажимая на кнопку «Открыть«, а затем «Готово«.
Изображения загружены!
Как прикрепить альбом к записи
Сложностей с подобной операцией возникнуть не должно, процедура размещения альбома на стене группы или своей странице практически идентична:
- Скопировать ссылку на какой-либо фотоальбом. Сделать это можно зайдя в свои фотографии, затем в
- Создать новую запись у себя на странице, либо в сообществе, затем вставить ссылку комбинацией клавиш Ctrl + V.

- Отправить пост. Система сама сделает из ссылки альбом.
Стоит заметить, что после того, как в посте появится картинка со ссылкой на фотоальбом, первоначальную текстовую ссылку можно удалить, это уже никак не отобразится на размещаемой новости.
На главную
Reader Interactions
Как создать альбом Вконтакте? На своей странице в ВК и в группе?
Это второй материал, посвященный добавлению фотографий в социальную сеть Вконтакте. На первом шаге мы разбирали сам процесс загрузки изображений. Но желательно структурировать информацию — и располагать все ваши фотки в альбомах.
Это гораздо удобнее, с точки зрения их просмотра, поиска и последующей работы с ними.
Поэтому нужно разобраться, как создать альбом в ВК. Мы сделаем это для своей страницы, и в группе. Процесс выполним сначала с компьютера, затем с телефона.
Содержание
- Как создать альбом в ВК с компьютера?
- Как редактировать альбом?
- Как скачать сразу все фото из альбома?
- Как удалить альбом?
- Работа с альбомами через мобильное приложение на телефоне
- Новый альбом
- Загрузка фото
- Редактирование и удаление
- Альбомы по умолчанию
- Добавление альбома в группу
- Видео гид.
 Альбомы Вконтакте — создание, редактирование и удаление
Альбомы Вконтакте — создание, редактирование и удаление
Как создать альбом в ВК с компьютера?
Осуществите вход на свою страницу. Теперь в левом меню перейдите к разделу «Фотографии«, и на следующей странице нажмите «Создать альбом«.
Переходим к созданию альбомаПоявиться окно, где нужно заполнить следующую информацию:
- Название альбома.
- Его описание.
- Настройки права доступа — кто может просматривать добавленные фото.
- Настройки прав на публикацию комментариев (см. как найти все свои комментарии Вконтакте?).
Когда все заполните, нажмите на кнопку «Создать альбом«.
Создаем новый альбом ВконтактеМы перейдем на страницу нового альбома.
Как редактировать альбом?
Для этого найдите альбом в общем списке и наведите на него курсор мыши. В правом верхнем углу появиться дополнительное меню «Редактировать«. Нажмите на этот значок.
Переход в режим редактирования альбомаКак скачать сразу все фото из альбома?
Для теста я добавил несколько изображений.
Найдите альбом и перейдите к его просмотру. Затем нажмите на ссылку «Скачать альбом«.
Как удалить альбом?
Находясь на странице просмотра фото, нажмите на ссылку «Редактировать альбом«. На следующей странице нажмите «Удалить альбом«, и подтвердите операцию, нажав в появившемся окне кнопку «Удалить«.
Теперь мы знаем все основные момента. Давайте попробуем выполнить их с телефона.
Работа с альбомами через мобильное приложение на телефоне
Запустите официальный клиент ВК.
В правом нижнем углу нажимаем на значок для перехода к своему профилю. На следующей странице открываем раздел «Фотографии«. Работать будет именно здесь.
Переходим к разделу с фото, в мобильном приложенииНовый альбом
Нажмите на значок «+«, в правом верхнем углу экрана. В появившемся окне кнопка «Создать альбом«. Заполняем знакомые поля, и нажимаем на значок в виде галочки, для подтверждения операции.
Загрузка фото
Зайдите в нужный альбом, нажмите «Добавить фото«. Отметьте нужные файлы на своем телефоне, и загрузите их в социальную сеть.
Добавление фото с карты памяти вашего устройстваРедактирование и удаление
Эти настройки доступны на странице нужного альбома. Разверните меню в правом верхнем углу, и выберите нужный вариант.
Редактирование и удаление альбома в мобильном приложенииАльбомы по умолчанию
Когда вы создаете свою страницу Вконтакте, и загружаете на нее изображения, создаются два альбома по умолчанию — «Фотографии с моей страницы«, и «Фотографии на моей стене«.
В первом хранятся ваши загруженные аватарки. Отсюда можно восстановить старое изображение вашего профиля.
Во втором — все изображения, которые вы добавляли к себе на стену.
Альбомы по умолчаниюДобавление альбома в группу
Зайдите в нужное сообщество, перейдите в раздел «Управление«.
Раздел «Управление» в группеЗдесь откройте меню «Разделы«, поставьте для пункта «Фотографии«, статус «Открытые«.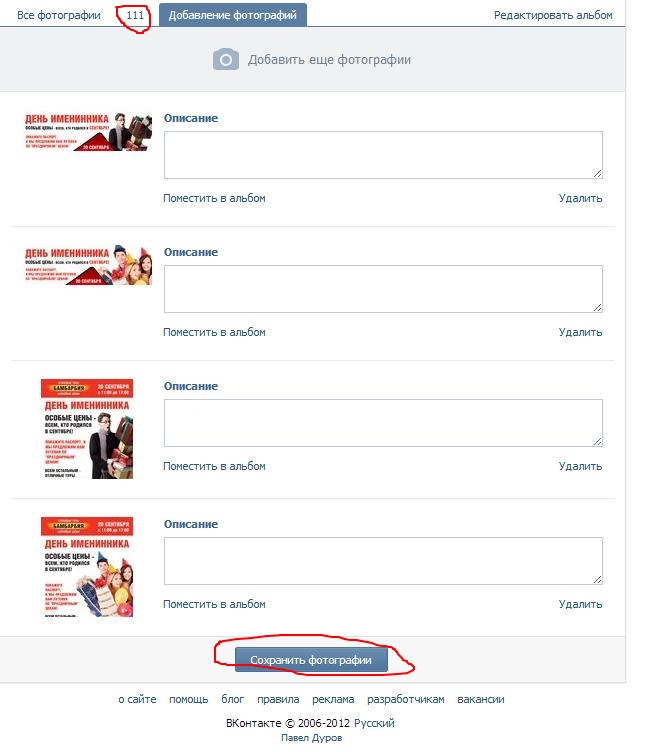
Возвращаемся на главную страницу сообщества. Находим пункт «Добавить фотографии«. Здесь переходим в раздел «Все фотографии«. На следующем шаге нажмите «Создать альбом«. Дальше следуйте по аналогии способам, показанным выше.
Видео гид. Альбомы Вконтакте — создание, редактирование и удаление
Как добавить фотографию контакта на iPhone
Установите фотографии контактов iPhone, чтобы легко идентифицировать людей, которые звонят и отправляют текстовые сообщения.
Галлей Холтер Обновлено 26.05.2021
* Этот пост является частью информационного бюллетеня iPhone Life «Совет дня». Зарегистрироваться. *
Иногда я неправильно понимаю имя человека, который звонит или отправляет мне сообщение, и всплывающее изображение контакта с его именем на экране моего iPhone помогает уменьшить путаницу. Мы рассмотрим, как добавить фотографии контактов iPhone (или смайлики контактов, если вы предпочитаете этот забавный вариант фотографии). В любом случае появление смайликов или фотографий поможет вам различать контакты, поэтому вы не разговариваете со своей кузиной Элли, думая, что она ваша коллега Элейн.
В любом случае появление смайликов или фотографий поможет вам различать контакты, поэтому вы не разговариваете со своей кузиной Элли, думая, что она ваша коллега Элейн.
Связано: Как быстро удалить несколько контактов на iPhone
Перейти к:
- Как добавить фотографию контакта iPhone?
- Как добавить фото-эмодзи в контакт?
Как добавить фотографию контакта iPhone?
Добавив фотографии контактов iPhone, вы сможете «увидеть», кто вам звонит или пишет сообщения. Читайте ниже, чтобы узнать, как добавить изображения контактов iPhone для ваших друзей, семьи и коллег.
- Откройте приложение Контакты .
- Вы также можете открыть приложение Телефон и нажать Контакты .
- Нажмите, чтобы выбрать контакт.
- Нажмите Редактировать .
- Коснитесь в любом месте ссылки Добавить фото или всплывающей подсказки с фотографией.

- Выберите значок изображения , чтобы использовать изображение, сохраненное в приложении «Фото».
- Выберите Значок камеры , чтобы сделать снимок с помощью камеры вашего устройства.
- Для любого варианта вы сможете перемещать и масштабировать фотографию, чтобы она соответствовала размеру. Проведите пальцем по экрану, чтобы центрировать фотографию.
- Коснитесь . Выберите (или «Использовать фото» для более старых версий iPhone), чтобы закончить.
- Нажмите, чтобы выбрать другой цветовой градиент для изображения контакта.
- Нажмите Готово , чтобы сохранить новое изображение контакта.
- Нажмите Готово , чтобы сохранить изменения в контакте.
Установленное изображение теперь будет отображаться как изображение контакта в беседах Сообщений и когда этот контакт звонит вам.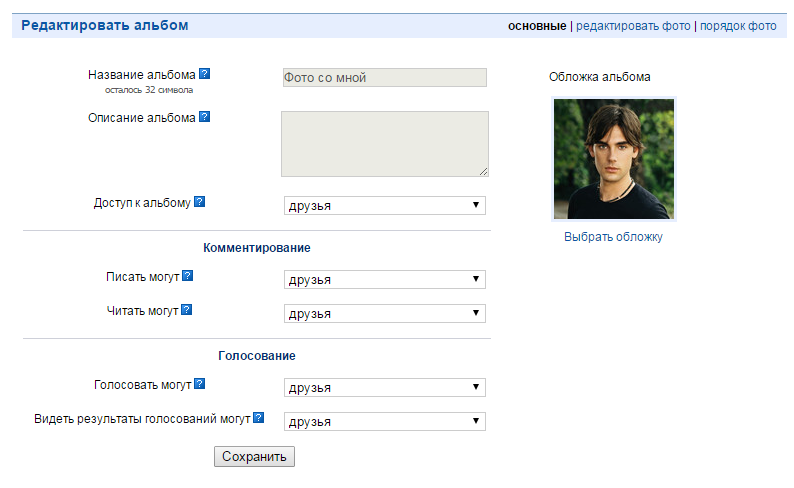
Как добавить фото-эмодзи в контакт?
Мы уже рассмотрели, как превратить себя в мемодзи, создав анимированную версию себя, которая будет отображаться в качестве фотографии вашего профиля. Но что, если вы хотите быстро настроить смайлик с изображением профиля для другого контакта? В этом разделе мы расскажем, как настроить памятки для ваших друзей и семьи.
- Откройте приложение Контакты .
- Вы также можете открыть приложение Телефон и нажать Контакты .
- Нажмите, чтобы выбрать контакт.
- Нажмите Редактировать .
- Коснитесь в любом месте ссылки Добавить фото или всплывающей подсказки с фотографией.
- Коснитесь, чтобы выбрать один из значков заметок ниже.
- Нажмите, чтобы установить предпочтительный угол или выражение для заметок.
- Нажмите Далее .

- Проведите пальцем по экрану, чтобы переместить и масштабировать заметки. Коснитесь . Когда закончите, выберите .
- Коснитесь предпочтительного цвета фона для заметок.
- Нажмите Готово .
- Нажмите Готово , чтобы сохранить новые заметки.
- Нажмите Готово , чтобы сохранить изменения в контакте.
Теперь этот аватар iPhone будет отображаться в качестве изображения контакта в сообщениях и когда этот контакт звонит вам.
Управляйте своим iPhone за одну минуту в день: зарегистрируйтесь здесь, чтобы получить наш БЕСПЛАТНЫЙ совет дня, доставленный прямо на ваш почтовый ящик.
Темы
Инструкции
Контакты
Телефон
Приложения Apple
Фотографии
Фото и видео
Понравился ли вам этот совет
Халлей — выпускник Университета управления Махариши в 2018 году со степенью бакалавра искусств в области творческого и профессионального письма.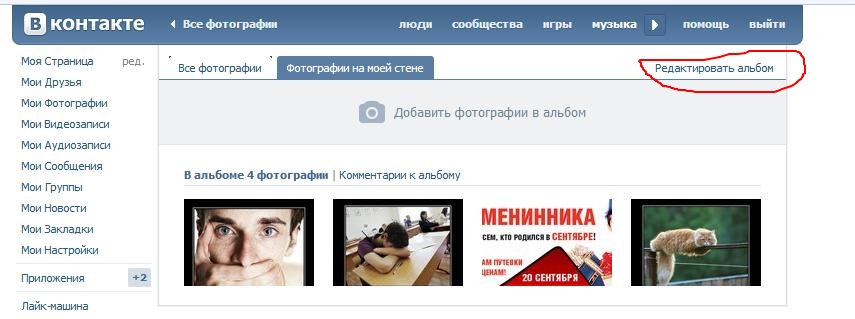 В настоящее время она работает над романом о людях, использующих колдовство для уборки своих домов.
В настоящее время она работает над романом о людях, использующих колдовство для уборки своих домов.
Используйте приложение «Галерея» на телефоне Galaxy
Оставьте этот громоздкий фотоальбом дома. Вместо этого используйте свой телефон, чтобы пережить все эти драгоценные воспоминания. С помощью приложения «Галерея» вы можете просматривать, редактировать и управлять своими фотографиями и альбомами прямо на своем телефоне.
Примечание: Доступные экраны и настройки могут различаться в зависимости от поставщика услуг беспроводной связи, версии программного обеспечения и модели телефона.
Если вы потратили час, пытаясь сделать идеальное селфи, вы можете оглянуться на свою тяжелую работу, просмотрев ее в Галерее.
Перейдите к Галерее и откройте ее, а затем коснитесь вкладки Изображения . Коснитесь миниатюры фото или видео, которое хотите просмотреть.
Чтобы найти определенное изображение, коснитесь значка Поиск в правом верхнем углу.
 Вы можете искать изображение по его тегу, названию альбома или другим данным.
Вы можете искать изображение по его тегу, названию альбома или другим данным.На более новых телефонах есть возможность группировать похожие изображения вместе. Когда это произойдет, не все ваши изображения появятся на вкладке «Изображение»; вместо этого вы увидите небольшое число (например, 2, 3 и т. д.) в углу некоторых миниатюр изображений. Коснитесь миниатюры, чтобы просмотреть сгруппированные изображения.
Если вы не хотите использовать эту функцию и хотите, чтобы отображались все ваши изображения, просто нажмите значок Группировать похожие изображения в верхней части экрана (он выглядит как квадрат).
Вам не нужна степень в области графического дизайна, чтобы улучшить свои фотографии. Редактируйте их прямо на телефоне.
В Галерее коснитесь миниатюры фото или видео, которое хотите отредактировать.
Нажмите Редактировать (значок карандаша), а затем с помощью доступных инструментов настройте изображение.

Чтобы отменить или повторить изменения, коснитесь значка Отменить или Повторить . Нажмите Восстановить , чтобы отменить все изменения.
Чтобы сохранить изменения, нажмите Сохранить .
У вас есть личное хобби, которое вы всегда документируете? Поместите все эти фотографии в одно место, чтобы вы могли просмотреть их позже.
Из галереи , нажмите и удерживайте изображение, чтобы выбрать его, а затем нажмите Еще внизу.
Затем нажмите Копировать в альбом , чтобы скопировать изображения в другой альбом. Или нажмите Переместить в альбом , чтобы вырезать и вставить изображения в другой альбом.
Затем выберите альбом, в который вы хотите переместить или вставить фотографию.
Чтобы создать новый альбом, коснитесь Альбомы внизу, а затем коснитесь Дополнительные параметры (три вертикальные точки).
 Нажмите Создать альбом .
Нажмите Создать альбом .Введите название альбома и нажмите Создать .
Ваш друг устроил фотобомбу отличной фотографии. Удалите их шалость всего за несколько шагов.
В Галерее нажмите Альбомы , а затем выберите нужный альбом.
Коснитесь и удерживайте миниатюру фотографий, которые хотите удалить. Нажмите Удалить , а затем нажмите Переместить в корзину для подтверждения.
Если вы хотите безвозвратно удалить изображения из Корзины, откройте Галерея , а затем нажмите Меню (три горизонтальные линии) внизу.
Коснитесь Корзина , а затем коснитесь Очистить . Нажмите Очистить корзину для подтверждения.
С таким количеством фотографий ваша Галерея становится немного неорганизованной. Просто создайте альбом, чтобы избавиться от беспорядка.
В Галерея , нажмите Альбомы , нажмите Дополнительные параметры (три вертикальные точки), а затем нажмите Создать альбом .

Введите желаемое имя для вашего нового альбома, а затем нажмите Создать .
Чтобы добавить изображения в новый альбом, коснитесь альбома. Коснитесь Добавить элементы , а затем коснитесь вкладки Изображения .
Выберите изображения, которые хотите добавить, и нажмите Готово .
Поделитесь историей о том замечательном дне, который вы провели в городе. Просто следуйте этим шагам, чтобы создать историю.
В Галерея нажмите Истории , а затем нажмите Дополнительные параметры (три вертикальные точки).
Нажмите Создать историю .
Введите желаемое название для истории, а затем нажмите Создать .
Выберите нужные фотографии для своей новой истории, а затем нажмите Готово .
На устройствах серий S10 и Note10 приложение Галерея подключено к Instagram! Со всеми вашими файлами в одном месте вы сможете легко находить любимые фотографии или видео. И как только вы это сделаете, вы можете опубликовать их прямо в Instagram.
И как только вы это сделаете, вы можете опубликовать их прямо в Instagram.
Во-первых, убедитесь, что приложение Instagram установлено на вашем телефоне и вы вошли в свою учетную запись Instagram.
Далее перейдите к и откройте Галерея .
Выберите изображение или видео, которое хотите опубликовать, а затем коснитесь значка Instagram (он будет рядом со значком корзины).
В зависимости от того, куда вы хотите опубликовать изображение, нажмите либо Лента , либо История . Приложение Instagram откроется автоматически.
Здесь вы можете отредактировать и опубликовать изображение или видео, как обычно.
Примечание : режим камеры Instagram автоматически сжимает фотографии с высоким разрешением выше (2020 x 1080) при загрузке в приложение. Пользователь не может выбрать разрешение изображения, используя встроенный режим Instagram в приложении «Камера» или в приложении Instagram.
Как бы вы хотели связаться с нами?
Запросить обслуживание
Запланируйте обслуживание на дому, с выездом на дом или по почте с помощью нашего удобного инструмента диагностики и планирования обслуживания
Запросить услугу
Помощь с вашим заказом
Ваш заказ, возврат, возмещение ответы на вопросы по программе trade-in
ЗАКАЗАТЬ ПОДДЕРЖКУ
Не видите то, что вам нужно?
Посетите нашу контактную страницу, чтобы просмотреть все варианты.
Задать вопрос сообществу
Просматривайте ответы, задавайте вопросы и получайте решения от других клиентов Samsung.
Вопрос об акции?
Узнайте больше о рекламных акциях Samsung.
Свяжитесь с нами
Свяжитесь с нами
Мы здесь для вас.
Напишите нам
Напишите нам начать онлайн-чат с Samsung
1-800-САМСУНГ Пн – Вс: 8:00 – 12:00 (EST)
Помощь в заказе
Акции Samsung
Позвоните или напишите нам Позвоните нам
Нужна помощь прямо сейчас?
Использование электронной почты в качестве способа связи было прекращено с 3 апреля 2019 года. Пожалуйста, свяжитесь с нами через чат для более быстрого ответа.
Пожалуйста, свяжитесь с нами через чат для более быстрого ответа.
Позвоните или напишите нам Позвоните нам
Чем мы можем вам помочь?
1-800-САМСУНГ 1-800-САМСУНГ
1-800-726-7864 1-800-726-7864
Мобильный 8:00–12:00 по восточному поясному времени 7 дней в неделю
Бытовая электроника и техника 8:00–12:00 по восточному поясному времени 7 дней в неделю
ИТ/вычисления 8:00 – 21:00 по восточному поясному времени 7 дней в неделю
Поддержка текста 24 часа в сутки 7 дней в неделю
мобильные|телефоны
© Samsung Electronics America, Inc.


 Кроме того, тут можно включить и отключить комментарии.
Кроме того, тут можно включить и отключить комментарии.

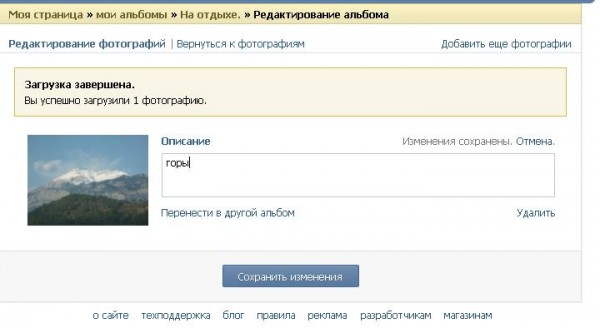
 Вверху появится надпись «Добавить фото«, на которую следует нажать.
Вверху появится надпись «Добавить фото«, на которую следует нажать.
 Альбомы Вконтакте — создание, редактирование и удаление
Альбомы Вконтакте — создание, редактирование и удаление

 Вы можете искать изображение по его тегу, названию альбома или другим данным.
Вы можете искать изображение по его тегу, названию альбома или другим данным.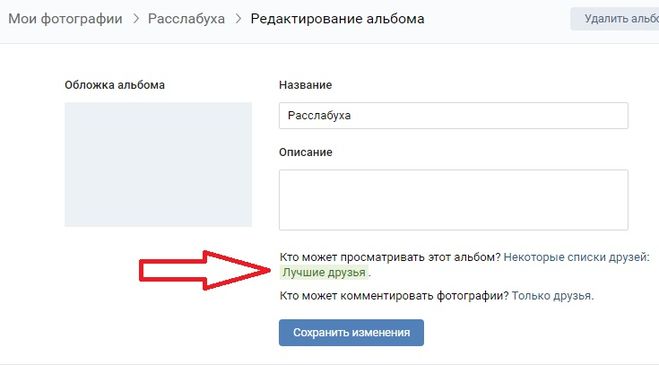
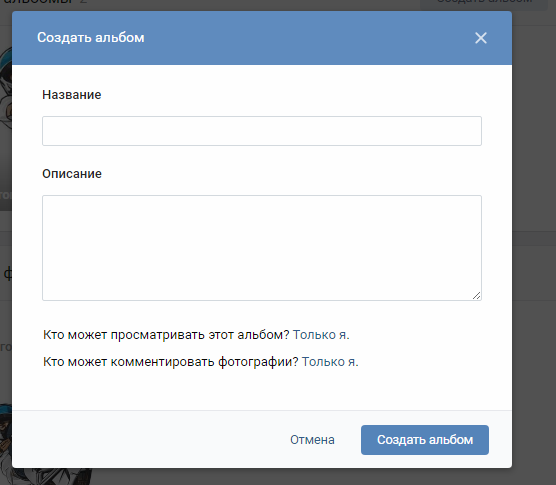 Нажмите Создать альбом .
Нажмите Создать альбом .