«Как фото загрузить на Яндекс.Карты?» — Яндекс Кью
ПопулярноеСообществаСервисы яндексаЯндекс картыЗагрузка фото
Андрей Короткевич ·1,5 KНа Кью задали 2 похожих вопросаОтветитьУточнитьПервыйMax Shabs-1Мастер по вопросам · 1 мая 2021
Я тоже не знал но теперь я узнал это: Заходишь в свой профиль, далее жмёшь » Отзывы, фото и исправления» -> Фото, далее добавляешь нужное имя, потом жмёшь «Отправить».
Комментировать ответ…Комментировать…Вы знаете ответ на этот вопрос?
Поделитесь своим опытом и знаниями
Войти и ответить на вопросОтветы на похожие вопросыКак фотки загрузить на яндекс карты? — 5 ответов, задан Eternal S.1,5 KЛюблю путешествовать, постоянно открывать для себя что-то новое. Занимаюсь спортом, веду… · 9 дек 2018
Зайдите в свой аккаунт на Яндексе, затем найдите Яндекс. Фото. Найдите желтую кнопку Загрузить и выложите туда нужное фото. Потом откройте его и нажмите на Привязать к карте.
Фото. Найдите желтую кнопку Загрузить и выложите туда нужное фото. Потом откройте его и нажмите на Привязать к карте.
Панорамы в картах Google и Яндекс, фотографии с обзором 360 градусов для бизнеса. · 2 июл 2020 · мойбизнес360.рф
ОтвечаетВадим МойБизнес360 рфНаходите место на карте и в визитке адреса нажимаете на » Добавить фото» или нажимаете на фотографии места и там появляется в верхнем правом углу » Добавить фото»
Комментировать ответ…Комментировать…Как фотки загрузить на яндекс карты? — 5 ответов, заданОЛЬ ГА
21 сент 2020
В поисковой строке Яндекс карты написала деревню, она нашлась, в левом верхнем углу под названием деревни синий карандаш «Исправить неточность»-> Что нужно исправить? -> внизу «. .. Другое» -> Фотографии — перетащите или «выберите на компьютере», далее выбираем фотографии из нужной папки !
.. Другое» -> Фотографии — перетащите или «выберите на компьютере», далее выбираем фотографии из нужной папки !
Привет, я фотограф снимаю виртуальные туры для организаций и размещаю их на картах Яндекс… · 2 июл 2020
Находите место на карте и в визитке адреса нажимаете на » Добавить фото» или нажимаете на фотографии места и там появляется в верхнем правом углу » Добавить фото»
Комментировать ответ…Комментировать…Как фотки загрузить на яндекс карты? — 5 ответов, задан Вадим МойБизнес360 рф-1Привет, я фотограф снимаю виртуальные туры для организаций и размещаю их на картах Яндекс… · 2 июл 2020
Находите место на карте и в визитке адреса нажимаете на » Добавить фото» или нажимаете на фотографии места и там появляется в верхнем правом углу » Добавить фото»
Комментировать ответ…Комментировать…Как добавить фото на Yandex Карты
Показать / Скрыть текст
Принципиальная информация
Чтоб добавлять фото, писать отзывы и ставить оценки в Yandex.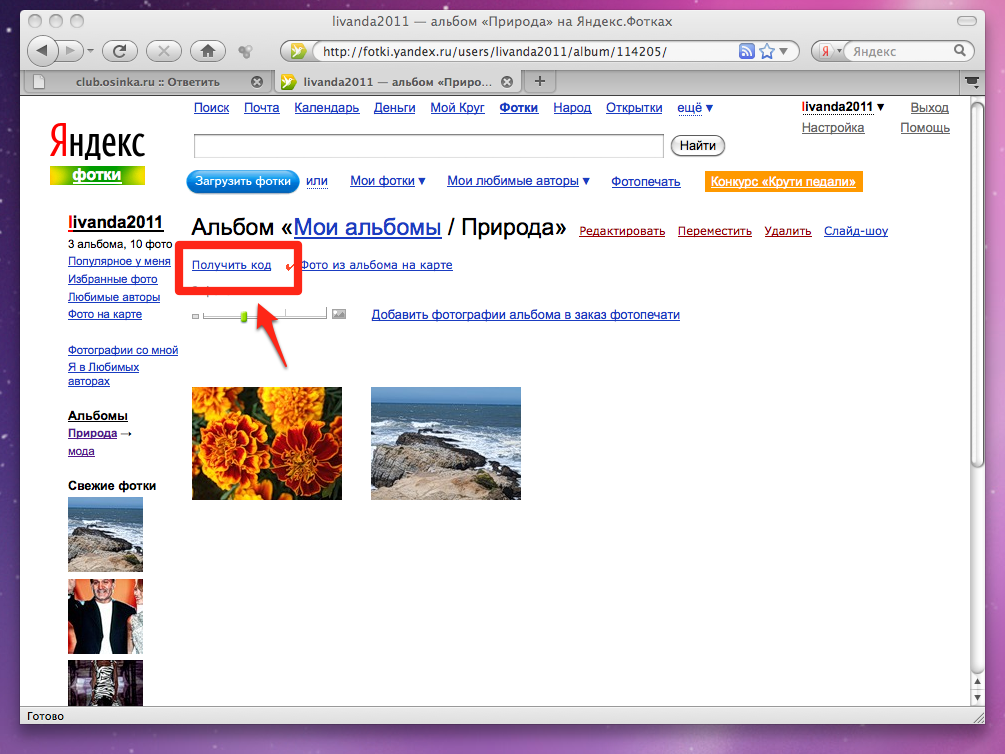 Картах, нужно войти в систему при помощи аккаунта Yandex. О том, как сделать учетную запись, тщательно написано в отдельной статье.
Картах, нужно войти в систему при помощи аккаунта Yandex. О том, как сделать учетную запись, тщательно написано в отдельной статье.
Фото, отправленные через мобильное приложение, перед публикацией проходят проверку на достоверность, наличие ошибок и др. На это требуется определенное время. И только после удачной модерации снимки попадают на Yandex.Карты и другие сервисы.
По инфы от службы саппорта Yandex’а добавлять фото можно только к коммерческим зданиям. При всем этом возможность привязки снимков к хоть каким объектам они готовы разглядеть, но ничего определенного пообещать не могут.
Добавление фото с компьютера
Привязать фотографию к организации можно при помощи сервиса Yandex.Карты.
Перейти к сервису Yandex.Карты
- Открываем сервис, находим подходящую локацию и в карточке описания к ней перебегаем во вкладку «Фото».
Если необходимо авторизоваться, тапаем иконку «Меню», а потом «Войти».
Вводим данные учетной записи и подтверждаем вход.

Ждем, когда фото опубликуют.
Добавление фото с мобильного устройства
Другой метод – добавить снимок при помощи мобильного приложения Yandex.Карты.
Скачать Yandex.Карты из Гугл Play Маркета Скачать Yandex.Карты из App Store
- Открываем прикладную программку, находим подходящий объект, прокручиваем экран вниз и в блоке с фото тапаем «Добавить фото».

Или нажимаем «Галерея» и избираем файл из памяти телефона.
Ждем, когда снимки пройдут модерацию.
Приложение «Народная карта»
При помощи этого ПО можно создавать и привязывать к картам снимки собственных пеших и авто маршрутов. Это те же панорамы, только сделанные юзерами. Снятые через приложение материалы также отправляются на модерацию, после которой принимается решение об их публикации.
Скачать «Народная карта» из Гугл Play Маркета
- Открываем приложение, щелкаем «Заснять маршрут», разрешаем ПО использовать камеру и геолокацию, читаем советы для получения высококачественных снимков и тапаем «Продолжить».
 Размещенный маршрут можно поглядеть в сервисе Yandex.Карты. Для этого нажимаем иконку «Зеркала», чтоб на карте голубым цветом отобразились все доступные записи, и слева избираем тип маршрута – авто либо пеший.
Щелкаем мышкой на том отрезке, где использовали приложение. Раскроется самый последний записанный маршрут.
Просмотреть фото можно вручную при помощи стрелок ввысь и вниз, или нажав «Воспроизвести», чтоб они пролистались автоматом.
Сервис хранит все размещенные записи. Чтоб позже отыскать свою, нажимаем «Другие снимки» и в перечне ищем маршрут по определенной дате.
Размещенный маршрут можно поглядеть в сервисе Yandex.Карты. Для этого нажимаем иконку «Зеркала», чтоб на карте голубым цветом отобразились все доступные записи, и слева избираем тип маршрута – авто либо пеший.
Щелкаем мышкой на том отрезке, где использовали приложение. Раскроется самый последний записанный маршрут.
Просмотреть фото можно вручную при помощи стрелок ввысь и вниз, или нажав «Воспроизвести», чтоб они пролистались автоматом.
Сервис хранит все размещенные записи. Чтоб позже отыскать свою, нажимаем «Другие снимки» и в перечне ищем маршрут по определенной дате.
Источник: lumpics.ru
Яндекс.Диск в App Store
Описание
Яндекс Диск
Облачное хранилище | Файлы, фото, видео
Яндекс Диск — удобное и надежное облако для хранения всех ваших фото, видео и документов. Ваши файлы в безопасности с Яндекс Диском благодаря встроенной проверке на вирусы и шифрованию, которые можно использовать в любое время на любом устройстве.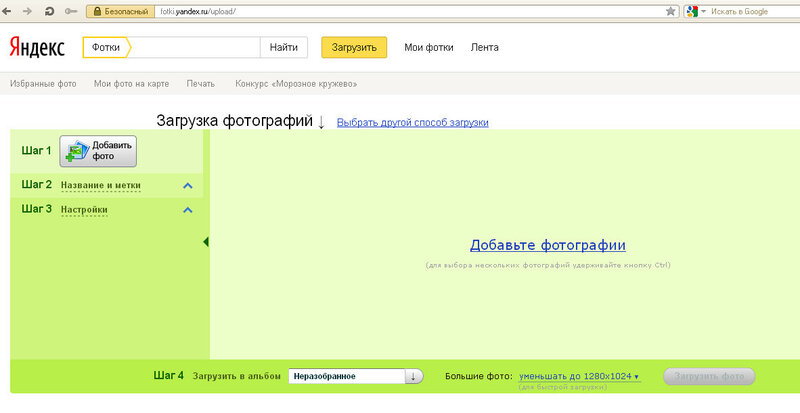
— 5 ГБ бесплатно
Всем новым пользователям Яндекс Диска бесплатно предоставляется 5 ГБ. А с тарифными планами Яндекс 360 Премиум вы можете добавить до 3 ТБ дополнительного места.
Нет необходимости заниматься файлами вручную: их можно сразу загрузить в облако. Вы не потеряете свои альбомы или видео, даже если что-то случится с вашим телефоном.
— Любое устройство
Нет необходимости передавать фотографии и документы через сторонние сервисы. Яндекс Диск всегда доступен, где бы вы ни находились: на компьютере, на телефоне, на планшете. Просто установите бесплатное приложение.
— Умный поиск
Введите любое слово, например «Паспорт» или «Кот», и Яндекс Диск найдет все связанные изображения.
— Легко поделиться
Делитесь фотографиями из отпуска или рабочими папками с помощью ссылки. Создавайте ссылки на электронные таблицы, документы или презентации и отправляйте их в мессенджере или по электронной почте.
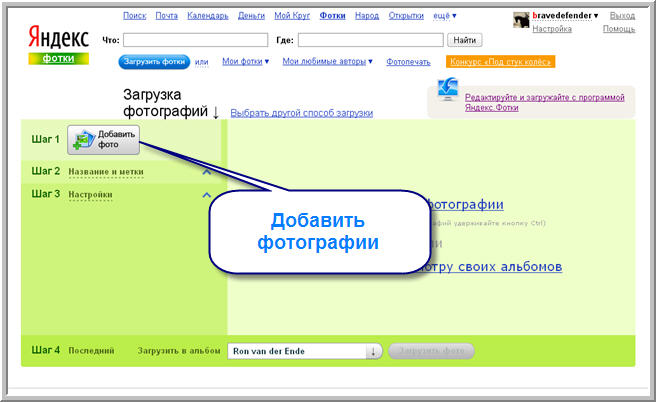
— Видеовстречи по ссылке
С помощью Яндекс Телемост можно устраивать рабочие конференции и семейные чаты. Совершайте видеозвонки на любом устройстве без ограничений по времени. Организовывайте звонки прямо в приложении Яндекс Диск, не переключаясь на Zoom, Skype, WhatsApp или любые другие сервисы.
— Неограниченное хранилище для фото и видео с телефона на тарифных планах Яндекс 360 Премиум.
Яндекс Диск – это российское облачное хранилище файлов, аналогичное Dropbox, Google Drive и iCloud. Данные хранятся в нескольких экземплярах в разных дата-центрах в России, поэтому у вас всегда будет доступ к вашим файлам.
Политика конфиденциальности Яндекса: https://yandex.ru/legal/confidential
Условия использования Яндекс.Диска: https://yandex.ru/legal/disk_termsofuse
Версия 4.77

Рейтинги и обзоры
57 оценок
Что-то хорошее по хорошей цене
Я искал приложение, которое предлагает неограниченную загрузку фото и видео с телефона, и пока я вижу, что оно работает нормально. Я хотел знать, что означают изображения, которые кажутся темнее, когда вы выбираете фотофильтр «Показывать только неограниченное количество».
Спасибо за отзыв и хорошую оценку! Чтобы мы могли помочь вам быстрее, напишите нам по адресу [email protected]. Также, пожалуйста, сделайте несколько скриншотов или запишите видео, иллюстрирующее ситуацию. Будем ждать вашего письма!
Фоарте буна
Автозагрузка без ограничений.
Chiar daca spatiul de stocare este plin pzele se vor urca pe server prin autoupload. Calitatea лор ню Эсте afectata. Отличное место для видео, которое можно получить с помощью Google Фото, из большого офиса бесплатного склада. Рекомендую!
Multumim pentru feedback-ul dvs! Ne bucurăm că vă place această funcționalitate 🥰
Разработчик, Intertech Services AG, указал, что политика конфиденциальности приложения может включать обработку данных, как описано ниже. Для получения дополнительной информации см. политику конфиденциальности разработчика.
Данные, используемые для отслеживания вас
Следующие данные могут использоваться для отслеживания вас в приложениях и на веб-сайтах, принадлежащих другим компаниям:
- Контактная информация
- Идентификаторы
Данные, связанные с вами
Следующие данные могут быть собраны и связаны с вашей личностью:
- Расположение
- Контактная информация
- Пользовательский контент
- Идентификаторы
- Данные об использовании
- Диагностика
- Другие данные
Методы обеспечения конфиденциальности могут различаться в зависимости, например, от используемых вами функций или вашего возраста.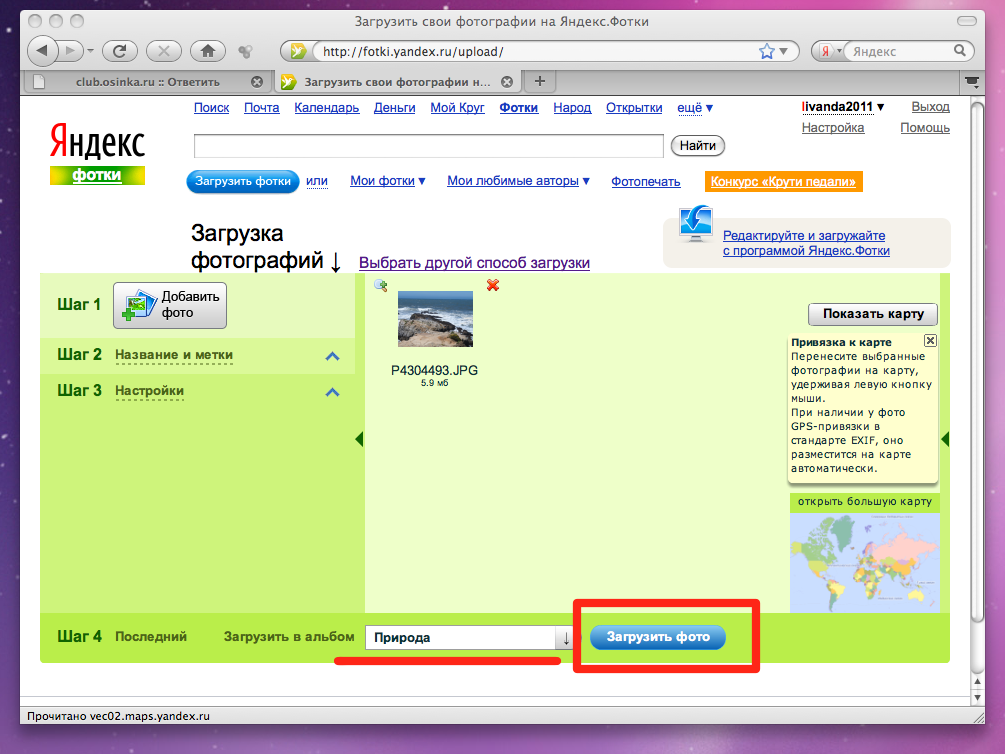 Узнать больше
Узнать больше
Информация
- Поставщик
- Интертек Сервисиз АГ
- Размер
- 442,9 МБ
- Категория
- Производительность
- Возрастной рейтинг
- 4+
- Авторское право
- © 2012-2023 ООО «Яндекс»
- Цена
- Бесплатно
- Сайт разработчика
- Тех. поддержка
- политика конфиденциальности
Еще от этого разработчика
Вам также может понравиться
Яндекс Диск | Документация Толока
Для добавления небольшого количества изображений можно использовать любой фотохостинг, например wampi, imgbb, ImageShack или imgur. Так вы сможете быстро получить прямые ссылки на свои изображения, чтобы добавить их в файл задания или инструкции.
Так вы сможете быстро получить прямые ссылки на свои изображения, чтобы добавить их в файл задания или инструкции.
Если для ваших задач требуются изображения или другие файлы, загрузите их на Яндекс Диск. Вы можете использовать файлы с Яндекс Диска только в том случае, если он привязан к тому же аккаунту, который вы используете в Толоке.
Для использования файлов с Яндекс Диска в задачах:
Подключить Яндекс Диск.
Добавить ссылки на файлы в интерфейс задачи.
Добавить ссылки на файлы в инструкции.
Подключить Яндекс Диск
Для использования Яндекс Диска в качестве источника данных:
Нажмите Добавить Я.Диск на вкладке Интеграция на странице профиля и разрешите Толоке доступ к Яндекс Диску.
Нажмите Добавьте прокси и заполните поля:
| Поле | Обзор |
|---|---|
| Уникальное имя | Имя источника данных.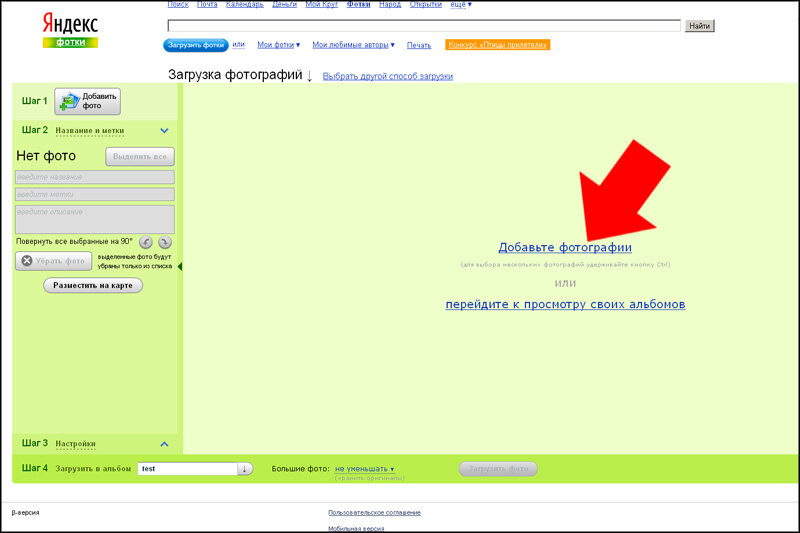 Имя будет вставлено в URL-адреса файлов. Допустимые символы в имени: латинские буквы, цифры, тире («-»). Имя будет вставлено в URL-адреса файлов. Допустимые символы в имени: латинские буквы, цифры, тире («-»).Должен быть уникальным в пределах Толоки. |
| Наберите | Выберите «Яндекс Диск». |
| Разрешения | Уровень доступа к файлам: |
| Имя папки | Имя папки на Яндекс Диске . Нельзя использовать косую черту в имени папки («/»). Папка с таким названием будет создана на Яндекс Диске автоматически ( |
Нажмите Сохранить .
Загрузить в папку файлы заданий или инструкций. Он будет расположен в
Приложения/Толока/<название папки>(название, которое вы ввели в поле).
Добавить файлы в интерфейс задачи
Чтобы добавить файл в интерфейс задачи:
Конструктор шаблонов
Редактор интерфейса HTML/JS/CSS
Выберите тип компонента.
 Например,
Например, "view.image"— для вставки картинки,"view.audio"— для аудиофайлов,"view.video"— для видеофайлов.В свойстве
"url"выберите тип"@toloka/helper.proxy".В свойстве
"путь"введите структуру/<имя прокси>/<имя файла>.<тип>с вашими данными.
Посмотреть пример с классификацией изображений
Чтобы не вводить путь к файлу вручную, скопируйте поле URL на вкладке Интеграция и измените имя и тип файла.
Пример добавления файлов с Яндекс Диска в Конструкторе шаблонов:
{
"type": "view.image",
"url": {
"type": "@toloka/helper.proxy",
"path": "/my-proxy/ example.jpg"
}
}
Вы также можете добавлять ссылки на файлы в формате /<имя прокси>/<имя файла>.<тип> во входные данные и ссылаться на них в конфигурации .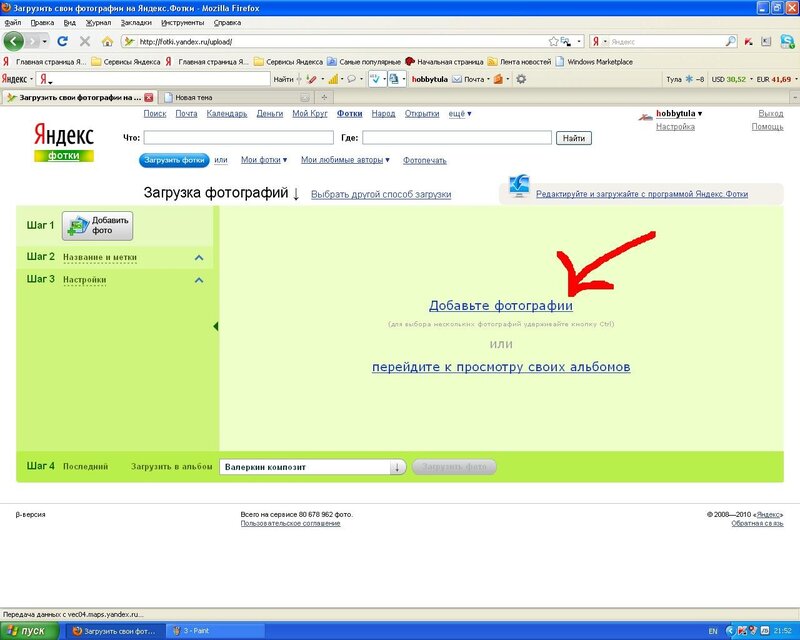


 Chiar daca spatiul de stocare este plin pzele se vor urca pe server prin autoupload. Calitatea лор ню Эсте afectata. Отличное место для видео, которое можно получить с помощью Google Фото, из большого офиса бесплатного склада. Рекомендую!
Chiar daca spatiul de stocare este plin pzele se vor urca pe server prin autoupload. Calitatea лор ню Эсте afectata. Отличное место для видео, которое можно получить с помощью Google Фото, из большого офиса бесплатного склада. Рекомендую!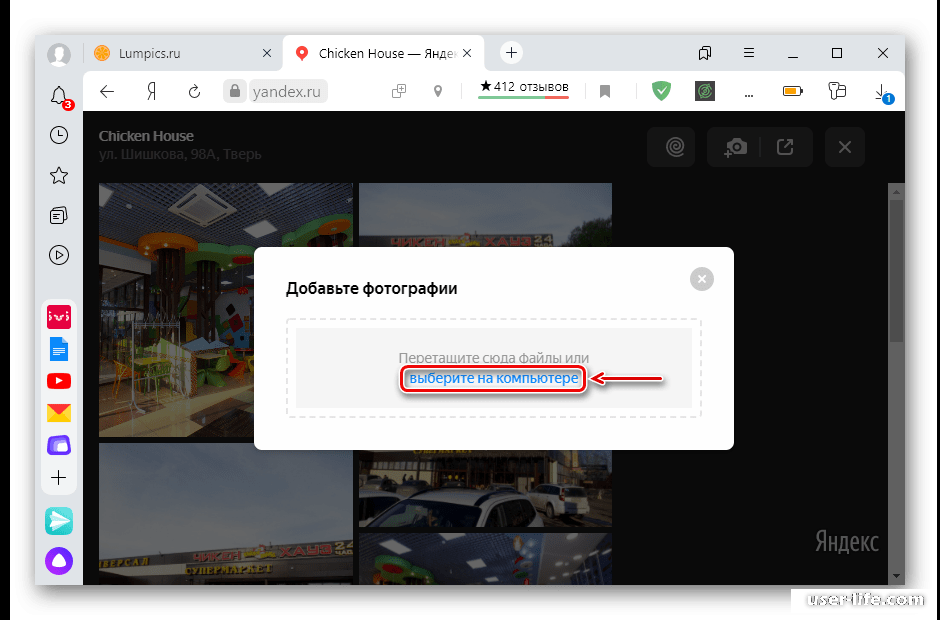 Например,
Например,