Приглашение участников в группу Telegram: вручную или ссылкой
Telegram – приложение для общения, в котором можно обмениваться не только текстовыми сообщениями, но и голосовыми, и даже видео. Можно отправлять друг другу различные файлы, стикеры и многое другое. Все это возможно не только в личных переписках, но и групповых. Мы уже рассказывали, что такое группы Telegram, а сегодня поговорим о том, как добавить участников в такую беседу.
Для приглашения пользователей в группу есть несколько способов. Неважно, какая тематика у вашего чата: учебная переписка между студентами, рабочая группа с коллегами или просто беседа, посвященная предстоящему празднику. Всего у вас есть два варианта приглашения участников в группу: вручную добавить каждого или разослать приглашения в Telegram в виде ссылок.
Ручное добавление
Если вы администратор чата или просто имеете права на добавление участников, вам нужно сделать следующее:
- Нажать на настройки и выбрать «Добавить участников».

- Прокликайте каждого пользователя из своих контактов, которого хотите пригласить.
- Подтвердите выбор.
- Если вам нужно позвать человека, который отсутствует в вашей адресной книгой, во время приглашения воспользуйтесь поиском. Введите имя пользователя или его номер.
Пригласительные ссылки
Второй вариант будет даже немного проще. Вам нужно создать специальную ссылку-приглашение, с помощью которой любой желающий сможет присоединиться к вашей группе в Telegram. Большим плюсом этого метода будет то, что ссылку можно разместить на любых ресурсах, таким образом привлекая больше участников в свою группу (если вас не забанят за спам, конечно).
Как работает ссылка-приглашение в Telegram?
Приглашение в Telegram выглядит как ссылка. Создать ее может только администратор группы. При наличии нескольких админов, у каждого будет своя уникальная ссылка, но все они будут работать одинаково.
Когда ссылка будет уже не нужна, администратор может аннулировать ее, а также приглашения остальных модеров чата.
Чтобы создать ссылку-приглашение в Telegram, вам понадобится:
- Открыть группу и нажать на ее название.
- Войти в меню и выбрать раздел «Управление группой».
- Здесь нажать на строку «Создать ссылку-приглашение».
- Подтвердить выбор.
- Скопировать ссылку.
Что делать с пригласительной ссылкой?
Далее администраторам нужно отправить приглашение кому-либо в Telegram или где угодно в интернете. Пользователь, получивший его, сможет перейти по ссылке и таким образом присоединиться к группе, если у него установлен мессенджер, конечно же. Если нет, можно воспользоваться Telegram Web.
Приглашения в группу можно размещать в сторис в инстаграме, на своей страничке в контакте и любых интернет-ресурсах. При желании даже печатать на собственных визитках – только следите за тем, чтобы никто ее не деактивировал.
скачать Telegram
Создание групп контактов и управление ими на сайте iCloud.com
Поиск по этому руководству
Руководство пользователя iCloud
- Добро пожаловать!
- Введение в iCloud
- Обзор приложений и функций, использующих iCloud
- О хранилище iCloud
- Как в iCloud поддерживается актуальность информации
- Общий доступ и совместная работа с использованием iCloud
- Обзор iCloud+
- Возможности iCloud+ и функции «Частный узел iCloud»
- Настройка функции «Частный узел iCloud»
- Возможности iCloud+ и функции «Скрыть e-mail»
- Настройка функции «Скрыть e-mail»
- Возможности iCloud+ и функции «Защищенное видео HomeKit»
- Настройка функции «Защищенное видео HomeKit»
- Возможности iCloud+ и пользовательского домена электронной почты
- Настройка пользовательского домена электронной почты
- Apple ID и iCloud
- Настройка iCloud на устройствах
- Обзор настроек iCloud на сайте iCloud.
 com
com - Изменение фотографии
- Запрет на отображение имени пользователя в приложениях
- Проверка плана iCloud
- Проверка использования хранилища на сайте iCloud.com онлайн
- Управление функциями iCloud
- Обзор настроек iCloud на сайте iCloud.
- Управление подпиской на iCloud+
- Проверка использования хранилища iCloud с любого устройства
- Использование iCloud+ вместе с группой семейного доступа
- Возможности приложения «Книги» при использовании iCloud
- Настройка приложения «Книги»
- Возможности приложения «Календарь» при использовании iCloud
- Настройка приложения «Календарь»
- Возможности приложения «Контакты» при использовании iCloud
- Настройка приложения «Контакты»
- Знакомство с приложением «Локатор»
- Настройка приложения «Локатор»
- Удаление устройств и вещей из приложения «Локатор»
- Использование приложения «Локатор» на каждом устройстве
- Возможности приложения Freeform при использовании iCloud
- Настройка приложения Freeform
- Возможности приложения «Дом» при использовании iCloud
- Настройка приложения «Дом»
- Что такое резервное копирование в iCloud?
- Просмотр резервных копий и управление ими
- Возможности iCloud Drive
- Настройка iCloud Drive
- Возможности приложения «Почта iCloud»
- Создание основного адреса электронной почты @icloud.
 com
com - Настройка
- Возможности приложения Keynote при использовании iCloud
- Настройка приложения Keynote
- Возможности приложения «Сообщения» при использовании iCloud
- Настройка приложения «Сообщения»
- Возможности приложения «Заметки» при использовании iCloud
- Настройка приложения «Заметки»
- Возможности приложения Numbers при использовании iCloud
- Настройка приложения Numbers
- Возможности приложения Pages при использовании iCloud
- Настройка приложения Pages
- Возможности службы «Связка ключей iCloud» и паролей iCloud
- Настройка служб «Связка ключей iCloud» и «Пароли iCloud».

- Возможности приложения «Фото» при использовании iCloud
- Настройка фотографий в iCloud
- Настройка Общей медиатеки в iCloud
- Настройка функции «Общие альбомы»
- Возможности приложения «Напоминания» при использовании iCloud
- Настройка приложения «Напоминания»
- Возможности приложения Safari при использовании iCloud
- Настройка Safari
- Возможности приложений сторонних разработчиков при использовании iCloud
- Настройка приложений сторонних разработчиков
- Вход в систему и использование сайта iCloud.
 com
com - Настройка домашней страницы
- Использование приложения «Календарь» на сайте iCloud.com
- Как создать и редактировать календарь
- Настройка вида календаря
- Изменение часового пояса
- Удаление календаря
- Создание и изменение события
- Добавление, просмотр и удаление вложений
- Приглашение пользователей принять участие в событии
- Получение приглашений и ответ на них
- Удаление и скрытие событий
- Настройка уведомлений
- Восстановление календарей и событий
- Общий доступ к календарю
- Закрытие общего доступа к календарю
- Принятие приглашения присоединиться к общему календарю
- Получение электронных сообщений при внесении изменений в общие календари
- Обзор приложения «Контакты» на сайте iCloud.
 com
com - Просмотр контактов
- Создание или редактирование контактов
- Создание групп контактов и управление ими
- Поиск контактов
- Удаление контактов
- Восстановление контактов
- Импорт или экспорт vCard
- Если не удается создать, импортировать, отредактировать или удалить контакты
- Обзор приложения «Контакты» на сайте iCloud.
- Добавление имеющегося домена
- Приобретение домена
- Добавление или удаление участников
- Перенос адресов пользовательских доменов электронной почты
- Разрешение на получение всех входящих сообщений
- Импорт сообщений электронной почты
- Создание и удаление адресов электронной почты
- Прекращение использования домена
- Обзор сервиса «Поиск устройств» на сайте iCloud.
 com
com - Вход в систему
- Обнаружение устройства
- Воспроизведение звукового сигнала на устройстве
- Использование режима пропажи
- Стирание данных устройства
- Удаление устройства
- Обзор сервиса «Поиск устройств» на сайте iCloud.
- Создание и редактирование адресов электронной почты
- Прекращение использования или повторная активация адресов
- Обзор iCloud Drive на сайте iCloud.com
- Загрузка фотографий в iCloud и из iCloud
- Систематизация файлов и папок
- Переименование файлов и папок
- Общий доступ к файлам и папкам
- Добавление или удаление общих файлов и папок
- Удаление общих файлов или папок
- Отправка файлов по электронной почте
- Удаление файлов
- Восстановление удаленных файлов
- Безвозвратное удаление файлов
- Keynote
- Обзор приложения «Почта» на сайте iCloud.
 com
com - Добавление псевдонимов электронной почты и управление ими
- Использование пользовательского домена электронной почты в приложении «Почта»
- Выбор адреса электронной почты по умолчанию
- Использование функции «Скрыть e-mail» в приложении «Почта»
- Создание и отправка сообщений электронной почты
- Ответ на сообщения и переадресация сообщений
- Получение напоминания об ответе
- Добавление вложения
- Создание подписи к сообщениям
- Сохранение и поиск адресов электронной почты
- Настройка автоматического ответа
- Чтение сообщений
- Просмотр всех заголовков сообщений электронной почты
- Загрузка вложений
- Автоматическая переадресация сообщений
- Управление спамом
- Удаление сообщений
- Систематизация сообщений по папкам
- Поиск, фильтрация и маркировка сообщений флажками
- Настройка правил фильтрации
- Архивирование сообщений
- Присвоение отправителю статуса VIP
- Печать сообщений
- Сочетания клавиш
- Обзор приложения «Почта» на сайте iCloud.
- Обзор приложения «Заметки» на сайте iCloud.
 com
com - Создание заметок
- Добавление или редактирование списков
- Добавление или редактирование таблиц
- Организация заметок с помощью папок
- Упорядочивайте заметки с помощью тегов
- Просмотр заметок и заблокированных заметок
- Просмотр или загрузка вложений
- Удаление и восстановление заметок
- Поиск заметок
- Предоставление доступа к заметкам
- Редактирование общих заметок
- Удаление общих заметок
- Обзор приложения «Заметки» на сайте iCloud.
- Numbers
- Pages
- Обзор приложения «Фото» на сайте iCloud.
 com
com - Просмотр фото и видео
- Использование Общей медиатеки в iCloud
- Загрузка фотографий в iCloud и из iCloud
- Добавление названий и подписей
- Систематизация фотографий и видеозаписей
- Добавление фото и видео в избранное
- Удаление и восстановление фотографий и видеозаписей
- Общий доступ к фото и видео
- Обзор приложения «Фото» на сайте iCloud.
- Обзор приложения «Напоминания» на сайте iCloud.com
- Создание и удаление напоминаний
- Добавление и удаление списков напоминаний
- Перемещение напоминаний в другой список
- Маркировка напоминаний в качестве завершенных или незавершенных
- Поиск напоминаний
- Восстановление напоминаний
- Предоставление общего доступа к списку напоминаний
- Ответ на приглашение присоединиться к общему списку напоминаний
- Выход из общего списка напоминаний
- Восстановление файлов и данных
- Вход в систему и использование сайта iCloud.
- Использование iCloud на компьютере с Windows
- Дополнительная информация об использовании iCloud
- Legal notices and acknowledgements
- Copyright
Когда вы создаете контакт, он хранится в группе «Все контакты». Чтобы систематизировать контакты и упростить их поиск, можно создавать дополнительные группы.
Чтобы систематизировать контакты и упростить их поиск, можно создавать дополнительные группы.
Чтобы воспользоваться приложением «Контакты» на сайте iCloud.com, нужно использовать планшет или компьютер.
Создание группы
Группы располагаются в алфавитном порядке. Первой отображается группа «Все контакты».
В приложении «Контакты» на сайте iCloud.com нажмите на боковой панели всплывающую кнопку , а затем выберите «Новая группа».
Появится новая группа с шаблонным именем.
Введите имя группы, затем нажмите клавишу Return или Enter.
Для изменения имени группы дважды нажмите на него и введите новое имя в текстовом поле.
Добавление контактов в группу
При добавлении контакта в другую группу он по-прежнему останется в группе «Все контакты».
Выберите группу «Все контакты» в приложении «Контакты» на сайте iCloud.com.
Перетащите один или несколько контактов в другую группу слева.

Один и тот же контакт можно добавить в несколько различных групп. Перетащите контакт в каждую группу, куда его нужно добавить.
Удаление контакта из группы
При удалении контакта из группы операция производится только для данной группы. Он останется в группе «Все контакты».
Удаление контакта из группы «Все контакты» производится на всех устройствах, где приложение «Контакты» включено в настройках iCloud.
В приложении «Контакты» на сайте iCloud.com выберите группу, где находится контакт к удалению.
Выберите контакт, затем нажмите клавишу Delete.
Удаление группы
При удалении группы находящиеся в ней контакты останутся в группе «Все контакты».
Если вы случайно удалили группу или контакт, можно восстановить версию контактов из архива. См. Восстановление сохраненных в iCloud контактов на сайте iCloud.com.
Подробнее об использовании приложения «Контакты» на сайте iCloud.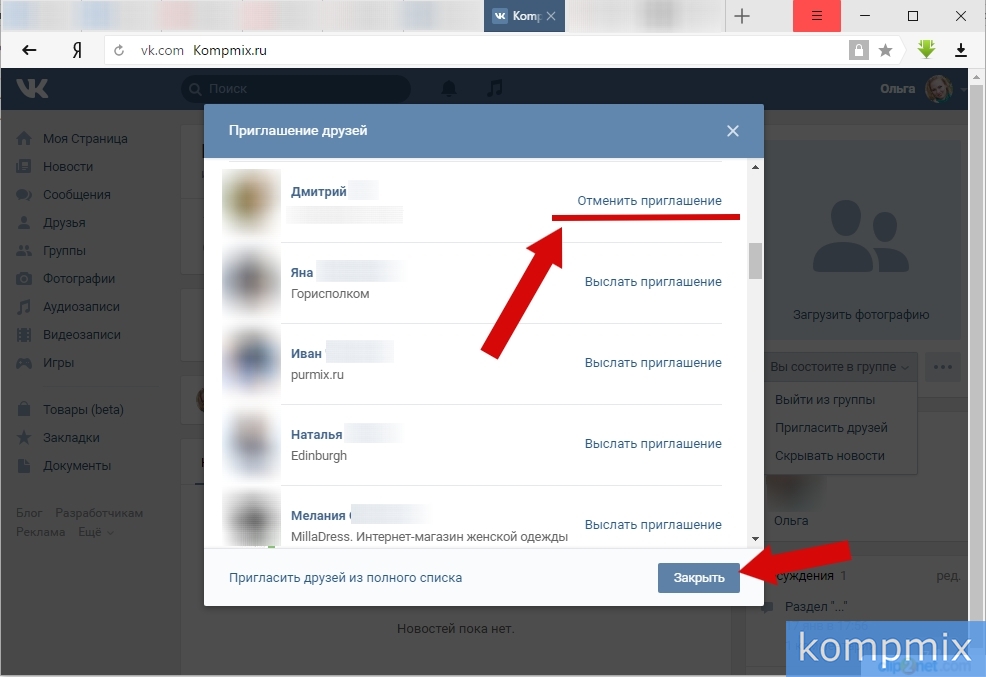 com с планшета
com с планшета
См. такжеУдаление контактов на сайте iCloud.com
Максимальное количество символов: 250
Не указывайте в комментарии личную информацию.
Максимальное количество символов: 250.
Благодарим вас за отзыв.
Как создавать групповые контакты на iPhone и iPad с помощью iCloud
Вы здесь: Главная / iPad / Как создавать групповые контакты на iPhone и iPad с помощью iCloud
Автор: SK 29 комментариев Последнее обновление 30 декабря 2022 г.
Создание групп контактов — это быстрый способ связаться с группой людей без необходимости добавлять каждый контакт в поле «Кому» один за другим. После создания все, что вам нужно сделать, это ввести имя этой группы контактов, и все имена и связанная с ними информация волшебным образом заполнятся!
Вы можете упорядочить свои контакты, создав группы, в которых можно собрать несколько контактов под одним именем, например, работа, футбольная команда или семья.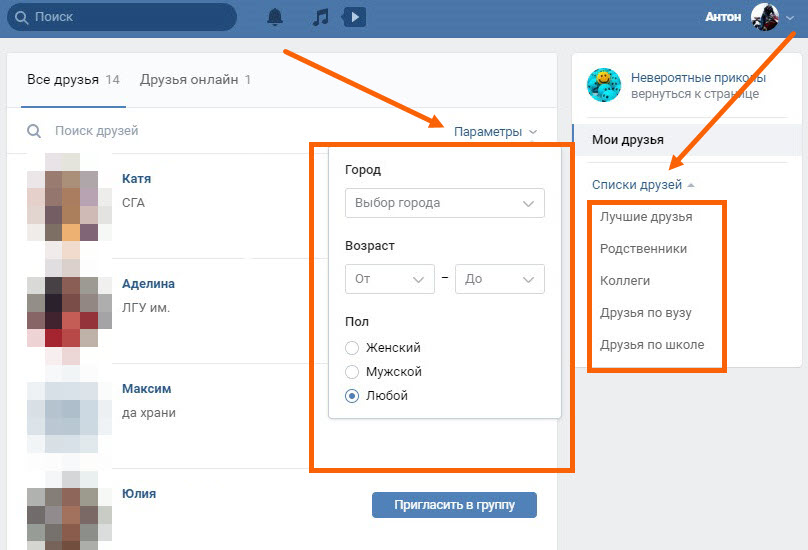
Вы можете сделать это напрямую через iCloud. Когда вы создаете групповой контакт с помощью «Контактов» на iCloud.com, эта группа синхронизируется на всех ваших устройствах, на которых выполнен вход с одним и тем же Apple ID.
В этом руководстве предполагается, что вы включили контакты iCloud на своем iPhone, iPad или iPod touch ( Настройки Apple ID > iCloud > Контакты ).
Статьи по теме
- Два обходных пути для одновременного удаления нескольких контактов Apple
- Подключите свои контакты к приложению Apple Maps
- Как управлять избранными контактами на Apple Watch с помощью Infograph Face
- Экспорт контактов в Excel с Mac и iPhone
- Контакты iCloud не обновляются на MacBook, как исправить
Как создать группу в iCloud
- На своем компьютере (Mac или ПК) зайдите на сайт iCloud.com и войдите в iCloud, используя свой Apple ID и пароль. Если у вас нет доступа к компьютеру, см.
 эту статью
эту статью - Нажмите «Контакты», затем нажмите кнопку «Добавить» (+) и выберите «Новая группа» во всплывающем меню.
- Введите имя для новой группы и нажмите клавишу возврата или щелкните в любом месте за пределами поля, чтобы сохранить его
- Вы можете создать столько групп, сколько захотите. Группы отображаются в алфавитном порядке на боковой панели слева
- Чтобы изменить имя группы, дважды щелкните его и введите новое имя в текстовое поле
Вы создали группу, но она пуста.
Чтобы добавить в нее контакты, выполните следующие действия (вы также можете добавить контакты в свою группу с помощью устройства iOS, см. ниже):
- Нажмите Все контакты
- Теперь выберите один или несколько контактов (щелчок с нажатой клавишей Shift или Command, чтобы выбрать несколько контактов) из списка «Все контакты», затем перетащите их в только что созданную группу.

Если у вас более одной группы, вы можете добавить контакт в несколько групп.
Как изменить название группы или удалить ееУдалить группу очень просто. Для этого либо (а) просто выберите группу, которую хотите удалить, затем нажмите клавишу «Удалить», либо (б) выберите группу, затем щелкните значок «Настройки/параметры» и выберите «Удалить».
Обратите внимание, что при удалении группы не удаляются находящиеся в ней контакты.
Чтобы изменить имя группы, просто дважды щелкните имя группы, которое вы хотите изменить, затем введите новое имя.
Также обратите внимание, что вы не можете удалить группу «Все контакты».
Как удалить контакт из вашей группыЕсли вы хотите удалить контакт из своей группы, выберите группу, затем контакт, который нужно удалить, и либо (а) нажмите клавишу Удалить, либо (б) нажмите кнопку Настройки /options и выберите Удалить.
Обратите внимание, что удаление контакта из группы не удаляет этот контакт из списка «Все контакты». Он просто удаляет его из группы.
Он просто удаляет его из группы.
- Ваши новые групповые контакты должны автоматически синхронизироваться на всех ваших устройствах
- Теперь откройте приложение «Контакты» на iPad, iPhone или iPod touch, коснитесь «Группы» (если вы не видите «Группы», просто коснитесь знака обновления)
Как добавить контакт в группу с помощью iPhone или iPad
Как я уже говорил выше, вы можете добавлять контакты в группу с помощью устройства iOS.
Вам не нужно входить в свою учетную запись iCloud каждый раз, когда вы хотите добавить контакты. Для этого:
- Запустите приложение «Контакты» на iPhone или iPad
- Группы ответвлений
- Выберите имя группы, в которую вы хотите добавить контакт, затем нажмите Готово
- Теперь добавьте контакт, коснувшись знака (+) и добавив свои контактные данные
SK
Одержимый технологиями с момента появления A/UX в Apple, Sudz (SK) отвечает за первоначальное редакционное направление AppleToolBox.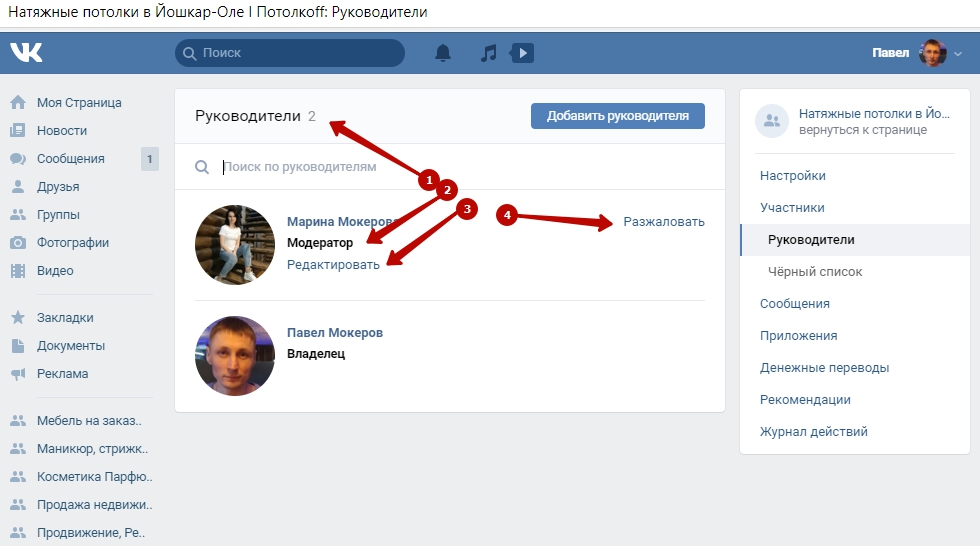 Он базируется в Лос-Анджелесе, Калифорния.
Он базируется в Лос-Анджелесе, Калифорния.
Sudz специализируется на освещении всех аспектов macOS, проанализировав десятки разработок OS X и macOS за эти годы.
В прежней жизни Судз работал, помогая компаниям из списка Fortune 100 с их технологическими и бизнес-преобразованиями.
Взаимодействие с читателем
Как создать контактную группу на iPhone [3 метода] (iOS 16)
Ханит Сингх
Подписаться
Хотите часто отправлять сообщение с приглашением в группу или почту нескольким контактам? Но надоело посылать одно и то же сообщение снова и снова. Тогда создание контактной группы облегчит задачу. Создание группы контактов — лучший способ отправить сообщение многим пользователям iPhone. Да, с iPhone можно отправить групповое сообщение, но это не так просто, как кажется, по крайней мере, для iPhone с iOS 15 или старше. Если вы пользователь iPhone и хотите создать группу контактов, то вы попали по адресу. В этом руководстве я рассказал все о том, как создать группу на iPhone.
В этом руководстве я рассказал все о том, как создать группу на iPhone.
Если ваш iPhone работает под управлением iOS 16 или более поздней версии, вы можете легко создать группу на iPhone без установки какого-либо приложения или входа в iCloud на ПК. Apple пока не разрешает создавать группы контактов, но эта функция появится в iOS 16. Если ваш iPhone работает на более старой версии iOS, вот несколько сторонних приложений, которые вы можете использовать для создания группы. Те, кто не предпочитает устанавливать сторонние приложения, могут использовать официальный метод iCloud для создания группы.
Есть три простых способа, давайте сначала рассмотрим официальный метод iPhone, который требует, чтобы ваш iPhone работал на iOS 16 или новее.
Как создать группу в контактах на iPhone (официальный метод — iOS 16) Apple, наконец, представила столь необходимую функцию управления группами на iPhone с iOS 16. Я обнаружил эту функцию во время тестирования бета-версии iOS 16 на мой iPhone 12, и он работает аналогично контактам в iCloud. Вот как вы можете создать группу на своем iPhone.
Вот как вы можете создать группу на своем iPhone.
- Откройте приложение «Телефон» на iPhone.
- Теперь нажмите «Контакты».
- Затем коснитесь параметра «Списки» в верхнем левом углу.
- Здесь вы сможете увидеть все группы в вашем iCloud.
- Нажмите кнопку «Добавить список» в правом верхнем углу.
- Дайте имя вашей группе.
- Вот и все.
Добавить контакты в группу на iPhoneПримечание: Эти группы несовместимы с приложением iMessage или Messages на iPhone. Вы можете отправить электронное сообщение группе.
- При открытой странице «Списки» в приложении «Контакты» на iPhone.
- Нажмите на название группы.
- Теперь коснитесь параметра «Добавить контакты» или значка «+» в правом верхнем углу.
- Выберите контакты, которые вы хотите добавить в группу.
- Затем нажмите «Готово».

- Откройте группу контактов.
- Теперь проведите пальцем по контакту с правой стороны.
- Вы увидите опцию удаления, нажмите на нее.
- Вы также можете нажать и удерживать контакт, чтобы удалить его из группы.
- Вот и все.
- При открытом экране группы на iPhone.
- Коснитесь значка «Почта» в правом верхнем углу.
- Приложение «Почта» на вашем iPhone автоматически откроется с новым черновиком.
- Введите сообщение.
- Вот и все.
Это один из самых простых способов создать группу на iPhone для пользователей iOS 16 или более поздних версий. Если ваш iPhone не поддерживает iOS 16, вы можете загрузить стороннее приложение, вот шаги.
Как создать группу контактов на iPhone с помощью приложений В App Store доступно множество приложений, позволяющих создать группу прямо с iPhone. Если у вас нет доступа к компьютеру, вы можете использовать перечисленные ниже приложения и создать контактную группу.
Если у вас нет доступа к компьютеру, вы можете использовать перечисленные ниже приложения и создать контактную группу.
В этой статье я расскажу об этапах создания группы в двух популярных приложениях — «Группы» и «Группы контактов». Давайте углубимся в шаги.
Создание группы на iPhone с помощью приложения «Группы контактов»- Прежде всего, загрузите приложение Contact Groups на свой iPhone.
- Откройте приложение и предоставьте доступ к контактам.
- Теперь нажмите на значок + в правом верхнем углу.
- Введите имя для вашей группы.
- Теперь нажмите кнопку «Добавить контакты», чтобы добавить контакты в вашу группу.
- Выберите контакты, которые вы хотите добавить в группу.
- Коснитесь Сохранить.
- Выберите группу, чтобы просмотреть сведения о группе, отправить текстовое/электронное сообщение или поделиться группой.
- Вот и все.
- Сначала установите приложение «Группы» на iPhone.

- Откройте приложение и предоставьте доступ контактам.
- После этого откроется всплывающее окно для подписки на информационный бюллетень, которое вы можете пропустить.
- Теперь вернитесь к экрану «Все контакты».
- Выберите контакты, которые вы хотите добавить в свою группу.
- Затем нажмите «Выбрать действие», а затем «Добавить в группу».
- На следующем экране нажмите «Копировать контакт».
- Дайте название своей группе, затем нажмите «Готово».
- Теперь выберите контакты, затем нажмите «Выбрать действие» для отправки SMS, электронной почты, напоминания и других параметров.
- Вот и все.
Если вы хотите создать группу на своем iPhone, то вы можете воспользоваться любым из вышеперечисленных способов. Однако, если вы не хотите устанавливать стороннее приложение на свое устройство, вы можете использовать метод iCloud.
Как создать группу контактов на iPhone с помощью iCloud iCloud — единственный официальный метод управления контактными группами. Да, независимо от того, являетесь ли вы владельцем iPhone или iPad, вы можете легко управлять контактами в iCloud. Все, что вам нужно сделать, это зайти на iCloud.com и выполнить следующие шаги.
Да, независимо от того, являетесь ли вы владельцем iPhone или iPad, вы можете легко управлять контактами в iCloud. Все, что вам нужно сделать, это зайти на iCloud.com и выполнить следующие шаги.
- Откройте веб-браузер на своем ПК, затем перейдите на iCloud.com
- Теперь войдите в систему, используя свой Apple ID.
- Нажмите «Контакты».
- На следующем экране коснитесь значка + в левом нижнем углу.
- Затем нажмите на опцию «Новая группа» и дайте имя вашей группе.
- Теперь дайте имя группе.
- Вот и все.
Теперь ваша группа контактов готова, но она еще пуста, вы можете добавить в группу любые контакты. Вот как вы можете добавить контакты в группу в iCloud.
Добавить контакты в группу в iCloud- При открытой вкладке «Контакты» в iCloud.
- Перейти в раздел Все контакты.
- Выберите контакты, которые вы хотите добавить в группу, вы можете нажать клавишу Control в Windows или клавишу Command на Mac, чтобы выбрать несколько контактов.
 Затем перетащите выбранные контакты в группу.
Затем перетащите выбранные контакты в группу. - Вот и все.
Если вы хотите удалить какой-либо контакт из группы, вы можете легко сделать это в приложении «Контакты» на iPhone, а также на веб-сайте iCloud.
Удалить контакты из группы в iCloud- Выберите группу в iCloud.
- Теперь выберите контакт, который хотите удалить из группы.
- Затем щелкните значок шестеренки в левом нижнем углу. Затем нажмите Удалить.
- Вот и все.
Эти простые способы помогут вам управлять группами контактов в iCloud. Теперь, если вы хотите отправить письмо группе, вы можете открыть группу на своем iPhone, а затем отправить письмо. Или вы можете просто открыть приложение «Почта» на своем iPhone, затем в разделе «Кому» выбрать группу и все.
Если у вас остались вопросы по созданию или управлению группой контактов на iPhone, оставьте комментарий в поле для комментариев. Также поделитесь этой статьей с друзьями.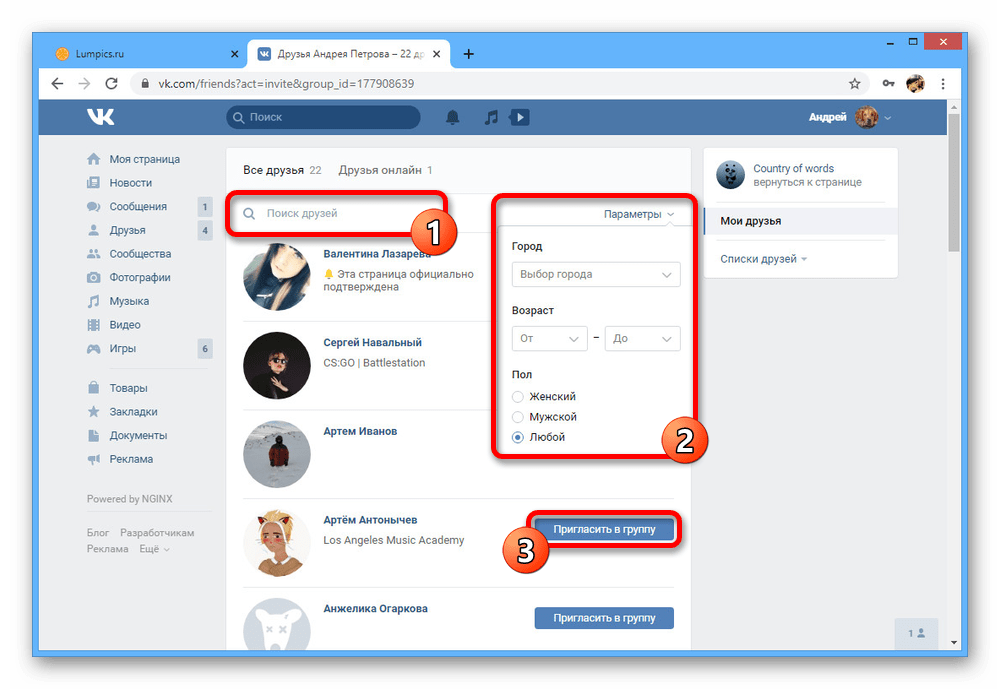


 com
com com
com
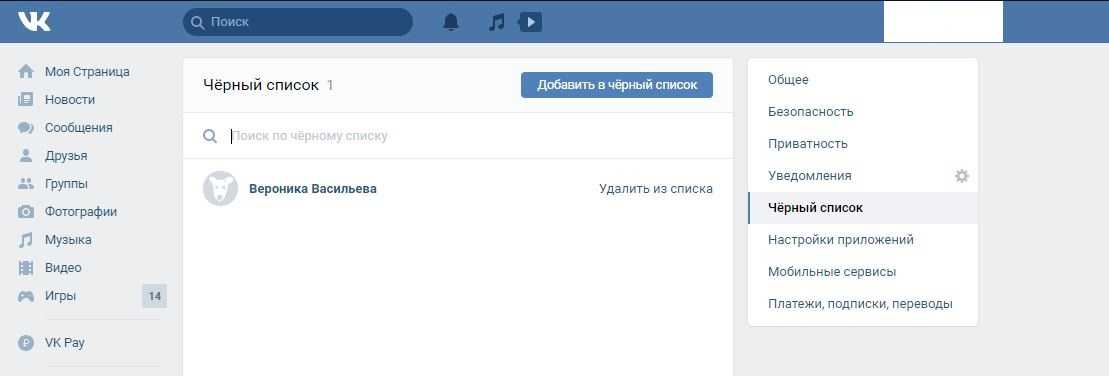 com
com com
com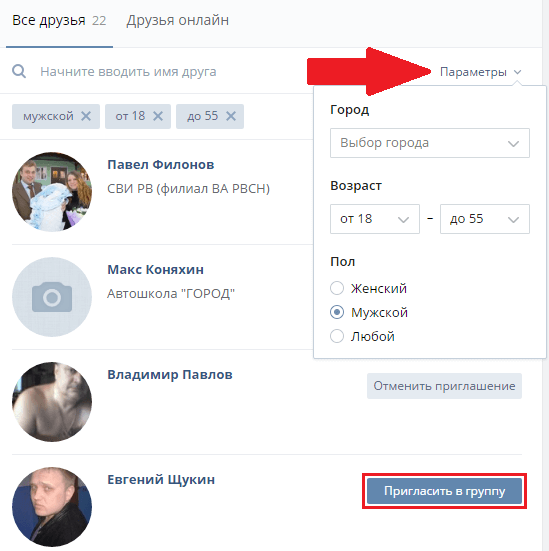 com
com com
com com
com com
com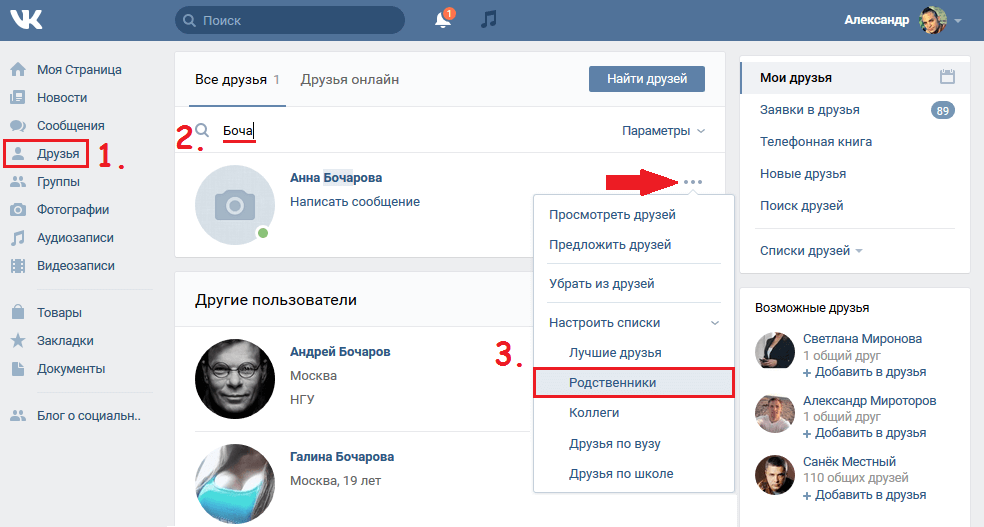
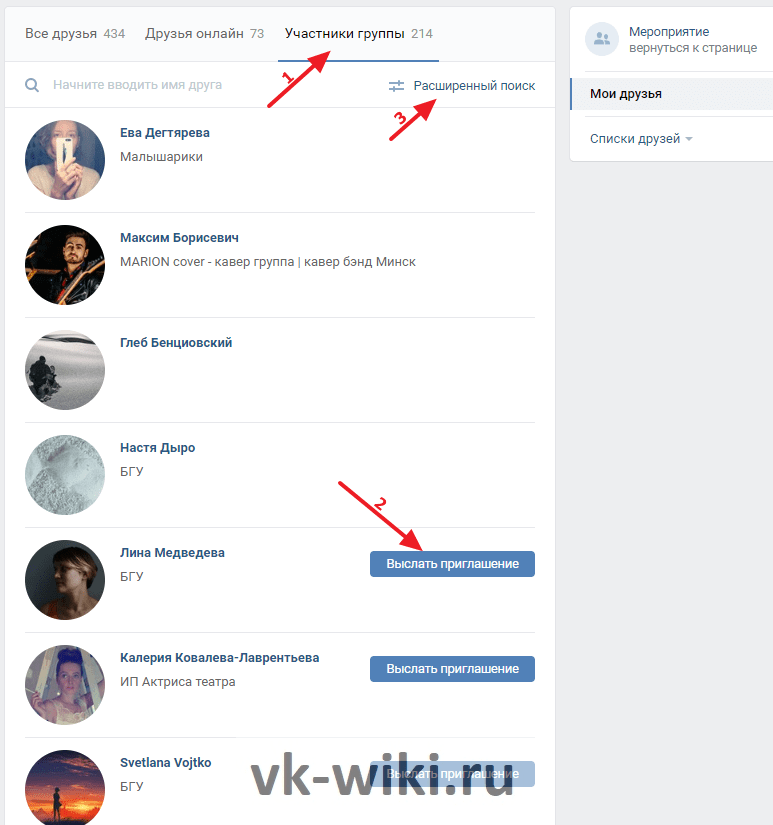 эту статью
эту статью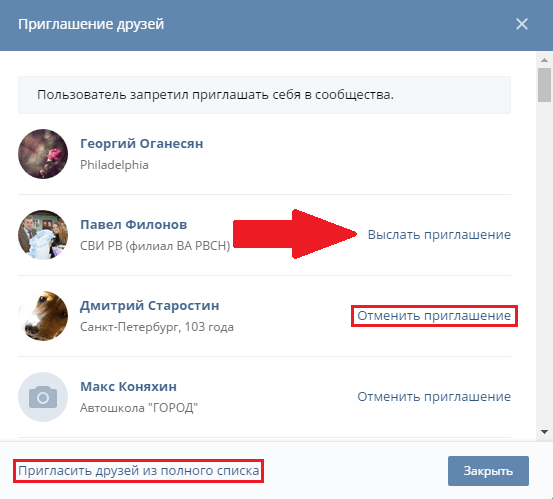

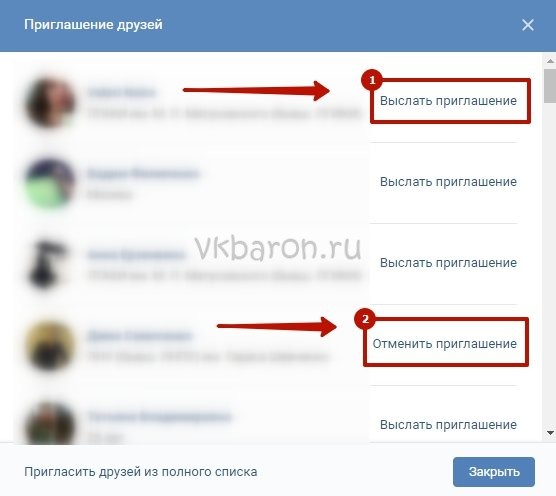
 Затем перетащите выбранные контакты в группу.
Затем перетащите выбранные контакты в группу.