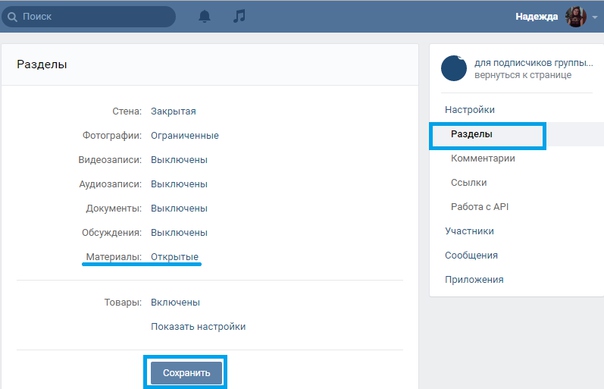Как сделать группу в вк публичной страницей
Здравствуйте, друзья! Мы уже с Вами рассматривали, как создать свое сообщество в вк, а какой тип выбрать – решить нужно было Вам. Вы могли создать группу, публичную страничку или мероприятие. И вот, например, создали Вы сообщество, а теперь хотите сделать из нее паблик. Или наоборот, сделали публичную стр., а потом поняли, что Вам лучше бы подошла группа. Возникает вопрос, что делать?
Вот сейчас мы об этом и поговорим, и сделаем из своего сообщества страницу, и наоборот, если есть страничка, будем делать группу.
Но перед этим давайте разберемся, чем отличается паблик от группы в вк. Может после этого, Вы и передумаете изменять тип своего сообщества.
Если у Вас публичная стр., тогда подписчики могут предлагать свои новости, можно создать мероприятие, все разделы сообщества (Стена, Фотографии, Видеозаписи и другое) будут открытыми, блок с обсуждениями, фото и аудио отображается на странице справа.
В сообществе у Вас есть возможность выключить или ограничить доступ к некоторым разделам (Фотографии, Обсуждения, Стена), можно загружать документы в сообщество, блок с обсуждениями, фото и аудио отображается над новостями, записи на стене можно оставлять только от имени сообщества. Также можно пригласить друзей в свою группу Вконтакте, а затем сделать ее закрытой, чтобы пользователи могли вступать в нее только после того, как их заявка будет одобрена администратором.
Как перевести группу в публичную страницу в вк
Для того чтобы с компьютера или ноутбука из своего сообщества Вконтакте сделать паблик, зайдите на свою стр. и в плевом меню выберите пункт «Группы». Найдите нужную в списке и кликните по ней.
Под аватаркой нажмите на три горизонтальные точки и выберите из выпадающего списка «Перевести в страницу».
Появится следующее окошко. Здесь будет указано, что изменится в сообществе, после того, как Вы сделаете из него публичную стр..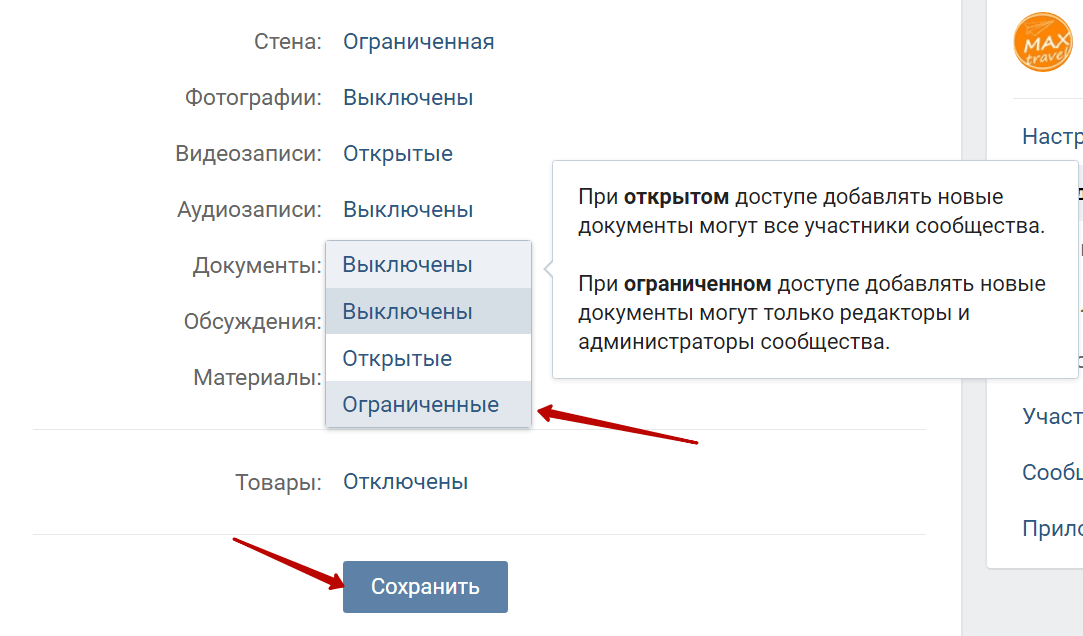 Также нужно выбрать, к какому типу будет относиться сообщество – поставив напротив подходящего пункта маркер. Затем нажмите «Перевести в страницу».
Также нужно выбрать, к какому типу будет относиться сообщество – поставив напротив подходящего пункта маркер. Затем нажмите «Перевести в страницу».
Дальше нужно подтвердить выполняемое действие. Если у Вас на устройстве (телефоне, планшете) установлено мобильное приложение Вконтакте, тогда выберите «Привязать устройство». На телефон придет уведомление, выполняйте все пункты, которые Вас попросят.
Если же приложение не установлено, или первый пункт по каким-либо причинам не подошел, нажмите на кнопку «Подтвердить через SMS».
Убедитесь, что указан Ваш действующий номер мобильного телефона и нажмите «Получить код». На телефон придет сообщение с кодом. Введите его в соответствующее поле и нажмите «Отправить код».
Теперь Ваша группа стала страничкой, и под ее названием в общем списке появится надпись «Публичная страница».
Как перевести паблик в группу
Если Вам нужно сделать из публичной страницы сообщество, например, чтобы была возможность добавить документы или пригласить друзей, тогда зайдите в сообщество и нажмите на три горизонтальные точки под аватаркой. Затем из выпадающего списка выберите «Перевести в группу».
Затем из выпадающего списка выберите «Перевести в группу».
Прочитайте, что именно изменится после перевода паблика в группу и нажмите кнопку «Перевести в ….».
Дальше, возможно, потребуется подтвердить свои действия через телефон и отправку кода. Подробно об этом написано в предыдущем пункте.
Теперь Ваша страничка стала группой.
Думаю, Вы обратили внимание, что перевести страничку в сообщество и наоборот можно не чаще, чем 1 раз в 30 дней. То есть, если Вы переведете паблик в группу, пригласите друзей и снова из нее сделаете страницу, то после этого кнопочка «Перевести в…» просто пропадет из списка, и появится через месяц.
Как сделать из группы паблик с телефона
Если Вы пользуетесь телефоном или планшетом, тогда чтобы из сообщества сделать публичную стр., зайдите в свой профиль Вконтакте через мобильную версию сайта: https://m.vk.com.
Откройте браузер, зайдите в свой профиль и выберите в боковом меню пункт «Группы». Дальше можете зайти в свою группу, или же сразу пролистайте вниз и нажмите на кнопочку «Полная версия».
Дальше можете зайти в свою группу, или же сразу пролистайте вниз и нажмите на кнопочку «Полная версия».
Если открыли, пролистываем вниз и также нажимаем «Полная версия».
Это мы сделали для того, чтобы из мобильной, перейти на полную версию сайта: https://vk.com.
Увеличьте экран и нажмите под аватаркой на три горизонтальные точки. В выпавшем меню выберите пункт «Перевести в страницу».
Дальше отметьте маркером тип страницы, прочитайте, что изменится в сообществе, и снова нажмите «Перевести в страницу».
Если потребуется подтвердить выполняемые действия, отправьте код подтверждение, который придет на телефон.
Можете вернуться к мобильной версии Вконтакте, нажав на кнопочку под пунктами меню слева «Перейти к мобильной версии», чтобы было удобнее просматривать.
На этом все. Теперь у Вас не группа, а публичная страница. Ну, или же Вы, наоборот, из паблика сделали себе сообщество. В любом случае, используйте все возможности выбранного типа сообщества.
добавить описание, фото, URL и т.д.
- Обзор
- Регистрация
- Добавление фотографий и создание альбома
- Редактирование и манипуляции с фотографиями
- Манипуляции с чужими фотографиями
- Место учебы
- Поиск друзей
- Друзья, дополнительно
- Создание граффити
- Создание заметки
- Создание опроса
- Создание группы
- Оформление группы
- Администрирование, управление группой
- Общие настройки
- Как найти все свои лайки или «Закладки».
В настройках группы можно открыть или убрать возможность добавлять фото, видео или аудио файлы, текстовые или графические документы, создавать отдельные темы для обсуждений и создавать новостные заметки в верхней части группы. Так же можно изменить название группы, добавить описание, определить тематику, изменить электронный адрес страницы и прекрепить к местоположению (городу). Так же в настройках задается тип группы.
После того, как создали группу ВКонтакте, желательно ознакомиться с настройками.
Сразу после создания группы, мы переходим в раздел настроек. Но если Вы вышли из настроек и перешли на другую страницу, то необходимо перейти в раздел «Мои группы» (в меню слева).
Над списком групп указываются вкладки — «Сообщества» и «Управление». Выбираем вкладку «Управление.
Здесь должна показываться только одна Ваша группа, то есть та, которую Вы создали. Но могут показываться и другие, если хозяин другой группы наделил Вас правами администратора.
Кликаем по названию или аватарке группы и переходим непосредственно в наше сообщество.
Функциональное меню группы находится справа, под фотографией сообщества. Выбираем «Управление сообществом».
Первое поле с названием данной группы. Можно выделить название и ввести другое, или оставить прежнее.
Второе поле — электронный адрес группы. Начало адреса — «http://vk.com/» нельзя изменить, так как оно указывает принадлежность к социальной сети ВКонтакте, зато вторую часть, в моем случае «club82228718», легко можно заменить на более запоминающуюся.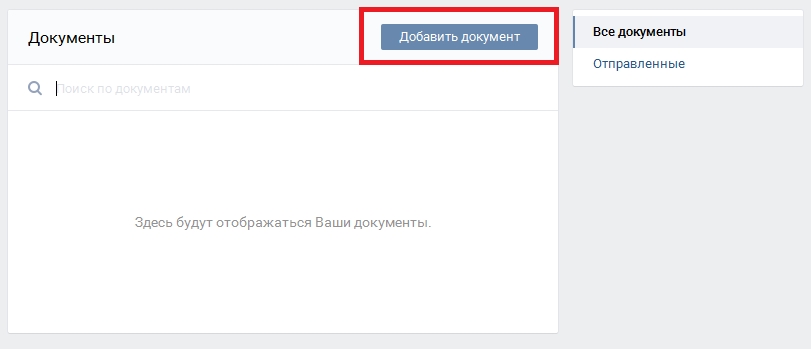
Для примера, показываю где будет виден измененный адрес группы. Сначала измененный адрес, в принципе, и не нужен, но в дальнейшем, при рекламировании сообщества, красивый адрес группы может сыграть небольшую, но все же ощутимую роль.
Описание сообщества будет находиться в верхней части группы и является более обширным пояснением к названию и тематики группы. Желательно делать лаконичное, но при этом емкое описание, то есть короткое, но всепоясняющее.
Описание группы будет выглядеть вот так:
Тематика выбирается из выпадающего списка. Чтобы открыть этот список, кликаем мышкой внутри поля для ввода.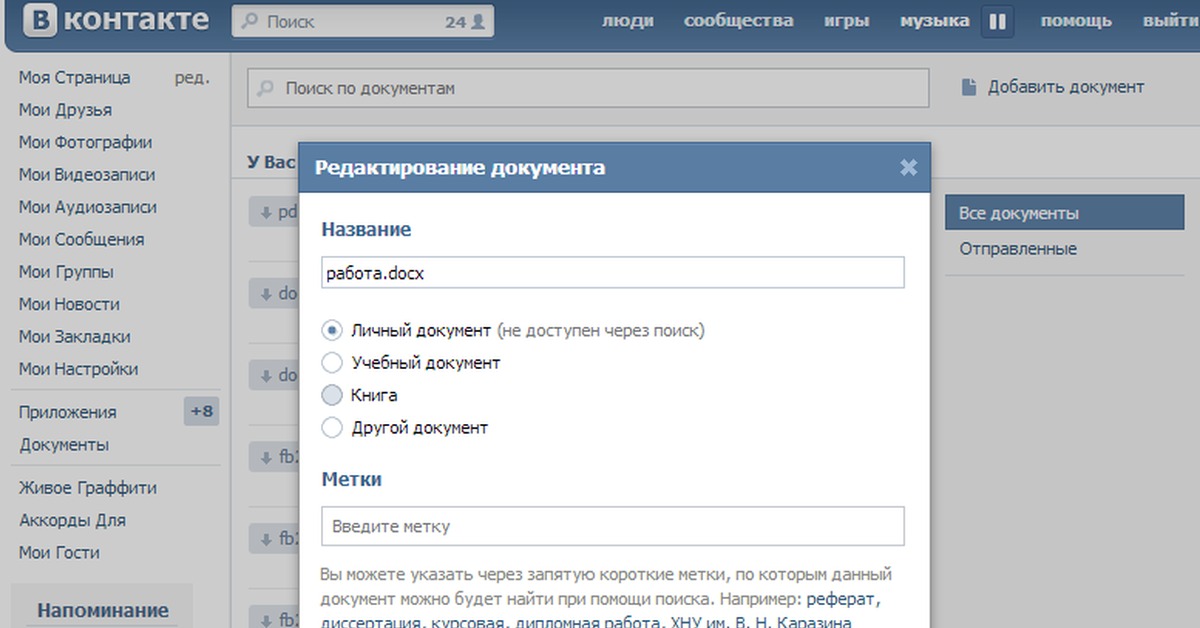
Если есть свой сайт, то можно добавить в группу электронный адрес сайта. Только в этом случае посоветую, чтобы сайт был близок по тематике с тематикой группы, иначе будет много отказов при переходе на сайт, что очень негативно действует на характеристики сайта.
Местоположение — по умолчанию указывается местоположение, указанное в Вашем профиле (то есть на личной странице). Для изменения кликаем по названию региона (в моем случае — Ставрополь) и выбираем страну, город, можно так же добавить адрес и место.
Черный указатель на карте можно перетаскивать — зажимаем левой клавишей мышки и переводим в сторону.
Масштаб карты можно увеличивать или уменьшать — прокручиваем колесико мышки (курсор внутри карты) или слева кнопки «+» и «-«.
После выбора места, нажимаем «Сохранить».
Для дальнейших параметров можно выбирать одно из немногих значений:
— открытые(ая) — в этом параметре каждый участник может создавать новую тему, новый фотоальбом, добавлять записи или создавать темы, в зависимости от выбранного параметра. Комментировать записи, фотографии, видео или аудио, может каждый пользователь. То есть максимальные разрешения для пользователей, что хотят, то и творят.
Комментировать записи, фотографии, видео или аудио, может каждый пользователь. То есть максимальные разрешения для пользователей, что хотят, то и творят.
— ограниченные(ая) — в этом случае, участники группы могут лишь комментировать то, что уже есть, но ничего нового создавать не могут.
— выключены — то есть этих параметров не будет в группе вообще.
— закрытая (стена) — новые записи может добавлять только администратор (или администраторы). Простые участники могут только читать.
Стена — это основная часть группы, в которую предполагается добавлять сообщения. Каждое новое сообщение добавляется вверху страницы, а предыдущие сдвигаются вниз.
По названию параметра можно определить, что там будет находиться. Например, выключая, фотографии, аудио- и видеозаписи, мы удаляем возможность создавать альбомы с фото, музыкой и видео. Документы — открывает или закрывает раздел, для хранения текстовых или графических файлов.
Обсуждения — отдельный раздел, для самых востребованных тем или вопросов. По каждой теме создается отдельная страница для обсуждения.
По каждой теме создается отдельная страница для обсуждения.
Раздел «Материалы» используется для самых популярных новостей или важных сообщений, которые должны находиться на самом видном месте, то есть в самом верху страницы. Для материалов имеются дополнительные возможности — создание в виде заметки.
Тип группы указывает на возможность вступления в группу новых участников.
«Открытая» группа — любой желающий может самостоятельно вступить в группу, без каких либо ограничений (если конечно он не в черном списке группы). «Закрытая» — для вступления в группу, желающий подает заявку, а становится участником группы после того, как администратор подтверждает эту заявку. А в «частную» нельзя подать даже заявку, администратор сам рассылает приглашения для вступления.
Пользователь, не являющийся участником закрытых и частных групп, не может видеть, что происходит в сообществе.
Все настройки вступают в силу после нажатия кнопки «Сохранить», в противном случае, настройки не изменятся.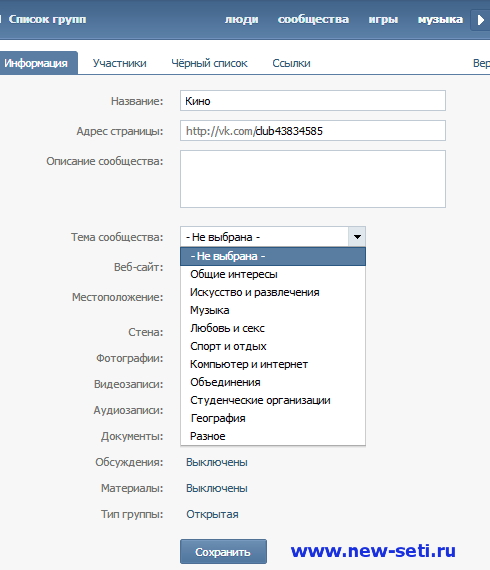
Для возврата к главной странице группы нажимаем на название группы в верхней части страницы или на «Вернуться к сообществу» в правой верхней части страницы.
Как добавить документы в группу в контакте?
Пользователи во Вконтакте могут обмениваться документами, скачивать их. Чтобы это делать, не обязательно использовать электронную почту – всё это возможно в ВК.
Содержание
- Необходимо навести курсор на любое из пунктов меню слева.
- Нажать на появившуюся шестеренку.
Настройка пунктов меню - Далее откроется окно, где находим «Документы» и ставим галочку напротив него. Кликаем «Сохранить».
Включение видимости пункта Документы
Теперь слева в меню видим раздел «Документы».
Раздел документы появилсяРаздел «Документы» в приложении ВК находятся в меню слева.
Раздел документы в приложении ВКК сожалению, в приложении этот пункт нельзя добавить самостоятельно. Если его нет, а нужно добавить, то следует открывать свою страницу на компьютере. И сделать все так, как описано выше.
И сделать все так, как описано выше.
Если вы владелец группы или сообщества и вам необходимо загружать документы для участников, то нужно настроить эту функцию.
- Заходим в свою группу.
- Выбираем справа пункт «Управление».
Пункт меню Управление - Нажимаем на «Разделы».
Настройка видимости разделов в группе - Слева, напротив пукта «Документы», нажимаем на «Выключены».
Включаем документы в группе - Выбираем «Открытые» или «Ограниченные». Справа появляются всплывающие подсказки, объясняющие значение разных опций.
Вид доступности документов - И нажимаем «Сохранить» внизу страницы.
Теперь возможность загружать документы в группе есть не только у администратора, но и участников сообщества.
- Для того, чтобы добавить документ в свой аккаунт в социальной сети, то нужно выбрать в меню слева пункт «Документы».

Пункт меню Документы - Нажать на «Добавить документ».
Кнопка Добавить документ - Вы увидите открывшееся окно, где будут указаны требования к документам: их размер, тип файла. Нажимаем «Выбрать файл».
Выбор файла для загрузки - Откроется окно, где потребуется выбрать путь хранения вашего документа, далее нажимаете на сам документ и кликаете «Открыть».
Выбор нужного файла через проводник
- Далее вам предлагается выбрать настройки приватности. И нажимайте «Сохранить».
Выбор настроек приватности и сохранение документа - Теперь документ загружен. И вы можете его редактировать или удалить со своей страницы.
Так выглядит загруженный документ в ВК
Если Вы желаете добавить документ из профиля другого пользователя сети, который не скрыт настройками приватности, то можете найти его с помощью поиска, написав название.
Поиск документов по названию в ВК- Чтобы отправить документ со своей страницы другу через сообщения, необходимо слева из меню выбрать «Сообщения», а далее выбрать диалог с собеседником, которому хотите отправить фаил.

Сообщения в ВК - Внизу нажать на скрепочку и выбрать «Документ».
Как прикрепить документ к сообщению - Откроется окно, где необходимо выбрать файлы с вашего аккаунта или загрузить с компьютера.
Окно выбора файлов для отправки в ВК - Нажимаете на нужный документ и кликаете «Прикрепить».
Прикрепляем нужный документ к сообщению - И нажимаете клавишу «Enter» или на стрелочку.
Отправляем сообщение с документом в ВК
- Пишем текст поста. Нажимаем на «Ещё» и выбираем «Документ».
Как прикрепить документ к посту
- Если делаете с мобильной версии или в приложении, то нажимайте на знак скрепочки.
Как прикрепить документ к посту в мобильном приложении - Появляется всплывающее окно. Можно выбрать из своих документов или найти на компьютере.
Окно выбора документа - И нажимаем «Отправить». Пост с документом будет опубликован.

Публикация поста с документом в ВК
О том, что еще можно прикрепить к посту читайте в статье Простая инструкция, как сделать пост в вк в группе с текстом и фото
Для того, чтобы скачать документ на компьютер, который вы сохранили или получили от кого-либо, необходимо:
- Зайти на свою страницу, выбрать в меню слева пункт «Документы».
- Нажимать на файл, который необходимо скачать.
- Он откроется в новой вкладке. Далее нажимаете на «Сохранить документ на диск».
Сохраняем документ
Если вы хотите сохранить документ на телефон, то это можно сделать через приложение.
- Открываете свою страницу, выбираете раздел меню «Документы», нажимаете на нужный документ.
- Выбираете «Скачать».
Скачиваем документ в приложении ВК
Если нет приложения:
- Откройте свою страницу в браузере. Как мы видим пункта «Документ» в меню слева нет.
Меню мобильной версии ВК - Нужно в адресной строке написать https://m.
 vk.com/docs и нажать Enter.
vk.com/docs и нажать Enter.
Адрес документов в мобильной версии ВК - Выбрать нужный документ. Он откроется в новом окне. И нажать на значок загрузки.
Значок загрузки
Для того, чтобы скопировать ссылку, необходимо:
- Зайти на свою страницу, выбрать в меню справа пункт «Документы».
- Выбираете файл, ссылку которого вам небходимо скопировать.
- Он откроется в новой вкладке.
- Нажимаете на адресную строку и выделяете полностью ее содержимое. Это и будет адрес документа
Адрес документа - Она выделится синим цветом. Правой кнопкой мыши выбираете «Копировать» или нажимаете Ctrl+C, а затем вставляете в сообщение или пост.
Комбинация клавиш для сохранения
Не забудьте, что если файл закрыт настройками приватности, то даже если вы отправите кому-то ссылку на него, человек не сможет его посмотреть.
Теперь вы знаете все возможности работы с документами Вконтакте. Если остались еще вопросы, задавайте их в комментариях.
Все мы знаем, что любимые гифки можно найти в сохраненных документах. Еще можно сохранять книги, отчеты и фото в высоком разрешении. Неужели команда ВКонтакте создавали целый раздел только для ваших личных целей? Нет.
Раздел «Документы» доступен также и для групп.
Как добавить раздел «Документы»
Первое, что вам нужно знать, это то, что раздел документы доступен только для групп. В публичных страницах возможность подключить этот раздел отсутствует. Для того, чтобы загрузить документы в сообщество вам необходимо сначала зайти в «Управление сообществом» и подключить раздел «Документы».
Обязательно сохранитесь.Теперь вы можете добавить первый документ. Кнопка доступна в самой группе сразу под разделом «Контакты».
Просто выбираете необходимый файл с вашего компьютера, планшета или телефона. ВКонтакте сразу предупреждает вас об ограничениях.
Далее вам нужно выбрать тип документа и проставить метки. Метки проставляются по желанию, а вот выбор типа очень важен.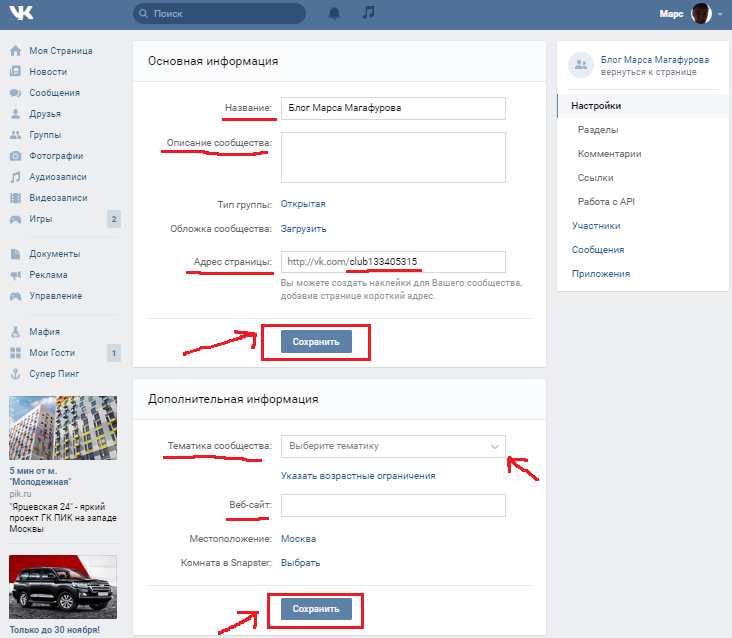 От этого зависит возможность поиска вашего документа по ВКонтакте. Следуйте подсказкам и выбирайте то, что вам необходимо.
От этого зависит возможность поиска вашего документа по ВКонтакте. Следуйте подсказкам и выбирайте то, что вам необходимо.
Файл добавлен и мы можем посмотреть его или же скачать.
Для чего можно использовать документы в группе
Больше всего разработчики ВКонтакте постарались для студентов. Ведь вся социальная сеть создавалась для студентов. Раздел «Документы» был выпущен как раз перед зачетной неделей, и стал замечательным инструментом для обмена информацией для студентов.
В группе вы можете прописать правила сообщества отдельным файлом, и просто подгрузить его. Если у вас образовательное сообщество вы можете загружать все необходимые учебники, инфографики в высоком разрешении и даже чертежи и 3D модели. То же относится и литературных групп.
Документы также могут быть очень полезны для бизнеса. Это очень удобно, так как не нужно отдельно в каждом обсуждении прикреплять одни и те же документы. В сообществах связанных с путешествиями и переездом прикрепите бланки документов, так поиск по группе намного упроститься и для вас, и для пользователей.
Может вы замечали когда-то, как рестораны и кафе подают свое меню в группе? Низкокачественные сжатые сервисом ВКонтакте фотографии страниц, на которых тяжело разглядеть названия и цены. Что уже говорить о составе блюда… В этом случае проблему решают снова таки «Документы». Даже файл формата PDF будет намного качественней и читабельней. Один маленький документик и количество клиентов возрастает. Возможности почти безграничны. Главное правильно адаптировать раздел под тематику своей группы.
Форматы документов ВКонтакте
Сервис загрузки и хранения документов позволяет использовать такие форматы как pdf, doc, ppt, png, gif, jpg, psd и др. На самом деле для ВКонтакте доступны практически все возможные форматы. Ограничение есть только для mp3. Связано оно с претензиями правообладателей. Для загрузки mp3 существует раздел «Аудиозаписи».
Со 02.03.17 у документов появились дополнительные возможности. Теперь вы можете предварительно посмотреть документ перед скачиванием.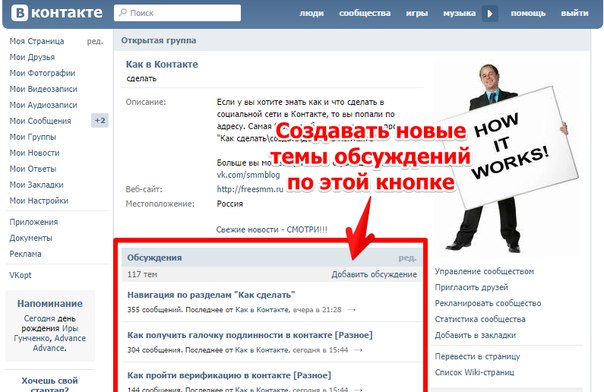 Возможно это за счет онлайн сервиса от Microsoft – Office 365.
Возможно это за счет онлайн сервиса от Microsoft – Office 365.
Форматы доступные для предосмотра:текстовые файлы в .doc и .docx, таблицы в .xls и .xlsx, презентации в .ppt и .pptx. Предпросмотр форматов .gif и .pdf был доступен и ранее. В скором времени разработчики обещают дать нам возможность редактировать документы не скачивая их. Так что следите за новостями социальных сетей с SMM Лабораторией. Мы обещаем рассказать еще много интересного.
Подписывайтесь на наш Telegram-канал и будьте в курсе новых статей.
На нашем Instagram-канале вы найдете много обучающих видеороликов для новичков.
На YouTube-канале много видеороликов о SMM
Оформление группы во всем напоминает оформление собственной страницы в ВКонтакте.
Для начала переходим в свою группу, для этого заходим в раздел «Мои группы» в меню слева.
В верхней части страницы выбираем подраздел «Управление», то есть те группы, в которых Вы имеете права администратора.
Особого выбора в этом разделе обычно нет, кликаем по аватарке или названию группы и переходим на главную страницу Вашей группы.
Для загрузки главного изображения группы, кликаем по ссылке «Загрузить фотографию» в месте для фотографии.
Появляется окно для загрузки изображения. Нажимаем «Выбрать файл» и находим нужную картинку на своем компьютере.
Слишком маленькое изображение загрузить не получится (не менее 200 пикселей с каждой стороны), так же как и слишком большое. Лучше выбирать вертикальные изображения, так как они смотрятся более презентабельно.
После загрузки, фотографию обрезаем согласно условиям добавления фото — можно выбрать либо квадратный участок фотографии, либо прямоугольный участок вытянутый по вертикали (вытянутый вверх).
Изображение можно поворачивать по часовой и против часовой стрелки (указатели поворотов в нижней правой части фотографии). Края изображения затемняются, а светлым выделена та часть, которая будет показываться в группе. Видимую часть — светлый квадрат, можно вытягивать за углы или за середины сторон. Точки для вытягивания фото указываются в виде квадратов. После редактирования нажимаем «сохранить и продолжить».
Видимую часть — светлый квадрат, можно вытягивать за углы или за середины сторон. Точки для вытягивания фото указываются в виде квадратов. После редактирования нажимаем «сохранить и продолжить».
Если получилось изображение, вытянутое вверх, то следующим шагом будет выбор квадратной видимой части. Это квадратное изображение будет видно при поиске группы, а так же в самой группе, при создании комментариев и сообщений.
Когда выделенная часть изображения будет Вас устраивать, нажимаем «Сохранить изменения».
У меня получилось вытянутое изображение, и, на мой взгляд, смотрится намного лучше, чем если бы оно было квадратным.
При написании сообщений изображение показывается в виде квадрата.
Раздел «Свежие новости» оформляется в точном соответствии, как и создание заметки.
Добавление фотографии и создание альбомов происходит идентично, как и на странице своего профиля в ВКонтакте.
Аудиозаписи добавляются в один раздел, без создания альбомов.
Для добавления обсуждения, кликаем по разделу «Обсуждения».
Для обсуждения необходимо создать тему и написать изначальный текст. К обсуждениям можно добавлять опросы, фотографии, аудио, видео и документы в виде файлов, кнопка «Добавить» в правом нижнем углу.
Обсуждение добавится от Вашего имени, то есть как от обычного пользователя. Для того, чтобы обсуждение было от имени группы, ставим флажок в графе «от имени сообщества» (под текстом). Обсуждение будет создано после нажатия «Создать тему».
В правой части страницы, под главной фотографией и списком участников, показываются разделы «Видеозаписей», «Документов», «Ссылки» на другие группы или сайты и «Контакты».
Чтобы добавить ссылку достаточно ввести электронный адрес ссайта или группы ВКонтакте. Если создавать ссылку на другую страницу или группу, внутри социально сети «ВКонтакте», то полный адрес можно не писать, то есть «https://vk.com/» можно не добавлять.
В раздел добавления ссылок можно перейти так же из раздела «Управление сообществом», сверху выбираем вкладку «Ссылки».
Можно подредактировать количество участников рекламируемой группы и ознакомиться с внешним видом будущей ссылки. После нажатия «Добавить» ссылка становится видимой в группе.
Видео и документы добавляются так же, как и обычные фотографии.
В контактах показываются создатель группы и, если имеются, администраторы. Чтобы не показывать кого либо, заходим в раздел «Контакты» и выбираем действия.
Можно просто удалить свой контакт, чтобы не видно было создателя группы, или наоборот добавить контактной информации, с помощью раздела «Редактировать».
При редактировании добавляется должность, телефон и адрес электронной почты.
- https://howvk.ru/nastrojki/documents/
- https://www.smm-lab.kiev.ua/zachem-vkontakte-razdel-dokumenty/
- https://poisk-v-seti.ru/info/vk/grup2.php
Как создать группу контактов в Gmail
Если вам часто приходится отправлять групповые электронные письма, вы можете повысить свою продуктивность, сгруппировав людей в группы контактов.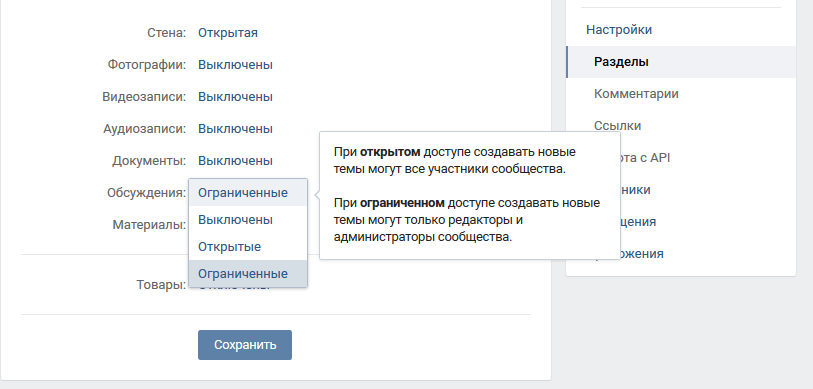 Ниже вы найдете инструкции по созданию контактной группы в Gmail.
Ниже вы найдете инструкции по созданию контактной группы в Gmail.
Создание групп контактов в Gmail
В то время как добавить несколько человек в поле адреса электронной почты легко, все может усложниться, когда от вас требуется отправить групповое сообщение электронной почты большому количеству людей.
Как вы понимаете, процесс добавления людей в групповую электронную почту вручную занимает много времени и подвержен серьезным ошибкам.
К счастью, эту задачу можно упростить, создав группы контактов в Gmail и направив групповые электронные письма в группы контактов, вместо того, чтобы вручную добавлять каждого получателя в поле адреса.
Когда вы познакомитесь с созданием групп контактов и управлением ими в Gmail, вы заметите удивительный рост производительности и эффективности Gmail.
1. Шаги по созданию контактной группы в Gmail
Для создания контактной группы в Gmail выполните следующие действия. Это будет пустая группа контактов или метка, в которую мы добавим людей на следующем шаге.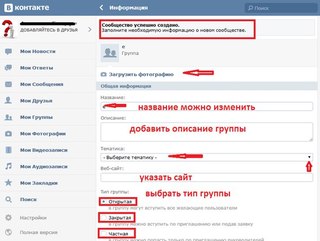
1. Войдите в свою учетную запись Gmail на компьютере с Windows или Mac.
2. Щелкните значок Google Apps (в правом верхнем углу) и выберите пункт «Контакты» в меню «Приложения».
3. На экране «Контакты» нажмите опцию + Create Label в боковом меню.
4. Во всплывающем окне введите имя своей контактной группы и нажмите «Сохранить».
Приведенные выше шаги создадут пустую группу контактов или метку, в которую контакты могут быть добавлены в любое время.
2. Добавьте людей в контактную группу в Gmail
Как только ваша контактная группа или ярлык станут доступны, добавить контакты в эту контактную группу будет очень просто.
1. Войдите в Gmail> щелкните значок Google Apps и выберите пункт «Контакты» в меню «Приложения».
2. На экране «Контакты» убедитесь, что вы находитесь на вкладке «Контакты» (1), и выберите контакты (2), которые вы хотите добавить в группу контактов.
3. После выбора «Контакты» щелкните значок «Ярлыки» (3), выберите свою контактную группу (4) в контекстном меню и нажмите «Применить» (5).
Выбранные контакты будут немедленно добавлены в вашу контактную группу.
3. Как отправить групповое электронное сообщение в Gmail
Теперь, когда у вас есть контактная группа с участниками, вы можете выполнить следующие действия, чтобы отправить групповое электронное письмо всем людям в вашей контактной группе.
1. Войдите в свою учетную запись Gmail и нажмите «Написать».
2. В окне «Новое сообщение» начните вводить имя своей контактной группы в поле «Кому», и оно будет выбрано в раскрывающемся списке.
3. Напишите групповое сообщение электронной почты и нажмите кнопку «Отправить».
Создание контактной группы в Outlook — инструкции и видеоурок
Создание контактной группы в Outlook: обзор
Вы можете создать группу контактов в Outlook для отправки электронной почты сразу нескольким контактам.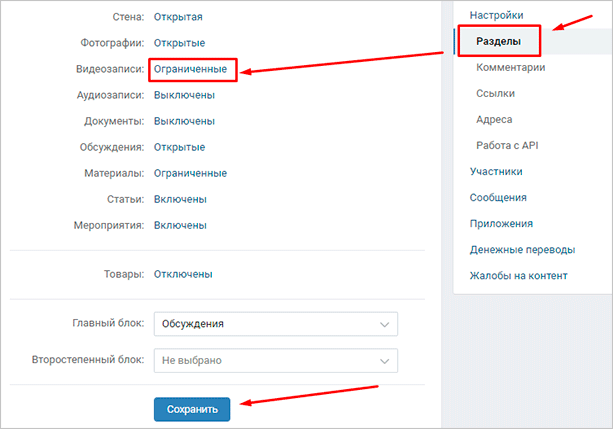 Группы контактов удобны для отправки электронных писем только выбранной группе людей в папке контактов. Поэтому, прежде чем вы сможете создать группу контактов в Outlook, вы должны создать отдельные контакты в папке «Люди». У контактов также должны быть действующие адреса электронной почты.
Группы контактов удобны для отправки электронных писем только выбранной группе людей в папке контактов. Поэтому, прежде чем вы сможете создать группу контактов в Outlook, вы должны создать отдельные контакты в папке «Люди». У контактов также должны быть действующие адреса электронной почты.
Чтобы создать группу контактов в Outlook, откройте папку «Люди». Затем щелкните вкладку «Главная» на ленте. Затем нажмите кнопку «Новая контактная группа» в группе кнопок «Создать», чтобы открыть окно «Контактная группа».
Введите имя группы контактов в поле «Имя:» в верхней части окна. Затем нажмите кнопку «Добавить участников» в группе «Участники» на вкладке «Контактная группа» на ленте. Затем выберите команду «Из контактов Outlook» в раскрывающемся меню, чтобы открыть диалоговое окно «Выбор участников».
В этом окне отображаются имена контактов из папки «Контакты». Выберите любой контакт из этого списка, который вы хотите добавить в группу контактов.Затем нажмите кнопку «Члены», чтобы переместить их в поле внизу этого окна. Или дважды щелкните имя, чтобы добавить его в поле «Члены». Это поле содержит имена членов контактной группы. Повторите этот процесс, чтобы добавить всех желаемых участников в контактную группу. Затем нажмите кнопку «ОК» в диалоговом окне «Выбор участников».
Или дважды щелкните имя, чтобы добавить его в поле «Члены». Это поле содержит имена членов контактной группы. Повторите этот процесс, чтобы добавить всех желаемых участников в контактную группу. Затем нажмите кнопку «ОК» в диалоговом окне «Выбор участников».
Создание контактной группы в Outlook — Инструкции: изображение окна «Выбор участников» в окне «Контактная группа» в Outlook.
Имена участников появятся в окне «Контактная группа». Чтобы сохранить группу контактов, нажмите кнопку «Сохранить и закрыть» в группе «Действия» на вкладке «Группа контактов» на ленте окна «Группа контактов». После этого в папке «Люди» будет создана группа контактов.
Создание контактной группы в Outlook: инструкции
- Чтобы создать группу контактов в Outlook , откройте папку «Люди».
- Затем щелкните вкладку «Главная» на ленте.
- Затем нажмите кнопку «Новая группа контактов» в группе кнопок «Создать», чтобы открыть окно «Группа контактов».

- Введите имя группы в поле «Имя:» в верхней части окна.
- Затем нажмите кнопку «Добавить участников» в группе «Участники» на вкладке «Контактная группа» на ленте.
- Затем выберите команду «Из контактов Outlook» в раскрывающемся меню, чтобы открыть диалоговое окно «Выбор участников».
- В этом окне отображаются имена контактов в папке «Контакты».
- Выберите любой контакт из этого списка, который вы хотите добавить в группу контактов.
- Затем нажмите кнопку «Члены», чтобы переместить их в поле внизу этого окна.
- Или , дважды щелкните имя, чтобы добавить его в поле «Члены».
- Это поле содержит имена членов контактной группы.
- Повторите этот процесс, чтобы добавить всех желаемых участников в группу контактов.
- Затем нажмите кнопку «ОК» в диалоговом окне «Выбор элементов».
- Имена участников появятся в окне «Контактная группа».
- Чтобы сохранить группу контактов , нажмите кнопку «Сохранить и закрыть» в группе «Действия» на вкладке «Группа контактов» на ленте окна «Группа контактов».

Создание контактной группы в Outlook: видеоурок
В следующем видео под названием «Создание групп контактов» показано, как создать группу контактов в Outlook. Это видео из нашего полного курса обучения Outlook под названием «Освоение Outlook Made Easy v.2016-2013 гг. »
Как создать или изменить группу (список контактов) в Office 365: Информационные технологии + электронное обучение
Создание группы (старая версия Outlook Web App)
Вы можете создавать группы, также известные как «Контакты» списки »в Office 365. Они также известны как личные группы, которые представляют собой группы, которые хранятся в папке« Контакты »и могут содержать записи из ваших личных контактов и из адресной книги вашей организации.Если вы используете старую версию веб-приложения Outlook, см. Инструкции ниже. Если вы используете новую версию веб-приложения Outlook, прокрутите страницу вниз, пока не увидите заголовок с заголовком «Создание группы (новая версия Outlook Web App) для получения соответствующих инструкций.
Если вы используете новую версию веб-приложения Outlook, прокрутите страницу вниз, пока не увидите заголовок с заголовком «Создание группы (новая версия Outlook Web App) для получения соответствующих инструкций.
1. Сначала войдите в систему свою учетную запись электронной почты Lesley через веб-приложение Outlook по адресу www.lesley.edu/email
2. Чтобы создать группу, щелкните опцию People в меню в нижнем левом углу страницы.
3. Выберите кнопку в верхнем левом углу страницы.
4. Выберите Список контактов из раскрывающегося меню.
5. Откроется пустая форма группы. Введите желаемое имя группы и заметки. Чтобы добавить участников, введите имя человека, которого вы хотите добавить, в поле Добавить Участники . Office 365 будет искать совпадения в ваших контактах и в адресной книге вашей организации. Если совпадение не найдено, вы можете найти этого человека.Вы также можете ввести адрес электронной почты непосредственно в Members . Нажмите Введите , чтобы добавить ваш выбор в группу.
Нажмите Введите , чтобы добавить ваш выбор в группу.
6. Когда вы закончите, не забудьте выбрать Сохранить , чтобы сохранить изменения.
Редактирование группы (с помощью старой версии Outlook Web App)
Вы можете редактировать имя группы, добавлять и удалять участников. Вы также можете записывать любые изменения. Когда вы закончите, не забудьте выбрать Сохранить , чтобы сохранить изменения.
1. Щелкните Ваши контакты . Выберите Контакты вверху среднего столбца.
2. Выберите группу, которую вы хотите отредактировать. Список групп отобразится в правом столбце.
3. Выберите Изменить в верхней части страницы, если вы хотите добавить или удалить участников из группы.
4. Чтобы добавить участника, начните вводить имя или адрес электронной почты человека, которого вы хотите добавить в список. Либо выберите X рядом с уже существующим именем, если вы хотите удалить члена из группы.
Либо выберите X рядом с уже существующим именем, если вы хотите удалить члена из группы.
Создание группы (новая версия Outlook Web App)
1. Сначала войдите в свою учетную запись электронной почты Lesley через веб-приложение Outlook на сайте www.lesley. edu / email
2. Чтобы создать группу, щелкните опцию People в меню в нижнем левом углу страницы.
3. Нажмите кнопку + Новый контакт , расположенную в верхнем левом углу страницы, и выберите Новый список контактов в раскрывающемся меню.
4. Откроется пустая форма списка контактов. Введите желаемое имя группы и заметки. Чтобы добавить участников, введите имя или адрес электронной почты человека, которого вы хотите добавить, в поле Добавить адреса электронной почты . Office 365 будет искать совпадения в ваших контактах и в адресной книге вашей организации. Нажмите Добавить , чтобы добавить ваш выбор в группу.
Нажмите Добавить , чтобы добавить ваш выбор в группу.
5. Не забудьте нажать кнопку Создать , чтобы сохранить изменения, когда вы закончите добавлять участников.
Редактирование списка контактов (с помощью новой версии Outlook Web App)
Вы можете редактировать имя группы, добавлять и удалять участников. Вы также можете записывать любые изменения. Когда вы закончите, не забудьте выбрать Сохранить , чтобы сохранить изменения.
1. В левой части страницы выберите Контакты в разделе Папки .
2. Выберите список контактов, который вы хотите отредактировать, и нажмите кнопку Изменить вверху меню.
3. Чтобы добавить участника, начните вводить имя или адрес электронной почты человека, которого вы хотите добавить в список, в поле Добавить адрес электронной почты . Либо выберите X рядом с уже существующим именем, если вы хотите удалить члена из группы.
Либо выберите X рядом с уже существующим именем, если вы хотите удалить члена из группы.
4. Обязательно выберите Сохранить , чтобы сохранить изменения.
Тип запроса | Телефон | Часы работы |
|---|---|---|
Бизнес запросы :
| 13 28 66 | 8.00–18.00 10: 00–14: 00 |
Соответствие требованиям Линия обратного звонка по активности
Примечание: Этот номер должен использоваться только тогда, когда кто-то из ATO связался с вами и попросил перезвонить нам. | 1300 650 286 | 8.00–17.00 |
Жалобы, комплименты, отзывы или предложений | 1800 199 010 | 8.00–18: 00 |
Задолженность и залог запросы :
| 13 11 42 | 8.00–18.00 10: 00–14: 00 |
Экстренная поддержка линия для помощи в случае стихийного бедствия | 1800 806218 | 8. 10: 00–14: 00 |
Совет по анализу иностранных инвестиций запросов :
| 1800 050 377 | 8.00–18: 00 |
Кража личных данных — если вы считаете, что ваш налоговый номер (TFN) был украден или неправильно использован См. Также: | 1800 467 033 | 8: 00–18: 00 (AEDT) |
Телефон доверия для коренных народов для аборигенов и жителей островов Торресова пролива | 13 10 30 | 8. |
Индивидуальный запросы :
См. Также: | 13 28 61 | 8.00–18: 00 10: 00–14: 00 |
Служба поддержки (линия обратного вызова) — Мы можем обратиться к вам, чтобы предложить помощь. Вы можете перезвонить нам по этому номеру. Примечание:
| 1300 661 508 | 8.00–18.00 |
myGovID | 1300 287539 | 8.00–18.00 10: 00–14: 00 |
Национальная служба ретрансляции (NRS) — Если вам трудно слышать или разговаривать с людьми, которые используют телефон, вы можете связаться с нами через NRS.Есть два простых шага: См. Также: | Позвоните нам по телефонным номерам Национальной службы ретрансляции (NRS) Внешняя ссылка | 8.00–18.00 10: 00–14: 00 |
Некоммерческие организации | 1300 130 248 | 8.00–18: 00 |
Зарубежные запросы — myGov | +612 6216 3444 | 8. 10: 00–14: 00 |
Запросы за границу — общие | +61 2 6216 1111 | 8.00: 00–17: 00 (AEDT) |
За границей — не говорящие по-английски Если вы хотите говорить на языке, отличном от английского, позвоните в Службу письменного и устного перевода (TIS National) по номеру +61 3 9268 8332 и запросите подключение к ATO на языке, на котором вы хотите говорить. См. Также: | +61 3 9268 8332 | 8.00: 00–17: 00 (AEDT) |
Платежная поддержка (линия обратного вызова) — Мы можем обратиться к вам, чтобы предложить помощь. Вы можете перезвонить нам по этому номеру. Примечание:
| 1300 880 217 или 1300 466 859 | 8.00–18: 00 |
Зарегистрированные налоговые специалисты См. Также: | 13 72 86 | 8.00–18.00 10: 00–14: 00 |
Менеджер авторизации отношений (RAM) | 1300 287 539 | 8.00–18: 00 10: 00–14: 00 |
Сообщить о мошенничестве См. | 1800 008 540 | 8.00–18.00 |
Сообщите нам о размещенной службе программного обеспечения SBR | 1300 852 232 | 8.00–18: 00 |
Обратный звонок для малого бизнеса в нерабочее время | 13 28 66 или воспользуйтесь формой онлайн-бронирования помощи малому бизнесу Внешняя ссылка | Обратный звонок осуществляется с 18:00 до 20:00 (AEDT) с понедельника по четверг, кроме государственных праздников. |
Информационный центр по пенсионному обеспечению малого бизнеса (SBSCH) | 1300 660 048 | 8.00–18: 00 |
Запросы о пенсионном обеспечении :
| 13 10 20 | 8.00–18: 00 10: 00–14: 00 |
Коммутатор | 13 28 69 | 8.00–17.00 |
Услуги письменного и устного перевода для людей, не владеющих английским языком См. Также: | 13 14 50 | 8.00–18: 00 10: 00–14: 00 |
Как добавлять людей в группы WhatsApp без предварительного сохранения в списке контактов
WhatsApp — самое популярное приложение для обмена мгновенными сообщениями в мире. Благодаря простому и понятному интерфейсу любой желающий может легко использовать это социальное приложение. Помимо обычного чата, WhatsApp может отправлять фотографии, видео, документы, платежи и даже делиться текущим местоположением. Более того, WhatsApp также предоставляет возможность создать группу, в которой друзья, родственники, деловые люди и многие другие могут легко обсуждать.
Более того, WhatsApp также предоставляет возможность создать группу, в которой друзья, родственники, деловые люди и многие другие могут легко обсуждать.
Многие из вас, возможно, уже создали группу WhatsApp или, по крайней мере, являются членами группы. Ранее, чтобы добавить нового человека в группу WhatsApp, необходимо сначала сохранить контактный номер на своем смартфоне, а затем добавить его в группу. Но это будет очень неприятно, если в группу будет слишком много участников. Чтобы добавить каждого человека в свой список контактов, требуется достаточно времени.
Чтобы упростить вам задачу, WhatsApp представил новую функцию под названием « Приглашение в WhatsApp по ссылке ». При этом можно легко добавить количество людей (до предела группы) в группу WhatsApp без фактического сохранения номера телефона в их списке контактов. Более того, в группу WhatsApp можно также приглашать друзей, семью или деловых людей, не имея номера телефона. Ссылку для приглашения в группу WhatsApp можно отправить людям через Gmail, SMS, Telegram и любое другое приложение для обмена.
Ссылку для приглашения в группу WhatsApp можно отправить людям через Gmail, SMS, Telegram и любое другое приложение для обмена.
Прежде чем мы перейдем к руководству, убедитесь, что вы установили последнюю версию WhatsApp и, что более важно, вы должны быть администратором этой конкретной группы, чтобы создать ссылку для приглашения.
Связано: Загрузите / сохраните истории статуса WhatsApp на любом смартфоне Android
Шаги по добавлению людей в группы WhatsApp без сохранения их в ваших контактах
1. Перейдите в ящик приложений.
2. Запустите приложение обмена сообщениями WhatsApp.
Скачать APK WhatsApp — последнюю версию
3.Перейдите в окно группового разговора, в которое вы хотите добавить нового человека.
4. Нажмите на три точки в правом верхнем углу экрана.
5. Выберите « Group Info ».
6. Здесь вам нужно прокрутить вниз до « Пригласить по ссылке » и нажать на него.
7. WhatsApp автоматически создаст ссылку для приглашения в группу. Вы можете поделиться этой ссылкой напрямую со своими друзьями или родственниками, выбрав «Отправить ссылку через WhatsApp». Альтернативно, есть также варианты, такие как — Копировать ссылку, Поделиться ссылкой, а также отозвать ссылку .
Вот и все! Ваши друзья, родственники или любые другие люди могут легко присоединиться к группе WhatsApp, не сохраняя свои контакты на вашем смартфоне. Однако важно знать, что любой пользователь WhatsApp может перейти по этой ссылке, чтобы присоединиться к этой группе. Итак, мы советуем вам поделиться ссылкой с людьми, которым вы доверяете.
Как отменить ссылку приглашения группы WhatsApp
В случае, если вы хотите отменить ссылку приглашения группы WhatsApp, просто перейдите на экран, на котором вы получили ссылку приглашения группы, и нажмите « Отозвать ссылку ».Теперь вы увидите сообщение о том, что ссылка для приглашения в группу станет недоступной.




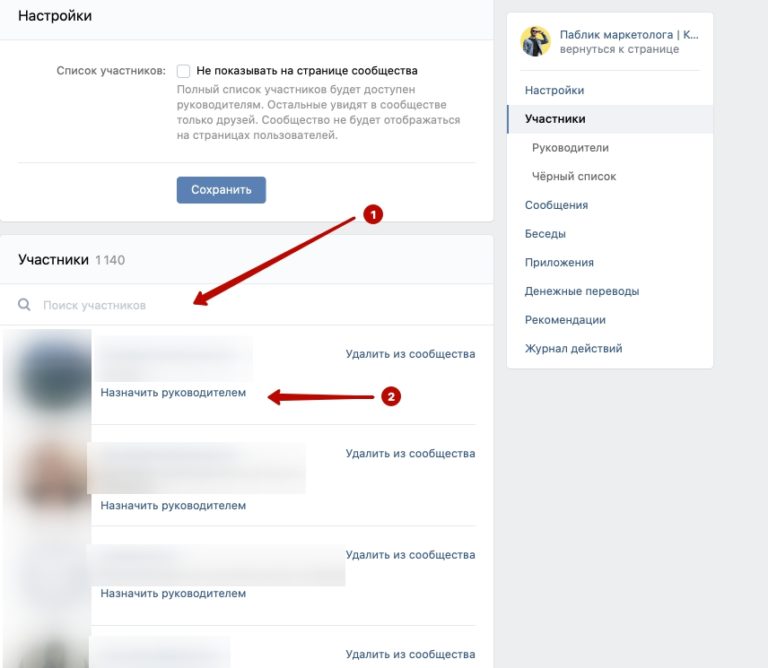
 Сотрудник ATO предоставит PIN-код, который необходимо ввести при появлении запроса. Это обеспечит направление к наиболее подходящему представителю службы поддержки клиентов.
Сотрудник ATO предоставит PIN-код, который необходимо ввести при появлении запроса. Это обеспечит направление к наиболее подходящему представителю службы поддержки клиентов. 00–18: 00
00–18: 00 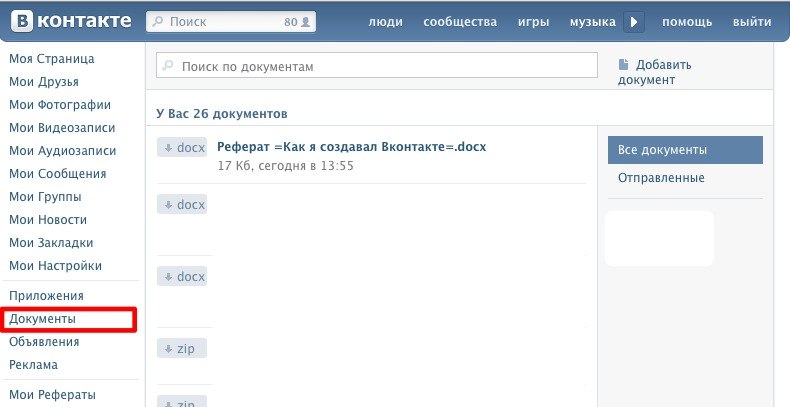 00–18: 00
00–18: 00 
 00–18.00
00–18.00  Для общих запросов используйте нашу строку «Задолженность и размещение».
Для общих запросов используйте нашу строку «Задолженность и размещение».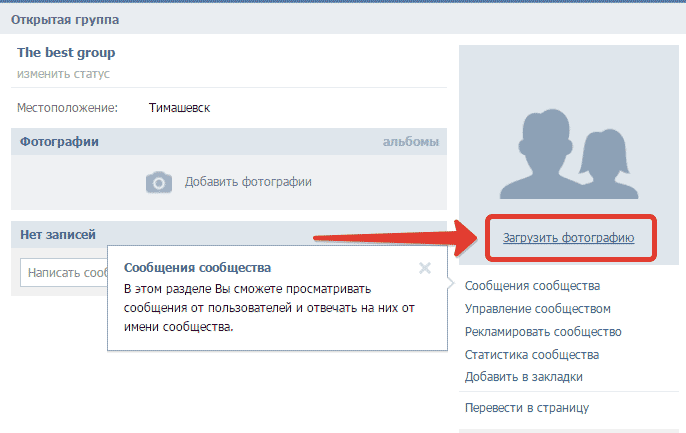 Также:
Также: