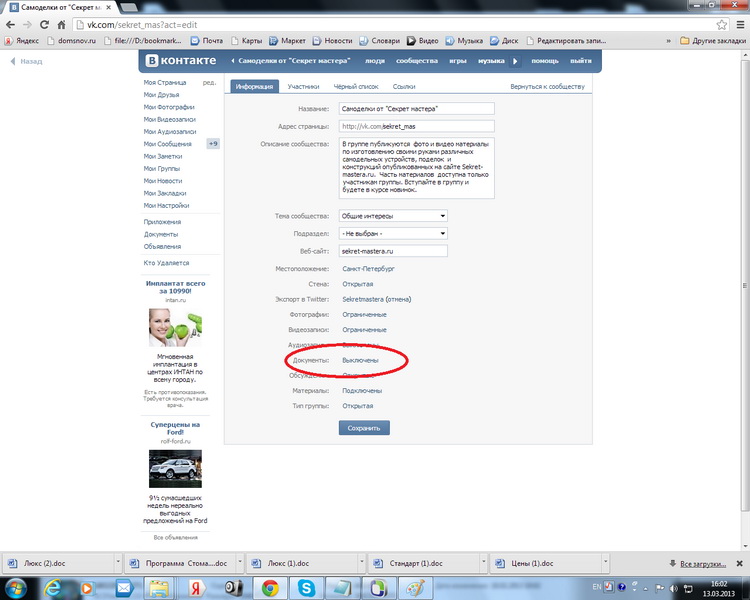Оформление группы Вконтакте — обзор возможностей
- Обзор
- Регистрация
- Добавление фотографий и создание альбома
- Редактирование и манипуляции с фотографиями
- Манипуляции с чужими фотографиями
- Место учебы
- Поиск друзей
- Друзья, дополнительно
- Создание граффити
- Создание заметки
- Создание опроса
- Создание группы
- Настройки группы
- Администрирование, управление группой
- Общие настройки
- Как найти все свои лайки или «Закладки».
Оформление группы во всем напоминает оформление собственной страницы в ВКонтакте.
Для начала переходим в свою группу, для этого заходим в раздел «Мои группы» в меню слева.
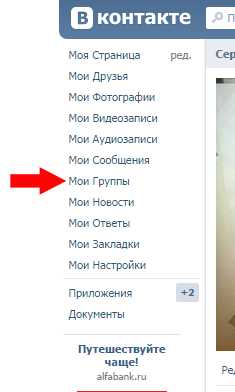
В верхней части страницы выбираем подраздел «Управление», то есть те группы, в которых Вы имеете права администратора.
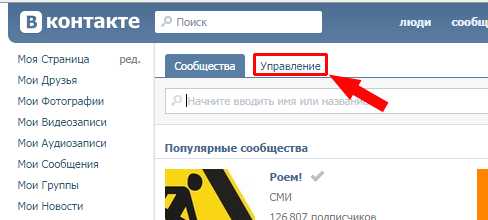
Особого выбора в этом разделе обычно нет, кликаем по аватарке или названию группы и переходим на главную страницу Вашей группы.
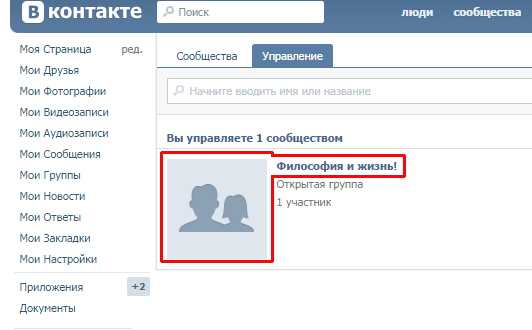
Для загрузки главного изображения группы, кликаем по ссылке «Загрузить фотографию» в месте для фотографии.
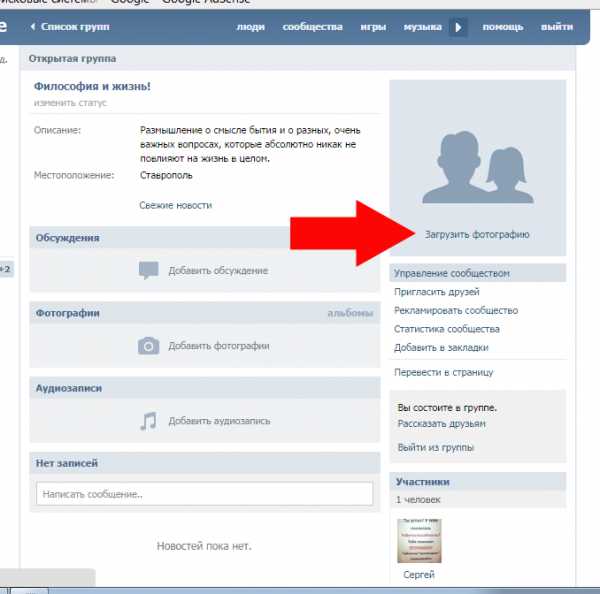
Появляется окно для загрузки изображения. Нажимаем «Выбрать файл» и находим нужную картинку на своем компьютере.
Слишком маленькое изображение загрузить не получится (не менее 200 пикселей с каждой стороны), так же как и слишком большое. Лучше выбирать вертикальные изображения, так как они смотрятся более презентабельно.
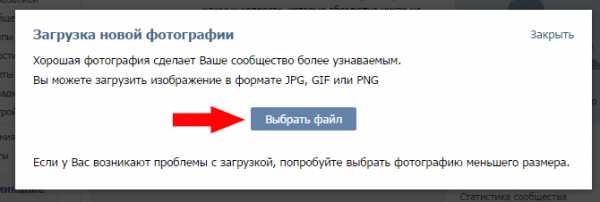
После загрузки, фотографию обрезаем согласно условиям добавления фото — можно выбрать либо квадратный участок фотографии, либо прямоугольный участок вытянутый по вертикали (вытянутый вверх).
Изображение можно поворачивать по часовой и против часовой стрелки (указатели поворотов в нижней правой части фотографии). Края изображения затемняются, а светлым выделена та часть, которая будет показываться в группе. Видимую часть — светлый квадрат, можно вытягивать за углы или за середины сторон. Точки для вытягивания фото указываются в виде квадратов. После редактирования нажимаем «сохранить и продолжить».
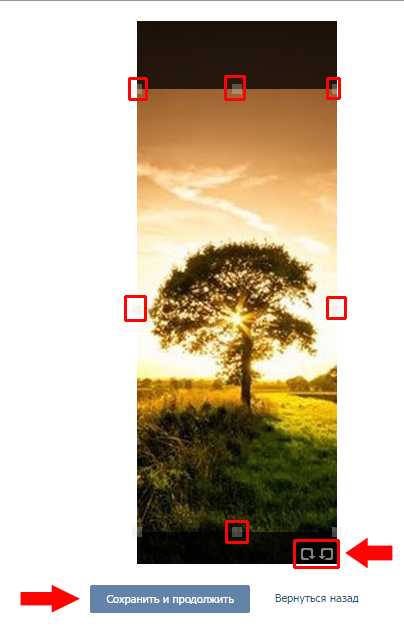
Если получилось изображение, вытянутое вверх, то следующим шагом будет выбор квадратной видимой части. Это квадратное изображение будет видно при поиске группы, а так же в самой группе, при создании комментариев и сообщений.
Когда выделенная часть изображения будет Вас устраивать, нажимаем «Сохранить изменения».
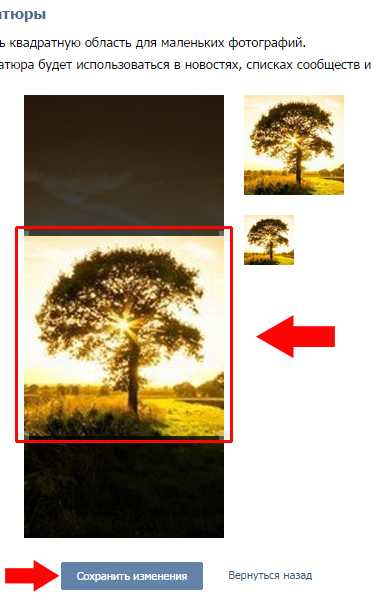
У меня получилось вытянутое изображение, и, на мой взгляд, смотрится намного лучше, чем если бы оно было квадратным.
При написании сообщений изображение показывается в виде квадрата.
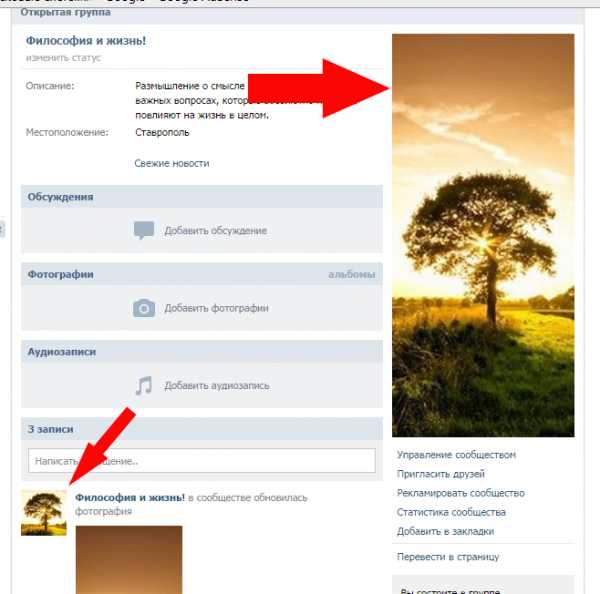
Раздел «Свежие новости» оформляется в точном соответствии, как и создание заметки.
Добавление фотографии и создание альбомов происходит идентично, как и на странице своего профиля в ВКонтакте.
Аудиозаписи добавляются в один раздел, без создания альбомов.
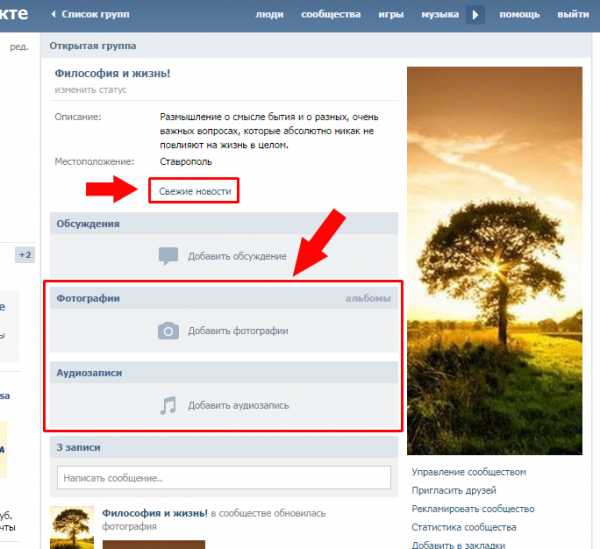
Для добавления обсуждения, кликаем по разделу «Обсуждения».
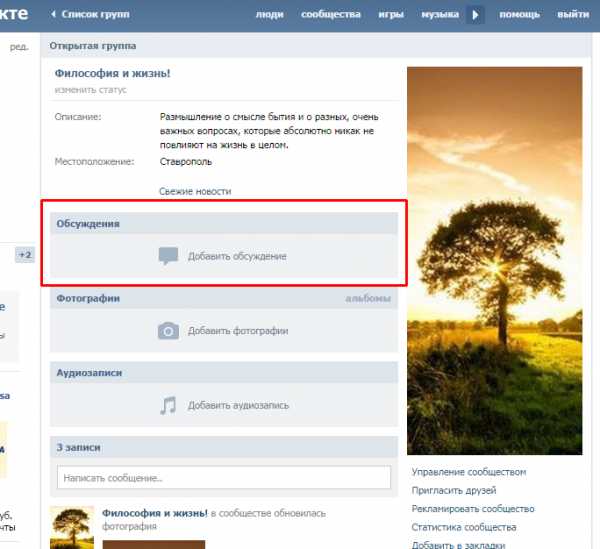
Для обсуждения необходимо создать тему и написать изначальный текст. К обсуждениям можно добавлять опросы, фотографии, аудио, видео и документы в виде файлов, кнопка «Добавить» в правом нижнем углу.
Обсуждение добавится от Вашего имени, то есть как от обычного пользователя. Для того, чтобы обсуждение было от имени группы, ставим флажок в графе «от имени сообщества» (под текстом). Обсуждение будет создано после нажатия «Создать тему».
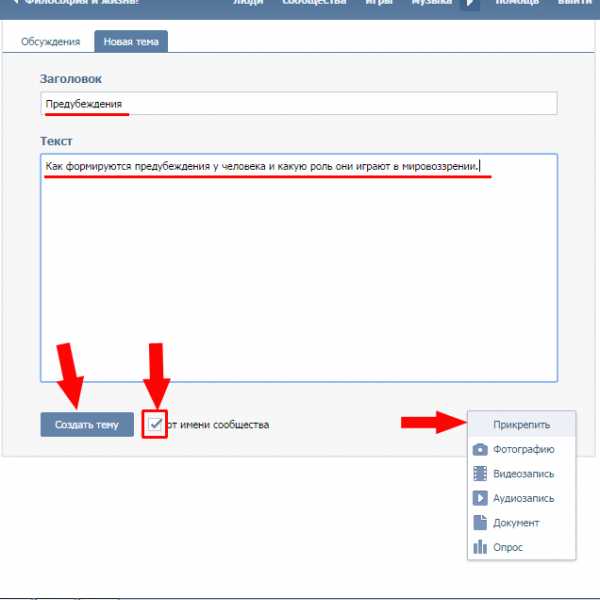
В правой части страницы, под главной фотографией и списком участников, показываются разделы «Видеозаписей», «Документов», «Ссылки» на другие группы или сайты и «Контакты».
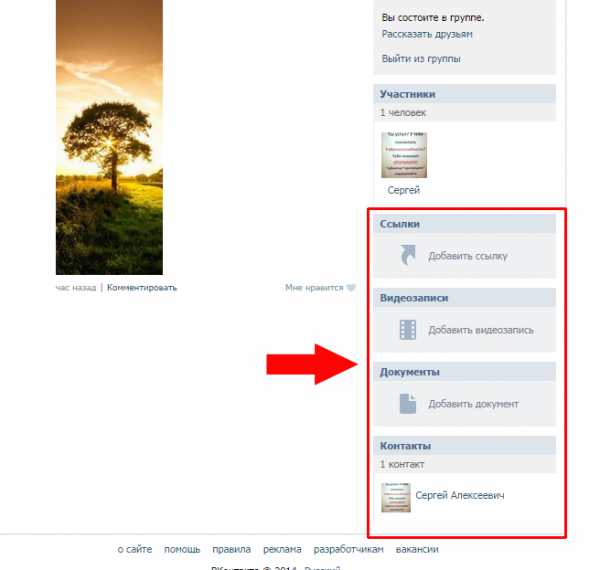
Чтобы добавить ссылку достаточно ввести электронный адрес ссайта или группы ВКонтакте. Если создавать ссылку на другую страницу или группу, внутри социально сети «ВКонтакте», то полный адрес можно не писать, то есть «https://vk.com/» можно не добавлять.
В раздел добавления ссылок можно перейти так же из раздела «Управление сообществом», сверху выбираем вкладку «Ссылки».
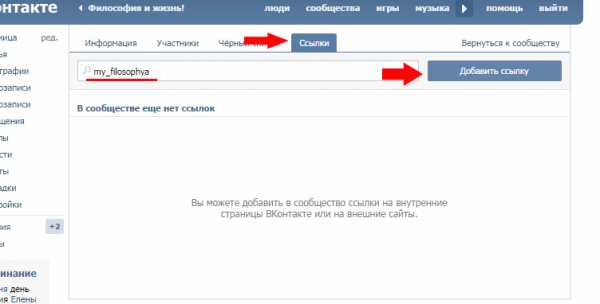
Можно подредактировать количество участников рекламируемой группы и ознакомиться с внешним видом будущей ссылки. После нажатия «Добавить» ссылка становится видимой в группе.
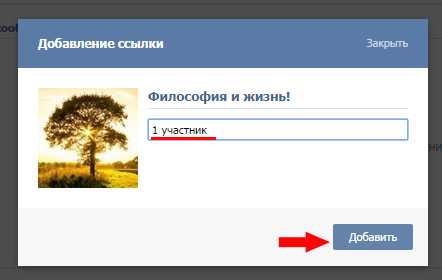
Видео и документы добавляются так же, как и обычные фотографии.
В контактах показываются создатель группы и, если имеются, администраторы. Чтобы не показывать кого либо, заходим в раздел «Контакты» и выбираем действия.
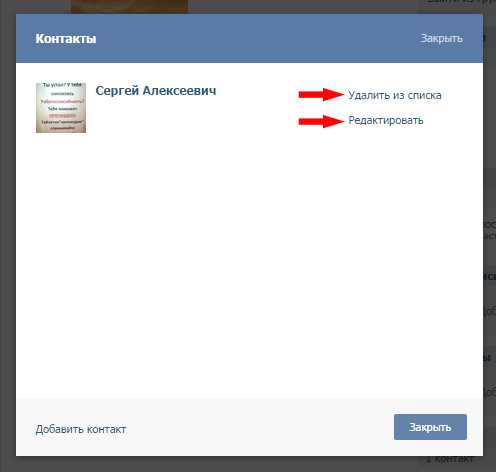
Можно просто удалить свой контакт, чтобы не видно было создателя группы, или наоборот добавить контактной информации, с помощью раздела «Редактировать».
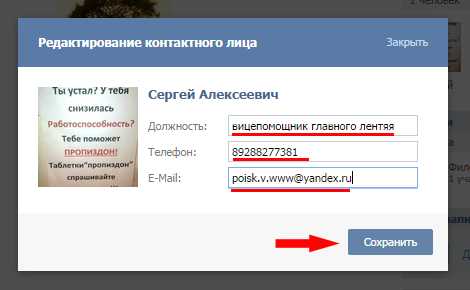
При редактировании добавляется должность, телефон и адрес электронной почты.
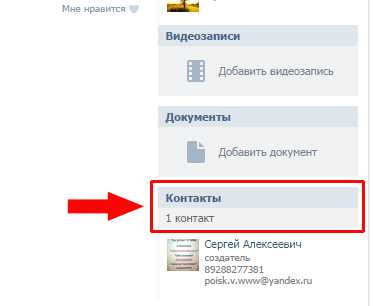 poisk-v-seti.ru
poisk-v-seti.ruДокументы – новый раздел ВКонтакте

Продолжая череду обновлений, социальная сеть в контакте, в преддверии летних сессий запустила весьма полезный раздел – Документы. Пожалуй, это самое полезное нововведение в контакте и вот почему.
Теперь каждый может заливать на свою страничку ВКонтакте всевозможные текстовые и графические документы, которые очень удобно использовать, например на экзамене (особенно, если память телефона ограничена).
Как активировать раздел «Документы» ВКонтакте?
Заходим в Мои настройки, вкладка «Общее». Ставим галочку на против пункта «Документы»
Как загрузить документы в контакт?
Чтобы загрузить документы на сайт в контакте, переходим на вкладку документы (vk.com/docs) и справа вверху нажимаем на ссылку «Добавить документ». Выбираем месторасположение файла на диске и нажимаем «
Я случайно удалила документ с сайта в контакте. Как его восстановить?
(в новой версии вк способ не работает)
В течении некоторого времени, удаленные на сайте ВКконтакте документы на самом деле не удаляются, а просто делаются скрытыми.
На месте, где раньше было название документа будет надпись. «Документ был удален. Восстановить»
Клацаем по восстановить – и он тут же восстановиться!
ОЦЕНИТЕ СТАТЬЮ:
Рейтинг:ПОЛЕЗНО? СДЕЛАЙ РЕПОСТ!
2013-02-15 2019-01-03 | DjDiplomat | 1 комменатрий | вк
djdiplomat.ru
как добавить, посмотреть и удалить?
Большинство пользователей Вконтакте знают про существование раздела «документы» на своей странице. Однако не многие пользуются этой функцией, так как не видят, в чем она может быть полезна. Интересно, что в этом разделе могут быть доступны интересные книги, учебники и другие полезные текстовые источники.
Для того чтобы активировать данный раздел на своей странице, необходимо нажать на свою аватарку в правом верхнем углу, и выбрать раздел «настройки». Здесь выберите подраздел «общее», и нажмите на вкладку «настроить отображение пунктов меню».
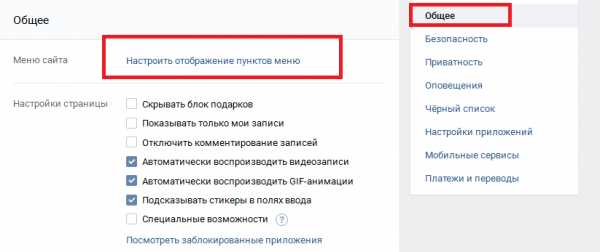 Вкладка настроек отображения пунктов меню
Вкладка настроек отображения пунктов менюВ этом списке найдите пункт «документы», и поставьте напротив него галочку, после чего нажмите на вкладку «сохранить».
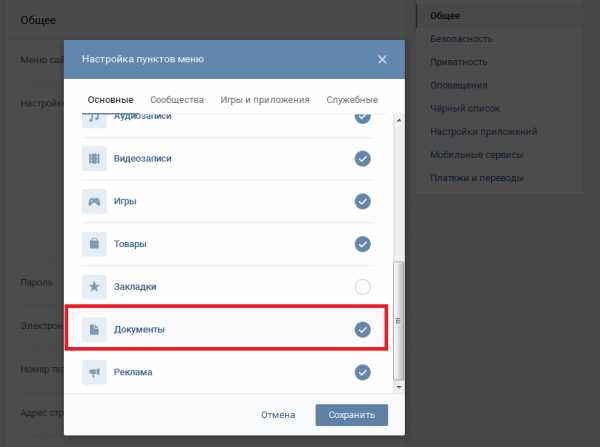 Активация раздела «документы» Вконтакте
Активация раздела «документы» ВконтактеТеперь в правой части вашей страницы будет доступный раздел «документы». Войдя сюда вам, будет доступен поиск разных текстовых документов. Например, можно ввести название книги, которую вам хотелось бы прочитать, и поиск отобразит доступные файлы.
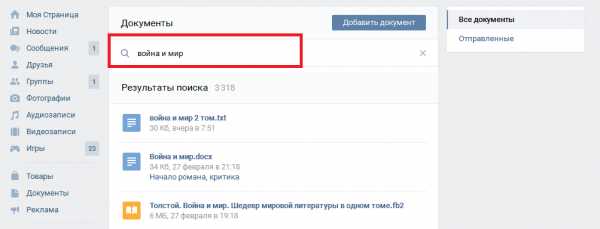 Поиск документов Вконтакте
Поиск документов ВконтактеВы также можете добавлять в данный раздел и свои документы и файлы. Для этого нажмите на вкладку «добавить документ».
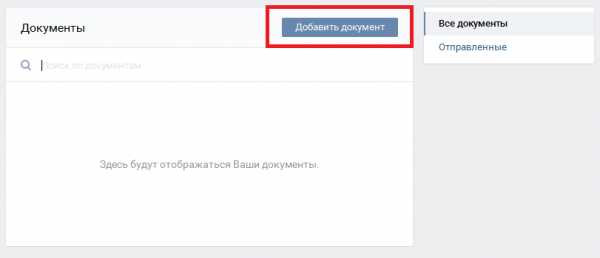 Добавление документов Вконтакте
Добавление документов ВконтактеЗатем «выберите файл», воспользовавшись соответствующей вкладкой, который хотите добавить в этот раздел. В окне, которое появится, есть список файлов и их форматов, которые возможно добавлять в этот раздел. Кроме того, размер добавляемых документов не должен превосходить 200 МБ.
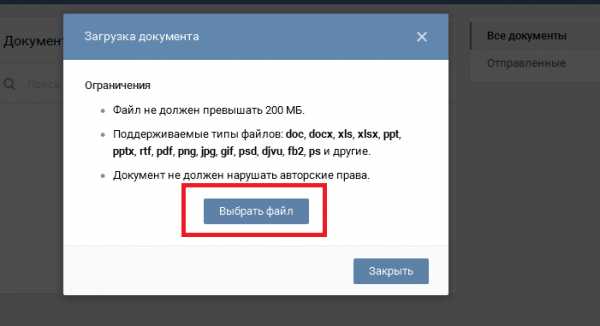 Выбор файлов, для добавления в раздел «документы»
Выбор файлов, для добавления в раздел «документы»Помимо этого, вы можете отправлять другим файлы из раздела документы. Для этого отправляя сообщения, вы можете нажать на значок «скрепки», который располагается слева от текста, и прикрепить к нему файл. Если данный файл не является фотографией, аудиозаписью, или видеороликов, то нажмите на вкладку «документы». Затем выберите файл, который хотите отправить. Выбрать его можно из уже доступных документов, которые уже есть у вас на странице, либо загрузите новый со своего компьютера.
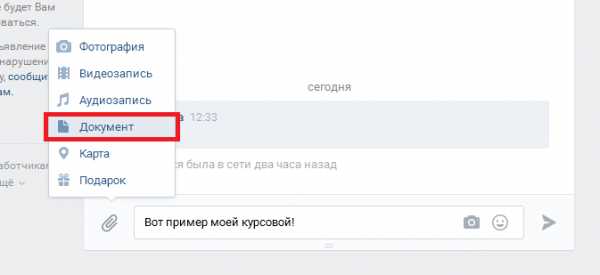 Прикрепление документов при отправке сообщений
Прикрепление документов при отправке сообщенийУдалить ненужный документ можно из общего списка следующим образом:
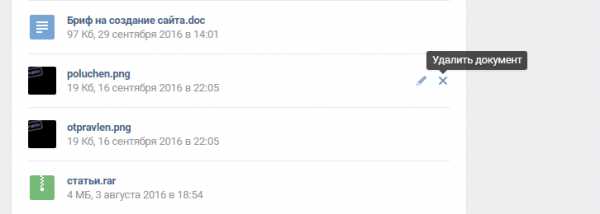 Удаление документов
Удаление документовvksos.com
Добавить документ в группу вк. Документы в вконтакте
Здравствуйте, мои новоприбывшие, а также закадычные читатели!
Обратите внимание, в меню слева у вас должна быть расположена строчка «Документы» , если её нет, то не отчаивайтесь, так как всё легко поправимо, вам просто нужно зайти в «Мои настройки» -> вкладка «Общее» -> поставить галочку напротив графы «Документы».
Всё, готово, теперь вы обзавелись быстрым доступом к такой полезной составляющей VK.
Как добавить документы в ВКонтакте
Добавить нужный файл вы можете как с компьютера, телефона, любого загрузчика, так и с носителя (чаще всего это флешка). Но только помните, что вливаемое в VK не может весить более 200мб.С этим вы можете больше не заморачиваться с e-mail, если вам вдруг нужно будет кому-то из родных, друзей, знакомых, однокурсников (да кому угодно, в общем-то) отправить презентацию, документ, любой другой файл. И потом отправленное не вылетит в трубу, всё будет сохранено на сервисе соц.сети Вконтакте, поэтому потом вы сможете всё неоднократно отправлять по необходимости, опять же, кому угодно.
Также вы просто можете залить всё, что вам хочется, чтобы было для «памяти» или дальнейшего использования (пересылки кому-то или если захотите кинуть к себе\своему другу\сообществу\группе на стену). Нажмите на «Документы» в меню слева, затем кликните на «Добавить документ», после этих нехитрых манёвров вам предложат выбрать, где находится нужный файл (компьютер или флешка), после выбора нажмите «Открыть».
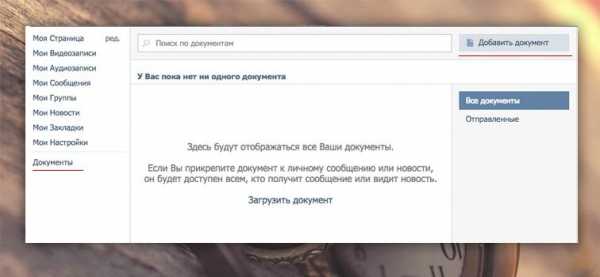
Ну и всё, теперь он навсегда закреплён в системе Социальной сети Вконтакте, конечно, до того момента, пока вы его не удалите.
Кстати, об удалении! Случайно нажали и удалили файл? Не паникуйте и ни в коем случае не перезагружайте страницу, а просто кликните на «Восстановить», которое будет расположено вместе с надписью «Документ был удалён» на месте, где был файл.
Легко и просто документ вернулся на место.
Заливая файл, учитывайте, что во Вконтакте допустимы лишь такие форматы, как: doc, docx, xls, xlsx, ppt, pptx, rtf, pdf, png, jpg, gif, psd, mp3, djvu, fb2, ps.
Gif-анимация в Вконтакте
Сейчас только так сообщения, посты на стенках, комментарии во Вконтакте пестрят gif-анимацией, так как же присоединиться к числу не нубов? Я вам об этом расскажу как можно подробнее, чтобы вам не пришлось рыться в информационном мусоре, на который ныне так богат Google.Наверное, вы уже пробовали залить gif-анимацию как простое изображение. И что же выходило? Анимация превращалась в обычную картинку. Казалось бы, логично, что через эту функцию нужно заливать, но разработчики окольными путями всё вывели к тем же документам.
Но можно и обхитрить всё это, обойдясь достаточно простым способом, только он касается отправки кому-либо через сообщения, либо постинга на своей стене (друга, сообщества, группы) и в комментариях. Для этого на просторе Интернета находите\выбираете интересующую вас анимацию в формате gif, кликаете правой кнопкой мыши, в контекстном меню выбираете «Копировать адрес изображения», а затем просто нажимаете «Вставить», секунда-другая и вот нужное анимированное изображение залито, можно отправлять!
Теперь давайте рассмотрим несколько иной способ загрузки gif-изображения. Копошимся в памяти, вспоминаем то, что я уже успел написать выше насчёт обычных документов. Так вот, мои уважаемые читатели, заходите в «Документы», которые по-прежнему располагаются в меню слева, нажимаете «Добавить документ», выбираете (с компьютера или носителя), нажимаете открыть и вуаля — готово!
Теперь вы из раза в раз можете делиться загруженной gif-анимацией с любыми пользователями Социальной сети Вконтакте.
Но как же? — спросите вы, и это я вам сейчас объясню. Рядом с окошком ответа нажмите на «Прикрепить», затем выберите «Документ», тут же у вас высветится окошко с уже залитыми документами, но если вам внезапно не подойдёт ни одна из предоставленных gif-анимаций, то вы можете клацнуть на «Загрузить новый файл», а там уж подобрать с уже имеющего на компьютере\флешке необходимое.
Поиск Gif-анимаций в ВКонтакте
Если вы всё-таки хотите выбрать из списка залитых файлов, но тот слишком огромен, а вам откровенно лень копошиться в изнурительном прокручивании и поиске, то возьмите и упростите себе задачу, нажав во всё том же открывшемся окне «Поиск по документам». В высветившейся строке вбейте хотя бы частичное название требуемого документа, и тот сразу же покажется.
Абсолютно то же самое вы можете проделать и в «Документах», что в левом меню, но только тогда у вас уже будет наверху красоваться строка «Поиск по документам».
Как видите, ничего сложного
innovakon.ru
Как оформить группу ВКонтакте
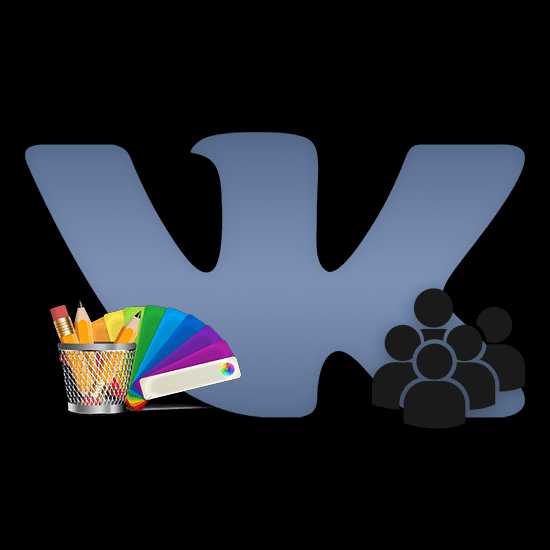
Если вы являетесь создателем собственного сообщества ВКонтакте, то рано или поздно столкнетесь с такой проблемой, как оформление группы. Чтобы упростить данный процесс, а также избежать многих побочных проблем, возникающих у подавляющего большинства новичков, советуем с особой внимательностью следовать рекомендациям из данной статьи.
Оформление группы ВК
Для начала важно уточнить, что в рамках этой статьи нами не будут рассмотрены детали, напрямую касающиеся процесса раскрутки и ведения паблика. Предлагаем ознакомиться с одной из ранних статей, в которой мы достаточно детально описали правила ведения сообщества.
Подробнее: Как вести группу ВК
Как и в случае с администрированием группы, прежде чем перейти к процессу оформления сообщества, рекомендуется установить определенные правила, чтобы в последствии у вас не было проблем с излишней хаотичностью дизайна. В особенности это касается стиля оформления записей, размещаемых на стене вашей группы.
Каждый участник паблика, имеющий права на постинг записей, в обязательном порядке должен быть ознакомлен с правилами оформления сообщества.
Кроме всего сказанного, важно отметить то, что если вы располагаете достаточно большим бюджетом и готовы его направить в развитие группы, то лучшим вариантом является покупка готовых стилей оформления от профессионалов.
Читайте также: Как создать группу ВК
Создаем аватарку
За исключением текстовых полей и описания, наибольшей важностью обладает качественная аватарка для группы. При этом, благодаря последним обновлениям сайта социальной сети ВКонтакте, в сообществе может быть установлена не только основная фотография паблика, но и широкоформатная обложка, отображаемая как в полной версии сайта, так и с мобильных устройств.
Читайте также: Как изменить название группы ВК
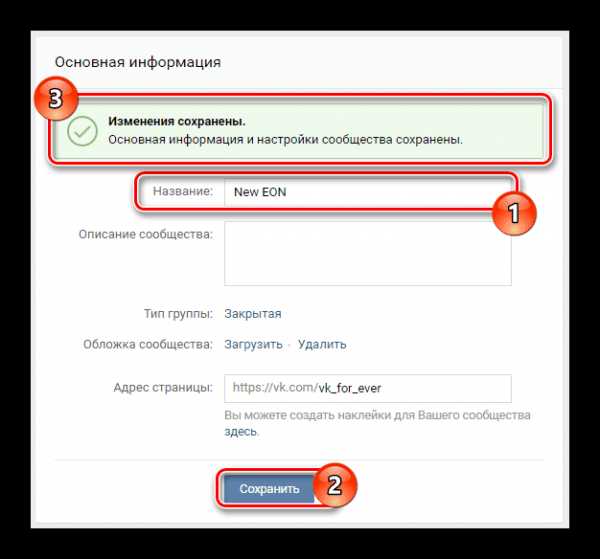
Рекомендуется ознакомиться со специальной статьей у нас на сайте, полностью посвященной процессу создания аватарки. Более того, там же мы затронули создание обложки для сообщества в соответствии с требованиями сайта VK.
Подробнее: Как создать аватарку для группы ВК
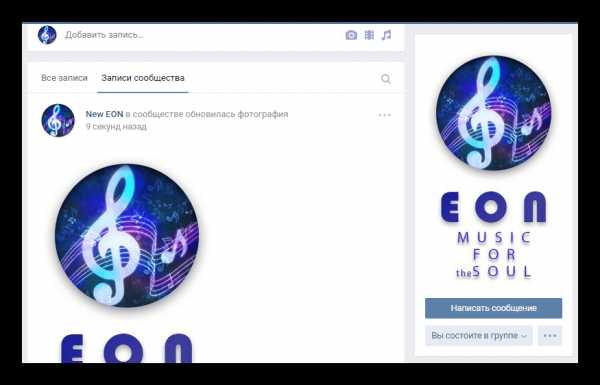
Обратите внимание, что создаваемая фотография или обложка должна естественно выглядеть на фоне прочих элементов оформления, включая стилистику размещаемых записей на стене. В противном случае неправильный подход к созданию основного изображения будет отталкивать потенциальных участников, нежели привлекать.
Создаем меню
Равно как и в случае с фотографией сообщества, мы ранее уже рассматривали в отдельности процесс создания меню в группе ВКонтакте. Предлагаем вам ознакомиться с материалом по данной теме, воспользовавшись соответствующей ссылкой.
Процесс создания качественного меню для группы VK является одним из наиболее сложных в теме оформления паблика.
Подробнее: Как создать меню в группе ВК

При создании меню для сообщества вам, опять же, необходимо соблюдать правила целостности оформления, чтобы каждый компонент смотрелся как можно более гармонично. Кроме того, меню должно вызывать у посетителя желание его использовать.
Создаем дополнительные разделы
Чтобы упростить жизнь участникам и посетителям вашего паблика, необходимо создать специальные темы в разделе «Обсуждения», содержащие:
- Правила поведения;
- Правила оформления постов;
- Общую информацию о паблике.
Заметьте, что каждый наиболее важный раздел сообщества обязательно должен быть включен в заранее созданное меню паблика.
Читайте также: Как создать обсуждение в группе ВК
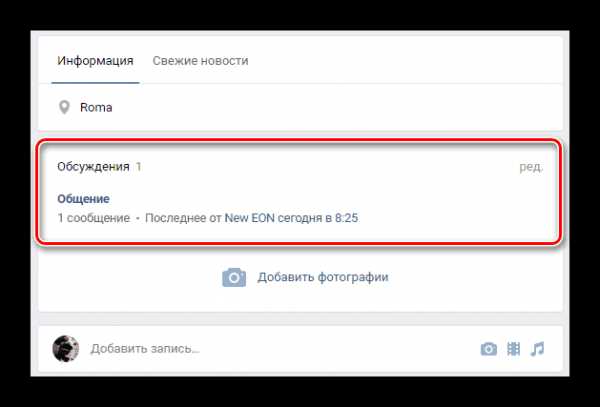
В отдельных случаях, если ваша группа, например, нацелена на торговлю или оказание каких-либо услуг, соответствующие разделы также должны быть созданы.
Оформление товаров и услуг должно соответствовать стилистике прочих элементов дизайна.
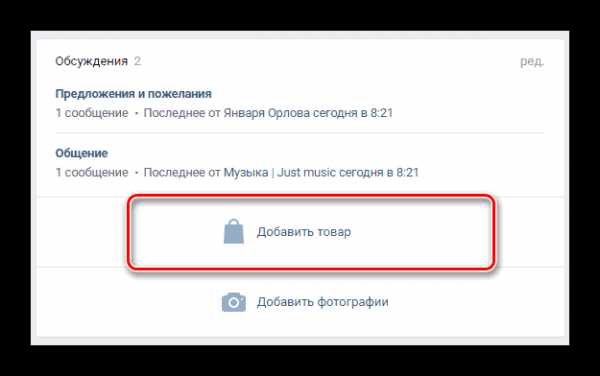
Читайте также: Как добавить товар в группу ВК
Вдобавок к сказанному, обязательно уделите внимание боковому меню «Ссылки», разместив там URL-адреса на ваши прочие сообщества, партнеров, приложения или веб-сайты.
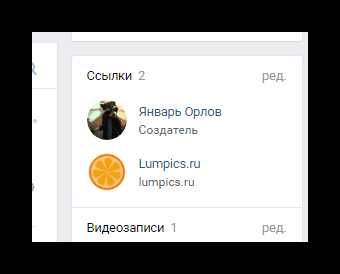
Читайте также: Как указать ссылку в группе ВК
Оформляем ленту
Наиболее вариативной и массивной частью дизайна является стиль оформления ленты на стене группы. Уделите особое внимание процессу размещения записей, прикрепляя исключительно тематические, но в то же время соответствующие обложке изображения.
Подробнее: Как размещать записи на стене ВК
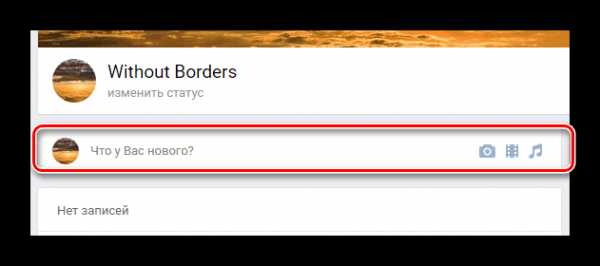
Если аудитория вашего паблика не придерживается правил оформления, то рекомендуется оставить такую возможность лишь администраторам группы.
Обратите внимание, что выбранный стиль оформления не должен впоследствии вызывать у вас затруднения, провоцируя задержки в интервале постинга записей. В особенности это касается тех случаев, когда вы являетесь обладателем сообщества в развлекательной тематике, где скорость постинга записей может достигать одного поста в минуту.
Не забывайте использовать красивое оформление внутренних ссылок, маскируя их под обычный текст или смайлики.
Читайте также: Как вставить ссылку в текст ВК
Единственным исключением из правил оформления группы являются различные конкурсы, тематика которых может не соответствовать общему оформлению. Однако даже в этом случае рекомендуется хотя бы частично придерживаться стилистики.

Читайте также: Как сделать розыгрыш по репостам ВК
Фотоальбомы и видеозаписи
Практически любое активное сообщество располагает достаточно обширным количеством фотографий и, если позволяет тематика, видеозаписей. Чтобы каждый файл в группе полностью соответствовал стилю оформления паблика, рекомендуется загружать лишь те картинки, которые будут наиболее уместны.
Советуем установить ограничение прав на загрузку изображений и видеозаписей, чтобы пользователи не имели возможности вмешиваться в дизайн паблика.
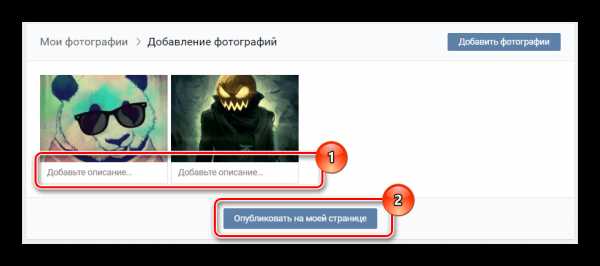
Читайте также: Как загрузить фото ВК
В большинстве случаев вам следует не просто хаотично загружать картинки, а разделять их по заранее созданным фотоальбомам, количество которых может со временем увеличиваться.
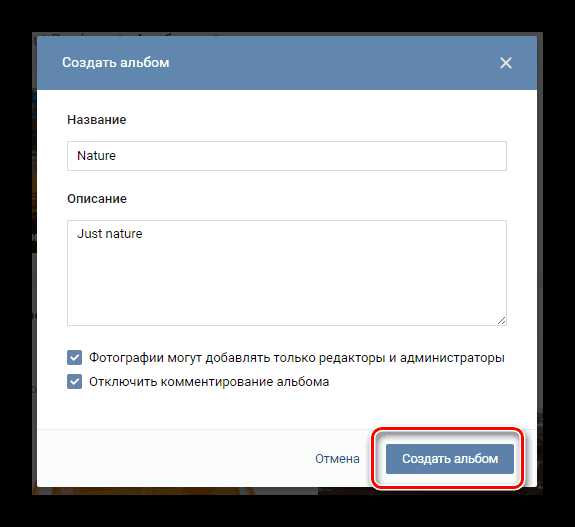
Читайте также: Как создать альбом в группе ВК
Добавляя видеозаписи, также не забывайте делить их по альбомам, обладающим соответствующими наименованиями. Более того, в идеале каждое добавленное видео должно быть оснащено обложкой в соответствии с основным стилем оформления.
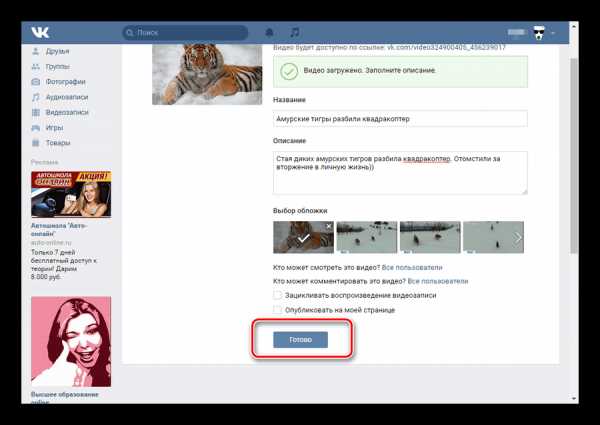
Читайте также: Как выложить видео ВК
В качестве заключения данной статьи, стоит обратить внимание на то, что если у вас возникают проблемы с оформлением на этапе задумки – не стоит отчаиваться. Многие создатели пабликов берут за основу не только собственные идеи, но и элементы оформления сторонних групп, адаптированных под тематику сообщества.
Даже если у вас не выходит создать качественное оформление, вы всегда можете уточнить некоторые моменты, обратившись к более опытным владельцам пабликов. Желаем вам всего наилучшего!
Мы рады, что смогли помочь Вам в решении проблемы.Опишите, что у вас не получилось. Наши специалисты постараются ответить максимально быстро.
Помогла ли вам эта статья?
ДА НЕТlumpics.ru
Как добавить статью в «Вконтакте»
Совсем недавно в одной из статей нашего блога мы рассмотрели, и вы узнали «Как сделать приветствие в группе «VKontakte»?». Продолжаем тему введений нового функционала. На этот раз рассмотрим возможность добавления и оформления статей в новом удобном и функциональном формате.
Новую опцию могут использовать, как и обычные пользователи на своей личной стене, так и администраторы публичных сообществ с целью привлечения внимания к своим записям и росту числа подписчиков/продаж.
Начать пользоваться новым редактором просто. На странице своего профиля находим поле с текстом «Что у Вас нового?» и жмем на специфическую новенькую кнопочку с буквой «Т».
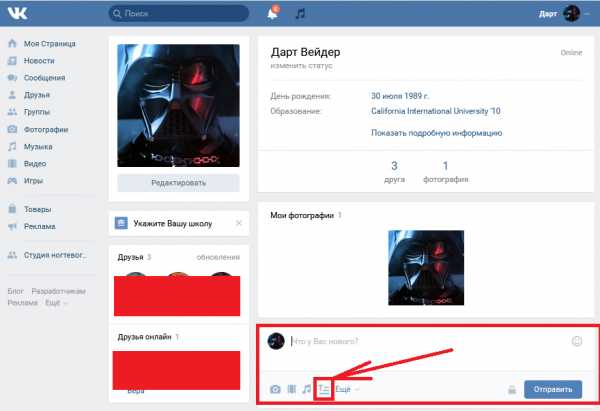
В группе или публичной странице поступаем аналогичным образом, выбрав поле и нажав соответствующую кнопку, описанную выше.
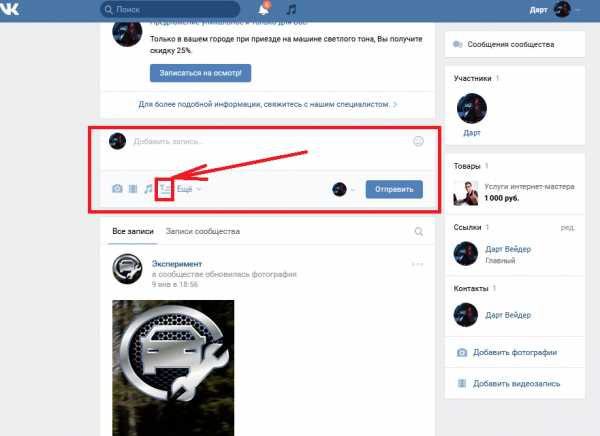
Переходим в редактор.
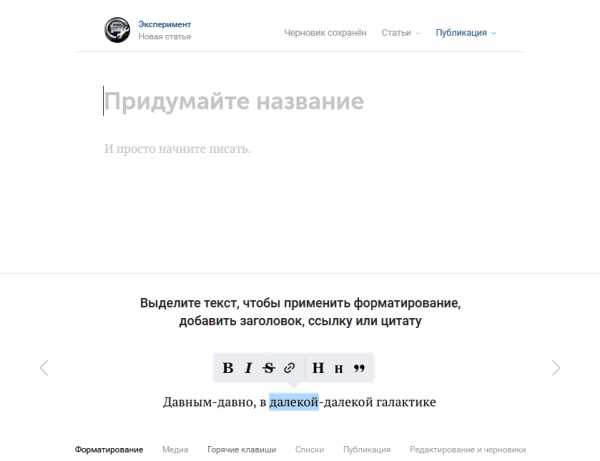
Первая строка «Придумайте название» изначально будет прописана большими буквами с применением тега <h2>..</h2>, поэтому будет выглядеть больше, чем весь другой текст, так как это заголовок.

При нажатии на знак вопроса, расположенного внизу справа, появляется подсказка, помогающая производить разобраться при редактировании статьи.
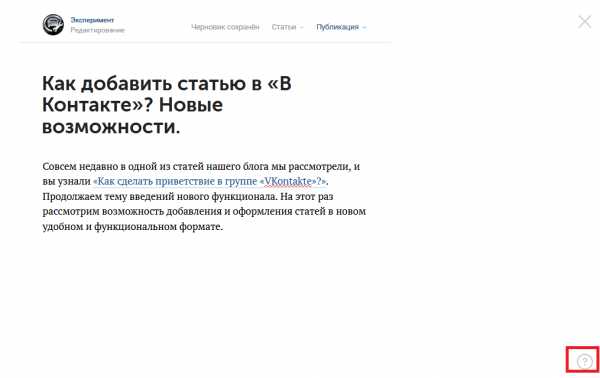
Начинаем заполнять наш пост. Добавляем текст. Чтобы произвести форматирование текста достаточно выделить необходимый фрагмент и воспользоваться всплывающим меню, в котором есть возможность сделать текст жирным, курсивом, перечеркнутым.
Также можно вставить гиперссылку, ведущую на пост, группу, веб-сайт или другой веб-ресурс. Оформление заголовков и прямое цитирование тоже предусмотрено на момент появления нового функционала.
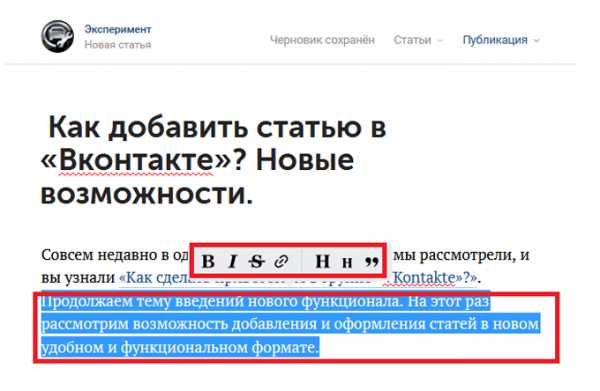
Чтобы перейти на новую строку, следует нажать «Enter», а новый абзац – «Shift+Enter».
Как добавить медиа-файлы?
Переходим на следующий абзац (сочетания клавиш были описаны выше) и жмем «+».

Видим следующую «всплывашку».
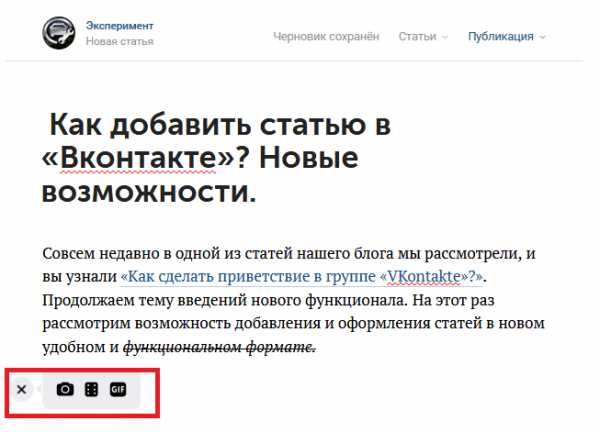
Первая кнопка позволяет добавить фотографии путем прямой загрузки с компьютера или фотоконтента группы/профиля, сделать снимок через web-камеру.
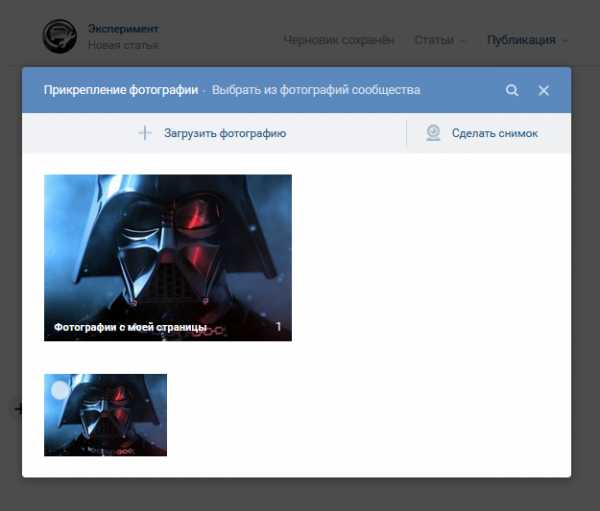
Вторая – позволяет добавить в пост видеозапись.
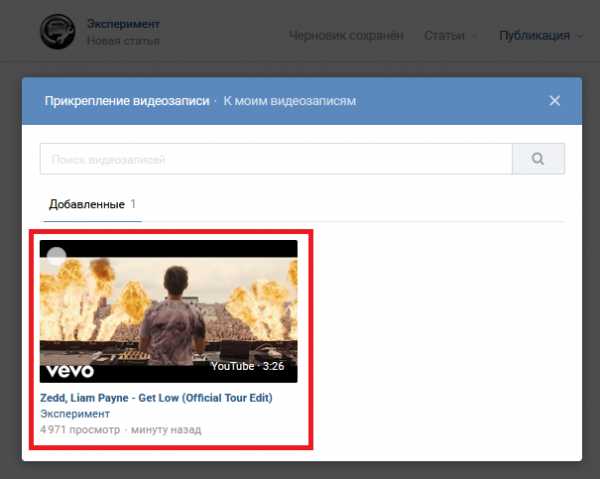
На данный момент, чтобы добавить видеоконтент, следует изначально расположить его в своих видеозаписях. Также можно найти видео через поиск, появляющийся при добавлении! И еще один факт. Видеоролик в режиме редактирования не воспроизводится! Увидеть его «в действии» можно только после публикации статьи.
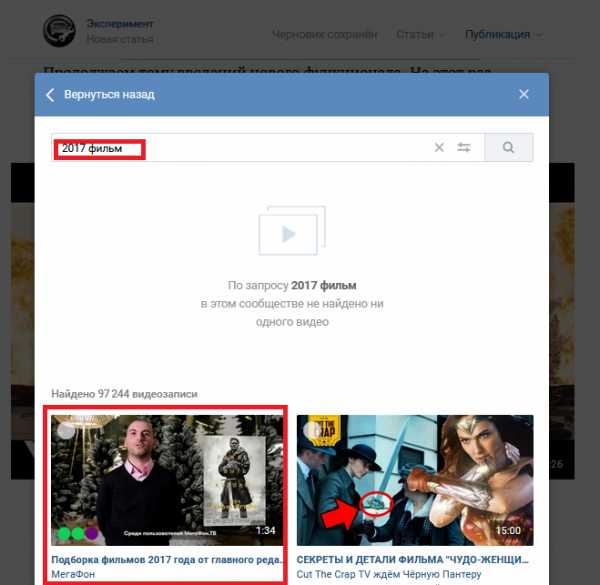
Можно сразу задать описание.
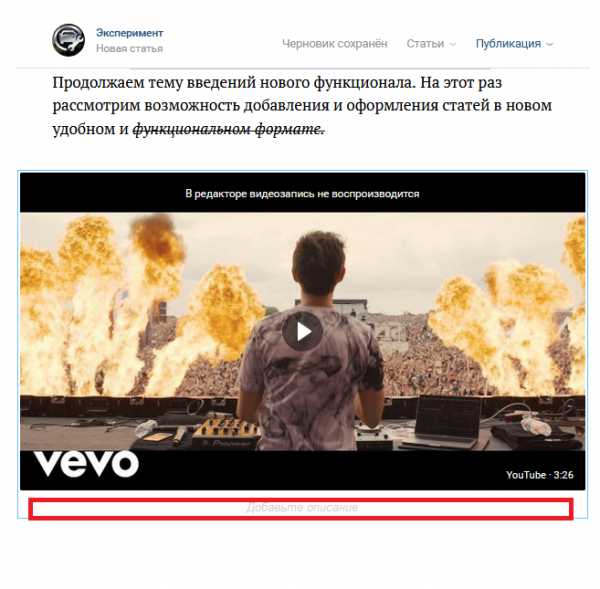
Третья кнопка позволяет добавить GIF-файл из своих документов или путем прямой загрузки с компьютера.
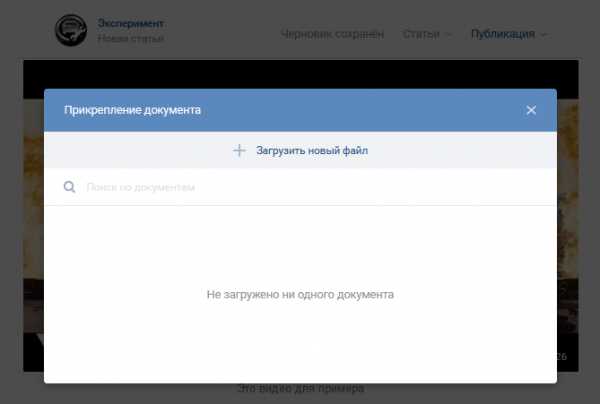
Фотоконтент можно добавить, минуя вышеперечисленные операции путем использования буфера обмена и известного сочетания клавиш «Ctrl+C» (копировать) и «Ctrl+V» (вставить).
«Горячие» клавиши, используемые в новом редакторе.
Рассмотрим сочетания комбинаций, позволяющих существенно увеличить скорость оформления поста. Часть из них многим может быть и так известна:
-
«ctrl+B» — выделение текста жирным шрифтом;
-
«ctrl+I» — курсив;
-
«ctrl+Z» — отмена выполнения предыдущего действия;
-
«Enter» — переход на новую строку;
-
«Shift+Enter» — курсор переходит на новый абзац;
-
«*»+ «Пробел» — создание пункта маркированного списка;
-
«Цифра (0,1,2…)»+ «.»+ «Пробел» — добавление пунктов нумерованного списка.
Публикация и черновики записей
Разобрав основные моменты, касающиеся редактирования, перейдем к сохранению и публикации.
Изменения, выполненные в будущей опубликованной статье, сохраняются автоматически, как «Черновик». В разделе «Статьи» можно увидеть и подраздел «Опубликованные», где отображаются посты, прошедшие редакцию и отображаемые на стене после опубликования.
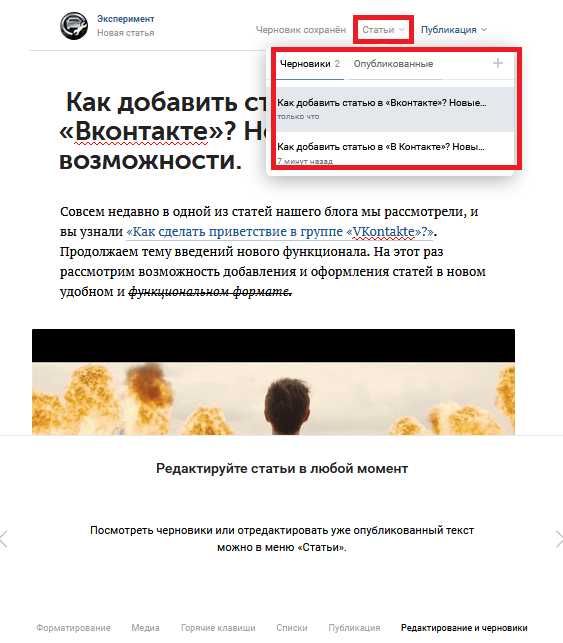
Добавить новый «Черновик» можно через «+» в этом же разделе.
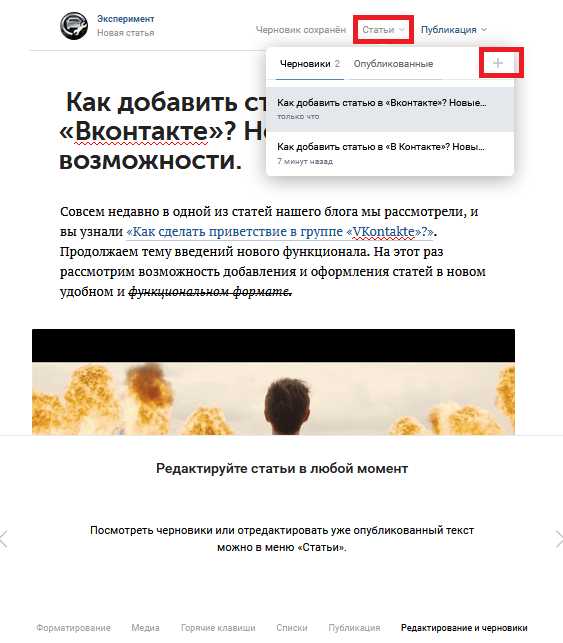
Опубликовать статью также просто. Нажимаем соответствующий раздел. Если нас не устраивает обложка поста, можно загрузить свое изображение с ПК или другого устройства.
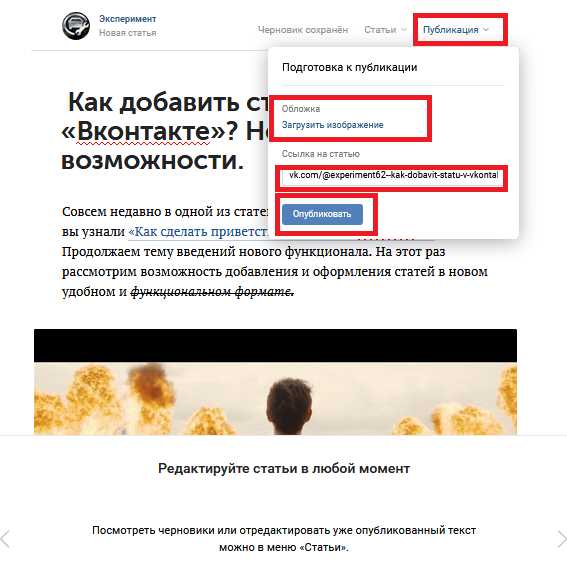
Копируем ссылку на материал, вставляем в поле добавления поста и жмем «Отправить».
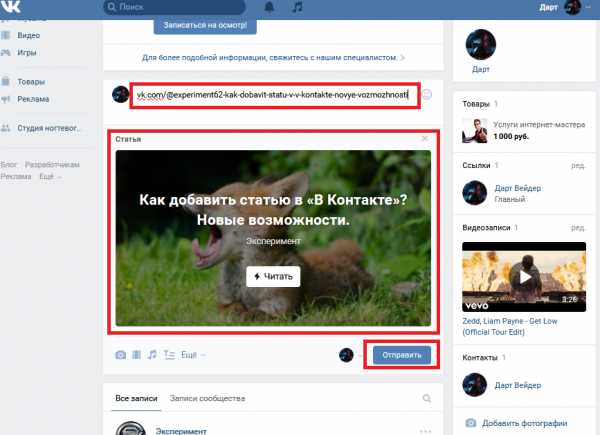
При нажатии кнопки читать, пользователь попадает по ссылке на тот материал, который мы опубликовали.

Нажатие клавиши в виде полумесяца позволяет переключиться в «Ночной режим».


Вот мы и рассмотрели новый редактор статей в «Вконтакте».
Какие преимущества и выгоду пользователям дает новый функционал?
Давайте с этим разберемся и взвесим все «За»:
-
возможность сохранения сразу нескольких черновиков, что позволяет экономить время и оптимизировать трудовые затраты;
-
выделение тех моментов в статье, на которых необходимо производить акцент, что позволяет привлечь внимание к записи потенциальных клиентов и подписчиков;
-
редактирование сохраненных и опубликованных записей в любой момент времени;
-
легкое и простое добавление медиа-файлов.
Заключение
Рассмотрев новый функционал, касающийся добавления статьи в «Вконтакте», можно с уверенностью сказать, что многие этот редактор ждали с нетерпением. Еще раз следует подчеркнуть легкость редактирования и понятность, позволяющая разобраться любому пользователю.
Вероятно, что в ближайшее время разработчики добавят новые и интересные опции (например, смайлы, подписи фото, статистика просмотров и т. д.), которые, несомненно, порадуют всех нас. Поэтому, не теряйте время, будьте в тренде и курсе новых событий! Начинайте пробовать новый и еще не привычный редактор «на вкус», получая удовольствие.
akiwa.ru
добавить описание, фото, URL и т.д.
- Обзор
- Регистрация
- Добавление фотографий и создание альбома
- Редактирование и манипуляции с фотографиями
- Манипуляции с чужими фотографиями
- Место учебы
- Поиск друзей
- Друзья, дополнительно
- Создание граффити
- Создание заметки
- Создание опроса
- Создание группы
- Оформление группы
- Администрирование, управление группой
- Общие настройки
- Как найти все свои лайки или «Закладки».
В настройках группы можно открыть или убрать возможность добавлять фото, видео или аудио файлы, текстовые или графические документы, создавать отдельные темы для обсуждений и создавать новостные заметки в верхней части группы. Так же можно изменить название группы, добавить описание, определить тематику, изменить электронный адрес страницы и прекрепить к местоположению (городу). Так же в настройках задается тип группы.
После того, как создали группу ВКонтакте, желательно ознакомиться с настройками.
Сразу после создания группы, мы переходим в раздел настроек. Но если Вы вышли из настроек и перешли на другую страницу, то необходимо перейти в раздел «Мои группы» (в меню слева).
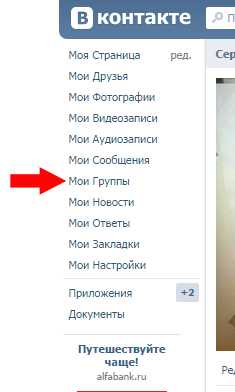
Над списком групп указываются вкладки — «Сообщества» и «Управление». Выбираем вкладку «Управление.
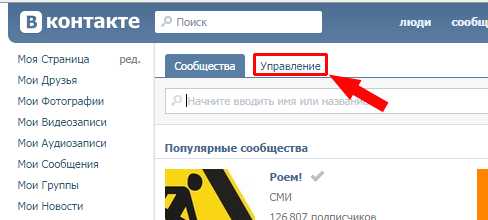
Здесь должна показываться только одна Ваша группа, то есть та, которую Вы создали. Но могут показываться и другие, если хозяин другой группы наделил Вас правами администратора.
Кликаем по названию или аватарке группы и переходим непосредственно в наше сообщество.
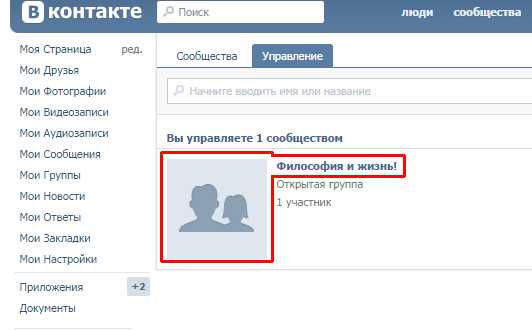
Функциональное меню группы находится справа, под фотографией сообщества. Выбираем «Управление сообществом».
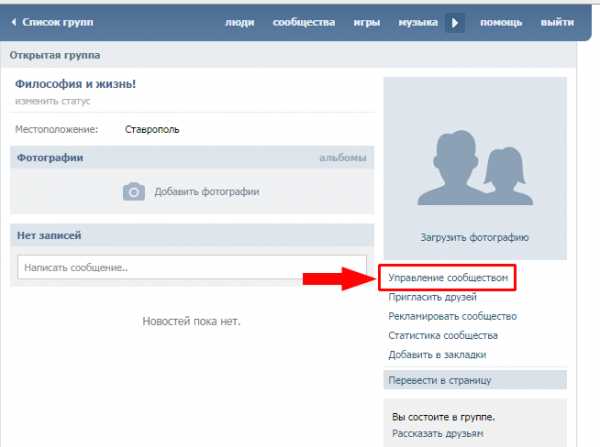
Первое поле с названием данной группы. Можно выделить название и ввести другое, или оставить прежнее.
Второе поле — электронный адрес группы. Начало адреса — «http://vk.com/» нельзя изменить, так как оно указывает принадлежность к социальной сети ВКонтакте, зато вторую часть, в моем случае «club82228718», легко можно заменить на более запоминающуюся. Электронный адрес можно вводить только латинскими (английскими) буквами и он должен быть уникальным, то есть такого адреса еще никто не должен зарегистрировать. Для изменения второй части адреса, выделяем мышкой и вводим новый адрес. Я выбрал адрес «my_filosophya», справа указывается, что такой адрес свободен. Если адрес занят, то попробуйте ввести другое слово или название.
Для примера, показываю где будет виден измененный адрес группы. Сначала измененный адрес, в принципе, и не нужен, но в дальнейшем, при рекламировании сообщества, красивый адрес группы может сыграть небольшую, но все же ощутимую роль.
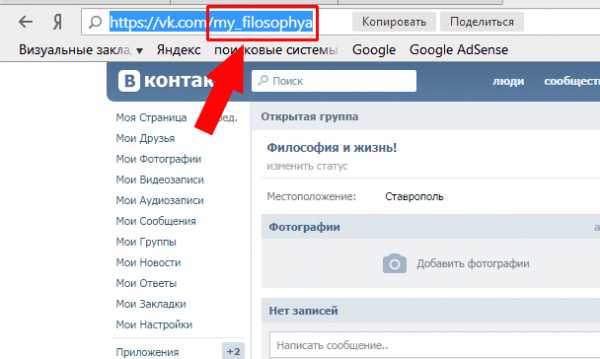
Описание сообщества будет находиться в верхней части группы и является более обширным пояснением к названию и тематики группы. Желательно делать лаконичное, но при этом емкое описание, то есть короткое, но всепоясняющее.
Описание группы будет выглядеть вот так:
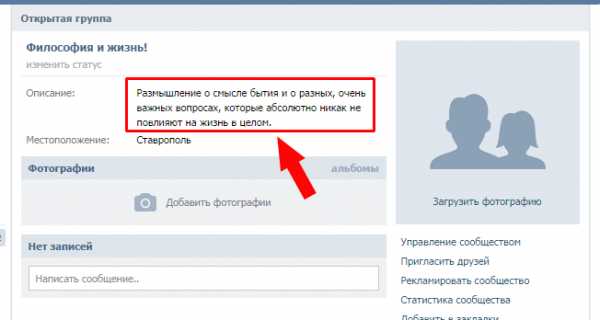
Тематика выбирается из выпадающего списка. Чтобы открыть этот список, кликаем мышкой внутри поля для ввода.
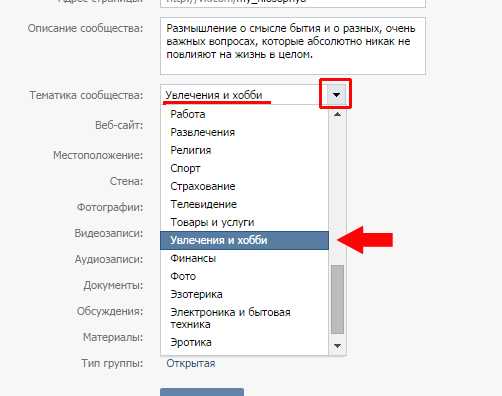
Если есть свой сайт, то можно добавить в группу электронный адрес сайта. Только в этом случае посоветую, чтобы сайт был близок по тематике с тематикой группы, иначе будет много отказов при переходе на сайт, что очень негативно действует на характеристики сайта.
Местоположение — по умолчанию указывается местоположение, указанное в Вашем профиле (то есть на личной странице). Для изменения кликаем по названию региона (в моем случае — Ставрополь) и выбираем страну, город, можно так же добавить адрес и место.
Черный указатель на карте можно перетаскивать — зажимаем левой клавишей мышки и переводим в сторону.
Масштаб карты можно увеличивать или уменьшать — прокручиваем колесико мышки (курсор внутри карты) или слева кнопки «+» и «-«.
После выбора места, нажимаем «Сохранить».
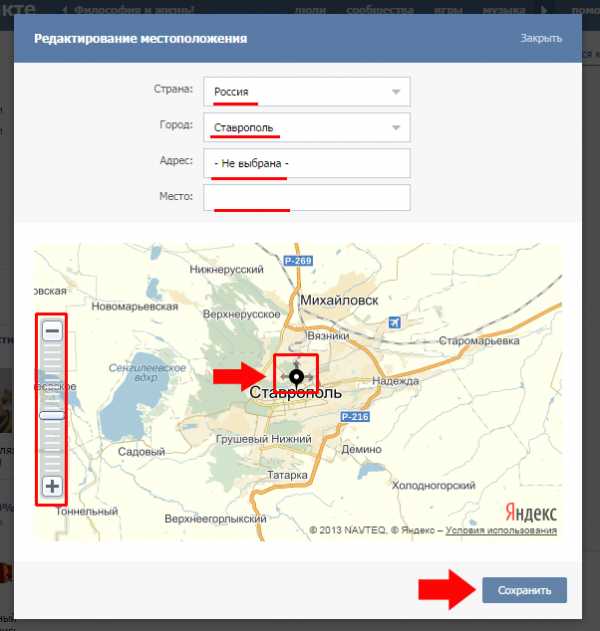
Для дальнейших параметров можно выбирать одно из немногих значений:
— открытые(ая) — в этом параметре каждый участник может создавать новую тему, новый фотоальбом, добавлять записи или создавать темы, в зависимости от выбранного параметра. Комментировать записи, фотографии, видео или аудио, может каждый пользователь. То есть максимальные разрешения для пользователей, что хотят, то и творят.
— ограниченные(ая) — в этом случае, участники группы могут лишь комментировать то, что уже есть, но ничего нового создавать не могут.
— выключены — то есть этих параметров не будет в группе вообще.
— закрытая (стена) — новые записи может добавлять только администратор (или администраторы). Простые участники могут только читать.
Стена — это основная часть группы, в которую предполагается добавлять сообщения. Каждое новое сообщение добавляется вверху страницы, а предыдущие сдвигаются вниз.
По названию параметра можно определить, что там будет находиться. Например, выключая, фотографии, аудио- и видеозаписи, мы удаляем возможность создавать альбомы с фото, музыкой и видео. Документы — открывает или закрывает раздел, для хранения текстовых или графических файлов.
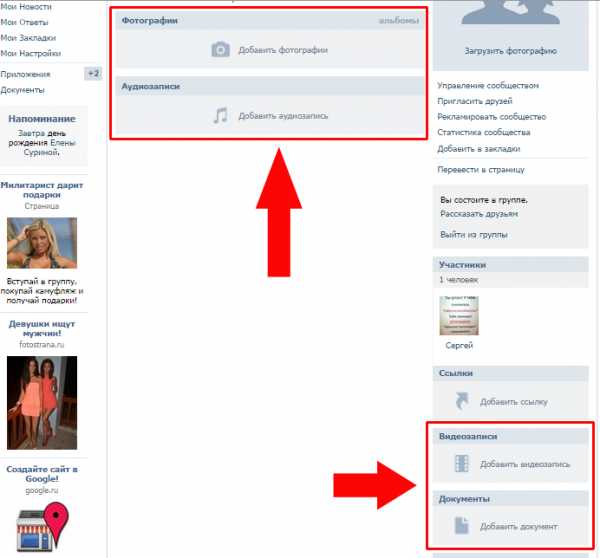
Обсуждения — отдельный раздел, для самых востребованных тем или вопросов. По каждой теме создается отдельная страница для обсуждения.
Раздел «Материалы» используется для самых популярных новостей или важных сообщений, которые должны находиться на самом видном месте, то есть в самом верху страницы. Для материалов имеются дополнительные возможности — создание в виде заметки.
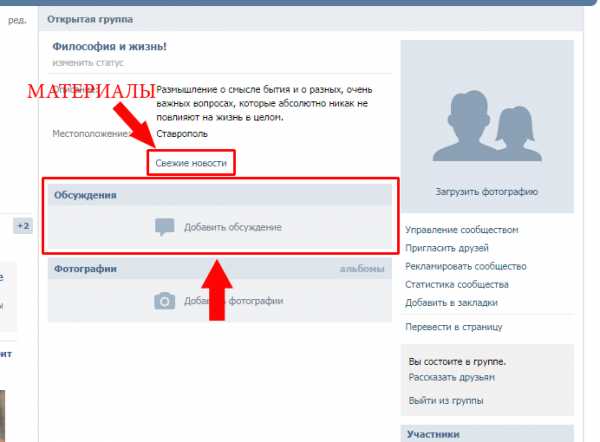
Тип группы указывает на возможность вступления в группу новых участников.
«Открытая» группа — любой желающий может самостоятельно вступить в группу, без каких либо ограничений (если конечно он не в черном списке группы). «Закрытая» — для вступления в группу, желающий подает заявку, а становится участником группы после того, как администратор подтверждает эту заявку. А в «частную» нельзя подать даже заявку, администратор сам рассылает приглашения для вступления.
Пользователь, не являющийся участником закрытых и частных групп, не может видеть, что происходит в сообществе.
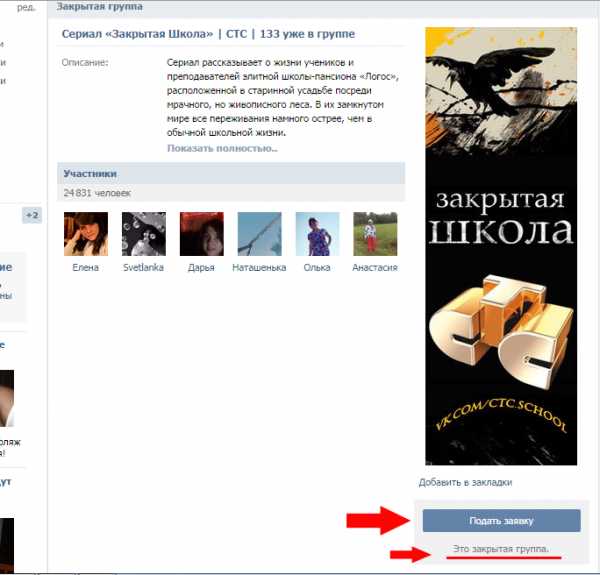
Все настройки вступают в силу после нажатия кнопки «Сохранить», в противном случае, настройки не изменятся.
Для возврата к главной странице группы нажимаем на название группы в верхней части страницы или на «Вернуться к сообществу» в правой верхней части страницы.
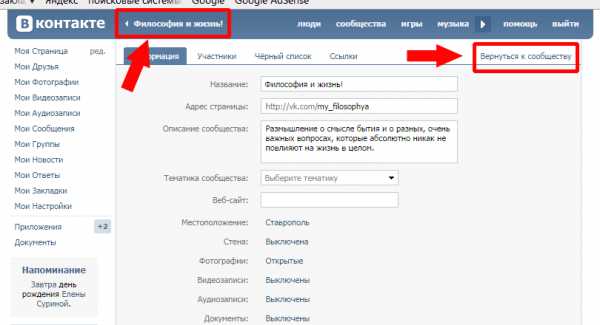
poisk-v-seti.ru