Настройка палитр цветов и образцов цвета в Photoshop
Руководство пользователя Отмена
Поиск
Последнее обновление Nov 15, 2022 09:21:37 AM GMT | Также применяется к Adobe Photoshop CS6
- Руководство пользователя Photoshop
- Введение в Photoshop
- Мечтайте об этом. Сделайте это.
- Новые возможности Photoshop
- Редактирование первой фотографии
- Создание документов
- Photoshop | Часто задаваемые вопросы
- Системные требования Photoshop
- Перенос наборов настроек, операций и настроек
- Знакомство с Photoshop
- Photoshop и другие продукты и услуги Adobe
- Работа с графическим объектом Illustrator в Photoshop
- Работа с файлами Photoshop в InDesign
- Материалы Substance 3D для Photoshop
- Photoshop и Adobe Stock
- Работа со встроенным расширением Capture в Photoshop
- Библиотеки Creative Cloud Libraries
- Библиотеки Creative Cloud в Photoshop
- Работа в Photoshop с использованием Touch Bar
- Сетка и направляющие
- Создание операций
- Отмена и история операций
- Photoshop на iPad
- Photoshop на iPad | Общие вопросы
- Знакомство с рабочей средой
- Системные требования | Photoshop на iPad
- Создание, открытие и экспорт документов
- Добавление фотографий
- Работа со слоями
- Рисование и раскрашивание кистями
- Выделение участков и добавление масок
- Ретуширование композиций
- Работа с корректирующими слоями
- Настройка тональности композиции с помощью слоя «Кривые»
- Применение операций трансформирования
- Обрезка и поворот композиций
- Поворот, панорамирование, масштабирование и восстановление холста
- Работа с текстовыми слоями
- Работа с Photoshop и Lightroom
- Получение отсутствующих шрифтов в Photoshop на iPad
- Японский текст в Photoshop на iPad
- Управление параметрами приложения
- Сенсорные ярлыки и жесты
- Комбинации клавиш
- Изменение размера изображения
- Прямая трансляция творческого процесса в Photoshop на iPad
- Исправление недостатков с помощью восстанавливающей кисти
- Создание кистей в Capture и их использование в Photoshop
- Работа с файлами Camera Raw
- Создание и использование смарт-объектов
- Коррекция экспозиции изображений с помощью инструментов «Осветлитель» и «Затемнитель»
- Бета-версия веб-приложения Photoshop
- Часто задаваемые вопросы | Бета-версия веб-приложения Photoshop
- Общие сведения о рабочей среде
- Системные требования | Бета-версия веб-приложения Photoshop
- Комбинации клавиш | Бета-версия веб-приложения Photoshop
- Поддерживаемые форматы файлов | Бета-вервия веб-приложения Photoshop
- Открытие облачных документов и работа с ними
- Совместная работа с заинтересованными сторонами
- Ограниченные возможности редактирования облачных документов
- Облачные документы
- Облачные документы Photoshop | Часто задаваемые вопросы
- Облачные документы Photoshop | Вопросы о рабочем процессе
- Работа с облачными документами и управление ими в Photoshop
- Обновление облачного хранилища для Photoshop
- Не удается создать или сохранить облачный документ
- Устранение ошибок с облачными документами Photoshop
- Сбор журналов синхронизации облачных документов
- Общий доступ к облачным документам и их редактирование
- Общий доступ к файлам и комментирование в приложении
- Рабочая среда
- Основные сведения о рабочей среде
- Более быстрое обучение благодаря панели «Новые возможности» в Photoshop
- Создание документов
- Работа в Photoshop с использованием Touch Bar
- Галерея инструментов
- Установки производительности
- Использование инструментов
- Сенсорные жесты
- Возможности работы с сенсорными жестами и настраиваемые рабочие среды
- Обзорные версии технологии
- Метаданные и комментарии
- Комбинации клавиш по умолчанию
- Возможности работы с сенсорными жестами и настраиваемые рабочие среды
- Помещение изображений Photoshop в другие приложения
- Установки
- Комбинации клавиш по умолчанию
- Линейки
- Отображение или скрытие непечатных вспомогательных элементов
- Указание колонок для изображения
- Отмена и история операций
- Панели и меню
- Помещение файлов
- Позиционирование элементов с привязкой
- Позиционирование с помощью инструмента «Линейка»
- Наборы настроек
- Настройка комбинаций клавиш
- Сетка и направляющие
- Разработка содержимого для Интернета, экрана и приложений
- Photoshop для дизайна
- Монтажные области
- Просмотр на устройстве
- Копирование CSS из слоев
- Разделение веб-страниц на фрагменты
- Параметры HTML для фрагментов
- Изменение компоновки фрагментов
- Работа с веб-графикой
- Создание веб-фотогалерей
- Основные сведения об изображениях и работе с цветом
- Изменение размера изображений
- Работа с растровыми и векторными изображениями
- Размер и разрешение изображения
- Импорт изображений из камер и сканеров
- Создание, открытие и импорт изображений
- Просмотр изображений
- Ошибка «Недопустимый маркер JPEG» | Открытие изображений
- Просмотр нескольких изображений
- Настройка палитр цветов и образцов цвета
- HDR-изображения
- Подбор цветов на изображении
- Преобразование между цветовыми режимами
- Цветовые режимы
- Стирание фрагментов изображения
- Режимы наложения
- Выбор цветов
- Внесение изменений в таблицы индексированных цветов
- Информация об изображениях
- Фильтры искажения недоступны
- Сведения о цвете
- Цветные и монохромные коррекции с помощью каналов
- Выбор цветов на панелях «Цвет» и «Образцы»
- Образец
- Цветовой режим (или режим изображения)
- Цветовой оттенок
- Добавление изменения цветового режима в операцию
- Добавление образцов из CSS- и SVG-файлов HTML
- Битовая глубина и установки
- Слои
- Основные сведения о слоях
- Обратимое редактирование
- Создание слоев и групп и управление ими
- Выделение, группировка и связывание слоев
- Помещение изображений в кадры
- Непрозрачность и наложение слоев
- Слои-маски
- Применение смарт-фильтров
- Композиции слоев
- Перемещение, упорядочение и блокировка слоев
- Маскирование слоев при помощи векторных масок
- Управление слоями и группами
- Эффекты и стили слоев
- Редактирование слоев-масок
- Извлечение ресурсов
- Отображение слоев с помощью обтравочных масок
- Формирование графических ресурсов из слоев
- Работа со смарт-объектами
- Режимы наложения
- Объединение нескольких фрагментов в одно изображение
- Объединение изображений с помощью функции «Автоналожение слоев»
- Выравнивание и распределение слоев
- Копирование CSS из слоев
- Загрузка выделенных областей на основе границ слоя или слоя-маски
- Просвечивание для отображения содержимого других слоев
- Слой
- Сведение
- Совмещенные изображения
- Фон
- Выделения
- Рабочая среда «Выделение и маска»
- Быстрое выделение областей
- Начало работы с выделениями
- Выделение при помощи группы инструментов «Область»
- Выделение при помощи инструментов группы «Лассо»
- Выбор цветового диапазона в изображении
- Настройка выделения пикселей
- Преобразование между контурами и границами выделенной области
- Основы работы с каналами
- Перемещение, копирование и удаление выделенных пикселей
- Создание временной быстрой маски
- Сохранение выделенных областей и масок альфа-каналов
- Выбор областей фокусировки в изображении
- Дублирование, разделение и объединение каналов
- Вычисление каналов
- Выделение
- Ограничительная рамка
- Коррекции изображений
- Деформация перспективы
- Уменьшение размытия в результате движения камеры
- Примеры использования инструмента «Восстанавливающая кисть»
- Экспорт таблиц поиска цвета
- Корректировка резкости и размытия изображения
- Общие сведения о цветокоррекции
- Применение настройки «Яркость/Контрастность»
- Коррекция деталей в тенях и на светлых участках
- Корректировка «Уровни»
- Коррекция тона и насыщенности
- Коррекция сочности
- Настройка насыщенности цвета в областях изображения
- Быстрая коррекция тона
- Применение специальных цветовых эффектов к изображениям
- Улучшение изображения при помощи корректировки цветового баланса
- HDR-изображения
- Просмотр гистограмм и значений пикселей
- Подбор цветов на изображении
- Кадрирование и выпрямление фотографий
- Преобразование цветного изображения в черно-белое
- Корректирующие слои и слои-заливки
- Корректировка «Кривые»
- Режимы наложения
- Целевая подготовка изображений для печатной машины
- Коррекция цвета и тона с помощью пипеток «Уровни» и «Кривые»
- Коррекция экспозиции и тонирования HDR
- Фильтр
- Размытие
- Осветление или затемнение областей изображения
- Избирательная корректировка цвета
- Замена цветов объекта
- Adobe Camera Raw
- Системные требования Camera Raw
- Новые возможности Camera Raw
- Введение в Camera Raw
- Создание панорам
- Поддерживаемые объективы
- Виньетирование, зернистость и удаление дымки в Camera Raw
- Комбинации клавиш по умолчанию
- Автоматическая коррекция перспективы в Camera Raw
- Обратимое редактирование в Camera Raw
- Инструмент «Радиальный фильтр» в Camera Raw
- Управление настройками Camera Raw
- Обработка, сохранение и открытие изображений в Camera Raw
- Совершенствование изображений с улучшенным инструментом «Удаление точек» в Camera Raw
- Поворот, обрезка и изменение изображений
- Корректировка цветопередачи в Camera Raw
- Краткий обзор функций | Adobe Camera Raw | Выпуски за 2018 г.

- Обзор новых возможностей
- Версии обработки в Camera Raw
- Внесение локальных корректировок в Camera Raw
- Исправление и восстановление изображений
- Удаление объектов с фотографий с помощью функции «Заливка с учетом содержимого»
- Заплатка и перемещение с учетом содержимого
- Ретуширование и исправление фотографий
- Коррекция искажений изображения и шума
- Основные этапы устранения неполадок для решения большинства проблем
- Преобразование изображений
- Трансформирование объектов
- Настройка кадрирования, поворотов и холста
- Кадрирование и выпрямление фотографий
- Создание и редактирование панорамных изображений
- Деформация изображений, фигур и контуров
- Перспектива
- Использование фильтра «Пластика»
- Масштаб с учетом содержимого
- Трансформирование изображений, фигур и контуров
- Деформация
- Трансформирование
- Панорама
- Рисование и живопись
- Рисование симметричных орнаментов
- Варианты рисования прямоугольника и изменения обводки
- Сведения о рисовании
- Рисование и редактирование фигур
- Инструменты рисования красками
- Создание и изменение кистей
- Режимы наложения
- Добавление цвета в контуры
- Редактирование контуров
- Рисование с помощью микс-кисти
- Наборы настроек кистей
- Градиенты
- Градиентная интерполяция
- Заливка и обводка выделенных областей, слоев и контуров
- Рисование с помощью группы инструментов «Перо»
- Создание узоров
- Создание узора с помощью фильтра «Конструктор узоров»
- Управление контурами
- Управление библиотеками узоров и наборами настроек
- Рисование при помощи графического планшета
- Создание текстурированных кистей
- Добавление динамических элементов к кистям
- Градиент
- Рисование стилизованных обводок с помощью архивной художественной кисти
- Рисование с помощью узора
- Синхронизация наборов настроек на нескольких устройствах
- Текст
- Добавление и редактирование текста
- Универсальный текстовый редактор
- Работа со шрифтами OpenType SVG
- Форматирование символов
- Форматирование абзацев
- Создание эффектов текста
- Редактирование текста
- Интерлиньяж и межбуквенные интервалы
- Шрифт для арабского языка и иврита
- Шрифты
- Поиск и устранение неполадок, связанных со шрифтами
- Азиатский текст
- Создание текста
- Ошибка Text Engine при использовании инструмента «Текст» в Photoshop | Windows 8
- Добавление и редактирование текста
- Видео и анимация
- Видеомонтаж в Photoshop
- Редактирование слоев видео и анимации
- Общие сведения о видео и анимации
- Предварительный просмотр видео и анимации
- Рисование кадров в видеослоях
- Импорт видеофайлов и последовательностей изображений
- Создание анимации кадров
- 3D-анимация Creative Cloud (предварительная версия)
- Создание анимаций по временной шкале
- Создание изображений для видео
- Фильтры и эффекты
- Использование фильтра «Пластика»
- Использование эффектов группы «Галерея размытия»
- Основные сведения о фильтрах
- Справочник по эффектам фильтров
- Добавление эффектов освещения
- Использование фильтра «Адаптивный широкий угол»
- Фильтр «Масляная краска»
- Эффекты и стили слоев
- Применение определенных фильтров
- Растушевка областей изображения
- Сохранение и экспорт
- Сохранение файлов в Photoshop
- Экспорт файлов в Photoshop
- Поддерживаемые форматы файлов
- Сохранение файлов в других графических форматах
- Перемещение проектов между Photoshop и Illustrator
- Сохранение и экспорт видео и анимации
- Сохранение файлов PDF
- Защита авторских прав Digimarc
- Сохранение файлов в Photoshop
- Печать
- Печать 3D-объектов
- Печать через Photoshop
- Печать и управление цветом
- Контрольные листы и PDF-презентации
- Печать фотографий в новом макете раскладки изображений
- Печать плашечных цветов
- Дуплексы
- Печать изображений на печатной машине
- Улучшение цветной печати в Photoshop
- Устранение неполадок при печати | Photoshop
- Автоматизация
- Создание операций
- Создание изображений, управляемых данными
- Сценарии
- Обработка пакета файлов
- Воспроизведение операций и управление ими
- Добавление условных операций
- Сведения об операциях и панели «Операции»
- Запись инструментов в операциях
- Добавление изменения цветового режима в операцию
- Набор средств разработки пользовательского интерфейса Photoshop для внешних модулей и сценариев
- Управление цветом
- Основные сведения об управлении цветом
- Обеспечение точной цветопередачи
- Настройки цвета
- Работа с цветовыми профилями
- Управление цветом документов для просмотра в Интернете
- Управление цветом при печати документов
- Управление цветом импортированных изображений
- Выполнение цветопробы
- Подлинность контента
- Подробнее об учетных данных для содержимого
- Идентичность и происхождение токенов NFT
- Подключение учетных записей для творческой атрибуции
- 3D-объекты и технические изображения
- 3D в Photoshop | Распространенные вопросы об упраздненных 3D-функциях
- 3D-анимация Creative Cloud (предварительная версия)
- Печать 3D-объектов
- 3D-рисование
- Усовершенствование панели «3D» | Photoshop
- Основные понятия и инструменты для работы с 3D-графикой
- Рендеринг и сохранение 3D-объектов
- Создание 3D-объектов и анимаций
- Стеки изображений
- Процесс работы с 3D-графикой
- Измерения
- Файлы формата DICOM
- Photoshop и MATLAB
- Подсчет объектов на изображении
- Объединение и преобразование 3D-объектов
- Редактирование 3D-текстур
- Коррекция экспозиции и тонирования HDR
- Настройки панели «3D»
Вместо палитры цветов Adobe можно пользоваться палитрой цветов операционной системы или палитрой сторонней разработки.
Выберите меню «Редактирование» > «Установки» > «Основные» (Windows) или «Photoshop» > «Preferences» > «General» (Mac OS).
Выберите палитру цветов в меню «Палитра цветов» и нажмите кнопку «ОК».
Дополнительные сведения см. в документации к операционной системе.
Можно добавлять или удалять образцы цвета на панели «Образцы».
Можно также добавить образец цвета из палитры цветов, нажав кнопку «Добавить в образцы».
Добавление цвета в панель «Образцы»
Выберите цвет, который нужно добавить и сделать основным.
Выполните одно из следующих действий.
Нажмите кнопку «Новый образец» () на панели «Образцы». Либо выберите «Новый образец» из меню панели «Образцы».
Поместите указатель мыши над пустым местом в нижней строке панели «Образцы» (он превратится в инструмент «Заливка») и щелкните, чтобы добавить цвет. Введите имя нового цвета и нажмите кнопку »ОК».

(Только Creative Cloud) Выберите «Загрузить образцы» в меню панели. Затем в окне «Загрузить» перейдите к файлу HTML, CSS или SVG, и нажмите кнопку «ОК». Photoshop считает цветовые значения, указанные в документах. Данная функция распознает следующий синтаксис цветов HTML/CSS: #112233, #123, rgb (1, 2, 3), rgba (1, 2, 3, 4), hsb (1, 2, 3) и hsba (1, 2, 3, 4).
Новые цвета сохраняются в файле настроек Photoshop и поэтому не удаляются между сеансами редактирования. Чтобы окончательно сохранить цвет, его нужно сохранить в библиотеке.
Удаление цвета с панели «Образцы»
Выполните одно из следующих действий.
Перетащите образец на значок «Удалить» .
Удерживая нажатой клавишу «Alt» (Windows) или «Option» (Mac OS), поместите указатель мыши над образцом (указатель превратится в ножницы) и щелкните.

Библиотеки образцов обеспечивают простой способ доступа к различным наборам цветов. Можно сохранять пользовательские наборы образцов в виде библиотеки для последующего использования. Также можно сохранять образцы в формате, пригодном для совместного использования в других приложениях.
Загрузка или замена библиотеки образцов
Выберите в меню панели «Образцы» один из следующих пунктов:
Загрузить образцы
Добавляет библиотеку к текущему набору образцов. Выберите необходимый файл библиотеки и нажмите кнопку «Загрузить».
Заменить образцы
Заменяет текущий список другой библиотекой. Выберите необходимый файл библиотеки и нажмите кнопку «Загрузить». Photoshop позволяет сохранить текущий набор образцов, прежде чем он будет заменен.
Имя библиотеки цветов
Загружает указанную цветовую систему из перечисленных в нижней части меню панели «Образцы».
 Можно либо заменить, либо расширить текущий набор цветов загружаемой библиотекой.
Можно либо заменить, либо расширить текущий набор цветов загружаемой библиотекой.
Сохранение набора образцов в виде библиотеки
Выберите «Сохранить образцы» из меню панели «Образцы».
Выберите местоположение библиотеки образцов, введите имя файла и нажмите кнопку «Сохранить».
Библиотеку можно сохранить в любом месте. Однако если поместить файл библиотеки в папку Presets/Swatches папки стилей, используемой по умолчанию, то после перезагрузки приложения эта библиотека появится в нижней части меню панели «Образцы».
Возврат к библиотеке образцов по умолчанию
Выберите «Восстановить образцы» из меню панели «Образцы». Можно либо заменить, либо расширить текущий набор цветов библиотекой образцов по умолчанию.
Образцы, созданные в Photoshop, Illustrator и InDesign, можно использовать совместно, сохранив библиотеки образцов в формат для обмена. При одинаковых настройках для цветов в разных приложениях цвета образцов изменяться не будут.
При одинаковых настройках для цветов в разных приложениях цвета образцов изменяться не будут.
На панели «Образцы» создайте образцы триадных и плашечных цветов для совместного использования и удалите образцы, не подлежащие совместному использованию.
Следующие типы образцов нельзя совместно использовать в разных приложениях: узоры, градиенты, приводочные образцы из Illustrator или InDesign, ссылки на библиотечный цвет, HSB, XYZ, дуотон, RGB монитора, непрозрачность, плотность краски и веб-цвета RGB из Photoshop. Эти типы образцов исключаются автоматически при сохранении образцов для обмена.
Выберите в меню панели «Образцы» команду «Сохранить образцы для обмена» и сохраните библиотеки образцов в местоположении, удобном для доступа.
Загрузите библиотеку образцов в панель «Образцы» для программ Photoshop, Illustrator или InDesign.
Справки по другим продуктам
- Добавление образцов из файлов CSS, HTML и SVG
- Работа со средством «Управление наборами»
Вход в учетную запись
Войти
Управление учетной записью
Использование панелей «Цвета» и «Образцы» в Photoshop
Руководство пользователя Отмена
Поиск
Последнее обновление Nov 15, 2022 09:22:07 AM GMT
- Руководство пользователя Photoshop
- Введение в Photoshop
- Мечтайте об этом.
 Сделайте это.
Сделайте это. - Новые возможности Photoshop
- Редактирование первой фотографии
- Создание документов
- Photoshop | Часто задаваемые вопросы
- Системные требования Photoshop
- Перенос наборов настроек, операций и настроек
- Знакомство с Photoshop
- Мечтайте об этом.
- Photoshop и другие продукты и услуги Adobe
- Работа с графическим объектом Illustrator в Photoshop
- Работа с файлами Photoshop в InDesign
- Материалы Substance 3D для Photoshop
- Photoshop и Adobe Stock
- Работа со встроенным расширением Capture в Photoshop
- Библиотеки Creative Cloud Libraries
- Библиотеки Creative Cloud в Photoshop
- Работа в Photoshop с использованием Touch Bar
- Сетка и направляющие
- Создание операций
- Отмена и история операций
- Photoshop на iPad
- Photoshop на iPad | Общие вопросы
- Знакомство с рабочей средой
- Системные требования | Photoshop на iPad
- Создание, открытие и экспорт документов
- Добавление фотографий
- Работа со слоями
- Рисование и раскрашивание кистями
- Выделение участков и добавление масок
- Ретуширование композиций
- Работа с корректирующими слоями
- Настройка тональности композиции с помощью слоя «Кривые»
- Применение операций трансформирования
- Обрезка и поворот композиций
- Поворот, панорамирование, масштабирование и восстановление холста
- Работа с текстовыми слоями
- Работа с Photoshop и Lightroom
- Получение отсутствующих шрифтов в Photoshop на iPad
- Японский текст в Photoshop на iPad
- Управление параметрами приложения
- Сенсорные ярлыки и жесты
- Комбинации клавиш
- Изменение размера изображения
- Прямая трансляция творческого процесса в Photoshop на iPad
- Исправление недостатков с помощью восстанавливающей кисти
- Создание кистей в Capture и их использование в Photoshop
- Работа с файлами Camera Raw
- Создание и использование смарт-объектов
- Коррекция экспозиции изображений с помощью инструментов «Осветлитель» и «Затемнитель»
- Бета-версия веб-приложения Photoshop
- Часто задаваемые вопросы | Бета-версия веб-приложения Photoshop
- Общие сведения о рабочей среде
- Системные требования | Бета-версия веб-приложения Photoshop
- Комбинации клавиш | Бета-версия веб-приложения Photoshop
- Поддерживаемые форматы файлов | Бета-вервия веб-приложения Photoshop
- Открытие облачных документов и работа с ними
- Совместная работа с заинтересованными сторонами
- Ограниченные возможности редактирования облачных документов
- Облачные документы
- Облачные документы Photoshop | Часто задаваемые вопросы
- Облачные документы Photoshop | Вопросы о рабочем процессе
- Работа с облачными документами и управление ими в Photoshop
- Обновление облачного хранилища для Photoshop
- Не удается создать или сохранить облачный документ
- Устранение ошибок с облачными документами Photoshop
- Сбор журналов синхронизации облачных документов
- Общий доступ к облачным документам и их редактирование
- Общий доступ к файлам и комментирование в приложении
- Рабочая среда
- Основные сведения о рабочей среде
- Более быстрое обучение благодаря панели «Новые возможности» в Photoshop
- Создание документов
- Работа в Photoshop с использованием Touch Bar
- Галерея инструментов
- Установки производительности
- Использование инструментов
- Сенсорные жесты
- Возможности работы с сенсорными жестами и настраиваемые рабочие среды
- Обзорные версии технологии
- Метаданные и комментарии
- Комбинации клавиш по умолчанию
- Возможности работы с сенсорными жестами и настраиваемые рабочие среды
- Помещение изображений Photoshop в другие приложения
- Установки
- Комбинации клавиш по умолчанию
- Линейки
- Отображение или скрытие непечатных вспомогательных элементов
- Указание колонок для изображения
- Отмена и история операций
- Панели и меню
- Помещение файлов
- Позиционирование элементов с привязкой
- Позиционирование с помощью инструмента «Линейка»
- Наборы настроек
- Настройка комбинаций клавиш
- Сетка и направляющие
- Разработка содержимого для Интернета, экрана и приложений
- Photoshop для дизайна
- Монтажные области
- Просмотр на устройстве
- Копирование CSS из слоев
- Разделение веб-страниц на фрагменты
- Параметры HTML для фрагментов
- Изменение компоновки фрагментов
- Работа с веб-графикой
- Создание веб-фотогалерей
- Основные сведения об изображениях и работе с цветом
- Изменение размера изображений
- Работа с растровыми и векторными изображениями
- Размер и разрешение изображения
- Импорт изображений из камер и сканеров
- Создание, открытие и импорт изображений
- Просмотр изображений
- Ошибка «Недопустимый маркер JPEG» | Открытие изображений
- Просмотр нескольких изображений
- Настройка палитр цветов и образцов цвета
- HDR-изображения
- Подбор цветов на изображении
- Преобразование между цветовыми режимами
- Цветовые режимы
- Стирание фрагментов изображения
- Режимы наложения
- Выбор цветов
- Внесение изменений в таблицы индексированных цветов
- Информация об изображениях
- Фильтры искажения недоступны
- Сведения о цвете
- Цветные и монохромные коррекции с помощью каналов
- Выбор цветов на панелях «Цвет» и «Образцы»
- Образец
- Цветовой режим (или режим изображения)
- Цветовой оттенок
- Добавление изменения цветового режима в операцию
- Добавление образцов из CSS- и SVG-файлов HTML
- Битовая глубина и установки
- Слои
- Основные сведения о слоях
- Обратимое редактирование
- Создание слоев и групп и управление ими
- Выделение, группировка и связывание слоев
- Помещение изображений в кадры
- Непрозрачность и наложение слоев
- Слои-маски
- Применение смарт-фильтров
- Композиции слоев
- Перемещение, упорядочение и блокировка слоев
- Маскирование слоев при помощи векторных масок
- Управление слоями и группами
- Эффекты и стили слоев
- Редактирование слоев-масок
- Извлечение ресурсов
- Отображение слоев с помощью обтравочных масок
- Формирование графических ресурсов из слоев
- Работа со смарт-объектами
- Режимы наложения
- Объединение нескольких фрагментов в одно изображение
- Объединение изображений с помощью функции «Автоналожение слоев»
- Выравнивание и распределение слоев
- Копирование CSS из слоев
- Загрузка выделенных областей на основе границ слоя или слоя-маски
- Просвечивание для отображения содержимого других слоев
- Слой
- Сведение
- Совмещенные изображения
- Фон
- Выделения
- Рабочая среда «Выделение и маска»
- Быстрое выделение областей
- Начало работы с выделениями
- Выделение при помощи группы инструментов «Область»
- Выделение при помощи инструментов группы «Лассо»
- Выбор цветового диапазона в изображении
- Настройка выделения пикселей
- Преобразование между контурами и границами выделенной области
- Основы работы с каналами
- Перемещение, копирование и удаление выделенных пикселей
- Создание временной быстрой маски
- Сохранение выделенных областей и масок альфа-каналов
- Выбор областей фокусировки в изображении
- Дублирование, разделение и объединение каналов
- Вычисление каналов
- Выделение
- Ограничительная рамка
- Коррекции изображений
- Деформация перспективы
- Уменьшение размытия в результате движения камеры
- Примеры использования инструмента «Восстанавливающая кисть»
- Экспорт таблиц поиска цвета
- Корректировка резкости и размытия изображения
- Общие сведения о цветокоррекции
- Применение настройки «Яркость/Контрастность»
- Коррекция деталей в тенях и на светлых участках
- Корректировка «Уровни»
- Коррекция тона и насыщенности
- Коррекция сочности
- Настройка насыщенности цвета в областях изображения
- Быстрая коррекция тона
- Применение специальных цветовых эффектов к изображениям
- Улучшение изображения при помощи корректировки цветового баланса
- HDR-изображения
- Просмотр гистограмм и значений пикселей
- Подбор цветов на изображении
- Кадрирование и выпрямление фотографий
- Преобразование цветного изображения в черно-белое
- Корректирующие слои и слои-заливки
- Корректировка «Кривые»
- Режимы наложения
- Целевая подготовка изображений для печатной машины
- Коррекция цвета и тона с помощью пипеток «Уровни» и «Кривые»
- Коррекция экспозиции и тонирования HDR
- Фильтр
- Размытие
- Осветление или затемнение областей изображения
- Избирательная корректировка цвета
- Замена цветов объекта
- Adobe Camera Raw
- Системные требования Camera Raw
- Новые возможности Camera Raw
- Введение в Camera Raw
- Создание панорам
- Поддерживаемые объективы
- Виньетирование, зернистость и удаление дымки в Camera Raw
- Комбинации клавиш по умолчанию
- Автоматическая коррекция перспективы в Camera Raw
- Обратимое редактирование в Camera Raw
- Инструмент «Радиальный фильтр» в Camera Raw
- Управление настройками Camera Raw
- Обработка, сохранение и открытие изображений в Camera Raw
- Совершенствование изображений с улучшенным инструментом «Удаление точек» в Camera Raw
- Поворот, обрезка и изменение изображений
- Корректировка цветопередачи в Camera Raw
- Краткий обзор функций | Adobe Camera Raw | Выпуски за 2018 г.

- Обзор новых возможностей
- Версии обработки в Camera Raw
- Внесение локальных корректировок в Camera Raw
- Исправление и восстановление изображений
- Удаление объектов с фотографий с помощью функции «Заливка с учетом содержимого»
- Заплатка и перемещение с учетом содержимого
- Ретуширование и исправление фотографий
- Коррекция искажений изображения и шума
- Основные этапы устранения неполадок для решения большинства проблем
- Преобразование изображений
- Трансформирование объектов
- Настройка кадрирования, поворотов и холста
- Кадрирование и выпрямление фотографий
- Создание и редактирование панорамных изображений
- Деформация изображений, фигур и контуров
- Перспектива
- Использование фильтра «Пластика»
- Масштаб с учетом содержимого
- Трансформирование изображений, фигур и контуров
- Деформация
- Трансформирование
- Панорама
- Рисование и живопись
- Рисование симметричных орнаментов
- Варианты рисования прямоугольника и изменения обводки
- Сведения о рисовании
- Рисование и редактирование фигур
- Инструменты рисования красками
- Создание и изменение кистей
- Режимы наложения
- Добавление цвета в контуры
- Редактирование контуров
- Рисование с помощью микс-кисти
- Наборы настроек кистей
- Градиенты
- Градиентная интерполяция
- Заливка и обводка выделенных областей, слоев и контуров
- Рисование с помощью группы инструментов «Перо»
- Создание узоров
- Создание узора с помощью фильтра «Конструктор узоров»
- Управление контурами
- Управление библиотеками узоров и наборами настроек
- Рисование при помощи графического планшета
- Создание текстурированных кистей
- Добавление динамических элементов к кистям
- Градиент
- Рисование стилизованных обводок с помощью архивной художественной кисти
- Рисование с помощью узора
- Синхронизация наборов настроек на нескольких устройствах
- Текст
- Добавление и редактирование текста
- Универсальный текстовый редактор
- Работа со шрифтами OpenType SVG
- Форматирование символов
- Форматирование абзацев
- Создание эффектов текста
- Редактирование текста
- Интерлиньяж и межбуквенные интервалы
- Шрифт для арабского языка и иврита
- Шрифты
- Поиск и устранение неполадок, связанных со шрифтами
- Азиатский текст
- Создание текста
- Ошибка Text Engine при использовании инструмента «Текст» в Photoshop | Windows 8
- Добавление и редактирование текста
- Видео и анимация
- Видеомонтаж в Photoshop
- Редактирование слоев видео и анимации
- Общие сведения о видео и анимации
- Предварительный просмотр видео и анимации
- Рисование кадров в видеослоях
- Импорт видеофайлов и последовательностей изображений
- Создание анимации кадров
- 3D-анимация Creative Cloud (предварительная версия)
- Создание анимаций по временной шкале
- Создание изображений для видео
- Фильтры и эффекты
- Использование фильтра «Пластика»
- Использование эффектов группы «Галерея размытия»
- Основные сведения о фильтрах
- Справочник по эффектам фильтров
- Добавление эффектов освещения
- Использование фильтра «Адаптивный широкий угол»
- Фильтр «Масляная краска»
- Эффекты и стили слоев
- Применение определенных фильтров
- Растушевка областей изображения
- Сохранение и экспорт
- Сохранение файлов в Photoshop
- Экспорт файлов в Photoshop
- Поддерживаемые форматы файлов
- Сохранение файлов в других графических форматах
- Перемещение проектов между Photoshop и Illustrator
- Сохранение и экспорт видео и анимации
- Сохранение файлов PDF
- Защита авторских прав Digimarc
- Сохранение файлов в Photoshop
- Печать
- Печать 3D-объектов
- Печать через Photoshop
- Печать и управление цветом
- Контрольные листы и PDF-презентации
- Печать фотографий в новом макете раскладки изображений
- Печать плашечных цветов
- Дуплексы
- Печать изображений на печатной машине
- Улучшение цветной печати в Photoshop
- Устранение неполадок при печати | Photoshop
- Автоматизация
- Создание операций
- Создание изображений, управляемых данными
- Сценарии
- Обработка пакета файлов
- Воспроизведение операций и управление ими
- Добавление условных операций
- Сведения об операциях и панели «Операции»
- Запись инструментов в операциях
- Добавление изменения цветового режима в операцию
- Набор средств разработки пользовательского интерфейса Photoshop для внешних модулей и сценариев
- Управление цветом
- Основные сведения об управлении цветом
- Обеспечение точной цветопередачи
- Настройки цвета
- Работа с цветовыми профилями
- Управление цветом документов для просмотра в Интернете
- Управление цветом при печати документов
- Управление цветом импортированных изображений
- Выполнение цветопробы
- Подлинность контента
- Подробнее об учетных данных для содержимого
- Идентичность и происхождение токенов NFT
- Подключение учетных записей для творческой атрибуции
- 3D-объекты и технические изображения
- 3D в Photoshop | Распространенные вопросы об упраздненных 3D-функциях
- 3D-анимация Creative Cloud (предварительная версия)
- Печать 3D-объектов
- 3D-рисование
- Усовершенствование панели «3D» | Photoshop
- Основные понятия и инструменты для работы с 3D-графикой
- Рендеринг и сохранение 3D-объектов
- Создание 3D-объектов и анимаций
- Стеки изображений
- Процесс работы с 3D-графикой
- Измерения
- Файлы формата DICOM
- Photoshop и MATLAB
- Подсчет объектов на изображении
- Объединение и преобразование 3D-объектов
- Редактирование 3D-текстур
- Коррекция экспозиции и тонирования HDR
- Настройки панели «3D»
Узнайте, как использовать панели «Цвета» и «Образцы» и как редактировать основной и фоновый цвета.
Изменение цветовой модели шкал панели «Цвет»
Чтобы изменить цветовую модель шкал панели «Цвет», выберите параметр Шкалы в меню панели Цвет.
Изменение спектра, отображаемого на панели «Цвет»
В меню панели Цвет выберите параметр Спектр RGB, Спектр CMYK или Диапазон градаций серого, чтобы отобразить спектр указанной цветовой модели.Чтобы изменить спектр, отображаемый на панели «Цвет», можно выбрать следующие параметры:
- Текущие цвета, чтобы отобразить спектр цветов между текущим фоновым и текущим основным цветами.
- Сделать диапазон безопасным для Web, чтобы отобразить только веб-совместимые цвета.
Для быстрой смены спектров шкалы цветов щелкайте ее, удерживая нажатой клавишу Shift, пока не будет отображен нужный спектр.
На панели Цвет щелкните квадрат с основным или фоновым цветом, чтобы сделать его активным (с черной рамкой). Когда на панели «Цвет» активен квадрат с фоновым цветом, инструмент Пипетка по умолчанию изменяет цвет фона.

Выполните одно из следующих действий.
Перетащите ползунки шкал. По умолчанию цвет шкалы меняется по мере перетаскивания. Чтобы отключить эту функцию, перейдите в раздел Установки > Основные и снимите флажок Динамические шкалы.
Введите значения рядом со шкалами.
Щелкните поле выбора цвета, выберите цвет с помощью палитры цветов и нажмите кнопку ОК.
Поместите указатель на шкалу цветов (он превратится в пипетку), а затем щелкните, чтобы взять образец цвета. Щелкните с нажатой клавишей «Alt», чтобы применить образец к неактивному полю выбора цвета.
Обновления в выпуске Photoshop 21.0 (ноябрь 2019 г.)
Использование новой панели «Наборы настроек» в Photoshop
Узнайте все о применении новых и улучшенных панелей «Наборы настроек» в Photoshop.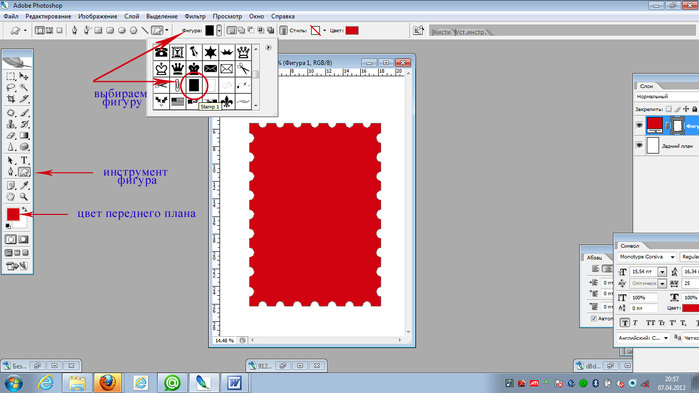 Джулианна Кост (Julieanne Kost) подробно рассматривает все аспекты: от образцов до узоров, от градиентов до стилей и фигур.
Джулианна Кост (Julieanne Kost) подробно рассматривает все аспекты: от образцов до узоров, от градиентов до стилей и фигур.
Julieanne Kost
На панели Образцы (Окно > Образцы) хранятся часто используемые цвета, здесь отображается набор образцов по умолчанию, который можно использовать в работе. В нее можно добавлять цвета и удалять их оттуда, а также отображать другие библиотеки цветов для других проектов.
Применение образцов к слоям
Организация образцов по группам
Отображение образцов прежней версии
Чтобы отобразить образцы прежней версии, откройте меню панели Образцы и выберите пункт Прежние образцы.
Справки по другим продуктам
- Определение цветов, выходящих за пределы цветового охвата
- Цветовые режимы
- Обзор палитры цветов Adobe
- Выбор цветов с помощью инструмента «Пипетка»
- Выбор цветов
Вход в учетную запись
Войти
Управление учетной записью
2 простых метода добавления цвета к вашим изображениям с помощью Photoshop как цвета, которые вы видели своими глазами.
 Этому может быть много причин, например, ограничения камеры или ошибки, которые вы допустили в полевых условиях. Однако это не то, о чем вы узнаете в этой статье. Исправление цветов или добавление цвета — это не то, над чем вам нужно работать часами. На самом деле это можно сделать всего за несколько минут с помощью Adobe Photoshop, и для этого не нужно быть экспертом в Photoshop.
Этому может быть много причин, например, ограничения камеры или ошибки, которые вы допустили в полевых условиях. Однако это не то, о чем вы узнаете в этой статье. Исправление цветов или добавление цвета — это не то, над чем вам нужно работать часами. На самом деле это можно сделать всего за несколько минут с помощью Adobe Photoshop, и для этого не нужно быть экспертом в Photoshop.Тролльтунга, Норвегия – Мы добавим цвет этому небу
Как мы все знаем, есть много способов попасть в Рим, но и не существует единственного метода добавления цветов в Photoshop. Как я упоминал выше, это можно сделать довольно легко, но чем более подробные настройки вы хотите внести, тем сложнее это будет. В этой статье мы рассмотрим два простых метода добавления цвета в Photoshop.
#1 Добавление цвета с помощью фотофильтра
Первый метод, который мы рассмотрим, включает в себя инструмент Photoshop под названием Photo Filter. это Инструмент корректировки , который можно найти, щелкнув значок инструмента корректировки (наполовину закрашенный круг, расположенный под палитрой слоев, см.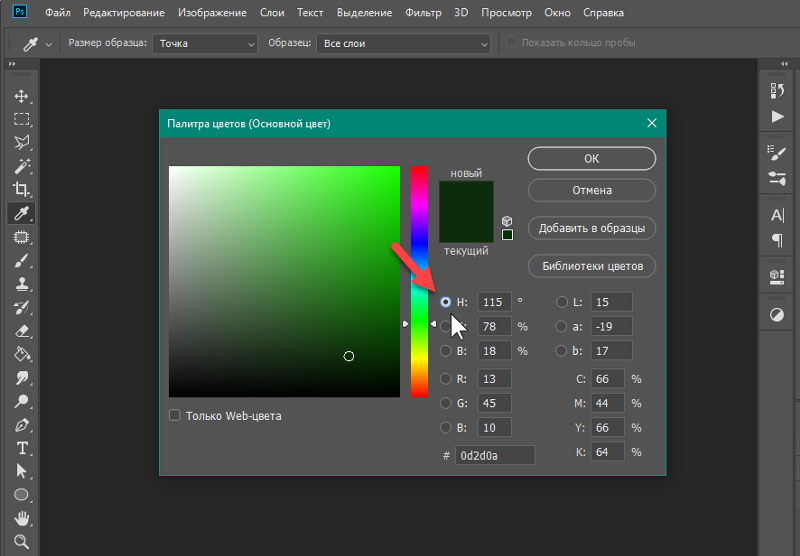 снимок экрана ниже). Это создаст новый слой с именем Photo Filter 1, над которым мы будем работать.
снимок экрана ниже). Это создаст новый слой с именем Photo Filter 1, над которым мы будем работать.
Фотофильтр применен ко всему изображению с масштабом 40%
Фотофильтр применяется ко всему изображению со значением по умолчанию 25%
С помощью этого фильтра мы вернули часть цвета небу.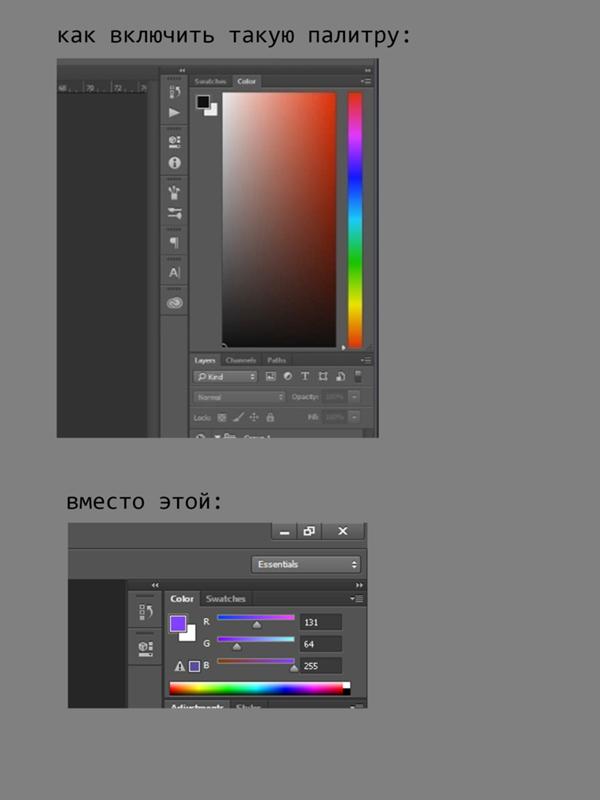 Большой разницы нет, но нам удалось сохранить естественный вид изображения, в то время как небо по-прежнему выглядит хорошо. Однако есть одна проблема. Мы не обязательно хотим добавлять дополнительный цвет к самому пейзажу, мы хотели только, чтобы это повлияло на небо.
Большой разницы нет, но нам удалось сохранить естественный вид изображения, в то время как небо по-прежнему выглядит хорошо. Однако есть одна проблема. Мы не обязательно хотим добавлять дополнительный цвет к самому пейзажу, мы хотели только, чтобы это повлияло на небо.
- Выберите слой-маску, щелкнув по ней (при выборе маски вокруг нее будут отображаться квадратные скобки, см. скриншот справа))
- Выберите кисть black и установите Hardness на 0%
- Уменьшите непрозрачность кисти до 80%
- Не снимая выделения со слоя-маски, аккуратно закрасьте области, на которые фильтр не должен влиять.
 Вы увидите, как корректировка исчезнет из этих мест, когда вы рисуете.
Вы увидите, как корректировка исчезнет из этих мест, когда вы рисуете.
Слой фотофильтра замаскирован, чтобы воздействовать только на небо.
Это самый простой способ вручную выбрать, где будет отображаться корректировка. К сожалению, он также наименее точен. Вы можете увидеть некоторые ореолы по краям или, возможно, цвет перетекает на горизонт в определенных местах. Увеличивая изображение и используя кисть меньшего размера, вы сможете уменьшить количество ореола или растекания. Другие методы, такие как Luminosity Masking, более точны, но также требуют лучшего понимания Adobe Photoshop.
#2 Добавьте контраста с помощью корректирующего слоя Curves
Еще один простой способ добавить цвета — использовать корректирующий слой «Кривые». В отличие от фотофильтра, мы будем использовать Кривые, чтобы добавить контраста небу. Выполните следующие шаги, чтобы выполнить настройку кривых: Откройте корректирующий слой «Кривые», снова щелкнув значок корректирующего слоя и на этот раз выбрав «Кривые».
Вы хотите добавить немного контраста и немного усилить цвета, затемнив небо. Сделайте это, щелкнув в середине линии на слое Curves и осторожно потянув ее вниз. Убедитесь, что вы не заходите слишком далеко, так как это приведет к нежелательной зернистости или искажению цвета.
Вот и все. Чтобы удалить настройку из ландшафта, создайте еще одну маску слоя и выполните те же действия, что и в предыдущем методе выше.
Как вы могли заметить, это две тонкие настройки. Следуя этим методам, вы не получите сюрреалистическое небо. Вместо этого вы сохраните естественный вид и по-прежнему выделите часть цвета, который хотели запечатлеть.
Узнайте больше из нашей категории «Постобработка»
Кристиан Хойберг
— штатный фотограф-пейзажист с живописных Лофотенских островов, который помогает начинающим фотографам развивать навыки, необходимые для создания красивых и впечатляющих изображений. Посетите его веб-сайт, чтобы бесплатно загрузить его электронную книгу «30 советов по улучшению вашей пейзажной фотографии».
Как добавить цвет к бликам в Photoshop
Как добавить цвет к бликам в Photoshop
Как добавить цвет к светлым участкам в PhotoshopМы все умеем делать великолепные изображения. Но иногда эти изображения могут показаться плоскими. Великолепный способ воплотить их в жизнь — добавить цвет к бликам на фотографии. Есть более быстрые способы. Это может добавить глубины, любопытства и даже изменить воспринимаемое время суток. Например, розовое небо чаще видно на закате, чем на восходе. Итак, если вы добавили розовый оттенок небу, зрители с большей вероятностью подумают, что снимок был сделан во время заката. В этом уроке объясните, почему использовался этот метод, и мы покажем вам, как тонко добавить цвета в ваше изображение. Следуйте нашему пошаговому руководству для начинающих.
Добавление цвета к бликам Учебное пособие по Photoshop
Посмотрите это видео на YouTube
Почему мы использовали этот метод .
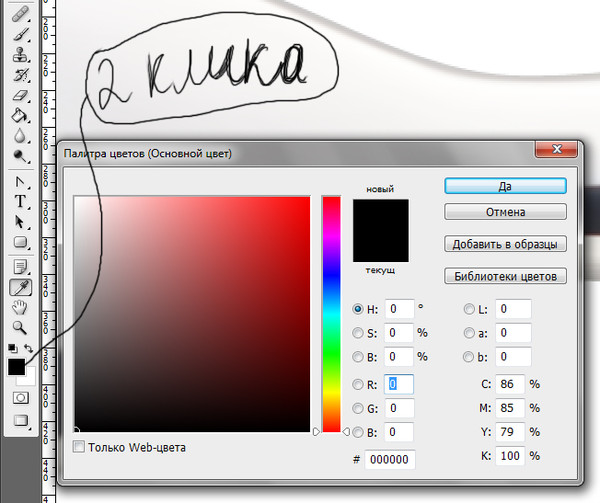 Цвет смешивается и исчезает естественным образом с тонами изображения. Существует более быстрый способ просто добавить цвет с помощью функции «Смешать, если», но часто цвет проливается в области, где нам это не нужно. На сегодняшний день это лучший способ точно контролировать добавленные цвета с профессиональными результатами.
Цвет смешивается и исчезает естественным образом с тонами изображения. Существует более быстрый способ просто добавить цвет с помощью функции «Смешать, если», но часто цвет проливается в области, где нам это не нужно. На сегодняшний день это лучший способ точно контролировать добавленные цвета с профессиональными результатами.
Подписался на нашу рассылку,
Скачал наш БЕСПЛАТНЫЙ курс Photoshop
Получил БЕСПЛАТНУЮ панель Easy Panel для Photoshop
И получил БЕСПЛАТНОЕ основное руководство по маскам яркости в электронной форме
Адрес электронной почты
Пошаговое добавление цвета к бликам
1. Во-первых, нам нужно продублировать наш базовый слой или фоновый слой. Мы делаем это, нажав и удерживая левую кнопку мыши на миниатюре слоя и перетащив ее вниз к значку «Новый слой». Или, нажав Ctrl+J на ПК или Cmd+J на Mac.
2. Далее нам нужно обесцветить этот новый слой.
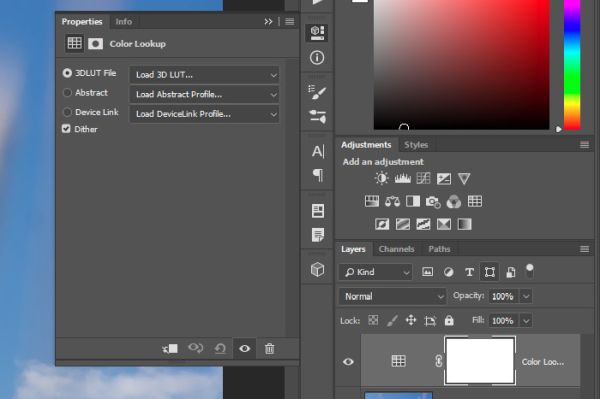 Сделайте это, открыв новый черно-белый корректирующий слой. Либо нажмите на значок, либо перейдите в Laye> New Adjustment Layer> Black & White.
Сделайте это, открыв новый черно-белый корректирующий слой. Либо нажмите на значок, либо перейдите в Laye> New Adjustment Layer> Black & White.
3. Щелкните правой кнопкой мыши черно-белый слой и выберите «Создать обтравочную маску». Это гарантирует, что новый корректирующий слой повлияет только на слой непосредственно под ним и ничего больше.
4. Теперь добавим корректирующий слой Кривые.
Это поможет нам настроить наше черно-белое изображение. Мы хотим осветлить области, которым мы хотим добавить цвет. Чем белее область на черно-белом изображении, тем больше на нее будут влиять добавленные цвета. Противоположный принцип применяется к более темным частям изображения, они будут менее затронуты.
5. Выберите слой Кривые, удерживайте нажатой клавишу Shift или Options и щелкните левой кнопкой мыши на черно-белом слое.
Это должно выбрать три слоя (кривые, черно-белое и дублированное изображение).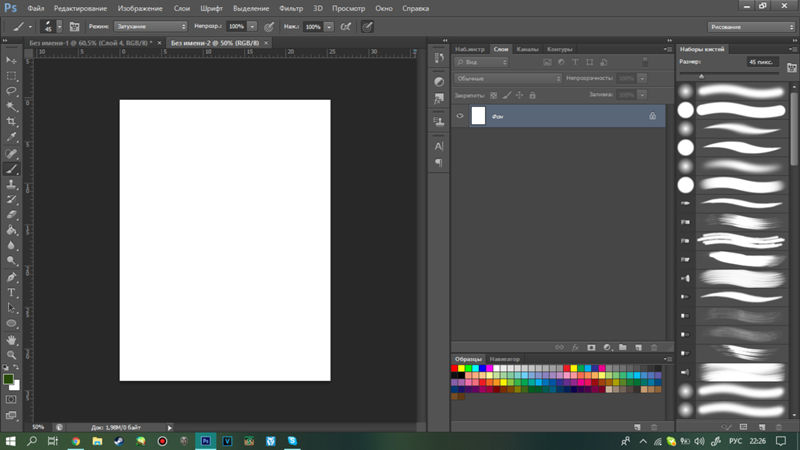 Щелкните правой кнопкой мыши выделение и выберите «Объединить слои». Это объединит их в один слой.
Щелкните правой кнопкой мыши выделение и выберите «Объединить слои». Это объединит их в один слой.
6. Добавьте новый слой, щелкнув значок «Создать новый слой» или выбрав «Слой» > «Создать» > «Слой». Или, нажав Ctrl+Shift+N на ПК или Cmd+Opt+N на Mac.
7. Выберите новый слой и выберите инструмент «Кисть».
Выберите цвет, который вы хотите добавить, и просто закрасьте изображение там, где вы хотите добавить цвета. Вы можете закрасить определенные области или все. Вы можете рисовать в один цвет или в несколько цветов. Это полностью зависит от вас.
8. После того, как вы закончите рисовать в областях, которые хотите добавить цвета, нам нужно добавить маску.
Щелкните значок «Добавить векторную маску» или выберите «Слой» > «Слой-маска» > «Показать все». Именно эта маска позволит нам точно добавить цвет бликам.
9. Мы хотим применить черно-белое изображение к вашей новой маске, поэтому мы идем в Image>Apply Image.

Когда откроется диалоговое окно, вы увидите раскрывающийся список «Слой». Вам нужно выбрать слой, который содержит ваше черно-белое изображение, а затем нажать OK.
10. Теперь вы увидите, что белый цвет на черно-белом изображении был заменен цветами, которые вы нарисовали, и все это размыто.
Чтобы смешать его естественным образом, измените режим наложения, попробуйте следующие варианты: «Наложение», «Мягкий свет», «Жесткий свет», «Яркий свет» или «Линейный свет». Все они будут иметь разные эффекты.
11. Если режим наложения недостаточно сильный, просто продублируйте цветной слой, нажав Ctrl+J на ПК или Cmd+J на Mac. Если смесь слишком сильная, уменьшите непрозрачность слоя, пока не получите правильный баланс.
Дополнительные ресурсы
Если вам понравилось, у нас также есть другие методы, которые можно попробовать, и, конечно же, наш метод Raya Pro. Прочтите нашу статью «Добавьте удивительные цвета в ваши фотографии».



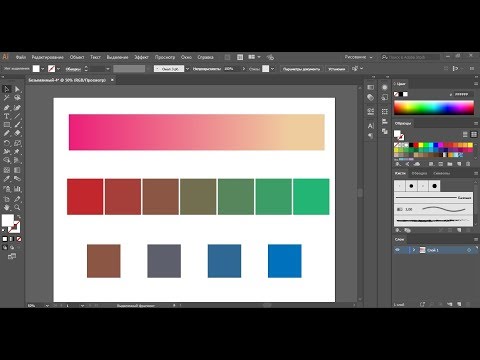
 Можно либо заменить, либо расширить текущий набор цветов загружаемой библиотекой.
Можно либо заменить, либо расширить текущий набор цветов загружаемой библиотекой. Сделайте это.
Сделайте это.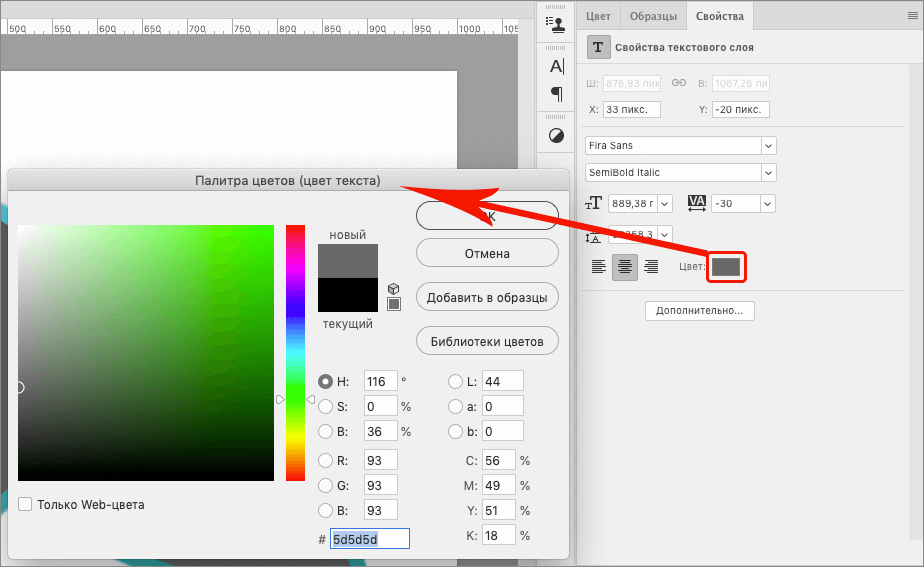

 Вы увидите, как корректировка исчезнет из этих мест, когда вы рисуете.
Вы увидите, как корректировка исчезнет из этих мест, когда вы рисуете.