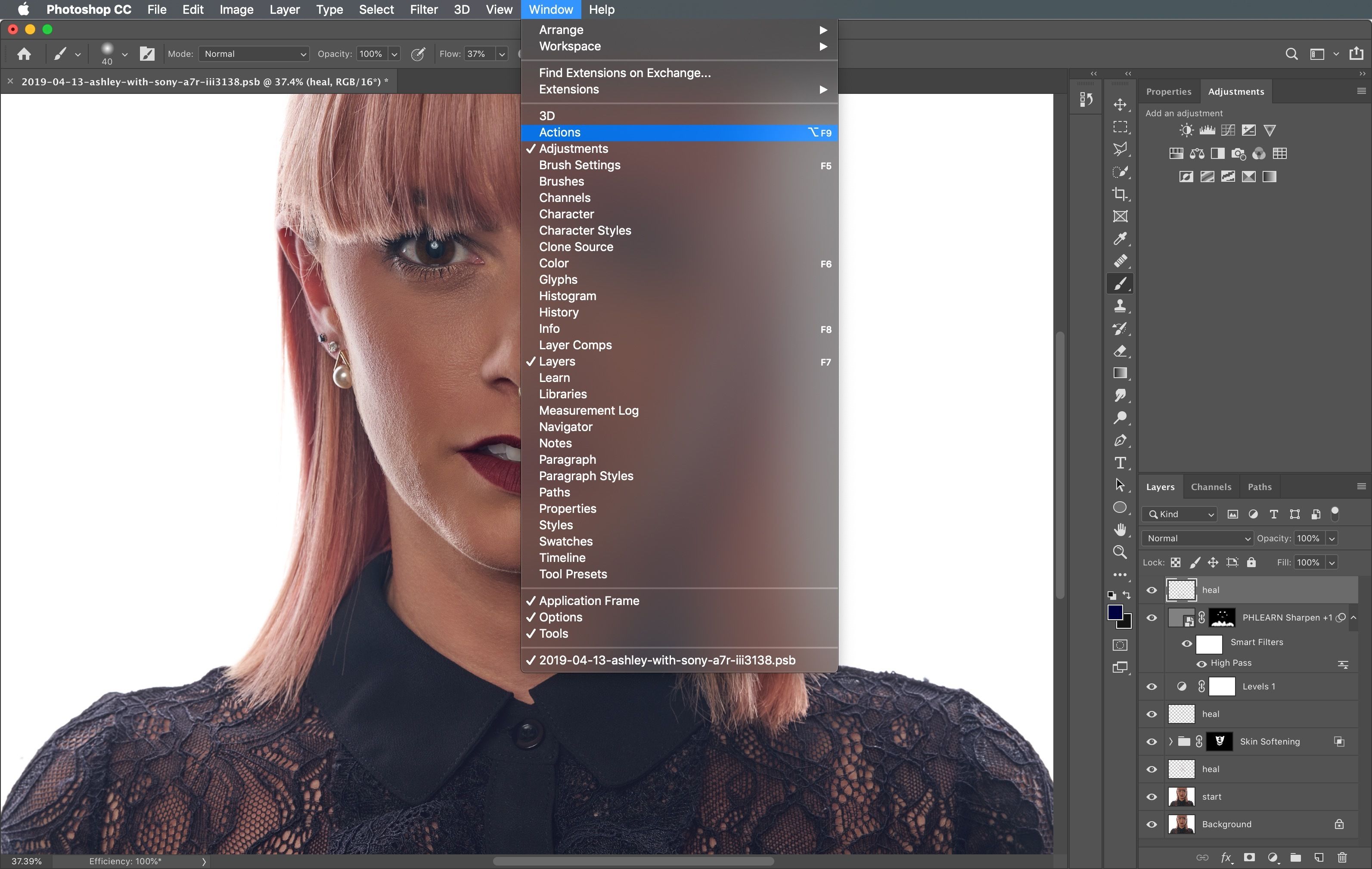Лучшее руководство по добавлению людей на фотографии
Эрика Феррерас 10 февраля 2023 г. Редактировать изображение
Есть ли кто-то, кого вы хотите на этой идеальной фотографии? Теперь вы можете придать своим пейзажным фотографиям, групповым снимкам или любому другому снимку с людьми совершенно новую динамику. Мы даже можем запечатлеть покойного члена семьи или друга на фотографии, чтобы еще больше укрепить воспоминания.
Повторная съемка фотографии или поиск способа вставить пропавшего человека в существующую в цифровом виде может стать серьезной проблемой, особенно если у вас мало времени или ресурсов. В этой статье вы найдете подробное руководство по как добавить человека на фото быстро и легко. Все устройства, включая настольные компьютеры, смартфоны и планшеты, могут следовать инструкциям.
- СОДЕРЖАНИЕ СТРАНИЦЫ:
- Часть 1. Как добавить людей на фотографию на рабочем столе
- Часть 2. Как добавить человека на фотографию на iPhone
- Часть 3.
 Часто задаваемые вопросы о добавлении людей на фотографию
Часто задаваемые вопросы о добавлении людей на фотографию
Часть 1. Как добавить людей на фотографию на рабочем столе
При использовании настольного компьютера или компьютера необходимо выполнить несколько шагов. Мы перечислили и предоставили их для вашего удобства. В следующих абзацах будет рассказано, как создать портрет человека без фона. Также будет установлен портретный размер и, наконец, добавление людей на фото. Выполните следующие действия, чтобы узнать, как добавлять людей на фотографии.
1. Создайте портрет человека без фона
Прежде всего, вы должны научиться создавать людей на портретах и удалять фон. При этом рекомендуем потрясающую программу, позволяющую убрать фон с портрета человека. Видмор для удаления фона позволяет безупречно удалить фон вашей фотографии в HD-качестве, а затем улучшить его с помощью функций редактирования, таких как добавление эффектов, обрезка и многое другое. Кроме того, вы можете выбрать сплошной фон прямо из редактора и применить его к своей фотографии или загрузить собственное фоновое изображение.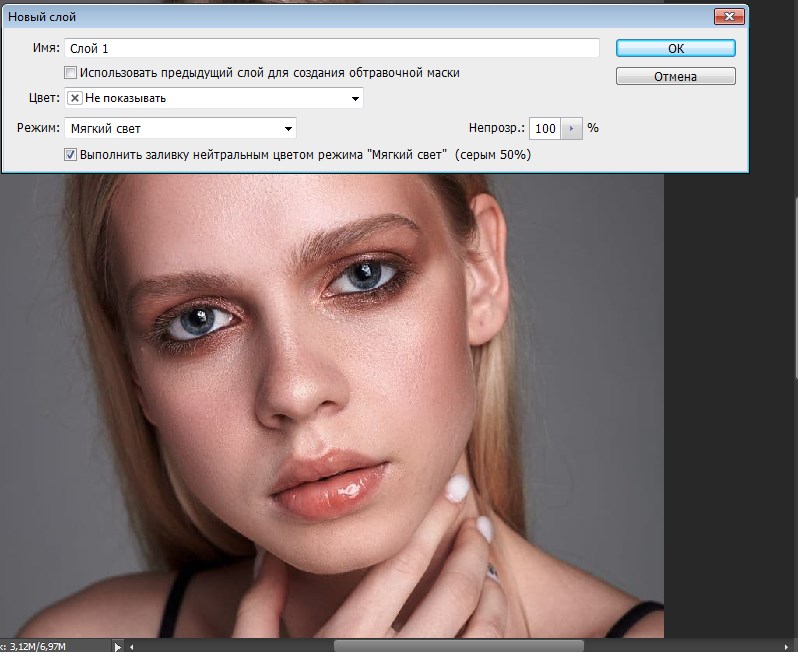 Ниже вы найдете подробные инструкции, которые помогут вам избавиться от надоедливого фона на фотографиях.
Ниже вы найдете подробные инструкции, которые помогут вам избавиться от надоедливого фона на фотографиях.
Шаг 1. Откройте ваш любимый веб-браузер и найдите программу. На главной странице инструмента нажмите кнопку Загрузить портрет и загрузите портрет, который хотите отредактировать.
Шаг 2. Как только загрузка завершится, программа автоматически отследит людей на фотографии, оставив окончательный результат только с портретом. Фон удаляется. Если есть какие-то корректировки, вы можете использовать инструмент «Кисть», чтобы проследить некоторые части портрета.
2. Отрегулируйте размер портрета
Используя эту же программу, вы можете настроить размер портрета в соответствии с вашими потребностями. Как только вы удалите фон фотографии, перейдите к редактировать таб. Затем отметьте Обрезать и выберите с помощью ручек только ту часть портрета, которая вам нужна. Кроме того, вы можете автоматически обрезать фотографию, используя готовые пропорции. Затем нажмите на Скачать кнопку, чтобы получить копию отредактированной фотографии.
3. Добавьте людей на фотографию с помощью Photoshop
На этот раз мы будем использовать Photoshop, чтобы добавить людей на фотографии. Сначала запустите приложение Photoshop на своем компьютере. Затем импортируйте портрет, который вы только что отредактировали, и фотографию, к которой вы хотите добавить свой портрет. После этого сначала скопируйте портрет, нажав Ctrl + A, с последующим Ctrl + C копировать. Затем, Ctrl + V вставить на новый фон.
Часть 2. Как добавить человека на фотографию на iPhone
PicsArt — лучший фоторедактор для добавления человека на существующую фотографию. Это фантастическое приложение с множеством опций, таких как возможность добавить другое изображение. Единственная реальная проблема с этим приложением заключается в том, что к нему нужно привыкнуть. Однако после редактирования ваши фотографии могут быть загружены прямо на самые популярные платформы социальных сетей. Если вы будете следовать приведенным ниже инструкциям, у вас не возникнет сложностей с процессом добавления человека на фото на iPhone.
Шаг 1. Загрузите приложение из App Store и запустите его на своих устройствах iPhone или iPad.
Шаг 2. Выберите изображение, которое хотите отредактировать, коснувшись плюс кнопка на интерфейсе.
Шаг 3. Дополнительное изображение можно добавить к основной фотографии, выбрав добавить фото после завершения первоначального импорта. Чтобы раскрыть магию, просто отрегулируйте непрозрачность пальцами.
Шаг 4. После этого сохраните его на своем устройстве, нажав значок со стрелкой вправо, а затем кнопку «Сохранить».
ДАЛЬНЕЙШЕЕ ЧТЕНИЕ- Лучшие способы удаления фотографий: онлайн и оффлайн решения
- [Решено] Как быстро и легко добавить текст к фотографии
Часть 3. Часто задаваемые вопросы о добавлении людей на фотографию
Могу ли я добавить человека на фотографию на своем устройстве Android?
Да. PicsArt предназначен для мобильных устройств. Кроме того, это кроссплатформенная программа, то есть вы можете использовать ее на своих устройствах Android и iOS.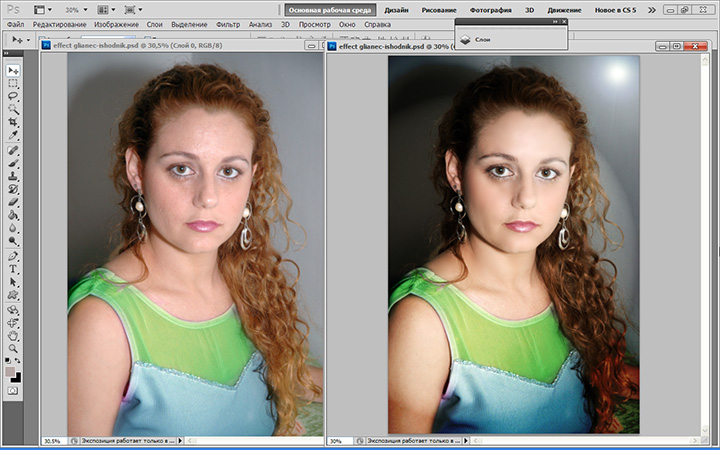 Поэтому, если вы хотите добавить человека на свой Android, процессы на обоих устройствах практически одинаковы. Вы также можете выполнить описанную выше процедуру.
Поэтому, если вы хотите добавить человека на свой Android, процессы на обоих устройствах практически одинаковы. Вы также можете выполнить описанную выше процедуру.
Могу ли я использовать Canva, чтобы добавить человека на фотографию?
Да. Canva — это универсальный инструмент и онлайн-программа, которая работает практически со всеми браузерами. Программа тем и хороша, что может удалить фон и добавить изюминку вашим фотографиям, добавляя элементы. В конечном счете, с помощью этой программы можно добавить человека на вторичное изображение.
Как добавить человека на фото без фотошопа?
Вы можете использовать такие программы, как GIMP. Это бесплатный инструмент с открытым исходным кодом, который поможет сделать все, что может сделать Photoshop. Вы можете без проблем обрезать, редактировать, вырезать и накладывать фотографию на другую фотографию.
Вывод
Это обязательно произойдет в какой-то момент, когда вам нужно будет добавить человека на фото. К счастью, мы собрали сводку лучших ресурсов, которые помогут вам добавить человека на фотографию, а также самых основных доступных инструментов редактирования, что делает их идеальными для новичков. Сейчас самое время попробовать.
К счастью, мы собрали сводку лучших ресурсов, которые помогут вам добавить человека на фотографию, а также самых основных доступных инструментов редактирования, что делает их идеальными для новичков. Сейчас самое время попробовать.
Как добавить человека на фотографию без Photoshop [Проверено]
Когда разразилась пандемия Covid, многие люди оказались в одиночестве. Близкие друзья и семья пропустили многие важные моменты жизни, рождения, свадьбы, дни рождения. Кроме того, многие люди потеряли своих матерей, отцов, братьев и сестер, бабушек и дедушек. Это значит, что эти близкие люди пропустят все будущие важные моменты.
Но что, если бы вы могли добавить кого-то на фотографию? Ваши родители не смогли сделать вам свадьбу, а вы хотите знать, как без фотошопа добавить человека на свои фотографии?
Добавление человека на изображение позволяет вам включить его во все памятные события, которые они могли пропустить. Например, ваш выпускной, или вы могли бы добавить себя на изображения свадебной вечеринки вашего лучшего друга, если вы ее пропустили, как это сделал я.
В этой функции мы рассмотрим различные способы, которыми вы можете добавить людей на фотографии и оставит у вас незабываемые моменты на всю жизнь, и каждый может почувствовать себя включенным.
Итак, начнем.
Содержание
- Часть 1: Как добавить человека на фотографию бесплатно
- Часть 2: Как добавить кого-то на изображение онлайн
- Часть 3: Как добавить человека на фотографию на компьютере
Часть 1: Как добавить человека на фотографию бесплатно
Все мы знаем, что иногда наш бюджет не позволяет совершать различные расходы, например, приложения для редактирования фотографий. Хотя платные приложения, как правило, работают лучше, мы нашли бесплатный вариант, который позволит вам добавлять людей на фотографии и даст вам качественный результат.
Здесь я рекомендую сайт PhotoScissors. Что делает PhotoScissors удивительным, так это тот факт, что веб-сайт очень удобен для пользователя. Есть всего 3 простых шага, которые вам нужно выполнить, чтобы добавить человека на фотографию.
Давай погрузимся.
- Перейдите по этой ссылке https://photoscissors.com/ и нажмите синюю кнопку с надписью «Загрузить изображение». Выберите фотографию с человеком, которого вы хотите добавить к другому изображению, и сайт автоматически удалит фон.
- Затем найдите вкладку «Фон» в правом столбце экрана и щелкните стрелку раскрывающегося списка. Затем найдите изображение и нажмите на изображение, на которое хотите добавить человека. Как только фон появится, перетащите его, пока он не будет правильно расположен. Вы можете переключиться на вкладку переднего плана, чтобы перетащить и изменить размер человека, пока он не подойдет, если хотите.
- Нажмите на кнопку «скачать», что приведет к вашей готовой фотографии.
Часть 2: Как добавить кого-то на изображение онлайн
Эта следующая опция может напомнить вам предыдущую онлайн-опцию, но эта опция может быть даже более удобной для пользователя. Мы знаем разочарование, когда вы не понимаете приложение или веб-сайт, но PhotoRoom все упростил.
PhotoRoom позволяет легко и бесплатно добавить человека на фотографию онлайн. Нет ничего лучше, чем бесплатные варианты, которые впоследствии дают вам отличный контент.
Это руководство также полезно, если вы хотите добавить человека на фотографию на iPhone или Android.
- Откройте браузер, который вы предпочитаете, и перейдите к https://app.photoroom.com/create.
- Нажмите кнопку «Выбрать фото» или перетащите изображение с человеком, которого хотите добавить. Затем используйте инструмент в приложении, чтобы удалить фон.
- Выберите параметр фона в правом углу экрана и замените фон. Затем импортируйте фотографию, которую вы хотите добавить в качестве фоновой фотографии.
- Сохраните созданную картинку на свое устройство.
Часть 3: Как добавить человека на фотографию на компьютере
Последнее, но не менее важное — это MarkGo. MarkGo — это приложение, которое вы можете загрузить на свой компьютер и использовать для добавления кого-то на фотографии без фотошопа.
Если вы когда-либо работали с приложением Photoshop, вы знаете, что оно довольно сложное, даже с такой простой задачей, как добавление людей на фотографии. Вот почему разработчики MarkGo настаивали на создании опции, полезной для людей, которые борются с технологиями.
MarkGo имеет очень простой интерфейс с несколькими параметрами редактирования. Например, когда вы добавляете человека на свои фотографии, вы также можете удалять или добавлять водяные знаки.
Так что скачайте MarkGo прямо сейчас.
- Видишь ли, я знал, что ты не сможешь устоять перед таким фантастическим приложением.
Но если вы были достаточно сильны, чтобы избежать искушения, скачайте МаркГоу на твоем компьютере. После установки приложения откройте его. И нажмите «Удалить фон изображения». - Загрузите изображение с человеком, которого вы хотите добавить, в разделе «Удалить фон изображения». Выберите, чтобы удалить фон вручную или AI. Экспортируйте изображение и вернитесь в меню.
- Нажмите «Добавить водяной знак» и загрузите изображение, на которое вы хотите добавить человека.
 Нажмите кнопку «Добавить изображение» в правой части экрана и добавьте изображение, из которого вы удалили фон. Перемещайте изображение, пока оно не будет правильно размещено. Сохраните изображение.
Нажмите кнопку «Добавить изображение» в правой части экрана и добавьте изображение, из которого вы удалили фон. Перемещайте изображение, пока оно не будет правильно размещено. Сохраните изображение.
Заключительные мысли
Вы задаетесь вопросом, почему добавление людей на фотографии поможет вам почувствовать себя лучше. Это может быть не так. Но возможность повесить на стену фотографии в день свадьбы, на которых изображена ваша семья, поможет.
Вышеизложенное предлагает простые способы добавления человека на фотографию без Photoshop.
Когда вы добавляете кого-то на фотографию, это может не изменить того факта, что его там не было. Но это создаст новое воспоминание о попытке поделиться им с ними.
Добавить человека на изображение может быть легко, даже если у вас нет Photoshop. Упомянутые выше параметры просты в использовании и впоследствии оставляют вам высококачественные фотографии.
До скорого.
AnyErase
Удаляйте водяные знаки с видео и изображений волшебным образом
Бесплатная загрузкадля Windows 10/8/7
- для Windows 10/8/7
- для Mac OS X 14+
- для Android
FAQ
Как добавить человека на фото без фотошопа?
MarkGo позволяет добавлять людей на изображения с помощью нескольких простых шагов. Кроме того, MarkGo дает вам высококачественный результат для всех ваших потребностей в редактировании фотографий.
Кроме того, MarkGo дает вам высококачественный результат для всех ваших потребностей в редактировании фотографий.
Как добавить человека на фото бесплатно?
Вы можете использовать PhotoScissors, чтобы бесплатно добавить человека на любое изображение. Сначала добавьте фото с человеком и удалите фон. Затем добавьте новую фоновую фотографию, к которой вы хотите их добавить. Далее вы можете бесплатно сохранить созданную картинку.
Как добавить человека на фото на iPhone?
Вы можете использовать надежный онлайн-редактор фотографий, чтобы добавить людей на свои фотографии. Просто зайдите на веб-сайт PhotoRoom в своем интернет-браузере и следуйте инструкциям на экране, чтобы выполнить задачу.
Быстрая навигация:
- ● Бесплатно добавить человека на фотографию
- ● Добавить кого-то на изображение онлайн
- ● Добавление человека к фотографии на компьютере
Статьи по теме
- 10 лучших программ для водяных знаков 2023 года [за и против]
- Как удалить смайлики с изображений (онлайн, iOS и Android)
- Как сделать изображение пиксельным (пошаговое руководство)
- Как удалить водяной знак с фотографий на ПК / Mac / телефоне 2023 г.

- Как удалить что-то с изображения [Простые и бесплатные инструменты]
- Как поставить водяной знак на фотографии на мобильном телефоне/ПК/Mac/в Интернете — Easy Tech
- Как удалить человека с фотографии — потрясающие результаты
- Как эффективно добавить логотип к изображению [Конкретные шаги]
- Как избавиться от теней на фотографиях [Пошаговое руководство]
- Как сделать кого-то с фотографии в Photoshop [Подробное руководство]
- 6 лучших приложений для удаления людей из фона (iOS и Android)
- Как использовать ластик объектов на iPhone [Пошаговое руководство]
- Как удалить водяной знак Getty Images | Работай как по волшебству
- 7 полезных бесплатных приложений для удаления ненужных объектов с фотографии
- Как удалить текст с изображения с помощью удобных инструментов
- Как использовать средство для удаления водяных знаков Pixlr [подробные шаги]
- Как удалить стикеры в Snapchat [Пошаговое руководство]
- 4 полезных способа удаления фильтров Snapchat — работает на 100%
- Как убрать блики с фотографии — 5 лучших способов в 2023 году
- Как превратить кого-то в фотошоп (потрясающий эффект)
Вас также могут заинтересовать эти темы
- Советы по удалению водяных знаков с видео
Как превратить кого-то в фотошоп (4 быстрых шага)
Один из моих самых первых проектов в Photoshop еще в «Земле до начала времен» заключался в том, чтобы отредактировать свою фотографию в изображение известного, но полностью фальшивого события, и это всегда застрял со мной (хотя это может быть просто потому, что подростки любят свои фотографии — некоторые вещи никогда не меняются).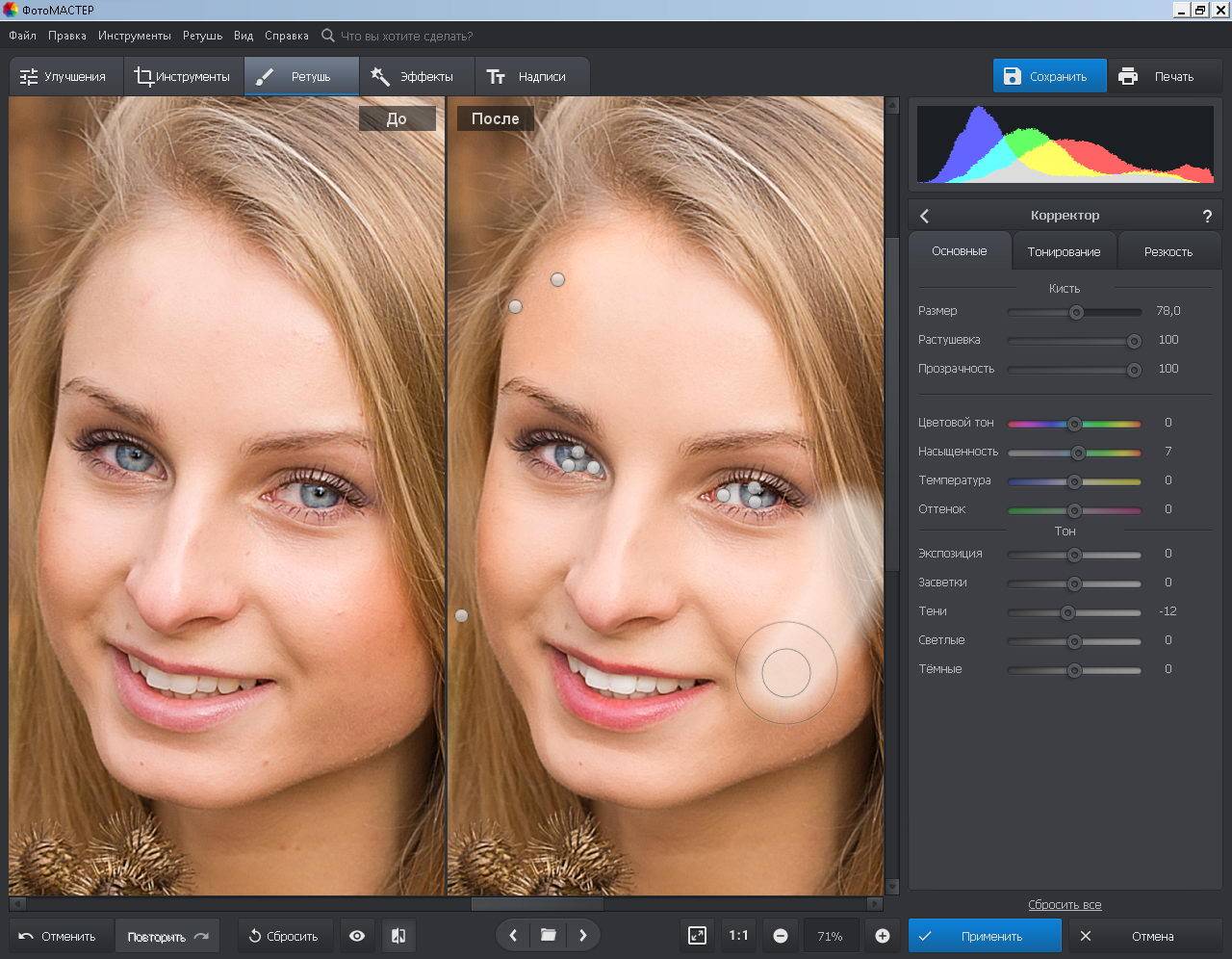
Независимо от того, зачем вы это делаете, фотошопинг кого-либо в изображение — отличный способ отточить свои навыки редактирования изображений и в то же время повеселиться. Вы также можете использовать эти методы в любом проекте компоновки изображений, а не только для добавления людей.
Содержание
- Краткое руководство по Photoshop. Кто-то на фотографии
- Подробное руководство по Photoshop: кто-то на фотографии
- Шаг 1. Подготовьте фотографии
- Шаг 2. Скройте ненужный фон
- Шаг 3 : Сопоставление изображений
- Заключительное слово
Краткое руководство по Photoshop. :
- Шаг 1: Откройте обе фотографии в Photoshop.
- Шаг 2: Скопируйте и вставьте фотографию человека на свою основную фотографию.
- Шаг 3: Используйте маску слоя вокруг фотографии человека, чтобы скрыть нежелательный фон.
- Шаг 4: Отрегулируйте размер, экспозицию, цвета и другие элементы изображения, чтобы создать бесшовное редактирование.

Шаг 4 необязателен, но если вы хотите, чтобы композиция выглядела реалистично, вы можете потратить много времени на корректировку.
Если вы хотите более подробно узнать о процессе компостирования и получить несколько отличных советов по облегчению маскировки и подбору окончательного цвета, читайте дальше!
Подробное руководство по Photoshop Кто-то в изображении
Этот вид редактирования намного быстрее описать, чем на самом деле сделать , поэтому давайте подробнее рассмотрим, как все это работает, чтобы вы могли вернуться к Photoshop и закончить свой проект.
Шаг 1. Подготовьте фотографии
Первый шаг — поместить фотографии в тот же документ Photoshop.
Для начала откройте обе фотографии в Photoshop. Переключитесь на фотографию модели/предмета и нажмите Command + A (используйте Ctrl + A на ПК), чтобы выбрать все пиксели изображения.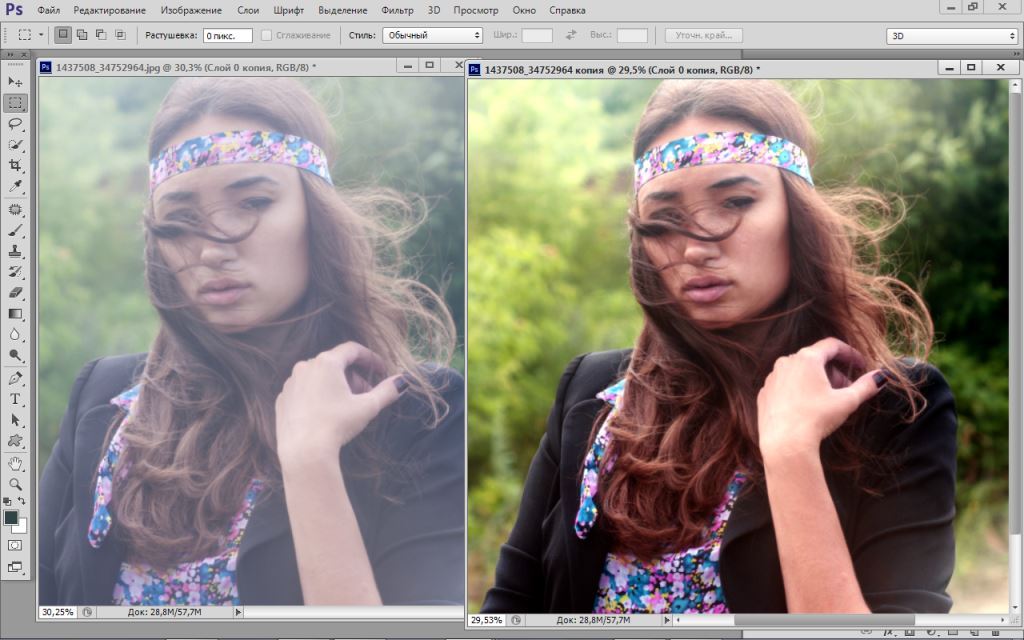
Нажмите Command + C (используйте Ctrl + C на ПК) , чтобы скопировать их в буфер обмена, затем вернитесь к основной фотографии и нажмите Command + V (снова используйте Ctrl + V на ПК) чтобы вставить пиксели на новый слой.
Как вы можете видеть на панели «Слои», это помещает вашу модель/фотографию объекта поверх основного фонового изображения. Вы уже в пути!
Если вы не хотите возиться с сочетаниями клавиш, есть еще один способ сделать это. Переключитесь на фотографию вашей модели/предмета, щелкните правой кнопкой мыши соответствующий слой в Layers и щелкните Duplicate Layer .
В разделе Destination диалогового окна Duplicate Layer выберите основное/фоновое изображение и нажмите OK .
Неважно, как вы это сделаете, легкая часть уже позади 😉
Шаг 2. Скройте ненужный фон
Теперь, когда вы объединили два изображения в одном документе Photoshop, пришло время избавиться от всех ненужные части фотографии вашей модели/объекта, чтобы человек действительно выглядел так, как будто он принадлежит основному изображению.
Можно просто использовать инструмент «Ластик», чтобы удалить все ненужные части фона вашей модели/объекта, но этот подход устарел и имеет несколько недостатков.
Самая большая проблема заключается в том, что позже вы не сможете вносить коррективы или уточнения, поскольку инструмент «Ластик» безвозвратно удаляет данные пикселей.
Современный метод использует технику неразрушающего редактирования, называемую маскированием слоя, чтобы скрыть все ненужные части вашего изображения вместо их фактического удаления.
Это значительно упрощает создание маски, поскольку вам не нужно постоянно использовать команду «Отменить», и вы всегда можете настроить маску слоя, если заметите какие-либо проблемы с вашим редактированием в будущем.
Если вы еще не знакомы с масками слоя, маска слоя на самом деле является невидимым слоем, связанным с вашим пиксельным слоем, который сообщает Photoshop, какие части слоя нужно скрыть, а какие показать.
Где бы вы ни рисовали белые пиксели на маске слоя, соответствующие части вашего пиксельного слоя будут видны, а рисование черных пикселей помечает область как прозрачную.
Оттенки серого позволяют создавать мягкие края и плавные переходы в зависимости от значения яркости пикселей.
Существует множество способов создать маску слоя вручную, но Adobe недавно добавила рабочее пространство «Выбор и маска» в Photoshop, чтобы немного упростить весь процесс.
Маски и выделения на самом деле работают очень похоже на техническом уровне, поэтому имеет смысл объединить два процесса в одном удобном рабочем пространстве.
Чтобы запустить «Выделение и маска», убедитесь, что слой модели/предмета выбран в Панель Layers , затем откройте меню Select и нажмите Select and Mask . Вы также можете использовать сочетание клавиш Command + Option + R (используйте Ctrl + 9 0064 Alt + R , если вы используете Photoshop на ПК).
Вы также можете использовать сочетание клавиш Command + Option + R (используйте Ctrl + 9 0064 Alt + R , если вы используете Photoshop на ПК).
Макет рабочего пространства «Выделение и маска» довольно прост и похож на общий макет Photoshop, с которым вы знакомы: инструменты находятся слева, ваше основное изображение находится в центре, а ваши параметры и настройки доступны вверху. и вправо.
Вы создадите выделение в рабочей области «Выделение и маска», но установите параметр вывода для создания маски слоя вместо выделения, когда будете готовы (подробнее об этом позже!).
Вы можете начать с нажатия кнопки «Выбрать тему» в верхней части рабочей области. Он использует возможности машинного обучения Photoshop для автоматического создания выделения вокруг основного объекта вашего изображения — или, по крайней мере, того, что Photoshop считает основным объектом!
Это не всегда работает должным образом, но это может быть быстрый и простой способ начать, так что стоит попробовать.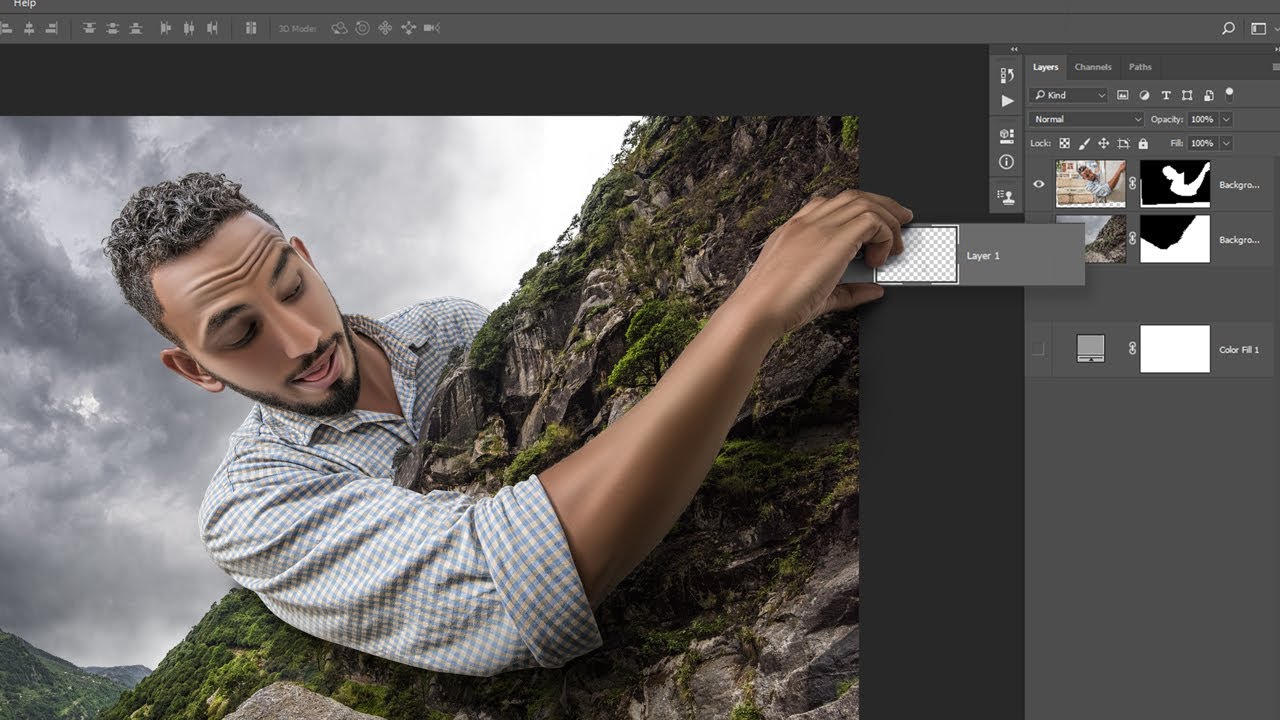
Чтобы уточнить выделение, используйте инструмент Quick Selection Tool и инструмент Brush . Простое нажатие одним из этих инструментов добавит к существующему выбору, но вы можете удерживать нажатой клавишу Option / Alt , чтобы вычесть из существующего выбора.
Вы также можете использовать кнопки + и – на панели параметров в верхней части рабочей области, но сочетание клавиш работает намного быстрее.
Не буду вам лгать: это может быть очень кропотливый процесс, в зависимости от точного содержимого вашего изображения, поэтому будьте готовы потратить на этот шаг немало времени. Маскировать волосы особенно сложно, поэтому вы можете попробовать кнопку Refine Hair в верхней части рабочей области.
Когда вы будете довольны результатами своего выбора, найдите раздел «Настройки вывода» в правой части рабочей области. Измените параметр Output To на 9.0032 Слой-маска и нажмите OK .
Измените параметр Output To на 9.0032 Слой-маска и нажмите OK .
Photoshop выйдет из рабочей области «Выделение и маска» и создаст новую маску слоя, используя только что сделанный выбор, который вы можете подтвердить, проверив панель «Слои».
Ваш нежелательный фон теперь должен быть невидимым, а ваш объект должен выглядеть немного больше, чем на основной фотографии, но еще многое предстоит сделать.
Примечание: если ваша маска не идеальна, вы все равно можете ее отредактировать. Щелкните маску слоя в окне «Слои», чтобы выбрать ее, и используйте инструмент «Кисть», чтобы нарисовать белые, черные или серые пиксели на маске слоя, чтобы показать или скрыть любую часть изображения, которая не была замаскирована должным образом.
Шаг 3: Сопоставление изображений
После того, как маскирование завершено, пришло время начать настройку пересаженного объекта, чтобы он действительно выглядел так, как будто он является частью основной фотографии.
Этот шаг часто может быть самым трудным из всех, и для его реалистичного выполнения может потребоваться довольно много корректировок. Я также рекомендую вам продублировать слой с моделью/предметом, а затем скрыть его, чтобы у вас была резервная копия с тщательно созданной маской слоя.
Прежде всего, нажмите Command + T , чтобы войти в режим свободной трансформации (используйте Ctrl + T на ПК), а затем масштабируйте и перемещайте пересаженный объект так, чтобы они естественно вписываются в основной фон изображения (или неестественно, если вы этого хотите!).
Далее настройте яркость и цвет. Вы можете использовать корректирующий слой Curves, чтобы настроить яркость, и использовать корректирующий слой Hue/Saturation, чтобы настроить цвета.
Кроме того, вы также можете попробовать использовать инструмент Match Color, хотя он может быть немного сложным в использовании, поэтому моя коллега Кара написала руководство о том, как сочетать цвета в Photoshop.
И последнее, но не менее важное: проверьте различия в уровне шума между двумя слоями. При необходимости используйте фильтр «Добавить шум» или фильтр «Уменьшить шум», чтобы добиться реалистичного баланса между ними.
Поскольку каждая фотография уникальна, вам придется принять окончательное решение о том, как отрегулировать объект, чтобы он выглядел максимально естественно на новом фоновом изображении. Это может быть трудно сделать правильно, но очень приятно, когда вы, наконец, делаете!
Заключительное слово
Хотя невозможно уместить все, что нужно знать о компоновке изображений, в одну статью, теперь вы знаете, как сфотографировать кого-либо в изображение. Это может быть забавным проектом, но важно помнить, что вы должны использовать свои навыки Photoshop только во благо!
Фотографии — это мощные инструменты, и вам, как редактору изображений, всегда нужно осознавать влияние своей работы.
Счастливого компостирования!
О Томасе Болдте Томас начал свою карьеру в Photoshop еще в 2000 году. Изучив Photoshop 5.5 в компьютерном классе средней школы, он развил непреходящую страсть к фотографии, дизайну и технологиям, которая привела его к получению степени бакалавра дизайна и в дикий мир технологий. стартапы.
Изучив Photoshop 5.5 в компьютерном классе средней школы, он развил непреходящую страсть к фотографии, дизайну и технологиям, которая привела его к получению степени бакалавра дизайна и в дикий мир технологий. стартапы.
Как добавить кого-то к изображениям с помощью Photoshop
Это одна из первых задач, которую хочет знать любой начинающий пользователь Photoshop: как добавить кого-то в цифровом виде на свои фотографии? Это отличный способ добавить людей на собрания семьи и друзей или отредактировать себя в местах, которые вы не можете посетить прямо сейчас.
Мы расскажем вам об основных шагах, которые вам нужно знать, чтобы размещать объекты на фотографиях.
Выбор объекта
Начните с открытия изображения объекта. В идеале вы хотите использовать изображение с однотонным фоном, так как его будет легче редактировать. Кроме того, рассмотрите угол обоих изображений, которые вы пытаетесь скомпоновать — объект, снятый под большим углом на фоне низкого угла, не будет работать.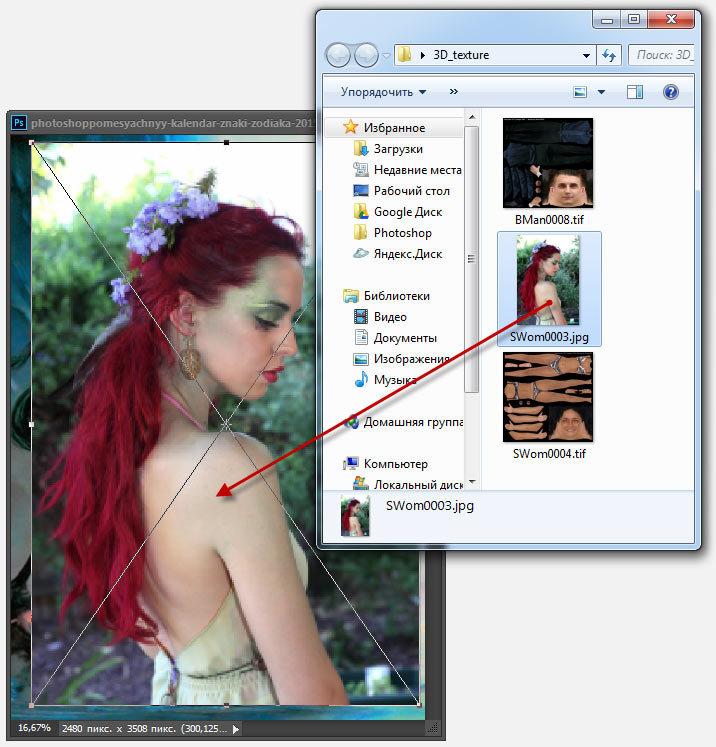
Вооружившись изображением объекта, вам нужно указать Photoshop, какую часть (или части, если вы пытаетесь добавить несколько человек) вы хотите. Есть несколько способов сделать это:
- Самый простой способ — использовать инструмент быстрого выбора . После выбора наведите курсор на объект, пока вокруг его контура не сформируется черно-белая линия.
- Если вы используете последнюю версию Photoshop, нажмите Select > Subject . После обработки вашей команды вокруг человека появляется контур.
- Используйте инструмент Lasso Tool , чтобы нарисовать их от руки.
- Для более точного выреза используйте инструмент «Перо» . Щелкните несколько точек, чтобы обвести нужного человека на составном изображении. После создания щелкните правой кнопкой мыши и выберите Make Selection .
Связано: Необходимые навыки Photoshop для начинающих фотографов
Выбрав объект, выберите Select > Select and Mask .
Корректировка вашего выделения
Теперь пришло время проверить, где ваш контур нуждается в настройке. Если у вас нет самой твердой руки в мире, вы не сможете захватить каждую часть вашего объекта.
Хороший способ проверить, не обрезали ли вы случайно часть их тела или выбрали ненужную часть фона, — переключить Режим просмотра с Луковая кожа на На черном (или На белом если ваш объект находится на очень темном фоне).
Используйте инструмент быстрого выделения или, для большей точности, инструмент кисти , чтобы показать любую часть объекта, скрытую от глаз.
Чтобы удалить части контура, независимо от того, какой инструмент вы используете, удерживайте Alt при перемещении курсора. Помните, что в Photoshop черный цвет скрывает элементы изображения, а белый отображает их.
Это сложный шаг. Не торопитесь, просматривая эти края, изменяя размер указателя и увеличивая масштаб, чтобы поймать каждый мошеннический пиксель, если это необходимо.
Уточнение вашего выреза
Вы можете обнаружить, что у вашего объекта есть пряди волос, которые находятся за пределами текущего выделения, что затрудняет их захват. Это может быть одной из самых сложных частей процесса, и вам нужно будет использовать Инструмент «Уточнить края» .
После выбора проведите курсором по краю объекта, особенно по волосам. При этом вам также может понадобиться отрегулировать ползунки Edge Detection .
Прокрутите панель свойств вниз до Global Refinements .
В качестве отправной точки переместите ползунок Контраст на 15 процентов и установите Сдвиг края на -10 процентов. Как и со всеми вещами в Photoshop, вы можете поиграть с ними дальше, в зависимости от вашего изображения.
В разделе Настройки вывода в раскрывающемся списке Вывод в выберите Слой-маска . Это позволяет вам дополнительно редактировать изображение, не внося необратимых изменений в исходный слой.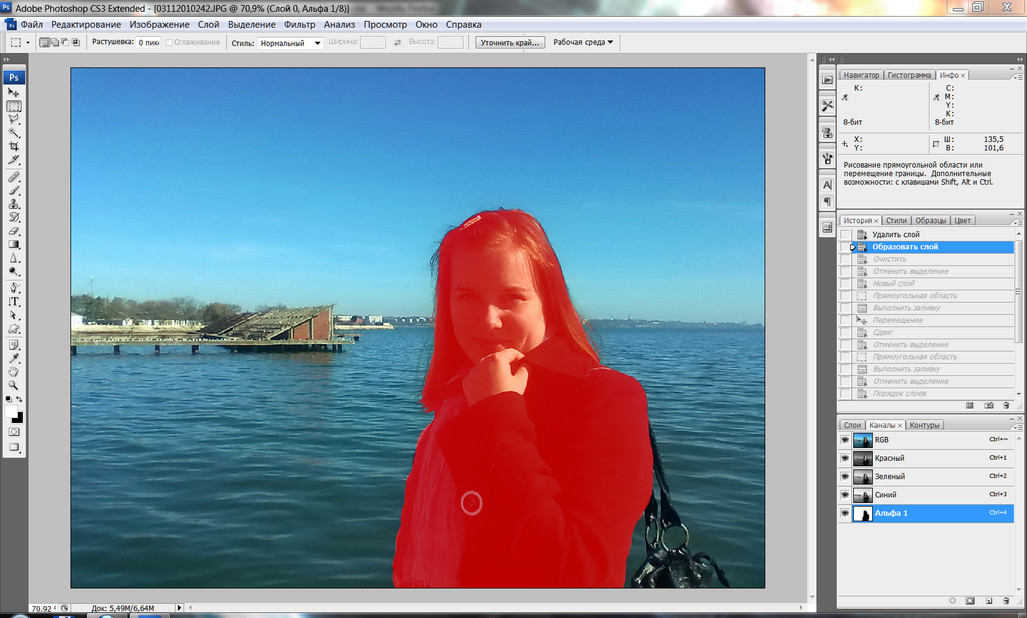 Нажмите OK , когда закончите.
Нажмите OK , когда закончите.
Связано: Способы легко идентифицировать обработанные изображения
Добавление фона
Пришло время открыть фон — ваше изображение откроется в новой вкладке, поэтому перейдите к нему и нажмите Select > All , затем Правка > Копировать .
Вернитесь на вкладку темы. Нажмите Правка > Вставить . Ваш фон теперь на месте. На самом деле, он занимает весь экран. У нас этого не может быть, поэтому на боковой панели, где написано Layers , перетащите фоновое изображение под изображение переднего плана.
Выберите верхний слой — тот, который содержит вашу тему — и нажмите Редактировать > Свободное преобразование (или Ctrl + T для Windows и Cmd + T для Mac).
Возьмитесь за ручки ящика Transform , чтобы переместить объект и изменить его размер. При создании таких композиций лучше уменьшить размер объекта, чтобы он соответствовал фону, а не корректировать фон, поскольку это помогает избежать пикселизации.
Таким образом, вы всегда можете обрезать композицию, чтобы добиться желаемого результата. В то же время используйте фоновые предметы, декорации и объекты, чтобы убедиться, что вы сохраняете правильную перспективу.
Поздравляем! Теперь вы добавили кого-то на свое изображение с помощью Photoshop.
Но мы еще не закончили.
Изменение освещения
Если ваши фотографии не были сделаны в одно и то же время в одном и том же месте, теперь вам нужно подобрать цвет и освещение, иначе все будет выглядеть так, как оно есть — «покупаемым» Фото.
Хороший способ проверить это — выбрать Layer > New Adjustment Layer и выбрать Black & White . Это позволяет лучше понять, что нужно изменить. Должен ли ваш объект быть светлее или темнее? Какие цвета соответствуют сцене, а какие безнадежно не соответствуют?
Если вы уверены, скройте этот слой, щелкнув значок глаза. Теперь выберите слой переднего плана (тот, что с вашим объектом).
Подробнее: Горячие клавиши Adobe Photoshop 101
Щелкните Изображение > Настройка > Уровни .
Аккуратно сдвиньте уровни ввода и уровни вывода , чтобы отрегулировать освещение. Как и в случае с доработкой вашего оригинального выреза, это тонкая работа, и вы можете обнаружить, что это помогает продолжать раскрывать и ссылаться на ваши Черно-белый слой для обеспечения точного соответствия. Когда вы будете довольны, нажмите OK .
Пришло время сменить цвета, поэтому нажмите
Щелкните правой кнопкой мыши этот новый слой и выберите Создать обтравочную маску . Убедитесь, что ваш передний слой находится прямо под этим; любые корректировки, внесенные в слой «Цветовой баланс», теперь влияют только на слой под ним, а не на все изображение.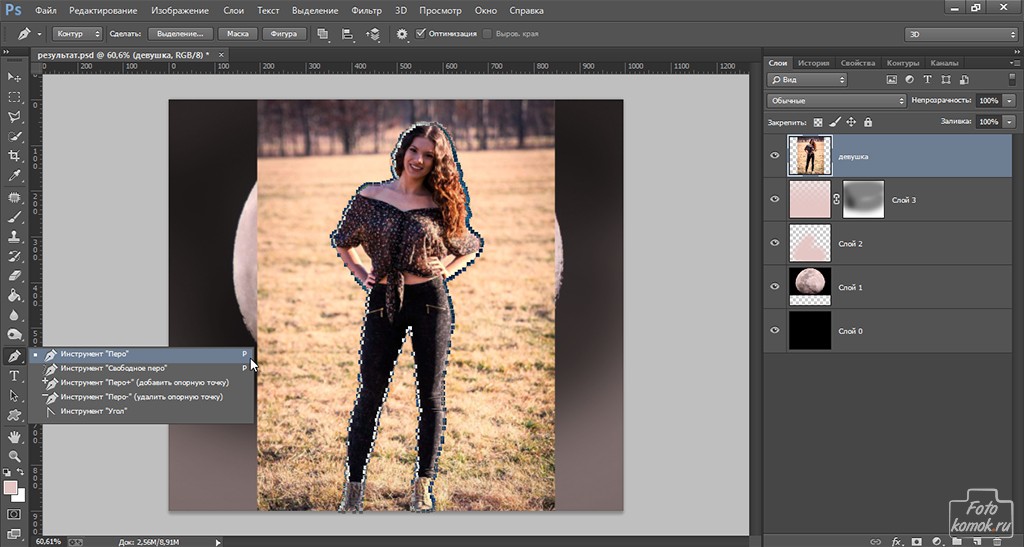
Используйте три цветных ползунка для изменения баланса. Начните с Midtones , затем используйте раскрывающееся меню, чтобы перейти к Shadows и Highlights . Когда вы перемещаете эти ползунки, красные, синие или зеленые цвета фотографии будут выделяться (или нет).
Этот процесс можно продвинуть еще дальше, создав слой Кривые — этот параметр также находится в параметрах Новая заливка . Еще раз создайте обтравочную маску для слоя, переместите ее так, чтобы она оказалась выше слоя переднего плана, затем потяните диагональную линию, чтобы создать более темные или светлые оттенки.
Если вам нужно изменить определенную часть объекта, а не все изображение, возьмите инструмент Lasso Tool и обведите его.
Выберите Изображение > Настройка > Уровни . Любые изменения входных и выходных уровней влияют только на «заарканную» область.
Когда все готово, сохраните проект.

 Часто задаваемые вопросы о добавлении людей на фотографию
Часто задаваемые вопросы о добавлении людей на фотографию Нажмите кнопку «Добавить изображение» в правой части экрана и добавьте изображение, из которого вы удалили фон. Перемещайте изображение, пока оно не будет правильно размещено. Сохраните изображение.
Нажмите кнопку «Добавить изображение» в правой части экрана и добавьте изображение, из которого вы удалили фон. Перемещайте изображение, пока оно не будет правильно размещено. Сохраните изображение.