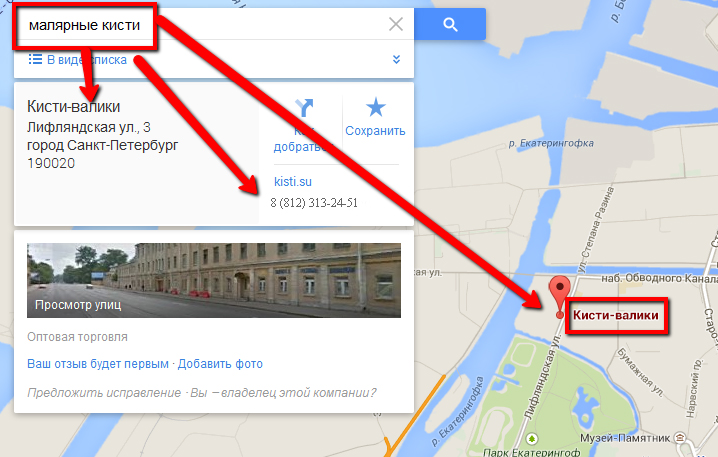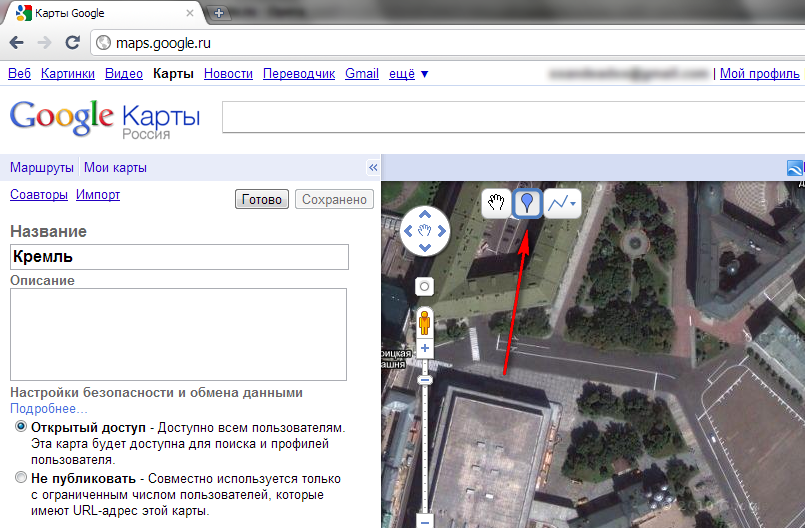Как нанести на интерактивную карту сто и более адресов. Google Карты – sdelano.media
Сколько времени уйдет, чтобы внести на карту 100 точек? А если адресов больше тысячи? С сервисом Google Карты вы потратите на эту работу не более пяти минут.
Сервис Google Карты позволяет за пару кликов добавить на карту большое количество адресов. Но для этого придется создать файл Excel с этими адресами.
Для примера, чтобы показать, как создавать интерактивную карту в сервисе, используем программу капитального ремонта (Липецкой области). Та таблица, которая размещена на официальном сайте регионального Фонда капремонта, не подойдет для загрузки. Поэтому:
- Создайте файл Excel.
- Выбирайте в скаченном документе нужные столбцы, выделяйте нужное количество строк, копируйте.
- Возвращайтесь в свой файл Excel, вставьте скопированные данные.
- Аналогичным образом добавьте другие столбцы.
Открывайте Google Карты. Нажимайте на бургер (значок меню) вверху слева (где поисковая строка).
В появившемся списке выбирайте «Мои места». Переходите во вкладку «Карты». Нажимайте «Создать карту».
Назовите карту. Нажмите «Импорт». Всплывет окно для загрузки файла. Загрузите подготовленный документ Excel. В появившемся окне выбирайте наименование столбца, где указаны адреса. Нажимайте «Продолжить».
Возможно, сервис не распознает все адреса из файла. Откройте таблицу в сервисе и поправьте адреса. Иногда для этого достаточно убрать лишние слова, например, «городской округ».
Карта готова.
Маркеры можно выделить разным цветом, например, чтобы показать распределение адресов по году проведения ремонта или году постройки дома (применительно к карте капитального ремонта).
Нажимайте «Стандартный стиль». Выбирайте по какому критерию будете выделять маркеры. Вы можете оставить их цветными или одним цветом с градиентной разбивкой. Выделите «Диапазоны».
Каждому маркеру можно добавить ярлык — информация, которая будет отображаться рядом с маркером. Для этого кликните «Нет ярлыка» и выбирайте параметр, который будет отображаться.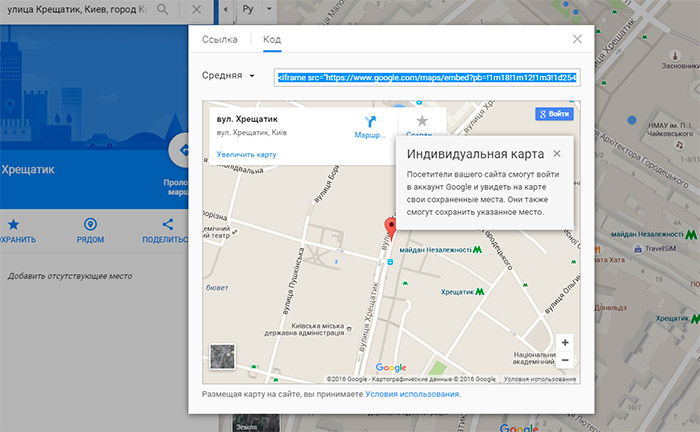
Маркеры можно выделить не только цветом, но и видом значка маркера.
Карта готова. Как ее добавить на сайт? Нажимайте «Поделиться». По умолчанию карта доступна только вам. Кликайте «Изменить».
Включите доступ для всех и укажите: другие пользователи могут только просматривать карту или еще и редактировать ее. Нажимайте «Сохранить» и «Готово».
Чтобы получить код для вставки на сайт, нажимайте на три точки рядом с названием карты и «Добавить на сайт». В появившемся окне копируйте код.
Результат на сайте будет выглядеть так:
В каких случаях следует воспользоваться возможностью Google Карты загружать множество адресов парой кликов? Например, пермский портал 59.ru в прошлом году создавали карту загруженности школ. В городе более 100 образовательных учреждений и все их журналист на карту заносил вручную. Или студент из Владимира создает интерактивную карту застройки города и тоже каждый адрес заносит отдельно.
Редактор Wix: добавление и настройка карт Google | Центр Поддержки
Добавьте на сайт элемент Google Maps, чтобы посетители могли увидеть ваше местоположение. Вы можете закрепить одно или несколько локаций, выбрать из множества цветовых тем и настроить параметры по своему вкусу.
Вы можете закрепить одно или несколько локаций, выбрать из множества цветовых тем и настроить параметры по своему вкусу.
Содержание
Добавление карт Google на сайт
Добавьте Google Карты на свой сайт, чтобы посетители могли найти ваше местоположение.
Чтобы добавить Google Карты:
- Нажмите Добавить элементы в левой части редактора.
- Выберите вкладку Формы и связь.
- Нажмите Google карты.
- Нажмите на карту, которую вы хотите добавить, или перетащите ее в нужное место на странице.
- Нажмите Настроить адреса.
- Выберите, сколько локаций вы хотите добавить на карту:
- Одна локация:
- Нажмите Один.
- Укажите данные местоположения:
- Адрес: введите свой адрес.
- Заголовок: добавьте название, которое будет отображаться на карте.

- Описание : добавьте краткое описание местоположения.
- Ссылка: добавьте ссылку для перенаправления пользователей на сайт вашей компании или на другой сайт по вашему выбору. Нельзя добавить ссылку на промобокс, якорь или верх / низ страницы.
- Текст ссылки: добавьте заголовок к своей ссылке, чтобы пользователи знали, чего ожидать при нажатии.
- Несколько локаций:
- Нажмите Несколько.
- Нажмите Добавить адрес.
- Укажите данные местоположения:
- Адрес: введите свой адрес.
- Заголовок: добавьте название, которое будет отображаться на карте.
- Описание: добавьте краткое описание местоположения.
- Ссылка: добавьте ссылку для перенаправления пользователей на сайт вашей компании или на другой сайт по вашему выбору.

- Текст ссылки: добавьте заголовок к своей ссылке, чтобы пользователи знали, чего ожидать при нажатии.
- Нажмите Назад.
- Повторите шаги 2-4 для каждого местоположения, которое вы хотите добавить на карту.
- Одна локация:
Настройка параметров Google Карт
Измените вид, масштаб и элементы управления на карте Google.
Чтобы изменить настройки карты:
- Нажмите на Google Карту в редакторе.
- Нажмите на значок Настроить .
- Настройте параметры. Раскройте вкладки ниже, чтобы узнать подробнее о настройках.
Увеличение
Измените масштаб карты, перетаскивая слайдер. Возможно, вы захотите сфокусировать карту непосредственно на местоположении своего бизнеса или показать, где находится ваш бизнес относительно близлежащих городов.
Примечание: посетители сайта также могут изменять масштаб с помощью элементов управления карты (см. параметр Масштабирование ниже).
Вид «Карта | Спутник»
Этот параметр позволяет посетителям переключаться между схематическим и спутниковым отображением карты.
- Включено: посетители смогут переключаться между просмотром схематической и спутниковой карты.
- Отключено: посетители не смогут переключаться между просмотром схематической и спутниковой карты.
Масштабирование
Этот параметр позволяет посетителям увеличивать и уменьшать масштаб карты.
- Включено: посетители могут изменять масштаб на карте с помощью элементов управления.
- Отключено: посетители не могут изменять масштаб на карте.
Примечание: вы также можете изменить масштаб карты по умолчанию (см.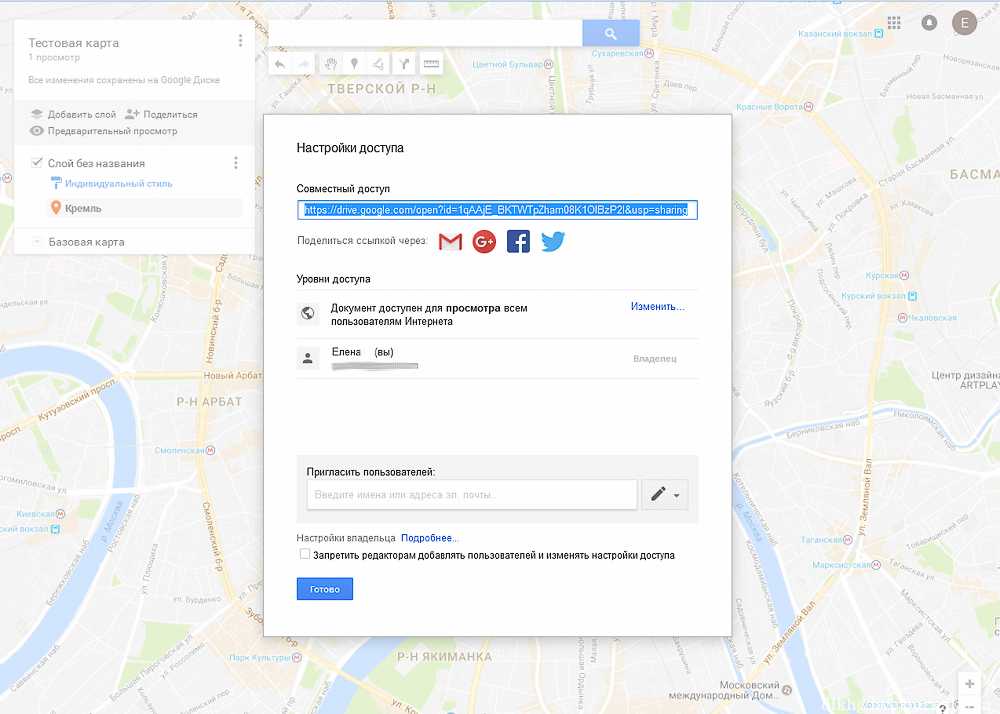 раздел Увеличение выше).
раздел Увеличение выше).
«Просмотр улиц»
Этот параметр показывает или скрывает инструмент просмотра улиц Google.
- Включено: посетители могут использовать инструмент Просмотр улиц на карте.
- Отключено: посетители не могут использовать инструмент Просмотр улиц на карте.
Ссылка на маршрут
Этот параметр показывает или скрывает инструмент прокладки маршрута Google.
- Включено: посетители могут нажать ссылку Маршрут, чтобы найти путь к вашему местоположению.
- Отключено: посетители не могут использовать инструмент прокладки маршрута на вашем сайте.
Перетаскивание карты
Этот параметр позволяет посетителям перетаскивать карту курсором.
- Включено: посетители смогут перетаскивать карту.
- Отключено: посетители не смогут перетаскивать карту.

Выбор дизайна Google Maps и закрепления
Wix предлагает множество цветовых стилей для карты Google, чтобы она идеально вписывалась в дизайн вашего сайта. Вы также можете изменить форму булавки по умолчанию на любую, которая соответствует вашему стилю, включая любое изображение из медиаменеджера.
Чтобы изменить дизайн Карт Google:
- Нажмите на карту в редакторе.
- Нажмите на значок Дизайн .
- Выберите дизайн карты.
- Откройте вкладку Дизайн отметки и выполните одно из следующих действий:
- Выберите значок: выберите форму отметки.
- (Если доступно) Нажмите на поле Выберите цвет и выберите цвет карты.
- Загрузите свой значок: нажмите значок Добавить , чтобы загрузить файл.
- Выберите значок: выберите форму отметки.
Вопросы и ответы
Нажмите на вопрос ниже, чтобы узнать больше о Картах Google.
Мои карты Google показывают неправильный адрес. Как это исправить?
Если ваша карта Google не показывает правильный адрес, мы рекомендуем вставить координаты вашего местоположения вместо адреса.
Чтобы найти координаты местоположения и добавить их на Google Карты:
- Перейдите на сайт Google Maps.
- Вставьте адрес.
- Нажмите правой кнопкой мыши на закрепленное местоположение на карте.
- Нажмите здесь.
- Скопируйте координаты, которые появляются под полем поиска.
- Нажмите на карту Google в редакторе.
- Нажмите Настроить адреса.
- Выполните одно из следующих действий:
- Если у вас есть одно местоположение на карте: введите координаты, которые вы скопировали, в поле Адрес.
- Если на вашей карте несколько местоположений:
- Нажмите на значок Другие действия в соответствующем адресе.
- Нажмите Изменить.

- Введите координаты, которые вы скопировали, в поле Адрес.
Мои карты Google в режиме предпросмотра выглядят иначе, чем в опубликованной версии сайта. Почему?
В режиме предпросмотра могут отображаться не актуальные версии карт Google. Если режим предпросмотра отличается от опубликованного сайта, пожалуйста, нажмите Опубликовать после того как внесете изменения в Google Карты.
Как добавить местоположение или отсутствующее место в Google Maps
- Если вы понимаете, что определенного местоположения нет на Картах Google, вы можете добавить его.
- Добавление местоположений в Google Maps поможет тем, кто будет искать это место в будущем.
- Вы можете добавлять местоположения на Карты Google в настольной версии или в мобильном приложении.

Карты Google содержат обширную коллекцию адресов и предприятий по всему миру. Но иногда вы все равно будете натыкаться на странное отсутствующее место.
К счастью, когда это произойдет, у вас есть возможность заполнить пробел, добавив местоположение самостоятельно. Просто имейте в виду, что при этом добавление местоположения может занять некоторое время, поскольку его может потребоваться проверить перед добавлением на Карты Google.
Вот как добавить местоположение, независимо от того, используете ли вы настольную версию или мобильное приложение на iPhone или Android.
Как добавить местоположение в Google Maps
Карты Google позволяют вам заполнить отсутствующие местоположения и компании.
На компьютере
1. Перейдите на сайт maps.google.com.
2. Найдите адрес с помощью строки поиска в верхнем левом углу экрана.
Быстрый совет : Вы также можете нажать на три вертикальные полосы в левом верхнем углу веб-страницы и выбрать Добавить отсутствующее место . Делая это таким образом, вы должны заполнить поле адреса.
Делая это таким образом, вы должны заполнить поле адреса.
3. В появившейся боковой панели нажмите Добавить отсутствующее место .
Как только вы найдете место, в котором отсутствует запись на Картах Google, вы можете нажать «Добавить отсутствующее место». Кайл Уилсон/Инсайдер 4. Добавьте название местоположения, адрес и категорию местоположения (это обязательно), а также любые другие атрибуты, которые вы хотите добавить, во всплывающем окне. Есть более десятка категорий на выбор.К ним относятся:
- Еда и напитки
- Магазины
- Услуги
- Гостиницы и жилье
- Отдых на природе и отдых
- Религия
- Офис и промышленные
- Жилые
- Образование
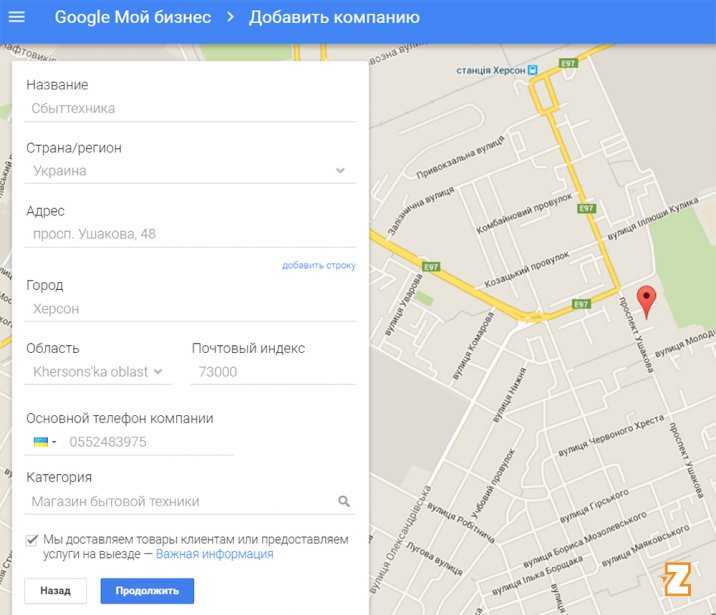 Кайл Уилсон/Инсайдер
Кайл Уилсон/Инсайдер5. Щелкните Отправить.
На Android
Если у вас Android, вот как добавить местоположение:
1. Откройте приложение Google Maps.
2. Поиск адреса.
Быстрый совет : Вы также можете долго нажимать на место, чтобы поставить булавку с тем же эффектом.
3. Нажмите Добавить недостающее место .
Нажмите «Добавить отсутствующее место». Кайл Уилсон/Инсайдер 4. Добавьте необходимую информацию, включая название местоположения, адрес и категорию.
Добавьте необходимую информацию, включая название местоположения, адрес и категорию.
5. Нажмите кнопку Отправить .
Нажмите «Отправить». Кайл Уилсон/ИнсайдерНа iPhone
Владельцам iPhone: вот шаги, которые необходимо выполнить, чтобы добавить местоположение в Google Maps:
1. Откройте приложение Google Maps.
2. Найдите местоположение в строке поиска или нажмите и удерживайте местоположение, чтобы добавить булавку.
3. Нажмите на информационную панель, которая появляется в нижней части экрана, чтобы открыть ее.
Нажмите на информационную панель, которая появляется в нижней части экрана, чтобы открыть ее.
4. Коснитесь Добавьте отсутствующее место внизу информационной страницы.
Нажмите «Добавить отсутствующее место». Кайл Уилсон/Инсайдер 5.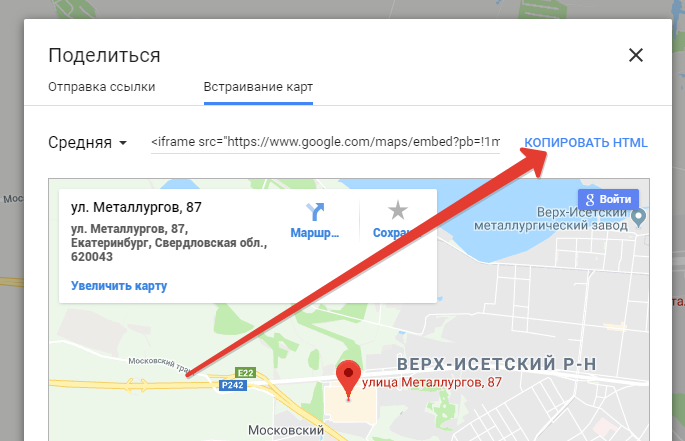 Добавьте название, адрес и категорию места, а также любые другие данные, которые вы хотите добавить.
Добавьте название, адрес и категорию места, а также любые другие данные, которые вы хотите добавить.
6. Нажмите кнопку Отправить в правом нижнем углу экрана.
Девон Дельфино
Девон Дельфино — внештатный журналист из Бруклина, специализирующийся на личных финансах, культуре, политике и идентичности. Ее работы были представлены в таких изданиях, как The Los Angeles Times, Teen Vogue, Business Insider и CNBC. Подпишитесь на нее в Твиттере @devondelfino.
ПодробнееПодробнее
Как добавить адрес или компанию в Google Maps
Возможность добавлять отсутствующие местоположения или личные рабочие адреса в Google Maps — отличный способ для пользователей заполнить пробелы в базах данных Google, а для стартапов — повысить свою видимость в Интернете.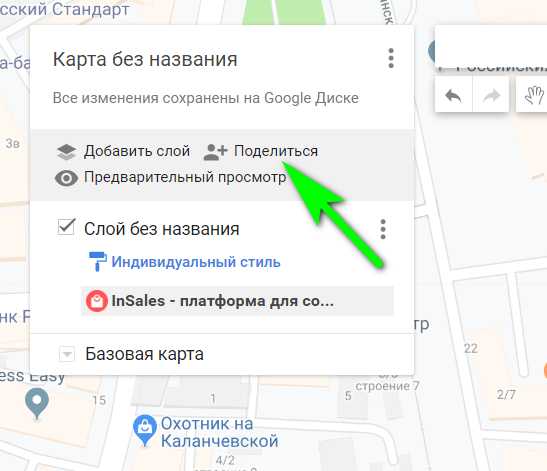 После простого процесса подачи заявки Google обычно рассматривает информацию в течение нескольких дней, а иногда и быстрее. Вот как добавить отсутствующее место или компанию на Карты Google.
После простого процесса подачи заявки Google обычно рассматривает информацию в течение нескольких дней, а иногда и быстрее. Вот как добавить отсутствующее место или компанию на Карты Google.
Подробнее: Как поделиться своим местоположением на Google Картах
БЫСТРЫЙ ОТВЕТ
Чтобы добавить отсутствующий адрес или компанию на Google Карты, коснитесь или щелкните экран. Выберите Внесите вклад , затем Добавьте место .
КЛЮЧЕВЫЕ РАЗДЕЛЫ
- Как добавить отсутствующее место в Google Map
- Как добавить свою компанию на Google Maps
Добавить отсутствующее местоположение в Google Maps
Если вы обнаружите, что места отсутствуют на Картах Google, вы можете добавить их, чтобы показать их всем. К местам, которые вы можете добавить, относятся достопримечательности, кафе или другие местные предприятия.
Добавить отсутствующее местоположение из мобильного приложения
Сначала коснитесь экрана.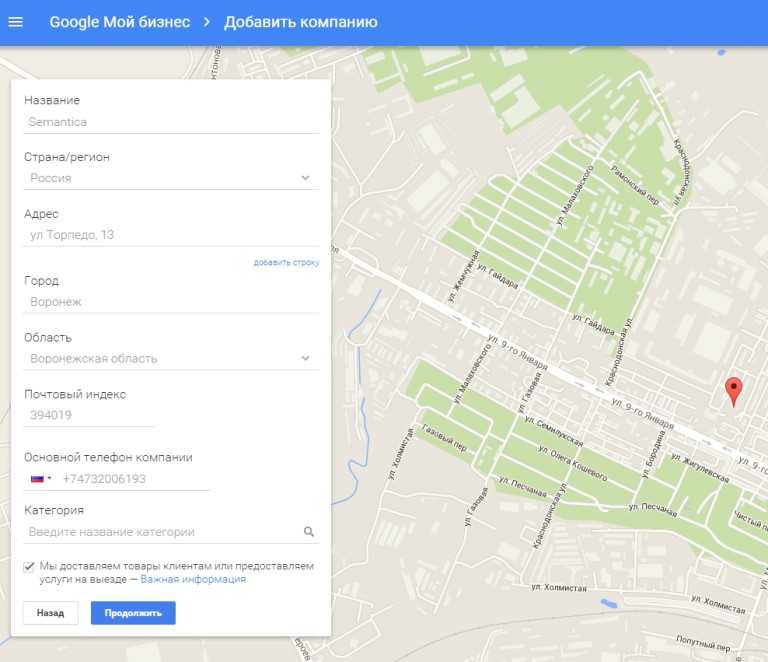 Затем нажмите Внести вклад в нижней части экрана.
Затем нажмите Внести вклад в нижней части экрана.
Адам Бирни / Android Authority
Оттуда нажмите Добавить место .
Адам Бирни / Android Authority
Вам будет предложено добавить такие данные, как имя, категория и адрес. Если вы не знаете точный адрес, вы можете ввести координаты из Google Maps.
Adam Birney / Android Authority
Как только Google рассмотрит и одобрит вашу заявку, новое место станет общедоступным на Картах Google.
Добавить отсутствующее местоположение с компьютера
Процесс относительно похож на мобильное приложение. Сначала откройте Меню в верхнем левом углу и нажмите Добавить отсутствующее место .
Адам Бирни / Android Authority
Вам будет предложено добавить такие данные, как имя, категория и адрес. Если вы не знаете точный адрес, вы можете ввести координаты из Google Maps.
Adam Birney / Android Authority
После ввода необходимой информации нажмите Отправить. Google сообщит вам по электронной почте о статусе отправки.
Google сообщит вам по электронной почте о статусе отправки.
Как добавить свою компанию на Карты Google
Чтобы добавить адрес своей компании и информацию на Карты, вам необходимо создать профиль компании в Google. Преимущества наличия бизнес-профиля включают появление в результатах поиска Google Maps и управление тем, как ваша информация отображается в службах Google. Самое приятное, что процесс бесплатный.
Добавьте бизнес-профиль в мобильное приложение
Вы можете создать бизнес-профиль в Google, перейдя в Диспетчер бизнес-профилей. Кроме того, следуйте инструкциям, изложенным выше, чтобы добавить отсутствующее местоположение, но на этот раз нажмите « Is this your business?». ‘подсказка при вводе Добавить место .
Adam Birney / Android Authority
Вы будете перенаправлены на новую страницу для настройки учетной записи. Следуйте инструкциям на экране, чтобы завершить регистрацию бизнес-профиля.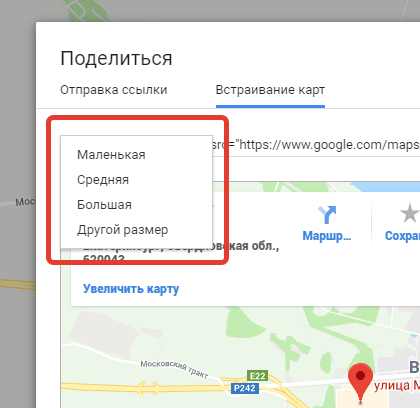
Если у вашей компании уже есть адрес на Картах Google, вы можете запросить его. Найдите адрес своей компании в профиле компании, нажмите Заявить права на эту компанию, и выберите Я владею этой компанией или управляю ею . Чтобы выбрать другой бизнес, нажмите Я владею другим бизнесом или управляю им .
Наконец, выберите вариант проверки и следуйте инструкциям на экране.
Добавить бизнес-профиль на компьютере
Вы можете создать бизнес-профиль в Google, перейдя в Диспетчер бизнес-профилей. Или откройте Меню в Картах Google и нажмите Добавить свой бизнес . Google может даже попросить вас добавить свой бизнес, если вы нажмете на строку поиска.
Adam Birney / Android Authority
Следуйте инструкциям на экране, чтобы завершить регистрацию в бизнес-профиле.
Если у вашей компании уже есть адрес на Картах Google, вы можете запросить его. Найдите адрес своей компании в профиле компании, нажмите Заявить права на эту компанию, и выберите Я владею этой компанией или управляю ею .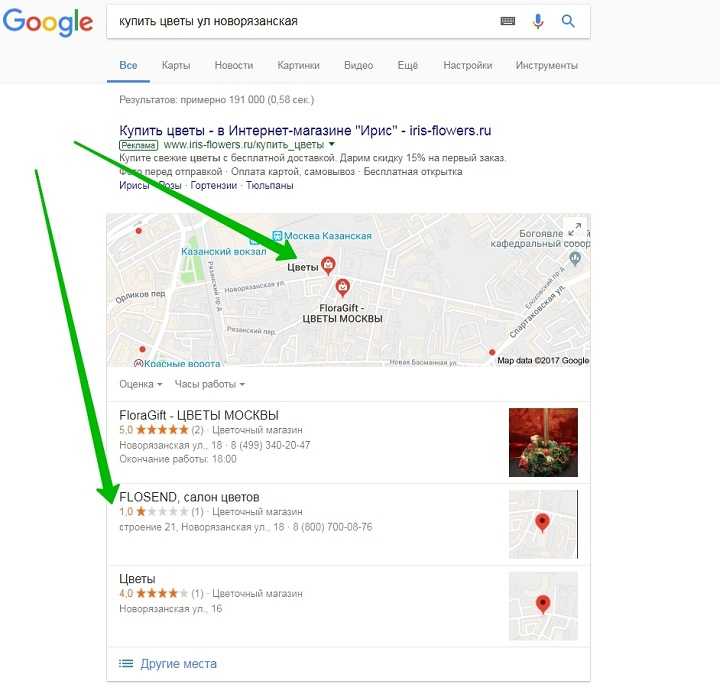 Чтобы выбрать другой бизнес, нажмите Я владею другим бизнесом или управляю им .
Чтобы выбрать другой бизнес, нажмите Я владею другим бизнесом или управляю им .
Часто задаваемые вопросы
Можно ли добавить несколько местоположений на Карты Google?
Да, вы можете добавить столько недостающих мест, сколько захотите. Кроме того, вы можете добавить столько предприятий, сколько у вас есть.
Можете ли вы добавить отсутствующую дорогу на Google Maps?
Да, можно. Сначала нажмите на боковое меню, нажмите Редактировать карту, и выберите Отсутствующая дорога . Затем добавьте отсутствующие дороги, нарисовав линии, быстро переименуйте улицы, измените направление и перестройте или удалите неправильные маршруты.
Почему рабочие часы не отображаются на Картах Google?
Существует четыре распространенные причины, по которым ваше рабочее время может не отображаться на Картах Google:
- Ваша запись в Google My Business не подтверждена.