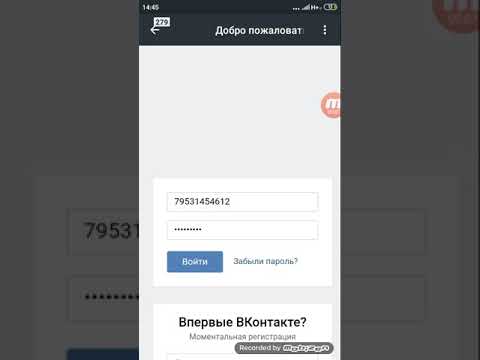Как управлять беседой Вконтакте — Вместе Вконтакте
Сегодня расскажу вам об долгожданном нововведении Вконтакте — управление беседой. Теперь создатель беседы может регулировать права участников, назначать на свое усмотрение администраторов и определить роль каждого участника диалога, как и в группах. Это позволит скрыть часть данных от просмотра и ограничить роль тех пользователей, которые мешают комфортному общению между остальными. Теперь определимся с тем, как настроить внутри беседы права. Пока данный функционал корректно реализован только в полной версии сайта, в мобильной версии и в мобильных приложениях ограничения должны также действовать, но визуальных изменений пока не ожидается. Нажатие на кнопки, которых по идее не должно быть для пользователей, ограниченных в правах, будет вызывать ошибку.
Как создателю настроить беседу Вконтакте
Итак, вы создатель беседы. Чтобы перейти в раздел управления, нужно нажать на три точки (сверху окна диалога) и в открывшемся меню выбрать Информация о диалоге.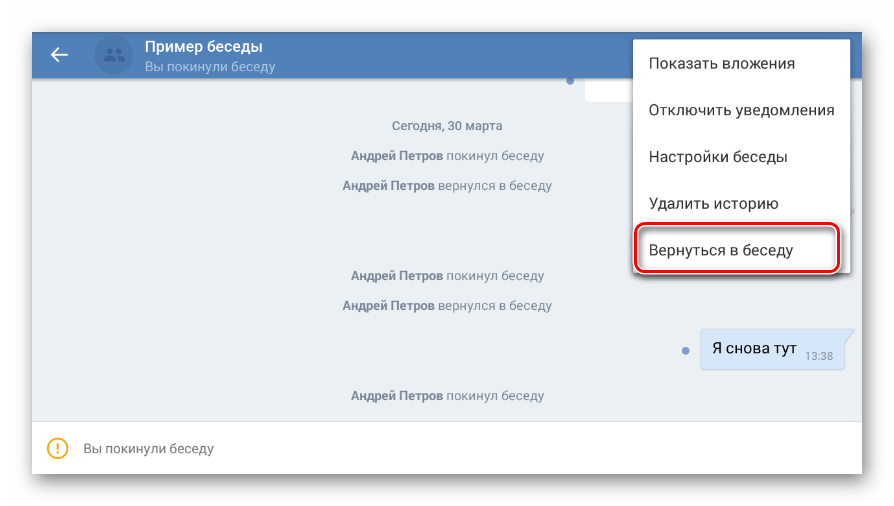
Откроется диалоговое окно, для создателя беседы оно будет следующим образом:
То есть можно назначить администраторами любого из участника беседы и ограничить для остальных возможность приглашения посторонних участников, исключение любого пользователя из беседы, редактирование информации диалога, изменение закрепленного сообщения и добавление администраторов (доступно только создателю или создателю и администраторам).
Для остальных участников будут показано только то, что разрешил создатель. В самом ограниченном варианте участник, помимо общения, сможет посмотреть все вложения беседы (фотографии, файлы, музыка, видео) и все.
Вот так выглядит настраиваемый список ограничений для создателя, находится во вкладке Управление.
Таким образом, вы можете назначить администраторов и ограничить часть настроек беседы для остальных ее членов. Иерархия состоит из трех уровней: создатель (самый главный), администраторы (назначаются создателем и им дают определенный набор прав) и остальные участники (им будет показано то, что доступно для всех).
Как добавить администратора в беседу ВК
ВконтактеАвтор admin На чтение 2 мин. Просмотров 27 Обновлено
Беседа ВКонтакте – это идеальный инструмент для коллективного обсуждения. В одной беседе может быть до 500 (!!!) участников. Только вдумайтесь в это число. Чтобы серьезные онлайн-переговоры не превратились в фарс нужно соблюдать оговоренные участниками правила и ограничивать возможности нарушителей. Для этого создателю чата может потребоваться помощь. Давайте же разберемся, как назначать администратора в беседах.
Кто такой администратор и чем он занимается
Администратор чата ВКонтакте – это один из участников беседы. Но в отличие от остальных, он имеет расширенные права. Например, исключать других пользователей с разговора или назначать нового руководителя.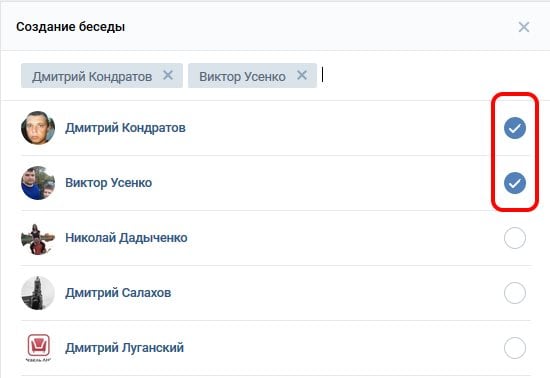 Еще админ может наделять некоторыми правами других участников переговоров. Например:
Еще админ может наделять некоторыми правами других участников переговоров. Например:
- выдавать разрешение на приглашение новых собеседников;
- давать доступ к изменению информации беседы;
- разрешать изменять содержимое закрепленного сообщения;
- давать права на добавление новых администраторов (можно выставить «только создатель» или «администраторы»).
Как добавить администратора в беседу
Чтобы назначить администратора в беседе необходимо быть ее создателем или получить от него такое право. Проверить наличие возможности добавления руководителей в разговор, можно в процессе изложенной ниже инструкции.
- Открыть беседу, в которой нужно назначить админа.
- Кликнуть на иконку чата в верхней части окна.
- В списке участников навести курсор на стрелку, направленную вниз.
- В появившемся меню всего два раздела: «Назначить администратором» и « Исключить из беседы».
- Осталось кликнуть по соответствующему пункту.

- Являясь создателем беседы можно разжаловать администратора. Для этого достаточно повторить действия из пункта №3 и выбрать строку «Разжаловать».
Процедура назначения администратора и беседы проста и не требует особых навыков. Чтобы не создавать беспорядка в чате, важно проследить, какие права имеют участники, и кто может назначать руководителя.
Как добавить администратора в беседу ВК
Возможность сделать человека администратором беседы ВКонтакте появилась относительно недавно. Другие пользователи ограничиваются в правах, чтобы в полилогах с большим количеством участников не было мешанины. Рассмотрим, кто такой администратор и что нужно сделать, чтобы назначить его в рамках беседы.
Кто такой администратор и каковы его функции
Администратор беседы по умолчанию является ее создателем. У него есть ряд полномочий, он может применять некоторые санкции к другим пользователям, участникам беседы. Перечислим их:
- Добавление новых участников в беседу.
- Исключение некоторых пользователей из разговора.
- Редактирование почти всех типов информации внутри беседы.
- Изменение сообщения, которое отображается вверху под названием.
- Добавление нового администратора, который перенимает все вышеперечисленные полномочия.
Если дать админку одному человеку, получится хорошее централизованное управление диалогом. Это актуально для тех, кто работает с большой аудиторией.
Как добавить администратора в беседу ВК
Новых администраторов может назначать только создатель беседы. Можно назначить сразу несколько, чтобы они контролировали работу друг друга. В результате получится достаточно эффективное управление. Вот краткая инструкция.
Вот краткая инструкция.
Переходите в окно беседы, кликаете на пиктограмму с изображением нескольких участников.
Из появившегося списка выбираете пользователя, справа от аватара будет стрелка, нажмите на нее и выберите «Назначить администратором».
Перейдите в раздел «Управление», чтобы определить круг полномочий пользователей. Есть разные настройки, вы однозначно найдете удобный вариант.
IT-специалист и продвинутый пользователь ВК. Зарегистрировался в соцсети в 2007 году.
Добавление администратора в беседу в вк!
То есть, на какие права, будучи администратором, он претендует. Будет дан ответы на вопросы, можно ли добавлять более одного человека на эту должность, чтобы легче было управлять беседой, на что имеет право администратор, чем он отличается от создателя, ограничены ли права, имеет ли возможность добавлять ботов, какую информацию способны редактировать админы, а какую нет.
За каким порядком во время общения могут следить админы? Есть ли у них возможность приглашать участников по своему усмотрению, чтобы не нарушался порядок в беседе?
Имеют ли право они прописывать правила, закреплять и откреплять сообщения в верхнем углу чата? Какие параметры для участников доступны им?
Беседа – это особенный способ коммуникации пользователей Вконтакте. От личных сообщений она отличается многим. В основном, беседы создаются для участников деловых или личных целей.
Количество участников конференции иногда выше двух сотен. Это особый мирок, где можно не только приятно пообщаться, но и обменяться фото, видео, аудиофайлами и другой полезной для всех участников информацией.
При большом количестве участников создателю не всегда удается контролировать все происходящее в диалогах. Поэтому, самым оптимальным вариантом – назначить администратора, который поможет в управлении качеством чата, проследит за участниками, вовремя обновит фотографию, изменит название.
Администраторы для создателя – очень удобный вариант работы с беседой. При их назначении ограничивается ряд настроек для других членов.
Как назначить администратора в беседе? Что для этого нужно?
Ничего сложного в этом нет. Все зависит от того, создана ли у вас беседа или еще нет.
Если вы уже создали беседу и заходите в нее в версию ПК, то необходимо сделать следующее:
- Нужно кликнуть там, где находится аватарка.
- Перейти в меню «Управление» беседой.
Только создатель обладает неограниченными правами, назначает руководителем, исключает и удаляет, кого хочет.
Важно! Другие участники не имеют права назначать кого-либо администраторами, в том числе и самих себя.
После того, как вы увидите пункт «Информация о беседе», ниже появится – «Добавить участника» и список тех, кто состоит в конференции. Напротив фамилий каждого участника в правом крайнем углу находится птичка. При нажатии на нее выпадет два варианта – назначить администратором или исключить из беседы.
Количество ограничений составляет 500 человек при больших конференциях. Маленький чат не особенно нуждается в таких введениях, но при необходимости, можно таким образом исправить ситуацию.
Администраторы значительно облегчают жизнь создателя, когда у него нет времени следить за конференцией.
Важно! Ограничить настройки, чтобы администраторы следили за тем, кто добавляется в конференцию, если у кого-то или у создателя на стене имеется ссылка, по которой в чат автоматически попадает кто угодно.
В социальной сети много неадекватных пользователей и мошенничества и они смогут помешать комфортному существованию в конференции.
Этот процесс также рекомендуется отслеживать. Часто переходами по ссылкам добавляются либо люди, которые просят проголосовать за того или иного человека, скинуть определенное количество денежных средств.
Доверчивые пользователи, не зная, что это может быть опасно, в том числе и для их кошелька, могут перевести деньги из добрых чувств. Поэтому ведение порядка в конференции – важная часть заботы о своих пользователях.
Поэтому ведение порядка в конференции – важная часть заботы о своих пользователях.
Что еще можно делать на странице «Управление беседой?».
Кроме того, как назначить администратором беседы в вк кого-то из участников, нужно еще знать несколько вещей.
Если зайти в пункт «Управление беседой», то можно осуществить следующие действия:
- Участники, имеющие право приглашать в беседу (в том числе и админы).
- Каким участникам разрешается редактировать конференцию.
- Кто, кроме создателя, будет назначать других администраторов – при необходимости.
- Кому можно изменять закрепленные сообщения или удалять их.
Иногда, кроме администраторов, в чат добавляются боты – с помощью коротких команд, они работают как администраторы и являются хорошим дополнением к ним. Но и отличаются во многих функциях. По ним можно просматривать статистику, лидеров по количеству сообщений, назначать красивые никнеймы и многое другое.
Единственный недостаток бота – он может исключить навсегда ушедшего человека без прав на восстановление.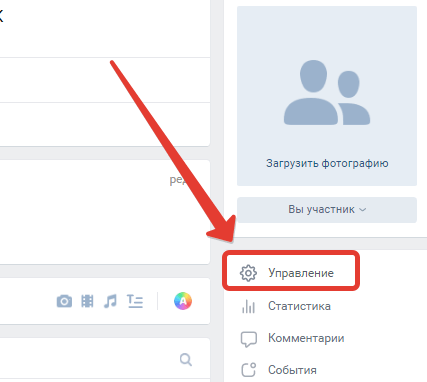 Даже если участник захочет вернуться. Других способов, как добавить администратора в беседу в вк не существует, разве что, если он не будет соблюдать требований, как руководителя его можно разжаловать.
Даже если участник захочет вернуться. Других способов, как добавить администратора в беседу в вк не существует, разве что, если он не будет соблюдать требований, как руководителя его можно разжаловать.
Вот такие простые правила существуют для понимания того, как назначать администраторов или модераторов в беседу. Это занимает маленькое количество времени и способствует наведению порядка и созданию комфортного общения всем участникам беседы.
Как добавить админа в группу в ВК
Обновлено — 19 сентября 2019 в 17:20
Как только Вы начали процесс продвижения сообщества Вконтакте, рано или поздно встаёт вопрос о привлечении помощника, который будет следить за активностью группы, вносить кое-какие изменения в неё и выполнять другие действия. Обычно создатель решает добавить админа в группу в ВК.
В сервисе Вконтакте предусмотрена возможность назначения различных руководителей в группу. В зависимости от полномочий они подразделяются на: администратор, редактор, модератор.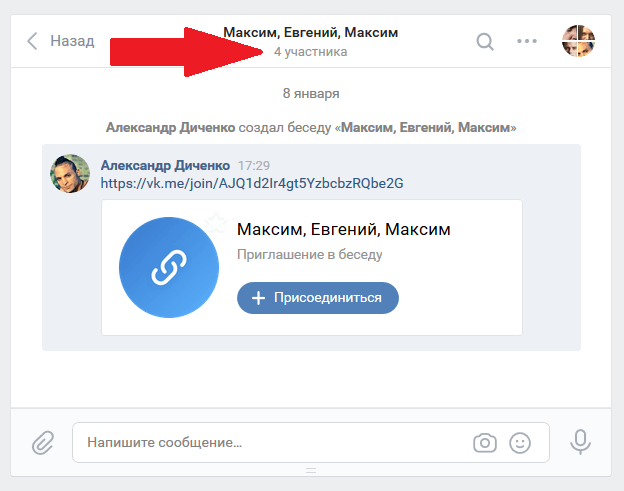
Как добавить админа в группу в ВК
В случае, когда Вы являетесь создателем группы для назначения руководителя необходимо произвести пару простых действий:
1. Заходим в группу, переходим в раздел «Управление» и открываем вкладку «Участники».
Помните, что раскрутка группы в ВК будет эффективной, если руководителем будет грамотный, по всем понятиям, пользователь.
2. Находим пользователя, которого хотите назначить руководителем по имени или ID в ВК.
Под именем пользователя нажимаем на ссылку «Назначить руководителем».
3. Выбираем уровень полномочий руководителя (вид руководства).
- Если отметить галочкой значение «Отображать в блоке контактов», то информация о руководителе будет видна в группе.
В любой момент можно скрыть админа группы Вконтакте.
4. Нажимаем на кнопку «Назначить руководителем». И с этого момента выбранный участник будет иметь определённые полномочия по управлению сообществом.
В любое время Вы можете редактировать уровень полномочий во вкладке «Руководители».
Как сделать админом в группе ВК
Если нужно добавить руководителя через мобильный телефон, то проделываем похожие действия только с приложения.
1. Со своей группы переходим в управление сообществом (в правом верхнем углу шестерёнка) и открываем раздел «Участники».
2. Находим пользователя и назначаем его руководителем.
Вы можете поручать различные распоряжения руководителям: сотрудничество между группами в ВК, наполнение контентом сообщество, модерация комментариев, реклама и т.д.
Продвижение сообщества будет намного эффективнее, если его будут осуществлять другие заинтересованные участники.
Как назначить администратора в беседе в ВК с телефона и компьютера
Многие из нас являются участниками различных бесед в Вконтакте, или групповых чатов. В беседе всегда есть админы — люди, которые осуществляют администрирование, например могут добавлять или удалить участников. Поэтому многих интересует вопрос, как стать администратором в беседе ВК? Кто может назначить админом в беседе Вконтакте?
Поэтому многих интересует вопрос, как стать администратором в беседе ВК? Кто может назначить админом в беседе Вконтакте?
В данной статье я подробно расскажу, как сделать человека администратором беседы в ВК с телефона и на компьютере!
Как стать админом в беседе в ВК
Как стать админом в беседе в ВК? Администратора в беседе могут назначить:
- Создатель беседы;
- Другие админы, если создатель дал им на это право в настройках беседы.
Но стать администратором в беседе самостоятельно без ведома владельца и админов не получится!
Как назначить админом в беседе в ВК
Сперва я покажу, как назначить человека админом в беседе в ВК с компьютера. Итак, чтобы добавить админов в беседу в ВК, нам потребуется:
Зайти в беседу и нажать на количество участников под названием беседы вверху;
Затем пролистайте страницу вниз, там вы увидите список всех участников. Если навести курсов на стрелочку напротив каждого человека, то откроется список из двух действий. Нам нужно нажать «Назначить администратором».
Нам нужно нажать «Назначить администратором».
При этом никто не получит уведомление о том, что вы сделали человека админом беседы (ни он, ни другие участники чата).
Как добавить администратора в беседу ВК | поставить
Теперь я расскажу, как добавить администратора в беседу в мобильном приложении ВК с телефона. Для этого потребуется:
Открыть беседу и нажать на значок «i» справа вверху экрана;
Затем пролистайте экран вниз и вы увидите список участников беседы. Напротив нужного человека нажмите на значок с тремя точками;
И в открывшемся меню нажмите «Назначить администратором»;
Вот таким образом и можно поставить человека администратором беседы в ВК с телефона.
Как удалить администратора беседы в ВК
Теперь разберем, как удалить администратора беседы в ВК. Прежде всего замечу, что разжаловать админа в беседе могут только:
- Владелец беседы. А вот самого владельца никто не может удалить из беседы;
- Другие админы, но только если владелец активировал соответствующую функцию в настройках беседы.

А убрать администратора из беседы очень просто:
- Зайдите в список участников так, как показано выше;
- выберите нужного админа и нажмите «Разжаловать администратора».
После чего человек будет удален из админов беседы, но останется её участником. Он не получит никаких уведомлений о том, что вы разжаловали его из администратора в простого участника.
Как добавить беседу в группу в ВК
В социальной сети Вконтакте появилась новая востребованная функция создания беседы в группе. Раньше можно было создать чат, но он не всегда был удобен в использовании. Беседы дают возможность участникам сообщества активно обсуждать важные темы.
Здесь может содержаться информация по рекламе, каким-то важным вопросам и обсуждениям. Перейдя на ваш профиль, любой пользователь может увидеть, сколько у вас чатов и сколько людей там находится сейчас. Создание чатов – очень легкое и простое дело, нужно только разобраться! Ниже мы рассмотрим, как это сделать с телефона, компьютера.
Содержание: (навигация)
Как добавить беседу в группе Вк с компьютера?
Стоит отметить, что создать беседу могут только те сообщества, у которых не больше 100 тысяч подписчиков. UPD это было актуально на 2019 год. В настоящий момент лимиты другие
В настоящий момент в 2020, 2021 году беседы могут создавать группы и сообщества всего от 1000 человек.
Если ваша группа соответствует требованиям, то выполните следующие действия:
- Зайдите в группу, в которой вы являетесь администратором, создателем.
- Справа выберите из предложенных опций иконку «Управление»
- В меню «Управление», расположенном также справа, нажмите на пункт «Беседы»
- В появившемся поле нажмите на кнопку «Создать беседу»
- Придумайте название своей беседе
- Созданная вами беседа будет отражаться на главной странице вашей группы под основной информацией сообщества
Вы можете включить или отключить отображение списка бесед на странице сообщества. Отредактировать беседу можно, нажав на логотип группы в правом верхнем углу, через настройки.
Как создать беседу в группу в Вк через телефон?
Для того чтобы создать беседу сообщества с телефона, выполните следующие действия:
- Зайти в созданную вами группу
- Нажмите на значок шестерёнки в правом верхнем углу
- Перейдите по четвертому новому пункту «Беседы»
- Нажмите на кнопку «Создать беседу»
- Введите название беседы на ваше усмотрение
- После создания беседы можете сразу зайти в неё и присоединиться
Настройки беседы можно менять, перейдя по логотипу вашей группы. Способ ничем не отличается от полной пк версии.
Как удалить беседу в группе Вконтакте?
Если все вопросы обсуждены, а беседа уже неактуальна, можете её удалить следующим образом:
- Зайдите в ваше сообщество
- Перейдите через шестерёнку в раздел «Беседы»
- Нажмите на три точки справа от логотипа и названия беседы
- Удалите беседу
Дополнительная информация:
- У вас есть возможность создать 20 бесед различных тематик.
- Количество участников не должно превышать 2000 человек.
- При этом стать участником беседы может любой желающий, и пригласить можно любого человека.
- Однако если группа закрытая, то только участники группы смогут вступить в беседу. Выходя из группы, они автоматически покинут чат.
- В списке бесед под основной информацией сообщества наверху располагаются те, что наиболее активные.
- Беседа считается активной только тогда, когда за последние 30 минут в ней переписываются, как минимум 2 пользователя.
- Если на данный момент переписка в беседе идет полным ходом, то в группе появится анимация, которая привлечет новых людей.
- После попадания в беседу администратор может разрешить показ новым участникам последние 250 сообщений.
- Администраторами беседы будут только те, кто являются администраторами или модераторами группы.
- Если вы хотите добавить нового, убедитесь, что он администратор (модератор) группы. Чтобы писать от имени сообщества, администратору необходимо зайти в чат через сообщения сообществ.
Администратор имеет следующие возможности при переходе в настройки чата:
- Выбрать людей, которые смогут приглашать новых пользователей
- Закреплять, откреплять и удалять любые сообщения
- Убирать из беседы пользователей
- Распространять ссылку беседы, перед этим скопировав её
Благодаря новой функции в группе в Вконтакте, возможность раскрутить группу намного больше. Кроме того, это очень удобно и продумано
Как сделать создателем админа. Как сделать админа в группе в ВК еще кем-нибудь? Как назначить администратора в группе ВКонтакте
В контакте с
Как сделать админку в группе в ВК еще кем?
Управление группой может стать достаточно сложным делом, особенно если оно раскручено и популярно. Один админ может не справиться, поэтому очень часто возникает вопрос, как сделать админом в группе в ВК другого человека. С новым дизайном ВК сделать такую перестановку кадров довольно просто:Заходи в свою группу.
Рядом с аватаркой есть значок «…». Изменив его, выберите «Управление сообществом».
На открывшейся странице справа необходимо выбрать «Участники».
Затем выберите «Офицеры» и «Добавить менеджера».
Как видите, все очень просто.
Веселые группы в ВК. Что нужно для успеха?
Смех всегда был и остается одним из самых востребованных лекарств от всех болезней. Когда настроение хорошее, то все лечится, все получается и в целом — жизнь прекрасна! Именно поэтому крутые группы в ВК являются одними из самых распространенных и многочисленных.Конечно, это не просто хорошо подобранный контент. Немаловажную роль в популяризации группы играет количество подписчиков. Чтобы их вообще увеличить, необязательно прибегать к рассылке приглашений, ведь такое мероприятие занимает не один месяц. Воспользуйтесь специальным сервисом для накрутки — VTOP. В этом случае группу получат не только подписчики. Лайков ВКонтакте, репостов и комментариев можно добиться с помощью только однажды созданной учетной записи VTOP.
Прикольные группы в ВК, как крутятся vtop
Итак, вы зарегистрировались.Это займет не более двух минут. Теперь вам нужно зайти в свою учетную запись VTOP. Скопируйте адресную ссылку группы, которую хотите продвигать. В специальном окне нажмите Ctrl + V. Укажите, сколько подписчиков, лайков, репостов или комментариев вам нужно. Осталось только оплатить свои пожелания специальной внутренней валютой VTOP — Points.В каждом сообществе есть администратор, которому все функции по редактированию и изменению всей информации (см.). Если ваша группа — то вы являетесь создателем и администратором в одном лице.При необходимости вы можете назначить дополнительных модераторов — людей с набором прав, которые помогут вам во внедрении сообщества.
Сейчас я покажу вам Как назначить человека админом или модератором в группе ВКонтакте .
Пригласить участника в сообщество
Назначать админов и модераторов можно только из списка тех людей, которые являются подписчиками нашей группы. Вы можете или просто пригласите, отправив их.
В любом случае убедитесь, что будущий лидер является членом группы.
Назначаем администратора и модератора в группе
Итак, переходим в раздел «Управление сообществом». На главной странице Откройте раздел «Меню» и щелкните соответствующий пункт.
В правом разделе меню найдите и откройте раздел «Участники». А потом «лидеры». Чтобы добавить нового человека в этот список, нажмите кнопку «Добавить менеджера».
Вам откроется полный список участников группы. Напротив человека, которого вы должны сделать админом, нажмите «Назначить менеджера».
На следующем этапе вам нужно определить роль.
- Модератор
- Редактор
- Администратор
Для каждой опции есть описание полномочий. Отметьте нужный пункт и нажмите «Назначить менеджера».
Как удалить голову в группе
Вернуться на страницу, на которой представлен список менеджеров. Напротив человека, которого нужно удалить, нажмите кнопку «Удалить».
Управление группами и пабликами в Facebook — сложная и ответственная работа, особенно если количество участников / подписчиков переведется на сотню.Необходимо поддерживать общественный порядок, следить за поведением пользователей и, конечно же, регулярно делать интересные публикации, соответствующие тематике сообщества. Одному справиться со всеми обязанностями непросто, поэтому создатели обычно решают добавить администраторов в группу, чтобы сделать ее контроль более эффективным.
Обновление состава админа: инструкция
Итак, некоторое время назад вы создали группу, чтобы объединить единомышленников, составить план мероприятия или просто пообщаться в тесном кругу друзей.Вдруг выяснилось, что нельзя отслеживать все, что происходит в сообществе, и было бы неплохо устроиться ассистентом. Вы отказываетесь от крика и находите человека, который соглашается стать администратором группы. Корпус остается таким же маленьким — нужно только провести его «инаугурацию». И это можно сделать всего за несколько шагов:
1. Зайдите в сообщество, администратором которого вы являетесь.
2. Перейти в раздел «Участники».
3. Щелкните значок рядом с человеком, которого хотите добавить в администрацию.
4. Выберите пункт «Сделать администратором».
Как только будет совершено последнее действие, в сообществе появится новый админ, у которого будут все права по умолчанию, а именно:
- добавление и удаление участников;
- корректировка состава администрации;
- удаление сообщений;
- Редактирование информации.
На основании вышеизложенного напрашивается один важный вывод — необходимо назначать только того человека, которому вы полностью доверяете, т.к. он получает равноценное вам право.Это означает, что теоретически он может «оккупировать» вашу группу и использовать ее в своих целях. Более того, в его административных силах даже сместить вас с должности, а потом и вовсе исключить из сообщества.
Конечно, в Facebook такие случаи случаются нечасто, но это будет нечестно. Будьте внимательны и осторожны, особенно если группа, которую вы создаете, очень важна или, тем более, имеет какую-то личную информацию, не предназначенную для широких масс.
Вы также должны знать еще несколько важных фактов об администрировании на Facebook:
- вы можете сделать админку частью группы, поэтому перед назначением убедитесь, что он есть;
- для удаления пользователя из администрирования необходимо перейти в раздел «Участники» и щелкнув по значку выбрать пункт «Удалить из списка администраторов»;
- В отличие от групп, администраторы страниц могут прописывать роли и функции.
Здравствуйте, уважаемые читатели сайта! Если в социальной сети ВКонтакте у вас есть своя группа, которую вы хотели бы развивать и делать популярной, то ее нужно постоянно привлекать. Вам нужно искать подписчиков, регулярно добавлять новые публикации, отвечать на вопросы пользователей и так далее.
Я уже сказал. Она написала об этом. Это привлекает пользователей, облегчает их работу с группой, особенно если вы предлагаете какие-либо услуги или продаете товары.
Но что делать, если не успеваешь заниматься комьюнити, подписчиков много, и не терять охоту? В этом случае вы можете передать полномочия администратора другому пользователю, чтобы он также мог выполнять определенные действия от имени сообщества.Что ж, если человек не выполняет никаких действий, его всегда можно отстранить от должности. А теперь займемся всем этим.
Как назначить редактора, модератора, администратора в группе
Чтобы назначить другого участника администратором, перейдите в группу, владельцем которой вы являетесь, и нажмите на три горизонтальные точки под аватаром. В раскрывающемся меню выберите «Управление сообществом».
В следующем окне отметьте маркером, кого именно вы хотите сделать выбранным пользователем: модератором, редактором или администратором.Чтобы сделать человека на главной странице сообщества, установите флажок «Отображать в блоке контактов».
Вы можете заполнить появившиеся поля, после чего нажать «Назначить менеджера».
Прочтите предупреждение и, если вы согласны со всеми, нажмите «Назначить администратора».
Блок контактов находится на главной странице сообщества с правой стороны. Отметив галочку, чтобы страница отображалась в этом блоке, она появится там, и будет выглядеть так, как показано на скриншоте ниже.
Как сменить владельца группы
Если вы создали сообщество, но не хотите больше быть его владельцем и вам нужно передать полномочия другому человеку, то перейдите к нему, нажмите на три горизонтальные точки под аватаркой и выберите из списка «Управление сообществом» из списка.
В меню справа перейдите на вкладку «Участники». Здесь есть небольшой нюанс: сначала нужно назначить человека администратором, а затем сделать его владельцем группы.
Итак ищем список необходимых пользователей И делаем это администратором группы, как описано в предыдущем пункте. Затем мы снова открываем этот список и перед нужным человеком нажимаем кнопку «Редактировать».
В открывшемся внизу окне будет кнопка «назначить владельца» — нажмите на нее.
Если вы твердо решили сменить владельца группы, то прочтите предложенную информацию и нажмите «Сменить владельца».
Как удалить администраторов
Если в вашей группе назначено несколько администраторов, а некоторые из них абсолютно ничто, их нужно удалить. Заходим в группу, нажимаем под аватаркой на три горизонтальные точки и выбираем из списка «Управление сообществом» из списка.
Щелкните вкладку «Участники», найдите нужного пользователя и нажмите кнопку «Удалить».
Подтвердите, что вы собираетесь деградировать выбранного человека.
Делаем администраторов с телефона
Если вам более знакомо входить ВКонтакте через установленное мобильное приложение На телефоне или планшете то в списке сообщества найдите свою и нажмите на нее.
Откроется страница «Управление сообществом». Здесь выберите «Участники».
Теперь в списке нужно найти пользователя, которого вы хотите сделать редактором, модератором или администратором. Щелкните на трех вертикальных точках напротив и выберите «Диспетчер назначений» из раскрывающегося меню.
На определенном этапе развития вам может понадобиться помощник. В этой социальной сети есть возможность менять администраторов, добавляя новых, либо увольняя старых. Посмотрим, как это делается.
Такая функция существует только среди администраторов или создателей групп. В других типах управления такой функции нет. Для начала нужно зайти в «Управление сообществом», и выбрать там раздел «Участники», а в нем выбрать подраздел «Офицеры».Здесь у вас будет полный список руководителей этой группы. Вверху раздела будет вкладка Add Manager.
После нажатия на эту вкладку у вас будет полный список всех членов группы. Чтобы назначить человека администратором сообщества, необходимо, чтобы он состоял в нем. Если в группе много пользователей, вы можете упростить поиск нужного человека, воспользовавшись поисковой системой вверху этого списка. Здесь вам нужно ввести имя и фамилию, кого вы хотите назначить руководителем.
После того, как вы выберете человека, которого хотите назначить менеджером, появится окно, в котором вы определяете его роль в группе.
Здесь есть три варианта:
- Модератор. Эта позиция может подойти для групп, являющихся интернет-магазинами. Модератор здесь выступает в роли консультанта. Кроме того, модератор может очистить группу от спама и негативных комментариев.
- Должность — редактор. На эту должность вы можете нанять человека, который поможет вам в подготовке содержания группы.Его действия будут ограничены. Все, что умеет редактор, может публиковать посты в группе, чистить комментарии, а также иметь доступ к групповой статистике. Редакторы также не могут назначать новых менеджеров.
- И третье место — админ. Этот менеджер умеет практически все, за исключением некоторых функций, которые доступны владельцам групп. Этот менеджер имеет возможность назначать и устранять других администраторов. Единственное, что администратор не может удалить владельца группы, а также перевести группу на публичную страницу.
Кроме того, под этими тремя постами есть пункт «Показать в блоке контактов». Если поставить галочку под этим пунктом, этот менеджер будет виден в группе, в разделе «Контакты».
Конечно, самостоятельно развить группу непросто, поэтому эта функция поможет вам упростить и ускорить процесс продвижения вашего сообщества. Также внимательно относитесь к тем, кого вы выбираете на ответственные посты в группе, особенно назначая администраторов. Лучше нанять людей, которых вы знаете в реальной жизни, чтобы было меньше опасностей для вашей группы.
Руководство по настройке фан-страниц и групп ВКонтакте • Runetology.com
Важно максимально использовать потенциал, который ВКонтакте дает вашему бизнесу. Каждая кампания в социальных сетях должна начинаться с правильной подготовки фан-страницы / группы.
В этом тексте я опишу несколько шагов по созданию сообщества ВКонтакте:
Вы предпочитаете смотреть видео? Посмотрите этот контент на Youtube:Все еще не знаете, какой тип сообщества выбрать — фан-страницу или группу? Это видео может помочь вам:
Шаг 1.Загрузите свой логотип
Первое, что вам нужно сделать, это загрузить свой логотип.
- Нажмите кнопку Загрузить фото справа.
- Выберите файл с логотипом. Рекомендуется использовать квадратное изображение.
- Выберите правильное положение вашего логотипа и Сохраните .
- Теперь выберите область для миниатюры круга. Миниатюра будет использоваться для сообщений сообщества, комментариев и списков. Он также будет использован при загрузке изображения обложки.
Шаг 2. Загрузите изображение обложки
- Щелкните три точки под логотипом и выберите Управление сообществом .
- Теперь выберите Обложка сообщества -> Загрузить .
- Ваша обложка должна быть прямоугольной, а рекомендуемые размеры — 1590 × 400 пикселей. Выберите файл с обложкой, загрузите его и сохраните. Теперь верхняя часть вашего сообщества должна выглядеть так:
Шаг 3. Измените основные данные о вашем сообществе
- Теперь давайте введем описание вашей фан-страницы.Он может содержать текст, ссылки и смайлы.
- Затем вы можете выбрать свой Тип сообщества : группа может быть открытой, (чтобы каждый мог ее найти и присоединиться), закрытой, (пользователи могут присоединиться к ней, если они получат приглашение или отправят запрос), или частной (поэтому никто не может найти его через окно поиска, и только управление группой может пригласить пользователя присоединиться к нему). В случае фан-страницы у вас может быть только открытая фан-страница , поэтому в настройках такой опции нет.
- Выберите короткую ссылку для вашего сообщества. Если адрес есть, забирать можно. Постарайтесь сделать ссылку короткой и удобной для пользователей. Это может быть ваш бренд или любое ключевое слово, связанное с вашими продуктами или бизнесом.
- По завершении нажмите Сохранить .
Шаг 4. Измените дополнительные настройки
Общие настройки:
- Выберите тему вашего сообщества.
- Оставьте возрастное ограничение без изменений, если вы не собираетесь публиковать контент только для взрослых (например,грамм. эротический контент, нецензурные выражения, отсылки к наркотикам, изображение / описание жестокости или насилия). Помните, что если вы выберете вариант 16 или 18 лет и старше , ваше сообщество будет исключено из поиска ВКонтакте.
- Добавьте ваш веб-сайт URL.
Группа
В случае группы вы можете указать свое местонахождение (офис, адрес магазина и т. Д.)
Fanpage
В случае фан-страницы вы можете указать дату основания вашего бизнеса.
Шаг 5. Настройте сообщество Разделы
Теперь настроим все разделы вашего сообщества (фото, видео, обсуждения и т. Д.).
Группа
Настройки разделов группы выглядят так:
Fanpage
И настройки разделов фан-страниц такие:
Как видите, в случае фан-страницы вы можете включить / отключить только определенный раздел, а в группе вы также можете выбрать один из различных вариантов — Отключено , Открыто , Ограничено .И Ограниченный , в случае настроек стены.
5.1 Стенка
Стена ВКонтакте — это, по сути, место, где вы публикуете свой контент.
ГруппаСтена вашей группы может быть:
- Отключено — постов не будет.
- Откройте — вы, ваши администраторы и каждый пользователь можете публиковать сообщения на стене и комментировать их.
- Limited — только вы и ваши администраторы можете публиковать сообщения, пользователи могут только комментировать их (рекомендуется, если вы не планируете создавать пользовательский контент).
- Ограничено — только вы и ваши администраторы можете публиковать сообщения, комментарии отключены.
Fanpage
Как видно на скриншоте выше, нет никаких настроек для Fanpage Wall. Но вы можете отключить комментарии (см. Следующий шаг «Комментарии»).
5.2 Ссылки
Группа
Вы не можете редактировать этот раздел.
Fanpage
Вы можете отключить раздел ссылок (не рекомендуется).
5,3 Фото
Это раздел для ваших фотоальбомов.Если у вас есть коммерческое сообщество, это обычное дело для ВКонтакте, когда вы используете его как каталог своих товаров. Вы можете создавать альбомы по категориям, ссылаться на «Женская одежда», «Мужская одежда» и т. Д.
Группа
В группе может быть:
- Отключено — фото раздела не будет.
- Открыть — каждый пользователь может создавать новые фотоальбомы.
- Limited — вы и ваши администраторы можете создавать новые фотоальбомы (рекомендуется).
Fanpage
Вы можете включить или отключить раздел с фотографиями на фан-странице.Включено означает, что только ваши администраторы могут создавать новые альбомы и загружать фотографии.
5.4 Видео
Похож на раздел фотографий, но позволяет загружать собственные видео, создавать прямые трансляции или добавлять видео из других источников, таких как Youtube, Vimeo и т. Д.
Группа
Видео раздела может быть:
- Отключено — раздела видео не будет.
- Открыть — каждый пользователь может добавлять новые видео.
- Limited — только ваши администраторы могут добавлять новые видео (рекомендуется).
Fanpage
Раздел видео на фан-странице можно только включить или отключить. Когда он включен, только ваши администраторы могут добавлять новые видео.
5.5 Аудиофайлы
Как вы, наверное, слышали, у ВКонтакте есть собственный музыкальный раздел. Пользователи могут загружать музыку, аудиокниги или любые аудиофайлы. Артисты также делятся своей музыкой в ВК.
Если вы думаете, что это может быть хорошим источником дополнительного контента для вашего сообщества, вы можете включить раздел аудио. Затем вы можете загружать свои собственные аудиофайлы или добавлять музыку с музыкальной платформы ВКонтакте с помощью окна поиска, создавать списки воспроизведения, а затем добавлять их в свои сообщения.
Группа
Аудио раздел может быть:
- Отключено — аудио раздела не будет.
- Открыть — каждый пользователь может добавлять новые аудиофайлы.
- Limited — только ваши администраторы могут добавлять новые аудиофайлы (рекомендуется).
Fanpage
Аудио раздел Fanpage можно только включить или отключить. Когда он включен, только ваши администраторы могут добавлять новые аудиофайлы.
5.6 Документы
Этот раздел доступен только для групп .Он позволяет вам и вашим пользователям загружать любые документы. Обычно мы используем его для загрузки оферты компании, правил обслуживания и правил продвижения, на всякий случай.
Размер файла не должен превышать 200 МБ, и иметь следующие расширения: doc, docx, xls, xlsx, ppt, pptx, rtf, pdf, png, jpg, gif, psd, djvu, fb2, ps и другие форматы. Ваш документ должен соответствовать законам об авторских правах.
Группа
Раздел документов может быть:
- Отключено — раздела документов не будет.
- Открыть — каждый пользователь может добавлять новые документы.
- Limited — только ваши администраторы могут добавлять новые документы (рекомендуется).
5.7 Обсуждение
Это один из самых важных разделов для любого коммерческого сообщества. Пользователи ВК любят просматривать обсуждения и проверять любые мнения и отзывы клиентов.
Рекомендую добавить как минимум две темы: Обзоры и Вопросы и ответы. Позвольте вашим клиентам поделиться своим мнением о вашем бизнесе, продуктах и услугах.Это определенно поможет другим принять решение о покупке вашей продукции.
Группа
Доска обсуждений в группе может быть:
- Отключено — доски обсуждений не будет.
- Открыть — каждый пользователь может начать новую тему.
- Limited — только ваши администраторы могут создавать новые темы (рекомендуется).
Если у вас есть группа, вы можете разместить доску обсуждений прямо над стеной (рекомендуется) или на правой боковой панели.
Fanpage
Доска обсужденийFanpage может быть только включена или отключена. На фан-странице вы можете разместить доску обсуждений только на правой боковой панели.
5.8 Вики-блок
Этот раздел доступен только для групп . Блок Wiki позволяет вам создавать дополнительные страницы внутри вашего сообщества и заполнять их текстом и мультимедиа. Лучший пример использования вики-блока — дополнительное меню. Короткая анимация ниже показывает все возможности, которые она дает:
Как нетрудно догадаться, создание вики-меню занимает много времени.Поэтому я предлагаю вкладывать в это свое время только после того, как вы установили остальные разделы и построили свою аудиторию в ВК.
Группа
Вики-раздел может быть:
- Отключено — не будет блока вики (рекомендуется).
- Открыть — каждый пользователь может создавать новые страницы с помощью блока вики.
- Limited — только ваши администраторы могут создавать вики-блок.
5.9 События
Этот раздел доступен только на страницах .Если у вас есть фан-страница, вы можете выбрать себе организатора мероприятия (встречи, конференции, концерта и т. Д.). В этом случае все ваши события будут отображаться на правой боковой панели вашей фан-страницы:
5.10 Места
Этот раздел доступен только на страницах . Он позволяет вам добавлять адреса ваших магазинов, ресторанов, офисов и т. Д. Адреса будут показаны на правой боковой панели вашей фан-страницы.
5.11 Контакты
Этот раздел доступен только на страницах .Он позволяет добавить контактную информацию вашего менеджера: профиль ВКонтакте (если хотите), должность, телефон, электронную почту. Контактная информация будет отображаться на правой боковой панели вашей фан-страницы:
5.12 Продукты
И последний раздел «Товары» обычно коммерческий. Это позволяет вам добавлять свои продукты или услуги. При включении вы увидите дополнительные настройки:
Как настроить раздел товаров:
- Выберите регионы доставки.
- Выберите, хотите ли вы, чтобы пользователи оставляли комментарии над вашими продуктами.
- Выберите валюту (рекомендуется российский рубль. См. Мой пост о местной платежной системе Яндекс.Кассы).
- Выберите контактное лицо (одного из ваших администраторов).
- Добавьте описание вашего магазина.
Шаг 6. Разрешить комментарии пользователей
Как я уже описал в шаге 5.1, при настройке стены группы вы можете выбрать, будет ли стена открыта / ограничена (комментарии разрешены) или ограничены (комментарии отключены). В случае фан-страницы вы не можете изменить настройки своей стены (она всегда включена и открыта), но вы можете выбрать, включены или отключены комментарии.
- Нажмите Управление сообществом -> Комментарии .
- Выберите Отзыв: Включить комментарии
- Оставьте фильтр ненормативной лексики включенным.
- Если вы хотите отфильтровать любые комментарии, вы можете включить фильтр ключевых слов и ввести ключевые слова.
Шаг 7. Включить личные сообщения сообщества
Личные сообщения — один из важнейших способов общения с вашими клиентами.Пользователи ВК часто спрашивают о ценах и условиях доставки, не читая информацию на вашей фан-странице или в разделе товаров, так что будьте готовы.
Дополнительная опция — добавить на свой сайт виджет сообщений ВКонтакте , чтобы пользователям ВК не приходилось писать вам электронное письмо или покидать ваш сайт — они могут написать вам сообщение через чат ВКонтакте. В этом случае вы получите сообщение, как будто они отправят его прямо на вашу фан-страницу.
Здесь вы можете найти информацию о виджете сообщений ВКонтакте.
***
Это обязательные настройки ВКонтакте, с которых мы обычно начинаем кампании наших клиентов.Конечно, крайне важно иметь стратегию контента, разработанную специально для ВКонтакте, поэтому алгоритмы новостной ленты повысят ее органический охват. А затем начать свою рекламную кампанию с использованием правильных рекламных инструментов, которые я описал в моем Руководстве по рекламе ВКонтакте. Но тем не менее, если вы новичок в ВКонтакте, начните с этих простых шагов, описанных выше.
Спасибо за прочтение! Есть вопросы? Пожалуйста, оставьте комментарий ниже.Монтажная группа ВК. Как редактировать группу в ВК. Как управлять группой в контакте, если вы админ, модератор или редактор
Практически каждый зарегистрированный пользователь популярной социальной сети Вконтакте состоит хотя бы в одной группе или паблике.
При этом многие пользователи создают собственные группы и активно занимаются наполнением и продвижением.
На повестке дня следующие вопросы:
Первый вопрос, который сразу возникает — что такое создание группы ВКонтакте? Чаще всего это делают просто ради интереса. В этом случае человек выбирает наиболее близкую тематику и собирает заинтересованную аудиторию.
Иногда создаются группы для взаимопомощи (материальной, информационной или какой-то другой).А иногда — для заработка (с целью последующего размещения рекламных постов, ссылок, объявлений и т. Д.).
Создание группы ВКонтакте.
Вопрос, как открыть группу ВКонтакте, технически решается довольно легко. Здесь вам не понадобятся какие-то особые знания и навыки (например, как с). Итак, вы уже зарегистрированы ВКонтакте и, значит, у вас есть своя личная страница.
Для создания своей группы выберите Мои группы в боковом меню в боковом меню (рисунок 1 на рис.1). Появится рекламный блок «Популярные сообщества» с предложением «подписаться», а также список всех сообществ, в которых вы состоите. Вам необходимо нажать на кнопку «Создать сообщество» (цифра 2 на рис. 1), расположенную в правом верхнем углу.
Рис. 1. Чтобы открыть группу ВКонтакте, нажмите кнопку «Создать сообщество» на своей странице.
Рис. 2. Введите название группы, выберите представление и нажмите кнопку «Создать сообщество».
Подтвердите создание своей группы, нажав на кнопку «Создать сообщество» (рисунок 3 на рис.2). После этого откроется страница с настройками этой группы.
Группа настроек
Первая вкладка с настройками называется «Информация» (цифра 1 на рис. 3). Есть все основные варианты управления сообществом.
В имени «Имя» (цифра 2 на рис. 3) вы можете редактировать имя только что созданной группы.
На странице «Адрес страницы» при желании можно изменить URL Сообщества. Для этого вместо стандартного URL в формате «Club82063972» укажите какой-нибудь более простой и запоминающийся адрес, например Superknigi.Если выбранный URL уже занят, вы увидите соответствующую надпись.
В абзаце «Описание сообщества» (цифра 4 на рис. 3) можно разместить небольшое текстовое описание. Обычно здесь рассказывают о том, чему посвящена группа.
Ниже выберите тему из списка, который откроется после нажатия на маленький черный треугольник — он отмечен цифрой 5 на рис. 3. Укажите свой сайт, конечно, если он есть (цифра 6 на рис. 3). Вы даже можете указать свое местоположение, используя соответствующий пункт меню (рисунок 7 на рис.3).
- настенные настройки (цифра 8 на рис.3),
- фотографий (цифра 9 на рис.3),
- видео- и аудиозаписи
- документов,
- материалов I.
- обсуждения (цифра 10 на рис. 3).
Каждую из этих категорий можно отключить, сделать открытой или ограничить. Например, в выключенном состоянии на стене никто ничего писать не может. Если выключить фото и видео, никто не сможет их добавить.
В ограниченном состоянии Определенная категория может быть изменена только администратором или модератором сообщества.Например, только администраторы и модераторы могут писать на стене, только администраторы и модераторы могут добавлять аудио- и видеозаписи.
В открытом состоянии Категории могут быть изменены простыми пользователями. У пользователей есть возможность добавлять комментарии на стене, фото в альбомы, видеозаписи и т.д.
В последнем разделе «Тип группы» (рисунок 11 на рис. 3) можно установить формат входа в сообщество новые участники. В открытую группу могут войти все пользователи без исключения.В закрытой группе — только после одобрения администратора или модератора. Что касается приватной группы, то попасть сюда можно только по приглашению одного из администраторов.
На рис. 3 (рисунки 8-11) заданы групповыми настройками по умолчанию, то есть такие настройки предлагаются автоматически. С такими настройками вы можете согласиться, а можете настраивать их по своему усмотрению, как описано выше.
В конце не забудьте подтвердить свои изменения, нажав кнопку «Сохранить» (цифра 12 на рис.3).
Вторая вкладка в настройках сообщества называется « Участников » (рядом с цифрой 1 на рис. 3). Здесь вы можете просмотреть список пользователей, которые в настоящее время состоят в вашей группе. Каждого из пользователей можно удалить из группы или назначить менеджера (человек будет иметь права модератора).
Третья вкладка называется « Черный список » Пользователи размещены, по какой-либо причине заблокированы в вашем сообществе (оскорбления других участников, спам и т. Д.).
Как сделать ссылку в группе
Рис.4 Создайте ссылку в своей группеРис. 5 Введите URL-ссылку в группу ВКонтакте или на внешний сайт
Я ввел адрес бесплатного курса со своего сайта. Затем нажмите кнопку «Добавить ссылку» (цифра 2 на рис. 5).
Рис. 6 Введите текст ссылки
В окне, отмеченном цифрой 1 на рис. 6 «Введите текст ссылки», щелкните мышью и введите текст вашей ссылки. Например, у меня заметна «Компьютерная грамотность для новичков за 30 дней». После этого нажмите кнопку «Добавить» (цифра 2 на рис.6). Ссылка получается, как показано на рис. 4, цифра 2.
Как выбрать автора записи в группе?
Появится меню «Отправить настройки», в котором вы можете выбрать, какая запись будет опубликована:
- От своего имени или
- От имени сообщества.
Если вы установите флажок «от имени сообщества», запись будет опубликована от имени группы.
Рис. 7. Выбор автора при публикации записи в группе
Приглашаю вас в группу «Компьютерная грамотность с надеждой»
С радостью приглашаю всех присоединиться к новому VK-Public.
Вконтакте — известная социальная сеть. Здесь общаются люди разных возрастов, профессий, интересов. Среди них также есть свои целевые посетители, работать с которыми можно и даже нужно. Собственная группа в ВК — отличное дополнение к сайту, а иногда и полноценная замена.
Что означает название и насколько оно важно
Имя находится в заголовке каждого союза. Он говорит о его главной теме и вызывает первоначальный интерес у будущих подписчиков.
Иногда после создания сообщества администратор приходит к выводу, что его название необходимо изменить.
Зачем меняют названия групп ВКонтакте
- Имя влияет на рейтинг. Если пользователь социальной сети ищет в сообществе ключевые слова и не может их найти, то, скорее всего, ключи не использовались в названии.
- Изменился адрес сайта или появился новый администратор (группа была продана, передана другому администратору, сменился основной домен сайта) — следовательно, необходимо сменить имя в ВК.
- Сообщество хорошо оценивается по низкорамному рейтингу, и возникла необходимость продвигать его в связанном высокочастотном (например, сообщество видно в поиске «дешевая женская одежда», администратор хочет поднять его на запрос «Женская одежда»).
К названию некоторые также включают веб-адрес сообщества в Интернете — посетитель по нему напрямую входит в профсоюз через браузер, и в поиске он отображается по этому адресу. Стандартный адрес имеет такой вид:
Для улучшения восприятия и соответствия бренду этот веб-адрес рекомендуется изменить, например, на этот:
В этом примере адрес похож на официальное название компании, сайта и сообщества.Выглядит яснее, легче запоминается.
Какой бы ни была причина изменения названия, мы поймем, как это можно сделать.
Как изменить название группы ВКонтакте с ПК
С интернет-браузером работать намного проще, чем с мобильными платформами — экран больше, меню визуально.
Все готово — имя и адрес изменены.
Как изменить название группы в ВК в мобильном приложении (с телефона)
Важное примечание
Если раньше ваша группа была посвящена, допустим, а впоследствии вы изменили ее название, например, на «сауны в Москве», то за резкое изменение тематики их могут запретить.
Изменить имя в ВК не сложно. Главное — придумать легкое правильное имя, и тогда люди его запомнят.
Если вы решили создать собственное сообщество в социальной сети, но не знаете , как создать группу в контакте Эта статья должна помочь вам сориентироваться в этом вопросе. На первый взгляд настройки могут показаться немного запутанными, но вы быстро разберетесь, если будете следовать инструкциям. На самом деле процесс групповой настройки не представляет сложности и не занимает много времени.
Настроить группу ВКонтакте: избегать спама
Специалисты рекомендуют тем, кто создает группу ВКонтакте, закрыть стену, однако необходимо предоставить посетителям возможность комментировать опубликованные записи. Посещать свое сообщество нужно не просто каждый день, а несколько раз в день, чтобы своевременно удалять спам в случае его наличия. Помните: спам не нужен и своевременно его удаляйте — чем быстрее, тем лучше!
Что касается нежелательных пользователей, которые назло вашей странице, не забудьте занести их в черный список, хотя бы на пару недель или на месяц.Также можно подать жалобу на страницу (для этого есть специальная кнопка), чтобы администрация социальной сети ее заморозила.
Вам нужно настроить в группе контактов Таким образом, свести «спичку» к минимуму и в то же время предоставить пользователям комфортное общение друг с другом. Люди должны иметь возможность обсуждать материалы, опубликованные в группе. Неплохо, если вы разрешите посетителям создавать темы для обсуждения. Но опять же, убедитесь, что в обсуждениях нет спама.
Попробуйте ограничить возможности создания альбомов, но оставьте возможность добавлять фото в те альбомы, которые уже были созданы. За состоянием альбомов с фото необходимо регулярно следить, чтобы убедиться в отсутствии спама или вовремя удалить его.
Инструкция по настройке
А теперь пора узнать, как именно настроить сообщество в контакте и какие действия нужно для этого предпринять. Начните с того, что войдите в свою группу и нажмите на кнопку «Управление сообществом» (она находится под аватаром вашей группы).Вы увидите вкладку Информация — это основная вкладка, где присутствуют следующие настройки:
- Имя. Вы можете изменить название своего сообщества в любое время, но не следует делать это часто.
- Адресная страница. Вам не нужен простой идентификационный номер; Лучше придумать отзывчивую группу, оригинальное и лаконичное обращение. Например, http://vk.com/komputery_internet вместо http://vk.com/club12345678.
- Описание группы. если у вас сообщество в настройках контакта Описание позволит вам привлечь в него больше посетителей.Вам нужно попытаться кратко описать свое «детище» и рассказать «в двух словах», которому посвящено. Тогда посетители сразу смогут понять, куда попали.
- Темы группы. Выберите тему вашего сообщества. Для этого щелкните поле и в появившемся после этого меню меню выберите соответствующий вариант. Конечно, вы можете оставить этот график пустым, но все же выбор темы не будет лишним.
- Веб-сайт. Если у вашего сообщества есть внешний веб-сайт, введите здесь его адрес.Тем самым вы не только больше заинтересованы в посетителях и расширите нашу целевую аудиторию, но и обязательно увеличите посещаемость ресурса, что, безусловно, положительно скажется на его работе и продвижении.
- Местоположение. Эта функция приобретает особое значение, когда группа ВКонтакте посвящена какому-либо населенному пункту, достопримечательностям, конкретному заведению, находящемуся только в одном городе, и так далее.
- Стенка. Вам нужно определиться, какой будет ваша стена. Это может быть: выключено (не рекомендуется), открыто, ограничено и закрыто.
- Экспорт в TWITTER. В принципе, эта настройка не является обязательной, но чрезвычайно удобна для тех «владельцев группы», у которых в твиттере есть раскрученный аккаунт. Если у вас их нет, настраивать не нужно.
- Видео. Фотографии. Документация. Материалы. Обсуждения. Все эти функции могут быть: открытыми, выключенными, ограниченными. Выбирайте вариант исходя из приведенных выше рекомендаций и советов.
- Групповой тип. Этот вариант можно назвать настройками приватности, а потому он очень важен.Обратите внимание на эту настройку. Особое внимание. Дело в том, что ваше сообщество может быть трех типов: закрытое, закрытое, открытое. Рекомендуется выбирать группы открытого типа, но это не всегда хорошо. Например, если сообщество посвящено представителям возрастной категории 18+, его непременно нужно закрыть — иначе вашу группу могут заблокировать.
Выше были перечислены самые основные доступные вам настройки сообщества. Но есть и другие вкладки, в которых расположены «ссылки», «Список участников группы» и «Черный список».С этими вкладками вы должны иметь все четко и понимать: вы просто будете использовать их по мере необходимости.
Что касается основных настроек, старайтесь не пренебрегать ими и платите, пока не пройдет полчаса, чтобы настроить группу в социальной сети Вот как вы считаете это необходимым и как это будет лучше для его успеха разработка. Но не забывайте, что даже при оптимальных настройках Группа ВКонтакте требует вашего постоянного контроля.
Привет, друзья!
В сегодняшней статье я расскажу о настройках группы ВКонтакте.Где их найти и что им нужно указать, чтобы более эффективно перейти в ВК. В целом информация будет однозначно полезной, поэтому читайте ниже.
Какие тебе настройки и где они находятся
Изначально при создании сообществ ты сразу попадаешь в настройки группы ВКонтакте и там нужно выставить все необходимые данные. К тому же обычно настройки группы постоянно меняются в зависимости от задач и от того, где я вам скажу и подскажу.
На скрине ниже я показал, где вы можете попасть в настройки вашего сообщества, а именно нажав кнопку «Управление сообществом» под аватаром вашего сообщества (в случае публичной страницы будет надпись «Страница» Управление ».
Основные настройки сообщества ВКонтакте
Пройдемся по основным настройкам сообщества ВКонтакте.Остальные настройки сообщества
Теперь посмотрим на другие вкладки. Вкладка« Участники ». Здесь можно посмотреть, кто состоит из ваше сообщество, а также при необходимости удалите кого-нибудь из сообщества.
Вот в принципе базовые настройки сообщества ВКонтакте. Вы тоже можете с ними разобраться, но если вы вдруг совсем не работаете в соцсетях и вам требуется повышение по службе, можете спокойно справиться.
Провожу советами, а так же помогаю продвигать сообщества ВКонтакте.
Надеюсь, что эта статья была для вас полезной и вы поделитесь с ней ссылкой в социальных сетях. Также не забывайте подписываться на обновления блога, чтобы быть в курсе всех событий.
На этом пока все!
Доброго времени суток, уважаемый читатель.
Ищете информацию о том, как управлять контактной группой? Сразу хочу сказать несколько слов о «Я» -теме менеджмента Группы и ее различиях в содержании. Если вам еще интересно — то группа, то вы.
А в рамках этой статьи поговорим об управлении группой.
Что входит в понятие «управление группой»
Управлять группой, то есть быть ее создателем или назначенным лидером.Менеджеры различаются по своим полномочиям. Они делятся на:
Наибольшие полномочия среди них в управлении контактирующей группой наделены администраторами сообщества. Управлять группой, то есть иметь возможность:
- Позвонить в группу или изменить ее название и описание
- Дать ей красивый адрес
- Скачать и изменить обложку и другие дизайнерские группы (миниатюра и аватар)
- Включить и отключить любые блоки (, фотоальбомы, видеозаписи, документы, ссылки, аудиозаписи, открыть или закрыть стену,)
- Подключить рекламную компанию
- Бань участников или наоборот
- Удалять записи и комментарии участников группы и даже редактировать их
- Изменить предлагаемые сообщения (только для публичных страниц или публичных страниц, в группах такой функции нет)
Ну с понятием «управление группой» разобрались, теперь ответят на вопрос «как».«
Как управлять группой в контакте, если вы являетесь создателем
Мы считаем, что группа уже создана. Что теперь?
Для начала мы можем настроить нужные вам единицы:
- Ссылки
- Фото альбомы
- Видео
- Аудиозаписи
- Обсуждения
- События
- Места
- Продукция
Их можно либо включить, либо выключить, либо сделать ограниченными.
Как ведется управление группой?
Наша основная кнопка Это три точки под аватаркой или обложкой группы.
Щелкаем по нему, из выпадающего списка выбираем «Управление сообществом». Остальные пункты выпавшего меню мы также рассмотрим в статье в составе статьи.
В открывшемся окне у нас есть возможность: изменить название группы, зарегистрировать ее описание, скачать обложку, дать красивый адрес, зарегистрировать ссылку на сайт, если есть.
Пункт «Разделы»
В следующем разделе правого меню «Разделы» мы можем включить нужные вам разделы или отключить ненужные.Среди них есть: ссылки, обсуждения, фотоальбомы, видео, товары. Вы можете редактировать их расположение. Это делается в том же окне, путем обозначения основного и вспомогательного устройств.
Основной блок появится в самом верху, сразу под описанием группы.
Пункт «Обсуждение»
О том, как включить раздел «Обсуждения» и все связанные фишки — узнайте из статьи.
Пункт «Комментарии»
Здесь мы вообще можем отключить возможность комментирования любых сообщений группы или, наоборот, включить их.Также можно включить фильтр нецензурных выражений.
Работа с API Пункт «Работа с API» на первых порах лучше не трогать.
Предмет «Участники»
А вот предмет «Участники» — нам понадобится. Здесь, как создатель группы, мы можем удалить любого участника из группы или назначить его руководителю (выбрав одну из форм — администратор, модератор или редактор).
Здесь вы можете отправить любого члена группы в черный список.После того, как человек попал в черный список вашего сообщества — ему будет закрыт доступ к вашей группе.
Пункт «Сообщения»
Следующий пункт меню в правом столбце — «сообщения». При нажатии на эту кнопку мы попадаем в окно редактирования этой функции.
Если вы хотите писать вам от имени группы, а не в личку, то необходимо включить эту возможность. Ниже вы можете записать приветственную речь, которую увидит человек, когда он впервые решит вам что-то написать.
После подключения этой функции в вашей группе на главной странице появляется кнопка «Сообщения сообщества». И если вы ее нажмете, вам понравится сообщество создателей или администраторов — можно будет переключить бегуна вправо (он находится в правом верхнем углу), тем самым включив уведомление «сообщество сейчас в сети».
После этого у каждого посетителя вашей группы появится такая надпись «Сообщество онлайн. Они ответят прямо сейчас». — Что дальше им ответит и можно стать вашим клиентом.
Пункт «Приложения»
Пункт меню «Приложения» добавлен пару лет назад, и постоянно обновляется.
Здесь представлен полный список Разрешенных в обращении. Вы можете выбрать любое подходящее для вашего бизнеса приложение и настроить его в своей группе.
Пункт «Статистика группы»
Помимо перечисленных настроек, создатель и группа администраторов могут просматривать свою статистику. И на основании полученных данных регулировать вектор развития группы.
Его можно посмотреть, нажав сразу на три точки под обложкой или группу аватаров, выбрав «статистику сообщества». В открывшемся окне вы увидите 3 или 5 вкладок — это зависит от тех настроек, которые вы сделали, и от того, насколько продвинута ваша группа.
Если вы только что создали группу, вкладок будет 3: покрытие, посещаемость, активность.
Сдвиньте все вкладки до конца, вы узнаете, кто ваша аудитория в нашем большинстве — мужчины или женщины, сколько им лет из каких городов, как они попали в вашу группу, с каких устройств, сколько новых участников сегодня в группе, какая была посещаемость и сколько человек увидели ваши посты за сегодня или за любой другой день.
Это отдельный очень большой раздел знаний в сфере социальной сети «в контакте» и следующий абзац в управлении группой.
Пункт «Добавить в левое меню»
Этот пункт в выпадающем меню отображается так же, как предыдущая предыдущая группа и ее админ. После нажатия на эту кнопку вы увидите ссылку на свою группу в левом меню интерфейса ВК и сможете быстро перейти в свое сообщество.
Также удобно то, что вы сможете быстрее отвечать на сообщения, которые потенциальные клиенты отправляют вам на имя сообщества — они будут отображаться в виде числа, указывающего количество не ответивших.
Элемент «Перевести в группу»
Этот элемент отображается только у создателя группы. Только создатель группы может преобразовать группу в общедоступную (или общедоступную страницу) и наоборот. Для этого вам нужно будет запросить код с СМС, которое придет на ваш телефон.
Переводить группы в паблик и наоборот можно не чаще одного раза в месяц и только до тех пор, пока количество участников сообщества не превысит 10 000 человек.
Как управлять группой в контакте, если вы администратор, модератор или редактор
Для начала вам нужно получить право администрирования сообщества от Создателя группы.
Для этого Создателю группы необходимо перейти в группу, нажать на 3 точки под обложкой или аватаром группы, выбрать «Управление сообществом». В правом меню выберите кнопку «Участники». В открывшемся окне назначьте руководителя любого из участников группы.
Откроется окно, в котором необходимо выбрать форму участия назначенного руководителя группы. Это может быть администратор, редактор или модератор. В этом окне подробно описано, какие полномочия для каждого типа контроля.Администратор сообщества обладает наибольшими полномочиями.
Администратор может управлять группой почти так же, как ее создатель. У него не будет доступа, только в рекламном офисе, если он откроет создателя группы. Но создатель рекламного кабинета может отдельно открыть доступ любому админу.
Второй момент это отсутствие полномочий у админа — удалять из группы и из группы администрирования ее создателя.
Третий момент — админ не сможет публично транслировать группу и наоборот — это исключительное право ее создателя.
Как управлять группой при контакте с телефоном
Управлять группой при контакте с телефоном с помощью официального приложения довольно сложно.
Многие функции там недоступны. Если он вам все же понадобится, вы можете зайти на сайт ВК через браузер в телефоне.
Зайти на свою страничку и перевести интерфейс в контакте в полный режим. После этого на экране телефона отобразится окно как в контакте, так и на компьютере.
Для этого нажмите на 3 черты в верхнем левом углу экрана, появится список, прокрутите вниз, нажмите «Полная версия». Все — теперь вы можете управлять группой в контакте с телефона.
Думаю, вам будут интересны эти статьи:
Проверенные методы
Без вложений
Надеюсь, статья оказалась для вас полезной, пожалуйста, оцените, нажав на пятую звездочку чуть ниже.
Спасибо)))
Часто задаваемые вопросы
Как интегрировать чат на сайт для работы входа через сайт?
Детальная информация.
Как выйти из чата?
В меню чата (если он включен).Если чат интегрирован в веб-сайт, достаточно выйти с веб-сайта.
Как добавить свой метод авторизации к существующему?
Например, вот так.
Как связать группу / супергруппу Telegram с веб-чатом?
Добавить @ChatbroBot в правую группу. Бот отправит ссылку через личное сообщение, с помощью которой вы сможете связать веб-чат и группу / супергруппу Telegram.
Как связать Telegram канал с веб-чатом?
Чтобы добавить @ChatbroBot к выбранному каналу в качестве администратора, введите «/ sync» в канале.Бот пришлет ссылку для синхронизации.
Не могу добавить бота в канал
Используйте десктопную версию Telegram. Добавьте бота как администратора (вы не можете добавить бота как обычного пользователя).
Подходит ли ваш сервис для трансляции Telegram канала на сайт?
Наш сервис для этого отлично подходит. Чтобы отправлять сообщения на одну сторону (канал -> веб-чат), настройте веб-чат так, чтобы он не позволял отправлять сообщения. Дополнительно вы можете настроить бота так, чтобы он не мог писать в канал.
Бот перестал синхронизировать сообщения / синхронизировался с одной стороны
Если у вас возникли проблемы с синхронизацией телеграммы, убедитесь, что у вашего бота отключен приватный режим. Вы можете проверить это с помощью BotFather. Свяжитесь с нами, если у вас все еще есть проблемы.
Как убрать синхронизацию веб-чата с группой / беседой?
Есть несколько способов сделать это:
1) Удалить бота из беседы / группы / супергруппы / канала. Синхронизация будет автоматически удалена, в личные сообщения будет отправлено оповещение.
2) В редакторе чата в блоке «Синхронизация с мессенджерами» можно увидеть все активные ссылки и удалить их.
Могу ли я добавить своего бота для синхронизации сообщений?
Вы можете добавить своего бота. Он будет работать так же, как и стандартный, и вы сможете управлять им. Есть 2 типа ботов: Telegram и VK. Бот ВКонтакте — это любая пустая или неиспользуемая страница в социальной сети. Чтобы добавить бота, выполните следующие действия:
1) Авторизуйтесь.
2) Зайдите в свой профиль с помощью навигации по сайту.
3) Нажмите кнопку «Добавить бота», выберите тип бота и введите данные для авторизации. Затем нажмите кнопку «Добавить». Если данные верны, бот будет добавлен и автоматически включен.
Как добавить новых администраторов в чат?
Администратором в чате может быть только один. Но можно добавить модератора. Он сможет банить пользователей и удалять сообщения.
Как добавить новых модераторов в чат?
Модератор может быть назначен двумя способами:
1) Через меню сообщений.Потенциальный модератор должен авторизоваться и написать что-нибудь в чат. Нажмите «Меню» на его сообщении и выберите «Установить статус модератора».
2) Передайте ChatbroLoader необходимый набор (разрешения: [‘запретить’, ‘удалять’]) прав для конкретного человека. Используется только при включенной защите от спуфинга. Пример использования. Подробная информация.
Как ограничить видимость чата для неавторизованных пользователей?
Сделайте условие в шаблоне страницы. Если пользователь авторизован, то показывать чат, иначе — нет.
Как разрешить чат только авторизованным пользователям?
В конструкторе чата в разделе «Аутентификация пользователя» отключите «Посетитель с временным именем».
Какие методы борьбы со спамерами, троллями?
Можно настроить гибкую фильтрацию сообщений на сервере и на клиенте (неэффективно).
Как настроить фильтрацию сообщений на сервере?
В конструкторе чата в разделе «Администрирование» кнопка «изменить функцию».При нажатии откроется редактор с парой примеров.
Как настроить фильтрацию сообщений на клиенте?
Подробно это описано здесь.
Как забанить и удалить пользователей?
Банить пользователей и удалять сообщения могут только администратор и модераторы. Поместите курсор на желаемое сообщение, через появившееся меню вы сможете выполнить соответствующее действие.
Вы можете поэкспериментировать с примером сайта.
Что такое скрытый бан?
Если вы забаните пользователя и укажете скрытый бан, злоумышленник не заподозрит об этом.Он также продолжит писать в чате, но его сообщения будет видеть только он.
Как разблокировать пользователя?
У администратора есть ссылка на список всех забаненных в меню чата, где он может их разблокировать. Второй способ — снова забанить пользователя на минуту.
Что такое защита от спуфинга и как ею пользоваться?
Спуфинг — это ситуация, когда человек или программа успешно маскируются под другим способом фальсификации данных и получают незаконные выгоды. Например, в чате один человек может писать под видом другого.Защита от спуфинга исключает такие ситуации. Это подробно описано здесь. Пример чата с защитой от спуфинга.
Как правильно рассчитать подпись?
Подробно это описано здесь.
У вас есть документация?
Документацию можно найти здесь.
Как сделать звук в чате?
Встроенного механизма в чате нет, но можно.
А как насчет личных сообщений?
Личных сообщений пока нет.Если пользователь авторизован в чате через социальную сеть, его имя и аватар будут ссылкой на профиль в социальной сети, и вы сможете с ним связаться.
Как ваша нагрузка?
Подробно это описано здесь.
Как сделать полноэкранный чат?
Сделать можно вот так.
Не нравится дизайн. Это не соответствует моему сайту
В чате не используется iframe. Это означает, что исходные стили можно переопределить в соответствии с вашими потребностями.
У меня есть пара отличных идей для чата, с кем поделиться?
Вы можете связаться с нами.
Я хочу видеть чат на моем языке, как с этим помочь?
Здесь вы можете помочь перевести сайт на ваш язык.
Как отмечать людей в комментариях ВКонтакте. Разговор «ВКонтакте». Создание, настройка, добавление друзей и удаление. Отметить в один клик
Социальная сеть «ВК» открывает пользователям широкий спектр возможностей.Не только передавать сообщения и файлы. Вы можете указать в записях на своей стене ссылку на страницы других участников ВКонтакте. Не всем знаком этот функционал. Это поправимо. В статье мы расскажем, как отметить человека в ВК с помощью ручного ввода или выбора из списка. Вы узнаете полезную информацию об этих методах.
Мы чествуем человека по записи
Чтобы упомянуть человека в посте «ВК», не нужно обладать специальными знаниями.Вам следует использовать стандартные средства социальной сети ВКонтакте и интернет-браузера. Но учтите, что пользователь, на который будет указывать ссылку, узнает об этом в уведомлении. Это ситуация, как фото. Процесс отметки — это уникальное действие, не связанное с графическим интерфейсом социальной сети.
Инструкция по упоминанию пользователя подходит для различных типов заметок, вне зависимости от того, где она размещена на стене в группе или записи на странице. После отметок мужчины имя в посте будет синим.Расскажем о двух эффективных способах отметить человека в записи «ВК».
Метод 1: ручной ввод
Изначально нужно узнать ID страницы нужного пользователя. Обязательно обратите внимание на его адресную строку. Если идентификатор был изменен или пользователь заблокировал вас, узнать его идентификатор можно разными способами. Об этом читайте в другой статье. Итак, вам необходимо сделать следующее:
Зайдите на сайт «ВКонтакте» и выберите нужный пост. Вы также можете зарегистрировать ссылку на пользователя, создав новую запись.
Найдите в посте место, где мы пишем имя человека и ставим такие скобки в виде квадрата [|].
Перейдите на страницу человека или сообщества и сделайте копию уникального ID ID.
Установите адрес в центре квадратных скобок вместо вертикальной палочки. Это необходимо, чтобы он сдвинулся вправо. Адрес является предметным или содержит числа.
Теперь вручную пропишите имя пользователя после вертикальной палки.Здесь вы также можете указать название группы. Другой текст можно пометить как ссылку.
Все после квадратных скобок — зона ввода текста. Здесь вы можете зарегистрировать ссылку на множество страниц.
Теперь, когда все готово и вы хотите сделать публикацию, нажмите кнопку «Отправить».
Этот способ наиболее удобен в том случае, если вам нужно дать ссылку человеку не из списка друзей.
Метод 2: выберите из списка
Используя этот метод, выберите нужный пост и сделайте копию идентификатора.Здесь будет поиск базы «ВК». Теперь сделайте следующее:
Выберите нужную публикацию, куда вы хотите добавить текст с синей подсветкой, и найдите место для указания ссылки.
Появится строка поиска.
Введите имя пользователя или название сообщества.
Когда страница будет найдена автоматически, нажмите LCM, чтобы сгенерировать нужный код.
Идентификатор желаемой страницы располагается до символов «@» или «*».
В скобках после идентификатора укажите имя, которое вы хотите поместить в текст синего цвета.
Человек, которого вы отметили, получит уведомление, и, например, группа не приходит в группу, но это не меняется. Ссылка будет работать. Стоит отметить, что оба метода, описанные в статье, во многом схожи. Вы работаете с внутренним кодом «ВК». Также учтите, любой пользователь может подать жалобу в администрацию.Тогда пост или отметка будут удалены.
Хотите поздравить близкого человека на своей странице «ВКонтакте», упомянуть в посте друзей или знакомых, пригласить определенных людей на какое-либо мероприятие? Затем вам нужно просто отметить их в записи, чтобы они заметили ваш пост. А также, чтобы ваши друзья из соцсети могли видеть, кто прячется за именами, которые вы указали в посте. О том, как отметить человека на записи «ВКонтакте», мы подробно расскажем в этом материале.
Как это будет выглядеть?
Пост в посте будет выделяться на фоне основного черного цвета с синим оттенком букв. Более того, это кликабельная ссылка. Достаточно нажать на имя (или другое слово, которое вы подписали ваш друг, знакомый) мышкой или тапнуть по нему на экране смартфона, как пользователь окажется на странице человека, которого вы упомянули в записи. Согласитесь, очень удобно.
Упоминать в одной записи с такими кликабельными ссылками можно практически неограниченное количество людей (длина одного пост-текста в «ВК» вполне приличная).Однако в сети «ВКонтакте» таким образом можно отметить только тех людей, которые зарегистрированы на этом сайте. Пользователи, у которых есть учетные записи, например, только в Facebook, Одноклассниках, не смогут упоминаться в своей записи. Как вставка ссылки на сторонний ресурс.
А теперь сразу перейдем к тому, как отметить человека на стене «ВКонтакте».
Отмечаем человека в записи: первый способ
Сразу скажем: упоминание человека в посте — совершенно простая манипуляция.Скоро вы очистите его автоматически.
Итак, как и в записи «Вконтакте», есть человек:
- Перейдите на вкладку «Новости» или на стене своей страницы в «Запись», «Новая запись».
- Перейти в текстовое поле «Что у вас нового?».
- Напишите вступительный текст.
- Там, где в значении нужно упомянуть человека, поставьте значок «Dogging» («@»).
- Сразу без пробела начинайте вводить имя приятеля — так же, как он подписался сам «ВКонтакте».Например, «@ Маша Иванова».
- Вам даже не нужно будет упоминать полное название целого — система, так как при печати слова будет подсказывать имена товарищей, начинающиеся с этих букв — нажмите на необходимость во всплывающем сообщении.
- Один секрет, как отметить человека в записи «ВКонтакте»: Как выбрать друга из списка, в текстовом поле после «собаки» будет ссылка на его страницу, а потом имя его подписано в скобках. Наш пример: (Маша Иванова).Наведя курсор внутри скобки, вы можете изменить это имя, которым обозначил себя человек в сети, на любое другое: (Маша), (Мария Петровна), (моя лучшая подруга) и т. Д.
- Смогли? Ставьте пробел и продолжайте свой рассказ.
- Распечатать текст, опубликовать пост. Имя друга теперь будет в синей кликабельной ссылке.
Отмечаем человека в записи: второй способ
Как письменно «ВКонтакте» чествовать другого человека? Скажите немного иначе:
- Нажмите «Новая запись» в «новостях» или на стене — не только в своей, но и в общедоступной группе, в которой вы хотите разместить пост.
- Введите желаемый текст.
- В месте, где нужно обозначить ссылку друг на друга, введите следующую комбинацию в квадратных скобках и со строкой фрагмента: [(ID пользователя, группа, сообщество) | (имя, текст, которым вы хотите подписать свою ссылку)]. Например:.
- Это можно сделать несколько иначе: «Собака» и после нее «Ийиди» — «@ id0123457». Например: «@moya_gruppa».
- Теперь после пробела можно продолжить свой рассказ. Напомним еще раз, что в одной записи можно упомянуть несколько друзей, группы, паблики.
- Опубликовать сообщение. Сразу после этого текстовое поле с указанными нами друзьями и сообществами и сообществами будет преобразовано в историю с кликабельными синими ссылками.
Многим будет интересно, как узнать группы «Ийиди» или конкретного человека? Это очень просто: перейдите из браузера на нужную страницу и обратите внимание на адресную строку. Скопируйте или запомните весь текст после «https://vk.com/». Это будет ID.
Как мужчина узнает о знаке?
Разобрались, как отметить человека в записи «Вконтакте».Много тревожит, узнает ли об этом упомянутый человек? Вариантов тут два:
- Если тот, кого вы упомянули, есть у вас в списке друзей, то он получит уведомление о отметке в вашей записи.
- Если человека нет среди добавленных вами друзей в социальной сети, уведомление ему не придет. Однако, просматривая их «ответы», он увидит в них упоминание себя в вашем посте.
Отметить человека в его записи на стене страницы «ВК» можно так, как указано, по его имени и ID.Эта манипуляция полезна, если вы хотите отметить своих друзей отзывом или поздравлением, объявить результаты розыгрыша, раскрутить свое сообщество и т. Д.
Из этой статьи пользователи смогут узнать, как отметить человека на Стене ВК, как отметить человека на Стене ВК, используя телефон или компьютер. На эти и многие другие вопросы мы ответим здесь и сейчас. После ознакомления с предложенными материалами любой желающий сможет узнать, как чествовать людей в социальной сети.
Как отметить человека на стене в ВК?
Итак, нужно отметить на стене человека или общину. Сделать это довольно просто, но нужно придерживаться определенного плана действий. В свою очередь, человек, которого нужно отметить, должен быть в ваших друзьях, а в сообществе вы должны быть подписаны. Только при выполнении этих условий можно делать все, что угодно. Невозможно отметить друга, которого просто нет в соцсети
Чтобы отметить человека или сообщество, вам нужно нажать на «Создать запись».Пользователь откроет панель, в которой он может писать, прикреплять документы, фотографии, музыку, файлы GIF и так далее.
- Для начала нужно вбить символ «@» или «*». Одно из двух, выполнить этот пункт несложно.
- Затем система попросит указать пользователя или сообщество
- Вы должны ввести информацию о друге, его имя и фамилию или название сообщества
ВК найдет его в списке ваших друзей и выведет на панель. В ситуации сообщества система найдет группу среди ваших подписок и выведет их на панель.Осталось только нажать на друга или сообщество и он заметит на записи.
Как отметить человека на стене ВКонтакте с телефона?
Чтобы отметить человека на Стене ВК с помощью телефона, нужно провести еще несколько манипуляций. Заходим на страницу, нажимаем на «Новая запись». Появляется панель, где пользователь может что-то написать и прикрепить. На нижнем поле будет значок «мужик», что-то сложно спутать.При нажатии на нее откроется список друзей, вам нужно будет выбрать пользователя, которого вы хотите отметить в записи. Вы можете праздновать неограниченное количество друзей.
Как отметить в записях в ВК?
Чтобы отметить человека или сообщество в записи в ВК, вам необходимо следовать инструкциям, указанным выше. Сначала «новая запись», затем «@» или «*», введите имя сообщества или имя друга, успешно прикрепленного к сообщению.
Итак, обратите внимание на пользователя в записи достаточно просто, достаточно придерживаться последовательности действий и не забывать, что сначала нужно добавить символ @ или «*». При правильном выполнении всех пунктов можно отметить пользователя или сообщество. На первый взгляд это может показаться очень сложным и непонятным процессом, но на первом этапе все встанет на свои места и вы сможете использовать эту функцию, не глядя на монитор или экран телефона.
Итак, сегодня нам предстоит выяснить, как в «Контакте» отметить человека, фигурирующего в рекорде.У этого простого действия есть несколько вариантов решения. Кроме того, это очень полезно, особенно если вы используете его с другими техниками для постов. Например, с прикреплением входов на стены. Начнем как можно скорее изучить вопрос.
Зачем нужно
Прежде чем отмечать человека в «Контакте», стоит понять, зачем нам это вообще нужно делать. Ведь кто-то считает эту возможность бесполезной. Но это совсем не так.
Довольно часто эта функция также используется в самых разных людях.В частности, в тех, кто публикует новости о добросовестных работодателях и мошенниках. Очень интересное приложение. Теперь, когда мы знаем цель «привязки» личности к сообщению, давайте попробуем выяснить, как отметить человека в записи.
Сбор информации
Первое, что может потребоваться от нас, — это получить необходимую информацию о пользователе социальной сети. Есть один очень важный момент — если человек не зарегистрирован во ВКонтакте, то отметить его на посте будет просто невозможно.Почему?
Дело в том, что у каждой зарегистрированной страницы есть свой так называемый ID, который будет использоваться при привязке. Написано в адресной строке. А вот у незарегистрированных пользователей ID во «ВКонтакте» нет.
Как получить этот номер у уже существующего человека в социальной сети? Для этого просто зайдите в его профиль и посмотрите в адресную строку браузера. Там будет письменный адрес, а затем idxxxxx, где XXXXX — соответствующий номер страницы. Мне это нужно. Выделите это и скопируйте, теперь вы можете думать дальше, как в «Контакте», чтобы отметить человека на записи.
Заполнение анкеты
Теперь осталось так же мало — придумать пост, а потом написать его текст. И в нужное место вставить специальную форму, которая нужна для привязки страницы человека к посту. Что это за функция? Познакомимся с ней.
Если вы думаете о «контакте», чтобы отметить человека в записи, то вам достаточно иметь ID его профиля. После написания поста в нужном месте вставьте следующую форму: [Адрес профиля / выходное слово].Адрес здесь — не что иное, как удостоверение личности человека. А слово — это фраза или выражение, которое будет перенаправлять пользователей на свою страницу.
Для друзей
Есть еще один очень простой подход, который поможет ответить на вопрос, как отметить человека в записи. Дело в том, что если этот человек есть в вашем списке друзей, вы не можете использовать какие-либо формы и id. Все получится в несколько раз проще.
Перед тем, как написать пост, нажмите на «Звездочку» на клавиатуре.После этого у вас будет список друзей. Выберите там друга и нажмите на надпись. Затем напишите слово или фразу, которые будут отображаться в посте как перенаправление. Это все.
Осталось за малым — начать писать сообщение через пробел. Теперь отправьте его и посмотрите на результат. Это все. Вы знаете, как в «Контакте» отметить друзей по записи в несколько кликов. Как видите, это не так уж и сложно, как может показаться на первый взгляд.
На сегодняшний день многие мессенджеры и социальные сети поддерживают функцию упоминания любого пользователя в групповых чатах, в которых подразумевается общение большого количества людей.
Пользователи социальной сети «ВКонтакте» начали задавать вопрос «, как в разговоре в ВК упомянуть человека? » Сделать это довольно просто, ниже мы расскажем об этом подробно, а для начала возьмем посмотрите, почему ВК стал лидером в RU Sigment:
И это далеко не все преимущества, которые выделяют сайт среди сотен других и действительно делают его лидером. Но сегодня речь не об этом, давайте узнаем, как упоминать друзей и других пользователей в сообщениях и диалогах ВКонтакте
Какая функция упоминания ВКонтакте?
Ниже мы также опишем и приведем несколько примеров использования функции упоминания диалогов в ВКонтакте.
- Для прямого контакта с нужным человеком из разговора.
- Для удобства других пользователей при поиске конкретного человека.
- Для того, чтобы человек увидел тревогу и сразу мог ответить.
- Возможность очень удобная и может понадобиться в разных случаях.
Варианты использования могут в большей степени зависеть от обстоятельств или ситуации.
Как связаться с человеком в ВК при разговоре
Упоминать в разговоре конкретного человека достаточно просто, для этого нужно проделать несколько действий:
Сначала нужно перейти непосредственно к самому разговору, где нужно упомянуть человека.
Вы можете сделать это двумя способами:
1 способом:
1. Мы вводим значок «@», и мы отображаются со всеми людьми, которые сейчас находятся в групповом чате. Все они упорядочены в зависимости от последних отправленных сообщений.
- Чтобы найти конкретного человека, который вас интересует, рядом со знаком «@» введите его имя. Это будет выглядеть так.
2 способ:
1. Идентичный способ, отличается только знаком, но смысла нет.
Вводим значок «*» и видим точно такой же список.
Если в этом разговоре присутствует человек, он получит звуковое push-уведомление в левом нижнем углу экрана и в «колокольчике». Если в разговоре нет мужчины, он не получит сообщения, но все остальные участники разговора увидят ссылку на его профиль.
Как связаться с человеком в ВК при разговоре в мобильном приложении iOS и Android
Упоминать человека в приложении на мобильном телефоне можно точно так же, как на компьютере в полной версии социальной сети.Заходим в нужный разговор и устанавливаем «*»
(на устройствах Android) или «@» (для устройств iOS), появляется список всех людей, состоящих в разговоре.
Таким образом, мы разобрались, зачем нужны упоминания в разговоре. И, как видим, функция действительно достаточно удобная и во многих случаях может пригодиться. Эта статья помогла разобраться, как при разговоре отвечать конкретному человеку по компьютеру и телефону.
как создать и для чего использовать. Создайте опрос в ВК в группе, беседе или на странице Вопросы для опроса в контакте
Опросы для ВК 2.0 — разрешить голосование и собирать мнения в новом формате: добавление уникального фона путем указания времени опроса, что позволяет выбрать один или несколько вариантов ответа. Также осталось сделать опрос публичным или анонимным.
Мы понимаем, как создать опрос ВКонтакте в группе или беседе, сделать дизайн — выбрать фон или добавить картинку, настроить анонимность, добавить несколько вариантов ответа. Подскажите, можно ли сделать обзор по истории.
Как провести опрос в группе ВК
Чтобы сделать новый опрос, перейдите на свою страницу или в группу, от имени которой вы хотите создать опрос.И переходим к созданию нового поста, где выбираем «опрос».
Добавить цветной фон или картинку
Чтобы привлечь больше внимания к ленте при ее просмотре, выберите яркий фон. В качестве фона можно использовать один из стандартных цветов или загрузить свою картинку.
Чтобы загрузить картинку, нужно нажать на плюс в самом конце карусели и выбрать картинку из альбома сообщества, либо скачать с компьютера. Вы можете использовать изображения размером не менее 510 × 200 пикселей в формате JPG, GIF или PNG.
Анонимно или публично
Под настройками фона находятся настройки опроса. Здесь вы можете выбрать анонимный или публичный.
В анонимном опросе вы увидите только результат опроса и не сможете увидеть, кто за какой вариант проголосовал.
В паблике , наоборот, вы и другие пользователи можете видеть, кто выбирает в опросе.
Выбор вариантов множественного ответа
Если вы включите эту опцию, пользователи смогут выбрать несколько опций в качестве ответа.Включая все, что есть в опросе.
Здесь вы можете установить ограниченное время опроса, настроить уведомления о ходе или времени его завершения. Вы также можете настроить отложенную публикацию или встроить виджет для голосования на свой сайт.
Как сделать опрос в разговоре или чате
Алгоритм действий точно такой же, как при создании опроса дома. Создайте беседу или перейдите к существующему диалогу.
Щелкните значок клипа рядом с полем ввода текста.Выберите прикрепить опрос.
Затем создайте и разместите опрос, как описано выше.
Можно ли сделать обзор истории ВК
Как таковых функций опроса по рассказам ВКонтакте, пока нет. Но есть две возможные альтернативы:
Результаты опроса
Чтобы посмотреть результаты опроса в ВК, найдите запись с ним и нажмите на сам опрос. Откроется окно с подробной информацией об опросе.
Внизу есть дополнительные поля, с помощью которых вы можете фильтровать результат. Например, вы можете узнать, сколько девушек старше 18 лет участвовало в опросе. Это позволяет избавиться от статистических ошибок при опросе и получить более объективные результаты по желаемой аудитории. Также результаты можно фильтровать по стране или городу.
В социальных сетях есть функция, которая помогает с легкостью проводить различные опросы. В этой статье рассказывается, как создать голосование в интервью Вконтакте, в группе или просто на своей странице.Алгоритм прост и всего несколько шагов. С ним любое голосование будет размещено в нужном вам месте.
Для чего нужны похожие темы? Некоторым пользователям важно мнение по определенному вопросу. Остальным просто нужно привлечь внимание. А третий хочет оценить большинство.
Социальная сеть Вконтакте, наряду с другими, обновляет свои сервисы. И вы можете создать опрос в несколько кликов. Для этого перейдите на личную страницу в ВК и в строке «Что нового» поставьте курсор.Откроется поле записи. Внизу под этой строкой будут значки с возможностью выбора действий: добавить видео, аудио, фото и вкладку «Еще». Нам понадобится ровно последний предмет. При нажатии на нее откроется всплывающее окно со списком других опций:
- Документ;
- Примечание;
- Карта;
- Граффити;
- Товар;
- Интервью;
- Таймер.
Если какую-то опцию нужно удалить, нажмите на крестик в конце строки.Видео и аудио, а также фото и картинки добавляются в голосование. Ниже есть возможность поставить галочку «анонимное голосование» — это необходимо, чтобы участвующие пользователи не отображались.
В тесте примет участие гораздо больше людей, если их выбор останется загадкой.
Затем нажмите «Отправить». Созданный опрос появится на вашей странице.
Чтобы пользователи увидели это в первую очередь, закрепите запись. При создании опроса в группе алгоритм остается прежним.Следуйте приведенным выше инструкциям. Но в разговорах такой функции не предусмотрено.
Администрация ВКонтакте не рассматривает необходимость создания данного функционала. Так как все необходимое можно узнать без опроса. Вы также можете скопировать код голосования и добавить его в переписку. Ваши собеседники перейдут по ссылке и смогут ответить на вопросы.
Здравствуйте!
Эта статья посвящена опросам ВКонтакте. С их помощью можно наладить связь с участниками группы или паблика, а также узнать мнение друзей и получить помощь в решении сложного вопроса.Давайте разберемся, как сделать опрос в ВК, оформить и правильно настроить.
Создавать опросы можно на стене личной страницы, в беседах и сообществах, в которых вы являетесь администратором или имеете права публиковать записи.
Кнопка создания скрыта под надписью «Еще» на панели инструментов. Наведите курсор на надпись и во всплывающем меню выберите «Опрос».
Теперь перед вами шаблон с полями для вопросов, вариантами ответов, а также вариантами настройки и фонами для дизайна.
В графе «Тема» укажите вопрос, по которому проводится голосование. Вы можете набирать текст без ограничений по количеству символов, но учтите, что в заголовке будет отображаться не более 93 символов. Все, что не подошло к заголовку, автоматически переносится в текст поста.
Даже если тема оказалась короче 93 символов, заголовок все равно дублируется в тексте поста. Чтобы удалить его, опубликуйте запись, а затем в режиме редактирования удалите лишний текст и нажмите кнопку «Сохранить».
Следующим шагом после создания темы будет заполнение вариантов ответов. Их можно добавить не более 10, поэтому учитывайте это ограничение при подготовке к голосованию. Каждая версия ответа может содержать до 2000 знаков с пробелами — для большинства пользователей это даже более необходимо, и вам нужно постараться не соблюдать это ограничение.
Для публикации анкеты достаточно задать тему и предложить хотя бы один вариант ответа, но чтобы привлечь внимание пользователей к вашему вопросу и собрать статистику, стоит перед публикацией оплатить определенное время настройки и оформления.
По умолчанию в качестве фона анкеты установлен обычный белый цвет. Помимо него на выбор предлагается еще 7 вариантов. Отмечу, что даже простое изменение цвета фона выделяет пост среди других записей. Помимо собранных цветовых схем ВКонтакте, есть возможность скачать свой фон.
Вы можете использовать картинки, рисунки, фотографии, узоры, цветовые заливки и любые другие изображения в формате JPEG, GIF или PNG, размер которых превышает 510 x 200 пикселей.
Чтобы использовать свое изображение, прокрутите все варианты дизайна, предлагаемые в ВК, и щелкните значок плюса в конце списка. В следующем окне нажмите кнопку «Выбрать файл» и выберите соответствующую картинку на вашем компьютере.
Этап завершен до публикации этапа — Настройка. Весь процесс настройки сводится к трем элементам, которые вы можете отметить или проигнорировать.
- Анонимный опрос. Если вы установите галочки напротив этого графика, в результатах опроса будет отображаться только количество людей, проголосовавших за каждый ответ.При отсутствии галочки анкета будет общедоступной — каждый проголосовавший пользователь сможет просматривать других участников голосования.
- Выбор из нескольких вариантов. Этот параметр позволяет проголосовать как за один из предложенных ответов, так и за несколько. Вы даже можете отметить сразу все варианты. Соответственно, если вы не поставите галочку напротив этого пункта, то пользователи смогут выбрать только один балл при голосовании.
- Ограниченное время голосования. В некоторых случаях необходимо ограничить время, в течение которого пользователи смогут участвовать в опросе.Если это ваш случай, поставьте галочку напротив этого пункта и укажите дату и время, до которых вы можете повлиять на ход голосования. По умолчанию вы можете голосовать 24 часа. По истечении этого времени опрос будет отмечен как завершенный, и будут показаны его результаты.
На этом процесс настройки и проектирования можно считать завершенными. Нажмите кнопку «Опубликовать» и дождитесь результатов сбора общественного мнения.
Опрос можно создать прямо в разговоре.Для этого наведите указатель мыши на значок клипа и прикрепите анкету к своему сообщению. Настройка и оформление выполняются так же, как и при наклеивании анкеты на стену.
В диалоге отсутствует функция добавления анкеты, так как ее создание, при двухсторонней переписке, просто не имеет смысла. Однако, если вы все же хотите отправить анкету в личное сообщение одному конкретному человеку, вы можете создать голосование на стене и отправить его в диалог.
Как создавать с телефона
Для создания опроса на телефоне можно использовать как приложение для смартфона, так и мобильную версию сайта — в обоих случаях функционал по настройке и оформлению будет так же, как и в полной версии сайта.
В приложении перейдите на свою страницу или в сообщество, в котором вы планируете разместить анкету, и перейдите в поле Новая запись. Щелкните на панели инструментов на панели инструментов и выберите «Опрос» в раскрывающемся меню.После заполнения всех полей, создания и настройки параметров нажмите на галочку в правом верхнем углу, чтобы добавить анкету на стену.
В мобильной версии сайта также необходимо перейти в поле создания нового поста, нажав на надпись «Что нового?» В следующем окне нажмите на клип и выберите «Обзор». Заполните поля «Тема» и «Варианты ответа», выберите стиль оформления и необходимые параметры настройки, а затем нажмите галочку в верхнем углу для публикации — все точно как в мобильном приложении.
Создание опроса в группе и добавление его в обсуждение
Принципы создания анкеты на стене сообщества вы уже знаете, поэтому сейчас мы разберем только вопрос, как присоединить голос к обсуждению.
Чтобы иметь возможность создавать обсуждения, вам необходимо включить их в настройках группы. Перейдите в меню управления сообществом и в подменю «Разделы» сделайте обсуждения открытыми или хотя бы ограниченными.
Щелкните «Добавить обсуждение», чтобы открыть окно создания тем обсуждения в группе.За прикрепление опроса в обсуждение отвечает кнопка в виде гистограммы на панели инструментов. Щелкните по нему и перейдите к заполнению полей «Тема» и «Параметры ответа».
Обязательно заполните шапку и текст обсуждения, иначе вы не сможете его опубликовать. Когда все будет готово, нажмите кнопку «Создать тему».
В обсуждении отсутствуют инструменты для оформления анкеты.
Созданное обсуждение можно закрепить вверху главной страницы группы.Для этого наведите курсор на многоточие вверху уже опубликованной записи и выберите «Главная».
Статистика голосов
Общая статистика будет показана человеку сразу, как только он выберет один из вариантов ответа. Чтобы узнать подробности, необходимо нажать на анкету. В развернутой информации о результатах голосования можно увидеть всех проголосовавших пользователей (при условии, что опрос не анонимный).
Есть возможность раздельного просмотра голосов для каждой версии ответа, фильтрация пользователей по городу, стране, полу и возрасту.Также вы можете скопировать специальный код для вставки на сайт виджета с анкетой.
Заключение
Стандартных инструментов опроса ВКонтакте достаточно, чтобы собрать подробную информацию о вкусах, предпочтениях и интересах участников вашего сообщества, принять коллективное решение в разговоре или попросить друзей помочь в принятии трудного решения.
У меня все на этом есть. Не забывайте подписываться на новости блога, чтобы всегда быть в курсе последних новостей.
Как создать опрос ВКонтакте в группе? Часто пользователи задают аналогичный вопрос. Давайте вместе разберемся в этой процедуре. В рамках статьи вы узнаете обо всех этапах голосования.
- Создан приятный интерфейс.
- Вы можете быстро разобраться в особенностях взаимодействия с сайтом.
- Это максимально просто для пользователей.
- Вы можете быстро перемещаться между элементами.
- Можно общаться с пользователями.
- Вы можете заводить друзей на той же платформе.
- Вышло удобное приложение для смартфона.
- Программа позволяет комфортно пользоваться ВК вне дома.
Одна из полезных функций ВКонтакте — создание сообществ. Группы используются для обмена различной информацией, собираются люди с общими интересами. У администраторов есть возможность не только публиковать фотографии и текстовые сообщения, но и создавать опросы.
- Помогают собирать статистику по группе.
- Узнай мнение людей.
- Посредством голосования пользователи могут участвовать в жизни сообщества.
- Варианты применения функции еще заданы, все зависит от конкретной ситуации.
Как создать опрос в контакте в группе на стене?
Как сделать опрос в ВК в группе? Эта процедура довольно проста и займет у вас немного времени. Пользователю нужно:
- Перейти в сообщество.
- Откройте элемент, чтобы создать запись.
- Щелкните «Подробнее».
- Среди предложенных вариантов выбрать «Опрос».
- В поле «Тема» указывается вопрос.
- Также введите варианты ответа, вы можете добавить их с помощью специальной кнопки.
- После формирования нажмите на кнопку опубликовать на стене.
В форме есть пункт для анонимности. Когда вы включаете опцию, система не будет собирать информацию о том, как проголосовал каждый участник.Вы увидите только процент и количество голосов. Эта функция будет полезна, если пользователям может быть стыдно честно ответить на вопрос.
Как сделать опрос в ВК в группе с фото
- Открыть страницу группы.
- Перейти к созданию записи.
- Фото можно скачать прямо с ПК, перетащив их в выбранную область из папки.
- Второй вариант — щелкнуть значок камеры и выбрать снимки.
- Теперь можно переходить к созданию голосования.
Как добавить варианты ответа?
- Открытая форма.
- Щелкните «Добавить вариант».
- Создайте необходимое количество полей и приступайте к их заполнению.
Как сделать опрос в ВК в группе с телефона
Все больше и больше людей используют ВК на телефоне. Но входить на сайт из мобильного браузера не обязательно, ведь можно скачать специальное приложение для смартфонов.
Список преимуществ программы:
- Работает стабильно.
- Есть версии для разных операционных систем.
- Есть возможность получить быстрый доступ к социальной сети.
- Приложение очень удобно в использовании.
- Доступен для скачивания в официальном магазине.
- Программа предоставляет широкий набор функций.
- Приложение не требует значительных ресурсов.
- Быстро получены уведомления.
- Можно быстро отвечать друзьям и комфортно общаться.
- Можно слушать музыку.
- Управляйте сообществом в программе.
Интересует как создать опрос в ВК в группе с телефона? Процедура очень проста:
- Открыть страницу сообщества.
- Щелкните по кнопке, чтобы создать запись.
- Просмотрите список предлагаемых инструментов.
- Щелкните значок зажима.
- Выберите пункт «Опрос».
- Укажите тему и варианты ответа.
- Вы можете оставить опцию анонимности или отключить ее.
- Установите флажок.
О создании голосов
Создавать опросы могут пользователи, которым разрешено оставлять записи на стене. Обычно в группы входят только администраторы. Так можно поддерживать стену в чистоте, облегчается последующая модерация.
Даем вам несколько полезных советов по голосованию:
- Не предлагайте слишком много вариантов ответов, люди могут запутаться.
- Если вопрос личный или связан с политикой, лучше включить опцию анонимности.
- Стоит активировать и просто для повышения точности ответов.
- Четко сформулируйте вопрос. Он должен быть кратким и понятным для пользователей.
- Перед сбором окончательных данных стоит подождать не менее 1-2 дней, чтобы все участники успели проголосовать.
Доброго времени суток, уважаемые читатели блога. Интересные опросы и голосование в социальных сетях — это то, в чем участвует практически каждый. Благодаря таким постам вы легко можете показать Заказчику, что в вашем (Его) сообществе много людей или похвалить друзей, которые добавлены в ваш личный профиль.
Кстати, при написании вступительной части подумал, что хорошей мыслью было создать группу, которая будет состоять из каких-то опросов. Конечно, первое время будет довольно сложно. Вам нужно собрать основную аудиторию, а на пустых роликах сделать это непросто, но тогда на коммерческих исследованиях можно за деньги зарабатывать! Это может быть очень интересно маркетологам крупных фирм.
Сегодня я расскажу, как создать опрос в группе в контакте, как часто это можно делать и в каких случаях решение принесет вам пользу.
Сначала рассмотрим общие вопросы. Администрирование сообщества ВКонтакте — не такая уж простая задача, особенно если вы хотите добиться в этом вопросе успеха, признания и моря клиентов. Необходимо знать свою потенциальную аудиторию, уметь предугадывать ее поведение, вкусы и настроения.
Ни в коем случае не следует проводить опросы и голосование слишком часто. Конечно, если мы не говорим о варианте, который я описал в начале, то это групповые опросы. В этом случае в вашей аудитории уже будут те люди, которым интересны эти сообщения, они готовы видеть в своей ленте новостей из вашего сообщества именно такие сообщения.Их можно лишь слегка разбавить чем-то третьим.
Если вы ведете сообщество другого типа, то одного-двух постов с неделей голосования будет предостаточно. В противном случае количество участников упадет и увеличится процент опубликованных из группы или отбросов новостей из вашего сообщества. Главное не заморачиваться. Помните, что это группа, а не выборочный элемент.
В какой теме создать опрос? Я искренне верю, что каждая публикация должна приносить пользу, и в этом случае вы.Попробуйте узнать свою аудиторию с помощью опросов и используйте ее. Допустим, вы часто выкладываете посты с животными. Спросите у подписчиков, кого они предпочитают: кошек, собак, экзотических животных. Если собаки набрали больше голосов, юмор с их участием будет активнее, чем у кошек.
Техническая часть
Нет разницы в том, что опубликуете вы опрос на своей стене или в сообществе. Действия будут одни и те же. Я покажу, как действовать в группе, но если вы собираетесь проводить опрос друзей в своем аккаунте, то никаких отличий вы не заметите.
Перейдите на главную страницу сообщества и щелкните поле, в которое вы обычно вводите текст сообщения.
Можно сразу приложить опрос, без подводки. Писать текст совершенно не нужно. Если в своем блоге я могу позволить себе оставить мысли на дереве, погрузиться в размышления или истории из личного опыта, то в социальных сетях я предпочитаю краткость.
Конечно, такая модель поведения не подходит, если вы создаете группу в Facebook или работаете с какими-то определенными категориями людей во «ВКонтакте», но в основной массе здесь люди любят посты короче.Сосредоточьтесь на этом.
Наведите указатель мыши на «Другое».
Выйти из дополнительного меню. В этом списке выберите «Обзор».
Теперь вы можете написать свой вопрос.
Теперь вам нужно добавить варианты ответов. Если графика недостаточно, просто нажмите «Добавить параметр» и тем самым увеличьте количество полей как минимум до бесконечности, хотя я бы не рекомендовал вам это делать. Причина снова та же — стремление к лаконичности.
Многие администраторы добавляют поле «Я просто хочу увидеть результаты», так как невозможно нажать ни одну из опций для просмотра результатов.Люди часто хотят высказать свое мнение и узнать результат.
В некоторых случаях это правильно и круто, но, например, если вы проводите соревнование, вы можете подлить масла в огонь и все равно заставить проголосовать всех, тем самым побуждая участников более активно привлекать ваших друзей к опросу.
Если поставить галочку напротив анонимного голосования, другие пользователи не смогут увидеть, кто и какой выбор сделал. Опять же, не советую этого делать. В некоторых случаях людей очень интересует, как проголосовали их друзья, это увеличивает время, которое аудитория уделяет вашей паблике.
А наоборот «от имени группы» Галку все же стоит поставить. В этом случае сообщение будет отображаться не под вашим именем, а с названием и фотографией группы. При наведении указателя мыши на правый верхний угол можно удалить публикацию или редактирование.
Вы можете добавить анкету с фотографией. Это выглядит красивее и привлекает больше внимания. Прикрепите к кнопке слева не только голосование, но и фото.
Как включить сообщения сообщества.Сообщения сообщества вконтакте
Большинство из нас, а именно лучшие из активных пользователей различных гаджетов с выходом во всемирную паутину, часто и очень часто, можно сказать, сталкиваются с простой задачей — отправить сообщение администрации ресурса, Другими словами, админы сайта. Также они ставят перед собой аналогичную задачу и активных пользователей Вконтакте — самой популярной социальной сети Рунета. А именно — как отправить сообщение в группе в контакте . Оказывается, такая функция несет в себе как большую пользу для пользователя, так и не меньшее удобство для того, кто хочет получить нормальный совет, что-то, что может предложить, прояснить и т. Д. Группе или администраторам группы по любому вопросу. что его интересует, например, службой или какой-то службой.
Ну и что? Проблема ясна, задача поставлена. А теперь хватит лирики. Можно смело переходить к «матчастям», то есть к конкретному изучению этого вопроса.
Вы находите интересующую вас группу Вконтакте прямо сейчас.
Сейчас нас очень интересует , как написать сообщение группе в контакте , чтобы задать вопрос администрации этой группы или выдвинуть какое-то предложение, наконец — купить, если группа таковым торгуется. В то же время вам не захочется копаться по всему сайту в поисках «Отзывов».Что мы ищем? И ищем «синюю кнопку» справа на странице группы с надписью «Отправить сообщение», как видно из следующего рисунка.
Удобно! Не так ли?
Смело нажимайте на это «чудо». И вуаля — вы можете написать свое сообщение администратору группы и не беспокоиться, если в самой группе более одного администратора. Ваше сообщение будет доставлено всем администраторам группы ВКонтакте.
Еще один важный момент — отправить сообщение в группу в контакте может абсолютно любой пользователь сети ВКонтакте.И это абсолютно не зависит от того, что у него в этой группе, т.е. человек подписан в эту группу Вконтакте или обычный «прохожий». Даже тот, кто случайно наткнулся на это сообщество (группа ВК) и это его заинтересовало (ля), мог даже отправить сообщение группе.
Выше мы показали вам, как написать сообщение группе в контакте с точки зрения члена группы или простого пользователя. Теперь, думаю, уместно было бы также поговорить о некоторых тонкостях работы с точки зрения администраторов различных групп Вконтакте.
Итак, вы являетесь создателем группы и вам необходимо подключить «отправку сообщений». Здесь, как и прежде, тоже нет ничего сложного.
Перейти в «Управление сообществом».
Далее вы увидите пункт «Сообщения сообщества», он второй сверху. Оттуда нам нужно нажать «Включено» и поставить «птичку» или «галочку» на «Добавить в левое меню». Все это сделано для того, чтобы упростить себя — администратор группы, которая им управляет. Теперь слева от вас есть название управляемого сообщества.Ситуация: вам кто-то написал, и вы увидели это на своей странице прямо рядом с названием группы ВКонтакте. Опять же, все для вашего удобства. Так страница не засоряется. Диалоги будут разделены на личные и диалоги с участниками сообщества. Понял.
Но, видите ли, часто бывает так, что какой-то пользователь «или просто» редиска «решил забросить вас какими-то неуместными вопросами-запросами, решил спамить. Тогда ему место где? Верно — в черный список. И чтобы отправить туда надоедливого пользователя очень просто.Необходимо нажать на «диалог» с нежелательным собеседником. Откроется диалог, где мы увидим вкладку «Действия», в которой, собственно, конечная цель находится в виде ссылки «Заблокировать пользователя». Но для каждого блока нужна причина. И поэтому вам нужно его выбрать. Что ж, решать тебе. Далее вам также необходимо выбрать срок блокировки этого человека. Ну это тоже на ваше усмотрение. И последний аккорд — нажмите на кнопку «Добавить в черный список».
Ну, а также следите за своими высказываниями как пользователь любимых сообществ, чтобы избежать нежелательного попадания в так называемый «черный список».Что еще добавить? Развивайте свои группы Вконтакте, о них, а также о себе будьте активным участником интересных сообществ. Более того, вы уже кое-чему научились.
Приветствую уважаемый читатель! В этом посте я покажу, как включить сообщения в группе в социальной сети — В контакте.
сообщений в группе — это отличная реализация обратной связи от ваших подписчиков. Ваша группа действует как отдельная страница, то есть все сообщения, отправляемые группе, приходят не в админку, а в отдельный диалог, в который вы можете перейти через группу.
Подключив службу Сообщений , администраторы и редакторы смогут получать личные сообщения от пользователей и отвечать на них от имени сообщества.
Для включения сообщений в группе (публичной) необходимо следовать простой инструкции!
Шаг № 2.
Заходим в нужную группу, администратором которой вы являетесь.
Шаг № 3.
Справа в меню выбираем пункт — Управление страницей:
Находясь в настройках сообщества, пройдите немного дальше, изменив статус пункта настроек — «Сообщения» на «Включено»:
После этого сохраните настройки.
Теперь, перейдя на главную страницу группы, вы увидите два новых элемента:
Второй элемент — это возможность отправить личное сообщение группе, это может сделать кто угодно — это не обязательно должны быть подписчики (или кто вошел).
С этим у меня все есть, думаю включение этой функции будет полезно большинству администраторов больших сообществ!
Здравствуйте! Те из вас, кто часто посещает большие группы, где пользователям оказывается техническая поддержка, скажем, МТС, мегафон, TELE 2 и так далее.Около месяца назад мы заметили кнопку «отправить сообщение» сообществу. Он находится рядом с кнопкой «присоединиться к группе».
С помощью кнопки «отправить сообщение» вы можете напрямую связаться с администратором (модератором, редактором) сообщества и получить прямой ответ на заданный вопрос. Это особенно важно в сферах, где задействованы большие деньги — банки, инвестиции, лизинг и так далее.
Например, просто попросив совета по банковской карте в темах и на стене группы, вы рискуете столкнуться с мошенниками или получить неквалифицированную помощь.Поэтому разработчики ВКонтакте сначала протестировали модель ответов пользователям от имени сообществ в крупнейших группах ВКонтакте и только потом анонсировали ее для обычных пользователей, участвующих в администрировании сообществ в ВК.
Мы покажем вам, как работает эта функция на примере группы МТС. Заходим в него и под аватаркой видим две кнопки. Нас интересует вариант «отправить сообщение»:
Щелкнув по нему, вы попадете в диалог «сообщества».По сути, он ничем не отличается от переписки с тем же администратором группы, с той лишь разницей, что вам будет показана статистика по скорости ответа на запросы и вы сможете приблизительно оценить, сколько времени вам придется ждать ответа. .
В этой группе: «Среднее время ожидания ответа составляет 1 день».
Так будет выглядеть ваш диалог:
Итак, это смотрит на уровень пользователя, теперь давайте посмотрим на настройки от администрации сообщества.
По сути, возможность напрямую общаться с администрацией сообщества — это не что иное, как официальный канал связи или так далее. поддержка Это удобно в том случае, когда в сообществе много модераторов, админов и редакторов, и не нужно писать всем вопрос и ждать, кто из них первым ответит. Достаточно создать сообщение, адресованное непосредственно сообществу, и дождаться ответа.
Для администрации возможность отвечать на письма напрямую предоставляет большие возможности для перекрестных продаж, сбора статистики и так далее.Поскольку, в отличие от того же телефонного звонка, вы сразу видите профиль человека, город, в котором он находится, его интересы и так далее.
Вся переписка сохраняется полностью, что является огромным плюсом. При использовании инструмента ответа от имени сообщества ответ исходит не от конкретного человека, а от имени «бренда», что позволит крупным компаниям не создавать сотни учетных записей для ведения непубличного диалога с клиентами.
Что касается подключения данной опции, то нужно зайти в сообщество.Нажмите кнопку «Управление сообществом» или «Управление страницей» и перейдите в модуль настроек.
На вкладке «Информация» нужно найти кнопку «Сообщения» или «Сообщения сообщества». Подключив службу сообщений, администраторы и редакторы смогут получать личные сообщения от пользователей и отвечать на них от имени сообщества.
У кнопки есть параметры — «выключено» и «включено».
Выберите «Вкл.» И нажмите кнопку «Сохранить», расположенную внизу страницы.Теперь опция активирована. Вы можете попросить кого-нибудь из ваших друзей написать вам через форму группы или паблика. Тогда под аватаркой сообщества вы увидите, что появилось новое сообщение:
Нажав на кнопку, вы попадете в меню, отвечающее за ответы на сообщения. Вот как это выглядит:
На вкладке «Все» отображаются все сообщения, адресованные сообществу. Если вы наведите указатель мыши на сообщение и «выделите» сообщение, вы сможете удалить его, щелкнув крестик, или отметить его как важное, щелкнув звездочку справа.
В самом диалоге после решения всех проблем / запросов пользователя вы можете отметить диалог — «отметить как отвеченный», таким образом вы закроете его, и другим администраторам, модераторам, редакторам не нужно будет к нему возвращаться.
В режиме просмотра диалога у вас есть возможность, нажав на кнопку «действия», просмотреть материалы из диалога, выполнить поиск в истории сообщений и очистить историю сообщений:
Кнопка «Действие» и ее возможности.
Это основные возможности, которые предоставляет включенная опция получения сообщений для сообществ на сайте ВКонтакте.COM. Вы уже это тестировали? Было это полезно или нет? Отписывайтесь в комментариях.
Замечательный ресурс Вконтакте не перестает удивлять своих пользователей различными нововведениями. Не так давно в ВК появилась интересная функция, позволяющая написать сообщение группе в ВК.
Если у вас есть срочный вопрос, предложение или запрос о продуктах или услугах, доступных сообществу, вы можете легко связаться с администрацией через сообщения. Причем сделать это можно с главной страницы сообщества.Для этого шага:
- Зайдите в интересующее вас сообщество в ВК.
- Прямо под аватаркой найди кнопку «отправить сообщение».
- Нажмите эту кнопку. Вбейте свой вопрос. Ваше сообщение будет отправлено всем администраторам.
Такая функция удобна тем, что теперь нет необходимости листать страницу вниз и долго искать. .
Сообщение в группе в контакте
Пост в группе в ВК могут отправлять абсолютно все пользователи.И подписчики страницы, и люди, случайно увидевшие сообщество.
Если вы создали , а вы хотите подключить функцию отправки сообщений, то этот шаг несложно реализовать, перейдя в раздел настроек.
- Нажмите кнопку управления сообществом.
- В столбце «Сообщения», который находится чуть ниже информации о местоположении, установите флажок «Включено».
- Если вы хотите с мобильного перейти на страницу сообщества, не заглядывая каждый раз в общий список групп, поставьте галочку напротив надписи «положить в левое меню».
На вашей личной странице в Вконтакте слева появится название группы, которой вы управляете. Когда кто-то из группы вам напишет, вы увидите уведомление об этом на своей странице напротив названия сообщества.
Все сообщения от участников будут располагаться отдельно от ваших личных разговоров. Их можно посмотреть на странице группы в сообщениях.
Если помимо вас есть еще один администратор, он также будет видеть сообщения от пользователей в этом разделе.Когда вам присылают интересную информацию, которую вы не хотите терять, отметьте сообщение как важное. Для этого на странице диалога с пользователем есть специальный значок звездочки. Когда вы нажмете на нее, диалог будет выделен синим цветом. Все сообщения от пользователя переносятся в важный раздел.
Оригинальные записи из Потом можно поставить на стену группы и посмотреть сколько они соберут . Как и в личной переписке, в ВК можно отправлять документы человеку, отправлять картинки или видеоклипы.
Единственное отличие будет заключаться в том, что все присланные материалы будут не от вас лично, а от имени всего сообщества. Если определенный человек пишет вам слишком много сообщений, похожих на спам, вы можете добавить его в черный список. Для этого разверните диалог с надоедливым собеседником. Перейдите на вкладку действий. Прямо перед вами вы увидите пункт «Заблокировать пользователя».
При нажатии на нее нужно выбрать причину блокировки. Например, это может быть спам, оскорбления, вопросы не по теме, нецензурная брань.Выберите время блокировки. Вы можете навсегда запретить человеку отправлять сообщения в группу, приостановить работу на месяц, день или час.
После, оставьте комментарий. Нажмите кнопку «Добавить в черный список».
Отправить сообщение группе в контакте
Чтобы не попасть в черный список любимого сообщества, отправляют сообщения в группу в ВК только на определенные темы, входящие в компетенцию сообщества. Не пишите слишком часто.
Не занимайтесь рекламой.Если вы долгое время не получаете ответа, попробуйте найти контакты администраторов внизу группы и напишите им лично. Вы также можете оставить комментарий к последней теме в обсуждениях и дождаться ответа там.
Сегодня я расскажу о новой интересной функции «Сообщения для сообщества ВКонтакте»
С его помощью любой пользователь может написать администратору сообщества сообщение через личные сообщения, а администратор, в свою очередь, ответит от имени сообщества.
Для включения зайдите в «Управление сообществом». Далее переключатель в блоке «Сообщения сообщества» ставим в положение «Включено». Дополнительно вы можете добавить отдельную ссылку в левый столбец вашего меню ВКонтакте, установив галочку «Добавить в левое меню». Чтобы сохранить изменения, указанные ниже, нажмите кнопку «Сохранить».
Теперь, войдя в сообщество, в правом столбце должна появиться кнопка «Отправить сообщение». С его помощью любой пользователь может отправить сообщение сообществу.
Все полученные таким образом сообщения будут отображаться в сообществе и в левом столбце.
В будущем пользователь будет общаться через личные сообщения, а сообщество через сообщения сообщества.
При наведении курсора на диалог переписку можно добавить в важную или полностью удалить. Важным можно сделать сообщение внутри переписки.
При удалении вы можете пометить сообщение как спам или заблокировать пользователя.
Еще одна важная функция — возможность помечать сообщения, на которые были получены ответы.Представьте себе ситуацию, когда пользователь написал вам, но в данный момент вы не можете дать ответ. Ничего страшного, для этого у сообщества есть 4 вкладки сообщений.
- Важно — те сообщения, которые вы отметили в диалогах или внутри переписки;
- Без ответа — те сообщения, которые были прочитаны, но по какой-то причине вы на них не ответили;
- Непрочитанные — новые сообщения, которые еще не прочитаны.
Отвечено можно сделать сообщение внутри переписки на специальный значок над диалогом.Здесь вы можете добавить сообщение в поле «Важное».
Вот и все. Надеюсь, эта возможность будет для вас полезной.
Новый ТОП проект от надежного админа, ПРИСОЕДИНЯЙТЕСЬ!
Будьте в курсе обновлений сайта, обязательно подписывайтесь на канал Youtube и группу
.