Как назначить администратора в группе ВКонтакте
Сделать администратором группы Вконтакте можно любого. Но не каждый сможет грамотно управлять группой и придумывать новые идеи для ее развития и отвечать на комментарии.
Полномочия администратора группы в ВК
Создатель группы Вконтакте имеет функции других руководителей и обладает приоритетом. Он имеет право назначать администраторов, модераторов и редакторов и может в любой момент их убрать из руководства. Даже, если он решит отписаться либо выйти из группы, он также будет обладать функциями создателя, в отличие от прочих руководителей, которые потеряют свои полномочия после отписки. В данный момент имеется даже функция передачи прав создателя другому лицу.
Администратор в свою очередь, является вторым по очереди от создателя и имеет право управлять группой, как и создатель, единственное, он не может убрать создателя из группы и удалить сообщество.
Как добавить администратора в группу в ВК
Итак, если вы являетесь руководителем группы, именуемым создатель, чтобы добавить администратора в группу, вам стоит выполнить следующие манипуляции:
- Зайти в группу и перейти в раздел «Управление», открыть вкладку «Участники».
 Стоит отметить, что лучше всего на должность администратора брать грамотного и опытного руководителя, который умеет создавать провокационный контент и легко сможет выйти сухим из воды. Новички обычно сеют добро во всем мире, а эксперты любят любое кровоизлияние и легко мутят смуту.
Стоит отметить, что лучше всего на должность администратора брать грамотного и опытного руководителя, который умеет создавать провокационный контент и легко сможет выйти сухим из воды. Новички обычно сеют добро во всем мире, а эксперты любят любое кровоизлияние и легко мутят смуту. - Найти пользователя, которого желаете сделать своим заместителем по имени либо ID Вконтакте. Под именем человека кликнуть «Назначить руководителем».
- Выбрать уровень полномочий руководителя, а именно «Администратор». Если поставить галочку «Отображать в блоке контактов», то информация об админе будет отображена в группе. Стоит отметить, что при желании можно спрятать администратора группы, и никто не догадается кто этот человек-нуб по первому впечатлению.
- Кликнуть кнопку «Назначить руководителем». С данного момента человек будет полноценно руководить сообществом. В любое время создатель может изменить полномочия администратора во вкладке «Руководители» либо убрать его из группы.
 Помимо этого, имеется возможность привязать группу к юридическому лицу для урегулирования конфликтных ситуаций.
Помимо этого, имеется возможность привязать группу к юридическому лицу для урегулирования конфликтных ситуаций.
В полной версии сайта
Любой создатель группы Вконтакте может заметить, что проще всего работать с сообществом в полной версии сайта. Именно из-за этого создателю предоставляются все существующие функции социальной сети.
Стоит отметить, что создатель не сможет сделать администратором случайного человека, который просто забрел к нему в группу, для этого человеку нужно быть участником сообщества.
Итак, чтобы назначить человека администратором группы, необходимо:
- С помощью главного меню сайта Вконтакте перейти в раздел «Группы».
- Переключиться на вкладку «Управление» и при помощи списка сообществ открыть главную страницу группы, где нужно добавить нового админа.
- На основной странице паблика кликнуть на значок «три точки», расположенному справа от подписи «Вы состоите в группе».
- Из развернувшегося списка выбрать «Управление сообществом».

- С помощью навигационного меню с правой стороны найти вкладку «Участники». Из данного места можно перейти к списку назначенных руководителей сообщества, применяя соответствующий пункт.
- В блоке «Участники» стоит отыскать человека, которого хотите назначить администратором группы. Если нужно, можете воспользоваться строчкой «Поиск по участникам».
- Под именем нужного пользователя выбрать «Назначить руководителем».
- В окне в блоке «Уровень полномочий» выберите должность, на которую хотите «посадить» человека.
- Если желаете, чтобы пользователь отображался на основной странице группы в блоке «Контакты», установите галочку напротив пункта «Отображать в блоке контактов». В обязательном порядке введите дополнительные данные и покажите другим участникам, кто является руководителем данной группы Вконтакте и какие у него есть права.
- Как только закончите со всеми настройками, кликните кнопку «Назначить руководителем».
- Выполните подтверждение собственных действий, кликнув по кнопке «Назначить администратором» в соответствующем диалоговом окне.

- Как только будут произведены вышеприведенные действия, пользователь станет полноценным администратором и перейдет в группу «Руководители».
- Помимо этого, человек будет виден в блоке «Контакты» на главной странице сообщества.
Стоит отметить, если человек решил развернуться и уйти по-английски из вашего сообщества, то он автоматически теряет все права управления данной группой.
Через Мобильное приложение ВКонтакте
Если нужно добавить администратора с помощью телефона, то нужно выполнить аналогичные манипуляции с помощью приложения Вконтакте.
- Из группы выполняется переход в управление сообществом, которое изображено в виде шестеренки в правом верхнем углу и открывается раздел «Участники».
- Отыскивается нужный человек и его назначают на должность руководителя. При назначении на должность руководителя либо наоборот при снятии с нее, человек будет уведомлен об этом в «колокольчике». Создатель имеет право раздавать руководителям различные распоряжения: наполнять группу взрывным контентом, модерировать комментарии, осуществлять сотрудничество между группами Вконтакте.

Как изменить администратора
Если вы по каким-то причинам решили изменить администратора, то сделать это можно следующим образом:
- Зайти в группу Вконтакте и в правой части на боковой панели, нажать на вкладку «Управление».
- Зайти в настройки, находящиеся справа на боковой панели и найти вкладку «Участники».
- В разделе участников сообщества, рядом с каждым пользователем, будет отображена вкладка «Назначить руководителем». Стоит выбрать нужного человека и кликнуть на данную вкладку.
- Теперь, у вас будет открыто окно «Назначение руководителя». Тут необходимо указать уровень полномочий. Выбираете «Администратор».
- В правой части на боковой панели переходите на вкладку «Руководители». Здесь можно будет увидеть администратора или кого-то другого из руководителей. В этом разделе также можно занести администратора, кликнув «Добавить руководителя» вверху в правой части.
- Если желаете снять администратора или поменять его на другого, напротив его данных, кликните вкладку «Разжаловать».

- В открытом окне, кликнуть кнопку «Разжаловать руководителя». С этого момента вы сможете сделать администратором любого участника вашей группы.
Как удалить администратора группы
Если вы решили, что человек на должность администратора вам не подходит или начал себя вести довольно странно и перегибать палку в своих полномочиях, то его легко можно удалить из начальства группы. Для этого вам необходимо:
- Открыть меню «Управление сообществом» и выбрать пункт «Руководители».
- В развернувшемся списке найти нужного администратора и нажать на кнопку «Разжаловать» напротив его личных данных.
- Подтвердить действие с помощью кнопки «Разжаловать руководителя», которая возникнет в диалоговом окне.
- Обновить страницу и перейти в другой раздел сайта Вконтакте. Теперь вы можете не беспокоиться, что администратор наворотит дел и испортит вам репутацию.
Если вы решили расстаться с администратором с помощью мобильного приложения, то алгоритм действий будет слегонца иной:
- Открыть меню и нажать на категорию «Руководители».

- Отыскать неугомонного администратора и напротив его личных данных нажать на значок «Ручка», открывая меню редактирования.
- В нижней части отыскать кнопку «Разжаловать руководителя» и кликнуть на нее.
- Подтвердить действие в диалоговом окне.
- В случае необходимости удалить полностью участника из группы.
- Кликнуть пункт «Участники» и отыскать бывшего администратора.
- Рядом с личными данными отыскать значок «три точки». Нажать на него и выбрать строку «Удалить из сообщества».
- Подтвердить действие в диалоговом окне.
Если у вас вдруг остыли чувства, и вы решили вернуть бывшего администратора обратно, в некоторых случаях сделать это будет нельзя. Поэтому подумайте дважды, прежде, чем что-то сделать.
Как скрыть администратора
Если вы решили, что администратор должен быть невидимым, то его можно скрыть следующим способом:
- Зайти в группу и кликнуть на заголовок «Контакты».
- Здесь откроется список контактов группы.
 Выбрать нужного администратора, наводя на него мышкой и в правой части будут видны два символа – шестеренка, чтобы редактировать, и крестик, чтобы убрать из списка.
Выбрать нужного администратора, наводя на него мышкой и в правой части будут видны два символа – шестеренка, чтобы редактировать, и крестик, чтобы убрать из списка. - Нажать на крестик и удалить контакт администратора.
С этого момента администратор станет невидимым, и пользователи больше не будут знать, кто относиться к руководству группы.
Как узнать администратора в группе
Большинство сообществ скрывают администраторов, и никто не сможет узнать руководителей. Это связано с провокационным контентом, который обычно выкладывают в такие группы городов как «Подслушано» и так далее. Но, если вы вдруг срочно решили продать пальто, но не можете найти руководство в группе, существует способ найти администратора самостоятельно:
- Отыскать в сообществе «Обсуждения». При помощи ссылки на одно из них и будет найден администратор.
- Скопировать ссылку на одно из обсуждений, кликнув правой кнопкой мыши, «Копировать адрес ссылки».
- Создайте новую группу.
 «Группы» – «Создать сообщество» — «Сообщество по интересам».
«Группы» – «Создать сообщество» — «Сообщество по интересам». - В меню сообщества выберите «Управление» — «Ссылки» — «Добавить ссылку».
- После того, как нажмете на кнопку «Добавить ссылку» будет виден в окне администратор группы.
Проблемы при администрировании групп
Любой создатель и администратор должен знать о проблемах, которые могут возникнуть при администрировании:
- Спам в комментариях. Многие пользователи приходят в социальные сети просто для рекламирования различной продукции в комментариях. Данная проблема легко решается с помощью блокировки спамеров или внесением в запретный список слов мата и рекламных фраз.
- Невозможность создать интересный и захватывающий контент. Если вам тяжело справиться с этой задачей, просто подсмотрите у конкурентов их темы и создайте подобный контент.

Частые вопросы
Вячеслав
Несколько лет работал в салонах сотовой связи двух крупных операторов. Хорошо разбираюсь в тарифах и вижу все подводные камни. Люблю гаджеты, особенно на Android.
Задать вопрос
Какое имеется приложение для администрирования группы Вконтакте?
VK Admin.
Где можно найти работу администратором группы Вконтакте?
На сайтах удаленной работы Kwork, Weblancer, FL.ru.
В группах Вконтакте «Дистанция», «Клуб Фрилансеров».
Как добавить админа в группу в контакте
Ведете сообщество вк? Тогда, вы наверное, уже задавались вопросом — как добавить админа в группу в контакте.
Когда сообщество становится популярным и растет количество участников, вам станет тяжело успевать делать все. Найдите себе помощника и назначьте его вторым админом в вашем сообществе!
А может вы не знаете как вести группу в контакте и как ею управлять? Ответы на эти вопросы в статьях по ссылкам в предыдущем предложении ну а в этой статье мы разберем схему добавления помощника к себе в группу.
Содержание статьи
- Как добавить админа в группу в контакте
- Как добавить админа с телефона
- Как убрать админа из группы
- Как добавить администратора, чтобы было видно в контактах
- Как добавить администратора, чтобы скрыть из контактов
Как добавить админа в группу в контакте
Рассмотрим схему, как добавлять в группу или паблик дополнительных администраторов.
В вашем сообществе справа наверху под обложкой или аватаркой вы найдете 3 точки
Если вы нажмете на эти 3 точки, появится выпадающее меню.
Кликаем — «Управление сообществом», ищем раздел «участники».
Кликаем на «участники».
Будущий админ должен быть среди подписчиков вашей группы, находим его, жмем «назначить руководителем».
Всплывает вот такое окно, где вы можете дать полномочия своему админу.
Определитесь, какие будут обязанности у вашего нового админа. Наибольшими полномочиями наделены «администраторы», модераторы и редакторы имеют гораздо меньше полномочий. Определились? Жмем «назначить руководителем».
Определились? Жмем «назначить руководителем».
Все! В вашей группе есть помощник, который может взвалить на себя часть работы.
Как добавить админа с телефона
Сегодня с любого смартфона можно вести группу, где бы админ не находился. Можно вообще не иметь компьютера и при этом управлять бизнесом.
Со смартфона админы общаются с клиентами, принимают заказы, принимают оплату, наполняют стену контентом.
Рассмотрим схему, как добавить админа в группу в контакте с телефона.
Откройте со смартфона приложение, зайдите к себе в список групп.
Видите шестеренку в правом углу вверху?
Нажимайте туда!
Открылась панель управления группой, нажимаем на раздел «Участники»
Перед нами все подписчики нашей группы, находим среди них нашего будущего администратора. Рядом с именем есть 3 точки, нажимаем туда.
Открывается окно, нажимаем на «Назначить руководителем»
Здесь открывается страница, где вы выбираете полномочия для админа, а также мы можем его скрыть или отображать в контактах.
Здесь тоже хочу упомянуть, что наибольшими полномочиями наделены именно «администраторы» а не «модераторы» и «редакторы».
Сделали все настройки? Жмем на галочку справа вверху.
Теперь вы умеете добавлять администраторов со своего смартфона.
Как убрать админа из группы
Бывает так, что вы нашли нового админа, а старого хотите разжаловать. Куда нажимать?
Зайдите в «Управление группой» (три точки под аватаркой или обложкой группы), затем в «Участники», а там в «Руководители».
Рядом с каждым админом есть слово «разжаловать»
Появляется вот такое окошко, где нажимаем на «разжаловать руководителя».
Все, ваш предыдущий админ разжалован.
Как добавить администратора, чтобы было видно в контактах
В группе может быть сразу несколько руководителей, и каждый из них может занимать определенную должность. В списке контактов их задачи можно прописать, чтобы подписчики группы знали, к кому и с каким вопросом обращаться.
Давайте посмотрим, как админа вывести в список контактов
В управлении сообществом находим раздел «Участники», затем «Руководители». Кликаем на «редактировать»
Нам открывается окошко, где нужно поставить галочку, как показано на скрине
Все, вашего администратора видно в контактах.
Как добавить администратора, чтобы скрыть из контактов
Бывает, что группой руководит более одного человека. Не всех нужно показывать в контактах, потому что не все они взаимодействуют с участниками группы.
К примеру, таргетолог, редактор, модератор — их можно убрать из блока контактов, а их полномочия при этом сохранятся.
Чтобы скрыть их, нужно зайти в «управление сообществом», справа вверху найти участников, среди них — руководителей.
Нажимаем «редактировать» и убираем галочку в «отображать в блоке контактов».
Также это можно сделать сразу при назначении нового админа.
Я думаю, мы исчерпали вопрос, как добавить админа в группу в контакте. Назначив дополнительного админа, вы сможете делегировать обязанности, тем самым разгрузить себя для более эффективных задач.
Назначив дополнительного админа, вы сможете делегировать обязанности, тем самым разгрузить себя для более эффективных задач.
Если статья оказалась полезной для вас — нажмите пожалуйста на звездочки под блоком с кнопками соцсетей, и на кнопку вашей любимой соцсети.
Заранее благодарю!
Добавление или удаление участников из групп Microsoft 365 — администратор Microsoft 365
Редактировать
Твиттер LinkedIn Фейсбук Электронная почта
- Статья
- 2 минуты на чтение
В Microsoft 365 участники группы обычно создают свои собственные группы, добавляют себя в группы, к которым они хотят присоединиться, или получают приглашение от владельцев групп. Если изменится владелец группы или если вы решите добавить или удалить участника, вы как администратор также можете внести это изменение. Эти изменения может вносить только глобальный администратор, администратор Exchange, администратор групп или администратор пользователей. Что такое группа Microsoft 365?
Если изменится владелец группы или если вы решите добавить или удалить участника, вы как администратор также можете внести это изменение. Эти изменения может вносить только глобальный администратор, администратор Exchange, администратор групп или администратор пользователей. Что такое группа Microsoft 365?
Совет
Если вы не являетесь администратором, вы можете добавлять или удалять участников с помощью Outlook.
Добавление участника в группу в центре администрирования
В центре администрирования перейдите на страницу Активные группы .
Щелкните имя группы.
В области сведений на вкладке Участники выберите Просмотреть всех и управлять участниками , а затем выберите Добавить участников .
Найдите или выберите имя участника, которого хотите добавить.
Выбрать Сохранить .

Добавить группу участнику в центре администрирования
В центре администрирования перейдите на страницу Активные пользователи .
Щелкните пользователя.
В области сведений на вкладке Учетная запись выберите Управление группами .
Найдите или выберите имя группы, которую вы хотите добавить.
Выберите Сохранить .
Удаление участника из группы в центре администрирования
Примечание
При удалении участника из частной группы блокировка этого человека в группе занимает 5 минут.
В центре администрирования перейдите на страницу Активные группы .
Щелкните имя группы.
В области сведений на вкладке Участники выберите Просмотреть все и управлять участниками .

Рядом с участником, которого вы хотите удалить, выберите X.
Выберите
По умолчанию лицо, создавшее группу, является владельцем группы. Часто у группы будет несколько владельцев для поддержки резервного копирования или по другим причинам. Члены могут быть повышены до статуса владельцев, а владельцы могут быть понижены до статуса участников.
Повышение статуса участника до владельца в центре администрирования
В центре администрирования перейдите на страницу Активные группы .
Щелкните имя группы.
В области сведений на вкладке Участники выберите Просмотреть все и управлять владельцами .
Выбрать Добавить владельцев .
Установите флажок рядом с именем участника, которого вы хотите добавить.

Выберите Сохранить , а затем Закрыть .
Удаление статуса владельца в центре администрирования
В центре администрирования перейдите на страницу Активные группы .
Щелкните имя группы.
В области сведений на вкладке Участники выберите Просмотреть все и управлять владельцами .
Нажмите X рядом с именем владельца.
Выбрать Сохранить .
Следующие шаги
Динамическое управление группами в Azure Active Directory: см. раздел «Как я могу динамически управлять членством в группе?»
Чтобы добавить сотни или тысячи пользователей в группы, используйте команду Add-UnifiedGroupLinks.
Назначение нового владельца потерянной группе
Сопутствующее содержимое
Управление гостевым доступом в группах Microsoft 365 (статья)
Политика именования групп Microsoft 365 (статья)
Обратная связь
Просмотреть все отзывы о странице
Добавить группу — Админ — Справочный центр LINE WORKS
Руководство пользователя Содержание
Справочный центрАдминистраторРуководство пользователя для администраторовMemberGroups
Добавить группу
СОДЕРЖАНИЕ
Создать группу.
Группа — это бизнес-единица, работающая над проектами или задачами, отдельная от организаций. Группы делятся на «(внутренние) группы» и «Внешние группы» в зависимости от их участников.
- Внутренняя группа: группа, состоящая только из сотрудников вашей компании
- Внешняя группа: группа, состоящая из внешних и внутренних сотрудников
Люди, входящие в группу, называются участниками. Группа состоит из участников и руководителя группы, который ими управляет.
Создайте группу только из сотрудников вашей компании.
Администраторы могут выбрать, разрешать ли только администраторам создавать группы из «Администратор > Служба > Команда/группа > Полномочия > Полномочия на создание группы».
- Выберите «Член» слева, чтобы развернуть меню, и нажмите «Группа», чтобы получить доступ к странице. На мобильном устройстве нажмите кнопку, чтобы получить доступ к меню.
- В правом верхнем углу нажмите «Добавить группу», а затем «Группа».

- Заполните необходимые поля и нажмите «Добавить» для завершения. Вы можете продолжить добавлять группы, нажав «Продолжить добавление после сохранения».
Ниже приведены описания полей ввода в окне «Добавить группу».
- Информация о группе
- Репрезентативное фото: коснитесь значка камеры, чтобы выбрать фотографию для комнаты групповых сообщений.
- Имя группы (обязательно): Введите до 100 символов. Нет никаких ограничений на ввод специальных символов.
- Описание: введите описание группы.
- Мастер (обязательно): Назначьте ведущего группы. Вы можете назначить несколько ведущих групп. Если администратор не ограничивает полномочия мастера группы, доступны следующие настройки:
- Использовать ли заметку, папку, событие
- Изменить имя группы
- Сделать группу общедоступной
- Управление членами группы: добавление и удаление
- Участник (обязательно): выберите участника для использования группы.
 Вы можете выбрать участников, организации и группы.
Вы можете выбрать участников, организации и группы.
- Функция
- Сообщение: выберите, использовать ли комнату сообщений специально для членов группы. Вы должны установить «Используется», чтобы использовать функции «Групповая заметка», «Событие», «Задача» и «Папка».
- Примечание: Выберите, использовать ли Примечание. С помощью функции «Заметки» участники группы могут делиться публикациями с фотографиями и файлами.
- Событие: выберите, использовать ли событие. Члены группы могут обновлять и публиковать групповые события на мероприятии.
- Задача: выберите, использовать ли задачу. С помощью функции «Задача» вы можете делиться задачами и управлять ими вместе с членами группы.
- Папка: выберите, использовать ли папку. Члены группы могут загружать, скачивать и обмениваться файлами с другими участниками.
- Список рассылки (доступно только для расширенного плана): выберите, использовать ли список рассылки, и введите адрес.

- Сообщение: выберите, использовать ли комнату сообщений специально для членов группы. Вы должны установить «Используется», чтобы использовать функции «Групповая заметка», «Событие», «Задача» и «Папка».
- Расширенные настройки
- Предоставление разрешений для групповой функции мастеру: Если установлено значение «используется», мастер группы может выбрать, использовать ли групповые функции, такие как сообщение, заметка, событие, папка и список рассылки.
- Отправлять групповые уведомления всем участникам: если этот параметр включен, уведомления отправляются всем членам организации при добавлении или удалении участников, а также при включении или отключении командных функций.

- Открыть группу: выберите, следует ли сделать группу общедоступной. Есть два типа групп: публичные и частные. Частные группы не отображаются в списке групп, результатах поиска или автозаполнении, за исключением членов группы. Если вы включите параметр «Раскрыть группу», выбранная группа станет общедоступной.
- Настройки списка рассылки (доступно только для расширенного плана):
- Если вы заблокируете электронные письма с внешних доменов, вы будете получать электронные письма только от отправителя с адресами электронной почты вашей компании.
- Если вы установите адрес электронной почты, с которого участники могут отправлять электронные письма, только «Назначенные участники» могут использовать адрес электронной почты списка рассылки для отправки электронных писем. Когда авторизованный участник отправляет электронное письмо на адрес электронной почты, который получает список рассылки, другие участники автоматически получают электронное письмо со скрытой копией.

- Если вы ограничите количество участников, которые могут отправлять электронные письма, только участники с полномочиями «Назначенные участники» смогут отправлять электронные письма на адреса электронной почты списка рассылки.
- Вы можете добавить контакты клиентов/клиентов или внешние адреса электронной почты в качестве внешних контактов в список рассылки группы.
Создайте группу, состоящую из внутренних и внешних сотрудников.
- Выберите «Член» слева, чтобы развернуть меню, и нажмите «Группа», чтобы получить доступ к странице. На мобильном устройстве нажмите кнопку, чтобы получить доступ к меню.
- В правом верхнем углу нажмите «Добавить группу», а затем «Внешняя группа».
- Заполните необходимые поля и нажмите «Добавить» для завершения.

- Вы можете продолжить добавлять группы, нажав «Продолжить добавление после сохранения».
- Для новой внешней группы отображается значок , указывающий на внешнюю группу, и значок , обозначающий частный статус.
Ниже приведен список и описание информации, которую вы можете ввести в окне «Добавить внешнюю группу».
- Информация о группе
- Репрезентативное фото: коснитесь значка камеры, чтобы выбрать фотографию для комнаты групповых сообщений.
- Имя группы (обязательно): Введите до 100 символов. Нет никаких ограничений на ввод специальных символов.
- Описание: введите описание группы.
- Мастер группы (обязательно): Назначьте мастера группы. Мастер группы должен заранее иметь полномочия на «Подключение к внешним LINE WORKS». Можно назначить несколько ведущих групп. Если администратор не ограничивает полномочия мастера группы, ему доступны следующие настройки:
- Использовать ли заметку, папку, событие
- Изменить имя группы
- Сделать группу общедоступной
- Управление членами группы: добавление и удаление
- Участники: выберите участников для использования внешней группы.
 В качестве внешних членов группы могут быть выбраны только внутренние участники с полномочием «Подключение к внешним LINE WORKS». Внешние участники, не принадлежащие к вашей компании, не могут быть выбраны в качестве внешних участников группы на странице «Добавить группу > Внешняя группа». Вы можете добавить внешних участников из контактов после создания группы.
В качестве внешних членов группы могут быть выбраны только внутренние участники с полномочием «Подключение к внешним LINE WORKS». Внешние участники, не принадлежащие к вашей компании, не могут быть выбраны в качестве внешних участников группы на странице «Добавить группу > Внешняя группа». Вы можете добавить внешних участников из контактов после создания группы.
- Функция
- Выберите, использовать ли комнату сообщений только для внешних членов группы. Вы должны установить «Используется», чтобы использовать функции «Групповая заметка», «Событие» и «Папка».
- Примечание: Выберите, использовать ли Примечание. Участники группы могут делиться публикациями с фотографиями и файлами с помощью функции «Заметки».
- Событие: выберите, использовать ли событие. Члены группы могут обновлять и публиковать групповые события на мероприятии.
- Папка: выберите, использовать ли папку. Члены группы могут загружать, обмениваться и скачивать файлы с другими участниками.

- Выберите, использовать ли комнату сообщений только для внешних членов группы. Вы должны установить «Используется», чтобы использовать функции «Групповая заметка», «Событие» и «Папка».
- Расширенные настройки
- Предоставление разрешений для групповой функции мастеру: Если установлено значение «используется», мастер группы может выбрать, использовать ли групповые функции, такие как сообщение, заметка, событие, папка и список рассылки.
- Отправлять групповые уведомления всем участникам: если этот параметр включен, уведомления отправляются всем членам организации при добавлении или удалении участников, а также при включении или отключении командных функций.
- Открыть группу: только внешние группы можно сделать частными.
Была ли эта статья полезной?
- Да
- Нет
Извините! Пожалуйста, сообщите нам, почему
- Информация, представленная в руководстве, неверна.
- Информация сложна для понимания.
- Недостаточно информации о конкретных устройствах.


 Стоит отметить, что лучше всего на должность администратора брать грамотного и опытного руководителя, который умеет создавать провокационный контент и легко сможет выйти сухим из воды. Новички обычно сеют добро во всем мире, а эксперты любят любое кровоизлияние и легко мутят смуту.
Стоит отметить, что лучше всего на должность администратора брать грамотного и опытного руководителя, который умеет создавать провокационный контент и легко сможет выйти сухим из воды. Новички обычно сеют добро во всем мире, а эксперты любят любое кровоизлияние и легко мутят смуту. Помимо этого, имеется возможность привязать группу к юридическому лицу для урегулирования конфликтных ситуаций.
Помимо этого, имеется возможность привязать группу к юридическому лицу для урегулирования конфликтных ситуаций.

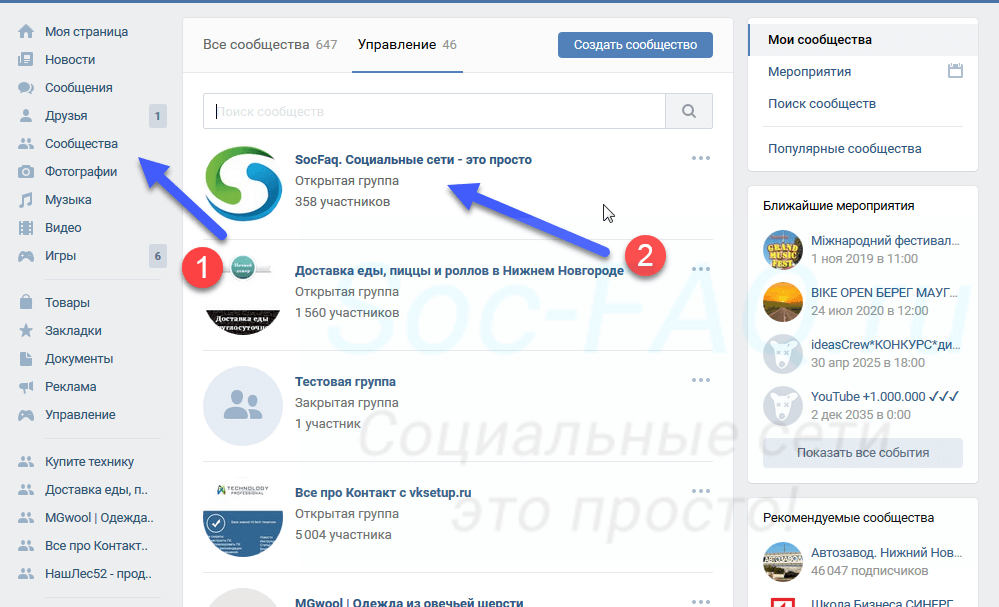


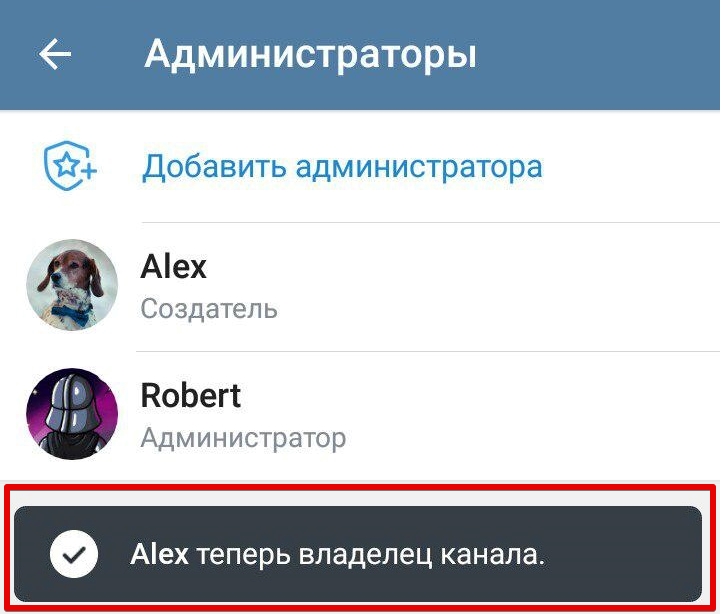 Выбрать нужного администратора, наводя на него мышкой и в правой части будут видны два символа – шестеренка, чтобы редактировать, и крестик, чтобы убрать из списка.
Выбрать нужного администратора, наводя на него мышкой и в правой части будут видны два символа – шестеренка, чтобы редактировать, и крестик, чтобы убрать из списка. «Группы» – «Создать сообщество» — «Сообщество по интересам».
«Группы» – «Создать сообщество» — «Сообщество по интересам».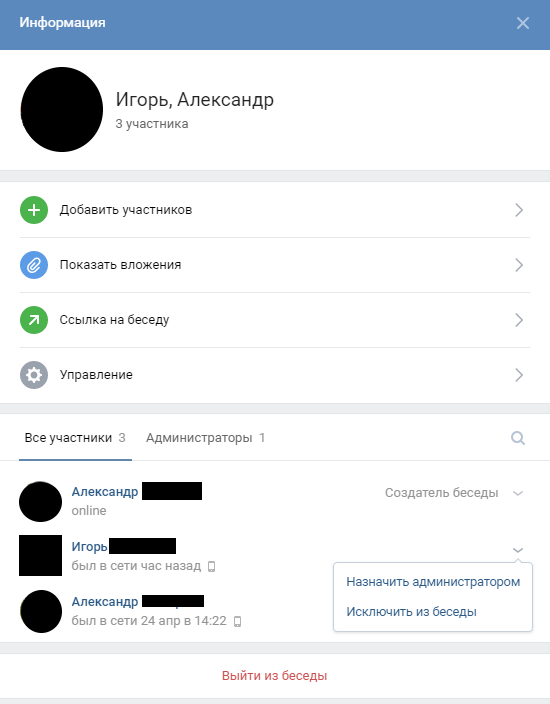

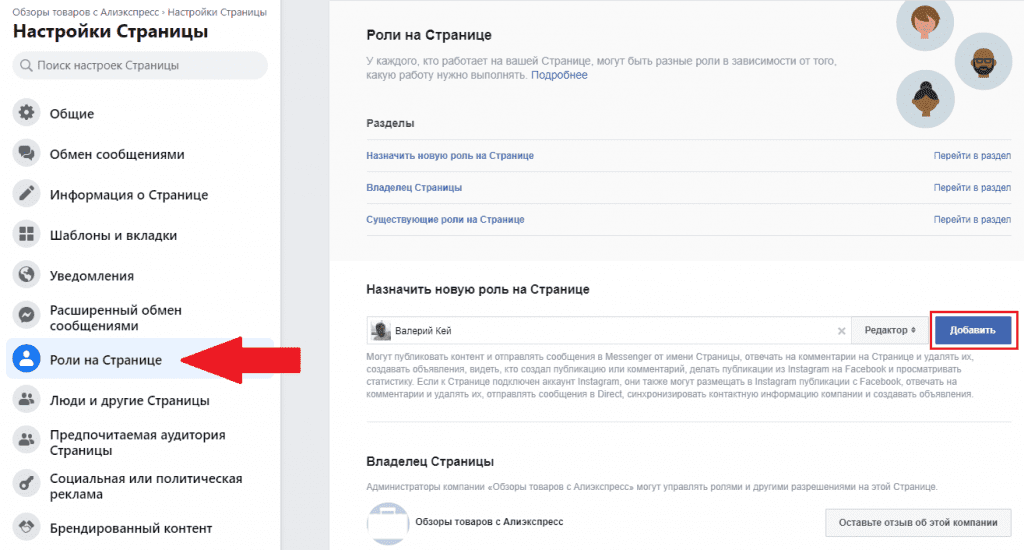
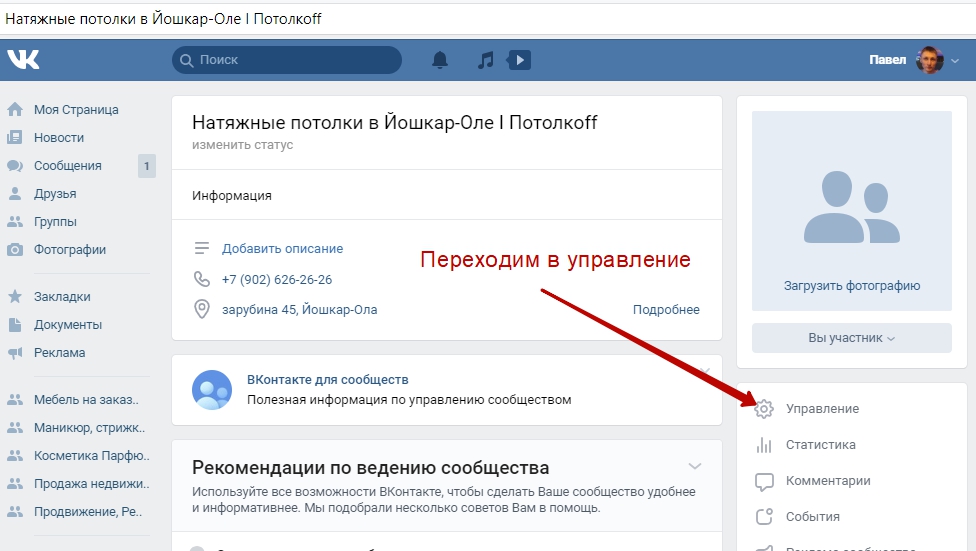
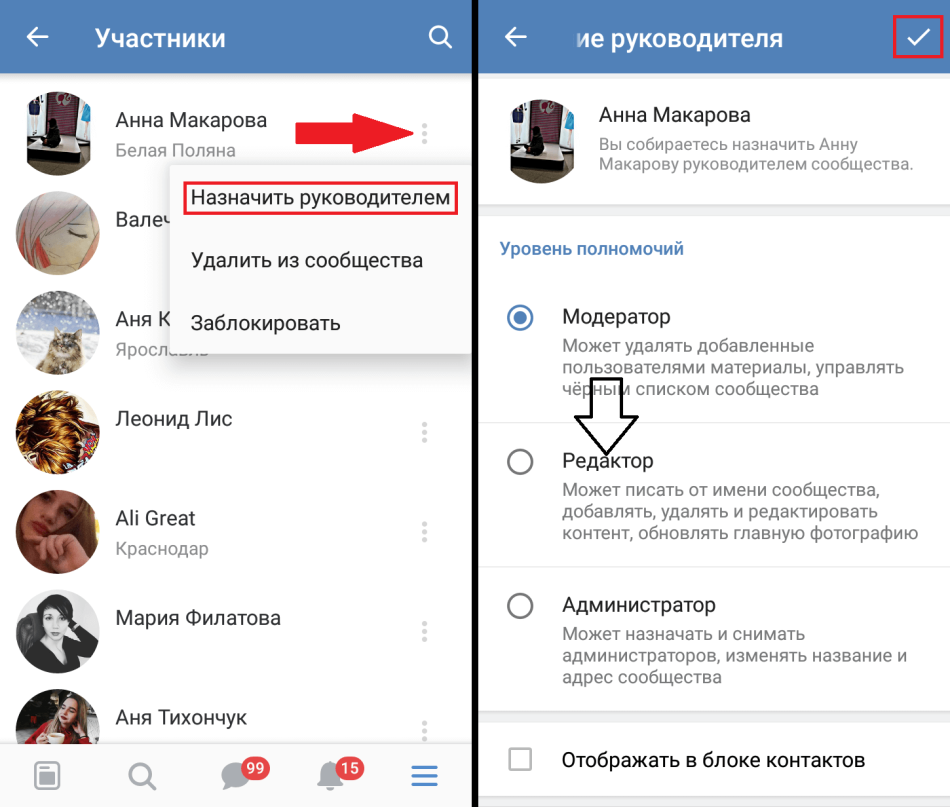
 Вы можете выбрать участников, организации и группы.
Вы можете выбрать участников, организации и группы.

