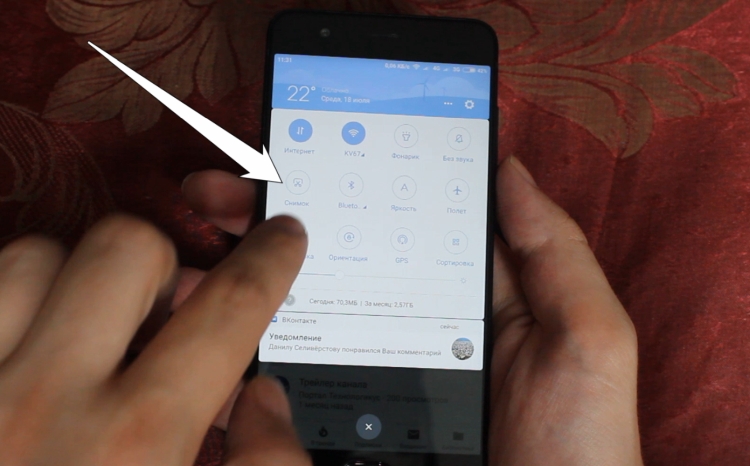Как на Самсунге сделать запись экрана
Запись экрана — одна из важнейших функций в современных смартфонах. Еще буквально вчера мы с вами скачивали для этих целей сторонние приложения, а сейчас настолько к ней привыкли, что не представляем, как пользоваться без нее смартфоном. С ее помощью мы объясняем товарищам, как работает та или иная функция в телефоне, рассказываем про те или иные интернет-ресурсы и многое другое. Особенную популярность эта фишка приобрела только в последнее время, когда к нам пришла культура интернет блогинга. Я думаю, что уметь записывать экран должен каждый и сегодня расскажу, как это сделать на смартфонах Самсунг.
Разбираемся, как работает функция записи экрана на Samsung.
Почему приложения для Android хуже, чем для iOS.
Содержание
- 1 Как сделать запись экран на Самсунге
- 2 Как настроить запись экрана на Самсунг
- 2.1 Где находится запись экрана на Самсунге
- 3 Как записать видео с игры на Самсунге
Как сделать запись экран на Самсунге
Чтобы сделать запись экрана на Samsung, вам необходимо:
- Разблокировать смартфон.

- Смахнуть шторку уведомлений сверху вниз.
- В открывшемся меню найти и нажать на значок Запись экрана.
- После обратного отсчета начнется запись.
- Чтобы остановить запись экрана, нажмите на значок Стоп в правом верхнем углу.
После начала записи выйдет вот такое окошко, с помощью которого можно управлять всеми инструментами.
Учтите, что не все смартфоны Samsung поддерживают функцию Записи экрана. Чтобы убедиться, что на вашем смартфоне доступна эта фишка, следуйте инструкции:
- Перейдите в Настройки на своем Samsung.
- Далее откройте раздел Дополнительные функции.
- Найдите пункт Снимки и запись экрана.
Если пункт Снимки и запись экрана в вашем смартфоне имеется, значит телефон поддерживает запись экрана. Если нет, значит придется скачать стороннее приложения. В прошлом мы уже делали подборку с крутым софтом, рекомендую к ознакомлению.
Как настроить запись экрана на Самсунг
Чтобы настроить запись экрана на Samsung под себя, вам понадобится:
- Открыть Настройки на своем смартфоне.

- Перейти в раздел Дополнительные функции.
- Далее перейти Снимки и запись экрана, Настройки записи экрана.
Вот так выглядят настройки записи экрана на смартфонах Samsung.
Здесь Самсунг предлагает некоторые настройки записи экрана, которые вам помогут делать запись лучше. Из доступных настроек, которые могут вам пригодиться, выделю следующие:
- Указание источника звука (без звука, звук мультимедиа, микрофон)
- Настройка качества записи экрана (420p, 720p, 1080p).
- Размер селфи-видео при записи экрана (регулируется через ползунок).
Где находится запись экрана на Самсунге
Все файлы с записями экрана будут храниться в папке DCIM, Screen recordings. Вы всегда сможете найти их там. Также есть возможность просмотреть все записи в галерее вашего устройства в отдельной папке с записями экрана.
Подписывайтесь на нас в Яндекс.Дзен, там вы найдете много полезной и интересной информации из мира мобильных технологий.
Как записать видео с игры на Самсунге
Если ваш смартфон не поддерживает функцию записи экрана, функция записи видео с игры все равно будет вам доступна. Для этого у Samsung есть отдельная программа Game Launcher (Game Booster).
Однако прежде чем воспользоваться Game Launcher, его необходимо включить. Сделать это можно следующим способом:
- Перейдите в настройки смартфона Samsung.
- Далее Перейдите в раздел Дополнительно, Игры.
- Включите тумблер напротив раздела Game Launcher.
Не забудьте включить Game Launcher в Настройках.
Далее можно запускать игру и начинать снимать видео. Учтите, что на некоторых смартфонах настройки могут отличаться, но принцип везде будет один и тот же.
Чтобы записать видео с игры на Самсунге, вам понадобится:
- Открыть любую игру на смартфоне.
- Далее смахнуть справа налево для открытия кнопок навигации.
- После этого нажать на кнопку Game Launcher (самая нижняя).

- Нажать на кнопку Запись в открывшемся меню лаунчера.
Вот так выглядит настройка Game Launcher на Samsung.
Если кнопки Запись вы не видите, нажмите на иконку Параметры игровых инструментов, а после этого нажмите на Записать видео.
Как поставить лайк в Инстаграм. Все, что нужно знать.
При возникновении каких-то вопросов и сложностей, смело обращайтесь в наш Телеграм-чат. Вместе с командой наших читателей мы обязательно вам поможем. Чат работает 24/7, 7 дней в неделю.
- Теги
- Samsung Galaxy
- Новичкам в Android
- Смартфоны Samsung
Операционная система Android ведет свою историю с 2008 года. Тогда в сентябре была представлена первая версия ОС, и в тот же день на свет появился первый смартфон на этой платформе — T-Mobile G1. С тех пор вышло более десятка обновлений Андроид, и операционная система изменилась до неузнаваемости. Сегодняшнее программное обеспечение смартфонов совершенно не похоже на то, что мы видели перед глазами еще 5-10 лет назад. Так давайте же вспомним, как менялась мобильная ОС, взглянув на историю версий Андроид, а также выясним, стоит ли гнаться за обновлениями.
Сегодняшнее программное обеспечение смартфонов совершенно не похоже на то, что мы видели перед глазами еще 5-10 лет назад. Так давайте же вспомним, как менялась мобильная ОС, взглянув на историю версий Андроид, а также выясним, стоит ли гнаться за обновлениями.
Неотъемлемой частью любого смартфона является SIM-карта, которая позволяет принимать и совершать звонки, а также пользоваться мобильным интернетом. Прежде чем получить доступ к услугам связи, вы должны не только выбрать тариф и внести абонентский платеж, но и правильно установить симку. Кому-то может показаться, что в этом нет ничего сложного. Однако, во-первых, есть люди, которые ранее никогда не пользовались смартфоном. Во-вторых, мобильные устройства сильно отличаются друг от друга, что затрудняет процесс установки карточки. Поэтому сегодня постараюсь максимально подробно и доходчиво ответить на вопрос, как вставить СИМ-карту в телефон.
Читать далее Нужно ли отключать телевизор со Smart TV на ночьС детства нас приучили к тому, что бытовые приборы нужно отключать из розетки, если не используешь. Считалось, что зарядники, игровые приставки и другие устройства потребляют энергию даже в режиме ожидания, поэтому их лучше не оставлять включенными. В любом случае, вы когда-нибудь видели, чтобы телевизор выключали из розетки, пока он не используется? Я — нет. Тем не менее, споры не утихают до сих пор! Предлагаю разобраться, нужно ли выключать смарт-телевизор, сколько он расходует энергии в режиме ожидания и что может случиться.
Считалось, что зарядники, игровые приставки и другие устройства потребляют энергию даже в режиме ожидания, поэтому их лучше не оставлять включенными. В любом случае, вы когда-нибудь видели, чтобы телевизор выключали из розетки, пока он не используется? Я — нет. Тем не менее, споры не утихают до сих пор! Предлагаю разобраться, нужно ли выключать смарт-телевизор, сколько он расходует энергии в режиме ожидания и что может случиться.
Крутые обои с черным фоном для iPhone в стиле WWDC 2023
Лучше пристрелите: VR-шлем Reality Pro от Apple может повредить даже здоровым людям
Секреты Touch ID, о которых Apple молчала все эти годы
Крутые обои с черным фоном для iPhone в стиле WWDC 2023
Как сделать запись экрана на телефоне Хонор и Хуавей + советы
Делать скриншоты на своём устройстве умеет практически каждый пользователь, однако, когда дело доходит до записи картинки со смартфона — появляется множество вопросов. Правильные и быстрые способы как сделать запись экрана на Honor и Huawei покажет данная статья.
Правильные и быстрые способы как сделать запись экрана на Honor и Huawei покажет данная статья.
Правильная настройка встроенной записи экрана
Запись с экрана, «видеоскриншот» или скринкаст очень хорошо помогает объяснить кому-либо какую-то механику устройства, находясь при этом на дистанции. Ведь гораздо удобнее, вместо множества слов, просто отправить человеку видео с подробной инструкцией.
В самом использовании встроенной видеозаписи нет ничего сложного, нужно нажать кнопку и готово. Однако при воспроизведении иногда возникают дополнительные вопросы, например, почему на видео нет звука, или картинка плохого качества. Ниже мы все подробно разберем.
2 способа как записать видео с экрана Хонор и Хуавей
На телефонах от Хуавей есть свое фирменное приложение, оно чем-то схоже с функционалом Xiaomi, но со своими особенностями.
Главные плюсы:
- Готовое решение, не требующее установки сторонних приложений.

- Нет водяного знака, как в большинстве бесплатных приложений с Google Play.
- Нет рекламы в меню настроек.
Встроенное приложение «Запись с экрана»
Первым делом разберем готовое решение. Чтобы открыть стоковую программу и начать запись можно использовать разные методы, обо всех подробнее (конкретнее о 3) мы написали ниже.
Запуск через шторку уведомлений
- Сделайте свайп сверху вниз, чтобы опустить шторку уведомлений смартфона.
- В верхнем правом углу экрана вы увидите кнопку «Редактирование панели инструментов» в виде карандаша, кликайте по ней, чтобы открыть следующее меню.
По умолчанию кнопка записи экрана является неактивной. Чтобы она заработала, зажмите палец на соответствующей иконке и перетащите её в верхнее меню.
Кликнув по кнопке записи экрана, смартфон запросит разрешение на включение функции, приняв его, пойдет 3-ех секундный отсчет, по окончании которого и начнется запись.
Походу вы также можете озвучивать происходящие на экране действия своим голосом.
Чтобы завершить съёмку, кликните по кнопке «СТОП» в левом верхнем углу экрана.
Запуск с помощью горячих клавиш (клавиша питания и громкость)
Чтобы включить функцию скринкаста этим способом, требуется зажать клавишу питания у увеличения громкости.
Смартфон запросит разрешение на съёмку, после принятия которого начнётся 3-ех секундный отсчет. Во время записи также можно комментировать всё происходящее. Для остановки записи, требуется нажать кнопку «СТОП» в верхнем левом углу.
Включение специальным действием (костяшками пальцев)
Также в оболочке EMUI запись экрана можно включить с помощью определенного жеста — двойного касания экрана костяшками пальцев, как показано на картинке. Начнётся 3-ех секундный отсчет, после которого пойдет запись.
Завершить же съёмку можно по-разному — либо нажать на кнопку «СТОП» в верхнем левом углу экрана, либо снова дважды коснуться экрана костяшками пальцев.
Как включить запись экрана через DU Recoder
DU Recorder — запись экрана и редактирование видео
Developer: Screen Recorder & Video Editor
Price: FreeВстроенный функционал, позволяющий сделать запись с экрана телефона, это конечно всегда хорошо — не нужно ничего устанавливать и настраивать. Однако сторонние программы для создания подобных видео обладают гораздо большим функционалом, нежели заводские решения. Самое популярное из таких приложений — DU recorder.
Стоит отметить, что большинство подобных приложений требует обязательного получения ROOT прав на устройстве. Однако DU recorder прекрасно работает и без них.
При первом запуске последует короткое обучение, где максимально быстро расскажут об возможностях программы. По нажатии кнопки «Понятно» на рабочем столе появится «островок» приложения, где и находятся все необходимые кнопки. Если же вы не хотите сейчас пользоваться программой и этот «островок» вам мешает — зажмите палец на иконке приложения, после чего перетащите его в появившийся крестик.
- Чтобы запустить запись, нужно кликнуть по кнопке с красным кружком.
- Появится запрос на открытие доступа к галерее и камере, нажимаем «Разрешить».
- Ещё раз нажимаем на кнопку начала записи с красным кружком, после чего последует ещё 2 запроса, по принятии которых начнется 3-ех секундный отсчет, который означает начало записи.
Обратите внимание на то, что «островок» не исчез — он стал прозрачным, чтобы не мешать обзору. Кликнув по нему, откроется меню с кнопками, где можно поставить запись на паузу или остановить её.
Чтобы остановить запись — нажмите на кнопку с изображением квадрата.
Где хранятся видеозаписи
Самый быстрый способ открыть созданное заводскими методами видео — найти его в галерее, современная оболочка EMUI автоматически поместит его в соответствующюю категорию.
Чтобы найти видео созданное через DU Recorder вам потребуется перейти в выделенную для записей с экрана папку. По умолчанию она располагается во внутренней памяти смартфона по данному пути: emulated → 0 → recordmaster.
По умолчанию она располагается во внутренней памяти смартфона по данному пути: emulated → 0 → recordmaster.
Что делать, если не работает запись с экрана
Если скринкаст не начинается — скорее всего, вы пытаетесь включить его с помощью двойного касания экрана костяшками. В этом случае функция просто не активирована.
Чтобы включить её, нужно:
- Перейти в «Настройки».
- Затем в меню «Управление и Специальные возможности», там вы найдёте раздел «Движения».
- В этом разделе нужно поставить галочку напротив пункта «Умный скриншот».
- По завершении операции функция успешно заработает.
Совет: как включить отображение касаний на видео
Делая запись видео с экрана на Honor и Huawei, следует включить отображение касаний, чтобы ваши действия были более понятны зрителю. Для этого перейдите в «Настройки» и зайдите в раздел «Система», оказавшись там, нажмите «О телефоне».
Затем несколько раз кликните по пункту «Номер сборки», пока не появится надпись «Вы стали разработчиком».
Затем вернитесь в настройки и зайдите в появившийся раздел «Для разработчиков». Кликните на кнопку для активации данного режима. Далее, поставьте галочку напротив пункта «Показывать нажатия».
Теперь все ваши касания будут отмечаться полупрозрачным кружком.
ИнтересноВ меню «Для разработчиков» также находятся и другие полезные настройки для записи экрана. Однако будьте осторожны при их использовании.
Видео-инструкция
Ответы на популярные вопросы
Пропала запись экрана с Honor 10, что делать?
Эта проблема возникает из-за недостаточного количества свободного пространства в памяти смартфона. Удалите не нужные файлы, и проблема будет решена.
Удалите не нужные файлы, и проблема будет решена.
Как улучшить качество записи экранного видео?
В настройках DU recorder присутствует функция изменения разрешения. Помните, что чем выше выбранное качество, тем меньше производительность, что может сказаться на «дёрганности» видео.
Как решить проблему отсутствия звука на видео?
Если вы используете встроенную утилиту, то скорее всего произошел некий сбой. Исправить его поможет сброс настроек устройства до заводских. Для DU Recorder: зайдите в настройки — аудио, и поставьте галочку напротив пункта записи с микрофона.
Как видите, смартфоны компании Хуавей и Хонор, оборудованные оболочкой EMUI, обладают неплохим функционалом в плане создания видео с экрана. А сами видеоскриншоты являются гораздо более совершенным инструментом повествования информации, чем простая переписка.
Запись экрана в Windows 11 — Как снимать видео приложений и игр
Вместе с Windows 10 операционная система Microsoft получила собственное обновление функции записи экрана в виде Xbox Game Bar С помощью этого удобного инструмента пользователь может создать видеозаписи программ , таких как Word и Excel, или захватить клипы игр . Однако запись с рабочего стола Windows 11 или проводника невозможна. Мы покажем вам, как именно сделать запись экрана в Windows 11.
Однако запись с рабочего стола Windows 11 или проводника невозможна. Мы покажем вам, как именно сделать запись экрана в Windows 11.
Содержание
- Запись экрана в Windows 11: Quick Tuperial
- Программы записи в Windows 11: Пошаговый учебник
- Шаг 1: Регулировка настройки записи в игре Xbox
- Шаг 2: Запуск Xbox. Игровая панель
- Шаг 3. Включите запись с микрофона
- Шаг 4. Начните захват экрана Windows 11
- Шаг 5. Доступ к записям
Microsoft 365 с IONOS!
Наслаждайтесь мощной электронной почтой Exchange и последними версиями ваших любимых приложений Office, включая Word, Excel и PowerPoint, на любом устройстве!
Office Online
OneDrive с 1 ТБ
Круглосуточная поддержка 7 дней в неделю
Запись экрана в Windows 1 1: краткое руководство
Игровая панель Xbox предназначена в первую очередь для записи игр. Однако вы также можете использовать этот инструмент для записи множества других программ, таких как приложения Office, например, для создания скринкастов. Следующие инструкции кратко суммируют шаги:
Однако вы также можете использовать этот инструмент для записи множества других программ, таких как приложения Office, например, для создания скринкастов. Следующие инструкции кратко суммируют шаги:
- Запустите программу или игру , которую вы хотите записать.
- Используйте комбинацию клавиш клавиша [Windows] + [G] для запуска Xbox Game Bar.
- Нажмите кнопку записи («Начать запись») или используйте комбинацию клавиш Клавиша [Windows] + [Alt] + [R] , чтобы начать запись.
- Нажмите кнопку Stop («Остановить запись») или используйте комбинацию клавиш Клавиша [Windows] + [Alt] + [R] еще раз, чтобы закончить запись.
- Вы можете найти записанные снимки экрана в пользовательском каталоге Windows 11 «C:\Users\USERNAME\Videos\Captures».
Запись программ в Windows 11: пошаговое руководство
Вопреки названию, игровая панель Xbox не является эксклюзивной функцией популярной игровой консоли Microsoft. Инструмент скорее является связующим звеном между геймерами Xbox и ПК , поскольку он позволяет пользователям Xbox, ПК и мобильных устройств общаться, среди прочего. Однако самой интересной функцией для пользователей ПК является возможность записи экрана.
Инструмент скорее является связующим звеном между геймерами Xbox и ПК , поскольку он позволяет пользователям Xbox, ПК и мобильных устройств общаться, среди прочего. Однако самой интересной функцией для пользователей ПК является возможность записи экрана.
Игровая панель Xbox уже могла делать записи экрана в Windows 10. Она позволяет пользователям делать изображения, видео и аудиозаписи почти всех программ и игр без необходимости установки дополнительного программного обеспечения. В следующих разделах мы кратко изложили для вас наиболее важные шаги.
Шаг 1. Настройте параметры записи игровой панели Xbox
Прежде чем начать захват экрана в Windows 11, сначала проверьте текущие настройки для записи с помощью игровой панели Xbox и при необходимости измените их. Вы можете получить доступ к соответствующему меню следующим образом:
- Запуск меню «Пуск» .
- Нажмите « Настройки ».

- Выберите пункт « Gaming » в левом меню.
- Нажмите на пункт меню « Захват ».
Теперь вы можете определить место хранения видеоклипов и настроить следующие параметры записи Xbox Game Bar работает в фоновом режиме без создания клипа. Запись последних 30 секунд (опционально также до 10 минут) сохраняется в папке записи только с помощью комбинации клавиш. Запустите программу или игру, которую вы хотите записать. Затем откройте игровую панель Xbox с помощью комбинации клавиш клавиша [Windows] + [G] . Игровая панель автоматически размещается как наложение поверх активного приложения — в нашем примере это Microsoft Word: В случае игровой панели Xbox различные функции и функции называются виджетами . По умолчанию инструмент показывает виджеты «Производительность», «Аудио», «Поиск группы», «Xbox Social» и « Захват ». Прежде чем приступить к записи видео с помощью игровой панели, проверьте, хотите ли вы записывать звук микрофона. По умолчанию микрофон отключен во время записи , поэтому для записи звука его необходимо включить. Для включения записи с микрофона нажмите на иконку с перечеркнутым микрофоном в виджете «Захват» или воспользуйтесь комбинацией клавиш Клавиша [Windows] + [Alt] + [M] . В следующем диалоговом окне нажмите кнопку « Покажите мне, как это исправить », чтобы включить микрофон для игровой панели Xbox: Вы будете автоматически перенаправлены в настройки конфиденциальности Windows. Прокрутите вниз до записи Xbox Game Bar и переместите ползунок на « On »: Включите или выключите запись микрофона в Xbox Game Bar в любое время, используя вышеупомянутый значок микрофона. Теперь используйте кнопку Запись , чтобы начать запись видео выбранной вами программы или игры. Вместо этого вы также можете использовать комбинацию клавиш: клавиша [Windows] + [Alt] + [R] . После начала записи вы увидите кнопку остановки вместо значка записи. Нажмите ее, чтобы остановить запись. На игровой панели отображается состояние записи, чтобы показать, как долго идет запись. Доступ к записанным видео можно получить из медиацентра Xbox Game Bar в любое время. Для этого нажмите кнопку « Показать все снимки », которая откроет виджет « Галерея »: В галерее можно воспроизводить записанные записи экрана Windows 11 , как в обычном видеоплеере. Будь то Twitch или YouTube: потоковые платформы с каждым годом становятся все более популярными. Если вы хотите сами стать стримером, вы попали по адресу. Читайте дальше, чтобы узнать, как стать стримером Twitch, как работает прямая трансляция и какие аксессуары вам потребуются, чтобы начать работу самостоятельно, включая аппаратное и программное обеспечение. С сервером Discord вы можете одновременно использовать несколько каналов Discord и добавлять ботов по своему усмотрению. Автоматический запуск программ во время запуска системы — это полезная функция, которая может сэкономить вам много времени на повторное открытие приложений или документов, которые вы часто используете. Но как добавить или удалить приложения для автозагрузки в Windows 11? В этой статье мы суммируем основы запуска Windows 11 и способы настройки папки. Пользователи Windows могут настраивать индивидуальные параметры интерфейса для создания среды рабочего стола, соответствующей их потребностям. В Windows 11 очень просто закрепить веб-сайт на панели задач. самые посещаемые сайты одним щелчком мыши. В то время как Edge делает закрепление веб-сайтов в виде значков на панели задач очень простым, Firefox и Chrome могут быть немного сложнее. Мы объясним, как все это сделать. Скриншоты — отличный способ быстро сохранить все важное, что попадает на ваш экран. С помощью функции записи экрана на телефонах и планшетах с One UI 2 или более поздней версии вы также можете записывать забавные мемы, свой эпический игровой процесс, видео реакции или показывать любимому человеку, как что-то делать на его телефоне. Примечание: Не все экраны или приложения позволяют записывать или делать снимки экрана. Запись экрана доступна на моделях Tab S6, Tab S7, Tab S8, Tab A8, Galaxy S10, S20, S21, S22, S23, Note 10, Note 20, Z Fold и Z Flip. Galaxy A54 5G, A53 5G, A52 5G и A32 5G также поддерживают запись экрана. Если вам не нужно полное видео, а нужно просто одно изображение того, что у вас на экране, вы можете сделать скриншот по старинке. Нажмите клавишу уменьшения громкости и кнопку 9Ключ 0284 Power (или ключ Side ) одновременно. Экран начнет мигать, и в нижней части экрана появится меню. Вы увидите доступные варианты: Захват прокрутки: Сделайте длинный снимок экрана, чтобы захватить весь экран. Этот параметр доступен, только если возможна прокрутка. Draw: Отредактируйте снимок экрана, прежде чем делиться им или сохранять его. Добавить тег: Добавьте и сохраните теги к скриншоту. Поделиться: Поделитесь снимком экрана с другим приложением или контактом. Примечание. Программа записи экрана 
Шаг 2: Запустите Xbox Game Bar
 Последнее является важным инструментом для захвата экрана в Windows 11.
Последнее является важным инструментом для захвата экрана в Windows 11. Шаг 3: Включите запись с микрофона
 или комбинация клавиш Клавиша [Windows] + [Alt] + [M] .
или комбинация клавиш Клавиша [Windows] + [Alt] + [M] . Шаг 4: Начните захват экрана Windows 11
Шаг 5: Доступ к записям
 Кроме того, вы можете переименовывать или удалять свои записи и открывать расположение файлов.
Кроме того, вы можете переименовывать или удалять свои записи и открывать расположение файлов.
90 051 Статьи по теме Как стать стримером на Twitch, YouTube и т. д.
Создание сервера Discord — как это работает!
 Для настройки сервера Discord требуется бесплатная учетная запись Discord и приложение Discord. После настройки сервера вы можете создать сервер, например, для своего игрового сообщества, а затем настроить разные каналы для каждой игры. Мы объясним все это в этом руководстве.
Для настройки сервера Discord требуется бесплатная учетная запись Discord и приложение Discord. После настройки сервера вы можете создать сервер, например, для своего игрового сообщества, а затем настроить разные каналы для каждой игры. Мы объясним все это в этом руководстве. Как изменить программы запуска в Windows 11
Как изменить фон рабочего стола в Windows
 Изменение темы фона рабочего стола является незаменимой функцией для изменения отдельных изображений или сплошных цветов. Мы покажем вам, как изменить тему фона или установить монохромный рабочий стол в Windows 11 и Windows 10.
Изменение темы фона рабочего стола является незаменимой функцией для изменения отдельных изображений или сплошных цветов. Мы покажем вам, как изменить тему фона или установить монохромный рабочий стол в Windows 11 и Windows 10. Как закрепить веб-сайт на панели задач в Windows 11
Запись и захват экрана вашего телефона или планшета Galaxy
 Вы можете найти новейшие телефоны Galaxy и планшеты с поддержкой захвата экрана на нашем веб-сайте.
Вы можете найти новейшие телефоны Galaxy и планшеты с поддержкой захвата экрана на нашем веб-сайте.
Вместо использования стороннего приложения запишите свой экран на телефонах Galaxy с помощью средства записи экрана. Записывайте все, что отображается на вашем экране! Вы даже можете использовать фронтальную камеру, чтобы записывать себя во время видео.
Откройте панель быстрого доступа, проведя двумя пальцами сверху вниз по экрану. Затем коснитесь Запись экрана .
Примечание. Если значка записи экрана нет, вы можете добавить его на панель быстрого доступа.

Выберите нужный вариант в настройках звука, а затем нажмите Начать запись .
По окончании обратного отсчета ваш телефон начнет записывать все, что происходит на экране.
На устройствах, поддерживающих эту функцию, вы можете добавить себя в видео с помощью фронтальной камеры. Просто коснитесь значка фронтальной камеры — он выглядит как значок человека. В левом верхнем углу появится маленькое окошко, в котором будут записываться все, что вы делаете.
Примечание: Galaxy Tab A8 не поддерживает запись с фронтальной камеры с функцией записи экрана.
Для дополнительного удовольствия вы также можете писать на экране во время записи. Нажмите на Карандаш , выберите нужный цвет, а затем используйте палец или S Pen, чтобы писать на экране. Однако вы не можете взаимодействовать с играми, видео или параметрами навигации, пока пишете на экране.
Коснитесь значка Pencil еще раз, чтобы остановить рисование.
Как только вы отключите функцию «Карандаш», экран вернется в нормальное состояние, и вы сможете продолжить запись в обычном режиме.
Когда вы закончите запись, коснитесь значка Stop . Видео будет сохранено в галерее. Однако к некоторым записям экрана можно получить доступ, только открыв Мои файлы , затем коснитесь Внутренняя память , а затем коснитесь папки DCIM .
Примечание . Доступность некоторых настроек зависит от модели и версии программного обеспечения.
Вы хотите, чтобы качество видео было в более высоком разрешении? Не беспокойтесь, вы можете легко настроить эти и другие параметры, чтобы сделать ваше видео идеальным.
Откройте панель быстрого доступа, проведя двумя пальцами сверху вниз по экрану. Затем нажмите и удерживайте Средство записи экрана значок , чтобы открыть страницу настроек.
Примечание:
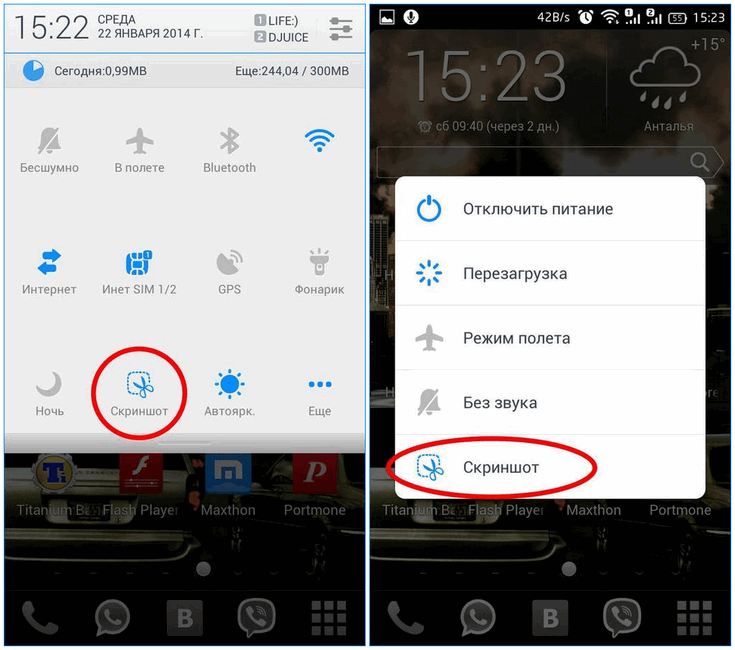
Проведите пальцем вверх по странице настроек, чтобы увидеть доступные параметры, перечисленные в разделе «Запись экрана»:
Другие ответы, которые могут помочь
Дублирование экрана на телевизор Samsung
Включение и выключение поворота экрана телефона или планшета Galaxy
Настройте боковую клавишу или клавишу Bixby на телефоне Galaxy
Как сделать снимок экрана на телефоне или планшете Samsung
Свяжитесь с нами
Свяжитесь с нами
Мы здесь для вас.
Напишите нам
Напишите нам начать онлайн-чат с Samsung
1-800-САМСУНГ Пн – Вс: 8:00 – 12:00 (EST)
Помощь в заказе
Акции Samsung
Позвоните или напишите нам Позвоните нам
Нужна помощь прямо сейчас?
Использование электронной почты в качестве способа связи было прекращено с 3 апреля 2019 г.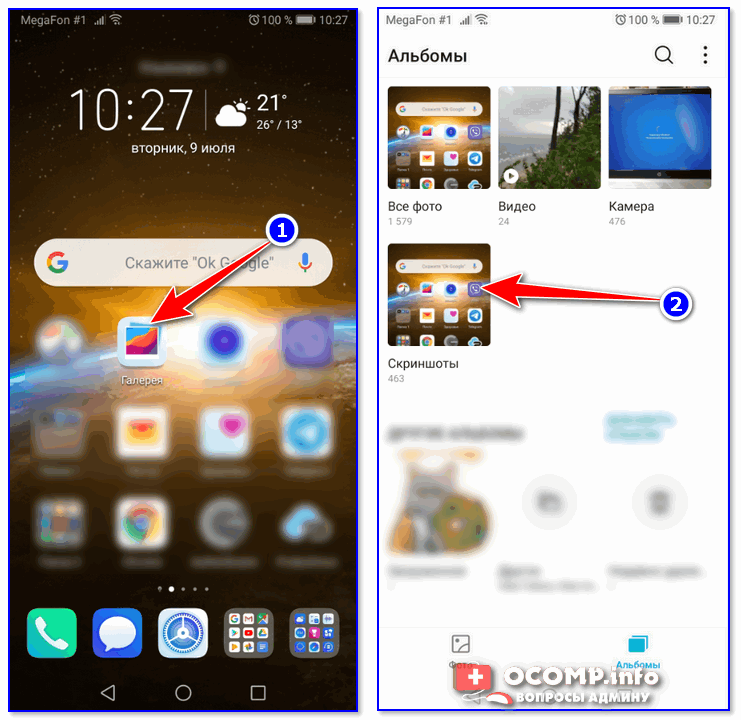 Пожалуйста, свяжитесь с нами через чат для более быстрого ответа.
Пожалуйста, свяжитесь с нами через чат для более быстрого ответа.
Позвоните или напишите нам Позвоните нам
Чем мы можем вам помочь?
1-800-САМСУНГ 1-800-САМСУНГ
1-800-726-7864 1-800-726-7864
Мобильный 8:00–12:00 по восточному поясному времени 7 дней в неделю
Бытовая электроника и техника 8:00–12:00 по восточному поясному времени 7 дней в неделю
ИТ/вычисления 8:00 – 21:00 по восточному поясному времени 7 дней в неделю
Поддержка текста 24 часа в сутки 7 дней в неделю
© Samsung Electronics America, Inc.