Запись экрана на компьютере онлайн
Сегодня вы узнаете, как можно делать запись экрана на компьютере онлайн бесплатно. Речь пойдет о сервисе RecordCast, с помощью которого можно делать записывать видео экрана, с веб-камеры, со звуком и без водяного знака.
1. Запись экрана онлайн бесплатно
2. Редактирование видео в RecordCast
3. Сервис Screenapp — запись видео и звука с экрана онлайн
4. как начать запись экрана на Виндовс 10
Есть в Интернете конечно и другие онлайн-сервисы, но большинство из них имеют ограничения, например:
- Низкое качество записи;
- Добавление водяного знака;
- Жесткое ограничение по времени и прочее.
А, чтобы получить снятое видео хорошего качества, придется оплатить подписку, или что-то еще.
Сделанное видео вы потом можете скачать на ПК или отредактировать его, добавив фон, аннотацию, заголовок и фоновую музыку.
Особенности RecordCast:
- Запись экрана в высоком качестве, со звуком, без водяных знаков и 100% бесплатно;
- Не нужно устанавливать программу на компьютер;
- Встроенный редактор позволяет добавлять к сделанной записи заголовки, аннотации и разные эффекты.

Запись экрана на компьютере онлайн
Сервис хотя и англоязычный, но не стоит пугаться. Перейдя на сайт, жмите кнопку «Start Recording»
Далее нужно выбрать режим записи:
- Видео с экрана + веб-камера;
- Только экран;
- Только веб-камера.
Итак, рассмотрим первый режим «Screen+Webcam» — запись экрана ПК со звуком и без него. Выберите крайнее левое окошко, а затем нажмите «Next Step». Вы перейдете в настройки.
Справа есть блок «Audio Recording Options», где можно выбрать режим записи аудио:
- Microphone + System Audio – позволит записывать звук с микрофона и системное аудио. Эта функция будет полезна, если вы собираетесь записать какой-то урок, т. е., где нужно что-то объяснять;
- Microphone – запись звука только с микрофона, системные звуки записываться не будут;
- System Audio – только системный звук, микрофон будет отключен;
- No Audio – без звука
Ниже есть еще ссылка «Show more» — показать больше настроек.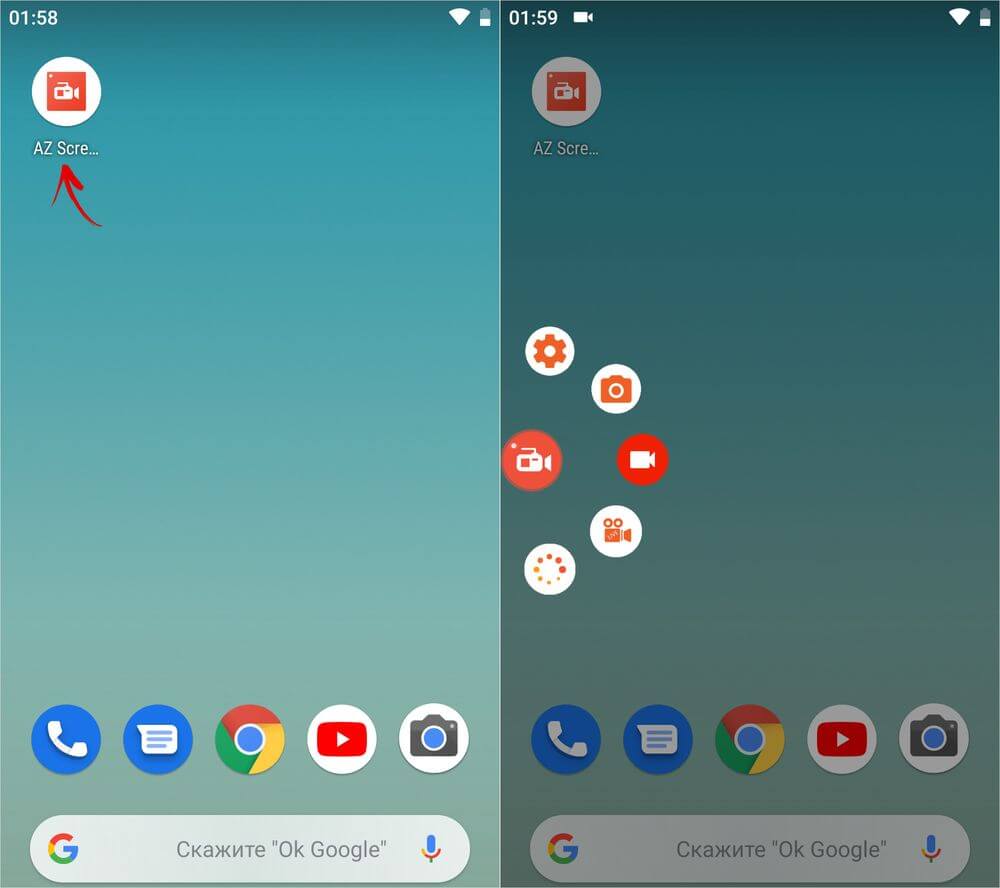 Нажмите ее, чтобы выбрать устройство для записи звука.
Нажмите ее, чтобы выбрать устройство для записи звука.
Но это еще не все. Возможно, вам нужно будет предоставить доступ к веб-камере, если будете делать запись и с нее. Для этого нужно сделать следующее. В адресной строке браузера, кликните мышкой по значку в виде замочка. Появится окошко, где нужно будет включить, т. е. дать доступ к камере и микрофону.
Теперь, когда все готово, можно переходить к записи. Жмите «Start Recording». Появится окошко с предупреждением: «www.recordcast.com хочет открыть доступ к вашему экрану. Выберите окно, которое нужно показать».
Можно выбрать один из трех вариантов.
- Весь экран – запись экрана компьютера, на котором вы сейчас находитесь;
- Окно программы = выбрать одну из открытых программ на компьютере;
- Показать открытые вкладки в браузере
На снимке ниже, открыто окно программы, т. е., пункт 2. У вас есть возможность выбрать на своем компьютере открытое приложение и записать все действия, которые вы будете в нем выполнять. Жмете «Поделиться» и после этого начинается запись экрана с монитора компьютера.
Жмете «Поделиться» и после этого начинается запись экрана с монитора компьютера.
В процессе снятия, можно нажать на паузу, или стоп.
Когда закончите, полученное видео можно скачать (Download), или перейти в редактор (Edit and Export in MP4), и отредактировать его там, а можно поделиться им в социальных сетях.
Запись экрана на компе онлайн — Редактор RecordCast
После того как сделаете запись экрана на компьютере онлайн, можно перейти в редактор видео, нажав «Edit and Export in MP4»? или же с главной страницы сервиса.
Далее у вас есть возможность добавить к своему видео другие медиа файлы, например, музыку и картинки. Для этого жмите «Media», а затем «Import», и выбирайте файл на своем компьютере.
Подведя курсор мыши на загруженный файл, он начнет автоматически проигрываться, если это видео или аудио файл. Таким образом, вы можете убедиться, что загрузили то, что нужно.
Для дальнейшей работы с медиа, нужно добавить их на шкалу времени. Подведите курсор мыши на любой из этих файлов, а затем жмите «+», который появится в нижнем правом углу.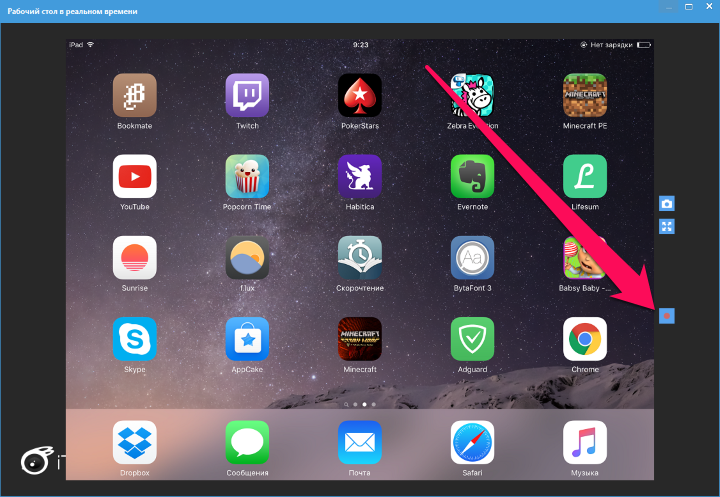 А можно просто перетащить выбранный файл вниз (Add To Timeline). Так будет еще проще.
А можно просто перетащить выбранный файл вниз (Add To Timeline). Так будет еще проще.
Внизу редактора появится шкала времени.
Далее есть возможность разделить этот файл (Split) на отдельные части, копировать (Copy), удалять (Delete) и перемещать отдельные части с помощью мышки.
По окончании редактирования, видео можно сохранить на свой компьютер. Нажмите вверху на красную кнопку «Export Video», а затем выберите качество, в котором хотите сохранить.
- 480р больше подходит для мобильных телефонов и планшетов;
- 720р вполне подойдет для загрузки видео на YouTube;
- 1080р для больших экранов, например, телевизора.
Чем выше разрешение, тем больше размер файла будет. Жмите «Export Video», чтобы сохранить.
Остальные два режима «Screen Only» — запись только экрана, и «Webcam Only» — запись только с веб-камеры, я рассматривать не буду, так как все работает аналогично
Таким образом, вы можете делать запись экрана на компьютере онлайн бесплатно и без установки дополнительных программ на компьютер.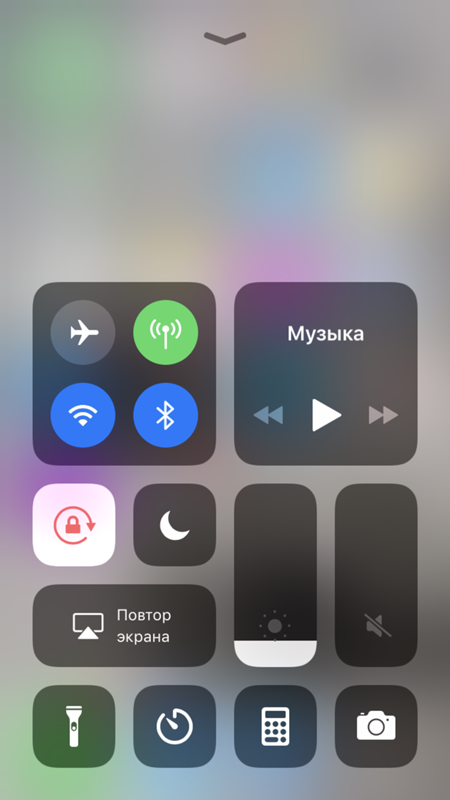 И не важно, у вас Windows или Mac.
И не важно, у вас Windows или Mac.
Сервис Screenapp
Еще один сервис, похожий на описанный выше, только здесь настроек будет поменьше. Здесь также можно делать запись экрана на компе бесплатно. Переходите по этой ссылке, а затем жмите кнопку «Get Started».
На следующей странице нужно выбрать звук:
- Microphone Audio – запись с микрофона;
- Browser Audio – системный звук;
- No Audio – без звука.
Выбираем нужный режим, а затем жмем «Share your Screen».
Появится окошко, где нужно выбрать, что вы будете записывать. Чтобы сделать запись открытого приложения на вашем компьютере, выберите среднее окно, как показано на скриншоте, а затем жмите «Поделиться»
Начнется запись экрана, а также появится предупреждение, которое гласит следующее:
Из-за COVID-19, сервис пользуется повышенным спросом. Пожалуйста, ограничьте запись не более 15 минут, иначе мы не несем ответственности за потерю данных. Сорри за причиненные неудобства.
Так что старайтесь уложиться в 15 минут, иначе записанные данные могут быть утеряны. Во время записи, можно нажимать паузу, или отключать микрофон. Для остановки нажмите клавишу стоп.
Далее у вас есть возможность скачать данное видео на компьютер, просмотреть его, поделиться им в социальных сетях, или нажать «Another Recording», чтобы начать новую запись экрана компьютера.
Как включить запись экрана на Виндовс 10
Теперь рассмотрим, как начать запись экрана на Виндовс 10 без установки дополнительных программ. Качество видео получается хорошим и со звуком, плюс еще можно делать скриншоты. Windows 10 имеет приложение для записи экрана, но многие об этом даже не догадываются.
Итак, чтобы воспользоваться данным инструментом, надо вначале проверить, есть ли он в вашей системе. Многие пользователи удаляют его сразу после установки Windows. Набираем в поиске Windows «xbox», и это приложение появилось в списке, значит все хорошо.
Если же поиск результата не дал, тогда нужно открыть магазин Microsoft, а затем вбить в поиске «xbox», чтобы установить данное приложение.
После установки запустите его, нажав комбинацию клавиш «Win» + «G». На экране должны появиться панели. Но если панели не появились, переходите тогда в параметры, нажав «Win» + «I», а потом переходим в раздел «Игры». Далее смотрите, чтобы на вкладке «Xbox Game Bar» был включен тумблер, как показано на скриншоте ниже.
Также ниже можете посмотреть горячие клавиши, с помощью которых можно выполнять различные действия. Например, включение или отключение микрофона. Комбинации клавиш можете задать и свои.
Еще бы я посоветовал зайти слева во вкладку «Клипы» и настроить параметры для записи видео и аудио.
Запись звука и видео с экрана компьютера
Переходим непосредственно к записи экрана. С помощью встроенного приложения, можно делать запись окна только одного приложения. Запускайте приложение нажатием клавиш «Win» + «G», после чего должны появиться панели на экране. Некоторые из них можно закрыть, которые не нужны, например, «Производительность».
Все блоки приложения я описывать не буду, но чтобы начать запись или сделать скриншот экрана в Виндовс 10, нам нужен блок «Записать».
Подведем итоги:
Я вкратце рассказал, как сделать запись экрана на компьютере онлайн, с помощью специальных сервисов, а также рассказал, как включить запись экрана на Виндовс 10 без дополнительных приложений. Если у вас Windows 7, тогда придется устанавливать дополнительное приложение, например, Bandicam, или Movavi Video Suite. Приложений достаточно много, поэтому я даже и не знаю, что можно вам посоветовать. Но я долгое время пользовался Bandicam, пока не заблокировали канал на YouTube. А лучше воспользоваться онлайн-сервисом, чтобы быстро сделать запись видео с экрана компьютера. Говорят, что даже слабенькие ноутбуки хорошо легко справляются.
Как снять видео с экрана монитора без установки специальных программ
Здравствуйте уважаемые читатели блога UsvInternet.ru. В предыдущих статьях я рассказал вам о некоторых онлайн сервисах, которыми пользуюсь сам и рекомендую вам. Сегодня поделюсь с вами одним интересным интернет проектом, при помощи которого можно снять видео с экрана монитора онлайн.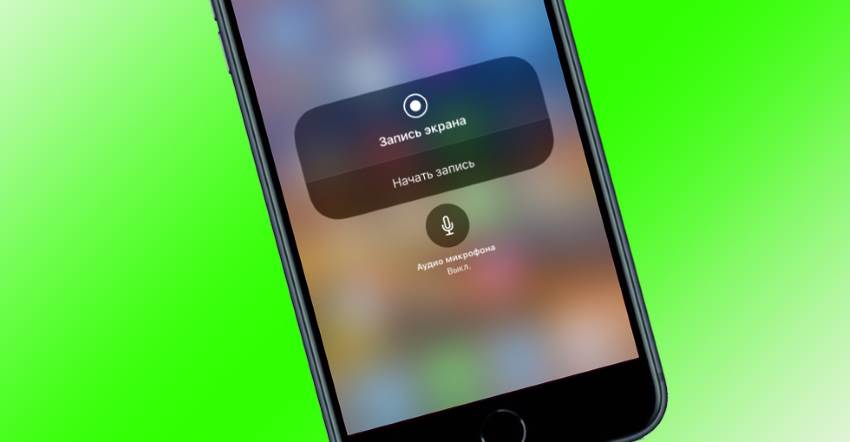 Чем привлек меня данный сервис? Лично мне он понравился тем, что можно снимать видео, не устанавливая на компьютер ни каких программ, все работает через браузер. И еще, на мой взгляд немаловажный плюс в том, что курсор при движении по экрану выделен, очень удобно для тех, кто просматривает обучающее видео. И так, переходим к ознакомлению на сайт screencast-o-matic.com.
Чем привлек меня данный сервис? Лично мне он понравился тем, что можно снимать видео, не устанавливая на компьютер ни каких программ, все работает через браузер. И еще, на мой взгляд немаловажный плюс в том, что курсор при движении по экрану выделен, очень удобно для тех, кто просматривает обучающее видео. И так, переходим к ознакомлению на сайт screencast-o-matic.com.
Сервис можно использовать не регистрируясь в системе.
На главной странице имеется кнопка «Start Recording». Нажав её, вы переходите к режиму готовности съемки видео с экрана монитора. Если плеер для снятия видео не открылся, нажимаете повторно.
Для нормальной работы система запросит запуск Java плагина для браузера, разрешаете работу плагина, а если его нет, то устанавливаете.
На экране монитора откроется окно плеера для записи видео.
Размер окна можно изменить перетаскиванием курсора в нужном направлении любую из его сторон или нажав на кнопку с надписью «100%» выбрав нужный размер.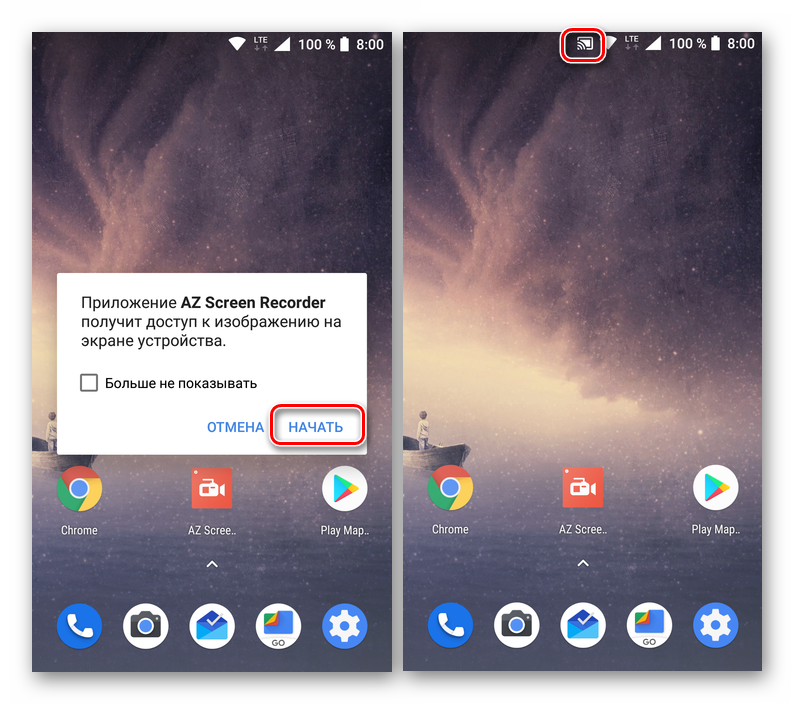 Есть функция записи с веб камеры.
Есть функция записи с веб камеры.
Управление плеером очень простое. Нажимаете на кнопку с красным кружочком и начинается запись видео с экрана монитора. Закончив запись видео переходите для его сохранения, нажав на кнопку «Done».
В открывшемся окне браузера открывается плеер для просмотра снятого видео.
Справа в меню плеера будет предложено, как сохранить видео. Для сохранения на жесткий диск выбираете «Publish to Video File». Видео можно сохранить в формате МР4 или AVI, другие форматы я не учитываю, так как мы сохраняем видео. Далее выбираем разрешение Full Size, HD или устанавливаем размер в пикселях, сохраняем, нажав на кнопку «Save Video». Подредактировать видео можно в онлайн сервисе WeVideo.
Есть один минус. В отснятом видео в нижней части будет прописано название сайта, так как мы используем сервис бесплатно. Если это не важно для вас, то данный сервис очень удобен.
Шикарный онлайн-сервис с неограниченными функциями для записи видео с экрана – Loom
Это видео снято при помощи сервиса screencast-o-matic. com (Тестовая запись)
com (Тестовая запись)
Для более удобного использования сервиса, можно скачать приложение которое будет запускать плеер из панели «Пуск».
На этом обзор сервиса для снятия видео с экрана заканчиваю. Спасибо, что читаете блог. Если вам понравилось, подпишитесь на обновления.
Полезные онлайн сервисы. Часть 3.
Полезные онлайн сервисы, Часть 2.
Как загружать файлы с торрент-трекера
Полезные онлайн сервисы или как экономить время
Как записать видео с экрана Windows 10: 3 способа
Многие пользователи сталкиваются с необходимостью записать видео с экрана Windows 10, которое можно выполнить тем или иным способом. С экрана записывают видео для YouTube, презентации или доклады, трансляцию обучающего видео, работу в программе, запись игры и т. д.
В большинстве случаев, запись видео экрана Windows происходит с помощью стороннего программного обеспечения: специализированных программ для захвата экрана монитора.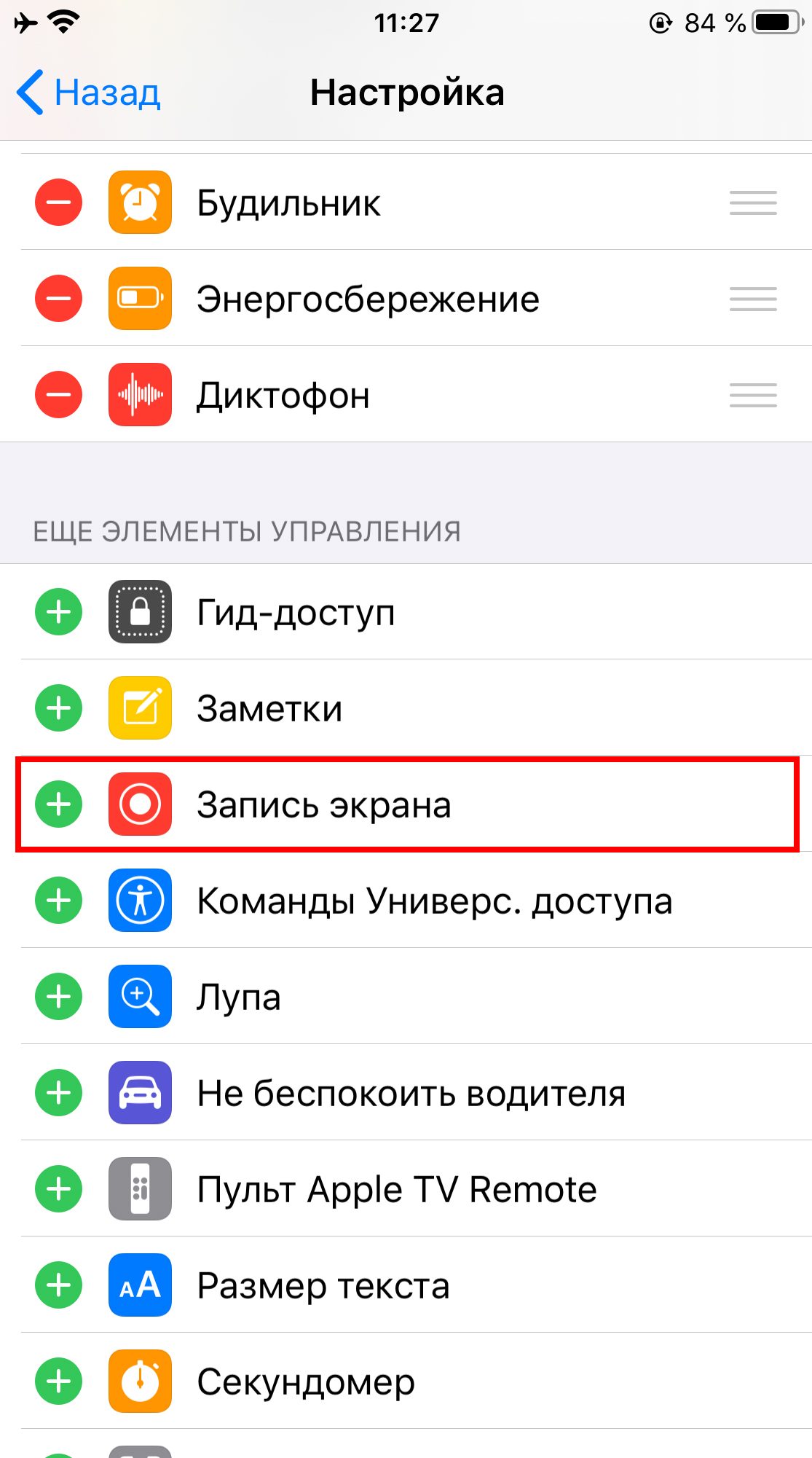 Имеются онлайн сервисы, помогающие записывать видео ролики с экрана компьютера.
Имеются онлайн сервисы, помогающие записывать видео ролики с экрана компьютера.
Описанные способы предполагают установку специального приложения на ПК, с помощью которого выполняется запись происходящего на экране, а затем сохранение видео в файл. Возникает закономерный вопрос, можно ли сделать запись видео с экрана компьютера в Windows без помощи стороннего ПО?
В операционной системе Windows 10 имеется встроенная функция: экранный рекордер, который предназначен для записи игр. В систему предустановлено приложение Xbox Game Bar, с помощью которого можно записать видео с игры на экране компьютера.
Существуют другие варианты записать видео с экрана компьютера Windows 10: для этого, необходимо воспользоваться инструментами из программного обеспечения для видеокарт NVIDIA и AMD, установленных на компьютере.
Конечно, в специализированных программах, как правило, имеется больший функционал, но в некоторых случаях, пользователь может обойтись без посторонних приложений для записи экрана компьютера.
Как записать видео с экрана Windows средством системы
В Windows 10 имеется приложение Xbox Game Bar, которое записывает с экрана в играх и других приложениях, открытых на полный экран. Запись Рабочего стола и Проводника не доступны.
Запись видео с экрана Windows 10 работает на компьютерах, видеоадаптеры которых поддерживают технологии:
- Nvidia NVENC;
- AMD VCE;
- Intel Quick Sync H.260.
Опции записи настраиваются из параметров операционной системы и самого приложения. Прежде всего, необходимо убедиться, что функция записи игр включена в параметрах операционной системы.
Выполните следующие действия:
- Войдите в меню «Пуск», откройте приложение «Параметры».
- В окне «Параметры Windows» нажмите на «Игры».
- В разделе «Меню игры» посмотрите включены ли параметры для записи игровых клипов, снимков экрана и трансляций.
В этом разделе находятся опции для изменения сочетаний «горячих» клавиш, если вам понадобится изменить настройки по умолчанию.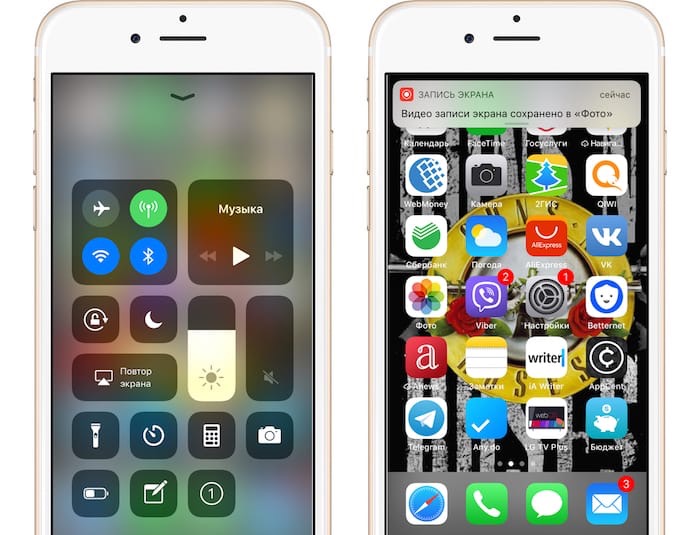
Во вкладках «Клипы», «Трансляция», «Игровой режим» и «Сеть Xbox» настраиваются другие параметры: запись в фоновом режиме, запись звука, длина записи, качество записи видео и т. д.
- Запустите игру, на компьютере. Вместо игры можно запустить любую программу в полноэкранном режиме, например, браузер, трансляцию вебинара, видео из YouTube или т. п.
- Нажмите на клавиши «Win» + «G».
- Поверх экрана появится несколько панелей с различными параметрами: «Трансляция и запись», «Звук», «Производительность». Отображение ненужных панелей отключается из главной панели Xbox Game Bar, расположенной в верхней центральной части экрана.
- Для изменения настроек войдите в «Параметры».
- Для старта записи экрана, на панели «Трансляция и запись» нажмите на кнопку «Начать запись», или зажмите клавиши клавиатуры «Win» + «Alt» + «R».
На панели «Трансляция и запись» также доступны кнопки для выполнения других действий, вызываемых клавишами:
- «Сделать снимок экрана» — «Win» + «Alt» + «PrtScrn».

- «Записать последние 30 с» — «Win» + «Alt» + «G».
- «Выключить микрофон во время записи» — «Win» + «Alt» + «M».
- «Начать трансляцию» — «Win» + «Alt» + «B».
Во время записи на экране отображается небольшая панель, откуда можно оперативно поменять некоторые параметры: отключить микрофон или завершить захват экрана.
- Для завершения операции, нажмите на кнопку «Остановить запись». Альтернативный вариант завершения записи экрана: повторное нажатие на клавиши «Win» + «Alt» + «R».
- На экране появится оповещение «Игровой клип записан», которое затем исчезнет.
По умолчанию, записи захвата экрана и созданные скриншоты сохраняются в папке «Клипы», которая находится в папке «Видео». Видеоролики сохраняются в формате «MP4», а снимки экрана в формате «PNG».
Пользователь может посмотреть все записанные клипы из окна игрового режима, после нажатия на кнопку «Показать все записи».
Как записать видео с экрана компьютера Windows в NVIDIA GeForce Experience
В приложении NVIDIA GeForce Experience, распространяемом вместе с видеодрайверами компании NVIDIA, имеется функция записи экрана.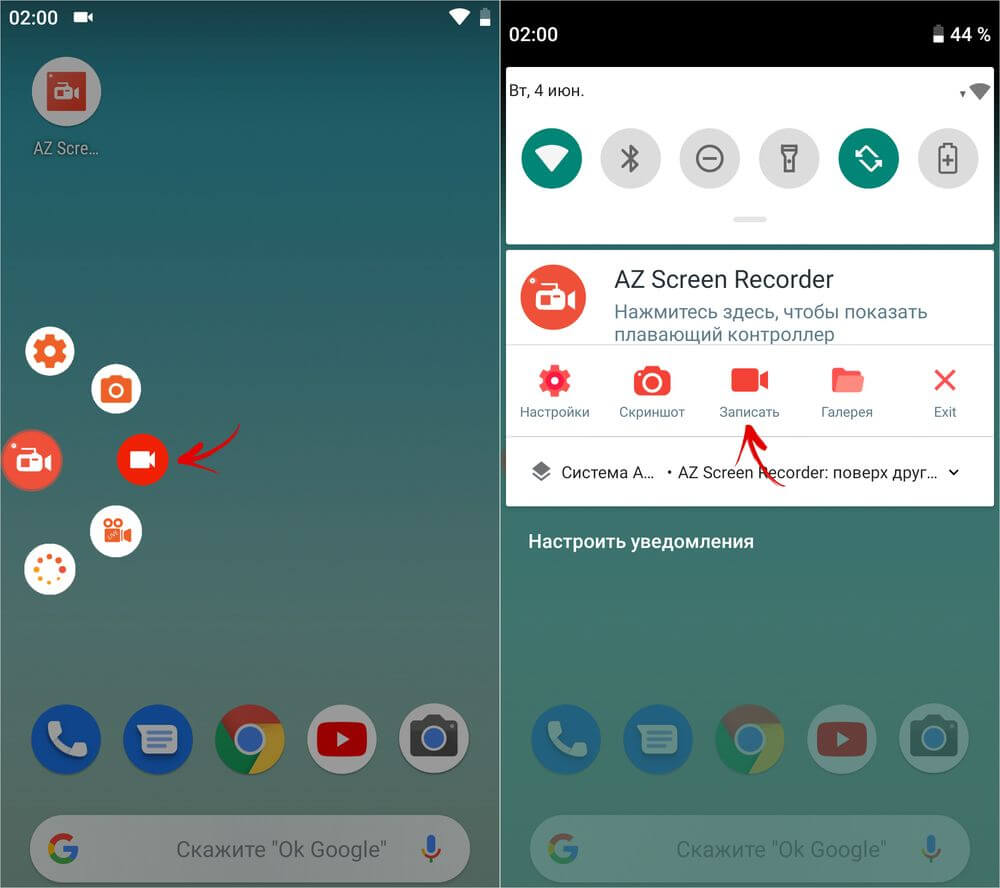 Это приложение, кроме игр, может записать происходящее на Рабочем столе или в любых открытых программах.
Это приложение, кроме игр, может записать происходящее на Рабочем столе или в любых открытых программах.
Пройдите следующие шаги:
- После запуска GeForce Experience, войдите у четную запись NVIDIA.
- В окне «GeForce Experience» откройте «Настройки» (кнопка с изображением шестеренки).
- В разделе «Внутриигровой оверлей» включите переключатель.
- Нажмите на клавиши «Alt» + «Z».
- Откроется панель для управления записями.
На панели имеются инструменты для выполнения необходимых действий, которым соответствуют сочетания клавиш на клавиатуре:
- «Снимок экрана» — «Alt» + «F1».
- «Фоторежим» — «Alt» + «F2».
- «Фильтр» — «Alt» + «F3».
- «Мгновенный повтор» — «Alt» + «Shift» + «F10».
- «Запись» — «Alt» + «F9».
- «Прямая трансляция» — «Alt» + «F8».
Функции «Фоторежим» и «Фильтр» используются только в поддерживаемых играх.
- Для запуска захвата видео на экране, нажмите на кнопку «Запись», а затем на клавиши «Alt» + «F9».

- Завершить и сохранить запись нужно повторным нажатием клавиш «Alt» + «F9», или после нажатия на кнопку «Остановить и сохранить».
Записи видео файлов сохраняются в формате «MP4», а снимки экрана в формате «PNG». Они находятся в системной папке «Видео» профиля пользователя. Сохраненные медиа файлы можно посмотреть в «Галерее» из окна программы GeForce Experience.
Вам также может быть интересно:
Как записать видео с экрана со звуком? Программа OBS Studio
Автор Руслан Ошаров На чтение 5 мин. Опубликовано
Тема сегодняшней публикации, как записать видео с экрана со звуком бесплатной программой OBS Studio (Open Broadcaster Software). Я уже публиковал статью с инструкцией по работе с небольшой программкой FS Capture, но куда ей до OBS!
Даже многим платным программам, имеющим функцию записи с экрана, далеко до OBS Studio. Всё почему? Скорее потому, что OBS нацелена именно на запись с экрана и все что с этим связанно, отсекая всё лишнее.
Вот малая часть того, что умеет программа OBS Studio:
- Записывать с экрана монитора
- Записывать с веб камеры
- Вставлять в запись окно веб камеры
- Записывать звук внешнего микрофона
- Записывать звук с экрана
- Имеет настройки улучшения качества звука
- Может по нажатию кнопки закрывать экран (удобно при вводе данных)
- Имеет встроенный Хромакей (убирает фон позади спикера)
Для одних целей нужно записать видео с экрана со звуком, для других – убрать задний план с веб камеры. Ещё в каких-то случаях, важно совместить все перечисленные возможности. Всё это можно реализовать в программе для записи с экрана OBS Studio.
Мы разберём основные настройки OBS, а так же скачаем и установим программу абсолютно бесплатно.
Настройка OBS Studio для записи экрана со звуком
Чтобы скачать программу OBS Studio, переходите на официальный сайт https://obsproject.com/ru Здесь жмёте кнопку соответствующую вашей системе.
После скачивания запускаете установщик на компьютере кликом мыши. Установка интуитивно понятна и не требует пояснений даже для новичков. Принимаете соглашение “Agree”, затем можете указать путь установки, если установка по умолчанию на диск С вас не устраивает, после чего устанавливаете программу.
Основные настройки OBS
Если не сняли галочку на финише установки, то программа автоматически запустится. Пока у вас будет отображаться чёрный экран. Теперь нужно первым делом настроить основные параметры.
Переходим в настройки в правом нижнем углу.
Здесь в основном всё уже готово к работе, но нужно поправить некоторые настройки. Переходим в параметр “Вывод”. Вверху можно выбрать простые или расширенные настройки. Оставьте пока простые, позже, когда чуть освоитесь, можете воспользоваться расширенными настройками.
В простых настройках вы можете изменить папку для сохранения записанных видео. Если на диске С мало места, выбирайте любой другой диск. Чуть ниже настройте формат записи. Я выбираю mp4. После завершения настроек нажмите внизу “Применить”, но не спешите нажимать “Ок”, иначе окно закроется.
Далее перейдите к настройкам “Видео”. Здесь в зависимости от параметров вашего ПК сделайте настройки. Я ничего не менял. Если ПК слабый, поставьте FPS 20. Базовое разрешение экрана поставьте как на вашем ПК. Так же поставьте выходное разрешение видео или оставьте как есть. Не забывайте нажать “Применить”
Параметры экрана ПК можно посмотреть кликнув правой кнопкой на свободном месте монитора и выбрав “Параметры экрана”
После завершения настроек жмёте “Ок”
Добавление источников для записи с экрана в OBS
По идее, сцена для записи уже есть по умолчанию, теперь на эту сцену нужно добавить источники. То есть, те элементы, которые будет записывать программа OBS (экран, веб камера, и т. д.).
Если сцены нет, добавьте сцену нажав “+” внизу окна. Далее добавляем первый источник нажатием “+” в окне источников.
В контекстном меню выбираем “Захват экрана”
Далее можем ничего не менять и нажать “Ок”
В последнем окне настроек можете убрать галочку “Захват курсора”, если не хотите чтобы отображался курсор на экране. Жмёте “Ок” и заканчиваете настройки.
Точно таким же образом добавляете веб камеру, если хотите вставить в запись “говорящую голову”. Жмёте “+”, но только в контекстном меню выбираете “Устройство захвата видео”
Появится окно с настройками веб камеры. Можете ничего не трогать и нажать “Ок”
Затем окно камеры можно перетаскивать мышью в нужное место экрана, а так же менять размер окна.
Настройка звука внешнего микрофона в OBS Studio
Если у вас микрофон на ПК низкого качества, то лучше конечно приобрести что нибудь по лучше. Но в любом случае есть возможность улучшить качество звука встроенными средствами.
Внизу на панели находим в микшере свой микрофон, жмём на иконку шестерёнки и выбираем “Фильтры”
Откроется окно с фильтрами. В вашем случае здесь будет пусто. У меня установленны несколько фильтров. Чтобы добавить аналогичные фильтры, жмёте внизу уже знакомый “+”, и поочерёдно добавляете фильтры со скриншота.
Ниже я прикрепляю скриншоты настроек каждого фильтра. После установки, нажимайте на каждый фильтр и настраивайте как на скриншотах. При тестировании записи вы будете уже подстраивать под себя.
Шумоподавление
Усиление
Пропускной уровень шума
Компрессор
Запись с экрана + видео
Чтобы начать записывать видео с экрана, жмите кнопку “Начать запись”
Сверните программу и записывайте действия с экрана. Когда закончите записывать, переходите в папку указанную для сохранения записей и смотрите что получилось.
Тестируйте звук с внешнего микрофона и перенастройте фильтры при необходимости. Звук с экрана программа пишет по умолчанию.
Вы можете отрегулировать запись звука с экрана ползунком или убрать его вовсе, нажав на иконку динамика. После окончания работы, нажмите “Выход”. Все настройки сохраняются.
Если не убирается чёрный экран в OBS
Если вы настроили программу для записи с экрана, добавили нужную сцену, но экран по прежнему остаётся чёрным, попробуйте сделать следующее:
- Выйдите из программы (закройте OBS)
- Наведите курсор на иконку программы и нажмите правую кнопку
- Из выпадающего меню выберите ” Запустить с графическим процессором “
- Далее выберите ” Интегрированное графическое оборудование “
Вариант № 2
- Закройте OBS
- Кликните правой кнопкой на ярлык программы и выберите “Запуск от имени администратора”
Если ничего из перечисленного не помогло, наберите запрос в Ютуб, там наглядно можно увидеть решение.
На этом заканчиваю. До связи!
Да, вопрос решён полностью!
35.45%
Проголосовало: 220
Как записать видео с экрана компьютера Windows 10
Сторонние программы используют для записи видео с экрана монитора компьютера под управлением Windows 10. Вопрос заключается в том, а зачем они? Встроенные средства системы уже позволяют записывать игровой процесс. Дополнительно можно использовать настройки Radeon или панель управления NVIDIA.
Эта статья расскажет, как записать видео с экрана компьютера на ОС Windows 10. Например, обновлённый игровой режим записывает только контент в приложениях. В ближайшем будущем можно будет записать и видео с рабочего стола. Для записи видео с рабочего стола можно воспользоваться софтом Radeon Adrenalin или Geforce Experience.
Запись видео с экрана монитора Windows 10
Игровой режим
В последних версиях операционной системы был доработан и обновлён игровой режим. Ещё с первых версий операционной системы в пользователей была возможность записать видео игрового процесса. Об игровом режиме можно спорить много. В некоторых играх он действительно добавляет пару кадров.
Перейдите в расположение Параметры > Игры > Игровой режим. Перетяните ползунок Режим игры в положение Включено.
В разделе Меню игры значение пункта Записывайте игровые клипы, делайте снимки экрана и транслируйте их с помощью меню игры установите на Включено.
Важно! Игровые функции недоступны для рабочего стола или проводника Windows. Только в играх или приложениях можно записывать видео. Функциональность прямой трансляции можно использовать для игр и рабочего стола.
Теперь собственно и можно перейти к записи видео с экрана компьютера под управлением Windows 10. Пользователю достаточно запустить любую игру или даже браузер, после чего нажать комбинацию клавиш Win+G.
В открывшемся поверх приложения интерфейсе игрового режима нажмите кнопку Начать запись. Дополнительно начать запись видео с экрана можно воспользовавшись сочетанием клавиш Win+Alt+R.
Посмотреть все записанные моменты можно прямо в интерфейсе игрового режима. Достаточно нажать Win+R, и выбрать пункт Показать все записи. Все сохранённые клипы располагаются по пути: C:\ Пользователи\ Имя_пользователя\ Видео \Клипы.
Теперь можно выбрать лучший видеоредактор для Windows 10. Хотя даже встроенными средствами можно обрезать видео на компьютере Windows 10. Хорошо, что Майкрософт дорабатывает и расширяет функциональность операционной системы.
Настройки Radeon
Счастливые обладатели графики от красных имеют возможность записывать видео с экрана рабочего стола в настройках Radeon. Вам не нужно искать дополнительные программы поскольку стандартный софт неудобный.
Перейдите в расположение Настройки > Общее. В разделе Запись включите Запись видео с рабочего стола. В настройках AMD Radeon Software Adrenalin 2020 Edition сразу же настройте качество видео и звука.
Теперь можно запустить запись видео воспользовавшись сочетанием Ctrl+Shift+E. И всё без необходимости установки дополнительных программ. Для остановки записи повторно нажимайте сочетание клавиш.
В предыдущей версии драйвера AMD нужно было перейти в раздел Relive. Значение пункта Запись видео с рабочего стола изменить на Включено. И настроить другие параметры записи, начиная от кадровой часты и включительно к скорости передачи звука.
Для начала записи достаточно было нажать сочетание клавиш Ctrl+Shift+R. Завершение записи экрана происходит после повторного нажатия вышеуказанных клавиш. Все сохранённые клипы можно найти по пути: C:\ Пользователи\ Имя_пользователя\ Видео \Radeon ReLive.
Geforce Experience
В процессе установки драйверов графики от зелёных пользователям предлагается установить Geforce Experience. В последнее время его функциональность значительно расширила возможности NVIDIA. Согласитесь, панель управления NVIDIA уже, как несколько лет морально устарела.
Непосредственно в игре (или же даже на рабочем столе) откройте меню нажав сочетание Alt+Z. Дальше достаточно нажать кнопку Запись, или же воспользоваться комбинацией клавиш Alt+F9.
Для остановки записи повторно нажимаем используемое сочетание клавиш, которые включают запись. По умолчанию все клипы сохраняются в папке с названием игры по пути: C:\ Пользователи\ Имя_пользователя\ Видео.
Заключение
- Записать видео с рабочего стола можно, используя AMD Radeon Software или Geforce Experience. Записывает всё, что Вы захотите и в любом качестве. Присутствует тонкая настройка как графики, так и звука.
- Можно воспользоваться и сторонними программами для записи видео с экрана ПК. Конечно же, есть множество интересных и удобных программ, которые отлично себя зарекомендовали.
- Уже на сегодня классический игровой режим хорошо себя зарекомендовал. Именно его использую постоянно для сохранения последних минут игрового процесса и непосредственно записи экрана
Как легко записать видео с экрана со звуком и спецэффектами?
Приветствую, читатель! Если Вы активный пользователь интернета и приходиться заниматься обучением, записью роликов, то Вам не обойтись без программы, которая умеет записывать видео с экрана. Вот мне например сегодня понадобилось срочно записать краткую видеоинструкцию по настройке трансляции бессмертного полка — онлайн.
Моим близким сообщили время показа нашего героя, но они не разобрались где, как смотреть. И пропустили время — не самое сажем удобное, ведь трансляция идет круглосуточно, днем и ночью. Ничего страшного, можно выбрать нужную дату и время показа на сервисе и просмотреть все задним числом когда захотите.
Опять же, пришлось показывать, как это делать. По телефону не расскажешь, поэтому на экране записал видео, которое я потом отослал в сообщении своим родственникам.
Я воспользовался отечественной программой «Экранная камера». От зарубежных аналогов ее отличает простота настроек и использования. Все на русском языке. В моем случае я сопровождал свои действия голосом; у меня подключена камера с микрофоном.
Запись видео с экрана при помощи Экранная камера»
Все, что происходит на экране ( включая и воспроизводимое аудио) записывается в файл. Сохраняется отдельно проект и файл готового видео. Это удобно, если в перспективе захотите отредактировать. Такая возможность предоставили разработчики, читаем далее.
Так что, продукт подойдет не только для создания обучающих видео, но и для записи разговора в скайпе, просматриваемого видео, можно записывать вебинары. Контент можно записывать на DVD диск или выкладывать на ютуб сразу из программы. Впрочем, обо всем по порядку.
Общим местом подобных программ является выбор режимов захвата экрана. Вы не хотите, чтобы видели всю область монитора — значки открытых программ, виджеты чатов? Ограничьте область записи экрана отдельной областью экрана или окном конкретной программы. У нашей программы интуитивно понятное меню, и понять как это делать сможет любой.
Запись с экрана монитора со звуком и редактирование видео с эффектами
Звук можно записывать с микрофона, а можно микрофон отключить. Музыкальное сопровождение можно наложить отдельно, а можно записать готовое видео со звуком с экрана. Программа «Экранная камера» в отличии от используемых мною ранее программ имеет встроенный очень простой редактор видео.
Возможности редактора хотя и скромны, но в рамках проекта их вполне хватает. Во-первых, записанное видео можно обрезать:
Согласитесь, в процессе работы можно записать много лишнего, зачем отнимать время у людей, берегите время, сокращайте свои видео! Во-вторых программа умеет добавлять заставки и титры в Ваше видео (в начало или конец ролика):
При этом можно создать шаблон заставки самому — выбрать уже готовый, придумать заголовок, настроить длительность отображения:
В случае необходимости можно дополнить Ваше видео и звуковым сопровождением. Ничего сложного, в коллекции есть со вкусом подобранные треки, но можно наложить звук и с микрофона, а так же подгрузить свой трек аудио. Мне нравится!
Как вы смогли убедится, «Экранная камера» имеет жирный плюс — обладает возможностями простого редактора видео. Вам наверняка не придется дополнительно «допиливать» ролик в сторонней программе. Так что, для быстрой записи вебинаров, видеоконференций, стримов, прохождения игр, различных обучающих видео программа вполне подойдет. Ведь можно оперативно и на скорую руку выложить уже готовое.
Сохранять видео предлагается в нескольких вариантах. Как уже говорилось, его можно сразу записать на DVD и разослать только нужным получателям. Можно делиться, со всеми, выкладывая видео на любимые хостинги — YouTube, Vimeo, RuTube.
Поддерживаются большинство популярных форматов, в том числе HD. При сохранении видео в зависимости от выбранного варианта нужный формат можно выбрать; оптимизация видео происходит автоматически в зависимости от «назначения» будущего ролика. Все наглядно и понятно.
В справочной системе имеются ссылки на обучающие видео, подробная справочная система, онлайн-учебник и связь с технической поддержкой. Одни Вы не будете.
Продукт на мой взгляд вполне универсален, красив и понятен. Подойдет он как новичкам, так и людям, давно уже занимающимися работой с видео в интернете. Я пробовал несколько программ. «Экранная камера» мне сильно понравилась и выручила, рекомендую!
Автор публикации
не в сети 2 недели
admin
0 Комментарии: 61Публикации: 386Регистрация: 04-09-2015Как записать экран и сделать видеоурок
Chris Castiglione Подписаться Учитель в один месяц.Факультет Колумбийского университета, где я преподаю цифровую грамотность. Я пишу о программировании, Интернете и социальном влиянии.Читать 4 мин
Если вы немного потренировались с One Month, то знаете, что нам здесь нравятся скринкасты.
Скринкаст — это видео, которое показывает, что что-то происходит на экране компьютера, в то время как закадровый голос объясняет, что происходит. Иногда также есть небольшая активность веб-камеры, чтобы обеспечить индивидуальный подход, с которым может общаться только настоящее лицо.
Зачем делать скринкаст?
Есть ряд причин сделать скринкаст. Большинство скринкастов носят образовательный характер и, как правило, нацелены на то, чтобы объяснить, как выполнить задачу. Они покажут вам, как написать небольшой код или как установить программу на свой компьютер, как запрограммировать приложение для iPhone или как найти пасхальное яйцо в видеоигре, в которую вы играете, но полностью застряли.
В «Один месяц» мы используем скринкасты, чтобы знакомить людей с процессом обучения программированию. И знаешь, что? Отлично работает. Просмотр учебного пособия в сочетании с аудио-объяснениями помогает учащимся понять этапы проекта иначе, чем один или другой, или просто читать скучный список шагов без каких-либо наглядных пособий.
Как сделать скринкаст?
Первым шагом к созданию скринкаста является загрузка программы, которая поможет вам записывать. Есть много программ, которые помогают создавать скринкасты, но некоторые из них лучше по качеству, чем другие.В One Month мы используем программу ScreenFlow. Он доступен по цене, прост в использовании и действительно хорошо разработан. Единственный недостаток, который мы обнаружили у ScreenFlow, заключается в том, что это продукт только для Mac, поэтому, если вы работаете с компьютером с Windows, вам нужно будет найти другое приложение. (Комбинация программного обеспечения Open Broadcast Software и программного обеспечения для редактирования Camtasia вполне подойдет вам).
Итак, первый шаг — выбрать и загрузить подходящее для вас приложение. Бесплатная пробная версия ScreenFlow очень щедрая и дает вам доступ ко всем функциям программы, поэтому мы рекомендуем ее проверить.Единственное, на что вам понадобится лицензия, — это экспортировать ваши видео без водяных знаков (но честно … если вам так нравится программа и вы собираетесь регулярно проводить скринкастинг, лицензия того стоит).
После того, как вы скачали и открыли программу, у вас есть несколько вариантов. Это позволит вам выбрать, какие настройки вы хотите для вашего видео. Посмотрим на них:
1. Запись рабочего стола с
Этот параметр позволяет выбрать, с какого рабочего стола приложение будет записывать.Если у вас несколько мониторов, вы можете выбрать один из них. Поскольку многие из нас работают только с одним монитором за раз, программа будет использовать его по умолчанию, если вы не подключили что-то еще.
2. Запись экрана с
Подключите устройство iOS. Давай, попробуй! Эта кнопка позволяет вам записывать экран любого устройства iOS, подключенного к компьютеру, чтобы вы могли записывать, как вы делаете что-то на своем смартфоне.
3. Запись видео с
Эта опция позволяет использовать отдельный видеопоток.Скажем, если вы хотите записать себя с веб-камеры. Поэкспериментируйте с раскрывающимся меню, чтобы определить лучший формат для любой камеры, которую вы используете. Соотношение сторон и разрешение камеры меняются в зависимости от продукта, поэтому либо изучите характеристики своей камеры (у меня 720p с соотношением сторон 4: 3), либо поиграйте, пока не найдете то, что работает лучше всего.
(Вы также хотите убедиться, что вам комфортно перед камерой! Если вы еще не совсем там, вот несколько навыков, которые можно перенести. )
4. Запись звука с
Не для каждого скринкаста нужен звук, но он действительно помогает, когда вы объясняете, как что-то делать. Кнопка «Записать звук с» по умолчанию будет записывать ваш голос с внутреннего микрофона вашего компьютера, но если у вас есть подключенные какие-либо другие микрофоны (скажем, что-то действительно необычное с отличным шумоподавлением и т. Д.), Вы сможете выбрать его вместо этого.
5. Запись компьютерного звука
Наконец, используйте эту кнопку, если вы хотите, чтобы ваш скринкаст включал любые звуки, такие как музыка или звуковые эффекты, которые возникают в результате того, что вы делаете на экране.Например, видеоигра звучит из той пасхалки, которую вы все еще пытаетесь взломать).
6. Нажмите красную кнопку!
После того, как вы соберете все это, вы готовы к работе. Нажмите красную кнопку, и вы увидите обратный отсчет до записи. Теперь все, что вы говорите или делаете, будет записываться компьютером! Это ваш шанс поделиться своими удивительными знаниями с миром.
Pro Совет: убедитесь, что ваш компьютер или телефон находится в режиме «не беспокоить», чтобы вас не отвлекали уведомления!)
Когда вы закончите то, что хотите записать, нажмите кнопку остановки (или Shift + ⌘ + 2), и видео остановится.Затем вам будут предложены варианты редактирования скринкаста. Пришло время сделать его красивым и профессиональным!
Редактирование и экспорт видео
Во-первых, не забудьте сохранить свой проект перед редактированием.
В документацииScreenFlow есть много полезных советов о том, как отредактировать видео, чтобы они выглядели превосходно. Вот несколько профессиональных советов для начала:
- Буква T — ваш друг: Самое важное, что нужно запомнить, — это буква T.Клавиша T позволяет вырезать временную шкалу вашего видео. Допустим, вы записали какой-то материал с веб-камеры, но не хотите, чтобы ваше лицо постоянно было рядом. Вы можете использовать T, чтобы вырезать, а затем перетащить этот фрагмент видео под рабочий стол, и вуаля! Он исчезает! (Хотя это также заберет с собой звук… так что будьте осторожны, чтобы не потерять его.)
- Изменить размер холста: Вы хотите, чтобы размер вашего видео холста был 1920 × 1080, но он, возможно, не записал его таким образом. Вы можете исправить это, изменив размер в видеоредакторе.Выберите видеослой и затем удерживайте клавишу Shift, чтобы зафиксировать соотношение размеров при изменении размера. Очень просто.
Наконец, вы можете экспортировать свое видео на любую хостинговую платформу по вашему выбору, например, Vimeo или Wistia.
Еда на вынос
- Скринкасты — это простой и отличный способ создания учебных пособий.
- Существует множество вариантов программного обеспечения для скринкастинга в зависимости от вашего бюджета и общих потребностей. Некоторые из них включают Open Broadcasting Software и ScreenFlow.
- Убедитесь, что вы настроили скринкаст для записи всех необходимых элементов (рабочий стол, веб-камера, микрофон), и что для любого видеопотока установлено оптимальное соотношение сторон и разрешение.
- При редактировании клавиша T позволяет делать разрезы. Только убедитесь, что вы случайно не обрезали звук.
- Убедитесь, что для вашего холста редактирования установлено разрешение 1920 × 1080. Для этого может потребоваться изменить размер, но это очень простой процесс.
Начни скринкастинг прямо сейчас!
Как создавать обучающие видеоролики с записью экрана
(Последнее обновление: 19 октября 2020 г.)В эпоху сегодняшнего информационного взрыва видеоролики могут быть самым быстрым и эффективным способом обучения сотрудников новому продукту, обучения кого-либо процессу или обмена информацией.Среди многих типов видео обучающие видео сейчас становятся популярными во всех отраслях, а именно в технологиях, здравоохранении, рекламе и образовании. В сегодняшнем блоге я расскажу вам о 4 типах обучающих видео с записью экрана и о том, как их создавать.
4 типа учебных видео с записью экрана
Как следует из названия, обучающее видео с записью экрана в значительной степени содержит инструкции и использует средство записи экрана для записи всех живых действий на вашем экране.Точнее, я собираюсь представить 4 наиболее распространенных типа из них, включая обучающие видео, обучающие видео, презентации и видеоролики. Они перечислены в сравнительной таблице ниже.
| Определение | Длина | Характеристики и примеры | |
| Учебное пособие | Вы умеете что-то круто делать или специалист в любой области. Будет хорошей идеей снять видео с экрана.Таким образом, вы можете легко и наглядно обучить процессу или поделиться своими знаниями с другими. | 2–10 минут | Он содержит пошаговые инструкции с объяснениями, аннотациями, викторинами и многим другим, чтобы привлечь внимание аудитории. Вот пример обучающего видео с использованием записи экрана: Как создать эффект прожектора с помощью ActivePresenter 8. |
| Обучение | Форма обучения включает необходимые факты, процессы, данные и информацию.Эти элементы используются в видео для расширения возможностей сотрудников, компаний, предприятий или организаций. | 5 минут | Реальные люди и сценарии, связанные с темами, вероятно, используются в обучающих видео для передачи убедительных сообщений. Однако с точки зрения доставки сложного и сложного контента запись экрана — хороший выбор для вас, поскольку она помогает улучшить связь между инструктором и обучаемым. |
| Презентация | Видео, состоящее из слайдов, проигрываемых от начала до конца презентации.Кроме того, вы можете записывать звук с веб-камеры или даже добавлять видео выступающего во время воспроизведения слайдов. | Продолжительность урока или презентации, обычно 30–45 минут | Презентации на основе слайдов воспроизводятся одновременно со звуковым комментарием, записью веб-камеры или видео выступающего. Таким образом, содержимое каждого слайда, анимация, аудио и видео воспроизводятся вместе, что придает вид видео. |
| Скринкаст | Захват экрана видео обычно включает в себя аудиозапись, чтобы научить кого-то выполнять задание или делиться знаниями. | менее 5 минут | Это визуальный способ выразить идею или решить проблему, потому что вы можете быстро создать скринкаст, чтобы сразу ответить на вопрос. Также этот тип обучающего видео часто используется в неформальных ситуациях. |
Каждый из этих четырех типов видео различается целями использования, продолжительностью и характеристиками. Однако у них есть одна общая черта: они проходят трехэтапный процесс, включающий запись экрана, редактирование и экспорт видео.Подробнее об этих шагах мы поговорим в следующей части.
Как сделать обучающее видео с экранной записью?
1. Начиная с плана
Как мы, возможно, знаем, основной фактор, который делает видео популярным или становится вирусным, — это, очевидно, его отличный контент. Другими словами, впечатляющее видео не только предоставляет новую и интересную информацию, но и удерживает внимание аудитории от начала до конца. Итак, вопрос в том, как мы можем сделать такое впечатляющее видео, как это? Ответ кажется довольно простым: каждое видео начинается с хорошего плана.
Прежде всего, потратьте некоторое время на то, чтобы поставить себя на место аудитории, чтобы обдумать то, что они склонны узнавать. Затем составьте план и определите, какая тема будет обсуждаться. Когда у вас есть тема, создайте план с основными идеями и расположите их. Чем яснее и логичнее передается видеоконтент, тем больше вероятность, что ваша аудитория его поймет.
2. Написание сценария
Теперь у вас есть план. Еще одна подготовка перед тем, как погрузиться в основные этапы создания обучающего видео, — это написание сценария.
Скрипты всегда играют жизненно важную роль в процессе создания обучающих видео по многим причинам. Прежде всего, вы можете контролировать каждую деталь вашего видео с помощью хорошо разработанного сценария. Кроме того, вы также можете оценить длину видео и правильно ее изменить благодаря длине вашего сценария. Например, если для видео есть ограничение по времени, вам придется настроить сценарий как можно лаконичнее и короче. Кроме того, вы с меньшей вероятностью пропустите что-то в своем видео благодаря полностью написанному сценарию.
3. Поиск подходящего программного обеспечения для записи экрана
Приложение для записи экрана — определенно первое, что приходит нам в голову, когда у нас появляется идея создать обучающее видео для записи экрана. На рынке представлен широкий спектр устройств записи экрана. Однако каждый из них имеет определенную цель. Поэтому, чтобы выбрать тот, который лучше всего соответствует вашим потребностям, вы можете задать себе следующие вопросы: позволяет ли программа записывать дикторский текст или веб-камеру? Могу ли я использовать это приложение для редактирования видео после экрана записи? Могу ли я экспортировать контент в видео или другие форматы?
Поиск программного обеспечения, включающего все эти функции, сэкономит вам много времени, потому что вы сделаете всю свою работу в одном инструменте.К счастью, ActivePresenter — замечательное приложение для записи экрана, редактирования видео и экспорта во многие форматы вас удовлетворит.
Следующий контент будет охватывать все шаги по созданию обучающего видео с помощью средства записи экрана ActivePresenter.
4. Экран записи
После завершения подготовки самое время записать изображение с экрана. Во-первых, обязательно закройте все ненужные приложения и отключите уведомления, которые могут появляться во время записи.Затем откройте приложение, которое вы хотите записать, и запустите экран записи с помощью ActivePresenter.
Отсюда вы можете записывать закадровый текст и запись с веб-камеры одновременно или по отдельности. Вы также можете указать, следует ли записывать системный звук (звук приложения, которое вы хотите записать) или нет. Кроме того, вы можете изменить эффекты курсора после экрана записи с помощью функции настроек записи. Сделав ошибку, просто сделайте паузу и начните прямо перед ошибкой.Если видео короткое, вы можете отказаться от него и записать его снова, чтобы добиться плавности движений. Это поможет вам впоследствии упростить редактирование.
5. Запись комментария / преобразование текста в речь
Как упоминалось выше, вы можете записывать экран и закадровый текст одновременно. Или запишите свой голос после экрана записи, поскольку приложение поддерживает функцию записи повествования на этапе редактирования. Когда вы будете готовы, имея в руках сценарий и записанное видео, начинайте записывать повествование.Старайтесь говорить четко и соответствовать тональности видео, чтобы правильно передать сообщение. Если вы ошиблись, просто повторите предложение и продолжайте запись. Таким образом вы сохраните тон, громкость и ощущение всего видео одинаковыми. В некоторых случаях у людей возникают проблемы с голосом, например, из-за сильного местного акцента или нарушения речи. Тогда использование преобразования текста в речь станет для них идеальным решением. С добавлением скрытых субтитров и дополнительными голосами из Amazon Polly, Google Cloud и Microsoft Azure вы можете легко преобразовать эти субтитры в речь.
6. Редактирование записанного видео
Закончив записанное видео и закадровый текст, вы перейдете к следующему этапу — редактированию видео. Вся работа, которую вы проделали с начала до настоящего момента, представлена только на одном слайде. Отсюда вы можете редактировать видео так, как вы хотите, используя множество функций редактирования аудио и видео, поддерживаемых в приложении:
Вырезание ненужных диапазонов путем определения их с помощью ползунка.
Вставка времени в видео, чтобы у вас было немного времени для объяснения концепции.
Использование изменения скорости воспроизведения, если вы хотите ускорить или замедлить часть вашего видео.
Добавление к видео аннотаций, таких как формы, масштабирование и панорамирование, прожекторы и анимация.
Уменьшение шума, изменение громкости или постепенное появление / исчезновение фоновой музыки.
7. Экспорт видео
Наконец, вы экспортируете видео в нужный формат после его редактирования. ActivePresenter поддерживает экспорт в обычные видео во многих форматах, таких как MP4, MKV, WMV, FLV, AVI и WebM или интерактивный формат HTML5.Таким образом, вы можете легко опубликовать свое видео на YouTube, веб-страницах или напрямую загрузить свои курсы HTML5 в LMS под названием ActivePresenter Online и легко поделиться с другими.
Последние мысли
В настоящее время вы можете увидеть обучающие видеоролики повсюду, в любой области, потому что они кажутся наиболее эффективным способом быстрого и наглядного предоставления информации. Теперь стало проще создавать видео в целом и обучающее видео в частности. Все это у вас под рукой благодаря ActivePresenter — универсальному программному обеспечению для записи, редактирования и экспорта видео с экрана.Попробуйте ActivePresenter и посмотрите, как он может оживить ваш видеоконтент.
15 лучших бесплатных программ для записи экрана для Windows и Mac
- Home
Testing
- Back
- Agile Testing
- BugZilla
- Cucumber
- Database Testing
- ETL Testing
- Jmeter
- JIRA
- Jmeter
- JIRA
- Назад
- JUnit
- LoadRunner
- Ручное тестирование
- Мобильное тестирование
- Mantis
- Почтальон
- QTP
- Назад
- Центр качества (ALM)
- RPA
- SAP Testing
- Selenium
- SoapUI
- Управление тестированием
- TestLink
SAP
- Назад 90 093 ABAP
- APO
- Начинающий
- Basis
- BODS
- BI
- BPC
- CO
- Назад
- CRM
- Crystal Reports
- FICO
- HANA
- HR
- MM
- Заработная плата
- Назад
- PI / PO
- PP
- SD
- SAPUI5
- Безопасность
- Менеджер решений
- Successfactors
- SAP Tutorials
- Apache
- AngularJS
- ASP.Net
- C
- C #
- C ++
- CodeIgniter
- СУБД
- JavaScript
- Назад
- Java
- JSP
- Kotlin
- Linux
- MariaDB
- MS Access
- MYSQL
- Node. js
- Perl
- Назад
- PHP
- PL / SQL
- PostgreSQL
- Python
- ReactJS
- Ruby & Rails
- Scala
- SQL
- SQLite
- Назад
- SQL Server
- UML
- VB.Net
- VBScript
- Веб-службы
- WPF
Обязательно учите!
- Назад
- Бухгалтерский учет
- Алгоритмы
- Android
- Блокчейн
- Бизнес-аналитик
- Создание веб-сайта
- Облачные вычисления
- COBOL
- Дизайн компилятора
- Назад
- Встроенные системы
- Этический взлом
- Учебники по Excel
- Программирование Go
- IoT
- ITIL
- Jenkins
- MIS
- Сеть
- Операционная система
- Назад
- Подготовка
- PMP
- Photoshop
- Управление проектами
- Обзоры
- Salesforce
- SEO
- Разработка программного обеспечения
- VBA
Большие данные
- Назад
- AWS
- BigData
- Cassandra
- Cognos
- Хранилище данных
- DevOps
- HBase
Раньше запись экрана была настоящей проблемой.
Чтобы сделать это, приходилось либо использовать сложные инструменты, либо платить эксперту по программному обеспечению, что не всегда было осуществимо.
К счастью, удобство использования программного обеспечения для записи экрана с годами значительно улучшилось. В настоящее время вы можете создавать профессионально выглядящие учебные пособия с минимальными усилиями.
Помимо руководств, есть еще несколько причин, по которым вы можете захотеть записать свой экран.
Если вы проводите какие-либо демонстрации продукта, нуждаетесь в технической поддержке или предлагаете ее, или используете видеозвонки, использование снимка экрана по умолчанию на вашем компьютере будет недостаточно для записи высококачественного материала.
Если вам нужен более точный способ записи всего экрана или если вы хотите захватить определенную часть, высококачественное устройство записи экрана будет служить этой цели.
В этой статье вы узнаете о:
- Что такое программа записи экрана
- Функции, на которые следует обратить внимание в программе записи экрана
- Разница между настольным и онлайн-рекордером экрана
- 10 лучших инструментов записи экрана в наличии
Поехали.
Не ждите, пока это сделает кто-то другой. Возьмите на работу себя и начните командовать.
Начни бесплатноЧто такое программа для записи экрана?
Программа записи экрана может записывать всю (или части) экрана вашего компьютера или мобильного телефона.
Запись может включать в себя все, от касаний и движений курсора до ввода URL-адреса в браузере, чтобы помочь людям узнать, что и как делать.
Доступно озвучивание, а иногда аннотации также предлагаются как часть пакета инструментов.
Однако нет двух одинаковых инструментов записи экрана. Некоторые инструменты записи экрана не могут сохранять записанные кадры в различных форматах или напрямую экспортировать их на популярные видеоплатформы, такие как YouTube.
Другие могут иметь возможность делать все это, но могут не иметь одной или двух функций. Например, не каждое приложение для записи экрана поставляется с устройством записи экрана HD.
Таким образом, вам следует обратить внимание на его возможности перед загрузкой или установкой программного обеспечения для записи экрана на свое устройство.
Также важно оценить свои собственные потребности в записи. Возможно, вам не нужно записывать в HD. Возможно, вы недавно приобрели видеохостинг и можете обойтись без возможности экспорта на YouTube. Лучшим средством записи экрана для вас будет тот, который соответствует вашим конкретным потребностям.
Что такое хороший рекордер экрана?
Наш набор инструментов для записи экрана варьируется от программного обеспечения на основе браузера до минималистичных настольных приложений.Каждый из выбранных вариантов соответствует следующим основным критериям:
- Проста в использовании
- Записывает весь экран, определенную область или одно окно
- Позволяет пользователям комментировать записанный материал
- Включает звук системы и микрофона
- Захватывает кадры из внешних источников
- Имеет встроенные параметры экспорта
Также стоит отметить, что многие из программных опций имеют возможность записи HD. Однако важно знать, что загрузка файлов HD занимает много времени.Если вы хотите быстро загружать в Интернет видео стандартного качества, HD не обязательно.
Desktop Screen Recorder и Online Screen Recorder
Автономная работа — ключевое различие между этими двумя типами.
В то время как настольные устройства записи экрана могут работать без активного подключения, онлайн-рекордеры экрана требуют наличия стабильного Интернета.
Вот почему онлайн-рекордер экрана не лучший вариант, когда дело доходит до записи игрового процесса.Однако, если вы хотите создать только учебник, они должны работать нормально.
Вот наш список лучших средств записи экрана на рынке.
Поскольку у него есть опции для всех основных операционных систем, вы можете быть уверены, что найдете лучший экранный рекордер для операционных систем Android, iOS, Mac, Linux и Windows.
Краткое примечание : В список включены как платные, так и бесплатные варианты, поэтому обязательно оцените свои потребности перед загрузкой любого программного обеспечения.
1.OBS Studio
OBS или Open Broadcaster Software — это бесплатный видеомагнитофон с экрана, который предлагает как запись, так и потоковую передачу в высоком разрешении без ограничений по длине ваших видео.
Программное обеспечение рабочего стола позволяет вам выбрать часть экрана, которую вы хотите захватить, но также дает возможность записывать весь экран.
Настраиваемые горячие клавиши помогают управлять записью, а аудиомикшер позволяет создавать видео с плавно записанным звуком.
Помимо интуитивно понятных функций скринкастинга, OBS обладает возможностями прямой трансляции, которых нет в стандартных программах записи экрана в основных операционных системах.
Вы можете транслировать прямые трансляции на YouTube Gaming и Twitch, сохранять проекты и конвертировать отснятый материал в формат FLV.
Все это делает OBS одним из лучших бесплатных вариантов программного обеспечения для записи экрана, которое можно попробовать в 2021 году.
Цена : бесплатно
Поддерживаемая ОС : Linux, Mac, Windows
Лучшее для : профессиональная потоковая передача в Mixer, YouTube или Twitch
2.Apowersoft Безлимитный
Это набор программных приложений, который включает средства записи экрана для Android, iOS, Mac и Windows.
Он позволяет передавать по беспроводной сети с устройства Android или iPhone на экран вашего ПК и использовать настольный рекордер для одновременной записи звука с вашего ПК, мобильного устройства, микрофона и веб-камеры компьютера.
Настольный рекордер экрана предлагает несколько режимов записи, включая полноэкранный, настраиваемую область и многое другое, а также позволяет пользователям комментировать запись в режиме реального времени.Вы можете применять выноски, линии, текст и многое другое без паузы.
С помощью его интуитивно понятных приложений для мобильных устройств вам просто нужно настроить свой компьютер и смартфон в одной сети Wi-Fi и начать трансляцию.
Пользователи Mac и Windows могут напрямую использовать устройство записи экрана настольного компьютера для записи всех видов действий на экране.
Цена : 59,95 долларов США в год
Поддерживаемая ОС : Android, iOS, Windows, Mac
Лучшее для : демонстрация использования программного обеспечения, имеющего как настольную, так и мобильную версии
3.Скринкаст-O-Matic
Screencast-O-Matic — это онлайн-программа для записи экрана и видеоредактор, которая поддерживает запись как с веб-камеры, так и с экрана.
Хотя приложение не позволяет записывать в формате HD, у него есть опции для записи в 800 × 600, 640 × 480 и других стандартных разрешениях, что делает его идеальным для записи и загрузки быстрых видеороликов.
Он также помогает пользователям масштабировать, рисовать и добавлять наложения к видеофайлам.
Plus, вы можете поделиться записью на YouTube, не загружая никаких настольных приложений.
Screencast-O-Matic также имеет дополнительные функции, включая возможности редактирования компьютерного звука и синхронизации записи с видеозаписью.
Имейте в виду, что большинство функций редактирования доступны в платной версии приложения. Однако вы можете использовать бесплатную версию для загрузки контента на YouTube.
Цена : бесплатно или 1,50 доллара в месяц
Поддерживаемая ОС : Windows, Mac, Chromebook, iOS
Лучшее для : создание быстрых руководств, которыми можно поделиться с друзьями, клиентами или онлайн-сообществами
4.AceThinker
AceThinker — это веб-программа для записи экрана ноутбука, которую легко настроить и использовать.
Вы можете использовать его для записи определенной части экрана или всего экрана, редактирования в режиме реального времени для получения заметной записи и одновременного захвата звука с вашего микрофона и компьютера.
Программа позволяет конвертировать и сохранять записи во всех известных видеоформатах, включая MP4, MOV и API.
И вы также можете использовать AceThinker для прямой загрузки ваших записей в Dropbox, Google Drive или YouTube.
Все эти функции доступны в бесплатной версии приложения, но вы также можете установить версию PRO, чтобы получить доступ к дополнительным возможностям.
Отличительной особенностью версии PRO является то, что она позволяет создавать запланированные задачи для записи экрана.
Если вы хотите записать текущую прямую трансляцию днем, но у вас нет Интернета на работе, вы можете установить этот инструмент захвата экрана на свой домашний компьютер, создать расписание и позволить ему автоматически записывать экран.
Цена : бесплатно или 39,95 долларов США
Поддерживаемая ОС : Mac, Windows
Лучшее для : запись футбольных матчей, биржевых трендов и т. Д.
5. ScreenFlow
Если вы искали устройство записи экрана Mac с возможностью воспроизведения звука, то вам понравится ScreenFlow.
Его набор функций включает параметры для записи вашего Mac с разрешением сетчатки глаза, группировку компонентов и настроек видео, а также добавление фонового звука к записанному материалу.
Вам также понравятся инструменты «Стили» и «Шаблоны», которые входят в состав программного обеспечения.
Стили позволяют сохранять настройки изображения / звука для определенных элементов, таких как тени или цветовые фильтры для записанного сегмента.
Шаблоны, с другой стороны, позволяют пользователям заранее упорядочивать, вставлять и настраивать группы аннотаций, такие как заполнители текста и заключительные сегменты.
Те, кто подписывается на версию ScreenFlow Super Pak (более дорогой план), также получают доступ к более чем 500 000 единиц уникальных изображений и аудиоклипов для использования во всех своих видео.
Итак, если вы хотите максимально использовать записи экрана, ScreenFlow вряд ли вас разочарует.
Цена: $ 129
Поддерживаемая ОС : Mac, iOS
Лучшее для : создание высококачественных видео на сетчатке
6. Screencastify
Screencastify — еще одно приложение для записи экрана, работающее через Google Chrome.
Если вы опытный или новичок в создании видео, вы обнаружите, что Screencastify предлагает все важные функции.
Вы можете использовать его для захвата изображения с веб-камеры, всего экрана или только вкладки, а также для записи в микрофон.
Здесь также представлены инструменты аннотации, которые помогают зрителям сосредоточиться на самом важном. Включены выделение щелчком, инструмент для рисования пером и подсветка мыши.
И как только вы запишете экран, Screencastify сделает за вас всю тяжелую работу, автоматически сохранив видео на ваш Google Диск.
Как и многие другие лучшие программы для записи экрана, Screencastify дает вам возможность загружать на YouTube, а также экспортировать запись в виде анимированного GIF, MP3 или MP4.
Цена: Бесплатно
Поддерживаемые ОС: Mac, Windows, Linux
Подходит для: Запись демонстраций программного обеспечения и создание видео решений
7. Bandicam
Bandicam — это надежное приложение для записи экрана, которое поддерживает захват экрана и игрового процесса.
Он использует высокий коэффициент сжатия без ущерба для качества видео. Bandicam позволяет снимать видео 4K сверхвысокой четкости со скоростью 120 кадров в секунду.
Еще одна примечательная особенность — возможность записи на устройство Bandicam. Приобретая отдельную карту захвата, вы можете записывать видео с IPTV, HDTV, APPLE TV, смартфона, PlayStation и Xbox.
Кроме того, Bandicam позволяет пользователям делать снимки экрана в форматах JPEG, PNG и BMP.
По сути, вы можете использовать Bandicam для записи чего угодно, включая весь экран вашего компьютера, электронные таблицы Excel, веб-браузер, презентации Powerpoint и многое другое.
Его бесплатная версия помещает водяной знак на видео, поэтому вам нужно стать платным пользователем, чтобы полностью использовать его потенциал.
Цена : бесплатно или 39,99 долларов США
Поддерживаемая ОС: Windows
Подходит для: Балансировка глубины видеозаписи
8. Filmora Scrn
Filmora Scrn позволяет одновременно снимать игровой процесс, веб-камеру, экран компьютера и звук без каких-либо ограничений на продолжительность видео.
Это дает вам возможность записывать со скоростью 15-120 кадров в секунду. Более высокий FPS идеально подходит для записи игрового процесса с множеством действий.
Программное обеспечение также позволяет добавлять аннотации, например текст, для улучшения впечатлений от просмотра для вашей аудитории. Кроме того, вы можете изменить размер, цвет и форму курсора, чтобы он выглядел уникально.
С Filmora Scrn вам не понадобится отдельный инструмент для редактирования видео, потому что само программное обеспечение для записи экрана может похвастаться широким набором инструментов редактирования, которые помогут улучшить ваши видеозаписи.
Он может импортировать из более чем 50 форматов файлов, и вы также получаете возможность экспортировать свои записи в нескольких форматах в соответствии с вашими требованиями.
Цена : бесплатно или 29,99 долларов США
Поддерживаемая ОС : Windows, Mac
Лучшее для : запись экрана с двух устройств одновременно
9. Camtasia
TechSmith’s Camtasia упрощает захват и создание профессионально выглядящих видеороликов на вашем ПК.
Вы можете записывать как аудио, так и видео с настольного компьютера или устройства iOS, а также делать снимки с веб-камеры, чтобы придать вашей записи индивидуальный характер.
Его встроенный инструмент для редактирования видео — это то, чем сияет Camtasia. На боковой панели инструмента предлагается хороший выбор стоковых изображений и эффекты перетаскивания. Пользователи могут создавать заключительные и вступительные сегменты, вставляя их в свои записи за считанные секунды.
Вы также можете вставлять в отснятый материал анимацию уменьшения, увеличения и панорамирования, а также использовать переходы между слайдами и сценами для улучшения потока ваших видео.
Программа записи экрана также позволяет импортировать или записывать страницы PowerPoint непосредственно в свою среду.Привлекайте внимание в своих презентациях, добавляя привлекательные записи, заголовки и многое другое.
Цена : бесплатно или 249 долларов США
Поддерживаемая ОС : Windows, Mac, iOS
Лучшее для : добавление профессионального подхода к снятым видео
Это программное обеспечение для записи экрана с открытым исходным кодом идеально подходит для записи видео.
Он не устанавливает водяных знаков или ограничений по продолжительности для ваших записей, и вы также можете сохранить файл в формате GIF вместо видео.
Функции обмена видеофайлами — это самое большое преимущество ShareX, поскольку их легко загружать непосредственно на YouTube и другие платформы.
Улучшение снимков экрана, сделанных с помощью этого инструмента, также не требует особых усилий. Встроенный редактор фотографий позволяет вам свободно настраивать фотографии так, как вы хотите.
Это не только великолепный инструмент для создания снимков экрана и экрана, но он также может захватывать и отображать текст с помощью OCR, записывать всю прокручиваемую веб-страницу и даже записывать экран по расписанию.
Цена : Бесплатно
Поддерживаемая ОС : Linux, Windows
Лучшее для : Запись экранов устройств Linux
Заключение
Программное обеспечение для записи с экрана может служить множеству целей, и лучшие из них не работают. t обязательно нужно платить.
В зависимости от ваших индивидуальных потребностей и операционной системы, которую вы используете, вы можете достичь своих целей с помощью бесплатного средства записи экрана.
А если вы хотите добавить дополнительные возможности или использовать профессиональные инструменты редактирования, вы всегда можете подписаться на платную опцию.
Надеюсь, одна из этих программ записи экрана удовлетворит ваши требования, независимо от того, создаете ли вы учебник для YouTube или просто делитесь игровым достижением со своими коллегами.

:max_bytes(150000):strip_icc()/stop-screen-recording-dialog-5c4b7ab246e0fb00018de945.jpg)

