Запись экрана на компьютере, ноутбуке или смартфоне
Содержание
- Захват видео с экрана компьютера на Windows 10 и 11 штатными средствами
- Съёмка экрана десктопа или ноутбука на Windows сторонними рекордерами
- 1. GeForce Experience и AMD Software (c Radeon ReLive)
- 2. OBS Studio
- 3. Movavi Screen Recorder
- 4. Gecata
- 5. «Экранная камера»
- 6. Icecream Screen Recorder
- 7. iSpring Free Cam
- 8. Fraps
- 9. Bandicam
- 10. CamStudio
- 11. GifCam
- Достойны упоминания
- Захват экрана на macOS
- Запись с экрана на Linux
- А что с iOS?
- Записываем экран на Android OS
Необходимость записи с экрана компьютера или телефона у обычных пользователей возникает не очень часто. Однако всё же бывают ситуации, в которых без захвата изображения с монитора или дисплея не обойтись: например, вы хотите сделать какую-либо инструкцию для коллеги, поделиться забавным моментом фильма с другом. Ещё записью с экрана активно пользуются видеоблогеры игрового сегмента — летсплейщики и обзорщики, а также те, кто делает различные гайды.
Ещё записью с экрана активно пользуются видеоблогеры игрового сегмента — летсплейщики и обзорщики, а также те, кто делает различные гайды.
Но как записать видео с экрана компьютера, ноутбука или телефона? Какую программу скачать? Рассказываем!
Захват видео с экрана компьютера на Windows 10 и 11 штатными средствами
10-я версия «Виндоус» является самой распространённой ОС семейства — на долю «десятки» приходится более 70% пользователей систем Microsoft. Windows 11 — самая свежая версия системы. Поэтому начнём именно с неё.
И здесь всё очень просто: в систему интегрирована программа Xbox Game Bar, которая позволяет записать видео с экрана по нажатию сочетания клавиш Win + Alt + R. Сама же панель вызывается нажатием сочетания Win + G. Там можно настроить другие сочетания клавиш, а также запретить или разрешить запись звука с микрофона.
Ещё Xbox Game Bar умеет делать записи мгновенных повторов (Win + Alt + G), скриншоты (Win + Alt + PrtSc).
Съёмка экрана десктопа или ноутбука на Windows сторонними рекордерами
Всё же панель Xbox Game является штатной только для Windows 10 и 11, в ранних версиях ОС её нет. Также этот инструмент не имеет гибких настроек записи и богатого функционала, что может оттолкнуть продвинутых пользователей. Но есть альтернативы.
Также этот инструмент не имеет гибких настроек записи и богатого функционала, что может оттолкнуть продвинутых пользователей. Но есть альтернативы.
1. GeForce Experience и AMD Software (c Radeon ReLive)
Несмотря на то что GeForce Experience и AMD Software в первую очередь предназначены для других задач, среди которых оптимизация настроек видеоигр, приложения отлично справляются со съёмкой экрана.
Официальные утилиты-компаньоны инсталлируются вместе с драйверами для видеокарт NVIDIA и AMD Radeon соответственно. Они поддерживают не только запись с экрана или конкретного окна, но и стриминг на популярные платформы, например YouTube и Twitch. К слову, данные утилиты отличаются достаточно гибкими настройками — от качества и разрешения видео до режимов активации микрофона и количества аудиодорожек.
Универсальный, интуитивно понятный и простой в использовании вариант для всех категорий пользователей.
2. OBS Studio
OBS Studio — одна из самых сложных и «запутанных» программ для записи видео с экрана компьютера и проведения прямых трансляций (поддерживает одновременный стриминг более чем на 50 платформ).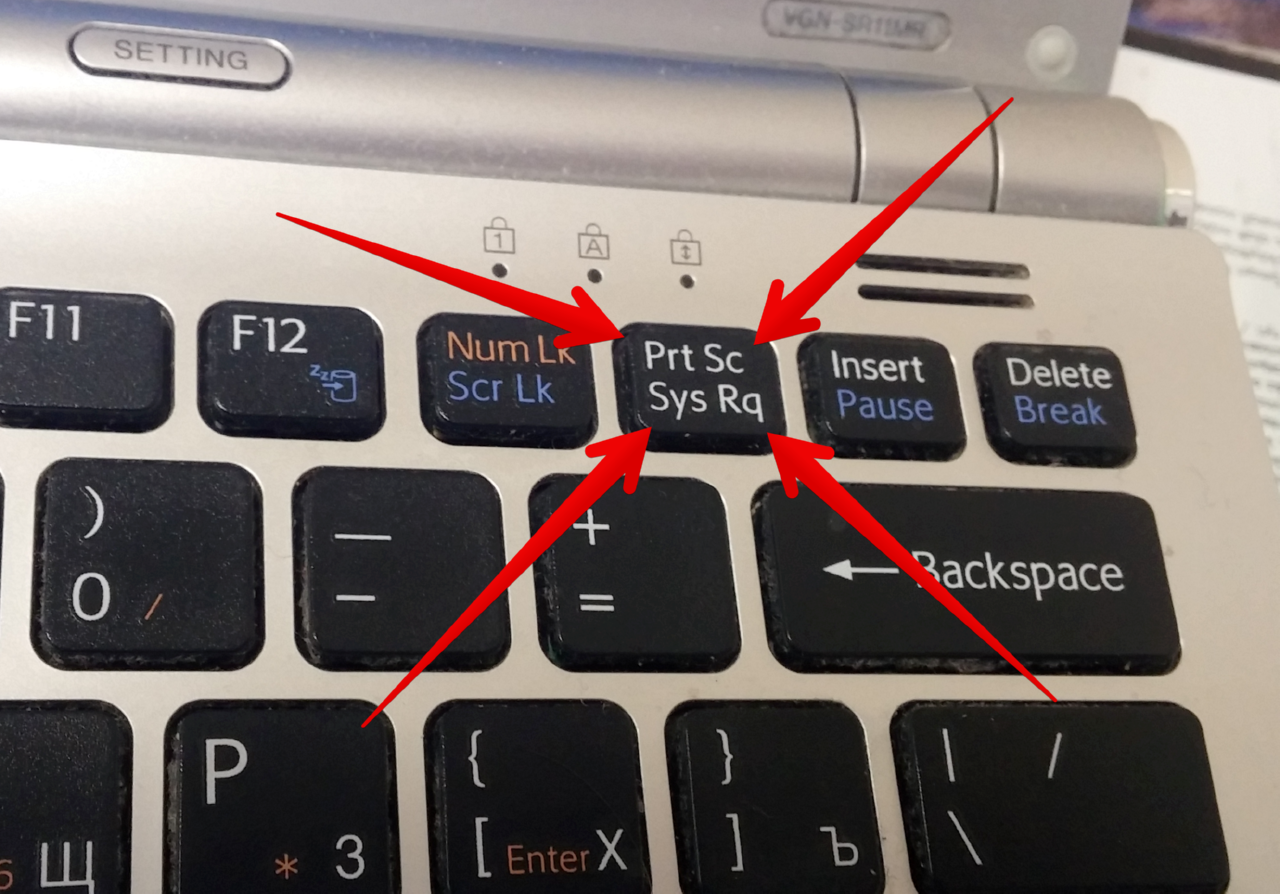 А вместе с тем — одна из самых популярных, если не самая. Парадоксально, но популярность эта обусловлена как раз сложностью и «запутанностью».
А вместе с тем — одна из самых популярных, если не самая. Парадоксально, но популярность эта обусловлена как раз сложностью и «запутанностью».
Дело в том, что OBS позволяет настроить запись или трансляцию полностью под нужды конкретного пользователя. Высокая вариативность настроек актуальна буквально для всего: формата, разрешения, кодировщика, битрейта, интервалов ключевых и B-кадров, визуальных корректировок, частоты и каналов звука, количества микрофонов и веб-камер, а также многого другого.
Эту программу использует подавляющее большинство стримеров и контентмейкеров. Но пользоваться ею можно и в рутинных целях. Особенно учитывая тот факт, что она полностью бесплатна.
Но есть и минус — требовательность к ресурсам компьютера. Для записи экрана на ноутбуке с интегрированной видеокартой и 4 ГБ ОЗУ лучше поискать что-нибудь другое.
3. Movavi Screen Recorder
Movavi Screen Recorder — очень простая и нетребовательная к ресурсам ПК программа, которая позволяет вести запись видео с экрана и прямые трансляции. Записывать можно одновременно из нескольких видео- и аудиопотоков, захватывая как всю площадь экрана, так и фрагмент. Ещё в рекордере доступны базовые функции для редактирования и конвертирования видеофайлов.
Записывать можно одновременно из нескольких видео- и аудиопотоков, захватывая как всю площадь экрана, так и фрагмент. Ещё в рекордере доступны базовые функции для редактирования и конвертирования видеофайлов.
У данного приложения также есть минусы.
- При записи через бесплатную версию на видео накладывается водяной знак.
- Платная версия стоит от 16 до 21 доллара.
- Плохо показывает себя при записи видеоигр.
4. Gecata
Поскольку Movavi Screen Recorder малопригоден для записи геймплея, всё тот же разработчик выпустил другой, специализированный продукт — Gecata.
Как и предыдущая утилита, рекордер прост в освоении и использовании. Он позволяет включать запись экрана на компьютере и одновременно проводить прямую трансляцию на самых популярных стриминговых платформах. Поддерживает аппаратное ускорение, оверлеи, раздельно записывает звук и практически не грузит систему.
Бесплатно доступна урезанная версия с ограниченным функционалом. Полная стоит 11 долларов, а за премиальную (включает видеоредактор и комплект эффектов) придётся заплатить почти 50.
5. «Экранная камера»
«Экранная камера» — пожалуй, самое элементарное приложение для записи экрана. Бесплатная версия обладает не самым широким функционалом, однако умеет главное — записывать видео со звуком из системы. Может снимать в полноэкранном режиме, в режиме захвата окна или выделенной области.
Из минусов — за полную версию приложения придётся заплатить до 2650 ?. В ней нет ограничений по времени записи, имеются интегрированный видеоредактор и множество других фич.
А в целом даже бесплатной версии достаточно для того, чтобы снять короткую видеоинструкцию или розыгрыш в социальных сетях.
6. Icecream Screen Recorder
«Почти бесплатный» рекордер — большая часть функций доступна в free-версии. Умеет записывать как полный экран, так и выделенную область. Вполне неплохая утилита для записи гайдов, видеоуроков, вебинаров, видеосозвонов и даже видеоигр.
Однако бесплатная версия Icecream Screen Recorder накладывает ограничение по времени записи, а также портит кадр водяным знаком.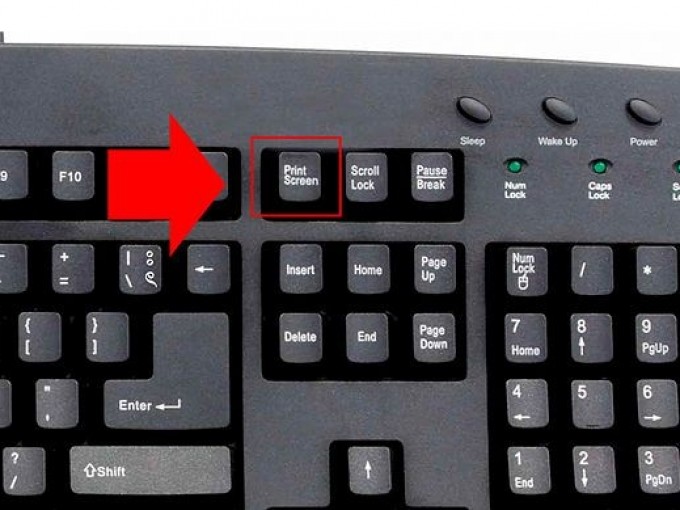 За разблокировку полного функционала просят 30 долларов в год (подписка) или 80 долларов единовременно (бессрочная лицензия).
За разблокировку полного функционала просят 30 долларов в год (подписка) или 80 долларов единовременно (бессрочная лицензия).
7. iSpring Free Cam
Ещё одна достойная программа для записи экрана. В отличие от большинства других утилит эта бесплатна, но умеет многое: захватывает как полный экран, так и выбранную область, пишет системные звуки и звук с микрофона, подсвечивает курсор. Ещё в приложение интегрирован примитивный видеоредактор, и это плюс.
Имеется недостаток: максимальное качество — 720p.
Эту программу лучше всего использовать для создания видеоуроков и гайдов.
8. Fraps
По-настоящему легендарная программа, которая когда-то использовалась многими контентмейкерами для записи геймплея видеоигр. Она не требует мощного «железа», обладает невзрачным интерфейсом, посредственным функционалом, однако может удивить обилием всевозможных настроек непосредственно видеозаписи. При этом приложение очень удобное.
Однако есть два важных «но».
- Бесплатная версия имеет ряд ограничений.
- Поддержка приложения прекращена.
Бесплатную версию Fraps можно использовать для записи коротких роликов наподобие видеогайдов.
9. Bandicam
Ещё одна легенда из прошлого, но, в отличие от предыдущей, всё ещё держащаяся на плаву. Причём успешно — даже считается лучшей программой для записи видео с экрана в целом и видеоигр в частности.
Она компактна, имеет широкий функционал, отличается гибкостью настроек. Умеет накладывать запись с веб-камеры, включать захват видео по расписанию, поддерживает запись звука с микрофона. Одна из основных фишек — возможность сжатия крупных видеофайлов с практически полным сохранением качества.
Но не обошлось без недостатков.
- Бесплатная версия имеет урезанный функционал, накладывает водяной знак на видео.
- За годовую подписку придётся заплатить 37 долларов, а за покупку лицензии навсегда — почти 50.
- В интерфейсе Bandicam может заблудиться даже опытный пользователь.

10. CamStudio
CamStudio — бесплатная утилита, которая неплохо зарекомендовала себя в записи коротких видео. Умеет даже захватывать изображение с веб-камеры.
Из достоинств стоит назвать нетребовательность к аппаратным средствам (т. е. «железу» компьютера). Из недостатков — частые «вылеты» и отсутствие фонового режима. Зато бесплатно.
11. GifCam
Топ программ для записи экрана на компьютере попросту не мог обойтись без этой занимательной утилиты. Главная особенность заключается в том, что она пишет происходящее на мониторе не в видеофайл, а в .gif-анимацию. Можно настраивать частоту кадров и разрешение.
Почему стоит обратить внимание на GifCam? Можно сказать, это мастхэв для обладателей ПК с очень слабым «железом». Она выручит, когда нужно записать какие-нибудь действия на экране, а других программ (и мощного «железа») под рукой нет.
Достойны упоминания
- HyperCam. Плюсы: мощная программа для записи и стриминга, есть встроенный конвертер видео.
 Минусы: платная и сложная.
Минусы: платная и сложная. - UVScreenCamera. Плюсы: элементарная, но вполне эффективная утилита. Минусы: полная версия — платная.
- FastStone. Плюсы и минусы: те же, что у UVScreenCamera.
Захват экрана на macOS
Apple предусмотрела два штатных инструмента для записи видео с экрана своих десктопов и ноутбуков. Например, начиная с macOS Mojave сделать это можно при помощи функции «Снимок экрана». Панель вызывается нажатием сочетания клавиш Shift + Command + 5. Далее нужно выбрать режим — либо полноэкранный, либо область.
Второй вариант — «родной» системный QuickTime Player. Его можно найти в приложениях или же запустить сочетанием клавиш Control + Command + N. Для записи с микрофоном необходимо выбрать «Активировать микрофон» в dropdown-меню.
Можно воспользоваться и уже знакомыми по Windows программами.
- Movavi Screen Recorder.
- OBS Studio.
- Icecream Screen Recorder.
Ещё несколько вариантов
- Apowersoft Screen Recorder.
 Бесплатная, но одна из лучших. Запись запускается в несколько кликов, есть возможность приостанавливать и возобновлять съёмку.
Бесплатная, но одна из лучших. Запись запускается в несколько кликов, есть возможность приостанавливать и возобновлять съёмку.
- Snagit. Платная, но не только для записи видео. Это презентационный инструмент, в котором можно добавлять комментарии, пояснения, визуальные эффекты.
- ActivePresenter. Также платная, но имеет встроенный видеоредактор и инструменты для создания интерактивных обучающих курсов.
Запись с экрана на Linux
На ПК с Linux можно установить OBS Studio и Icecream Screen Recorder. Но существуют и другие утилиты.
- SimpleScreenRecorder. Интерфейс в виде нескольких страниц с обилием настроек может вызвать затруднения, однако стоит лишь разобраться, и вы получите хороший инструмент для захвата видео с экрана.
- VokoScreen. В этом приложении разобраться проще, чем в предыдущем. Но оно и не настолько «сильное». Умеет записывать экран полностью или выбранную область. Недостаток — вероятные проблемы при записи звука с микрофона.

- Kazam. Ещё проще, чем предыдущее. Записи экрана посвящено всего одно окно с парой параметров. Тем не менее этого может оказаться вполне достаточно.
- Peek. Самый «бедный» рекордер из списка: умеет снимать экран в трёх видеоформатах и формате .gif. Звук не пишет вообще. Но утилита совершенно нетребовательна к аппаратным средствам компьютера.
А что с iOS?
Операционная система iPhone и iPad имеет одноимённое штатное средство записи экрана. Чтобы получить к нему доступ на только что извлечённом из коробки смартфоне, может потребоваться открыть настройки, перейти в «Пункт управления» и добавить функцию в блок «Используемые элементы управления».
Запуск записи включается так: опускаем «шторку» пункта управления (смахиваем с верхнего правого угла экрана вниз) и нажимаем на иконку круга, заключённого в окружность.
Альтернативы — Go Record, Record It! и RecPro. Позволяют не просто записывать происходящее на экране, но и параллельно снимать на фронтальную камеру, добавлять аудиокомментарии. Из минусов — обилие рекламы в бесплатных версиях.
Из минусов — обилие рекламы в бесплатных версиях.
Записываем экран на Android OS
Смартфоны и планшеты на Андроиде также имеют штатное средство записи экрана. Для того чтобы включить функцию, дважды проведите пальцем вниз от верхнего края экрана, а затем тапните на иконку точки в окружности.
Другие способы
- Google Play Игры. Лучший вариант создавать видео с геймплеем. Приложение бесплатное, практически не загружает аппаратные ресурсы смартфона, интуитивно понятно в управлении.
- Lollipop Screen Recorder. Приложение для записи гайдов и повторов прямых трансляций, скринкастов и т. д. Пользователи полюбили его за быстродействие и простоту.
- «Захват видео с экрана» (или Screen Recorder 5+ ). Минималистичный, нетребовательный к ресурсам и функциональный рекордер. Правда, не очень эргономичный.
- ADV Screen Recorder. Хороший инструмент для записи скринкастов. Киллер-фича — полное отсутствие рекламы, каких-либо ограничений и встроенных покупок (если оформлена подписка Google Play Pass).

- AZ Screen Recorder. Очень удобное приложение для записи видео с экрана и его редактирования, а также проведения прямых трансляций. А ещё — бесплатное. И без рекламы.
Напоследок совет тем, кто часто записывает видео экрана смартфона: не забывайте удалять ненужное. Видеофайлы занимают немало места на накопителе.
Как сделать запись компьютерного экрана
Программное обеспечение для записи с экрана позволяет записывать все действия на рабочем столе, так что вы можете легко обмениваться образовательными видео с миллионами людей. В этой статье мы покажем вам, как можно захватить экран компьютера и создавать видео, которые помогут другим людям стать лучше в том, что они делают.
Как записать экран компьютера в Windows?
Компьютеры для ПК поддерживают программные продукты, которые могут быть использованы для различных целей. Если вы хотите захватить экран вашего компьютера во время использования программного обеспечения на базе Windows, вам понадобится мощный регистратор экрана, который позволит вам настроить новый сеанс трансляции экрана всего за несколько простых шагов. Вот некоторые из лучших вариантов, которые у вас есть в вашем распоряжении.
Вот некоторые из лучших вариантов, которые у вас есть в вашем распоряжении.
Кроме того, предлагается функция, которая позволит вам контролировать процесс записи экрана полностью, Wondershare Filmora также программное обеспечение для редактирования видео, которое позволяет вам управлять вашим видео любыми способами, которые вы хотите.
Скачать БесплатноДля Win 7 или новее (64 бит OS)
Безопасная загрузка
Скачать БесплатноДля macOS 10.12 или новее
Безопасная загрузка
После установки программного обеспечения на компьютер, вы должны дважды щелкнуть по его значку на рабочем столе и открыть режим Full Feature. После запуска программы нажмите на меню Record (Запись) и выберите опцию Record PC (Запись компьютера).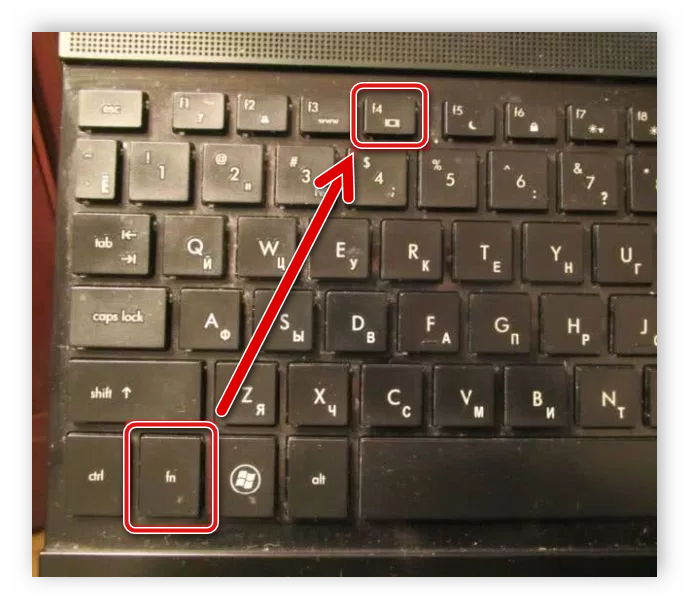 Wondershare Screen Recorder окно появится на экране, так что вы можете настроить параметры для предстоящего сеанса литья экрана.
Wondershare Screen Recorder окно появится на экране, так что вы можете настроить параметры для предстоящего сеанса литья экрана.
В левой части окна Wondershare Screen Recorder, вы сможете увидеть прямоугольный значок, который позволяет вам выбрать, какую область экрана вы будете записывать. Вы можете выбрать опцию «Полноэкранный, пользовательский и целевой окно».
Нажмите на значок микрофона, чтобы выбрать микрофон, который вы будете использовать для записи повествования, и вы можете нажать на значок динамиков, если вы хотите включить или выключить динамики компьютера во время сеанса записи экрана.
В правом нижнем углу окна находится значок «Настройки», нажмите на него, чтобы получить доступ к большему количеству опций. Вы можете выбрать пункт назначения на жестком диске компьютера, где будет сохраняться запись, настроить частоту кадров или установить качество записи из выпадающего меню Качество.
Отметьте флажок Мышь, если вы хотите, чтобы щелчки мыши отображались в записи, и вы можете установить максимальную продолжительность сеанса записи, вставив предпочтительную продолжительность записи экрана по умолчанию в поле Record Timer (Таймер записи).
Нажмите кнопку Rec, чтобы начать новый сеанс трансляции экрана, и программное обеспечение начнет запись после трехсекундного обратного отсчета. Нажмите кнопку F9 на клавиатуре, чтобы остановить запись. Файл будет автоматически открыт в видеоредакторе Filmora, так что вы можете отредактировать его перед публикацией в Интернете.
2. OBS Studio
Геймеры часто используют OBS Studio, чтобы делиться своими прямыми трансляциями на Twitch или YouTube, но помимо того, что OBS Studio является популярным программным обеспечением для вещания, она также является надежным средством записи экрана. После бесплатной загрузки программного обеспечения и прохождения процесса настройки, вы можете начать новый сеанс захвата экрана.
https://images.wondershare.com/filmora/article-images/obs-interface.png
Щелкните правой кнопкой мыши в поле Sources (Источники), а затем выберите опцию Display Capture (Захват изображения) из меню Add (Добавить), чтобы добавить новый источник в программное обеспечение. На экране появится диалоговое окно с просьбой назвать новый источник, убедитесь, что флажок Create New (Создать новый) отмечен, и перейдите к вставке имени источника, который вы добавляете в программу.
На экране появится диалоговое окно с просьбой назвать новый источник, убедитесь, что флажок Create New (Создать новый) отмечен, и перейдите к вставке имени источника, который вы добавляете в программу.
На экране появится предварительный просмотр рабочего стола, и при желании можно также включить опцию «Захватить курсор». Нажав на кнопку OK, вы добавите новый источник в программу и сможете увидеть свой рабочий стол в окне предварительного просмотра OBS Studio. Настройте параметры видео и аудио перед началом новой сессии и нажмите кнопку Начать запись, чтобы начать захват экрана.
Программа также позволяет записывать только одно приложение, так что если вы не хотите записывать весь экран, вам следует выбрать опцию «Захват экрана» из меню «Добавить», доступ к которой можно получить, щелкнув правой кнопкой мыши в поле «Исходники». Назовите новый источник и нажмите кнопку OK, чтобы добавить его в программу. После этого, перед нажатием кнопки Start Recording (Начать запись), вы должны настроить параметры аудио и видео.
Назовите новый источник и нажмите кнопку OK, чтобы добавить его в программу. После этого, перед нажатием кнопки Start Recording (Начать запись), вы должны настроить параметры аудио и видео.
3. Windows 10 встроенная игровая панель.
Пользователям ПК, на компьютерах которых установлена Windows 10, не требуется приложение стороннего производителя для создания записи экрана, поскольку встроенное приложение Xbox обладает инструментами для захвата экрана. Запустите приложение Xbox, затем нажмите значки Windows и G на клавиатуре и выберите опцию «Да, это игра». Если вы хотите изменить качество видео или настроить параметры звука, вы можете сделать это, открыв меню параметров игрового видеорегистратора.
OfPbr1mRDuo
Нажмите кнопку «Начать запись» или используйте сочетание клавиш Windows, ALT и R, чтобы начать новый сеанс захвата экрана. Для того, чтобы иметь возможность использовать игровую панель в качестве записи экрана, необходимо убедиться, что ваш компьютер поддерживает кодеры AMD VCE, Nvidia NVENC или Intel Quick Sync H. 260.
260.
Как записать компьютерные экраны на MacOS
Компьютер Mac предлагает множество различных способов легко производить записи экрана. Наверное, самый простой способ записать экран на компьютере Mac — это использовать QuickTime Player.
QuickTime Player
Откройте QuickTime Player и щелкните меню File (Файл). Выберите в меню функцию Новая запись экрана. Как только на экране появится окно Запись экрана, вы можете нажать на всплывающее меню Параметры, чтобы выбрать микрофон, который вы будете использовать во время сеанса захвата экрана или включить функцию Показать щелчки мыши в записи.
Нажмите кнопку Запись, чтобы выбрать тип записи. Нажмите всего один раз в любом месте экрана, чтобы начать захват полного экрана или, как альтернатива, вы можете перетащить курсор мыши, чтобы выбрать часть экрана, которую вы хотели бы захватить и нажмите кнопку Начать запись, чтобы начать новый сеанс записи экрана.
Заключение
Запись всех ваших действий на рабочем столе на компьютеры Mac и PC — это простой и увлекательный процесс. Какое программное обеспечение для записи экрана вы собираетесь использовать в основном зависит от причины, по которой вы делаете запись в первую очередь.
Filmora позволяет редактировать запись экрана сразу после захвата, в то время как OBS Studio является отличным вариантом, если помимо записи действий на экране вы также хотите транслировать видео в прямом эфире на Twitch или YouTube.
Какое программное обеспечение для записи экрана вы любите использовать больше всего? Оставьте комментарий ниже и дайте нам знать.
Скачать БесплатноДля Win 7 или новее (64 бит OS)
Безопасная загрузка
Скачать БесплатноДля macOS 10.12 или новее
Безопасная загрузка
Мария Матвеева
Мария Матвеева писатель и любитель все, что связано с видео.
Автор @Мария Матвеева
Как сделать запись экрана
Вы можете легко и бесплатно записать свой экран с помощью видеоредактора Clipchamp.
Чтобы сделать запись экрана, перейдите к записи и создайте вкладку на левой панели инструментов редактора. Затем нажмите на опцию s creen .
Звук также будет записываться через микрофон вашего компьютера, например, если вы хотите говорить, показывая свой экран (если вы не отключите запись звука).
Шаг 1. Нажмите на запись и создайте вкладку
Нажмите на запись и создайте вкладку на панели инструментов, затем нажмите экранную кнопку .
Шаг 2. Запишите видео с экрана
В верхней части экрана появится всплывающее окно разрешения. Разрешите Clipchamp доступ к вашему микрофону.
Чтобы начать запись экрана, нажмите большую красную кнопку внизу экрана.
Появится еще одно всплывающее окно с параметрами записи экрана. Либо запишите весь экран, окно приложения или вкладку Chrome. Для этого урока мы выбрали экранную запись вкладки Chrome. Нажмите на вкладку по вашему выбору, затем нажмите Поделиться.
Либо запишите весь экран, окно приложения или вкладку Chrome. Для этого урока мы выбрали экранную запись вкладки Chrome. Нажмите на вкладку по вашему выбору, затем нажмите Поделиться.
Вы попадете на вкладку Chrome, которую вы выбрали для записи экрана. Теперь ваш экран активно записывает. Ваш звук автоматически начнет запись, когда вы нажмете «Поделиться». Ваш встроенный микрофон улавливает ваш голос, щелчки компьютера или мыши, а также любой шум вокруг вас. Чтобы остановить запись экрана, нажмите «Остановить совместное использование».
СОВЕТ: Если вы хотите записывать дольше максимального времени (показанного справа от прошедшего времени), попробуйте сделать несколько более коротких записей и позже объединить их в редакторе.Шаг 3. Сохраните запись экрана
После того, как вы нажмете «Остановить совместное использование», вы вернетесь в редактор.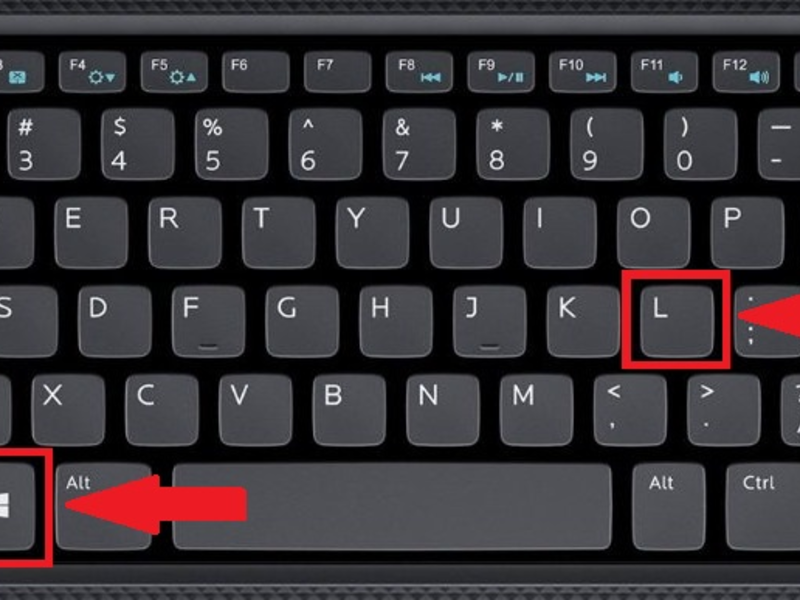 Теперь вы можете предварительно просмотреть запись экрана со звуком. Если вас не устраивает записанное на экране видео, нажмите , перезапишите запись 9.0006 . Если вы хотите использовать свое видео, нажмите сохранить и отредактировать .
Теперь вы можете предварительно просмотреть запись экрана со звуком. Если вас не устраивает записанное на экране видео, нажмите , перезапишите запись 9.0006 . Если вы хотите использовать свое видео, нажмите сохранить и отредактировать .
Ваше видео будет автоматически загружено на ваш компьютер. Нажмите на вкладку вашего носителя , чтобы найти носитель для записи экрана. Аудио будет прикреплено к медиафайлу. Ваше видео будет автоматически добавлено на вашу временную шкалу.
Шаг 4. Отредактируйте звук записи экрана
Вы можете отключить звук записи экрана, щелкнув значок микрофона на временной шкале.
В редакторе можно редактировать видео, например. обрежьте ненужные части в начале или конце, разделите его, чтобы вырезать ненужные части в середине, или даже добавьте музыку.
Если запись не соответствует размерам вашего проекта (например, вы видите черные полосы по обе стороны от нее), вы можете обрезать ее по размеру.
Дополнительные сведения об инструментах редактирования Clipchamp см. в статье о редактировании видеостатьи.
Шаг 5. Экспортируйте видео
Если вы закончили редактирование и хотите сохранить запись экрана на временной шкале на свой компьютер, нажмите кнопку
e xport в правом верхнем углу. Дополнительные сведения см. в разделе Экспорт видео.Попробуйте
Отправляйтесь в Clipchamp и попробуйте сами.
Как записать экран компьютера [2023]
Ричард Беннетт
16 мая 2023 г. • Проверенные решения
Программное обеспечение для скринкастинга позволяет записывать все действия на рабочем столе, поэтому вы можете легко делиться обучающими видео с миллионами людей. В этой статье мы покажем вам, как можно делать снимки экрана компьютера и создавать видеоролики, которые помогут другим стать лучше в том, что они делают.
В этой статье мы покажем вам, как можно делать снимки экрана компьютера и создавать видеоролики, которые помогут другим стать лучше в том, что они делают.
Как записывать экраны компьютера в Windows
Компьютеры ПК поддерживают программные продукты, которые можно использовать для самых разных целей. Если вы хотите захватить экран вашего компьютера при использовании программного обеспечения на базе Windows, вам понадобится мощное средство записи экрана, которое позволит вам настроить новый сеанс скринкастинга всего за несколько простых шагов. Вот некоторые из лучших вариантов, которые есть в вашем распоряжении.
Помимо функций, позволяющих полностью контролировать процесс записи с экрана, Wondershare Filmora также представляет собой программное обеспечение для редактирования видео, позволяющее манипулировать видео любым удобным для вас способом.
После того, как вы установили программное обеспечение на свой компьютер, вы должны дважды щелкнуть его значок на рабочем столе и открыть полнофункциональный режим. После запуска программного обеспечения щелкните меню «Запись» и выберите параметр «Запись экрана ПК». На экране появится окно Wondershare Screen Recorder, чтобы вы могли настроить параметры для предстоящего сеанса трансляции экрана.
После запуска программного обеспечения щелкните меню «Запись» и выберите параметр «Запись экрана ПК». На экране появится окно Wondershare Screen Recorder, чтобы вы могли настроить параметры для предстоящего сеанса трансляции экрана.
В левой части окна Wondershare Screen Recorder вы увидите прямоугольную иконку, позволяющую выбрать, какую область экрана вы будете записывать. Вы можете выбрать вариант «Полноэкранный», «Пользовательский» и «Целевое окно».
Нажмите на значок микрофона, чтобы выбрать микрофон, который вы будете использовать для записи комментария, и вы можете щелкнуть значок «Динамики», если хотите включить или отключить динамики компьютера во время сеанса записи экрана.
В правом нижнем углу окна вы найдете значок «Настройки». Нажмите на него, чтобы получить доступ к дополнительным параметрам. Вы можете выбрать место на жестком диске компьютера, где будет сохранена запись, настроить частоту кадров или установить качество записи в раскрывающемся меню «Качество».
Установите флажок Мышь, если вы хотите, чтобы щелчки мыши отображались в записи, и вы можете установить максимальную продолжительность сеанса записи, вставив предпочтительную продолжительность записи экрана по умолчанию в поле Таймер записи.
Нажмите кнопку «Запись», чтобы начать новый сеанс скринкастинга, и программа начнет запись после трехсекундного обратного отсчета. Нажмите кнопку F9 на клавиатуре, чтобы остановить запись. Файл будет автоматически открыт в видеоредакторе Filmora, чтобы вы могли отредактировать его перед публикацией в Интернете.
2. OBS Studio
Геймеры часто используют OBS Studio, чтобы делиться своими прямыми трансляциями на Twitch или YouTube, но помимо того, что OBS Studio является популярным программным обеспечением для вещания, он также является надежным вариантом записи экрана. После бесплатной загрузки программного обеспечения и прохождения процесса установки вы можете начать новый сеанс захвата экрана.
https://images.wondershare.com/filmora/article-images/obs-interface.png
Щелкните правой кнопкой мыши в поле «Источники» и выберите параметр «Захват изображения» в меню «Добавить», чтобы добавить новый источник в программное обеспечение. На экране появится диалоговое окно с просьбой назвать новый источник, убедитесь, что установлен флажок «Создать новый», и продолжайте вставлять имя источника, который вы добавляете в программное обеспечение.
На экране появится предварительный просмотр вашего рабочего стола, и, если вы хотите, вы также можете включить опцию Захват курсора. Нажатие кнопки «ОК» добавит новый источник в программное обеспечение, и вы сможете увидеть свой рабочий стол в окне предварительного просмотра OBS Studio. Настройте параметры видео и звука перед началом нового сеанса и нажмите кнопку «Начать запись», чтобы начать захват экрана.
Программное обеспечение также позволяет записывать только одно приложение, поэтому, если вы не хотите записывать весь экран, вам следует выбрать параметр «Захват окна» в меню «Добавить», доступ к которому можно получить, щелкнув правой кнопкой мыши внутри поля «Источники». . Назовите новый источник и нажмите кнопку «ОК», чтобы добавить его в программное обеспечение. После этого вы должны настроить параметры звука и видео, прежде чем нажимать кнопку «Начать запись».
3. Встроенная игровая панель Windows 10
Пользователям ПК, на которых установлена Windows 10, не требуется стороннее приложение для создания записи экрана, поскольку встроенное приложение Xbox содержит инструменты для захвата экрана. Запустите приложение Xbox, затем нажмите значки Windows и G на клавиатуре и выберите вариант «Да, это игра». Если вы хотите изменить качество видео или настроить параметры звука, вы можете сделать это, открыв меню параметров Game DVR.
OfPbr1mRDuo
Нажмите кнопку «Начать запись» или используйте сочетание клавиш Windows, ALT и R, чтобы начать новый сеанс захвата экрана. Чтобы иметь возможность использовать игровую панель в качестве средства записи экрана, вам необходимо убедиться, что ваш компьютер поддерживает кодировщики AMD VCE, Nvidia NVENC или Intel Quick Sync H. 260.
Чтобы иметь возможность использовать игровую панель в качестве средства записи экрана, вам необходимо убедиться, что ваш компьютер поддерживает кодировщики AMD VCE, Nvidia NVENC или Intel Quick Sync H. 260.
Как записывать экраны компьютера на macOS
Компьютер Mac предлагает множество различных способов легкого создания записи экрана. Вероятно, самый простой способ записать экран на компьютере Mac — использовать QuickTime Player.
1. QuickTime Player
Откройте QuickTime Player и щелкните меню «Файл». Выберите в меню функцию «Новая запись экрана». Как только на экране появится окно «Запись экрана», вы можете щелкнуть всплывающее меню «Параметры», чтобы выбрать микрофон, который вы будете использовать во время сеанса захвата экрана, или включить функцию «Показывать щелчки мыши в записи».
Нажмите кнопку «Запись», чтобы выбрать тип записи. Щелкните один раз в любом месте экрана, чтобы начать захват всего экрана, или, в качестве альтернативы, вы можете перетащить курсор мыши, чтобы выбрать часть экрана, которую вы хотите захватить, и нажать «Начать запись», чтобы начать новый сеанс записи экрана.
Щелкните один раз в любом месте экрана, чтобы начать захват всего экрана, или, в качестве альтернативы, вы можете перетащить курсор мыши, чтобы выбрать часть экрана, которую вы хотите захватить, и нажать «Начать запись», чтобы начать новый сеанс записи экрана.
2. Filmora для Mac
Для записи экрана компьютера с помощью macOS вы также можете использовать программу записи экрана Filmora. Он поддерживает все системы Mac и может помочь снимать видео с экрана в высоком качестве. По сравнению с бесплатными рекордерами Mac, Filmora предлагает эффекты щелчка мыши со звуком, высокое качество видео, возможность настройки области и времени записи, а также встроенные мощные инструменты редактирования видео. Шаги по использованию его для записи такие же, как и на ПК с Windows.
Заключение
Запись всех ваших действий на рабочем столе на компьютерах Mac и ПК — это простой и увлекательный процесс.


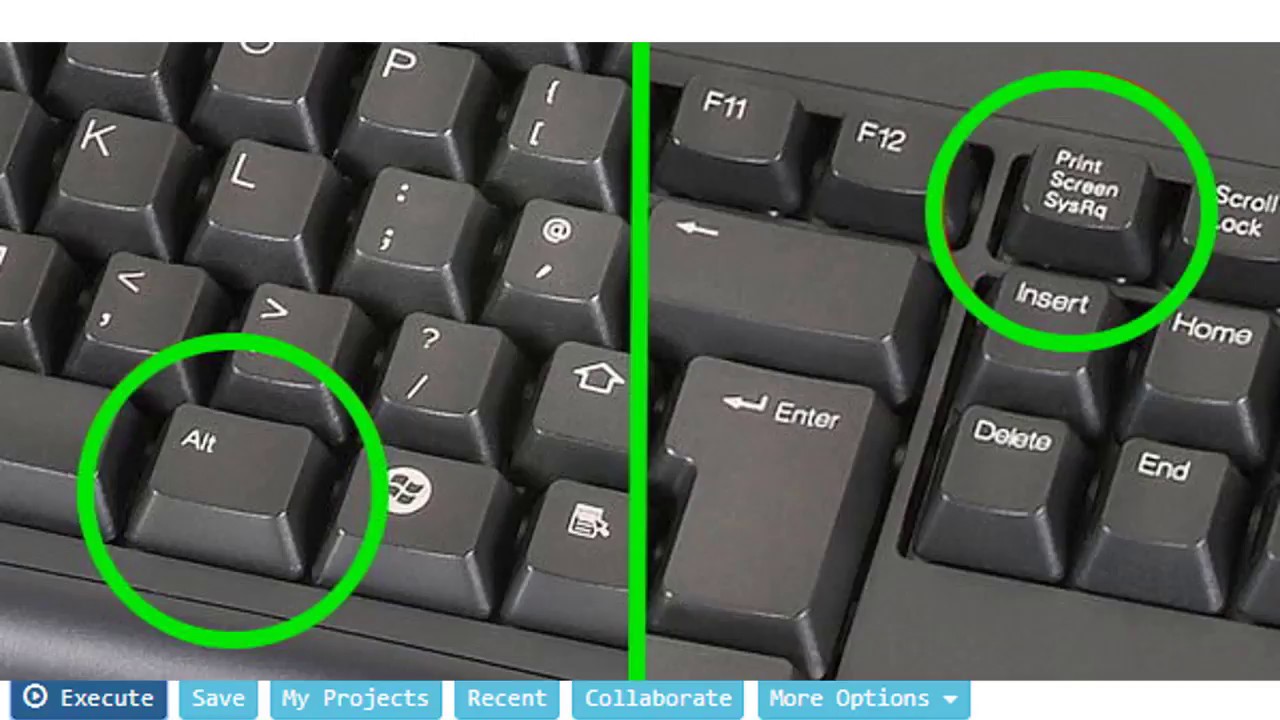 Минусы: платная и сложная.
Минусы: платная и сложная.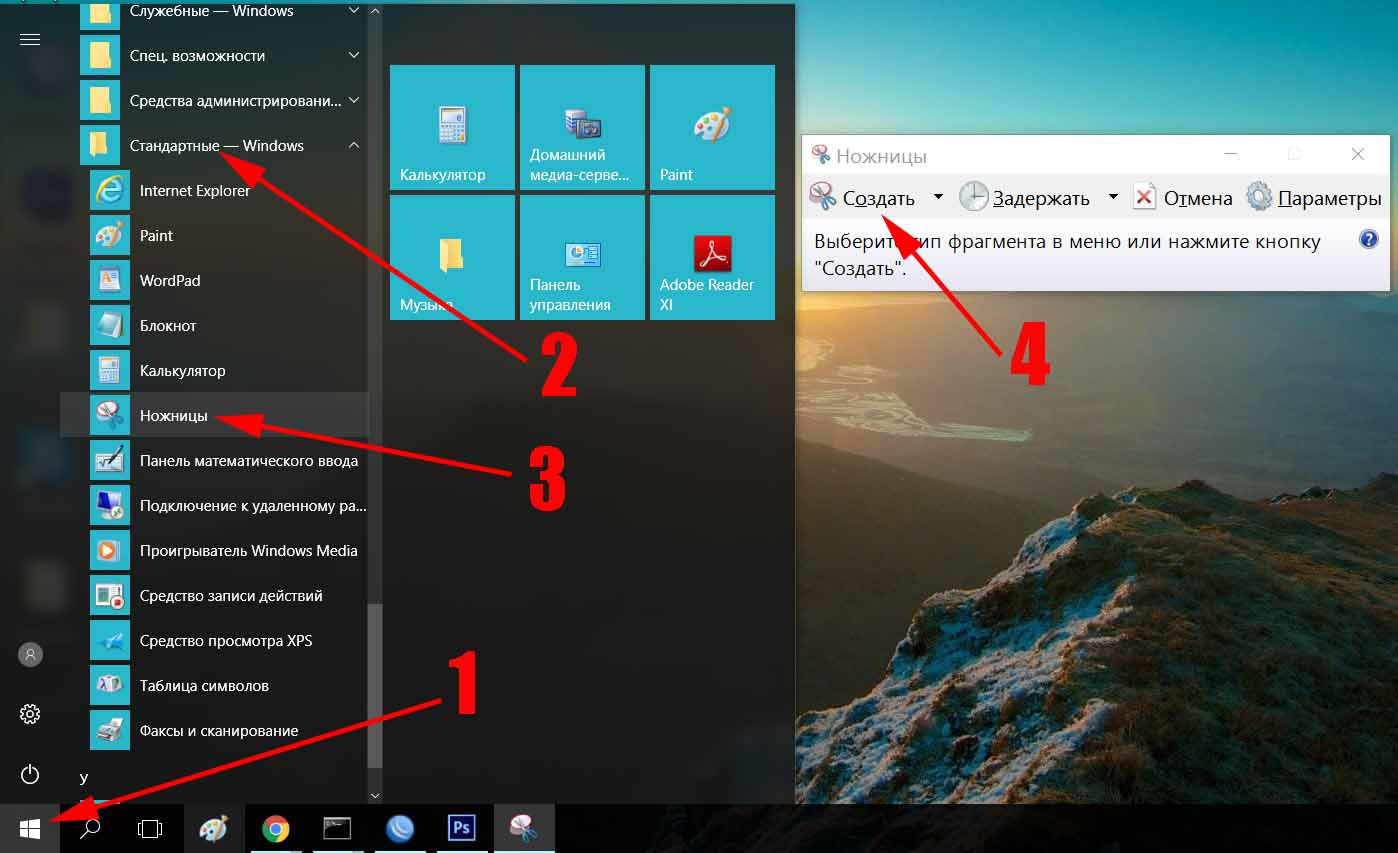 Бесплатная, но одна из лучших. Запись запускается в несколько кликов, есть возможность приостанавливать и возобновлять съёмку.
Бесплатная, но одна из лучших. Запись запускается в несколько кликов, есть возможность приостанавливать и возобновлять съёмку.
