Как сделать список литературы в Ворде
Многие пользователи во время работы с документами Word интересует вопрос о том, как сделать список литературы в Ворде. Подобный список литературы необходим в Ворде, если в тексте документа используются различные заимствования из других источников.
Список литературы Word — это перечень всех источников, например, книг, журналов, газетных статей, сайтов в интернете и т. д., процитированных в документе. Список использованной литературы Word, обычно, располагается в конце документа.
Содержание:
- Как сделать список литературы в Ворде автоматически
- Добавление сведений об источнике в списке литературы
- Цифровой список литературы Ворд (квадратные скобки)
- Как сделать список литературы по алфавиту в Ворде
- Как удалить список литературы в Word
- Выводы статьи
Если не показывать ссылки на источники, то автора данного документа могут обвинить в плагиате, потому что он не указал откуда он взял использованную информацию. Подобные сведения зачастую ссылаются на авторитетные источники, поэтому они придают дополнительный «вес» этому документу.
Подобные сведения зачастую ссылаются на авторитетные источники, поэтому они придают дополнительный «вес» этому документу.
Существует два вида ссылок на источники информации: авторского и цифрового типов. Как оформить список литературы в Ворде зависит от предъявляемых требований, исходящих от вышестоящего органа, редакции журнала, руководства учебного заведения и т. п.
Ссылки в Ворде на список литературы состоят из ссылки в тексте документа на источник, находящийся в списке литературы. Благодаря этому, читатель сможет быстро узнать, на что именно ссылались в данном фрагменте текста.
В этой статье мы рассмотрим, как сделать список литературы в Word несколькими способами. Эти инструкции можно применять в следующих версиях приложения: Word для Microsoft 365, Word 2019, Word 2016, Word 2013, Word 2010, Word 2007. В интерфейсе программы Microsoft Word разных версий могут быть несущественные различия.
Как сделать список литературы в Ворде автоматически
Сначала мы попробуем создать автоматический список литературы в Ворде.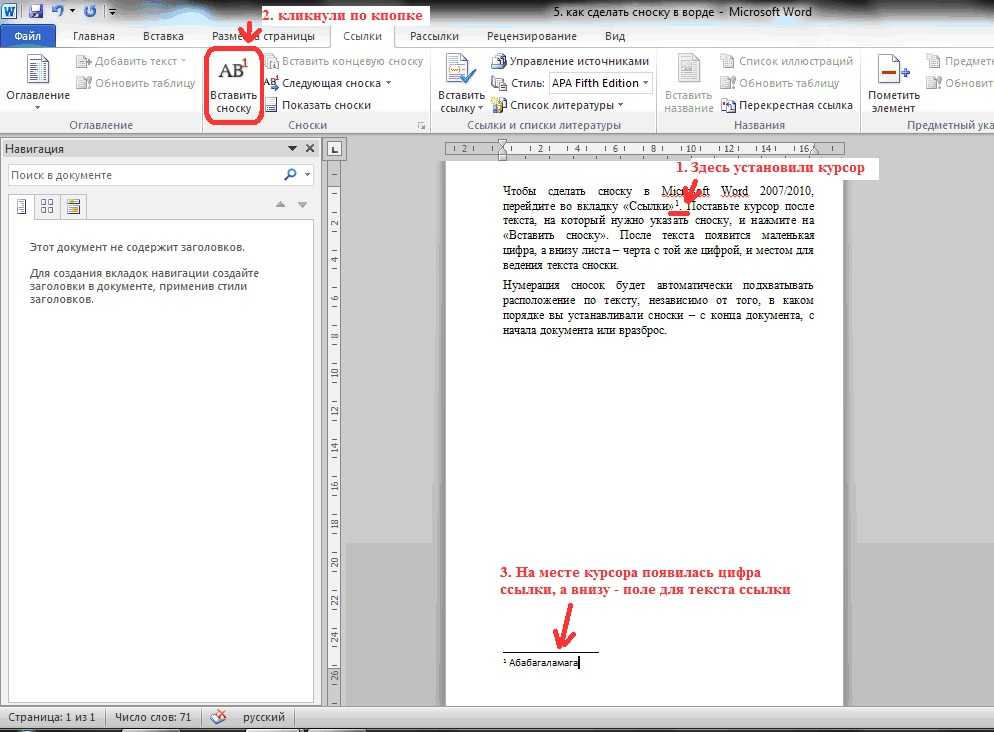 В тексте документа будут проставлены ссылки на источники, которые будут добавлены в список литературы.
В тексте документа будут проставлены ссылки на источники, которые будут добавлены в список литературы.
Выполните следующие действия в окне текстового редактора Word:
- Поместите курсор мыши в том месте фрагмента документа, где вам необходимо создать ссылку на источник информации.
- Откройте вкладку «Ссылки», перейдите в группу «Ссылки и списки литературы».
- В разделе «Стиль» нужно выбрать стиль ссылки.
Для общественно-политических и литературных источников, обычно, используются стили «MLA» и «APA». В технической литературе более распространены ссылки с цифрами, например, «ISO 690 — цифровая ссылка».
Если вам нужен список литературы в Ворде по ГОСТу, выберите соответствующий стиль. В Word список литературы по ГОСТ можно применять по двум вариантам: «ГОСТ — сортировка по имена» или «ГОСТ — сортировка по названиям».
- Сначала нажмите на кнопку «Вставить ссылку», а потом в выпадающем меню на пункт «Добавить новый источник…».

- Заполните необходимые поля в окне «Создать источник» введя все необходимые сведения.
Вам нужно выбрать тип источника (книга, журнал, реферат, отчет, веб-сайт и т. д.), а затем заполнить рекомендованные поля. Чтобы открыть дополнительные поля для конкретного типа источника, поставьте флажок в пункте «Показать все поля списка литературы».
После фамилии автора нужно поставить запятую перед его инициалами. Если у данной книги несколько авторов, активируйте пункт «Корпоративный автор», чтобы добавить сведения о всех авторах.
- Нажмите на кнопку «ОК».
- Подобным образом добавьте новую ссылку на источник в редактируемом тексте.
- В тексте документа появится ссылки на список литературы Word.
Если ранее созданную ссылку снова нужно ввести в текст, нажмите на кнопку «Вставить ссылку», а затем выберите ее из списка доступных.
- После добавления в данный текст всех источников, установите курсор мыши, как правило, в конце текста документа там, где должен располагаться список использованной литературы.

- Нажмите на значок «Список литературы», чтобы выбрать подходящий формат с помощью встроенных примеров: «Список литературы», Ссылки» или «Цитируемые труды».
- В документе появится список литературы по алфавиту в Ворде.
Добавление сведений об источнике в списке литературы
Если сведений о литературном источнике недостаточно, можно использовать функцию «Заполнитель». Заполнители ссылок не отображаются в списке литературы.
Пройдите последовательные шаги:
- Нажмите на значок «Вставить ссылку», выберите команду «Добавить заполнитель…».
- В окне «Имя-заполнитель» придумайте имя для конкретного заполнителя.
- Нажмите на «Управление источниками».
- В окне «Диспетчер источников», в поле «Текущий список» напротив имени заполнителя появится вопросительный знак.
Заполнители в текущем списке располагаются по именам тегов в алфавитном порядке с номерами в названии.
- Выделите заполнитель, нажмите на кнопку «Изменить…».

- В окне «Изменить источник» заполните необходимые сведения.
Цифровой список литературы Ворд (квадратные скобки)
При создании списка литературы часто используются ссылки в квадратных скобках с порядковыми числами. В квадратные скобки добавляется номер ссылки на источник, находящийся в списке использованной литературы.
Создание списка литературы в Word проходит следующим образом:
- Самостоятельно создайте список литературы.
- Выделите источники в списке.
- Откройте вкладку «Главная», перейдите к группе «Абзац».
- Нажмите на стрелку значка «Нумерация», выберите формат нумерации. используемый по умолчанию (арабская цифра с точкой).
Ранее выделенный список литературы автоматически пронумеруется.
- Установите курсор в нужном месте фрагмента текста.
- Если вам необходима ссылка только на источник, то ничего не вставляйте в квадратные скобки — [].
 Если нужно добавить номер страницы, вставьте эти сведения в таком виде — [, с. 107].
Если нужно добавить номер страницы, вставьте эти сведения в таком виде — [, с. 107]. - Перейдите во вкладку «Вставка».
- В разделе «Ссылки» нажмите на команду «Перекрестная ссылка».
- В окне «Перекрестные ссылки» выберите тип ссылки — «Нумерованный список» (или «Абзац»), а в поле «Вставить ссылку на:» — «Номер абзаца».
Проделайте подобную операцию со следующей ссылкой, находящейся в тексте документа Word.
Если вы после сохранения начали снова редактировать файл: вставлять новые или удалять старые ссылки, то нумерация в списке литературы может перестать совпадать. Решить эту проблему можно следующим образом:
- Выделите текст документа с помощью клавиш «Ctrl» + «A».
- Щелкните правой кнопкой мыши внутри документа.
- В открывшемся контекстном меню нажмите на «Обновить поле».
Список литературы будет заново автоматически пронумерован.
Как сделать список литературы по алфавиту в Ворде
В некоторых случаях, пользователям нужен список литературы в алфавитном порядке.
Сделать это можно следующим способом:
- Выделите список литературы.
- Если он уже пронумерован, нажмите на стрелку у кнопки «Нумерация».
- В выпадающем меню в библиотеке нумерации щелкните по формату «Нет».
- Войдите во вкладку «Главная».
- В группе «Абзац» нажмите на значок «Сортировка» (А-Я).
- В окне «Сортировка текста» нажмите на кнопку «ОК».
При настройках по умолчанию сортировка текста идет по возрастанию.
- Нажмите на кнопку «Нумерация», а потом выберите тип нумерации.
Как удалить список литературы в Word
В приложении MS Word не предусмотрен функционал для удаления ненужных ссылок на источники информации с помощью программных методов.
Если вы нажмете на значок «Управление источниками» в группе «Ссылки и списки литературы», то в окне «Диспетчер источников» при попытке удалить из списка ненужный источник, вы увидите, что кнопка «Удалить» не активна, поэтому у вас не получится воспользоваться этим функционалом.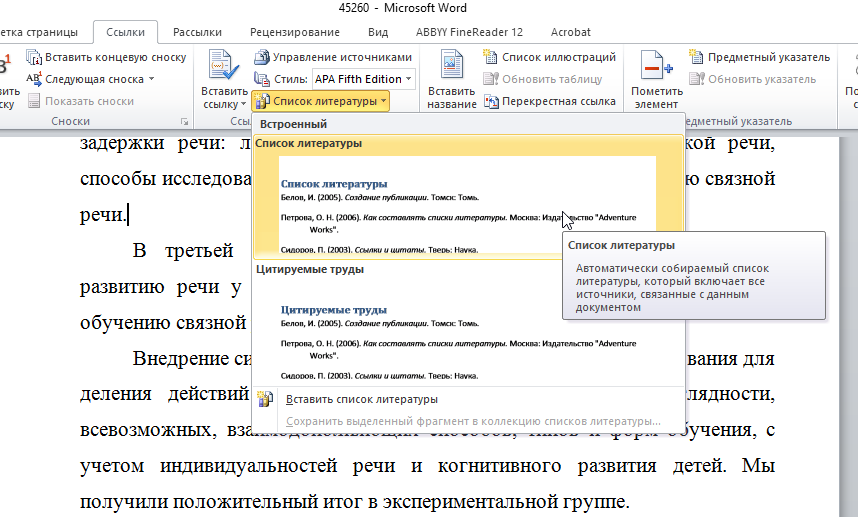
Ссылки на источники и сам список литературы вам придется удалить вручную.
Выполните следующее:
- Щелкните по полю со списком литературы.
- Нажмите на стрелку около значка «Списки литературы».
- В открывшемся меню нажмите на пункт «Преобразовать список литературы в текст».
- Выделите содержимое блока списка литературы.
- Нажмите на клавишу «Delete» (Del).
- Затем вручную удалите ссылки на источники в тексте документа — поочередно выделяя ссылки, а затем нажимая на клавишу «Del».
Если ссылок много, воспользуйтесь следующим способом:
- Выделите текст документа Word.
- Нажмите на клавиши «Ctrl» + «Shift» + «F9».
- В результате выполнения этой операции, будут удалены все ссылки из данного документа.
Список литературы вам нужно будет удалить вручную.
Выводы статьи
При написании статей, рефератов, дипломных работ или других типов документов, часто ссылаются на другие источники информации.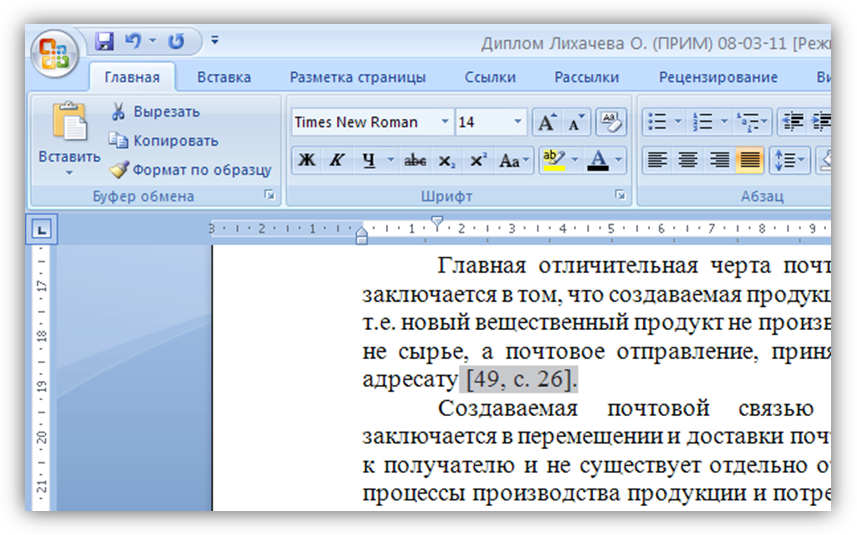 Ссылки на использованные источники помещают в список литературы (цитируемые труды), находящийся в конце документа. Пользователь может создать с помощью нескольких способов список используемой литературы в текстовом редакторе Word.
Ссылки на использованные источники помещают в список литературы (цитируемые труды), находящийся в конце документа. Пользователь может создать с помощью нескольких способов список используемой литературы в текстовом редакторе Word.
Нажимая на кнопку, я даю согласие на обработку персональных данных и принимаю политику конфиденциальности
Как сделать список литературы в Word
Главная » Программы
Добро пожаловать на WiFiGid! Каждый день в своей работе мы используем Word, поэтому знаем что тут куда и зачем нужно. А еще в свое время, конечно же, приходилось писать дипломы и научные работы, где обязательно нужно указывать литературу на сторонние источники. Эту статью мы посвятим вопросу, как можно сделать список литературы в Word. Надеюсь, наш стиль пошаговым инструкций с картинками будет понятен каждому читателю. Начинаем!
Содержание
- Введение
- Шаг 1 – Добавляем ссылки
- Шаг 2 – Вставляем список литературы
- Видео по теме
- Задать вопрос автору статьи
Введение
На самом деле Word предлагает инструменты создания списка литературы на полном автомате, но так случилось в моем опыте – обычно это не то, не соответствует нашим ГОСТам, и занимает лишнее время.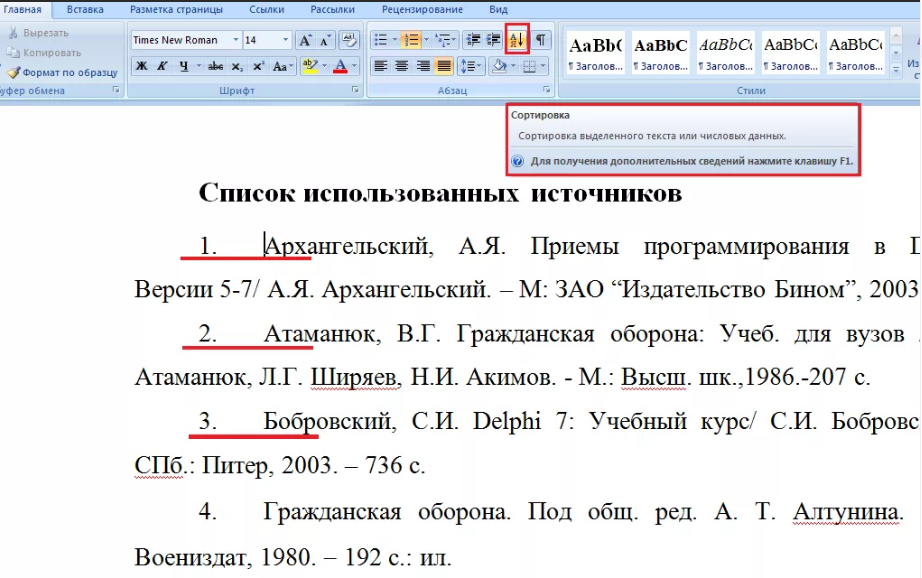 Если вы не профессиональный редактор большой книги, обычно гораздо удобнее создать список литературы вручную. Я просто предупредил, а далее уже вернемся к теме.
Если вы не профессиональный редактор большой книги, обычно гораздо удобнее создать список литературы вручную. Я просто предупредил, а далее уже вернемся к теме.
Если можете делать руками – делайте руками. И это же касается ссылок на список источников, т.к. все равно они не автоматизируются и вносят путаницу.
Шаг 1 – Добавляем ссылки
Можно было бы уже прямо сейчас создать список литературы, но он будет пустым без указания ссылок на источники. На этом шаге предлагаю заняться как раз этим.
- Переходим на вкладку «Ссылки».
- В разделе «Стиль» ставим правильный формат. Например, ГОСТ 2003 с сортировкой по именам или названиям (по алфавиту).
- Ставим курсор туда, куда нужно будет поставить ссылку.
- Нажимаем по кнопке «Вставить ссылку» и выбираем «Добавить новый источник».
Здесь же доступен вариант «Добавить новый заполнитель». Это нужно на случай, если у вас еще нет данных о конечном источнике, но ссылку нужно вставить сейчас, а уже после уточнения ввести нужные правки.
- Заполняем все данные об источнике (доступны не только книги, но и статьи или сайты).
Дальнейшее изменение списка ссылок возможно в этом же разделе «Ссылки – Ссылки и списки литературы – Управление источниками».
Шаг 2 – Вставляем список литературы
И теперь пришло самое время оформить в документ ваш библиографический список.
- Ставим курсор в то место, где должен находиться список литературы.
- В знакомом нам разделе из Шага 1 кликаем по кнопке «Список литературы».
- В появившемся списке еще раз выбираем «Список литературы», и он вставляется в ваш документ.
Получившийся список литературы может быть не всегда быть похож на то, что вы ожидали увидеть (поэтому и писал, что порой проще это сделать руками). Но в любой момент это все здесь можно и поправить.
Видео по теме
youtube.com/embed/9TDSHFLscvQ?feature=oembed» frameborder=»0″ allow=»accelerometer; autoplay; clipboard-write; encrypted-media; gyroscope; picture-in-picture» allowfullscreen=»»>Помогла ли вам эта статья?
111 3
Автор статьи
Ботан 716 статей
Мастер занудных текстов и технического слога. Мистер классные очки и зачётная бабочка. Дипломированный Wi-Fi специалист.
Добавление цитат в документ Word
В Word вы можете легко добавлять цитаты при написании документа, где вам нужно цитировать свои источники, например исследовательскую работу. Ссылки можно добавлять в различных форматах, включая APA, чикагский стиль, ГОСТ, IEEE, ISO 690 и MLA. После этого вы можете создать библиографию источников, которые вы использовали для написания статьи.
Чтобы добавить ссылку в документ, сначала добавьте источник, который вы использовали.
Добавление новой цитаты и источника в документ
Щелкните в конце предложения или фразы, которую вы хотите процитировать.
На вкладке Reference щелкните Insert Citation и выполните одно из следующих действий:
Чтобы добавить информацию об источнике, нажмите Добавить новый источник
, а затем в диалоговом окне Создать источник щелкните стрелку рядом с Тип источника и выберите тип источника, который вы хотите использовать (например, , книжный раздел или веб-сайт).
Чтобы добавить заполнитель, чтобы вы могли создать цитату и заполнить информацию об источнике позже, нажмите Добавить новый заполнитель . Рядом с источниками-заполнителями в Source Manager появляется вопросительный знак.
Если вы решили добавить источник, введите сведения об источнике. Чтобы добавить дополнительную информацию об источнике, нажмите значок Показать все поля библиографии
Нажмите OK , когда закончите. Источник добавляется как цитата в выбранное вами место в документе.
После выполнения этих шагов цитата добавляется в список доступных цитат. В следующий раз, когда вы будете цитировать эту ссылку, вам не придется вводить ее снова. Вы просто добавляете цитату в свой документ. После того, как вы добавили источник, вам может понадобиться внести в него изменения позднее. Чтобы сделать это, см. Редактирование источника.
В следующий раз, когда вы будете цитировать эту ссылку, вам не придется вводить ее снова. Вы просто добавляете цитату в свой документ. После того, как вы добавили источник, вам может понадобиться внести в него изменения позднее. Чтобы сделать это, см. Редактирование источника.
Примечания:
Если вы добавили заполнитель и хотите заменить его информацией о цитировании, см. раздел Редактирование источника.
Если вы выбрали для своих источников стиль ГОСТ или ISO 690 и цитата не уникальна, добавьте к году букву алфавита. Например, цитата будет выглядеть как [Pasteur, 1848a].
Если вы выберете ISO 690-числовую ссылку, а ваши цитаты по-прежнему не будут отображаться последовательно, вы должны снова щелкнуть стиль ISO 690, а затем нажать ENTER, чтобы правильно расположить цитаты.

Добавьте цитаты в документ
Нажмите в конце предложения или фразы, которую вы хотите процитировать, а затем на Ссылки , в группе Citations & Bibliography щелкните Insert Citations .
Из списка цитат под Вставить ссылку выберите ссылку, которую хотите использовать.
Найти источник
Список источников, которые вы используете, может стать довольно длинным. Иногда вам может понадобиться найти источник, который вы процитировали в другом документе.
На вкладке Ссылки в группе Цитаты и библиография щелкните Управление источниками .
Если вы откроете новый документ, который еще не содержит цитат, все источники, которые вы использовали в предыдущих документах, появятся в Master List .
Если открыть документ, содержащий цитаты, источники этих цитат появятся под Текущий список . Все источники, на которые вы ссылались, как в предыдущих документах, так и в текущем документе, указаны в основном списке .
Чтобы найти конкретный источник, выполните одно из следующих действий:
В поле сортировки отсортируйте по автору, названию, названию тега цитирования или году, а затем найдите нужный источник в полученном списке.
В поле Поиск введите название или автора источника, который вы хотите найти. Список динамически сужается в соответствии с вашим поисковым запросом.
Примечание: Вы можете нажать кнопку Browse в Source Manager , чтобы выбрать другой основной список, из которого можно импортировать новые источники в документ. Например, вы можете подключиться к файлу на общем сервере, на компьютере или сервере коллеги-исследователя или на веб-сайте, размещенном в университете или исследовательском учреждении.
Редактировать источник
На вкладке Ссылки в группе Цитаты и библиография щелкните Управление источниками .
В диалоговом окне Source Manager в разделе Master List или Current List выберите источник, который вы хотите изменить, и нажмите 9.0011 Редактировать .
Примечание. Чтобы изменить заполнитель для добавления информации о цитировании, выберите заполнитель из Текущий список и нажмите Редактировать .
В диалоговом окне Edit Source внесите необходимые изменения и нажмите OK .
Создание перекрестной ссылки — служба поддержки Майкрософт
Word для Microsoft 365 Word 2021 Word 2019 Word 2016 Word 2013 Word 2010 Word 2007 Дополнительно… Меньше
Перекрестная ссылка позволяет ссылаться на другие части того же документа. Например, вы можете использовать перекрестную ссылку для ссылки на диаграмму или графику, которая появляется в другом месте документа. Перекрестная ссылка появляется как ссылка, которая ведет читателя к элементу, на который делается ссылка.
Если вы хотите сделать ссылку на отдельный документ, вы можете создать гиперссылку.
Сначала создайте элемент, на который вы делаете перекрестную ссылку
Вы не можете делать перекрестные ссылки на то, чего не существует, поэтому обязательно создайте диаграмму, заголовок, номер страницы и т. д., прежде чем пытаться на это ссылаться. Когда вы вставите перекрестную ссылку, вы увидите диалоговое окно со списком всего, на что можно сослаться.
Вставьте перекрестную ссылку
В документе введите текст, с которого начинается перекрестная ссылка. Например, «См. Рисунок 2 для объяснения восходящего тренда».
На вкладке Вставка щелкните Перекрестная ссылка .
В поле Тип ссылки щелкните раскрывающийся список, чтобы выбрать, на что вы хотите сослаться. Список того, что доступно, зависит от типа элемента (заголовок, номер страницы и т. д.), на который вы ссылаетесь.
org/ListItem»>В поле Для чего щелкните конкретный элемент, на который вы хотите сослаться, например «Вставить перекрестную ссылку».
Чтобы пользователи могли перейти к указанному элементу, выберите значок Вставить как гиперссылку флажок.
Если доступен флажок Включить выше/ниже , установите его, чтобы указать относительное положение элемента, на который делается ссылка.
org/ListItem»>
В поле Вставить ссылку на щелкните информацию, которую хотите вставить в документ. Варианты зависят от того, что вы выбрали на шаге 3.
Щелкните Вставьте .
Перекрестные ссылки вставляются как поля
Перекрестные ссылки вставляются в документ в виде полей. Поле — это набор данных, который указывает Word автоматически вставлять текст, графику, номера страниц и другие материалы в документ. Например, поле ДАТА вставляет текущую дату. Преимущество использования полей заключается в том, что вставляемое содержимое — дата, номер страницы, графика и т. д. — обновляется для вас при каждом изменении. Например, если вы пишете документ в течение нескольких дней, дата будет меняться каждый день, когда вы открываете и сохраняете документ. Точно так же, если вы обновите графику, которая хранится в другом месте, но на которую есть ссылка в поле, обновление будет получено автоматически, и вам не придется повторно вставлять графику.
Если вы вставили перекрестную ссылку и она похожа на {REF _Ref249586 \* MERGEFORMAT}, Word отображает коды полей вместо результатов полей.

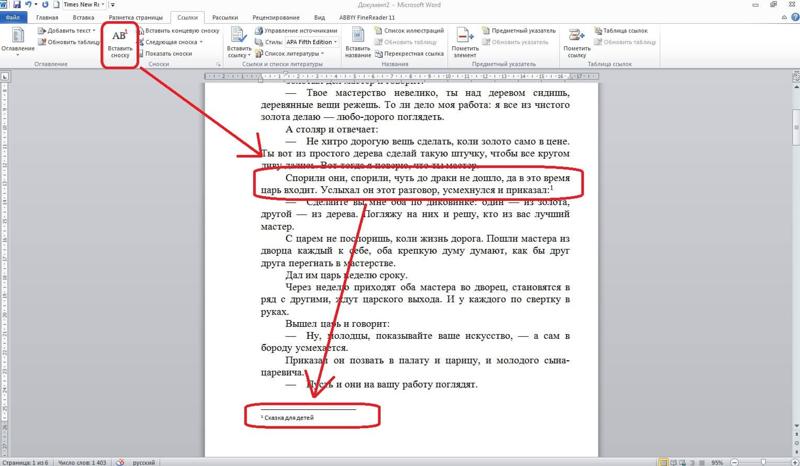

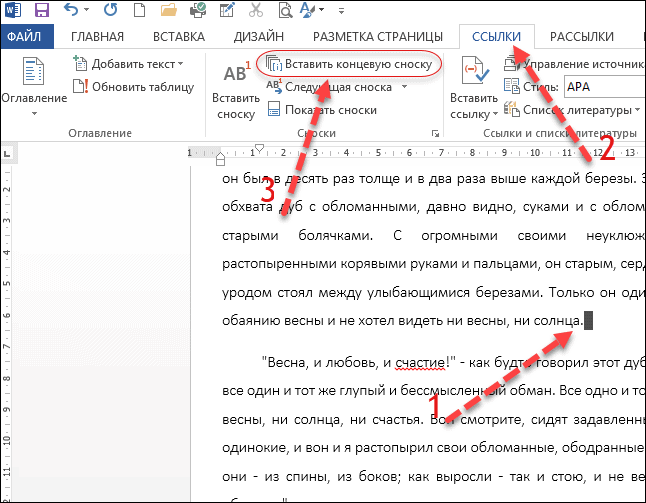
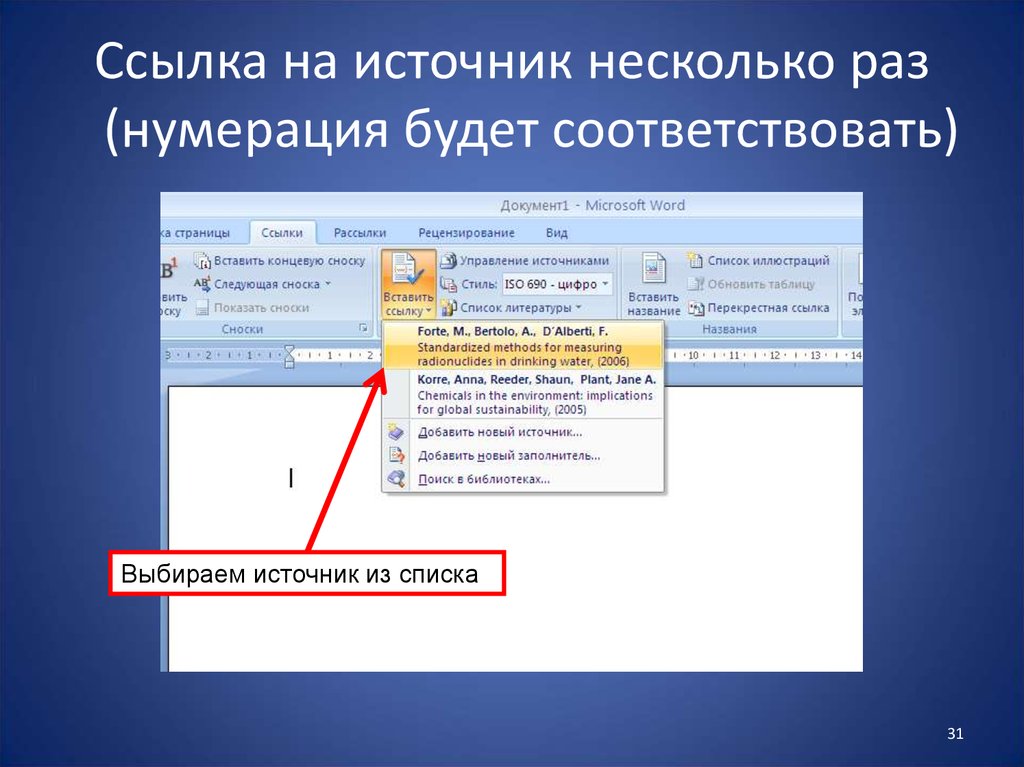 Если нужно добавить номер страницы, вставьте эти сведения в таком виде — [, с. 107].
Если нужно добавить номер страницы, вставьте эти сведения в таком виде — [, с. 107].

