Как сделать снимок экрана на смартфонах Android: простые способы делать скриншот на телефоне Андроид
8 мин. на чтениеСоветы и помощь Разное
В современном мире на человека каждый день сваливается огромный поток информации. Часто в этой связи возникает необходимость что-то отфильтровать, а что-то, наоборот, отложить в памяти — сделать пометку, чтобы не потерять. Хорошим подспорьем в этой и многих других ситуациях могут стать скриншоты — снимки того, что на данный момент отображается на экране вашего смартфона. Как и везде, со скриншотами есть свои нюансы и тонкости, поговорим о них подробнее в этом тексте.
Содержание
- Как сделать снимок экрана с помощью настроек Android
- Как сделать скриншот на смартфонах Андроид комбинацией кнопок
- Используем Google Assistant
- Делаем скриншот экрана с помощью приложений
- Скриншоты на отдельных марках Android
- Samsung
- Xiaomi
- LG
- Asus
- Motorola и Lenovo
- Как сделать длинный скрин на смартфонах Андроид
Скриншот экрана телефона в операционной системе Android можно сделать при помощи штатных средств. Причем несколькими способами. Активировать или отключить их можно через меню опций на вкладке «Системные настройки».
Причем несколькими способами. Активировать или отключить их можно через меню опций на вкладке «Системные настройки».
Жесты
Первый способ сделать снимок экрана на андроиде — задействовать для этого жесты.
- Проведите тремя пальцами сверху вниз по экрану, и скриншот экрана телефона будет готов.
- Нажмите и удерживайте тремя пальцами любое место на дисплее, и откроется рамка выделения области, которую вам нужно сохранить в качестве скриншота.
- Нажмите и удерживайте тремя пальцами, а затем смахните их вниз, и стартует сохранение экрана с функцией прокрутки (подробнее об этом чуть позже).
Панель быстрого доступа
Сделать снимок экрана можно и другим способом — при помощи панели быстрого доступа. Это та самая створка, которая появляется сверху, если провести пальцем сверху вниз в верхней части экрана. Там нужно нажать соответствующий значок, который выглядит как ножницы на фоне дисплея. В некоторых прошивках по умолчанию иконка может отсутствовать, но ее легко добавить в основное меню панели быстрого доступа. Для этого найдите и нажмите кнопку «Редактировать/изменить», и перетащите значок со скриншотом в основную область.
Для этого найдите и нажмите кнопку «Редактировать/изменить», и перетащите значок со скриншотом в основную область.
Еще один простой способ сделать и сохранить скриншот экрана телефона android — использовать для этого физические клавиши. Одновременно зажмите клавишу питания и кнопку уменьшения громкости — и снимок готов.
Голосовой помощник Google Assistant — очень полезная штука. Он не только шутки за 300 рассказывать умеет, но и скриншот при необходимости сможет сделать. Вызывается он либо долгим нажатием кнопки «Домой», либо командой «Окей, Гугл». После этого все, что вам нужно сделать, это голосом попросить его сделать скриншот. Машинные алгоритмы распознают команду и сохранят снимок в памяти устройства.
Помимо штатных средств, в онлайн-магазине Google Play присутствует масса специализированных приложений, с помощью которых можно также делать снимки экрана. Рассмотрим некоторые из них подробнее.
XRecorder
Продвинутое и довольно популярное приложение с широким набором возможностей.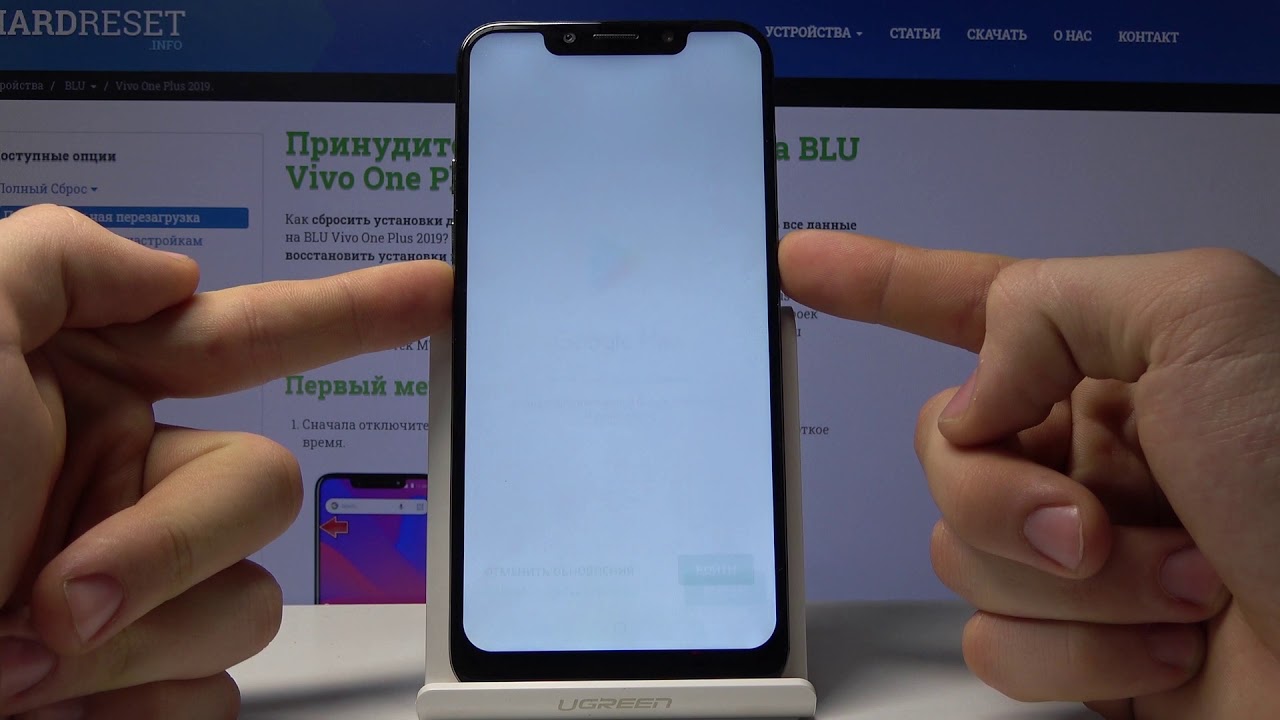 При этом утилита полностью бесплатна и не будет оставлять водяных знаков на сохраняемом контенте. Помимо возможности делать скриншоты, XRecorder позволяет записывать видео с экрана смартфона, а также предлагает базовый набор функций по редактированию фото и видео.
При этом утилита полностью бесплатна и не будет оставлять водяных знаков на сохраняемом контенте. Помимо возможности делать скриншоты, XRecorder позволяет записывать видео с экрана смартфона, а также предлагает базовый набор функций по редактированию фото и видео.
Screenshot touch
Еще одно популярное бесплатное приложение с широкой функциональностью, не требующее root-прав и предоставляющее широкие возможности для редактирования получаемых снимков.
Среди интересных особенностей — возможность сортировки скриншотов по отдельным папкам, интеграция с сервисом Google Drive, а также запись видео с экрана в удобном и универсальном формате .mp4.
Screenshot Pro
Приложение позволяет делать снимки экрана одним тапом. После в интерфейсе приложения изображение можно обрезать, также доступен инструмент для удобной сортировки скриншотов и удаления повторных картинок.
Перейдем к утилитам, которые предустанавливают в свои гаджеты крупные производители техники.
Samsung
В линейке устройств Galaxy от корейского бренда Samsung снимок экрана можно сделать специальным жестом — с помощью ладони.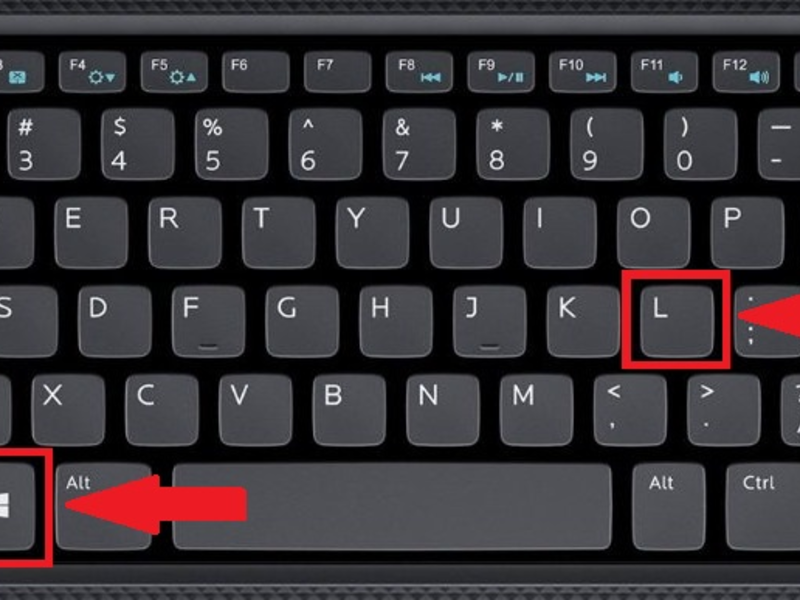 Для этого проведите ее ребром по экрану в том месте, которое хотите сохранить. Вдобавок к этому после съемки скриншота будет доступно специальное меню для его редактирования, где можно будет поставить особые отметки, хештеги, дорисовать стрелочки или другие знаки.
Для этого проведите ее ребром по экрану в том месте, которое хотите сохранить. Вдобавок к этому после съемки скриншота будет доступно специальное меню для его редактирования, где можно будет поставить особые отметки, хештеги, дорисовать стрелочки или другие знаки.
Xiaomi
В фирменной оболочке MIUI начиная с восьмой версии доступен виджет Quick Ball. Его можно активировать в меню настроек: «Расширенные настройки» —> «Сенсорный помощник». Это настраиваемый набор инструментов, среди которых можно выделить и отдельную кнопку для создания скриншотов.
LG
В смартфонах от южнокорейской компании LG в зависимости от модели предустанавливались приложения Quick Memo или QMemo+. Их можно настроить таким образом, чтобы они вызывались вместе со шторкой уведомлений поверх других работающих приложений. Таким образом, буквально одним касанием можно сделать снимок всего экрана или только определенной его части, после чего добавить на изображение стикеры или разноцветные надписи.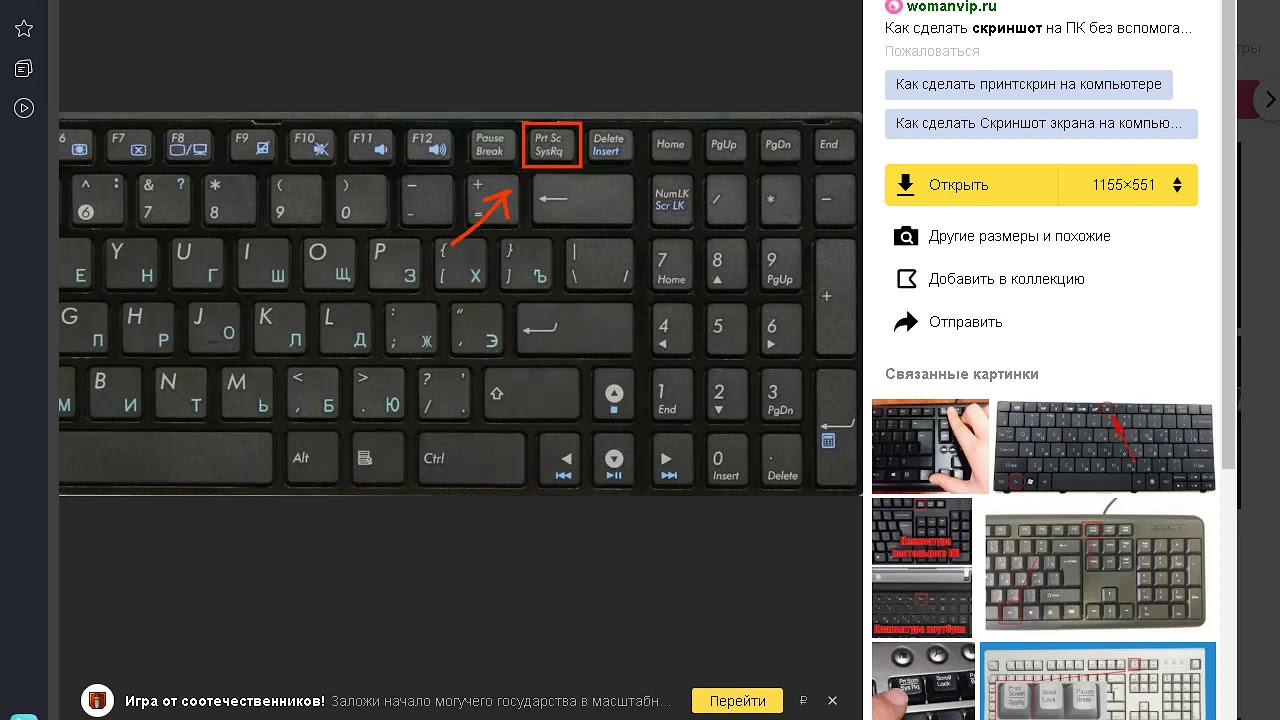
Asus
В тайваньской компании не стали разрабатывать собственную утилиту для съемки скриншотов. Тем не менее один особенный способ сделать снимок экрана все же есть.
Зажмите и удерживайте в течение нескольких секунд кнопку «Обзор приложения» в нижнем навигационном меню. После откроется меню для редактирования изображения и его дальнейшей отправки в случае необходимости.
Motorola и Lenovo
Оба бренда — Motorola и Lenovo — принадлежат китайской транснациональной корпорации и являются партнерами Google по программе Android One. Это значит, что на их устройствах используются немодифицированные версии популярной мобильной операционной системы — тот самый «голый Андроид» (или «чистый Андроид»), поэтому в прошивке не предусмотрены специальные средства для создания скриншотов.
При этом все штатные средства — создание скриншотов жестами, физическими кнопками или специальной кнопкой в шторке уведомлений — доступны, ими можно смело пользоваться. Как и устанавливать отдельные приложения для создания снимков экрана из Google Play.
Бывают ситуации, когда нужно сфотографировать длинную веб-страницу, содержание которой не умещается на одном экране. Проблема решается созданием длинного скрина, или скриншота с прокруткой. Его можно сделать двумя способами.
- Нажмите и удерживайте тремя пальцами в любом месте на экране, а затем смахните ими вниз, страница начнет прокручиваться. Можете дождаться, пока она дойдет до конца, или предварительно ее остановите на нужном вам месте.
- Сделайте простой скриншот любым удобным для вас способом и дождитесь, когда в углу появится иконка предпросмотра. Далее в зависимости от прошивки: либо под ней сразу появится кнопка «Прокрутка», которую нужно нажать, либо нужно сначала нажать на иконку предпросмотра, после чего уже в появившемся меню выбрать «Прокрутку».
В статье использованы фото Google Play, wikiHow.
Любите делиться своим мнением о технике? Тогда напишите обзор товара в «Эльдоблоге» и получите до 1000 бонусов на новые покупки!
Автор: Богдан БарсуковАвтор Эльдоблога и гик-миллениал. IT, гаджеты, видеоигры, кино, мемы, lifestyle — пишу на эти темы уже больше 15 лет. Воспринимаю текст как конструктор LEGO — чтобы получилось интересно, надо действовать не по шаблону.
IT, гаджеты, видеоигры, кино, мемы, lifestyle — пишу на эти темы уже больше 15 лет. Воспринимаю текст как конструктор LEGO — чтобы получилось интересно, надо действовать не по шаблону.
Комментарии
К данной публикации еще нет комментариевВам также понравятся
Лучшее за неделю
как сделать скрин, сфотографировать экран любой модели смартфона Самсунг – Москва и область
Рассказываем, как быстро сделать скриншот – снимок экрана, на телефоне Samsung? Делимся секретами о том, как делаются скрины на смартфонах «Самсунг».
9 декабря 2021
9 минут на чтение
Скриншот, или скрин – это снимок экрана. Мобильные девайсы позволяют получить такое изображение, не пользуясь другим смартфоном или цифровой камерой. Но как именно можно сделать снимок экрана на телефонах Samsung Galaxy? Ведь, в отличие от компьютера, у мобильного девайса нет кнопки Print Screen.
Но как именно можно сделать снимок экрана на телефонах Samsung Galaxy? Ведь, в отличие от компьютера, у мобильного девайса нет кнопки Print Screen.
Зачем нужны скриншоты
Есть немало ситуаций, в которых вам может понадобиться сделать скрин.
- Вы общаетесь с техподдержкой и хотите показать, что именно, по вашему мнению, работает не так, как должно работать.
- Вы обсуждаете со знакомыми приложения, которыми пользуетесь, или игры, в которые играете, и хотите продемонстрировать свой список.
- Вы обсуждаете настройки какой-либо программы и планируете показать другу характеристики, которые считаете оптимальными.
- Вы договорились с кем-либо о встрече, но не уверены, сможет ли знакомый найти назначенное место – можно открыть карту на смартфоне «Самсунг», поставить метку, сделать скрин и отправить его.
- Вы заметили смешную опечатку на интернет-ресурсе и готовы повеселить ею друзей в социальных сетях.
- Вам нужно объяснить другому человеку, как, например, создать аккаунт на сайте или воспользоваться системой бесконтактных платежей – в этом случае скриншоты пригодятся, чтобы наглядно проиллюстрировать пошаговую инструкцию.
 И это лишь некоторые примеры.
И это лишь некоторые примеры.
Как сделать скриншот на Samsung
Есть несколько способов получить статическое изображение экрана. Не все они сработают на любой модели, так как есть разница между современными смартфонами и устройствами, выпущенными несколько лет назад.
Кнопка «Домой» + кнопка «Назад»
Данный вариант использовался на устройствах с механическими кнопками, выпущенных до 2015 года включительно. Чтобы им воспользоваться, зажмите одновременно кнопки «Домой» и «Назад» и немного подержите – как правило, достаточно 2-3 секунд.
Кнопка «Домой» + кнопка питания
Если на вашем смартфоне «Самсунг» есть механическая кнопка «Домой», зажмите ее вместе с клавишей питания. Подержите их зажатыми 2-3 секунды – этого достаточно, чтобы сделать скриншот. Основной недостаток этого способа заключается в том, что нужно задействовать обе руки. Возможно, телефон при этом лучше положить на стол, чтобы его случайно не выронить.
Кнопка питания + клавиша регулировки громкости
Этот вариант работает на большинстве смартфонов, выпущенных, начиная с 2017 года. Первой моделью, в которой он был реализован, стал девайс Samsung Galaxy S8.
Первой моделью, в которой он был реализован, стал девайс Samsung Galaxy S8.
- Нажмите одновременно кнопку питания и клавишу, отвечающую за регулировку громкости.
- Отпустите кнопки сразу после нажатия или подержите их нажатыми в течение 1-2 секунд – на разных моделях эта функция действует по-разному, поэтому, возможно, придется сначала поэкспериментировать с вашим смартфоном, чтобы понять, как именно на нем делаются скрины.
С помощью Google Assistant
Смартфоны Samsung работают под управлением операционной системы Android, а это значит, что их владельцам доступны все сервисы Google, в том числе виртуальный помощник Google Assistant, который поможет сделать скриншот.
- Произнесите фразу «О’кей, Гугл» или нажмите и удерживайте кнопку «Домой», чтобы обратиться к виртуальному помощнику.
- Скажите: «Сделай скриншот» или «Сделай снимок экрана». Вы тут же получите требуемое.
Возможно, Google Assistant у вас отключен. В этом случае сначала надо его включить.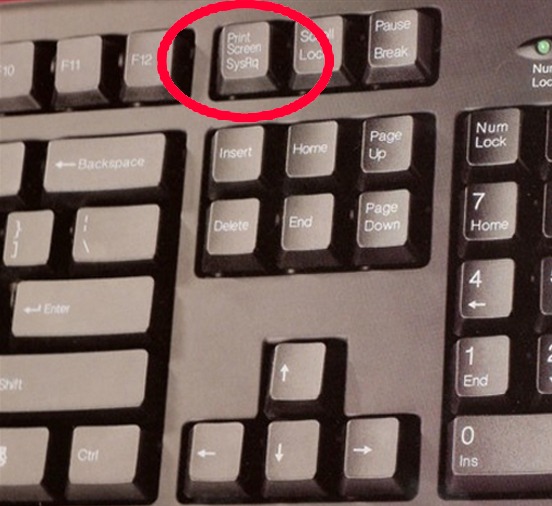
Первый вариант – нажмите и удерживайте кнопку «Домой», а когда вам предложат включить Google Assistant, подтвердите согласие.
Второй вариант – откройте приложение «Настройки» и выберите в нем пункт «Приложения». В зависимости от конкретной модели дальше понадобится нажать «Выбор приложений по умолчанию» или «Дополнительно», а затем – «Приложения по умолчанию». После этого кликните на «Цифровой помощник» или «Помощник и голосовой ввод» и включите опцию «Использовать скриншот» либо «Анализ изображений на экране».
С помощью виртуального помощника Bixby
У компании Samsung есть собственный голосовой ассистент Bixby, который интегрирован во многие смартфоны, выпущенные сравнительно недавно. Он тоже умеет делать скриншоты.
- Запустите соответствующее приложение или нажмите кнопку – у некоторых девайсов «Самсунг» есть отдельная клавиша для вызова виртуального помощника.
- Кликните по иконке в приложении или отдайте голосовую команду «Сделать скриншот».

С помощью панели Edge
У вашего смартфона «Самсунг» может быть боковая панель инструментов Edge. Перед тем как начать ею пользоваться, ее нужно включить.
- Откройте «Настройки».
- Перейдите в пункт «Дисплей».
- На смартфонах с ОС «Андроид» 11 просто переведите ползунок рядом с пунктом панели Edge в положение «Включено». На девайсах с ОС Android 8, 9 или 10 надо предварительно перейти в пункт «Изогнутый экран».
- После этого выберите «Выделить и сохранить» – эта команда поможет вам сделать снимок экрана.
Через меню «Специальные возможности»
Специальные возможности – набор дополнительных функций для пользователей с какими-нибудь физическими нарушениями, например, испытывающих проблемы с согласованностью движений. Но даже если у вас все в порядке со здоровьем, там найдется функция, которая вам пригодится.
Обычно это вспомогательное меню не активировано, и его надо включить:
- откройте «Настройки»;
- перейдите в «Специальные возможности»;
- нажмите на «Нарушение координации и взаимодействие»;
- поставьте ползунок рядом с пунктом «Вспомогательное меню» в положение «Включено».

После этого у вас на экране появится кнопка, вызывающая вспомогательное меню, а в нем – иконка «Скриншот».
С помощью жестов
Эта функция работает только в последних флагманских моделях Samsung.
- В «Настройках» откройте пункт «Дополнительные функции».
- Перейдите в «Движения и жесты».
- Выберите «Снимок экрана ладонью» и включите функцию.
После этого достаточно провести ребром ладони по экрану справа налево или в обратном направлении, чтобы сделать скриншот.
Сторонние приложения
В магазине приложений Google Play есть немало программ, которые также позволяют сохранить изображение экрана. Это, например:
- Super Screenshot;
- Screen Master;
- Screenshot Snap;
- AZ Screen Recorder;
- TouchShot.
Большинство этих программ предлагаются в платной и бесплатной версии, причем у платной есть дополнительные возможности, например, запись видео, редактирование скринов и добавление водяных знаков.
Где найти снимок экрана
Вы коснулись нужных кнопок и подержали их нажатыми в течение пары секунд или провели ладонью по экрану? Где теперь искать готовые скриншоты?
Обычно в панели уведомлений, которая находится в верхней части экрана телефона, появляется уведомление о том, что вы сделали снимок дисплея. Само изображение можно найти в приложении «Галерея».
Также попробуйте поискать его в приложении «Файлы»: как правило, папка, в которую автоматически сохраняются такие изображения, называется Screenshots. Обычно система позволяет переименовать ее, если вы этого хотите, или настроить другую папку, в которую будут отправляться снимки экрана – в том числе на карте памяти microSD.
Вам понравилась статья?
Как сделать скриншот видео — Droplr
Автор:
Мы все были в этом: вы смотрите видео онлайн и вдруг видите кадр, который хотите зафиксировать как неподвижное изображение. Вы можете увидеть забавное лицо, которое хотите сохранить в своей коллекции изображений, пригодных для мемов, или заметить интересную деталь на заднем плане, которой хотите поделиться с друзьями или другими поклонниками потокового сериала. Независимо от вашей причины, вам понадобится инструмент для снятия скриншота видео, которое вы смотрите. Но знаете ли вы, как сделать скриншот видео?
Независимо от вашей причины, вам понадобится инструмент для снятия скриншота видео, которое вы смотрите. Но знаете ли вы, как сделать скриншот видео?
Лучшие инструменты для создания скриншотов видео позволяют делать скриншоты видео на всех популярных видеоплатформах, таких как YouTube, Netflix и HBO Max. Они также позволят вам комментировать скриншоты, чтобы вы могли подписывать сцены или выделять скрытые объекты. Наконец, лучшие инструменты для создания скриншотов позволяют легко делиться скриншотами видео с другими людьми, независимо от того, используете ли вы настольный компьютер или мобильное устройство.
Конечно, прежде чем вы сможете аннотировать скриншот или отправить его своим друзьям, сначала вам нужно знать, как сделать скриншот видео! В этой статье мы расскажем, как сделать скриншот видео на Mac, Windows, iPhone и Android. Мы рассмотрим лучшие инструменты для создания снимков экрана для каждого устройства. Наконец, мы обсудим, как комментировать и делиться своим скриншотом.
Как сделать
Скриншот видео на Mac и WindowsКак на Mac, так и на Windows вы можете использовать приложение для создания скриншотов, чтобы сделать скриншот видео. Существуют инструменты для создания снимков экрана, которые будут работать в обеих системах. Существуют также встроенные инструменты для обрезки как для Mac, так и для Windows. Вот как сделать скриншот видео, используя каждый метод.
Сочетания клавиш Mac
Во время просмотра видео на Mac можно сделать снимок экрана с помощью сочетаний клавиш Mac. Вы можете нажать Shift + Command + 3 , чтобы сделать полный снимок экрана, или Shift + Command 4 , чтобы сделать частичный снимок экрана. Вы можете перетаскивать перекрестие, чтобы определить, какую часть экрана нужно захватить. Во время просмотра видео на Mac вы можете в любой момент использовать эти сочетания клавиш для захвата видеоизображения. Однако вы не можете аннотировать скриншоты, используя этот метод.
Windows Snipping Tool
В Windows вы можете открыть Windows Snipping Tool или Snip & Sketch в Windows 10, чтобы сделать снимок экрана. Вы можете открыть любое приложение, щелкнув его ярлык или выполнив поиск на панели инструментов. Затем вы можете выбрать, делать ли полный снимок экрана, частичный снимок экрана или фрагмент произвольной формы. Вы можете открыть приложение во время просмотра видео, чтобы быстро сделать снимок экрана. После того, как вы сделали снимок, вы можете аннотировать его с помощью ручки, карандаша, маркера, инструмента обрезки и многого другого!
Windows Snipping Tool и Snip & Sketch — удобные инструменты для создания и редактирования скриншотов видео. Тем не менее, они немного медленнее в использовании, чем сочетания клавиш, поэтому вам придется уделять больше времени просмотру видео.
Тем не менее, они немного медленнее в использовании, чем сочетания клавиш, поэтому вам придется уделять больше времени просмотру видео.
Другие инструменты для создания снимков экрана компьютера
Вы также можете загрузить стороннее приложение, чтобы сделать снимок экрана на Mac или Windows. Лучшим из этих приложений является инструмент для создания скриншотов и записи экрана Droplr. С помощью Droplr вы можете быстро сделать снимок экрана с видео, используя приложение для Mac или Windows или расширение Chrome. Приложение Droplr всегда будет на панели инструментов вашего компьютера, поэтому вы сможете получить к нему доступ за считанные секунды.
После того, как вы сделаете снимок экрана с помощью Droplr, вы можете аннотировать его текстом, фигурами, карандашом, маркером и многим другим! Затем вы можете поделиться своим снимком экрана, вставив соответствующую короткую ссылку. Всякий раз, когда кто-то нажимает на эту ссылку, он будет перенаправлен на место вашего снимка экрана в облаке Droplr. С помощью Droplr вы можете сделать скриншот видео, аннотировать его и с легкостью поделиться им!
С помощью Droplr вы можете сделать скриншот видео, аннотировать его и с легкостью поделиться им!
Если вы хотите ознакомиться с другими инструментами для создания снимков экрана, которые можно использовать для создания снимка экрана видео, прочитайте наши статьи о том, как сделать снимок экрана в Windows и как сделать снимок экрана на Mac.
Как сделать скриншот видео на iPhone и AndroidСделать скриншот на iPhone и Android проще, чем на настольном компьютере или ноутбуке. Все мобильные устройства имеют встроенные инструменты для создания снимков экрана, которые легко доступны и быстры в использовании. На iPhone вы можете сделать скриншот видео, одновременно нажав кнопку питания и кнопку громкости. Ваш снимок экрана будет сохранен в приложении «Фотографии», где вы сможете отредактировать его и выбрать, как поделиться им с другими.
На большинстве телефонов Android вы также можете сделать снимок экрана, одновременно нажав кнопку питания и кнопку громкости. Однако не все телефоны Android производятся одним и тем же производителем, поэтому инструмент для создания скриншотов вашего телефона может отличаться. В любом случае, на вашем Android-устройстве должно быть приложение «Фотографии», которое вы можете использовать для редактирования снимка экрана видео и обмена им с другими.
Однако не все телефоны Android производятся одним и тем же производителем, поэтому инструмент для создания скриншотов вашего телефона может отличаться. В любом случае, на вашем Android-устройстве должно быть приложение «Фотографии», которое вы можете использовать для редактирования снимка экрана видео и обмена им с другими.
Лучшие приложения для создания скриншотов видео
Как показано выше, существует множество приложений, которые можно использовать для создания скриншотов видео на любом устройстве. Если вам нужно быстро сделать снимок экрана с видео, вы можете сделать это с помощью сочетаний клавиш Mac, Droplr для Mac и Windows, а также сочетаний клавиш для снимков экрана iPhone и Android. Если вы хотите аннотировать свой снимок экрана после того, как сделали его, вы можете использовать Droplr, Windows Snipping Tool, Snip & Sketch или приложение «Фотографии» на вашем телефоне. Когда пришло время поделиться своим снимком экрана, Droplr предлагает самый простой способ сделать это с помощью обмена ссылками. Тем не менее, большинство приложений для создания снимков экрана позволяют вам делиться снимками экрана по электронной почте, в социальных сетях или на ближайшем устройстве.
Тем не менее, большинство приложений для создания снимков экрана позволяют вам делиться снимками экрана по электронной почте, в социальных сетях или на ближайшем устройстве.
Если вы хотите начать работу со скриншотами Droplr, вы можете подписаться на 3-дневную бесплатную пробную версию. Сегодня мы покажем вам, как сделать скриншот видео с помощью нашего самого популярного приложения для записи скриншотов и записи экрана.
Как делать скриншоты и записывать видео на Mac
Главная / Программное обеспечение / How-To
Практическое руководство
Овладение несколькими простыми сочетаниями клавиш поможет легко сделать снимок экрана.
Джейсон Кросс
Старший редактор, Macworld 10 января 2022 г.0003
Изображение: IDG
Одной из лучших функций macOS на протяжении многих лет была встроенная утилита захвата экрана. Работа на компьютере часто означает создание снимков экрана, будь то демонстрация коллеге того, что вы видите, отправка запроса в службу поддержки или получение изображений из Интернета или приложений для творческого использования. На большинстве современных компьютеров есть способ делать снимки экрана, но зачастую они либо слишком просты, либо слишком сложны. Функции захвата экрана Apple находятся прямо в зоне Златовласки — достаточно простые, чтобы быть быстрыми, но достаточно мощные, чтобы быть полезными.
На большинстве современных компьютеров есть способ делать снимки экрана, но зачастую они либо слишком просты, либо слишком сложны. Функции захвата экрана Apple находятся прямо в зоне Златовласки — достаточно простые, чтобы быть быстрыми, но достаточно мощные, чтобы быть полезными.
Есть три сочетания клавиш, о которых нужно знать при захвате экрана в macOS. Один просто мгновенно захватывает весь экран, другой захватывает только одну область экрана (вы можете перетащить прямоугольник или захватить одно окно), а третий вызывает гибкую панель инструментов, которая включает в себя несколько параметров, включая запись видео.
Вот как работает захват экрана в macOS.
Shift-⌘-3 для быстрого снимка экрана
Нажмите одновременно Shift, Command (⌘) и 3 , и ваш Mac мгновенно захватит все на всем экране.
Маленькая миниатюра ненадолго появится в правом нижнем углу. Вы можете щелкнуть по нему, чтобы открыть инструмент быстрого редактирования, который позволяет обрезать, помечать, накладывать текст и т.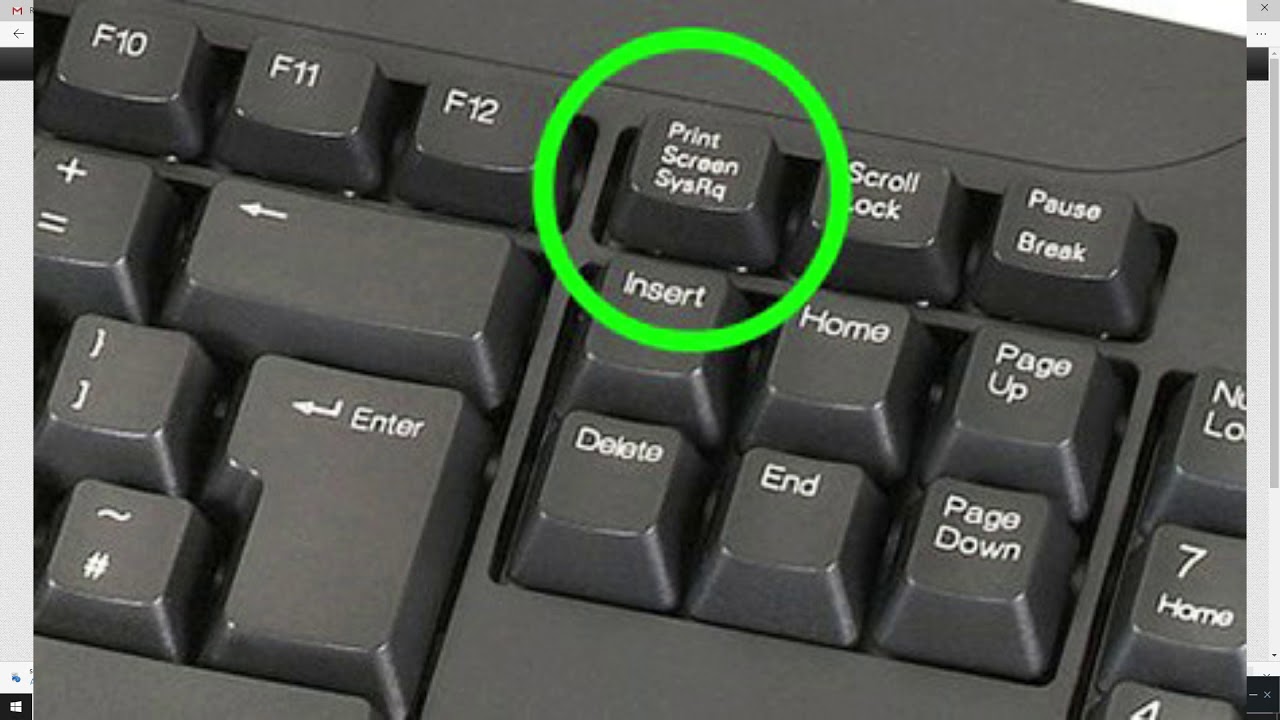 д., прежде чем сохранять его в месте снимка экрана по умолчанию (на рабочем столе, если вы не измените это — см. Раздел ниже). Вы также можете щелкнуть миниатюру, прежде чем она исчезнет, и перетащить ее в папку или документ, или смахнуть ее вправо, чтобы сохранить и немедленно исчезнуть.
д., прежде чем сохранять его в месте снимка экрана по умолчанию (на рабочем столе, если вы не измените это — см. Раздел ниже). Вы также можете щелкнуть миниатюру, прежде чем она исчезнет, и перетащить ее в папку или документ, или смахнуть ее вправо, чтобы сохранить и немедленно исчезнуть.
Он будет сохранен как файл изображения .png с именем «Снимок экрана [дата] [время].png»
Маленькую миниатюру можно смахнуть, перетащить в папку или документ или щелкнуть, чтобы отметить изображение.IDG
Shift-⌘-4 для захвата только части экрана
Коснитесь одновременно Shift, Command (⌘) и 4 , и курсор мыши изменится на селектор перекрестия. Нажмите и перетащите перекрестие, чтобы выбрать область экрана, которую вы хотите захватить, и когда вы отпустите кнопку мыши/трекпада, вы получите снимок экрана только выбранной области. Как и в случае с сочетанием клавиш Shift-⌘-3, сначала вы получите всплывающее окно с миниатюрой.
Если нажать и удерживать клавишу пробела при перетаскивании области захвата, вы можете перемещать область.
Если вы хотите отменить создание снимка экрана, нажмите Esc .
Вы также можете захватить содержимое одного окна (даже если оно частично скрыто другими окнами). После нажатия Shift-⌘-4 нажмите клавишу пробела для переключения между селектором перекрестия и селектором окна, представленным значком камеры. Нет необходимости удерживать клавишу пробела, просто коснитесь ее один раз (повторные нажатия просто переключают между селектором окна и селектором региона). Поместите значок камеры в окно или меню, которое вы хотите захватить (оно будет выделено), и нажмите.
Shift-⌘-5 для захвата видео или доступа к параметрам
Если вы нажмете Shift, Command (⌘) и 5 , вы увидите всплывающее окно в нижней части экрана Mac. Первые три параметра отражают то, что вы получаете, когда нажимаете Shift-⌘-3 или 4 : захват всего экрана, окна или выделения.
Панель инструментов захвата позволяет изменять параметры захвата экрана или записывать видео.
IDG
Следующие две опции позволяют вам записывать видео вашего экрана, либо всего экрана, либо выбранной части (вы сможете изменить размер и положение выделения перед началом записи). Нажмите «Запись», чтобы начать запись. Вы увидите небольшую кнопку записи в строке меню в верхней части экрана. Нажмите, чтобы остановить запись.
Как и в случае с снимками экрана, в правом нижнем углу на несколько секунд появится всплывающая миниатюра перед тем, как файл будет сохранен в месте для захвата экрана. Вы можете перетащить эту миниатюру в новое место или щелкнуть ее, чтобы открыть предварительный просмотр. В правом верхнем углу предварительного просмотра есть кнопки, чтобы обрезать концы видео, удалить его или поделиться им.
Нажмите на миниатюру, чтобы просмотреть видео, и нажмите на эту маленькую кнопку, чтобы обрезать концы.IDG
Файл будет сохранен как видео H.264 с расширением .mov и именем файла «Запись экрана [дата] [время].mov»
Изменить место захвата экрана
Когда вы нажмете Shift-⌘-5 , вы увидите кнопку Параметры на панели захвата.

 И это лишь некоторые примеры.
И это лишь некоторые примеры.
