Оптимальная последовательность обработки и ретуши фотографий
За год накопилось очень много фотографий для обработки, не так ли? Давайте разберемся, как наиболее логично и правильно подходить к обработке и ретуши фотографий.
Конечно, быстрее всего будет наложить на все фото какой-нибудь из пресетов или фильтров, но это будет далеко не идеальный вариант, так как он не ляжет на большую часть фотографий. Чтобы максимально быстро обрабатывать фотографии, нужно об этом думать при съемке.
Читайте также:
Как быстро обработать свадебные фотографии?
Сейчас же мы попробуем составить оптимальный алгоритм обработки фото с подробной последовательностью действий в фоторедакторе. Материал будет вам полезен, если вы уже умеете что-то в фотошопе, однако до сих пор не можете логически выстроить процесс обработки. Это один из алгоритмов. Если он покажется вам нелогичным, поделитесь в комментариях своим подходом к обработке.
1. Отбор отснятого материала. Чтобы не обрабатывать тысячи дублей, сперва необходимо отобрать не более 5-20 кадров из серии. Они должны быть разноплановыми (общий план, крупный план, детали), сюжетными (начало, развитие, концовка), разными по эмоциям и настроению. Чтобы ускорить отбор фотографий, можно пользоваться программами, в которых есть функции ранжирования фотографий (Adobe Bridge, Adobe Lightroom).
2. Первичные правки RAW-файла. Открыв фотографию в RAW-конверторе, сперва нужно применить профиль камеры и объектива, активировать коррекцию профиля и удалить хроматическую абберацию.
3. Корректировка баланса белого. Удобнее всего баланс белого править именно в конверторе, нежели в самом фотошопе. Если фото желтит или синит, лучше это исправить в самом начале.
Читайте также:
Как настроить баланс белого в фотоаппарате и в фотошопе?
4. Правка технического брака по свету. Далее стоит сделать экспокоррекцию, отрегулировать света и тени по гистограмме, чтобы не было провалов в черное или белое.
Правка технического брака по свету. Далее стоит сделать экспокоррекцию, отрегулировать света и тени по гистограмме, чтобы не было провалов в черное или белое.
5. Подавление шумов. Добавляем светимость, цветность уводим в плюс.
6. Детализация и тонировка. Если подробная ретушь не требуется, то кадрирование, выравнивание горизонта, детализацию, тонировку и виньетирование можно осуществить также в RAW-конверторе, однако удобнее это делать уже в фотошопе.
7. Открытие файла в фотошопе. Далее мы сохраняем файл в формате PSD и дублируем слой (Ctrl+J), чтобы дальнейшие изменения в случае чего мы смогли откатить назад, сохранив оригинал нетронутым. Обработка – это очень энергоемкий и времязатратный процесс, соответственно, потерять результат работы из-за перебоев электричества будет очень больно. Поэтому не забывайте постоянно сохраняться (Ctrl+S).
8. Выравнивание горизонта. Это стоит делать тогда, когда горизонт завален и это не является задумкой фотографа. Сделайте дубль слоя и свободным трансформированием выравняйте его так, чтобы вертикальные объекты (деревья, углы зданий, столбы) были вертикальными. Копируем края на новый слой, сопоставляем и объединяем все слои, кроме нижнего, страховочного. Либо, если позволяет фон, выравниваем края кадрированием.
Это стоит делать тогда, когда горизонт завален и это не является задумкой фотографа. Сделайте дубль слоя и свободным трансформированием выравняйте его так, чтобы вертикальные объекты (деревья, углы зданий, столбы) были вертикальными. Копируем края на новый слой, сопоставляем и объединяем все слои, кроме нижнего, страховочного. Либо, если позволяет фон, выравниваем края кадрированием.
9. Кадрирование. Это удобнее делать в фотошопе, так как здесь можно не только обрезать лишнее, но и добавить пространства, воздуха, при необходимости растянув фон.
10. Трансформирование.
Удлинение ног, шеи, юбки, растягивание фона – все эти манипуляции помогают улучшить пропорции героев и композицию кадра.11. Удаление мусора из кадра. Если с лишними деталями не удалось справиться кадрированием, то их придется заретушировать. Для этого можно использовать заплатку или скопировать участок фона, перетянуть на грязный участок и по маске протереть границу наложения.
12. Пластика. Если вас в кадре не устраивают пропорции фигуры, лица или еще чего-либо, их можно подкорректировать при помощи фильтра Пластика. Дублируем слой, уменьшаем или увеличиваем то, что хочется, но в пределах разумного, не нарушая физиологию. Следите за изменением форм и пропорций фона: деформированные двери и комоды, геометрические узоры обоев протираем ластиком, доставая информацию из нижнего слоя.
Читайте также:
Как избавиться от второго подбородка… в фотошопе?
13. Портретная ретушь. Если необходимо отретушировать лицо, можно воспользоваться Точечно-восстанавливающей кистью. Для детальной ретуши используйте методы частотного разложения и Dodge & Burn.
14. Корректировака скинтона. Красные руки и носы, желтушные лица, синяки под глазами, неравномерный загар и освещение кожи – все эти дефекты стоит исправить, чтобы на фото кожа выглядела естественно и однородно.
15. Добавление воздушной перспективы, бликов, лучей и других художественных элементов.
На этом этапе можно придать кадру немного объема и света, а также, при необходимости, щепотку волшебства.16. Цветокоррекция. Если вы хотели изменить цвет платья или зелень перекрасить в синий, а желтизну – в оранжевый, это нужно делать прямо сейчас.
17. Тонировка. На этом этапе можно тонировать света в один цвет, а тени – в другой. Или вообще перевести фото в черно-белое изображение.
Читайте также:
Как сделать фото черно-белым в фотошопе?
18. Виньетирование. Затемнять края снимка лучше не равномерно, а в зависимости от сюжета. Затемняем точку серого, например, через уровни, инвертируем маску и белой кистью проявляем эффект по краям кадра.
19.
20. Сохранение в JPEG. Для печати сохраняем фото в наилучшем качестве, а для соцсетей уменьшаем до 1200-1600 пикселей по большей стороне, ползунок качества ставим около 80%.
Берите этот алгоритм себе на вооружение и подстраивайте под себя. Возможно, вам будет удобно переставить некоторые пункты местами, а от чего-то и вообще отказаться. Но выстроить процесс обработки нужно, чтобы довести эти шаги до автоматизма и думать только о творчестве.
Поделиться в социальных сетях 12680Обработка фото в Фотошопе — Как создать сайт
Здравствуйте! В этом уроке я расскажу как в программе Фотошоп можно обрабатывать фотографии. Обычно, открывая фотографии в Фотошоп, вы обнаруживаете, что выглядят они не совсем так, как хотелось бы. Чтобы получить качественные изображения, необходимо вносить поправки, т. е. ретушировать.
Обычно, открывая фотографии в Фотошоп, вы обнаруживаете, что выглядят они не совсем так, как хотелось бы. Чтобы получить качественные изображения, необходимо вносить поправки, т. е. ретушировать.
В новую версию программы включено большое количество инструментов для ретуши, превращающих обработку фото в Фотошопе в простой и понятный процесс. Новые инструменты имеют такой принцип действия, что даже мелкие исправления лица человека выглядят правдоподобно.
Под операцией ретуширования мы будем понимать коррекцию дефектов и устранение нежелательных деталей изображения с целью улучшения качества последнего и достижения большей художественной выразительности.
В процессе ретуширования могут применяться практически все инструменты из арсенала Photoshop. Далее представлены некоторые приемы и инструменты, наиболее часто используемые при ретушировании.
Метод «заплатки»
Этот подход предполагает использование фрагментов изображения в качестве своего рода «заплаток». Вы определяете область, нуждающуюся в коррекции, и копируете в нее фрагмент подходящего размера из другой части изображения, а может, даже и из другого изображения.
Вы определяете область, нуждающуюся в коррекции, и копируете в нее фрагмент подходящего размера из другой части изображения, а может, даже и из другого изображения.
Данный алгоритм ретуши полезен, когда отсутствует часть изображения, но такая же деталь есть или в этом, или в другом изображении. Однако часто такие детали отсутствуют.
Метод «заплатки» в слоях
Выполните следующие действия:
1. Можно взять этот участок справа, но слева нет места для «заплатки», поэтому первое действие — это увеличение размера самого холста. Выполните команду Image | Canvas Size (Изображение | Размер холста), увеличив размер слева.
2. Кроме этого, в данном диалоговом окне можно задать цвет добавляемой области. Внизу, щелкнув в поле Canvas extension color (Цвет расширения холста), вызовите окно Color Picker (Палитра цветов) и щелкните по фону за часами в самом изображении. В результате выполнения команды у вас добавлена область слева от часов, куда в дальнейшем поместим заплатку.
3. Выделите инструментом Rectangular Marquee (Прямоугольная область) недостающий фрагмент изображения.
4. Скопируйте выделенную область на новый слой, нажав комбинацию клавиш <Ctrl>+<J>. Переместите пикселы верхнего слоя с заплаткой на место и трансформируйте, нажав комбинацию клавиш <Ctrl>+<T> и выбрав команду Flip Horizontal (Отразить по горизонтали). Примените трансформацию.
Четко позиционируя слой с заплаткой на нужном месте, сведите слои изображения в один слой. Работа сделана!
Метод «заплатки» без копирования в слоях
Выполните следующие действия:
1. Создайте выделение рядом с доской инструментом Polygonal Lasso (Прямолинейное лассо).
2. Растушуйте выделение, выбрав команду Select | Modify | Feather (Выделение | Модификация | Растушевка), и установив значение 10 px.
3. Удерживая клавиши <Ctrl>+<Alt> (обратите внимание, как изменились значки у выделения), переместите фрагмент с помощью мыши. При этом образуется плавающая область («заплатка»). Новый слой не образуется!
Удерживая клавиши <Ctrl>+<Alt> (обратите внимание, как изменились значки у выделения), переместите фрагмент с помощью мыши. При этом образуется плавающая область («заплатка»). Новый слой не образуется!
4. Переместите плавающую область на место доски мышью, и так несколько раз, пока доска не будет закрыта полностью.
5. Снимите выделение, чтобы плавающая область стала частью изображения.
Инструменты ретуши
Используя инструменты ретуши, вы имеете неограниченные возможности работы с любыми типами изображений. Нет невозможных задач в ретуши, есть инструменты, ваш опыт и терпение.
Восстановление областей инструментом Clone Stamp
Метод ретуширования изображений с использованием этого инструмента является, с одной стороны, универсальным и позволяет достигать наилучших результатов, а с другой стороны — чрезвычайно трудоемким.
Инструмент Clone Stamp (Штамп) использует пикселы из одной области изображения, чтобы заменить ими пикселы в другой области. При использовании Clone Stamp (Штамп) вы должны вручную указать область клонирования через <Alt> + щелчок мышью. Успех работы зависит от параметра Brush (Кисть) в панели параметров инструмента.
При использовании Clone Stamp (Штамп) вы должны вручную указать область клонирования через <Alt> + щелчок мышью. Успех работы зависит от параметра Brush (Кисть) в панели параметров инструмента.
Необходимо четко указывать размер области клонирования и жесткость кисти. Жесткие кисти рекомендуются для фрагментов с обилием деталей, мягкие — для однородных областей и плавных переходов. Размер кисти определяется, исходя из требуемой точности. В сложных случаях, во избежание нежелательных повреждений частей изображения, рекомендуется использовать предварительное выделение для ограничения области работы инструмента.
1. Активизируйте инструмент Clone Stamp (Штамп). На панели параметров инструмента установите для параметра Brush (Кисть) Diameter (Размер) 50 px, Hardness
(Жесткость) — 80%.
2. Поместите инструмент Clone Stamp в нижнюю часть изображения, где нет посторонних предметов. Чтобы выбрать область клонирования, нажмите клавишу <Alt>
Чтобы выбрать область клонирования, нажмите клавишу <Alt>
и щелкните инструментом по песку.
3. Начиная от левого нижнего угла, перемещайте при нажатой левой кнопке мыши инструмент Clone Stamp по рядам стоящих шезлонгов. Обратите внимание на перекрестие, появившееся снизу от курсора инструмента Clone Stamp. Оно указывает ту область изображения, которая копируется этим инструментом при перемещении указателя мыши.
4. Отпустите кнопку мыши, переместите указатель мыши в другую область, и снова начните клонировать изображения. Почаще меняйте источник клонирования. Нажимая и удерживая клавишу <Alt>, берите образцы с других участков побережья, тогда изображение будет выглядеть более правдоподобно. Продолжайте клонирование, пока все объекты не исчезнут.
Инструмент Spot Healing Brush
Spot Healing Brush (Точечная восстанавливающая кисть) быстро удаляет дефекты и пятна с вашего изображения без указания области клонирования.
1. Увеличьте правый угол изображения около фонтана. Обратите внимание на совершенно ненужный предмет и хаотично разбросанную в траве листву. Уберем предмет, почистим траву. Активизируйте инструмент Spot Healing Brush. Для использования инструмента не нужно указывать областей клонирования.
2. Проведите инструментом по объекту. По мере того как вы перемещаете мышь, пикселы закрашиваются. Однако, когда вы отпустите мышь, цвета самостоятельно
скорректируются так, что объект скроется.
3. Попробуйте убрать листву справа от фонтана с помощью этого инструмента.
Результат работы инструмента
Инструмент Healing Brush
Healing Brush (Восстанавливающая кисть) — инструмент борьбы с царапинами в стиле штампа клонирования. Так же как и штамп, восстанавливающая кисть требует предварительного определения источника данных, указываемого с помощью щелчка инструментом по изображению при нажатой клавише <Alt>.
Данный инструмент, в отличие от штампа, не просто переносит клонированную область, а также смешивает уровни яркости и цветность дефекта и клонированной области, формируя некий усредненный результат.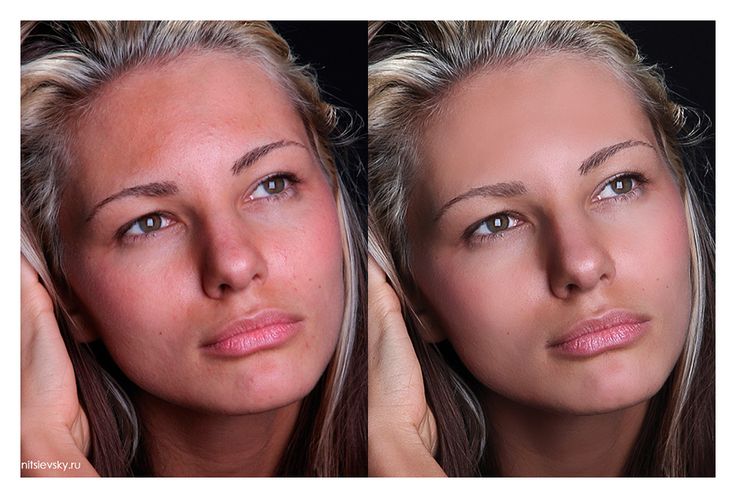
Данный инструмент идеально подходит для ретуши черно-белых изображений, в случае с цветными изображениями результат иногда непредсказуем.
1. Активизируйте инструмент Healing Brush (Восстанавливающая кисть). Укажите с помощью комбинации <Alt> + щелчок область клонирования, выбрав нужный размер кисти инструмента.
2. Проведите по белому излому бумаги. Область не просто клонируется, происходит смешение яркости пикселов.
3. Последовательно изменяя области клонирования и диаметр инструмента, восстановите фотографию.
Инструмент Patch
Инструмент Patch (Заплатка) позволяет реализовать метод «аппликации» более простым и эффективным способом. Возможны два режима работы: Source (Источник) и
Destination (Назначение). Сначала создается выделение в стиле лассо, после чего перетаскиванием выделения указывается, откуда (куда) должны быть вставлены пикселы. Данный инструмент, так же как и Healing Brush (Восстанавливающая кисть) , не просто переносит клонированную область, а также смешивает уровни яркости и цветность дефекта и клонированной области. Используем данный инструмент для улучшения фотографий, например уберем морщинки.
Данный инструмент, так же как и Healing Brush (Восстанавливающая кисть) , не просто переносит клонированную область, а также смешивает уровни яркости и цветность дефекта и клонированной области. Используем данный инструмент для улучшения фотографий, например уберем морщинки.
1. Активизируйте инструмент Patch (Заплатка). Проверьте, чтобы активен был режим Source (Источник).
2. Обведите инструментом область вокруг морщинок.
3. Переместите инструмент Patch (Заплатка) внутрь выделенной области и перетащите эту область на гладкое место лица (например, вниз на щеку). В выделенной области сразу будет отображаться клонированная область. Отпустите мышь.
4. Затем используйте этот же прием для стирания морщин под другим глазом.
5. В дополнение предлагаю отбелить зубы инструментом Dodge (Осветлитель) .
Уместно заметить, что в ретуши вы применяете инструменты, приносящие видимый результат. В данном случае можно было бы использовать и другие ранее изученные инструменты.
В данном случае можно было бы использовать и другие ранее изученные инструменты.
Использование инструмента Dodge для «отбеливания» зубов
Алгоритм Content-Aware
В версии CS5 программы появился удобный алгоритм Content-Aware (С учетом содержимого). Данный алгоритм реализован, к примеру, в команде Fill (Выполнить заливку) и в настройке инструмента Spot Healing Brush (Точечная восстанавливающая кисть). Алгоритм Content-Aware (С учетом содержимого) заполняет выделенную область схожим содержимым изображения, расположенным в непосредственной близости. Для оптимального результата выделение должно немного захватывать область, которая будет воспроизводиться. (Как правило, применения обычного лассо или выделенной области для этого достаточно.) Однако совмещение подобных элементов изображения происходит на случайной основе.
Использование алгоритма Content-Aware в команде Fill
На следующем примере я продемонстрирую удобство и быстроту использования алгоритма Content-Aware (С учетом содержимого) в команде Fill (Выполнить заливку).
1. Цель данной работы-ретуши — создать файл-заготовку для задания текстуры кирпичной стены. Для этой цели необходимо устранить перспективное искажение и убрать огромную брешь слева.
2. Устраним перспективное искажение инструментом Perspective Crop (Кадрирование перспективы), задав направление перспективы. Очень удобно будет выбрать на панели параметров инструмента отображение сетки.
3. Во время применения операции обрезки стена имеет четкую горизонтальную ориентацию.
4. С версии CS6 можно выбрать два варианта работы: использование алгоритма Content-Aware (С учетом содержимого) в команде Edit | Fill (Редактирование | Вы-
полнить заливку) или работа инструментом Content-Aware Move (Перемещение с учетом содержимого).
Рассмотрим первый способ: использование команды Edit | Fill (Редактирование | Выполнить заливку).
1. Выделите прямоугольным выделением чуть больше области бреши в стене
2. Выполните команду Edit | Fill (Редактирование | Выполнить заливку), выбрав в выпадающем списке вариант Content-Aware (С учетом содержимого).
Выполните команду Edit | Fill (Редактирование | Выполнить заливку), выбрав в выпадающем списке вариант Content-Aware (С учетом содержимого).
3. Снимите выделение. Результат выполнения операции превзойдет все ожидания!
Рассмотрим второй способ: использование нового инструмента Content-Aware Move (Перемещение с учетом содержимого).
1. Верните файл к действию 3, когда было исправлено перспективное искажение.
2. Активизируйте инструмент Content-Aware Move (Перемещение с учетом содержимого). Так как нам необходимо убрать пролом в стене, выберите режим работы Extend (Расширить).
3. Обведите инструментом область, которой необходимо закрыть брешь.
4. Переместите на область бреши и нажмите клавишу <Enter>.
Выделение инструментом Content-Aware Move области закрытия бреши
Результат работы инструмента Content-Aware Move в режиме Extend
Если вам требуется перенести объект на новое место, а фон, образовавшийся за ним, заполнить содержимым, необходимо использовать инструмент Content-Aware Move (Перемещение с учетом содержимого) с настройкой по умолчанию Move (Перемещение).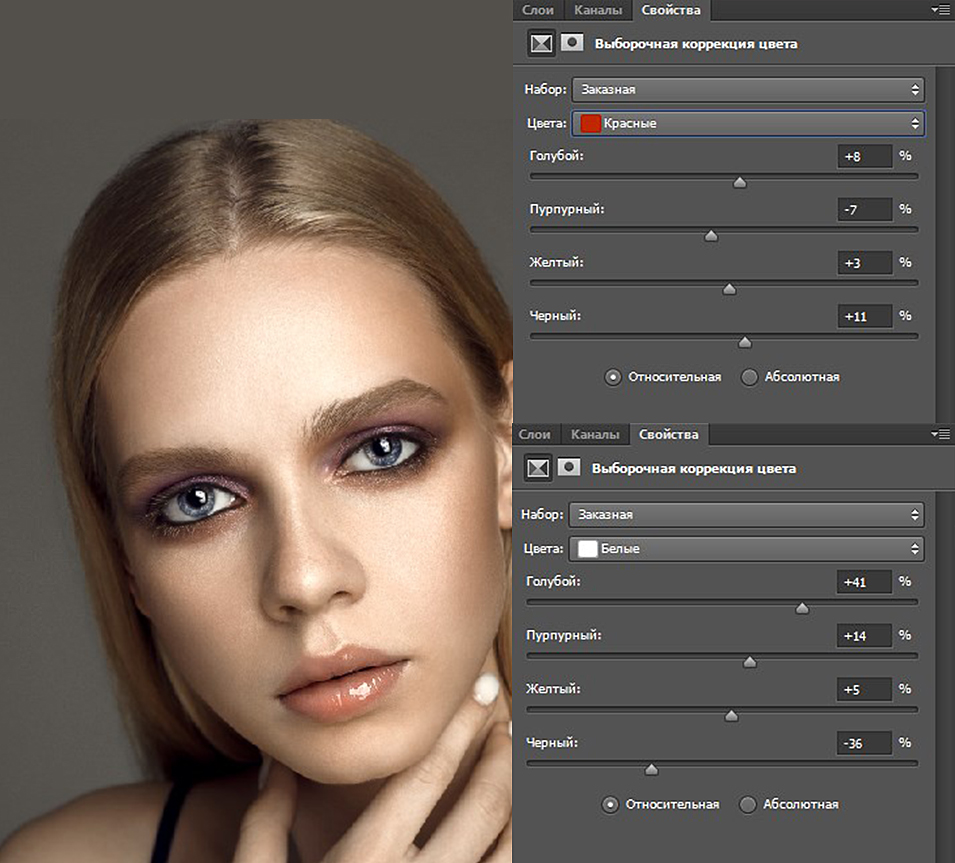
Рассмотрим пример:
1. Необходимо переместить животное налево.
2. Обведите инструментом Content-Aware Move (Перемещение с учетом содержимого) с настройкой по умолчанию Move (Перемещение) животное и переместите налево.
Перемещение с помощью инструмента Content-Aware Move в формате Background
3. Область с животным будет на новом месте, а оставшееся «пустое» пространство будет заполнено содержимым изображения, находящимся вблизи.
Заполнение содержимым пространства слоя Background
Работа с палитрой History
Палитра History (История) сохраняет только ограниченное количество действий (20 шагов по умолчанию). После исчерпания этого лимита каждое новое действие удаляет из палитры первый пункт. При таких операциях, как ретушь, эти шаги можно пройти за одно дыхание.
Поэтому (особенно при ретуши) рекомендовано использовать возможность палитры делать снимки действий. Впоследствии в этой же сессии вы можете вернуться к состоянию, записанному в снимок, выбрав данный снимок в палитре History (История).
Впоследствии в этой же сессии вы можете вернуться к состоянию, записанному в снимок, выбрав данный снимок в палитре History (История).
Число сохраняемых снимков не ограничивается, главное — в них не запутаться, поэтому ненужные надо удалять и всем обязательно давать имя. До этого момента мы работали только со снимком (состоянием) начальной загрузки.
1. Мы выполним очень интересный алгоритм, в результате лилия будет цветная, а все остальное — нет.
2. Выполните команду Image | Adjustments | Desaturate (Изображение | Коррекция | Обесцветить). Все изображение стало бесцветным, несмотря на цветовую модель
RGB, поддерживающую цвет.
3. Щелкните по пиктограмме фотоаппарата в нижней части палитры History. Эта пиктограмма создает новый Snapshot (Снимок) в верхней части палитры, под снимком состояния начальной загрузки.
Создание снимка действия
4. Двойным щелчком по строке «Snapshot 1» войдите в режим редактирования названия и дайте снимку имя «Desaturate».
5. Снимок является временной записью конкретной стадии работы. При закрытии файла снимки уничтожаются. Поэтому предусмотрено сохранение снимка как отдельного файла — необыкновенно умное и профессиональное действие! Щелкните по первой пиктограмме в нижней части палитры History, и будет создан новый документ из активного состояния. Имя у документа будет соответствовать имени данного состояния (снимка).
6. Не закрывайте документ, мы продолжаем разговор. Рассмотрим теперь инструмент History Brush (Архивная кисть).
Использование инструмента History Brush
Инструмент History Brush (Архивная кисть) в совокупности с палитрой History (История) позволяет значительно повысить производительность работы, в частности при ретушировании. Перенос данных архивной кистью из разных состояний и снимков позволяет легко объединять различные фрагменты в одном изображении.
1. Активизируйте снимок Desaturate. Обратите внимание, что напротив снимка состояния начальной загрузки у вас стоит пиктограмма History Brush (Архивная кисть). Это значит, что мы будем переносить информацию из этого снимка.
Это значит, что мы будем переносить информацию из этого снимка.
2. Активизируйте инструмент History Brush (Архивная кисть). Проведите по цветку — вы возвращаете его цвет, перенося информацию из снимка начальной загрузки. Восстановите цвет лилии.
Восстановление цвета инструментом History Brush
Когда не работает архивная кисть? Она не работает, если состояния находятся в разных цветовых моделях или изменено расположение холста (обрезали фотографию, повернули и т. д.). Будьте внимательны!
Если вы нашли ошибку, пожалуйста, выделите фрагмент текста и нажмите Ctrl+Enter.
Поделиться
Твитнуть
Поделиться
(Visited 422 times, 1 visits today)
Как ретушировать волосы в Photoshop: 4 метода, которые стоит попробовать
Джули Аллен
5 апреля 2022 г.

Ретушь волос — трудоемкий и утомительный процесс. У каждого человека разные волосы, поэтому изменение их внешнего вида на фотографиях требует внимательного отношения к деталям и абсолютной концентрации. Зная подробности этой процедуры, ретушеры WeEdit.Photos описали несколько способов редактирования волос в Photoshop.
Имейте в виду, что не существует простого способа исправить волосы в Adobe Photoshop, особенно если вы хотите добиться безупречного результата. Вам нужно улучшать волосок за волоском вручную.
Конечно, ретушь волос включает в себя множество шагов, и вам нужно учитывать прическу при внесении изменений. Тем не менее, мы можем примерно перечислить 4 общих и наиболее важных аспекта, на которых нужно сконцентрироваться при работе с волосами — убрать торчащие волосы, заполнить пустоты в волосах, убрать волосы, торчащие на лице, и избавиться от волос, торчащих по краю фона. .
.
Представленные ниже способы фиксации волос в Photoshop можно считать универсальными, так как они охватывают эти 4 аспекта и могут использоваться независимо от прически и цвета волос. Кроме того, мы будем использовать разные изображения, чтобы вы лучше понимали процесс.
Способ №1 – Самый быстрый
ЗАКАЗАТЬ ПОРТРЕТНУЮ РЕТУШЬ
Этот метод лучше всего подходит, если вам нужно избавиться от разлетающихся волос. Вам нужно использовать инструмент «Точечная восстанавливающая кисть», чтобы проанализировать область, над которой вы будете работать, и определить наиболее подходящие способы реалистичного смешивания окружающих деталей при удалении объектов.
Шаг 1 . Создайте новый пустой слой. Мы покажем этот метод на прямых волосах, так как в этом случае разлетающиеся пряди более заметны. Создать новый пустой слой можно двумя способами: нажав «Создать новый слой» непосредственно на панели слоев (значок плюса) или с помощью сочетания клавиш — Shift+Ctrl+N. В первом случае слой создается с помощью параметры по умолчанию. Во втором случае появляется окно настроек, в котором можно задать имя, выбрать цвет, прозрачность и режим наложения.
В первом случае слой создается с помощью параметры по умолчанию. Во втором случае появляется окно настроек, в котором можно задать имя, выбрать цвет, прозрачность и режим наложения.
Шаг 3 . Используйте следующие настройки
Шаг 4 . Выберите волосы и расчешите их. Сделайте то же самое для каждого разлетающегося волоса, торчащего поперек основного направления волос.
Совет профессионала : Если вы заметили, что фон выглядит беспорядочно, вам не следует его улучшать на данном этапе. Вам нужно сосредоточиться на волосах, а затем приступить к редактированию фона.
Способ №2 – Самый простой
ЗАПРОСИТЬ КОРРЕКЦИЮ ЦВЕТА
Этот метод предполагает заполнение пустот в волосах в Photoshop. В этом случае вам нужно использовать инструмент «Штамп» для копирования мельчайших деталей и цветов из одной области фотографии в другую.
Шаг 1 . Создайте пустой слой. Процедура идентична тому, что мы делали в предыдущем методе.
Шаг 2 . Выберите инструмент «Штамп». Нажмите на миниатюру кисти в верхней панели и выберите закругленную кисть.
Шаг 3 . Выберите мягкую кисть и настройте ее, как показано на скриншоте.
Шаг 4 . Удерживая Alt, выделите область, из которой мы будем копировать прядь волос. Удерживая нажатой клавишу Alt, щелкните левой кнопкой мыши по области и отпустите. После этого приступайте к заполнению пустот в волосах.
Шаг 5 . Сделайте то же самое с другой стороны волос.
Совет профессионала : При исправлении волос в этом программном обеспечении для редактирования фотографий вам может потребоваться начать с Фона , а затем постепенно переходить к центральной области кожи или волос модели. Если вам нужно закрепить волосы поверх одежды, считайте их фоном и используйте эту технику для получения идеального результата. Лучше делать короткие штрихи.
Лучше делать короткие штрихи.
Способ №3 – Самый эффективный
ЗАПРОСИТЬ РЕТУШЬ ФОТО
Этот способ ретуши волос в фотошопе подойдет, если нужно избавиться от торчащих на лице волос. Основным инструментом здесь является точечная восстанавливающая кисть.
Шаг 1 . Откройте фотографию в Ps и найдите те области разлетающихся волос, которые вы хотите исправить. Создайте пустой слой, аналогично предыдущим методам.
Шаг 2 . Выберите инструмент «Восстанавливающая кисть».
Шаг 3 . Используйте следующие параметры
Шаг 4 . Удерживая нажатой клавишу Alt, щелкните левой кнопкой мыши, чтобы выбрать область, которая будет скопирована. Отпустите Alt и начните рисовать волосы на лице.
Совет профессионала : Всегда следуйте направлению волос, чтобы они выглядели лучше.
Способ №4 – всегда лучший результат
ЗАПРОСИТЬ УЛУЧШЕНИЕ ФОТО
Если вам нужно удалить волосы, торчащие по краю фона, эта техника отлично подойдет. Как и во втором методе, вы будете использовать инструмент «Штамп».
Шаг 1 . Создайте новый пустой слой.
Шаг 2 . Выберите инструмент «Штамп».
Шаг 3 . Используйте следующие настройки.
Шаг 4 . Удерживая Alt, выделите область, из которой мы будем копировать прядь волос. Удерживая нажатой клавишу Alt, щелкните левой кнопкой мыши по области, затем отпустите и начните рисовать по краю волос на заднем плане.
Совет профессионала : Если у вас ровный сплошной фон, то можно просто взять обычную кисть и нарисовать контур цветом фона.
Экшены Photoshop для портретной съемки и ретуширования кожи
Экшены Photoshop для ретуши и сглаживания кожи
Экшены Photoshop для портретной ретуши Портретная ретушь
83 Экшены Photoshop
Совместимость с
Photoshop CC – 2023 Photoshop CS2 – CS6 Elements 13–23 Mac и ПК 89,00 $ 71,20 $ (с кодом)
В корзину
- Обзор
- Что включено
Коллекция «Портретная ретушь» — это сочетание экшенов Photoshop и ретуши кожи, идеально подходящих для всех возрастов и типов кожи. Этот набор обеспечивает идеальный тон кожи при каждом редактировании с непревзойденной последовательностью. Мы взяли самые сложные методы редактирования и сделали их доступными для всех одним нажатием кнопки и движением кисти. Звездами этого набора являются кисти Magic Contouring и наш набор сглаживателей для хедшота и отвода. Кисти Magic Contouring полностью очерчивают ваш объект без утомительного ручного процесса осветления и затемнения. Наши средства для сглаживания кожи сохраняют различные уровни текстуры в зависимости от видимых деталей кожи вашего объекта.
Этот набор обеспечивает идеальный тон кожи при каждом редактировании с непревзойденной последовательностью. Мы взяли самые сложные методы редактирования и сделали их доступными для всех одним нажатием кнопки и движением кисти. Звездами этого набора являются кисти Magic Contouring и наш набор сглаживателей для хедшота и отвода. Кисти Magic Contouring полностью очерчивают ваш объект без утомительного ручного процесса осветления и затемнения. Наши средства для сглаживания кожи сохраняют различные уровни текстуры в зависимости от видимых деталей кожи вашего объекта.
- 80 действий по сглаживанию и ретушированию кожи включены
- 7 дополнительных кистей для ресниц в комплекте
- Принятые международные заказы
- Файлы для Photoshop CS2–CS6, Creative Cloud (CC) и Elements 13–23 включены
- Совместимость со всеми текущими версиями Photoshop
Разделение частот
- Коррекция кожи {8 бит}
- Коррекция кожи {16 бит}
- Смесь для безупречной кожи
- Идеальная текстура {8 бит}
- Идеальная текстура {16 бит}
Средство для удаления пятен
- Консилер Abracadabra
Добавить текстуру кожи
- Текстуру кожи {Светлая}
- Текстура кожи {Средняя}
- Текстура кожи {тяжелая}
- ИГРАТЬ ВСЕ
Сглаживатели для головы
- Сглаживатель Plain Jane
- Легкий сглаживатель контура
- Разглаживатель сильного контура
- ИГРАТЬ ВСЕ
Разглаживатели отвода
- Разглаживатель Natural Beauty
- Там она светится мягче
- Разглаживатель для мужчин Just For Men
- ИГРАТЬ ВСЕ
Корректоры Skin Cast
- Ransack The Reds
- Уничтожить апельсины
- Янки Желтые
- Жрать зелень
- Катапульта Цианцы
- Изгнать блюз
- Очистить пурпур
- Запутать пурпурные
- Нейтрализовать цвет
- ИГРАТЬ ВСЕ
Дополнительные корректоры
- Фиксатор искусственного загара
- Исправление любого цвета
- Исправление блестящей кожи
- Фиксация линии детали
- Фиксация кожи под глазами {слева}
- Средство для исправления кожи под глазами {справа}
Палитры цветов
- Палитра оттенков кожи
- Палетка «Розовые щеки»
- Сочная палитра для губ
Средства для улучшения тона кожи
- Soft Glow Fair
- Мягкое свечение Яркий
- Мягкое свечение Теплый
- Мягкое свечение Живое
- Усилитель веснушек
- Усиление веснушек
- ИГРАТЬ ВСЕ
Усилители для кожи вокруг глаз
- Универсальная тональная основа для глаз
- Осветлить цвет ириса
- Затемнить внешний обод радужной оболочки
- Блики с поп-ирисом
- Отбеливание глаз
- Ресницы и брови
- Определить глаза
- ИГРАТЬ ВСЕ
Средства для ухода за полостью рта
- Блеск для губ
- Блеск для губ
- Отбеливание зубов
- ИГРАТЬ ВСЕ
Средства для укрепления волос
- Silky Smooth
- Блеск хайлайтера
- Волосы настолько здоровы, что блестят
- Увеличить яркость подсветки
- Солнцезащитный осветлитель
- Стереть разлетающиеся предметы
- ИГРАТЬ ВСЕ
Dodge & Burn
- Dodge The Highlights
- Сжечь тени
Щетки для отделки
- Дополнительная вспышка заполнения
- Дополнительные тени
- Заострите детали
- Волшебный контур {Свет}
- Волшебный контур {средний}
- Волшебный контур {тяжелый}
Завершающие штрихи
- Красочный замечательный
- Удивительное удаление дымки
- Чисто-белая подсветка
- Зажигалка Ярче
- Подробная информация
- Немного теплая Немного прохладная
- Picture Perfect Полироль
- Защита от запотевания Clarity
Аппликатор-кисть
- Аппликатор для ресниц
Изменение размера, резкость и логотип
- Web Exact Dimension Изменение размера и резкость
- Резкость для печати
- Размещение водяного знака/логотипа
Портретная ретушь
Видеоуроки youtube.com/embed/pCcfcP4nSys?rel=0″ title=»Portrait Retouch Tutorial» frameborder=»0″ allow=»accelerometer; autoplay; clipboard-write; encrypted-media; gyroscope; picture-in-picture» allowfullscreen=»»>
Портретная ретушь
Photoshop Action Reviews 904 28
Оставить отзыв | |
Установите этот флажок, чтобы подтвердить, что вы человек. | |
Отправить Отменить | |
Создайте свой отзыв
Коллекция портретной ретуши
Среднее рейтинг: 13 отзывовКэти Х.
23 января 2022 г.
от Katie H.
Невероятная ретушь кожи
Эти волшебные действия экономят мне так много времени. Мой любимый набор для ретуши.
Сара Дж.
21 октября 2021 г.
автор Сара Дж.
Обязательно для ретуши
Теперь я приступаю к действиям для любой ретуши. Я не знаю, что бы я делал без них сейчас. Должна быть поставлена на мой взгляд. наслаждаться. Сара
17 сентября 2021 г.
от Cindy
Отличный набор ретуши
Очень хороший набор для ретуши, очень нравится, иду на ретушь.
12 августа 2021 г.
от Robyn
Прекрасные результаты
Прекрасные результаты каждый раз!
26 июля 2020 г.

