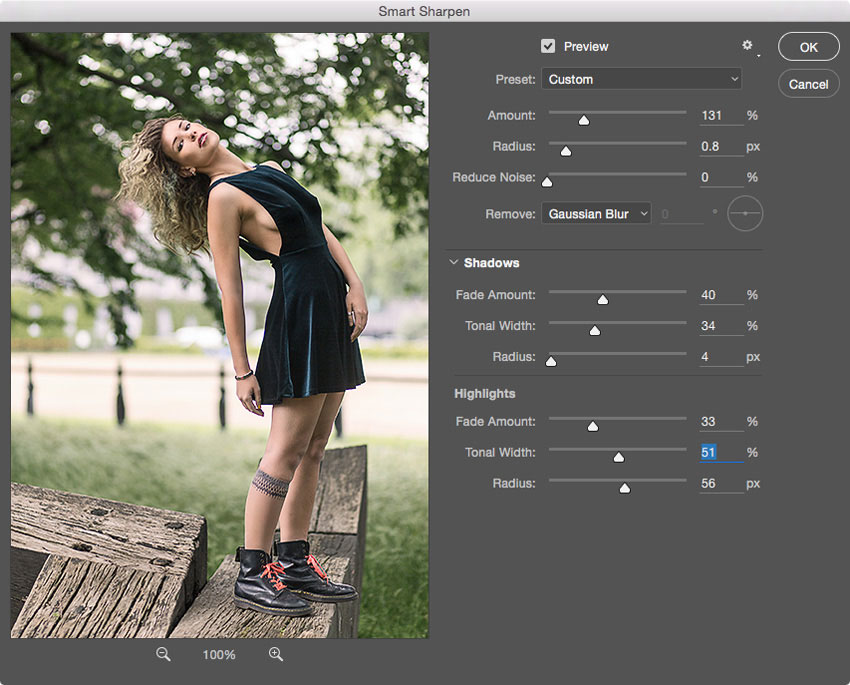Как сделать размытие в Photoshop
Размытие часто используется в целях создания более сильного контраста на изображении или просто для скрытия некоторых деталей. Создатели программы предусмотрели несколько встроенных эффектов, которые могут быть настроены под потребности пользователя. Также не забывайте про слои и маски, что позволяют добиться еще более точного результата.
Содержание
- Как сделать размытие в Photoshop
- Вариант 1: Фильтр «Размытие по Гауссу»
- Вариант 2: Фильтры «Размытие» и «Размытие +»
- Вариант 3: Фильтр «Размытие в движении»
- Вариант 4: Фильтр «Размытие объектива»
- Вариант 5: Фильтр «Размытие по поверхности»
- Вариант 6: Фильтр «Размытие по рамке»
- Вариант 7: Фильтр «Размытие по фигуре»
- Вариант 8: Фильтр «Радиальное размытие»
- Вариант 9: Инструмент «Размытие»
Программой предусмотрены как встроенные фильтры, так и отдельный инструмент. Далее рассмотрим подробно самые популярные варианты, а также ситуации, в которых их рекомендуется использовать.
Вариант 1: Фильтр «Размытие по Гауссу»
Самый популярный фильтр размытия у пользователей Photoshop. Назван он так, потому что в основе своей работы использует принцип гауссовских кривых. Давайте для примера размоем фон у изображения с помощью данного фильтра.
- Загрузите в рабочую область программы изображение, для которого хотите размыть фон.
- Сделайте дубликат фонового слоя, воспользовавшись сочетанием клавиш Ctrl+J.
- В верхнем меню программы нажмите по кнопке «Фильтр». Появится список с доступными группами фильтров. Среди них выберите «Размытие», а там «Размытие по Гауссу».
- У данного фильтра только один параметр – «Радиус». Чем больше для него значение устанавливается, тем сильнее виден эффект размытия. Есть окошко предпросмотра. С его помощью можно посмотреть, как будет выглядеть изображение после применения фильтра. Укажите наиболее приемлемый для вас уровень размытия.
- После применения создайте для размытого слоя маску, нажав по соответствующей кнопке в нижней части панели слоев.

- Выделите маску и выберите черную кисть. Пройдитесь этой кисточкой по основным объектам, которые размывать не нужно.
Более подробно о том, как сделать размытие фона в Photoshop мы писали здесь.
Вариант 2: Фильтры «Размытие» и «Размытие +»
Оба фильтра действую по примерно похожим алгоритмам, поэтому были занесены в одну категорию. Являются самыми примитивными из набора, так как не имеют никаких дополнительных настроек. «Размытие» устанавливает небольшое размытие для выбранного слоя, а у «Размытие +» эффект просто немного выше. При этом окошек с настройками во время выбора данного фильтра никаких не появляется.
Вариант 3: Фильтр «Размытие в движении»
Этот фильтр используется значительно реже своих аналогов. Частенько применяется для того, чтобы передать динамику движения для какого-то объекта. Давайте рассмотрим на конкретном примере принцип работы фильтра: сделаем эффект движения листа на баннере.
- Выберем на панели слоев тот слой, который хотим размыть.
 В нашем случае это слой с листом.
В нашем случае это слой с листом. - Откройте меню с фильтрами. Выберите там группу «Размытие», а затем «Размытие в движении».
- У этого фильтра уже два параметра: угол движения и смещение. Последний отвечает за степень размытия, а первый за то, в какую сторону будет «двигаться» картинка. Укажите приемлемые значения.
- Примените фильтр, нажав на кнопку «Ок».
Вариант 4: Фильтр «Размытие объектива»
Появился только в новых версиях Photoshop. Создает эффект расфокусированного объектива на изображении. Данный фильтр имеет много настроек, но мы, для ясности, разберем только самые основные.
- «Радиус». Отвечает за степень размытия.
- «Кривизна листа». Отвечает за чуть более сильное размытие некоторых элементов, например, расположенных ближе к границам.
- «Поворот». Изменяет направление размытия, правда, в отличии от предыдущего фильтра, это не так заметно.
- «Количество шума». Проявляет или наоборот убирает шум с картинки.

У этого фильтра есть и другие настройки, однако они используются очень редко.
Вариант 5: Фильтр «Размытие по поверхности»
Позволяет создавать на картинки своего рода засветы, которые более размыты и тусклее по сравнению с остальным изображением. При сильно больших значениях может менять цветовой тон изображения.
Читайте также:
Выравнивание цветов в Adobe Photoshop
Создание двойной экспозиции в Adobe Photoshop
Делаем огненный текст в Adobe Photoshop
Выполняем затемнение фотографии в Photoshop
Имеет в арсенале только два параметра:
- «Радиус» — общее размытие;
- «Порог». Чем выше значение у этого параметра, тем сильнее будут размываться менее контрастные компоненты изображения.
Вариант 6: Фильтр «Размытие по рамке»
Создает эффект расщепления изображения из центральной части к границам. Имеет только один параметр – «Радиус», отвечающий за степень размытия.
Вариант 7: Фильтр «Размытие по фигуре»
В случае с этим фильтром за основу берется какая-то из фигур, заложенных в Photoshop по умолчанию. Вы можете сами выбрать эту фигуру. У фильтра только один параметр – «Радиус».
Вы можете сами выбрать эту фигуру. У фильтра только один параметр – «Радиус».
Вариант 8: Фильтр «Радиальное размытие»
Фильтр имитирует, в зависимости от настроек, либо «скручивание», как при вращении камеры, либо «разлет». Имеет следующие настройки:
- «Количество». Отвечает за силу размытия объекта.
- «Кольцевой» имитирует закручивание объектива камеры. Чем выше значение «количество», тем сильнее закручивание.
- «Линейный». Имитирует разлет элементов изображения. Чем выше значение «количество», тем сильнее разлет и размытие.
Вариант 9: Инструмент «Размытие»
В дополнении к представленным фильтрам разработчики Photoshop приложили отдельный инструмент, отвечающий за размытие, который расположен в левой панели инструментов и носит соответствующее название.
Он настраивается по аналогии с кистью, но только не закрашивает, а размывает все, что попадает в поле его действия. К сожалению, можно настроить только размер кисти, но не силу размытия. Чтобы увеличить степень размытия, можно пройтись данным инструментом несколько раз по нужному участку.
Чтобы увеличить степень размытия, можно пройтись данным инструментом несколько раз по нужному участку.
Как видите, разработчики Photoshop отлично реализовали возможности размытия как целого изображения, так и отдельных слоев или даже каких-то частей картинок. Для достижения наилучших результатов представленные фильтры можно комбинировать между собой.
Как сделать крутой эффект размытия движения в Photoshop
Съемка движения может быть непростой задачей. Такие фотографические техники, как паннинг, позволят вам лучше почувствовать движение и скорость. Сегодня мы расскажем вам, как показать движение на фотографиях. Следуя этому пошаговому руководству, вы сможете самостоятельно создать отличный эффект размытия движения с помощью фильтра Photoshops Motion Blur.
До размытия движенияПосле добавления движенияЧто такое размытие движения?
Размытость движения ассоциируется собственно с движением. До того как у нас появились возможности быстрого затвора, на снимке все должно было оставаться неподвижным, чтобы быть резким.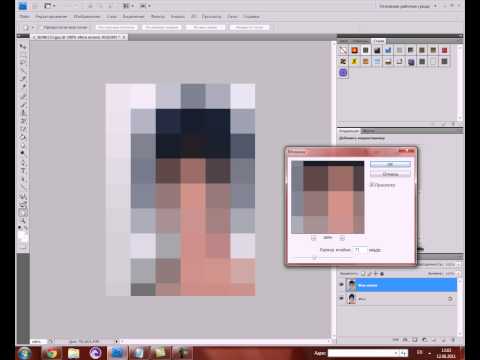 При съемке портретов люди должны были оставаться настолько неподвижными, насколько это было возможно, чтобы не создавать размытости.
При съемке портретов люди должны были оставаться настолько неподвижными, насколько это было возможно, чтобы не создавать размытости.
Так, размытие движения вызывается тем, что объект движется быстрее, чем выдержка камеры. Когда объект движется в кадре, датчик камеры регистрирует его движение. В результате на снимке появляются блеклые и размытые участки, где объект движется.
Этот процесс можно прояснить, если фотографировать ночью. Наиболее заметен он при световом рисовании. Сенсор камеры фиксирует, как вы перемещаете свет, тем самым записывая след движения.
Добавление фильтра размытия движения может кардинально изменить изображение. Он помогает обозначить движение или направление, в котором движется объект. Кроме того, контраст между размытыми и неподвижными частями может сделать объект еще более четким.
Как фильтр размытия движения отличается от других?
Фильтры размытия фотошопа работают уникальным образом. Фильтр Motion Blur предназначен для создания эффекта направленного размытия. Это означает, что фильтр будет искажать объект, чтобы создать впечатление, что камера стремительно проносится мимо.
Это означает, что фильтр будет искажать объект, чтобы создать впечатление, что камера стремительно проносится мимо.
Фильтр Motion Blur обычно объединяют с фильтром Radial Blur в Photoshop. Фильтр Radial Blur также имеет дело с эффектом направленного размытия. Но он будет искажать изображение по кругу. Представьте, что ваша камера находится в центре вращающегося поворотного круга. Радиальное размытие имитирует этот же эффект в Photoshop.
Как создать эффект размытия движения
Во-первых, необходимо решить, что именно вы хотите размыть. В данном примере мы будем размывать один объект – игральную карту, перемещающуюся по кадру. Хорошо использовать фильтр Motion Blur.
Шаг 1: Отделите объект от фонового слоя
Откройте изображение в Photoshop и создайте дубликат слоя. Нажмите Layer > Duplicate или щелкните правой кнопкой мыши изображение на панели слоев и выберите Duplicate Layer.
Далее отделите объект с помощью инструмента “Перо”.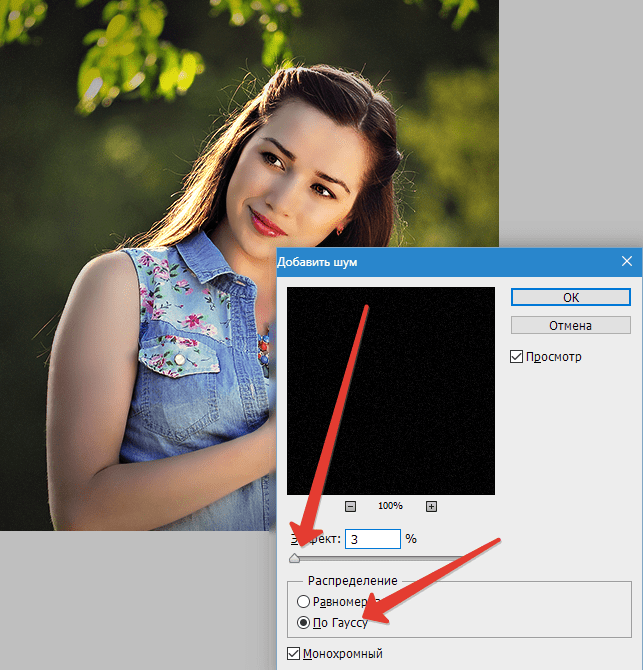 Найдите инструмент “Перо” на панели инструментов слева от рабочей области. Обведите объект и сделайте его выделение.
Найдите инструмент “Перо” на панели инструментов слева от рабочей области. Обведите объект и сделайте его выделение.
Нажмите, а затем перетащите перо по линиям, которые вы хотите провести. Не забывайте перетаскивать перо после щелчка, чтобы добиться нужной кривизны объекта.
Следующим шагом инвертируйте выделение. Либо перейдите к верхней части, Выделение > Инверсия. Также можно использовать сочетание клавиш Command/Ctrl+Shift+I.
Затем найдите инструмент “Ластик” на панели инструментов слева от рабочей области. Удалите фон с вашего выделения.
Вы можете провести кистью по всему изображению, не затрагивая выделение. Обратите внимание, что есть и другой способ вырезать изображение с помощью инструмента быстрого выделения, который вы можете найти здесь.
Шаг 2: Применение фильтра размытия движения
Перейдите на верхнюю панель в Photoshop. Нажмите Filter > Blur > Motion Blur.
Вначале задается угол размытия движения. Вы хотите, чтобы угол следовал за траекторией движения объекта. Потратьте время на то, чтобы довести это до совершенства, так как это существенно изменит ваше изображение.
Вы хотите, чтобы угол следовал за траекторией движения объекта. Потратьте время на то, чтобы довести это до совершенства, так как это существенно изменит ваше изображение.
После установки угла, вы устанавливаете расстояние.
Эта техника работает лучше, когда вы раздвигаете расстояние достаточно далеко. Это связано с тем, что чем дальше вы его раздвигаете, тем больше он выцветает. А выцветание очень важно, так как оно будет выглядеть более правдоподобно на всем изображении.
И наконец, примените фильтр Motion Blur, нажав OK.
Шаг 3: Дублирование и объединение слоев
Сейчас вы хотите сделать несколько копий одного и того же изображения. Это можно сделать, просто перетащив ваш слой на кнопку Create a New Layer (Создать новый слой) внизу (знак плюс).
Опять же, вы можете нажать Layer > Duplicate или щелкнуть правой кнопкой мыши на слое и выбрать Duplicate Layer. Копии сделают ваше размытие более плотным, в результате чего вы получите вот такое изображение.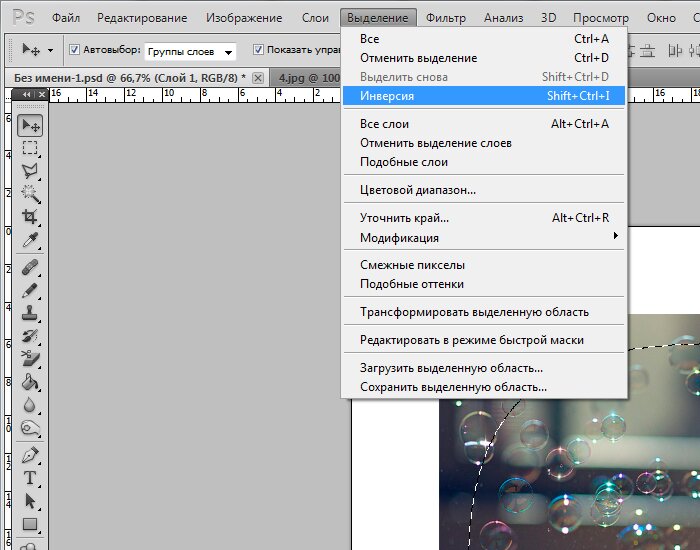
После этого нужно выделить все эти копии и превратить их в один слой. Это можно сделать, выделив слои, одновременно удерживая Command/Ctrl.
Затем щелкните правой кнопкой мыши на слоях и выберите “Объединить слои”.
Копии слоев для объединенияШаг 4: Добавьте маску слоя и градиент
При добавлении градиента первое, что нужно сделать, – это добавить маску слоя. Это можно сделать, выделив слой и нажав кнопку Добавить маску слоя внизу. Это выглядит как прямоугольник с кругом внутри.
Ваши слои должны выглядеть следующим образом.
Найдите инструмент “Градиент” на панели инструментов слева (под значком инструмента “Ведро краски”) и убедитесь, что в выпадающем меню градиента выбрано “Черный, белый”.
Черный и белый вариантПоиграйте с углом и затуханием градиента с помощью опций на верхней панели инструментов. Убедитесь, что он плавно переходит в фоновый слой.
Здесь вы управляете размытием движения. Потребуется некоторое время, чтобы довести его до совершенства. Помните, что чем дольше вы растягиваете инструмент, тем более постепенным будет градиент.
Помните, что чем дольше вы растягиваете инструмент, тем более постепенным будет градиент.
Попробуйте следовать углу траектории, если у вас что-то не получается. Вот как должен выглядеть ваш слой.
Окончательный слой размытия движенияОригинальное изображение с добавлением слоя муошн блюраЗаключение
Теперь вы знаете, как добавить к своим изображениям превосходный след движения в Photoshop. При тонком использовании эта техника может быть очень эффективной.
Движное размытие – одна из тех техник, которая может обмануть даже лучшие фоторедакторы. Кроме того, с этой техникой можно играть по-разному. Например, вы можете добавить размытие движения ко всему фону, сохраняя при этом объект съемки неподвижным.
Теперь у вас есть быстрый метод редактирования, чтобы показать движение на ваших изображениях с помощью размытия движения в Photoshop. Лучший способ закрепить его – это практика. Так что выходите на улицу, делайте фотографии и получайте удовольствие!
Хотите узнать больше? Ознакомьтесь с нашим полным руководством по фильтрам размытия в Photoshop, чтобы узнать все хитрости!
Вам также может быть интересно
Как размыть фон в Photoshop за 7 простых шагов — ShootDotEdit
Автор: ShootDotEdit
/ Категории: Советы по Lightroom и Photoshop
/
Представьте себе: вы снимаете удивительный портрет жениха и невесты на свадьбе.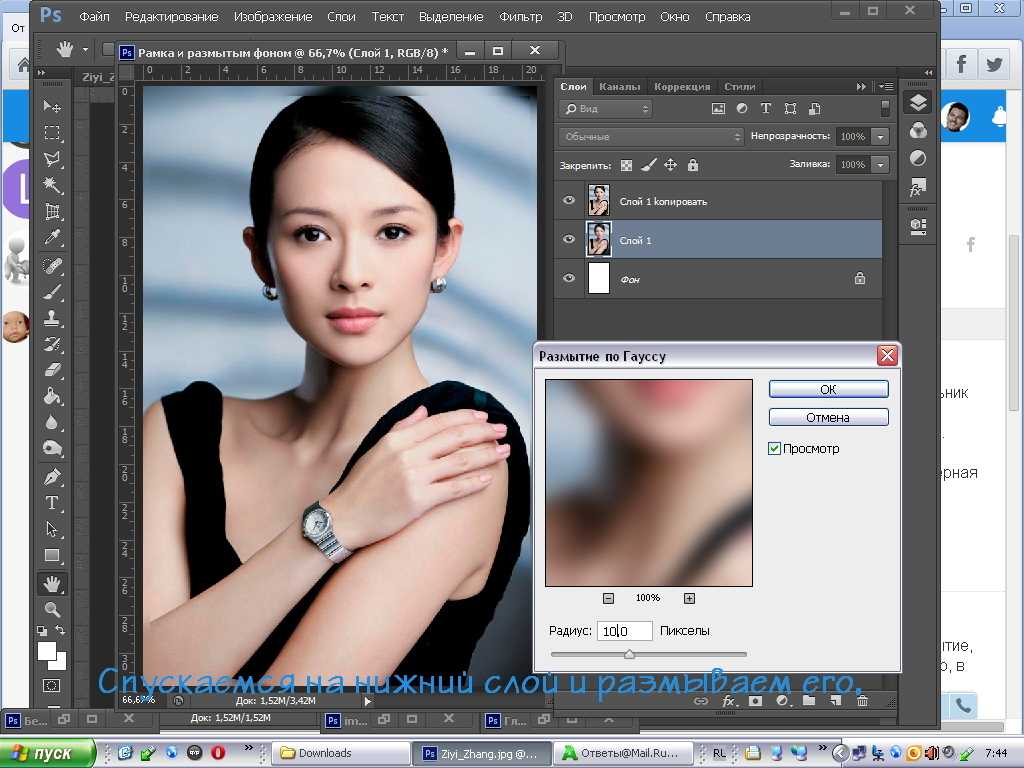 Вы в восторге от этой эпической фотографии, которой не терпится поделиться в социальных сетях и на веб-сайте. Итак, когда пришло время, наконец, просмотреть изображение на вашем компьютере, что-то на заднем плане изображения мгновенно отвлекает вас. Как свадебный фотограф, вы уже знаете, что независимо от того, насколько идеально выбрано время или фокус вашего изображения, фон часто может испортить идеальное свадебное фото. Это довольно распространено, когда вы фотографируете в толпе. Однако, будь то отвлекающий элемент или неприятный фон в целом, небольшая работа в Photoshop может исправить вашу фотографию. Чтобы помочь вам сделать так, чтобы даже ваши отвергнутые изображения попали в список окончательных результатов, мы предлагаем вам советы и рекомендации по размытию фона в Photoshop в этом блоге.
Вы в восторге от этой эпической фотографии, которой не терпится поделиться в социальных сетях и на веб-сайте. Итак, когда пришло время, наконец, просмотреть изображение на вашем компьютере, что-то на заднем плане изображения мгновенно отвлекает вас. Как свадебный фотограф, вы уже знаете, что независимо от того, насколько идеально выбрано время или фокус вашего изображения, фон часто может испортить идеальное свадебное фото. Это довольно распространено, когда вы фотографируете в толпе. Однако, будь то отвлекающий элемент или неприятный фон в целом, небольшая работа в Photoshop может исправить вашу фотографию. Чтобы помочь вам сделать так, чтобы даже ваши отвергнутые изображения попали в список окончательных результатов, мы предлагаем вам советы и рекомендации по размытию фона в Photoshop в этом блоге.Руководство из 7 шагов по размытию фона в Photoshop
1. Выберите фотографию
Откройте Adobe Photoshop CC на своем компьютере. Затем нажмите «Файл» в строке меню. Нажмите кнопку Открыть в раскрывающемся меню.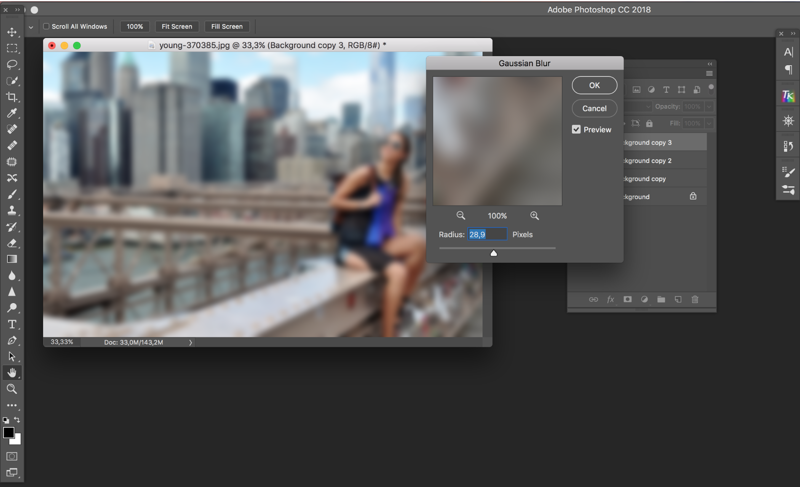 Теперь выберите фотографию для редактирования из вашей галереи.
Теперь выберите фотографию для редактирования из вашей галереи.
2. Перейдите в галерею размытия
Изображение предоставлено @brianbossanyПосле того, как вы выбрали фотографию, нажмите кнопку «Фильтр» в строке меню. В раскрывающемся меню найдите параметр Blur Gallery. Нажав на нее, вы получите список различных вариантов размытия. Чтобы размыть фон вашей фотографии, мы предлагаем вам выбрать «Размытие диафрагмы», потому что это помогает вам определить фокус на изображении, размывая остальную часть изображения.
3. Применить размытие диафрагмы
Изображение предоставлено @brianbossany После того, как вы нажмете параметр «Размытие диафрагмы», на изображении появится большое кольцо размытия с булавкой посередине. Вокруг кольца также будет несколько точек. Булавка внутри кольца размытия действует как цель. Изображение останется четким и четким в центре мишени, но станет более размытым по мере увеличения расстояния от центра. Теперь вы можете щелкнуть центр булавки и перетащить ее на объект. Отпустите кнопку мыши, чтобы поместить булавку.
Отпустите кнопку мыши, чтобы поместить булавку.
4. Настройте переход размытия
Внутри кольца размытия вы увидите четыре большие белые точки. Эти точки определяют область перехода размытия. Переход размытия становится более плавным, когда вы перемещаете точки ближе к точке фокусировки, и более резким, когда вы удаляете точки от точки фокусировки. Вы можете щелкнуть и перетащить белые точки, чтобы настроить размер области перехода размытия.
5. Измените размер области размытия
Изображение предоставлено @brianbossany Вдоль внешнего кольца предварительного просмотра размытия расположены четыре маленькие точки. Когда вы наведете указатель мыши на одну из этих точек, ваш курсор изменится на изогнутую стрелку. Теперь слегка поверните эту двустороннюю стрелку по часовой стрелке, перемещая мышь. Это увеличит область размытия. Если вы переместите стрелку против часовой стрелки, область размытия уменьшится. Еще один простой способ сделать это — щелкнуть и перетащить линию кольца размытия, а не точки.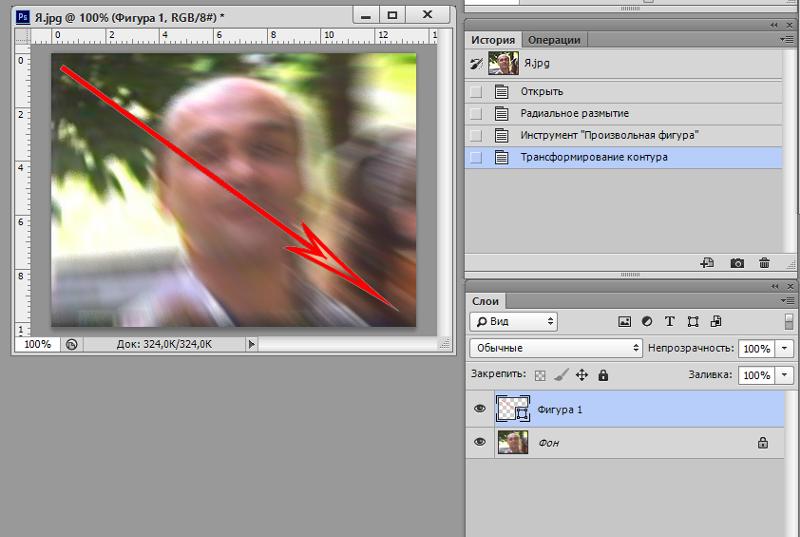
6. Настройте степень размытия
Изображение предоставлено @brianbossanyВы можете установить регулятор размытия для регулировки степени размытия. Вы найдете ручку в середине предварительного просмотра размытия вокруг булавки. Перемещение ручки Blur по часовой стрелке усилит размытие, а вращение против часовой стрелки уменьшит размытие. Вы также можете настроить размытие с помощью ползунка «Размытие» на панели «Инструменты размытия» в правой части экрана.
7. Размытие фона фотографии
Дополнительная информация: Как добавить, изменить и удалить фон в Photoshop
Когда вы размываете фон ваших изображений в Photoshop или придаете фону вид немного не в фокусе, это может помочь вам увеличить фокус на ваш предмет. Это также очень востребованный вид, который может быть частью набора навыков каждого свадебного фотографа.
Это также очень востребованный вид, который может быть частью набора навыков каждого свадебного фотографа.
В ShootDotEdit мы любим делиться советами со свадебными фотографами и обращаемся к экспертам по Photoshop в Adobe, чтобы убедиться, что наши советы совпадают с советами профессионалов. Мы также помогаем бизнесу свадебной фотографии расти, предоставляя услуги по редактированию фотографий. Чтобы узнать больше о наших услугах, ознакомьтесь с нашими тарифными планами.
ПОИСК
Recent Posts
- Найдите свое «почему»: возродите свою страсть к свадебной фотографии
- свадебных фотографий под дождем: вдохновение от клиентов Shootdotedit
- тыс. ленокс фотография: реальная, необработанная, романтичная
- в честь женщин, которые рассказывают наши истории: издание для свадебных фотографов
- позирование для совершенства: руководство по позам свадебной фотографии
КАТЕГОРИИ Выберите категориюКомпанияFast 5Как стать фотографомКак делать свадебные фотографииСоветы по Lightroom и PhotoshopСоветы по Lightroom и PhotoshopShootDotEdit Избранный фотографСоветы по соцсетямБизнес свадебной фотографииСвадебное освещениеИдеи для свадебной фотографииВдохновение для свадебной фотографииСвадебные позыСвадебная съемка
Назад к новостямКак размыть слой в Photoshop (4 быстрых шага)
Зачем тебе размытое изображение? Разве вы не тратите все свое время на то, чтобы получить четкий, четкий фокус на ваших изображениях?
Да. Но размытие — это эффективный инструмент, который фотографы используют для управления взглядом зрителя.
Но размытие — это эффективный инструмент, который фотографы используют для управления взглядом зрителя.
Привет! Меня зовут Кара, и как фотограф я постоянно использую размытие в своих изображениях. Обычно я создаю это в камере, используя малую глубину резкости, чтобы размыть фон и привлечь внимание к объекту, находящемуся в фокусе.
Тем не менее, вы можете добавить размытие в Photoshop, чтобы «исправить» изображения, где вы промахнулись, или добавить творческие эффекты, такие как размытие движения, чтобы неподвижный объект выглядел так, как будто он движется. Вы также можете использовать размытие, чтобы скрыть части изображения, такие как номерной знак или лицо ребенка.
Хорошо, давайте углубимся в то, как размыть слой или изображение в Photoshop!
Содержание
- Шаг 1: Откройте изображение в Photoshop
- Шаг 2: Размойте дублированный слой
- Шаг 3: Маскируйте и инвертируйте
- Шаг 4: Закрасьте размытие
Откройте шаг Изображение в Photoshop
Сегодня мы будем работать с этим изображением.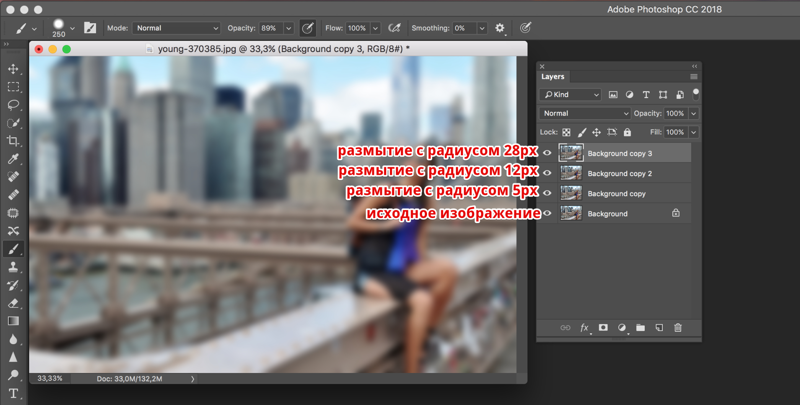 Обратите внимание, что фотограф немного промахнулся. Глаза собаки не в идеальном фокусе, но деревья позади него находятся в резком фокусе. Это смущает глаз, потому что вы не знаете, куда смотреть.
Обратите внимание, что фотограф немного промахнулся. Глаза собаки не в идеальном фокусе, но деревья позади него находятся в резком фокусе. Это смущает глаз, потому что вы не знаете, куда смотреть.
Давайте посмотрим, что мы можем сделать, чтобы это исправить.
Начнем с нажатия Ctrl + J ( Command + J 7 )
Шаг 2: Размойте дублированный слой
Размойте весь этот слой, выбрав Фильтр в строке меню, наведя указатель мыши на Размытие и выбрав Размытие по Гауссу .
Появится окно, позволяющее изменить силу эффекта. Сдвиньте полосу влево, чтобы уменьшить эффект, и вправо, чтобы усилить его. Вы также можете выбрать количество пикселей и ввести его в поле.
Нажмите OK , когда вы будете довольны настройками.
Шаг 3: Маскировка и инвертирование
В этот момент все изображение размыто, чего мы не хотим.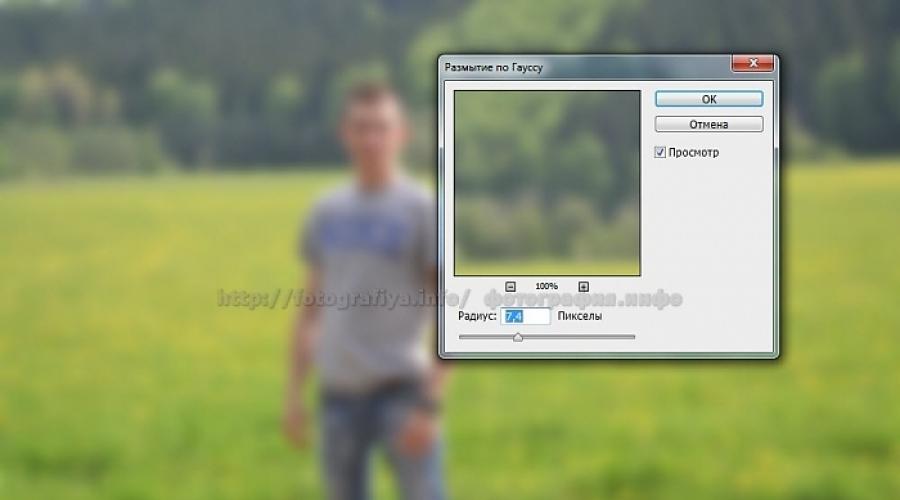 Создайте маску слоя, нажав кнопку маски слоя в нижней части панели «Слои».
Создайте маску слоя, нажав кнопку маски слоя в нижней части панели «Слои».
Инвертируйте маску или «скройте» эффекты слоя размытия, нажав Ctrl + I ( Command + I ) на клавиатуре. Убедитесь, что у вас выбрана маска слоя, когда вы делаете это. Если выбрана миниатюра изображения, вы получите эту странную психоделическую вещь, которую вы не хотите.
Маска слоя станет черной, указывая на то, что она была инвертирована. Изображение в вашем рабочем пространстве снова станет четким, когда эффект размытия переместится за маску.
Шаг 4. Рисуем размытием
Переключитесь на инструмент «Кисть», нажав B на клавиатуре. Убедитесь, что цвет переднего плана установлен на белый, и начните рисовать изображение там, где вы хотите, чтобы оно было размытым.
Чтобы лучше растушевать размытие и сделать его более реалистичным, уменьшите расход кисти при работе с переходными точками. Вы найдете эту опцию на панели инструментов.
Вы найдете эту опцию на панели инструментов.
Не понимаю, что я имею в виду? Посмотрите этот пример. Если я нарисую размытие в полную силу, появится жесткая линия, кричащая зрителю, что вы изменили фотографию.
Но когда я убавляю поток и аккуратно работаю над ним, я не получаю эту четкую, очевидную линию.
Вот оно!
Глаза собаки все еще немного не в фокусе, мы ничего не изменили. Но теперь, поскольку деревья стали на 90 166 более 90 167 размытыми, собака выглядит более сфокусированной. Кроме того, ваш глаз лучше понимает, куда вы должны смотреть.
Что вы думаете? Добавление размытия к фону «исправило» изображение? Очевидно, что это не идеально, но это отличный способ улучшить изображение, которое получилось не таким, как вы ожидали.
Попробуйте! И ознакомьтесь с другими информативными руководствами, например, как копировать и вставлять слои.
О Каре Кох
Кара увлеклась фотографией примерно в 2014 году и с тех пор исследует все уголки мира изображений.

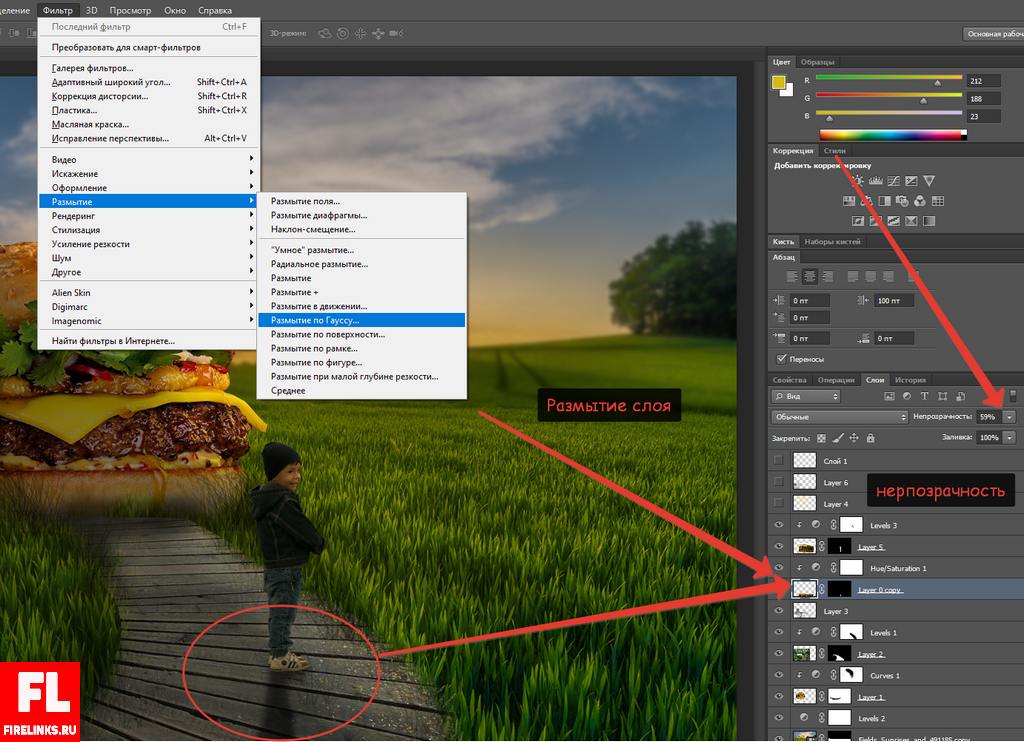
 В нашем случае это слой с листом.
В нашем случае это слой с листом.