Как сделать размытие в Photoshop
Размытие часто используется в целях создания более сильного контраста на изображении или просто для скрытия некоторых деталей. Создатели программы предусмотрели несколько встроенных эффектов, которые могут быть настроены под потребности пользователя. Также не забывайте про слои и маски, что позволяют добиться еще более точного результата.
Содержание
- Как сделать размытие в Photoshop
- Вариант 1: Фильтр «Размытие по Гауссу»
- Вариант 2: Фильтры «Размытие» и «Размытие +»
- Вариант 3: Фильтр «Размытие в движении»
- Вариант 4: Фильтр «Размытие объектива»
- Вариант 5: Фильтр «Размытие по поверхности»
- Вариант 6: Фильтр «Размытие по рамке»
- Вариант 7: Фильтр «Размытие по фигуре»
- Вариант 8: Фильтр «Радиальное размытие»
- Вариант 9: Инструмент «Размытие»
Программой предусмотрены как встроенные фильтры, так и отдельный инструмент. Далее рассмотрим подробно самые популярные варианты, а также ситуации, в которых их рекомендуется использовать.
Вариант 1: Фильтр «Размытие по Гауссу»
Самый популярный фильтр размытия у пользователей Photoshop. Назван он так, потому что в основе своей работы использует принцип гауссовских кривых. Давайте для примера размоем фон у изображения с помощью данного фильтра.
- Загрузите в рабочую область программы изображение, для которого хотите размыть фон.
- Сделайте дубликат фонового слоя, воспользовавшись сочетанием клавиш Ctrl+J.
- В верхнем меню программы нажмите по кнопке «Фильтр». Появится список с доступными группами фильтров. Среди них выберите «Размытие», а там «Размытие по Гауссу».
- У данного фильтра только один параметр – «Радиус». Чем больше для него значение устанавливается, тем сильнее виден эффект размытия. Есть окошко предпросмотра. С его помощью можно посмотреть, как будет выглядеть изображение после применения фильтра. Укажите наиболее приемлемый для вас уровень размытия.
- После применения создайте для размытого слоя маску, нажав по соответствующей кнопке в нижней части панели слоев.

- Выделите маску и выберите черную кисть. Пройдитесь этой кисточкой по основным объектам, которые размывать не нужно.
Более подробно о том, как сделать размытие фона в Photoshop мы писали здесь.
Вариант 2: Фильтры «Размытие» и «Размытие +»
Оба фильтра действую по примерно похожим алгоритмам, поэтому были занесены в одну категорию. Являются самыми примитивными из набора, так как не имеют никаких дополнительных настроек. «Размытие» устанавливает небольшое размытие для выбранного слоя, а у «Размытие +» эффект просто немного выше. При этом окошек с настройками во время выбора данного фильтра никаких не появляется.
Вариант 3: Фильтр «Размытие в движении»
Этот фильтр используется значительно реже своих аналогов. Частенько применяется для того, чтобы передать динамику движения для какого-то объекта. Давайте рассмотрим на конкретном примере принцип работы фильтра: сделаем эффект движения листа на баннере.
- Выберем на панели слоев тот слой, который хотим размыть.
 В нашем случае это слой с листом.
В нашем случае это слой с листом. - Откройте меню с фильтрами. Выберите там группу «Размытие», а затем «Размытие в движении».
- У этого фильтра уже два параметра: угол движения и смещение. Последний отвечает за степень размытия, а первый за то, в какую сторону будет «двигаться» картинка. Укажите приемлемые значения.
- Примените фильтр, нажав на кнопку «Ок».
Вариант 4: Фильтр «Размытие объектива»
Появился только в новых версиях Photoshop. Создает эффект расфокусированного объектива на изображении. Данный фильтр имеет много настроек, но мы, для ясности, разберем только самые основные.
- «Радиус». Отвечает за степень размытия.
- «Кривизна листа». Отвечает за чуть более сильное размытие некоторых элементов, например, расположенных ближе к границам.
- «Поворот». Изменяет направление размытия, правда, в отличии от предыдущего фильтра, это не так заметно.
- «Количество шума». Проявляет или наоборот убирает шум с картинки.
У этого фильтра есть и другие настройки, однако они используются очень редко.
Вариант 5: Фильтр «Размытие по поверхности»
Позволяет создавать на картинки своего рода засветы, которые более размыты и тусклее по сравнению с остальным изображением. При сильно больших значениях может менять цветовой тон изображения.
Читайте также:
Выравнивание цветов в Adobe Photoshop
Создание двойной экспозиции в Adobe Photoshop
Делаем огненный текст в Adobe Photoshop
Выполняем затемнение фотографии в Photoshop
Имеет в арсенале только два параметра:
- «Радиус» — общее размытие;
- «Порог». Чем выше значение у этого параметра, тем сильнее будут размываться менее контрастные компоненты изображения.
Вариант 6: Фильтр «Размытие по рамке»
Создает эффект расщепления изображения из центральной части к границам. Имеет только один параметр – «Радиус», отвечающий за степень размытия.
Вариант 7: Фильтр «Размытие по фигуре»
В случае с этим фильтром за основу берется какая-то из фигур, заложенных в Photoshop по умолчанию. Вы можете сами выбрать эту фигуру. У фильтра только один параметр – «Радиус».
Вы можете сами выбрать эту фигуру. У фильтра только один параметр – «Радиус».
Вариант 8: Фильтр «Радиальное размытие»
Фильтр имитирует, в зависимости от настроек, либо «скручивание», как при вращении камеры, либо «разлет». Имеет следующие настройки:
- «Количество». Отвечает за силу размытия объекта.
- «Кольцевой» имитирует закручивание объектива камеры. Чем выше значение «количество», тем сильнее закручивание.
- «Линейный». Имитирует разлет элементов изображения. Чем выше значение «количество», тем сильнее разлет и размытие.
Вариант 9: Инструмент «Размытие»
В дополнении к представленным фильтрам разработчики Photoshop приложили отдельный инструмент, отвечающий за размытие, который расположен в левой панели инструментов и носит соответствующее название.
Он настраивается по аналогии с кистью, но только не закрашивает, а размывает все, что попадает в поле его действия. К сожалению, можно настроить только размер кисти, но не силу размытия.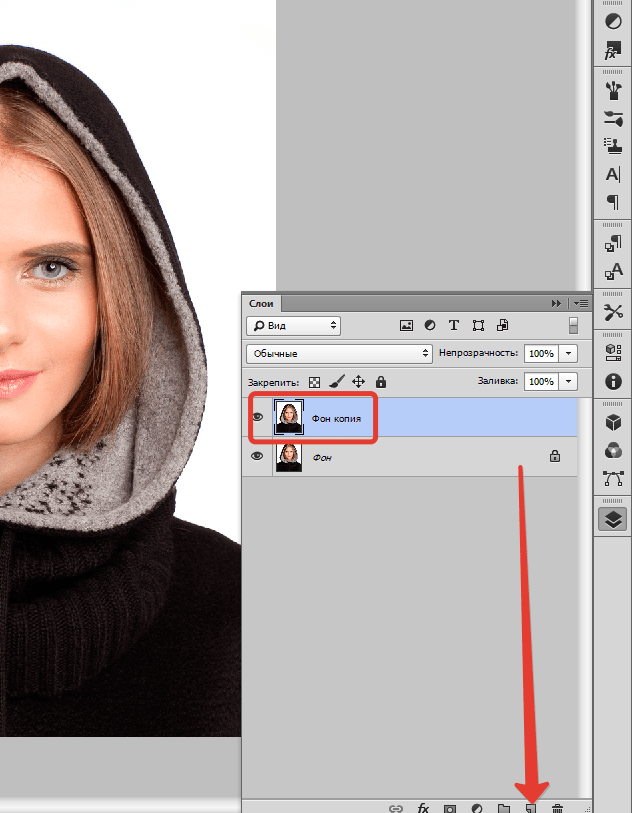 Чтобы увеличить степень размытия, можно пройтись данным инструментом несколько раз по нужному участку.
Чтобы увеличить степень размытия, можно пройтись данным инструментом несколько раз по нужному участку.
Как видите, разработчики Photoshop отлично реализовали возможности размытия как целого изображения, так и отдельных слоев или даже каких-то частей картинок. Для достижения наилучших результатов представленные фильтры можно комбинировать между собой.
Как размыть текст в фотошопе
Автор: Ольга Максимчук (Princypessa). Дата публикации: . Категория: Уроки фотошопа текст.
Как размыть текст в фотошопе
Всем привет!
Сегодня мы будем создавать сияющий размытый текст.
Эффект размытия мы будем добавлять при помощи фильтра Размытие поля.
Раздел Галерея размытия присутствует не во всех версиях Adobe Photoshop. Если я не ошибаюсь, Галерея размытия появилась с версии CS6.
Перед тем, как приступать к выполнению урока, убедитесь в наличии данного раздела с фильтрами в вашей версии программы.
Сначала мы создадим новый документ и зальем фоновый слой черным цветом.
Затем установим шрифт из папки с исходниками, напишем текст и применим к текстовому слою фильтр Размытие поля.
Далее продублируем слой с текстом, применим к дубликатам слоя и оригинальному слою стили слоя, а также фильтр Размытие по Гауссу.
После этого мы при помощи инструмента Кисть нарисуем яркую текстуру, которую размоем и применим к текстовому слою.
В завершение урока «Как размыть текст в фотошопе» мы добавим в работу изображение с рамкой из папки с исходниками и с помощью стилей слоя изменим цвет рамки на белый.
Создаем в фотошоп (Ctrl+N) новый документ с параметрами, как на рисунке ниже.
В панели слоев щелкаем по «замочку» у фонового слоя, чтобы разблокировать слой для дальнейшего редактирования.
Переименовываем фоновый слой в «Фон». Чтобы переименовать слой, дважды щелкните по имени слоя в панели слоев, введите новое имя и нажмите клавишу Enter.
Заливаем слой «Фон» черным цветом. Для этого переходим в меню Редактирование-Выполнить заливку и в появившемся окне в верхней строке выбираем черный оттенок.
Устанавливаем шрифт из папки с исходниками. Для этого щелкните ПКМ по файлу шрифта и выберите «Установить». После этого шага шрифт установится одновременно в программу фотошоп и систему.
Активируем инструмент Текст. Пишем слово «Свет». В верхней панели настроек инструмента Текст выбираем шрифт, что установили в предыдущем шаге, увеличиваем размер текста, меняем цвет текста на белый (# ffffff) и вводим настойки, как на рисунке ниже. При помощи инструмента Перемещение располагаем текст по центру холста.
В панели слоев кликаем ПКМ по текстовому слою и выбираем «Преобразовать в смарт-объект». После этого, при необходимости, вы сможете редактировать настройки примененных к текстовому слою фильтров, достаточно только кликнуть по строке соответствующего фильтра в панели слоев и в открывшемся окне фильтра внести необходимые изменения.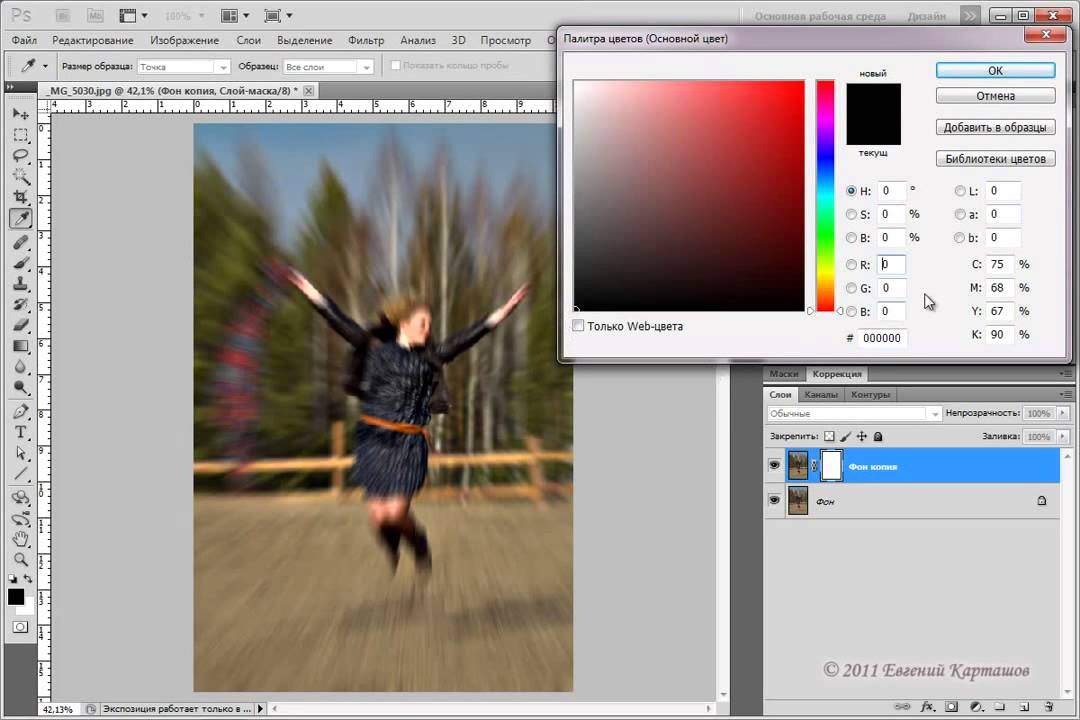
Переходим в меню Фильтр-Галерея размытия-Размытие поля. В открывшемся окне фильтра ставим три точки и для каждой точки используем разное значение размытия, потянув за «ободок» около точки или воспользовавшись соответствующим ползунком в правой части окна.
В панели слоев переименовываем слой с текстом в «1». В панели слоев создаем дубликат слоя «1» (Ctrl+J) и переименовываем дубликат слоя в «3».
В панели слоев дважды щелкаем по слою «3», чтобы открыть стили слоя.
Во вкладке Параметры наложения вводим настройки, как на рисунке ниже.
В панели слоев двойным щелчком по слою «1» вызываем стили слоя.
Во вкладке Параметры наложения меняем настройки, как показано ниже.
В панели слоев создаем дубликат слоя «1» (Ctrl+J). Переименовываем образовавшийся слой в «2».
Переходим в меню Фильтр-Размытие-Размытие по Гауссу и размываем слой «1» с параметрами, показанными на картинке.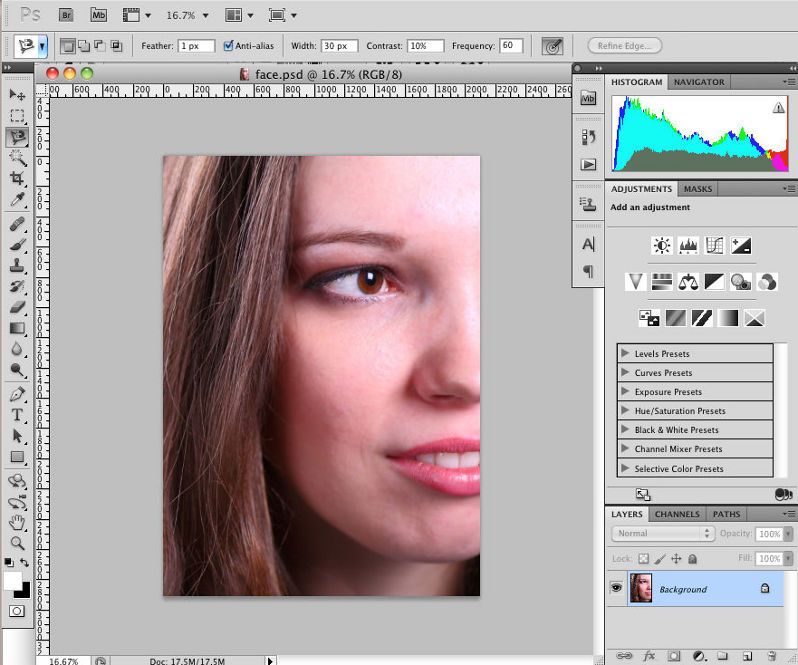
Выше всех слоев в панели слоев создаем новый пустой слой и называем его «Цвет».
Активируем инструмент Кисть и выбираем мягкую круглую кисть (чтобы вызвать меню выбора кисти, кликните ПКМ по холсту). Если на данный момент в программу не загружен набор с мягкими круглыми кистями, в меню выбора кисти нажмите на «шестеренку» справа и выберите «Основные кисти». Выбираем из загруженного набора кисть, отмеченную на рисунке стрелочкой. В панели цвета в качестве основного выставляем оттенок # 05057f. Делаем мазок кистью на слое «Цвет».
Добавляем еще три мазка кисти на слой «Цвет». Используем оттенки # a622f2, # f222e1 и # f4c955. Чтобы использовать цвет в дальнейшей работе, установите его в качестве основного в панели цвета. Рисуем в области над текстом. Вы можете использовать другие оттенки на свое усмотрение. Вот что получилось у меня в результате.
Переходим в меню Фильтр-Размытие-Размытие по Гауссу и вводим настройки, как на картинке.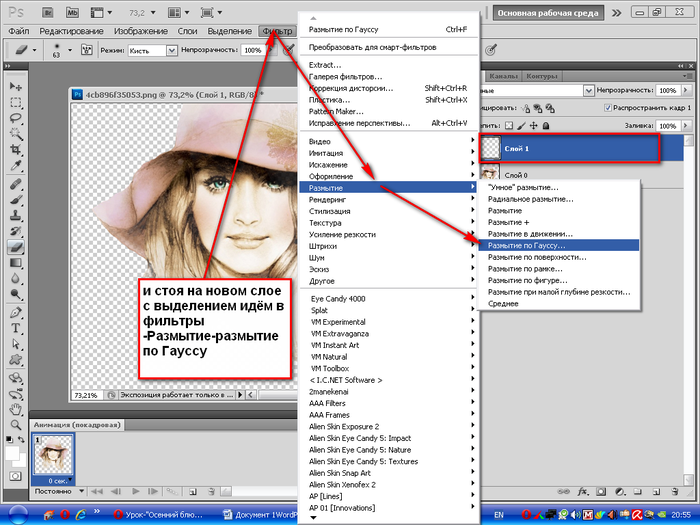
В панели слоев кликаем ПКМ по слою «Цвет» и выбираем «Создать обтравочную маску». После этого слой «Цвет» как бы «прикрепится» к нижележащему слою («3») и будет виден только в пределах этого слоя, не затрагивая остальные слои в панели слоев.
Выше всех слоев в панели слоев помещаем в документ (Файл-Поместить встроенные) изображение «Рамка» из папки с исходниками. Вызываем Свободное трансформирование (Редактирование-Свободное трансформирование или Ctrl+T), зажимаем клавишу Shift (для сохранения пропорций) и Alt (чтобы трансформирование происходило из центра) и тянем за уголки рамки наружу, чтобы растянуть изображение на весь холст. В самых свежих версиях программы Adobe Photoshop для сохранения пропорций зажимать клавишу Shift не нужно. После этого уже без клавиш Alt и Shift растягиваем слой «Рамка» таким образом, чтобы белая кайма осталась за пределами холста.
В панели слоев дважды щелкаем по слою «Рамка», чтобы открыть стили слоя.
Во вкладке Наложение цвета используем оттенок # ffffff и вводим следующие настройки.
Сияющий размытый текст готов! Урок «Как размыть текст в фотошопе» завершен.
Яркого настроения и творческих успехов!
БЕСПЛАТНЫЕ РАССЫЛКИ УРОКОВ ВКОНТАКТЕ:
Если Вы не хотите пропустить интересные уроки стилизации текста в фотошопе — подпишитесь на рассылку.
Форма для подписки находится ниже.
Понравилось? Поделитесь:
Добавить комментарий
Как размыть края в Photoshop за 4 простых шага
Автор: ShootDotEdit
/ Категории: Советы по Lightroom и Photoshop
/
Чтобы добиться сказочного эффекта, исправить резкие края или привлечь внимание к объекту — может быть множество причин, по которым вам может понадобиться размыть края изображения. Помимо этих факторов, размытие краев вашего изображения также может помочь вам улучшить его общую привлекательность. И один из самых простых и быстрых способов добиться этого эффекта — использовать Photoshop. Если вы не знакомы с процессом, то вы можете прочитать до конца. В этом уроке мы проведем вас через четырехэтапный процесс, который поможет вам научиться размывать края в Photoshop до сплошного фона! Давайте начнем!
Помимо этих факторов, размытие краев вашего изображения также может помочь вам улучшить его общую привлекательность. И один из самых простых и быстрых способов добиться этого эффекта — использовать Photoshop. Если вы не знакомы с процессом, то вы можете прочитать до конца. В этом уроке мы проведем вас через четырехэтапный процесс, который поможет вам научиться размывать края в Photoshop до сплошного фона! Давайте начнем!
Как размыть края в Photoshop с помощью выделения «Растушевка»
- Шаг 1. Сделайте выделение с помощью любого инструмента выделения
- Шаг 2. Размытие краев
- Шаг 3. Инверсия выделения
- Шаг 4. Выберите цвет краев
1. Сделайте выделение с помощью любого инструмента выделения
Чтобы начать процесс редактирования, сначала импортируйте изображение в Photoshop. Для этого вы можете просто перетащить файл изображения, которое хотите использовать, на значок приложения Photoshop. Вы также можете сначала открыть программное обеспечение, перейти в «Файл», нажать «Открыть», а затем выбрать файл изображения.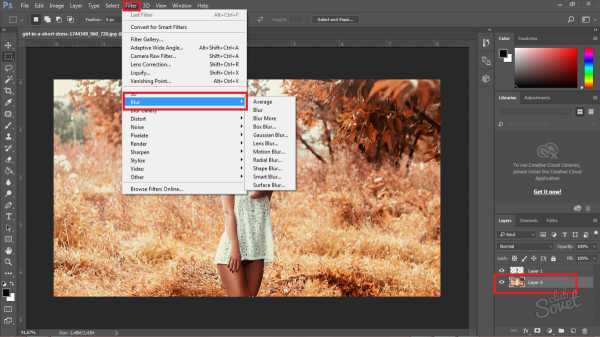 После того, как вы откроете файл в Photoshop, начните с выделения областей изображения, которые вы не хотите размыть.
После того, как вы откроете файл в Photoshop, начните с выделения областей изображения, которые вы не хотите размыть.
В левой части экрана перейдите на панель инструментов и щелкните значок инструмента Elliptical Marquee Tool. Если вы хотите смягчить края прямоугольной формы, вы можете выбрать Rectangular Marquee Tool вместо этого. Теперь выберите часть изображения (обычно объект), которую вы хотите оставить как есть. После того, как вы сделали выделение, вы увидите, что выделенная область граничит с линией, похожей на марширующих муравьев.
Рекомендуем прочитать: Как редактировать портреты в Photoshop
2. Размытие краев
Изображение предоставлено @kpcandcophoto В этом шаге мы приступим к растушевке краев. Для этого перейдите в строку меню вверху и нажмите «Выбрать», затем выберите «Изменить» и выберите «Растушевка» в раскрывающемся меню. Когда вы это сделаете, на экране появится диалоговое окно Feather Selection. Теперь в разделе Feather Radius введите нужное значение и нажмите OK. Вы можете выбрать значение в пикселях от 20 до 40 пикселей. Если вам нужен другой результат, попробуйте изменить значение позже. Радиус растушевки определяет, насколько быстро растушевка будет исчезать на изображении.
Теперь в разделе Feather Radius введите нужное значение и нажмите OK. Вы можете выбрать значение в пикселях от 20 до 40 пикселей. Если вам нужен другой результат, попробуйте изменить значение позже. Радиус растушевки определяет, насколько быстро растушевка будет исчезать на изображении.
Для более точного просмотра области, к которой вы применили эффект растушевки, вы можете включить режим быстрой маски. Для этого перейдите на левую панель инструментов и выберите значок режима быстрой маски (значок отображается в виде круга внутри прямоугольника). После того, как вы щелкнете по значку, над невыбранной частью изображения появится красное наложение. Если вы хотите отключить его, вы можете отменить выбор значка, и он вернется в обычный режим просмотра.
3. Инверсия выделения
Изображение предоставлено @kpcandcophoto На этом шаге мы инвертируем выделение. Теперь снова перейдите к Select в верхней строке меню и нажмите Inverse. Сделав это, вы увидите, что внешняя часть изображения была окаймлена марширующими муравьями.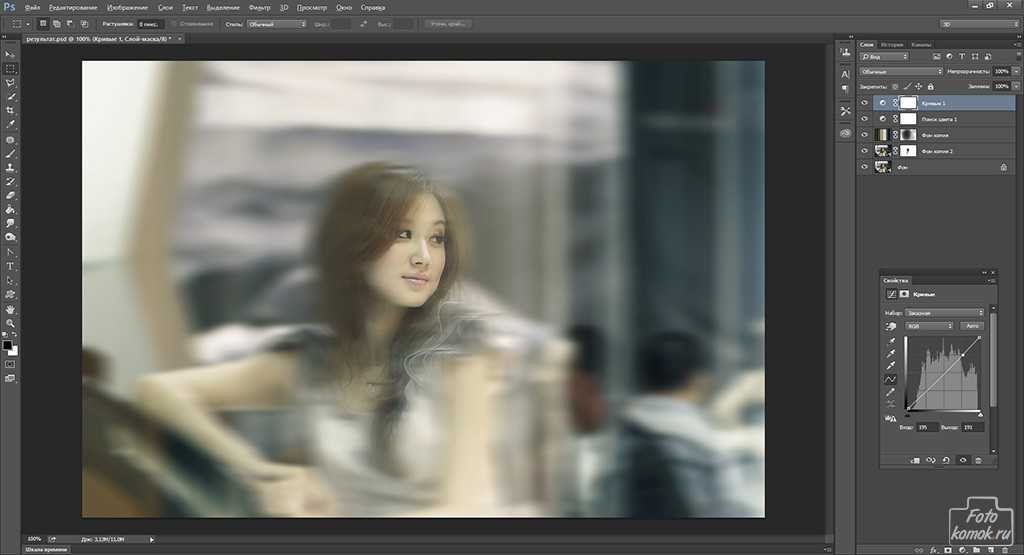 Это означает, что выделение инвертировано, и вы сняли выделение с ранее выделенной части. Вы также можете выполнить эту функцию, используя сочетание клавиш Shift + Ctrl + l.
Это означает, что выделение инвертировано, и вы сняли выделение с ранее выделенной части. Вы также можете выполнить эту функцию, используя сочетание клавиш Shift + Ctrl + l.
4. Выберите цвет краев
Это последний шаг в процессе размытия краев в Adobe Photoshop. На этом шаге вы выберете цвет краев. Для этого перейдите в нижнюю часть панели «Слой» и щелкните меню «Коррекция», а в раскрывающемся меню выберите «Сплошной цвет». Когда вы нажмете на нее, появится окно выбора цвета. Теперь вы можете выбрать цвет и поэкспериментировать с ним в соответствии с вашими предпочтениями. Как только вы получите желаемые результаты, нажмите OK. Обратите внимание, что края изображения теперь выглядят размытыми и гладкими.
Читайте также: Как легко создать виньетку в Photoshop
Изображение предоставлено @kpcandcophoto Мы надеемся, что этот блог о том, как размыть края в Photoshop, был вам полезен. Чтобы освоить этот процесс и добиться желаемого результата, продолжайте практиковать эти шаги на разных изображениях и посмотрите, что работает лучше всего.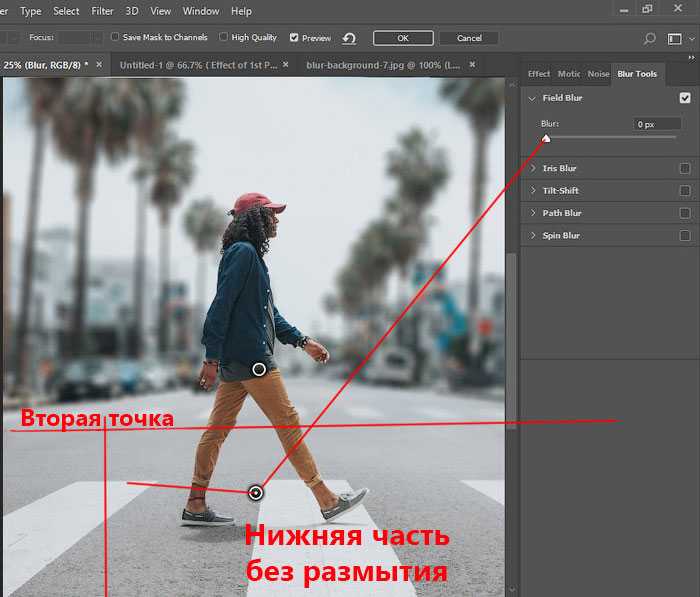
В ShootDotEdit мы предлагаем профессиональные услуги по редактированию фотографий, которые помогут упростить рабочий процесс постобработки. Чтобы узнать больше о том, как мы можем помочь вашему бизнесу в области свадебной фотографии, ознакомьтесь с нашими тарифными планами.
ПОИСК
Recent Posts
- лучшие предложения Черной пятницы 2022 года для фотографов
- свадебных фотографий, которые лишат вас дара речи: вдохновение от клиентов Shootdotedit
- Adobe Lightroom Classic 12.0 — узнайте, что нового
- зимних фотографий помолвки, вдохновленных клиентами Shootdotedit
- Окончательный контрольный список свадебных фотографий второго стрелка
КАТЕГОРИИ Выберите категориюКомпанияFast 5Как стать фотографомКак делать свадебные фотографииСоветы по Lightroom и PhotoshopСоветы по Lightroom и PhotoshopShootDotEdit Избранный фотографСоветы по соцсетямБизнес свадебной фотографииСвадебное освещениеИдеи для свадебной фотографииВдохновение для свадебной фотографииСвадебные позыСвадебная съемка
Назад к новостямКак размыть лица, текст и фон в Photoshop
Автор Нэнси Месси
Надежные функции размытия Photoshop позволяют легко скрыть конфиденциальную информацию, например лица, или применить эффект к изображению.
Независимо от того, хотите ли вы скрыть конфиденциальную информацию или хотите применить эффект к своему изображению, надежные функции размытия в Photoshop упрощают эту задачу.
Если вы хотите размыть часть изображения, сделайте следующее:
- Откройте инструмент выделения (сочетание клавиш M ). Инструмент выделения по умолчанию представляет собой прямоугольник, но вы можете изменить его на эллипс, одну строку или один столбец.
- Перетащите инструмент выделения вокруг той части изображения, которую вы хотите размыть.
- Перейдите к Фильтр > Размытие , и вы увидите 10 различных типов размытия. Некоторые параметры размытия являются базовыми, а другие позволяют определить силу размытия с помощью ползунка.
Если вы хотите размыть чье-то лицо, вы можете использовать Lens Blur .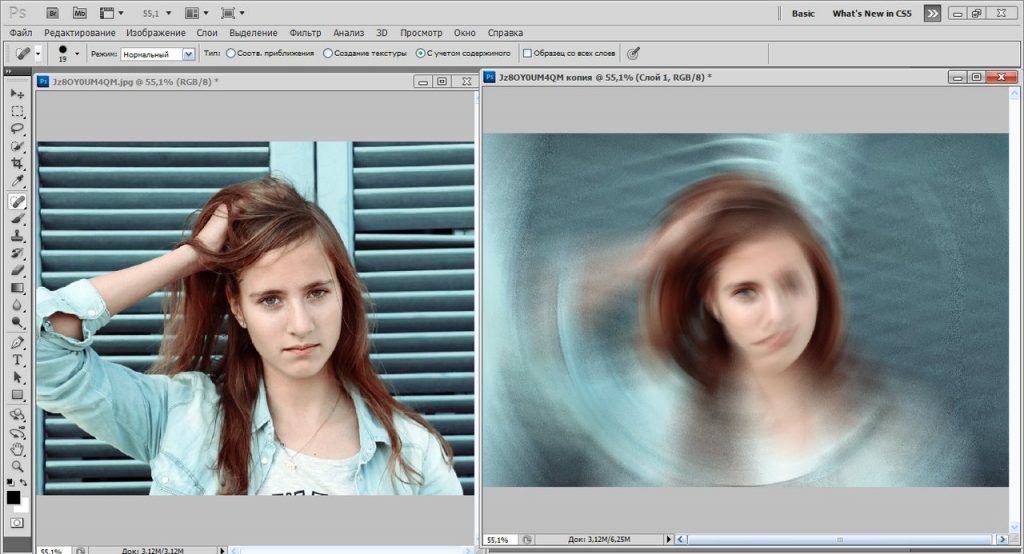
Если вы хотите размыть местоположение или текст на карте, вы можете выбрать Размытие по Гауссу . При размытии по Гауссу, чем выше радиус в настройках, тем более размытым будет изображение. Нет неправильного или правильного варианта. Поэкспериментируйте с каждым и посмотрите, что лучше всего подходит для вас.
Еще один вариант сокрытия конфиденциальной информации — перейти к Фильтр > Pixelate > Мозаика .
Если вы хотите размыть все изображение, пропустите первые два шага и просто перейдите к параметру «Фильтр» и выберите тип размытия, который вы хотите применить.
Как применить эффект размытия к фотографиям
Если вы хотите создать искусственный эффект боке, размыть только часть изображения или создать малую глубину резкости, в Photoshop есть другой набор инструментов. Самый простой способ сделать это — открыть фотографию в Photoshop и перейти к шагу 9.0085 Фильтр > Галерея размытия . Там вы увидите еще пять параметров, связанных с редактированием фотографий:
Там вы увидите еще пять параметров, связанных с редактированием фотографий:
- Размытие поля: Этот параметр используется, если вы хотите размыть фон. Когда вы впервые выбираете эту опцию, она помещает булавку в то место, где будет происходить размытие. Вы можете добавить вторую булавку и настроить силу размытия на ноль. Объекты в радиусе первой булавки будут размыты, но объекты в радиусе второй булавки будут в фокусе.
- Размытие диафрагмы: Вы выбираете один круг, чтобы оставаться в фокусе, а остальная часть изображения размыта. Вы можете настроить форму и размер круга, а также силу размытия.
- Размытие с наклоном и сдвигом: Имитируя стиль камер с наклоном и сдвигом, этот стиль размывает верх и низ фотографии. Его часто используют для создания фальшивых миниатюрных сцен. Вы можете настроить размер размытых областей и повернуть их, а также отрегулировать силу размытия.
- Path-Blur: Вы можете нарисовать определенный путь, по которому будет следовать размытие.



 В нашем случае это слой с листом.
В нашем случае это слой с листом.