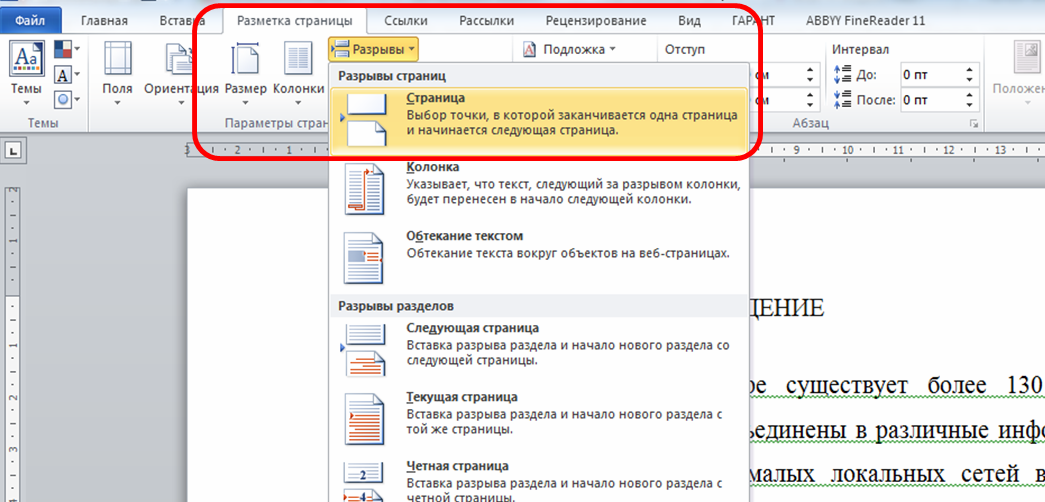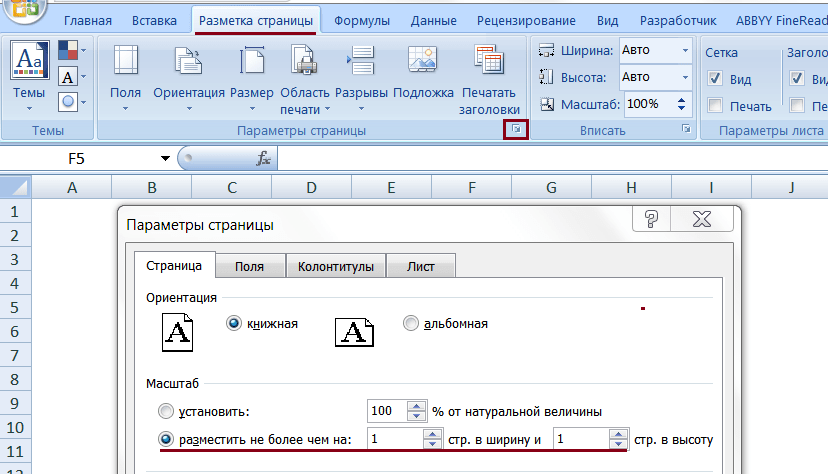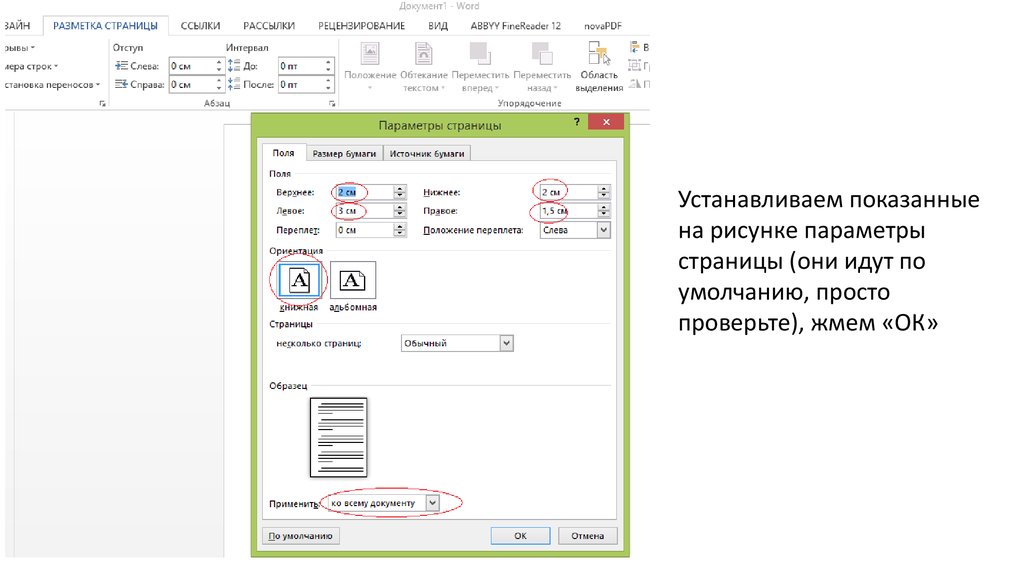Где находится разметка страницы в ворде
Статьи › Находится
Для включения режима разметки щелкните кнопку «Режим разметки» на вкладке «Вид». Установите флажок возле пункта «Линейка».
- Где Разметка страницы в Word 2016
- Как поставить разметку полей в ворде
- Где находится вкладка Макет страницы в ворде
- Где находятся поля в ворде
- Как вернуть разметку страницы в Ворд
- Как сделать разметку страниц
- Как в ворде сделать шкалу
- Как сделать книжную разметку в ворде
- Как выровнять разметку в ворде
- Где вкладка Параметры страницы
- Что такое Макет страницы
- Как сделать рамку страницы в ворде
- Как настроить страницы в ворде
- Что за Поля в ворде
- Что входит в параметры страницы
- Где найти линейку в ворде 2010
- Как в ворде включить линейку и сетку
- Почему в ворде нет разделения на страницы
- Как включить линейку в Office 2016
Где Разметка страницы в Word 2016
Перейдите во вкладку «Макет» (в прошлых версиях называется «Разметка страницы»). 2. В группе команд «Параметры страницы» выберите «Ориентация»: 3.
2. В группе команд «Параметры страницы» выберите «Ориентация»: 3.
Как поставить разметку полей в ворде
На вкладке Макет нажмите кнопку Поля. Выберите пункт Настраиваемые поля. На вкладке Поля укажите необходимые значения с помощью кнопок со стрелками вверх и вниз. Когда все будет готово, нажмите кнопку ОК.
Где находится вкладка Макет страницы в ворде
Перейдите на Вкладку «файл», а затем нажмите кнопку Параметры.Временное решение:
- Нажмите Кнопку Microsoft Office, а затем нажмите кнопку Параметры Word.
- В левой области нажмите кнопку Дополнительно.
- В правой области выберите один из следующих действий в списке Параметры совместимости.
- Разверните Параметры макета.
Где находятся поля в ворде
Для того чтобы настроить поля в текстовом редакторе Word вам нужно перейти на вкладку «Макет» (это название вкладки используется в Word 2016, в более старых версиях Word вкладка может называться «Разметка страницы»).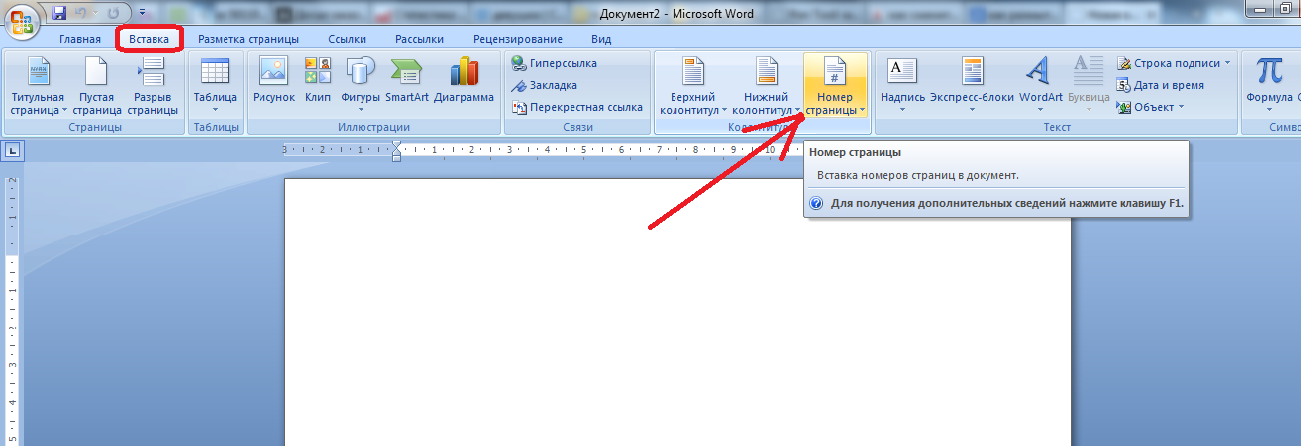 Здесь, в левом верхнем углу окна, вы увидите кнопку «Поля».
Здесь, в левом верхнем углу окна, вы увидите кнопку «Поля».
Как вернуть разметку страницы в Ворд
Просмотр полей страницы:
- Нажмите кнопку Microsoft Office., а затем — Параметры Word.
- Нажмите кнопку Дополнительно, а затем установите флажок Показывать границы текста в разделе Показывать содержимое документа. Поля отображаются в документе пунктирными линиями.
Как сделать разметку страниц
Выберите Вставка > Номера страниц. Выберите положение (слева, по центру или справа в верхнем или нижнем колонтитуле). Установите флажок Добавить число страниц, чтобы отобразить общее число страниц (например, 7 из 9).
Как в ворде сделать шкалу
На вкладке Вставка в группе Иллюстрации нажмите кнопку SmartArt. В коллекции Выбор графического элемента SmartArt выберите элемент Процесс, а затем дважды щелкните макет временной шкалы (например, Простая временная шкала).
Как сделать книжную разметку в ворде
Выбор альбомной или книжной ориентации страницы:
- Чтобы изменить ориентацию всего документа, выберите Макет > Ориентация.

- Выберите вариант Книжная ориентация или Альбомная ориентация.
Как выровнять разметку в ворде
Центр текста по вертикали между верхним и нижним полями:
- Выделите текст, который вы хотите выровнять по центру.
- На вкладке «Макет»или «Разметка страницы» в группе
- В списке Вертикальное выравнивание выберите значение По центру.
- В поле Применить выберите вариант к выделенному тексту и нажмите кнопку ОК.
Где вкладка Параметры страницы
В меню «Файл» выберите команду «Параметры страницы». В появившемся окне (см. рис. слева) в верхней части увидите 3 вкладки: «Поля», «Размер бумаги», «Источник бумаги».
Что такое Макет страницы
Макеты страниц — это шаблонный контент, в котором содержатся заполнители, которые можно заменить на пользовательский текст или изображения. Они сделаны с использованием блоков в Редакторе блоков, чтобы пользователь мог отредактировать содержимое существующего макета или добавить в него новые блоки.
Как сделать рамку страницы в ворде
Перейдите в конструктор >страниц. В окне Границы и заливка выберите параметры границы. В разделе Тип слева выберите нужный стиль границы.
Как настроить страницы в ворде
На вкладке Вставка нажмите кнопку Номер страницы и выберите Номер страницы. Выберите расположение, а затем выберите стиль выравнивания. Word автоматически нумерует каждую страницу, за исключением назначенных титульных страниц. Чтобы изменить стиль нумерации, выберите Формат, а затем выберите нужное форматирование.
Что за Поля в ворде
Поля используются для размещения в документе Word переменных данных. Поля позволяют организовать автоматическое обновление данных в документе, выполнять вычисления, устанавливать связи с другими документами и объектами, создавать перекрестные ссылки и многое другое.
Что входит в параметры страницы
К параметрам страницы относят:
- размер листа;
- ориентацию листа;
- величину полей;
- расстояние от колонтитулов до верхнего и нижнего краёв страницы.

Где найти линейку в ворде 2010
Вы открываете документ Microsoft Word 2010, выберите вкладку «Вид», после чего в документе Word 2010 отобразятся дополнительные функции относящееся к пункту «Вид». Теперь чтобы включить линейку в Word 2010 в дополнительных функциях относящиеся к пункту «Вид» установите галочку напротив строчки «Линейка».
Как в ворде включить линейку и сетку
Чтобы отобразить линии сетки, в Excel, PowerPoint или Word откройте вкладку Вид и установите флажок Линии сетки. Чтобы скрыть линии сетки, снимите флажок Линии сетки.
Почему в ворде нет разделения на страницы
В меню Сервис выберите команду Параметры. Перейдите на вкладку Вид и затем установите или снимите флажок поля между страницами.
Как включить линейку в Office 2016
- Где Разметка страницы в Word 2016
- Где вкладка Параметры страницы
- Где найти линейку в ворде 2010
- Где находится вкладка Макет страницы в ворде
- Где находятся поля в ворде
- Как в ворде сделать шкалу
- Как вернуть разметку страницы в Ворд
- Как выровнять разметку в ворде
- Как настроить страницы в ворде
- Как поставить разметку полей в ворде
- Как сделать книжную разметку в ворде
- Как сделать рамку страницы в ворде
- Почему в ворде нет разделения на страницы
- Что входит в параметры страницы
- Что за Поля в ворде
- Что такое Макет страницы
Как вернуть разметку страницы в Ворд
Статьи › Находится › Где находится разметка страницы в ворде
Просмотр полей страницы
- Нажмите кнопку Microsoft Office.
 , а затем — Параметры Word.
, а затем — Параметры Word. - Нажмите кнопку Дополнительно, а затем установите флажок Показывать границы текста в разделе Показывать содержимое документа. Поля отображаются в документе пунктирными линиями.
- Как вернуть разметку страницы
- Как включить разметку страницы в ворде
- Как вернуть лист в ворде в обычный режим
- Как вернуть ленту в ворде
- Как добавить разметку страниц
- Как в ворде включить линейку и сетку
- Почему в ворде нет разделения на страницы
- Как выровнять разметку в ворде
- Как сделать книжную разметку в ворде
- Как сделать в ворде нормальный вид
- Как вернуться в обычный режим
- Как убрать перенос страницы в ворде
- Как восстановить панель инструментов
- Как настроить ленту Ворд
- Как закрепить верхнюю ленту в ворде
- Как настроить параметры страницы в Word
- Почему не меняются поля в ворде
- Как отключить разметку
- Как убрать разметку страниц
- Как сделать разрыв страницы
- Как поменять вид просмотра в ворде
- Как отобразить линейку на экране
- Как увидеть разметку страницы
- Как вернуть обычную разметку в Excel
- Как сделать разметку полей в ворде
Как вернуть разметку страницы
Откройте меню Файл, выберите раздел Параметры, а затем — Дополнительно.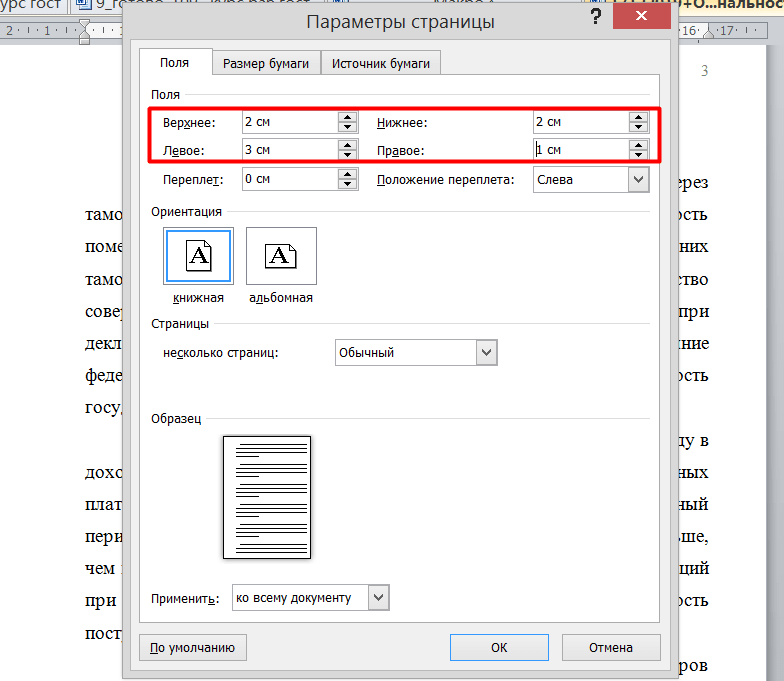 В разделе Дисплей выберите Показывать вертикальную линейку в режиме разметки.
В разделе Дисплей выберите Показывать вертикальную линейку в режиме разметки.
Как включить разметку страницы в ворде
Microsoft Word позволяет настраивать размер полей в диалоговом окне «Параметры страницы».Настраиваемые поля:
- Нажмите команду «Поля» во вкладке «Макет».
- В появившемся окне «Параметры страницы» настройте необходимые значения для каждого поля, затем нажмите «OK»:
Как вернуть лист в ворде в обычный режим
Для того чтобы работать в обычном режиме, выберите команду Вид -> Обычный или щелкните на кнопке Обычный режим в левом углу горизонтальной полосы прокрутки. Режим разметки отображает ваш документ точно так, как он будет распечатан. Верхние и нижние колонтитулы и другие детали разметки страницы видны на экране.
Как вернуть ленту в ворде
Чтобы снова показать ленту, дважды щелкните любую вкладку или нажмите клавиши CTRL+F1.
Как добавить разметку страниц
Выберите Вставка > Номера страниц. Выберите положение (слева, по центру или справа в верхнем или нижнем колонтитуле). Установите флажок Добавить число страниц, чтобы отобразить общее число страниц (например, 7 из 9).
Выберите положение (слева, по центру или справа в верхнем или нижнем колонтитуле). Установите флажок Добавить число страниц, чтобы отобразить общее число страниц (например, 7 из 9).
Как в ворде включить линейку и сетку
Чтобы отобразить линии сетки, в Excel, PowerPoint или Word откройте вкладку Вид и установите флажок Линии сетки. Чтобы скрыть линии сетки, снимите флажок Линии сетки.
Почему в ворде нет разделения на страницы
В меню Сервис выберите команду Параметры. Перейдите на вкладку Вид и затем установите или снимите флажок поля между страницами.
Как выровнять разметку в ворде
Центр текста по вертикали между верхним и нижним полями:
- Выделите текст, который вы хотите выровнять по центру.
- На вкладке «Макет»или «Разметка страницы» в группе
- В списке Вертикальное выравнивание выберите значение По центру.
- В поле Применить выберите вариант к выделенному тексту и нажмите кнопку ОК.
Как сделать книжную разметку в ворде
Выбор альбомной или книжной ориентации страницы:
- Чтобы изменить ориентацию всего документа, выберите Макет > Ориентация.

- Выберите вариант Книжная ориентация или Альбомная ориентация.
Как сделать в ворде нормальный вид
Откройте шаблон или документ, созданный на основе шаблона, для которого нужно изменить параметры по умолчанию. В меню Формат выберите пункт Шрифт и откройте вкладку Шрифт. Внесите нужные изменения и нажмите кнопку По умолчанию. Примечание: Большинство стилей в Word основаны на стиле «Обычный».
Как вернуться в обычный режим
Самый простой способ выхода из безопасного режима
Подтвердите выключение устройства, нажав на кнопку «Отключить питание» или «Перезагрузить», если эта функция доступна на вашем телефоне. Если перезагрузка телефона не начинается, зажмите кнопку питания на 30 секунд и дождитесь автоматической перезагрузки.
Как убрать перенос страницы в ворде
Удаление разрыва страницы из документа Word:
- На вкладке Главная в группе Абзац нажмите кнопку Показать и скрыть, чтобы отобразить все знаки форматирования, включая разрывы страниц.
 . Отображение ленты Выберите вкладку. Когда лента расширится, выберите, чтобы закрепить ленту вверху, чтобы она оставалась на нем.
. Отображение ленты Выберите вкладку. Когда лента расширится, выберите, чтобы закрепить ленту вверху, чтобы она оставалась на нем.
Как настроить параметры страницы в Word
В меню «Файл» выберите команду «Параметры страницы». В появившемся окне (см. рис. слева) в верхней части увидите 3 вкладки: «Поля», «Размер бумаги», «Источник бумаги».
Почему не меняются поля в ворде
Если документ находится в режиме разметки, а верхнее и нижнее поля обрезаются, флажок для скрытия полей был переключен. Вот как можно отключить этот параметр. Наведите указатель на начало или конец страницы так, чтобы он принял вид двунаправленной стрелки, а затем дважды щелкните.
Как отключить разметку
Перейти на вкладку «Вид» и убрать галочку напротив пункта «Сетка». 2. На листе с графическими объектами перейти к вкладке «Формат» и в меню «Выровнять» отключить отображение.
Как убрать разметку страниц
Удаление разрыва страницы:
- Выберите лист, который нужно изменить.

- На вкладке Вид в группе Режимы просмотра книги щелкните элемент Страничный режим.
- Выполните одно из указанных ниже действий.
- На вкладке Разметка страницы в группе Параметры страницы нажмите кнопку Разрывы.
- Выберите пункт Удалить разрыв страницы.
Как сделать разрыв страницы
Разрыв страницы всегда можно вставить вручную, чтобы начать в документе новую страницу. Установите курсор там, где нужно завершить одну страницу и начать новую. Выберите Вставка > Разрыв страницы.
Как поменять вид просмотра в ворде
Использование режима чтения Word
В верхней части окна на панели инструментов находятся три кнопки меню: «Файл», «Сервис», «Вид». В открытом окне по бокам находятся стрелки с направлением вправо и влево для перемещения по документу.
Как отобразить линейку на экране
Нужно включить боковую линейку слева в параметрах программы Word:
- Нажмите Файл — Параметры — Дополнительно
- Прокрутите окно колесиком мыши до раздела «Экран»
- Отметьте чекбокс «Показывать вертикальную линейку в режиме разметки» (смотрите позицию 2 на рисунке ниже) и нажмите «ОК» внизу окна для применения настроек.

Как увидеть разметку страницы
Нажмите правой кнопкой в любом месте на странице и выберите Просмотреть код. Вы увидите весь обработанный HTML-код страницы. Чтобы найти нужный элемент в нем, используйте сочетания клавиш Ctrl + F (в Windows) или Command + F (в macOS).
Как вернуть обычную разметку в Excel
В Excel 2007: на вкладке Вид в группе Показать/скрыть снимите флажок Сетка. В других версиях Excel: на вкладке Вид в группе Показать снимите флажок Сетка.
Как сделать разметку полей в ворде
На вкладке Макет нажмите кнопку Поля. Выберите пункт Настраиваемые поля. На вкладке Поля укажите необходимые значения с помощью кнопок со стрелками вверх и вниз. Когда все будет готово, нажмите кнопку ОК.
Как сделать одну страницу альбомной в Word
- Чтобы настроить одну страницу в альбомной ориентации в Word, используйте меню «Макет», чтобы создать разрыв раздела для этой страницы, а затем установите для этого раздела альбомную ориентацию.

- Вы можете настроить форматирование в Word, чтобы в одном документе были страницы с книжной и альбомной ориентацией.
- Не забудьте добавить еще один раздел для остальной части документа и вернуть этому разделу книжную ориентацию.
Достаточно просто создать документ, отформатированный в книжной или альбомной ориентации, но что, если вы хотите создать документ, в котором только одна страница будет альбомной? Это возможно, но, возможно, из-за того, что это не так распространено, Microsoft Word не делает это параметром форматирования одним щелчком мыши. Вот два способа сделать одну страницу альбомной в документе, который в противном случае был бы портретным.
Как сделать одну страницу альбомной в Word
1. В документе Word, который вы хотите отформатировать, поместите курсор вверху страницы, которую вы хотите сделать альбомной.
2. Нажмите Макет на вкладках ленты.
3. В разделе Параметры страницы щелкните Разрывы .
4. В разделе
5. По-прежнему в разделе Параметры страницы выберите Ориентация , затем нажмите Альбомная . Вы должны увидеть всю остальную часть документа в альбомной ориентации.
Вы должны увидеть всю остальную часть документа в альбомной ориентации.
6. Прокрутите вниз и поместите курсор в начало следующей страницы.
7. В разделе Параметры страницы щелкните Разрывы .
8. В разделе Разрывы раздела выберите Следующая страница .
9. Щелкните Ориентация , затем Портрет .
Как сделать выделение текста альбомным в Word
Что делать, если вы хотите сделать альбомным не весь текст на определенной странице, а только часть текста? Вы можете выделить какой-нибудь текст и применить к нему горизонтальное форматирование.
1. Выделите текст на странице, который вы хотите отформатировать как альбомный.
2. Нажмите Макет на вкладках ленты.
3. В разделе Параметры страницы нажмите Поля . В нижней части раскрывающегося меню выберите Custom Margins .
В нижней части раскрывающегося меню выберите Custom Margins .
4. В диалоговом окне Параметры страницы в разделе Ориентация щелкните Альбомная .
5. В разделе Предварительный просмотр щелкните меню Применить к и выберите Выделенный текст .
6. Нажмите OK .
Выберите «Пейзаж» и примените его только к выделенному тексту.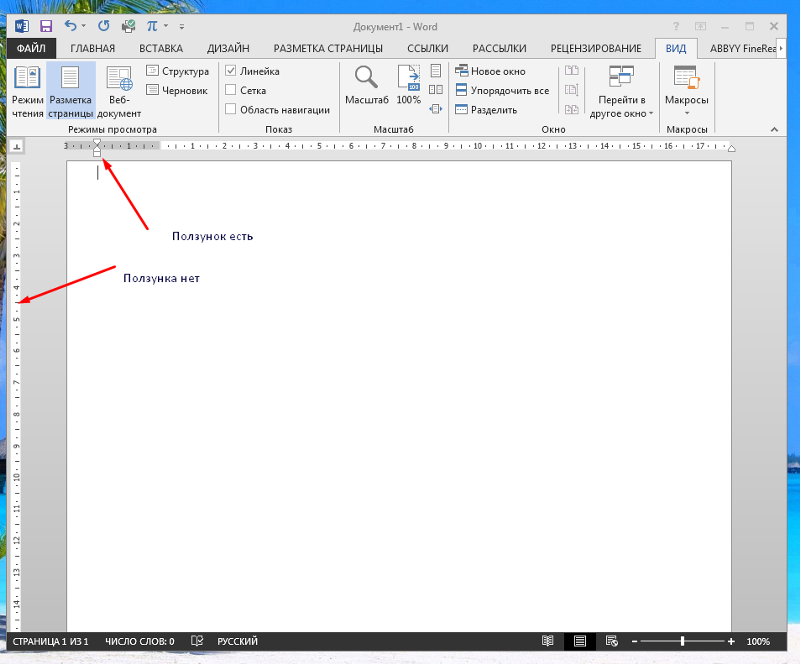 Дэйв Джонсон
Дэйв ДжонсонВыбранный текст теперь должен отображаться на отдельной странице в альбомном формате.
Дэйв Джонсон
Внештатный писатель
Дэйв Джонсон — технический журналист, который пишет о потребительских технологиях и о том, как индустрия трансформирует спекулятивный мир научной фантастики в современную реальную жизнь. Дэйв вырос в Нью-Джерси, прежде чем поступить в ВВС, чтобы управлять спутниками, преподавать космические операции и планировать космические запуски. Затем он провел восемь лет в качестве руководителя отдела контента в группе Windows в Microsoft. Как фотограф Дэйв фотографировал волков в их естественной среде обитания; он также инструктор по подводному плаванию и соведущий нескольких подкастов. Дэйв является автором более двух десятков книг и участвовал во многих сайтах и публикациях, включая CNET, Forbes, PC World, How To Geek и Insider.
Как фотограф Дэйв фотографировал волков в их естественной среде обитания; он также инструктор по подводному плаванию и соведущий нескольких подкастов. Дэйв является автором более двух десятков книг и участвовал во многих сайтах и публикациях, включая CNET, Forbes, PC World, How To Geek и Insider.
ПодробнееПодробнее
Размер страницы и ориентация в Word Руководство
Microsoft Word предоставляет множество параметров форматирования для удовлетворения различных потребностей документа. Часто общие настройки подходят большинству пользователей, но в других случаях вам может понадобиться изменить размер и ориентацию страницы в Word для разработки другого документа, такого как форма заявки, сертификат или брошюра.
Обычно форматом по умолчанию является «письмо», которое является стандартным размером страницы (8,5 x 11 дюймов). С этим размером легко работать и печатать, поскольку он подходит для любого принтера или копировального аппарата.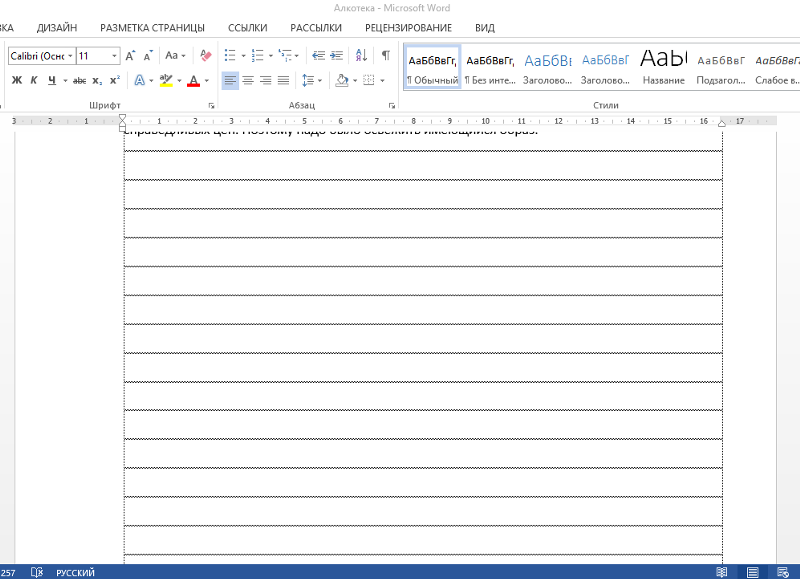 Если это то, что вы хотели бы использовать, нет причин учиться изменять размер и ориентацию одной страницы в Word.
Если это то, что вы хотели бы использовать, нет причин учиться изменять размер и ориентацию одной страницы в Word.
Ориентация ограничена книжной и альбомной ориентацией. Их можно назвать вертикальными и горизонтальными. Когда страница вертикальная, то есть книжная ориентация, что обычно является ориентацией большинства документов, а когда страница горизонтальная, то это альбомная ориентация, которая чаще встречается в брошюрах и других подобных документах.
Почему важна настройка размера и ориентации?
Специалисты, работающие с документами, всегда советуют установить определенные параметры перед началом работы с документом. Причина этого в том, что это обеспечит единообразие внешнего вида документов. Вы можете придать своим документам профессиональный вид, выбрав правильный размер и ориентацию.
Однако есть и другие параметры, которые необходимо настроить. К ним относятся верхний и нижний колонтитулы, поля и нумерация страниц. Их можно установить в зависимости от документа, который вы разрабатываете, и настройки можно сохранить в виде шаблона.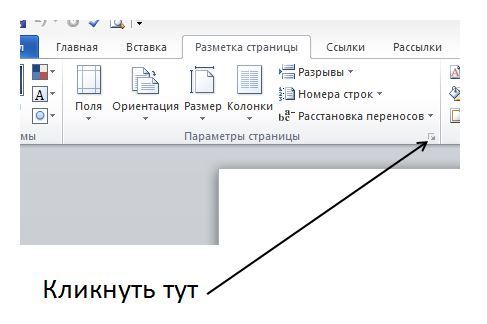
Настройка размера и ориентации — отличный способ настроить внешний вид документа, уникальный только для вашей организации.
Изменение размера страницы в Word
Теперь, как изменить размер и ориентацию страницы в Word? Прежде чем изменить размер страницы, убедитесь, что у вас есть доступ к принтеру, который может печатать выбранный вами размер. Как только это будет сделано, снова убедитесь, что нужный размер еще не установлен по умолчанию.
Шаг 1
Открыв новый документ, нажмите «Разметка страницы» в Word.
Шаг 2
В появившемся раскрывающемся меню выберите размер.
Шаг 3
Появится еще одно раскрывающееся меню с несколькими размерами страниц. Размеры имеют имена и размеры ниже. Выберите предпочтительный размер.
Если вы не видите нужный размер, вы можете настроить собственный размер страницы.
Шаг 4
В нижней части выпадающего меню нажмите «Другие размеры бумаги», чтобы открыть диалоговое окно «Параметры страницы».
Шаг 5
В диалоговом окне выберите нестандартный размер и введите нужные значения ширины и высоты. Нажмите OK, и размер будет изменен по вашему желанию.
Изменение ориентации
Помните, что в Word есть 2 варианта ориентации страницы. Если вы никогда не вносили изменения в свою страницу, то она будет в книжной ориентации, и вы хотите изменить ее на альбомную.
Шаг 1
Щелкните Разметка страницы, и появится раскрывающееся меню.
Шаг 2
В раскрывающемся меню выберите Ориентация.
Шаг 3
Появится другое меню с параметрами «Портрет» или «Пейзаж». Выберите нужную ориентацию.
Ориентация изменится немедленно.
Поля
При изменении размера и ориентации страницы в Word вы также можете отрегулировать поля. Это пространство непосредственно перед текстом и после края вашей страницы. Обычная настройка поля — это расстояние в 1 дюйм между текстом и краем документа. Это пространство может быть изменено в соответствии с вашими потребностями.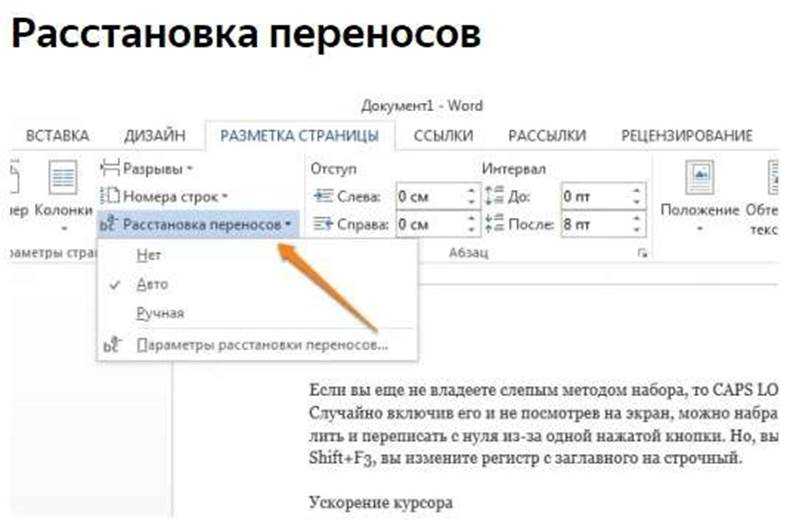
Пользователь может выбрать одно из предопределенных полей или задать свое собственное поле. Предустановленные поля включают «Нормальный», «Узкий» и «Умеренный».
Узкое пространство — 0,5 дюйма по периметру, среднее — 1 дюйм вверху и внизу, 0,75 — по бокам. Когда вы измените размер поля, вы обнаружите другие параметры и их размеры.
Изменение полей в Word
Шаг 1
Нажмите «Макет страницы» в Microsoft Word, и появится раскрывающееся меню.
Шаг 2
Нажмите «Поля», и отобразятся различные варианты полей со значками внешнего вида и размеров.
Шаг 3
Выберите заранее заданный размер поля, который вы хотите, и размеры поля немедленно изменятся.
Если вы предпочитаете создавать настраиваемые поля, пропустите шаг 3 и перейдите к 4.
Шаг 4
Прокрутите список параметров полей до конца и щелкните Пользовательские поля.
Шаг 5
В появившемся диалоговом окне введите нужные значения для верхней, нижней, левой и правой сторон.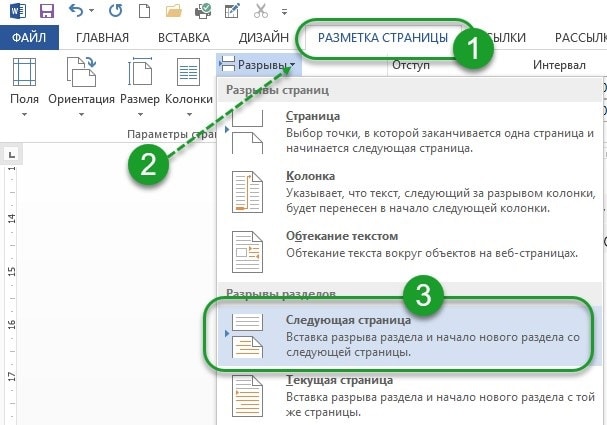
Шаг 6
Посмотрите на предварительный просмотр, и если он выглядит так, как вы хотите, нажмите «ОК», и поле будет изменено.
Изменение полей путем настройки линейки
В вашем документе линейка находится на верхней границе, а другая — на левой. Эти линейки также можно использовать для настройки границ документа. Для этого может потребоваться больше концентрации, и именно поэтому большинство людей предпочитают использовать методы, описанные выше. Однако, если вы предпочитаете использовать линейку, выполните следующие действия.
Шаг 1
Убедитесь, что отображаются линейки, одна вверху, а другая слева на странице. Если это не так, щелкните значок чуть выше стрелки прокрутки вверх в правой части страницы.
Шаг 2
С помощью горизонтальной линейки отрегулируйте левое поле. Перетаскивание его влево уменьшит поле, а перетаскивание вправо увеличит поле.
Используя ту же линейку, вы можете отрегулировать правое поле, щелкнув правый указатель горизонтальной линейки и перетащив его вправо, чтобы уменьшить поле, или влево, чтобы увеличить его.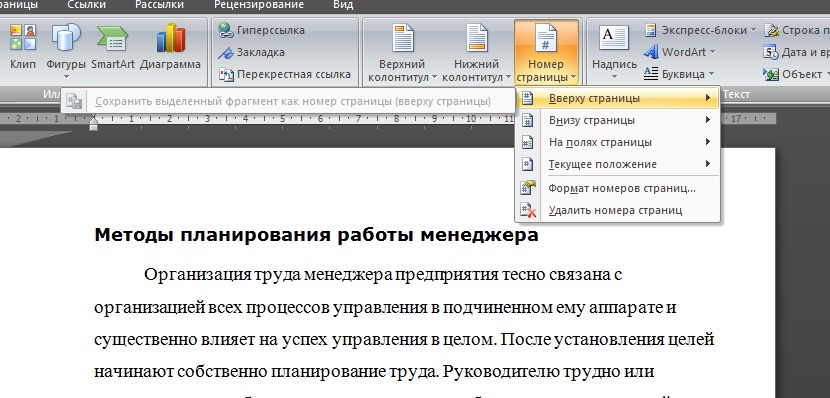
Шаг 3
Используйте вертикальную линейку в левой части страницы, чтобы отрегулировать верхнее и нижнее поля. Нажмите на верхний указатель и перетащите его вверх, чтобы уменьшить поле, и вниз, чтобы увеличить его.
Чтобы отрегулировать нижнее поле, щелкните указатель в нижней части вертикальной линейки и перетащите его вверх, чтобы увеличить поле, и вниз, чтобы уменьшить поле.
Типы полей
Когда вы щелкнете по полям в меню «Макет страницы», вы заметите, что существуют разные варианты полей, и у них есть имена. Знание этих типов полей позволяет быстрее настроить поля в соответствии с вашими потребностями.
Зеркальное отображение
Зеркальные поля используются при печати документа на двух листах. Обе страницы будут иметь одинаковые размеры полей. Это означает, что страница слева имеет те же значения, что и страница справа. Этот тип поля подходит для печати на обеих сторонах листа. Это гарантирует, что то, как текст отображается на одной стороне, будет отражать противоположную.
Поля переплета
Если вы собираетесь сшивать страницы документа, то поля переплета — правильный выбор. Этот параметр предоставит дополнительное пространство сбоку или сверху, чтобы разрешить переплет, не затрагивая текст на странице. Когда вы выберете этот тип поля, Word установит значение 0, и пользователь определит наиболее подходящее значение для поля. Вы должны знать, сколько места потребуется при переплете.
Широкие поля
Этот тип полей обеспечивает много места по всей странице. Его можно уместно использовать при написании стихотворения или поздравительной открытки. Word обеспечивает стандартное измерение, но пользователь все же может настроить его еще больше.
Узкий
Это противоположность широкому полю, так как поля тоньше. Это позволяет максимально использовать пространство. Вы можете использовать этот тип поля, если вы не будете каким-либо образом переплетать документ.
Умеренный
Как следует из названия, поля не широкие и не узкие.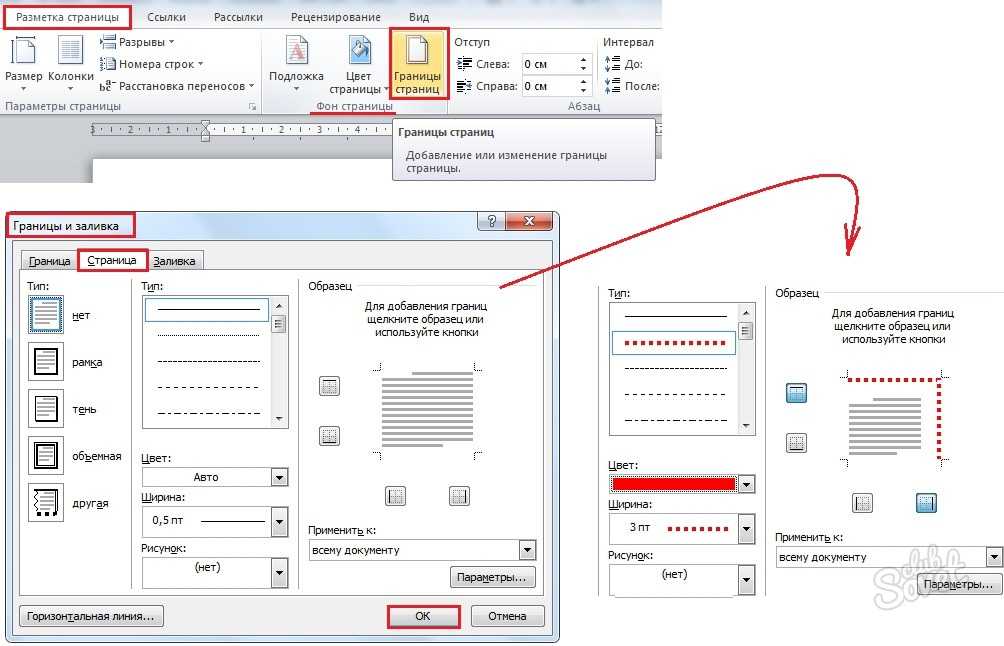

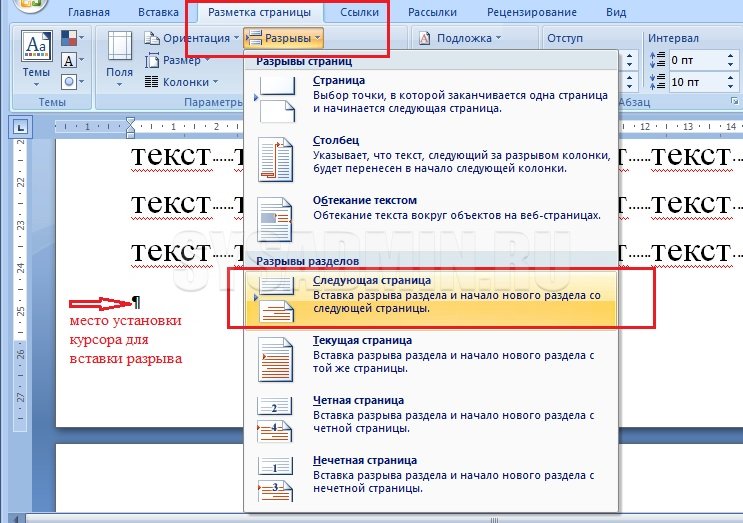

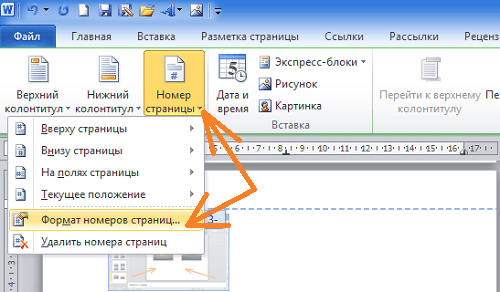 , а затем — Параметры Word.
, а затем — Параметры Word.
 . Отображение ленты Выберите вкладку. Когда лента расширится, выберите, чтобы закрепить ленту вверху, чтобы она оставалась на нем.
. Отображение ленты Выберите вкладку. Когда лента расширится, выберите, чтобы закрепить ленту вверху, чтобы она оставалась на нем.