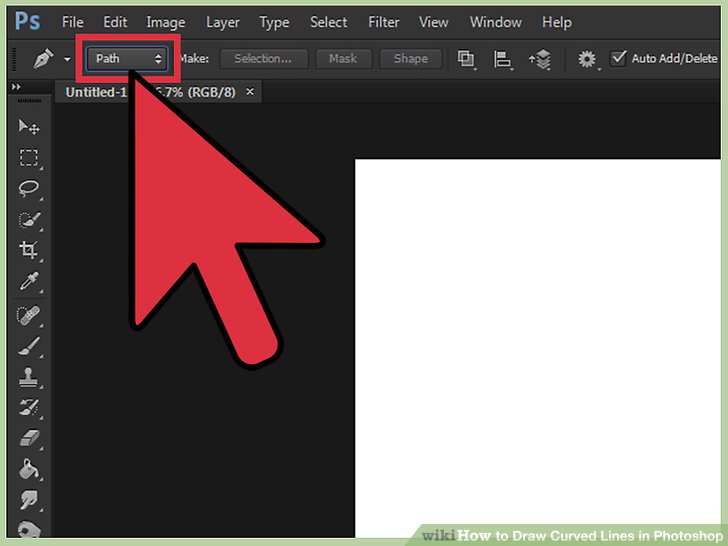Как быстро провести прямую и красивую линию в Photoshop. Пунктир в фотошопе Как сделать пунктирный круг в фотошопе
Делаем рамку из точек, чёрточек, пунктирных линий в Photoshop
В этом материале, как понятно по заголовку, мы рассмотрим способы рисования пунктирных, штриховых и точечных рамок. Давайте определимся сразу: все рамки мы будем рисовать на новом слое! Забегая вперёд, скажу, что описанный ниже способ относится к версиям Photoshop CS5 и ниже.
Создание рамок из точек
Такие рамки создаются с помощью обыкновенной круглой кисти из стандартного набора по Фотошопа. Рамки могут иметь круглую, овальную. прямоугольную, а также любую неправильную форму, т.к. они описываются по контуру. Давайте вначале настроим кисть. Если кто не помнит, для открытия панели настройки кисти надо выбрать инструмент Кисть, а затем кликнуть по соответствующей кнопке в панели праметров. На рисунке сверху для внутренней круглой и внутренней квадратной были применены следующие настройки (кликните по изображению для увеличения):
Теперь создадим контур, по форме которого должна быть рамка, это можно сделать с помощью любых контурных инструментов, Перо (Pen Tool), Прямоугольник (Rectangle Tool) и т. д. Контур может быть как замкнутый, так и разомкнутый. Далее кликаем правой клавишей мыши по контуру. Важно: контурный инструмент в этот момент должен быть активным! В появившемся окне выбираем строку «Выполнить обводку контура» (Stroke path). Откроется новое окно, где нам предложат выбрать инструмент обводки. В данном случае нам подойдёт кисть или карандаш (Pencil). Напоминаю, что кисть или карандаш должны быть уже настроены. После выбора инструмента кликаем ОК, и на контуре появятся точки. Точки, сделанные кистью, получаются несколько смазанными, поэтому после нанесения точек не помешает применить фильтр контурной резкости (Sharpen Edges), настройки подобрать индивидуально. Вот пример скрина, полученного с помощью вышеописанных операций:
д. Контур может быть как замкнутый, так и разомкнутый. Далее кликаем правой клавишей мыши по контуру. Важно: контурный инструмент в этот момент должен быть активным! В появившемся окне выбираем строку «Выполнить обводку контура» (Stroke path). Откроется новое окно, где нам предложат выбрать инструмент обводки. В данном случае нам подойдёт кисть или карандаш (Pencil). Напоминаю, что кисть или карандаш должны быть уже настроены. После выбора инструмента кликаем ОК, и на контуре появятся точки. Точки, сделанные кистью, получаются несколько смазанными, поэтому после нанесения точек не помешает применить фильтр контурной резкости (Sharpen Edges), настройки подобрать индивидуально. Вот пример скрина, полученного с помощью вышеописанных операций:
Были применены следующие настройки кисти: Текст: тип — карандаш кегль (Size) 3 пкс, жёсткость (Hardness) 100%, интервал (Spacing) 180% Подчёркивание: тип — кисть, кегль (Size) 3 пкс, жёсткость (Hardness) 100%, интервал (Spacing) 205% Рамка: тип — карандаш, кегль (Size) 6 пкс, жёсткость (Hardness) 100%, интервал (Spacing) 180%
Создание рамок из пунктирных линий
Прямоугольные рамки, т.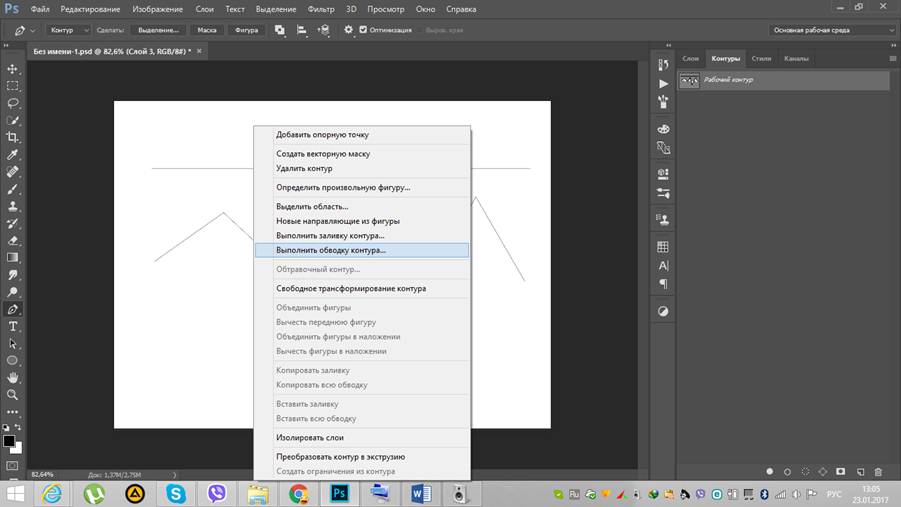 е. состоящие из вертикальных и горизонтальных линий, не вызывают никаких проблем. Их рисовать можно с помощью прямоугольной кисти из дефолтного набора Фотошопа. Откройте панель управления кистями и загрузите их, как показано на рисунке. Далее задаём кисти настройки примерно такие, как задавали выше круглой кисти. Затем немного вытягиваем форму отпечатка, на скрине это показано:
е. состоящие из вертикальных и горизонтальных линий, не вызывают никаких проблем. Их рисовать можно с помощью прямоугольной кисти из дефолтного набора Фотошопа. Откройте панель управления кистями и загрузите их, как показано на рисунке. Далее задаём кисти настройки примерно такие, как задавали выше круглой кисти. Затем немного вытягиваем форму отпечатка, на скрине это показано:
Такой кистью можно провести горизонтальную линию. Но вертикальную уже не получится, вернее, получится, но некрасиво:
Для создания вертикальной прерывистой линии нужно повернуть отпечаток кисти на 90 или 270 градусов:
Теперь можно смело дорисовать и вертикальную прерывистую линию:
Но если мне нужен пунктир по кругу или по любой кривой, то этот способ уже не подходит. Выбираем круглую кисть, задаём диаметр отпечатка 9 пикселей, интервал 170%. Создаём контур, выполняем обводку контура, как в случае с точками.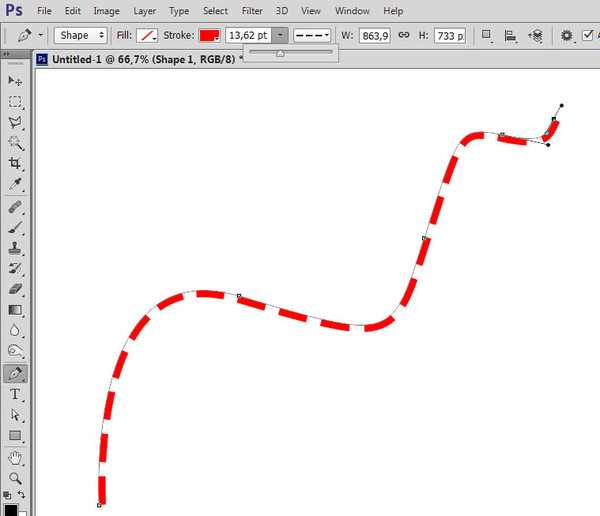 Далее кликаем правой клавишей мыши по контуру, выбираем пункт «Образовать выделенную область» (Make Selection) с радиусом растушёвки 0. Вот приведённый скриншот:
Далее кликаем правой клавишей мыши по контуру, выбираем пункт «Образовать выделенную область» (Make Selection) с радиусом растушёвки 0. Вот приведённый скриншот:
В Photoshop нет «правильного» способа рисования линий — каждый художник и дизайнер со временем находит собственные методы и выбирает инструменты, которые ему удобны. Независимо от того, используете ли вы инструмент «Line», «Pen» или «Brush», можно подойти к творческому проекту различными способами и при этом получить одинаковые результаты. В этом практическом руководстве мы расскажем, как рисовать прямые линии в Photoshop, используя множество инструментов рисования, доступны в этой программе.
Инструмент «Line»
Чтобы найти инструмент «Line», нажмите и удерживайте кнопку мыши над инструментом «Rectangle» на главной панели инструментов. Будет открыто меню для выбора формы инструмента. Если включены какие-либо инструменты фигур, также можно выбрать инструмент «Line» в верхнем меню параметров.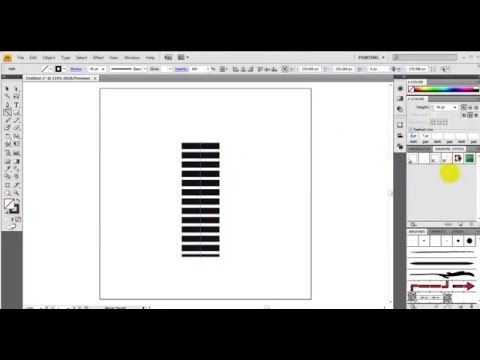
Почему инструмент «Line» считается фигурой? По сути, инструмент «Line» просто создает тонкие прямоугольники, которые выглядят как линии, потому что цвета заливки «Fill» и контура «Stroke» одинаковы. Если вы хотите, чтобы линия была пустой внутри (как прямоугольник), просто выключите заливку.
С помощью инструмента «Line» легко рисовать прямые линии. Просто щелкните в любой точке изображения и перетащите линию в требуемом направлении. Если вы хотите нарисовать строго горизонтальную или вертикальную линию, удерживайте клавишу Shift при перетаскивании, и Photoshop позаботится обо всем остальном.
Научившись рисовать прямые линии в Photoshop, можно поэкспериментировать с расширенными параметрами и создать пунктирные линии из точек или штрихов. Чтобы найти эти параметры, щелкните значок «Stroke Options» в левой части панели параметров, а затем выберите «More Options». Здесь можно задавать и сохранять пользовательские настройки, включить пунктирную линию и выбрать длину штрихов и пробелов.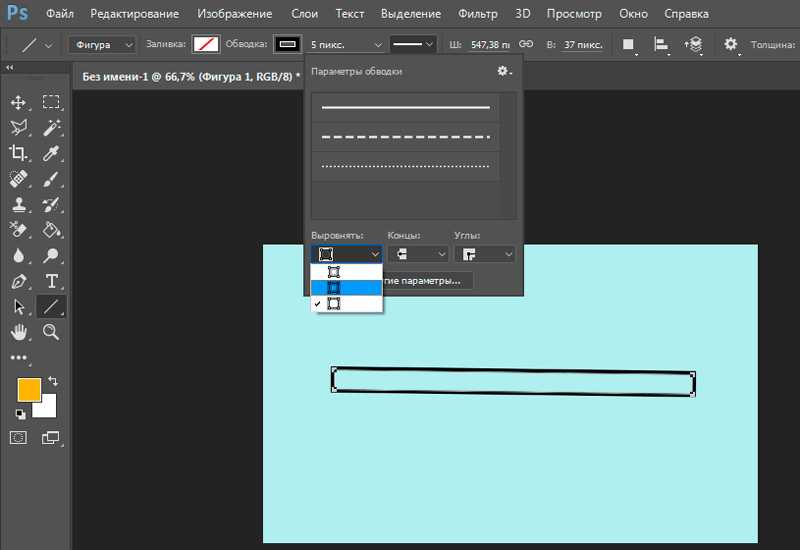
Инструмент «Brush»
Инструмент «Brush» также позволяет рисовать прямые линии, и, в отличие от инструмента «Line», позволяет создавать собственные стили кистей. Инструмент «Brush» находится на главной панели инструментов, он расположен отдельно от инструментов формы.
Чтобы создавать идеально прямые линии в любом направлении, удерживайте клавишу Shift при рисовании с помощью инструмента «Brush». Чтобы создать фигуру из нескольких линий, нарисуйте линию, удерживая Shift, отпустите кнопку мыши, снова нажмите на кнопку Shift, а затем начинайте рисовать новый сегмент с конечной точки последней линии.
Как и инструмент «Line», «Brush» имеет множество параметров штрихов, которые можно изменить на верхней панели параметров, включая твердость, непрозрачность и стиль кисти. Мы рекомендуем настроить эти параметры, прежде чем начинать рисовать штрихи, потому что изменения не будут применяться ко всем мазкам кисти, которые вы уже сделали.
Инструмент «Pen»
Наконец, инструмент «Pen» чрезвычайно полезен для рисования прямых и изогнутых линий.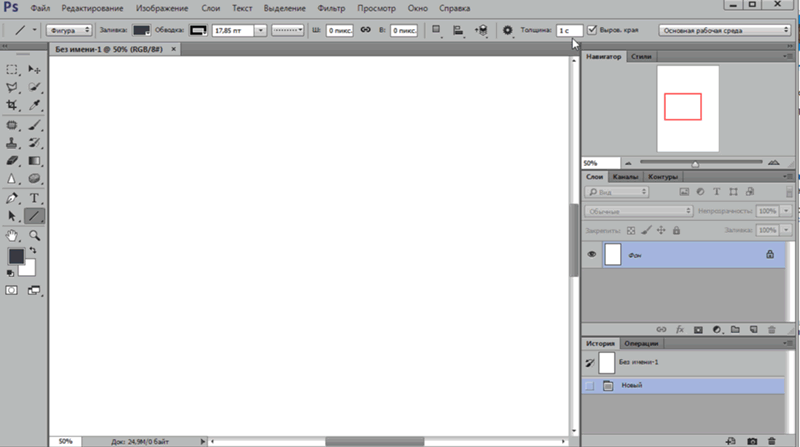 Чтобы выбрать инструмент «Pen», нажмите на значок в форме пера на главной панели инструментов, затем щелкните кнопкой мыши на изображении, чтобы установить начальную точку, и еще раз, чтобы установить конечную точку. Photoshop автоматически создаст прямую линию между двумя точками, независимо от того, где они расположены на изображении. Если удерживать клавишу Shift при задании этих точек, можно создать линейные сегменты с углами наклона 45 и 90 градусов.
Чтобы выбрать инструмент «Pen», нажмите на значок в форме пера на главной панели инструментов, затем щелкните кнопкой мыши на изображении, чтобы установить начальную точку, и еще раз, чтобы установить конечную точку. Photoshop автоматически создаст прямую линию между двумя точками, независимо от того, где они расположены на изображении. Если удерживать клавишу Shift при задании этих точек, можно создать линейные сегменты с углами наклона 45 и 90 градусов.
В этом уроке я расскажу вам, как делать пунктирные линии. Самый простой способ: мы возьмем с вами «перо», выберем режим «фигура», уберем «заливку» на «нет цвета» и выберем тот цвет для обводки, который нам хотелось. Пускай это будет синий. Также на этом этапе нам нужно выбрать какой толщины у нас будет пунктирная линия. Давайте, допустим, 2 пикселя и выбираем какой она будет. Будут ли это точки или это будут пунктиры. Давайте их выберем.
И просто рисуем произвольную линию, которая нам в конечном итоге будет нужна. После того, как мы нажимаем «Enter», контур пропадает, остается лишь пунктир. Это самый простой способ, но он не всегда срабатывает. На некоторых версиях фотошоп так сделать не получится. И для этого существует второй способ, в котором нам также понадобится инструмент «перо».
Это самый простой способ, но он не всегда срабатывает. На некоторых версиях фотошоп так сделать не получится. И для этого существует второй способ, в котором нам также понадобится инструмент «перо».
Здесь уже мы рисуем в режиме «контур». Также создаем тот изгиб, который бы нам хотелось. Пускай это будет вот такой вот полукруг. И теперь нам нужно переключиться на инструмент «Текст». Подвести курсор к контуру, и мы увидим, что рядом с нашим курсором появляется такая небольшая пунктирная линия. Это значит, что когда мы щелкнем, наш контур превратится в редактируемый, и здесь мы можем написать какой-либо текст. Но так как мы создаем пунктирную линию, нам нужно просто много раз нажать на тире. Такой контур у нас получился. Также данный контур можно обвести точками. Второй способ – это текст.
И ещё один способ, это также обрисовка контура при помощи инструмента «кисть». Первый шаг – мы настраиваем с вами кисть. Для этого нам понадобиться сначала сделать эту кисть. Мы создаем новый документ: Ctrl+N.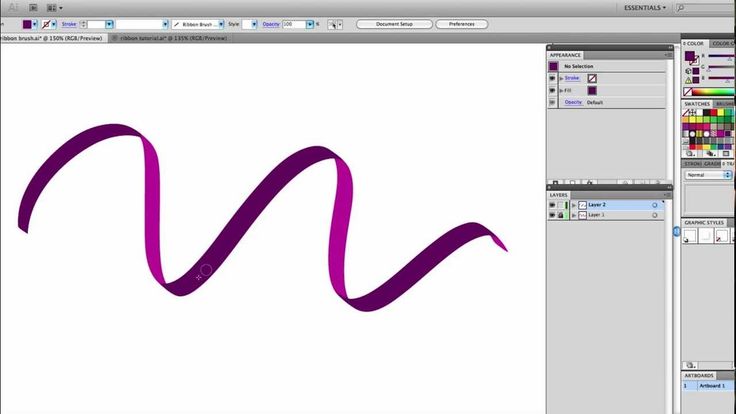
Возвращаемся к нашему основному документу, выбираем «кисть», и как видите, здесь она уже стоит. Выбираем непрозрачность кисти 100% и зайдем в настройки палитры и немного изменим ее параметры. Нам обязательно нужно увеличить количество интервалов, и зайдите: динамика кисти/управление/направление. И тогда наша кисть будет повторить изгибы контура. Также на этом этапе установите цвет, которым будет рисовать ваша кисть, и выберете размер, его можно сделать чуть-чуть поменьше.
Теперь берем также инструмент «перо». Рисуем тот контур, который нам нужен. Также действуем в режиме контура. Подводим инструмент «перо» к самому контуру и правой кнопкой мыши вызываем «контекстное меню/выполнить обводку контура/выбираем нашу кисть (выберется та, которую мы установили на предыдущем шаге.
Вот простой путь создания пунктирных линий. Большим плюсом этой техники является преимущество перед некоторыми простыми способами – то, что вы пользуетесь встроенными установками для кистей, что открывает кучу возможностей. Никаких других программ не нужно и никакой работы вручную с причудливыми каналами или сложной работы мышью.
Это результат простой формы. Начнем. Откроем новый документ любого размера с небольшой шириной, допустим 200 ширина и любая высота.
Первое, выберите инструмент Карандаш, убедитесь, что установки применены для всех кистей. Перед тем, как сделать что-то другое, убедитесь, что сохранили ваши кисти, если у вас уже есть причудливый набор фигурных кистей. Вы можете поиграть с установками и всегда сможете загрузить ваш предыдущий набор.
Два раза нажмите на второй маленькой кисточке в окне палитры. Ваша палитра должна выглядеть грубо, когда работаете с инструментом карандаш. Версии кистей с размытыми краями мы рассмотрим позже. ..
..
Теперь вы видите настройки кистей. Важное изменение, чтобы сделать эффект пунктирной линии. Для простой пунктирной линии, которую я создал выше, просто изменил Spacing, выбрав 250% . Вы можете изменять это любым образом до 999.
Теперь просто рисуйте с помощью вашего карандаша и у вас будет своя пунктирная линия! Чтобы ваша линия точно была прямой, удерживайте Shift нажатым, когда будете чертить линию. Другой способ – кликнуть в начальной точке и затем, удерживая Shift , кликните на конечной точке; PhotoShop сделает пунктирную линию между двумя точками!
Для тренировки попробуйте поиграть с настройками размера кисти и расстоянием между точками. Также вы можете загрузить квадратные кисти по адресу Adobe Photoshop>Goodies>Brushes & Patterns>Square Brushes, это даст вам квадратные точки, используйте те же настройки. Возьмите Кисть (Paintbrush ) и увидите, какой эффект это даст, тоже самое, только с размазанными точками.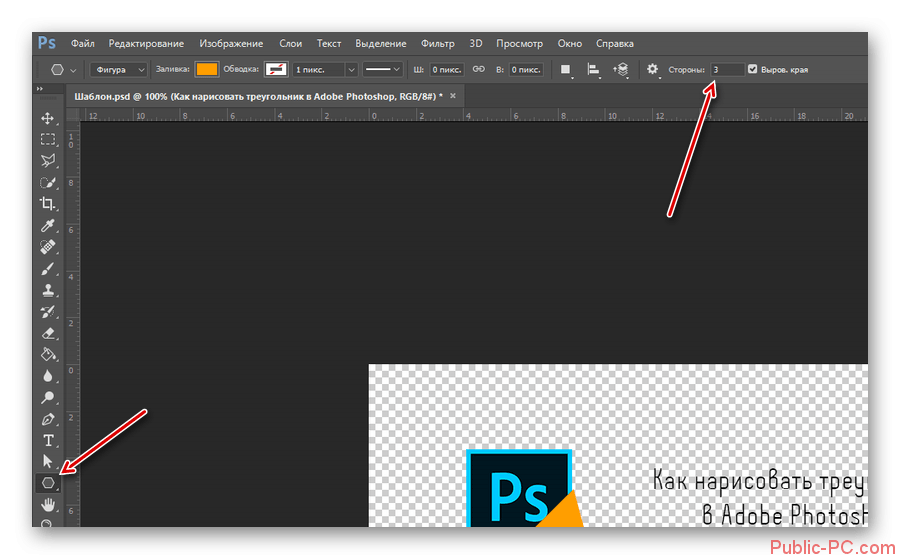 Все те же настройки также примените к инструменту Распыления (Airbrush tool ).
Все те же настройки также примените к инструменту Распыления (Airbrush tool ).
Вместе с размером и расстоянием между точками, если вам нужно делать точечные линии продолговатой формы, которые находятся на линии под углом, просто измените угол кисти. Вы можете изменить угол рисования своей кисти, в этом случае изменяется направление точки на вашей линии. Теперь вы эксперт по точечным линиям в PhotoShop !
Автор Олег задал вопрос в разделе Другие языки и технологии
Как сделать в фотошопе пунктирную линию? и получил лучший ответ
Ответ от Dagpress-Media[гуру]
Выберите инструмент Карандаш. Дважды щелкните на второй самой маленькой кисти в палитре Кисти. Интервалы (Spacing) до значения ~250%. Теперь просто проведите линию вашим карандашом, и Вы получите пунктир. Чтобы сделать строку прямой, удерживайте клавишу SHIFT в то время, как Вы проводите линию. Другой способ: щелкните в начальной точке, затем с нажатой клавишей SHIFT в конечной точке вашей линии.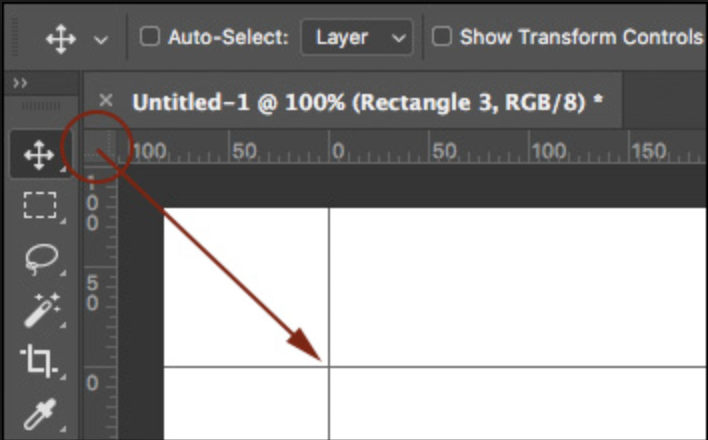 Photoshop создаст пунктирную линию между этими двумя точками. Для получения разнообразных пунктиров Вы можете изменять размер кисти и увеличивать интервал. Также, Вы можете загрузить набор квадратных кистей.
Photoshop создаст пунктирную линию между этими двумя точками. Для получения разнообразных пунктиров Вы можете изменять размер кисти и увеличивать интервал. Также, Вы можете загрузить набор квадратных кистей.
Ссылка на урок.ru/2011/11/blog-post_2336.html
Ответ от Люд@Мила [гуру]
В Кореле это делается через абрис (перо абриса) . может и в Фотошопе, что-то подобное.
Ответ от Fiery [гуру]
можно нарисовать в иллюстраторе, скопировать и вставить в фотошоп
Ответ от Акимов Глеб [гуру]
А CS6 уже и так поддерживается эта возможность, можно сразу выбрать готовую пунктирную обводку.
Рисуем в Photoshop CS 3
Рисуем в Photoshop CS
Продолжаем тему рисования в Photoshop CS. Сегодня мы будем создавать кометы. Благодаря этому нехитрому уроку вы научитесь использовать инструмент Pen tool вкупе с фильтрами и кистями.
Шаг 1
Создайте новое изображение размером 250х250. Так как кометы обычно обнаруживают в космосе;), то и цвет фона сделать нужно соответствующий.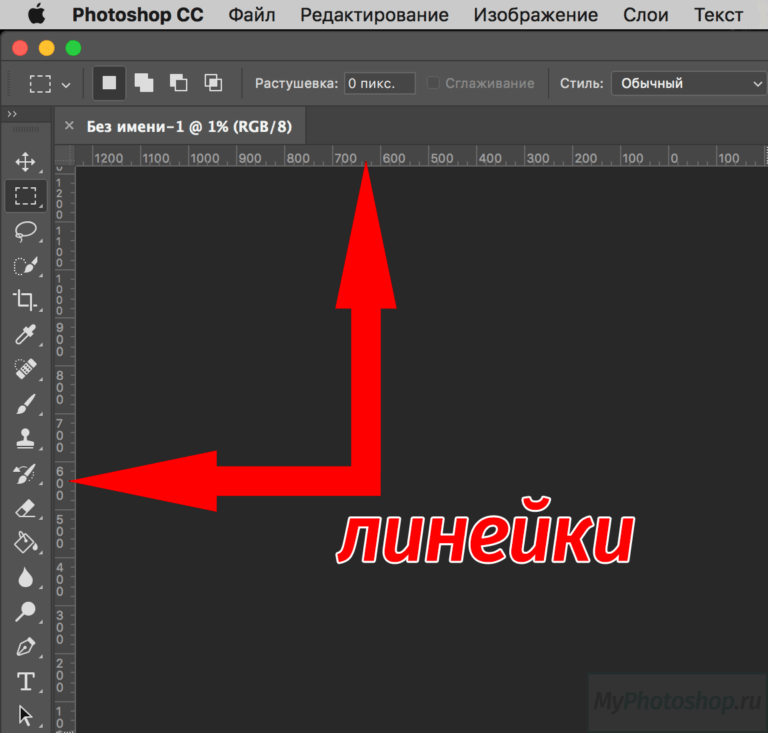 Заполните текущий слой черным цветом (для этого сначала нажмите D, а затем Alt+ Backspace).
Заполните текущий слой черным цветом (для этого сначала нажмите D, а затем Alt+ Backspace).
Сейчас нам необходимо нарисовать основную часть кометы — даже не кометы, а комет — сделаем их много — некий дождь. Но творить нужно с максимальным удобством, поэтому для каждой отдельной кометы можно создавать отдельный слой (либо, как сделал я, отдельный слой для нескольких комет). Все догадались, какие действия нужно произвести? Правильно, зайти в Layer > New Layer [Слой > Новый слой].
Шаг 2
Выберите инструмент Brush [Кисть]. Его назначение очевидно и вроде бы не требует дополнительных объяснений, но все же вам необходимо знать, что у данного инструмента в настройках имеется целый набор различных кистей для рисования, которые делятся на подгруппы (Assorted brushes [Различные кисти], Basic brushes [Базовые кисти], Calligraphic brushes [Каллиграфические кисти] и т.д.).
Нам сейчас потребуется самая обыкновенная кисть, которая стоит по умолчанию. Единственным, что вам понадобится изменить в ее настройках, является параметр Hardness [Жесткость] — его нужно выставить равным 0% — в этом случае края окружности будут размытыми.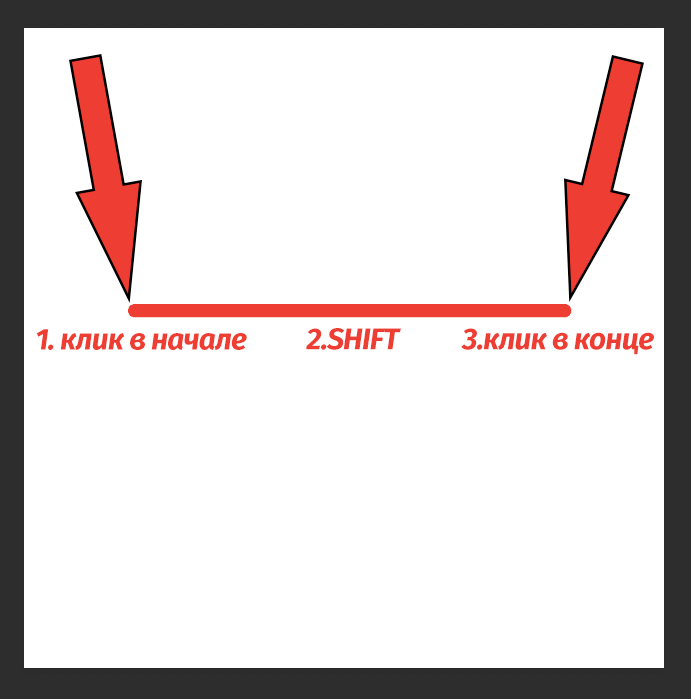 Размер кисти определите сами — все зависит от вашего представления о кометах:). Я использовал 30.
Размер кисти определите сами — все зависит от вашего представления о кометах:). Я использовал 30.
Но вернемся к основной задаче. Нарисуйте на изображении несколько точек белого цвета (нажмите сначала D, затем X, тем самым сбросив цвета на по умолчанию и поменяв местами Background color [Фоновый цвет] с Foreground color [Цвет переднего плана]).
Шаг 3
Теперь нам понадобится инструмент Pen [Перо]. Он позволяет рисовать точные прямые линии и плавные гладкие прямые. Для большинства пользователей этот инструмент обеспечивает лучшее управление и самую большую точность рисунка. Вот эти замечательные особенности мы и используем в трюке.
Выберите одну из нарисованных точек, сделайте активным инструмент Pen [Перо], выставьте параметры, как на скриншоте.
Теперь переходим к непосредственной цели. Нам нужно нарисовать хвост у кометы. Осуществляться это будет путем взаимодействия двух инструментов. В роли первого будет выступать Pen [Перо], которое создаст линию/траекторию, в роли второго — инструмент Smudge [Палец] с определенными настройками, который будет исполнять роль заполнителя траектории. Последний инструмент выбран в связи с удачной спецификой — способностью делать конусообразные линии, размытые по краям. Конечно, может возникнуть вопрос: а при чем здесь инструмент Smudge [Палец] и инструмент Pen [Перо]? Все очень просто. Дело в том, что перо создает path [Путь], или, по-другому, контур формы, который, в свою очередь, можно изменять, модифицировать, делать выделение, писать поверх него текст, заполнять контур, обводить и т.д. Последняя из перечисленных возможностей нам и пригодится, так как мы будем выполнять обводку при помощи инструмента Smudge [Палец], а его настройки Photoshop берет в соответствии с последними изменениями опций. Надеюсь, теперь все стало понятнее.
Последний инструмент выбран в связи с удачной спецификой — способностью делать конусообразные линии, размытые по краям. Конечно, может возникнуть вопрос: а при чем здесь инструмент Smudge [Палец] и инструмент Pen [Перо]? Все очень просто. Дело в том, что перо создает path [Путь], или, по-другому, контур формы, который, в свою очередь, можно изменять, модифицировать, делать выделение, писать поверх него текст, заполнять контур, обводить и т.д. Последняя из перечисленных возможностей нам и пригодится, так как мы будем выполнять обводку при помощи инструмента Smudge [Палец], а его настройки Photoshop берет в соответствии с последними изменениями опций. Надеюсь, теперь все стало понятнее.
Поставьте в середину вашей кометы курсор и нажмите левую кнопку мыши, затем сместитесь по диагонали вправо и снова нажмите левую кнопку мыши. Таким образом вы получите линию, которая и будет определять траекторию заполнения контура. Теперь перейдите к инструменту Smudge [Палец] и выставьте у него следующие значения:
Brush [Кисть] — [12] — размер кисти можете выставить произвольный (от чего это зависит, см.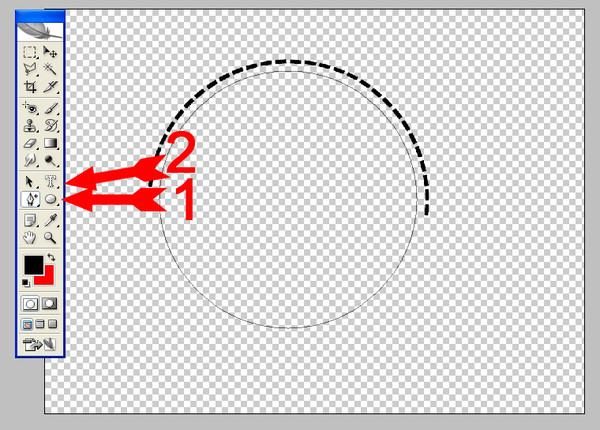 выше).
выше).
Mode [Режим] — [Normal] — режим эффекта кисти.
Strength [Сила] — [80%] — является одним из важнейших параметров для нашего трюка, так как определяет интенсивность действия кисти.
Finger painting [Рисование пальцем] — позволяет осуществлять рисование инструментом.
После выставления всех опций инструмента Smudge [Палец] можно и нужно вернуться к Pen [Перо]. Вернулись? Тогда щелкаем правой кнопкой мыши по нарисованному контуру (Траектории) и выбираем пункт Stroke path [Обвести путь] и в выпадающем меню находим строку Smudge [Палец].
Жмем OK. Затем снова щелкаем правой кнопкой по контуру и выбираем пункт Delete path [Удалить путь]. Хвост у кометы нарисован, и path нам не мешает его посмотреть.
Шаг 4
Помните, в самом начале я упоминал, что нужно нарисовать несколько точек? Если вы не сделали этого раньше, сделайте сейчас, так как мы будем рисовать хвосты и у других комет. С основным принципом вы уже познакомились.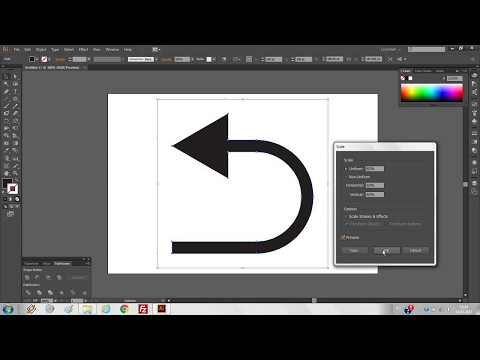 Теперь пришло время показать возможность рисования инструментом Pen [Перо] изогнутых контуров.
Теперь пришло время показать возможность рисования инструментом Pen [Перо] изогнутых контуров.
Убедитесь в том, что указанный инструмент активен. Поставьте Anchor point [Начало выделения] в середине (щелчок левой кнопкой мыши), затем по аналогии с предыдущим хвостом кометы щелкните левой кнопкой мыши вне ядра кометы, только в этом случае не отпускайте кнопку мыши, а продолжайте вращать появившуюся (а появиться должна линия, которая в зависимости от изгиба принимает различные формы) кривую до тех пор, пока не сочтете контур хвоста кометы наиболее реалистичным.
После этого выполните заполнение path точно так же, как в шаге 3.
Шаг 5
Основу для комет мы с вами нарисовали, но вот их цвет, на мой взгляд, лучше поменять, а то в данный момент они представляют собой сплошную белую массу с хвостами.
Если вы следовали всем шагам в этой статье, то кометы должны находиться на отдельном слое.
Загрузим его выделение, щелкнув по нему левой кнопкой мыши, удерживая клавишу CTRL.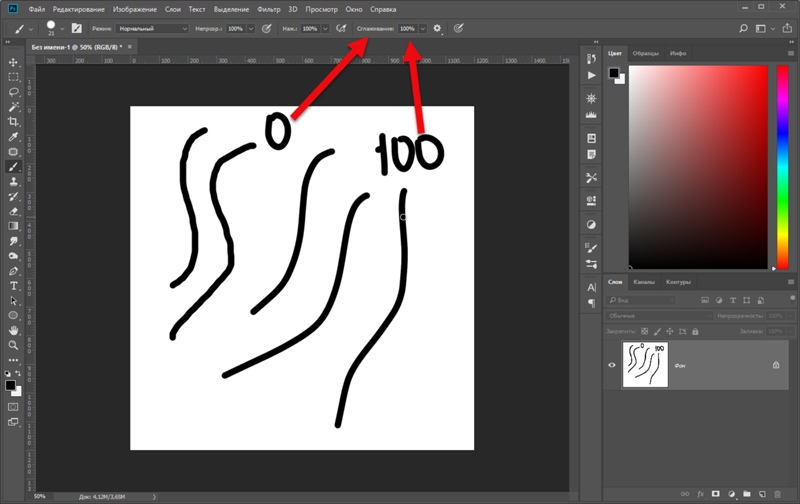 Должно загрузиться выделение всех комет на текущем слое. Смягчим грани выделения командой Feather (Select > Feather > 3 pixels [Выбор > Смягчить].
Должно загрузиться выделение всех комет на текущем слое. Смягчим грани выделения командой Feather (Select > Feather > 3 pixels [Выбор > Смягчить].
Теперь создайте новый слой, выберите инструмент Gradient [Градиент], установите цвет переднего плана и цвет заднего плана (красный и фиолетовый, например), проведите им по диагонали и выставьте режим смешивания слоя (Blending mode) на Color [Цвет], Overlay [Наложение] или Color dodge [Цветовая уловка].
Вот, собственно, и весь эффект. Вы можете также добавить звезды, используя разные размеры кисти, или создать новый слой, который должен располагаться ниже всех комет и звезд, но выше слоя, залитого черным цветом, а затем применить фильтр Clouds [Облака], потом Chrome [Хром] (Filter > Sketch [Фильтр > Эскиз]), откорректировать получившееся, нажав CTRL+U, и напоследок выставить режим смешивания (Blending mode) Hard Light [Жесткий цвет], можно также «поиграть» с непрозрачностью — все это уже вариации, которые исходят из вашего сознания:).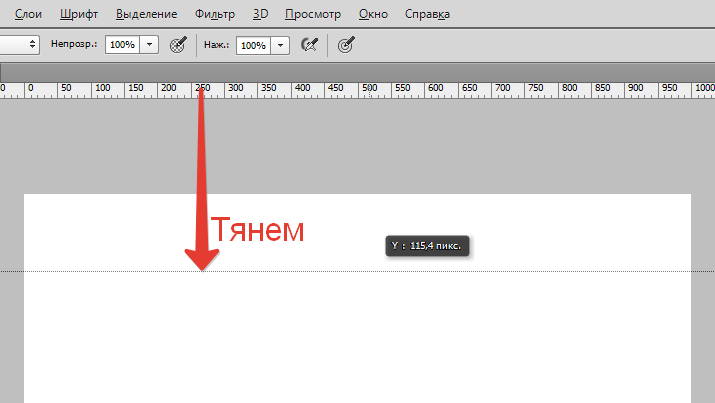 Вот и все.
Вот и все.
Топорков Сергей, [email protected]
Компьютерная газета. Статья была опубликована в номере 27 за 2004 год в рубрике soft :: графика
Как рисовать прямые линии в Photoshop
Не существует «правильного» способа рисования линий в Photoshop — каждый художник и дизайнер со временем вырабатывает собственные методы и выбирает инструменты, которые ему удобны. Независимо от того, используете ли вы инструмент «Линия», «Перо» или «Кисть», можно подойти к творческому проекту с помощью различных инструментов и методов и получить одинаковые результаты. В этом практическом руководстве мы рассказываем, как рисовать прямые линии в Photoshop, используя множество инструментов для рисования, включенных в программу.
Ищете простое начало? В Create вы найдете более 400 000 ресурсов, 1500 шаблонов, 500 шрифтов и бесчисленное множество бесплатных инструментов, которые помогут вам проектировать как профессионал.
Инструмент «Линия»
Чтобы найти инструмент «Линия», щелкните и удерживайте указатель мыши на инструменте «Прямоугольник» на главной панели инструментов. Это вызовет подменю с дополнительными инструментами формы. Если у вас включен какой-либо из инструментов формы, вы также можете выбрать инструмент «Линия» в верхнем меню параметров.
Это вызовет подменю с дополнительными инструментами формы. Если у вас включен какой-либо из инструментов формы, вы также можете выбрать инструмент «Линия» в верхнем меню параметров.
Итак, почему Линия считается инструментом формы? По сути, инструмент «Линия» просто создает тонкие прямоугольники, которые выглядят как линии, потому что цвета «Заливка» и «Обводка» одинаковы.
С помощью инструмента «Линия» легко рисовать прямые линии; просто нажмите и перетащите в любом направлении, чтобы создать новую линию. Если вы хотите нарисовать идеально горизонтальную или вертикальную линию, вы можете удерживать нажатой клавишу Shift при перетаскивании. Photoshop создаст новый слой с вашей линией, живущей на нем.
После того, как вы научитесь рисовать прямые линии в Photoshop, вы можете начать экспериментировать с некоторыми дополнительными параметрами линий для создания пунктирных или пунктирных линий. Чтобы получить доступ к этим параметрам, щелкните значок «Параметры обводки», расположенный в левой части панели параметров, а затем выберите «Дополнительные параметры». Здесь вы можете сохранить пользовательские предустановки линий, включить пунктирные линии и выбрать длину каждого штриха и пробела.
Здесь вы можете сохранить пользовательские предустановки линий, включить пунктирные линии и выбрать длину каждого штриха и пробела.
Инструмент «Кисть»
Далее, инструмент «Кисть» так же эффективен для рисования прямых линий и предлагает больше возможностей, чем инструмент «Линия», если вы хотите создавать собственные стили кисти. Вы найдете инструмент «Кисть» на главной панели инструментов, расположенный в отдельной области от инструментов формы.
Удерживая нажатой клавишу Shift и рисуя с помощью инструмента «Кисть», вы можете создавать идеально прямые линии в любом направлении. Чтобы создать фигуру с несколькими сегментами линии, вы можете, удерживая Shift, нарисовать линию, отпустить мышь, снова удерживать Shift, а затем начать рисовать от конечной точки последней линии, чтобы создать новый сегмент.
Как и инструмент «Линия», кисть имеет множество параметров обводки, которые можно настроить на верхней панели параметров, включая жесткость, непрозрачность и стиль кисти. Мы рекомендуем настроить эти параметры до того, как вы начнете рисовать какие-либо линии, потому что изменения не будут применяться задним числом к уже сделанным вами мазкам кисти. Это один из основных недостатков инструмента «Кисть». Вам также нужно будет вручную создать новый слой для каждой линии, которую вы создаете (если вы хотите больше контролировать размещение ваших линий). Инструмент кисти по умолчанию использует более мягкую линию края, чтобы получить более четкую прямую линию, отрегулируйте «Твердость» до 100%.
Мы рекомендуем настроить эти параметры до того, как вы начнете рисовать какие-либо линии, потому что изменения не будут применяться задним числом к уже сделанным вами мазкам кисти. Это один из основных недостатков инструмента «Кисть». Вам также нужно будет вручную создать новый слой для каждой линии, которую вы создаете (если вы хотите больше контролировать размещение ваших линий). Инструмент кисти по умолчанию использует более мягкую линию края, чтобы получить более четкую прямую линию, отрегулируйте «Твердость» до 100%.
Если вам нужно больше контроля над линиями задним числом, используйте инструмент линии.
Инструмент «Перо»
Наконец, инструмент «Перо» чрезвычайно удобен для рисования прямых и изогнутых линий. Щелкните значок в виде пера на главной панели инструментов, чтобы выбрать перо, а затем щелкните один раз на изображении, чтобы установить начальную точку, и щелкните еще раз, чтобы установить конечную точку. Photoshop автоматически создаст прямую линию между двумя точками, где бы они ни находились на изображении.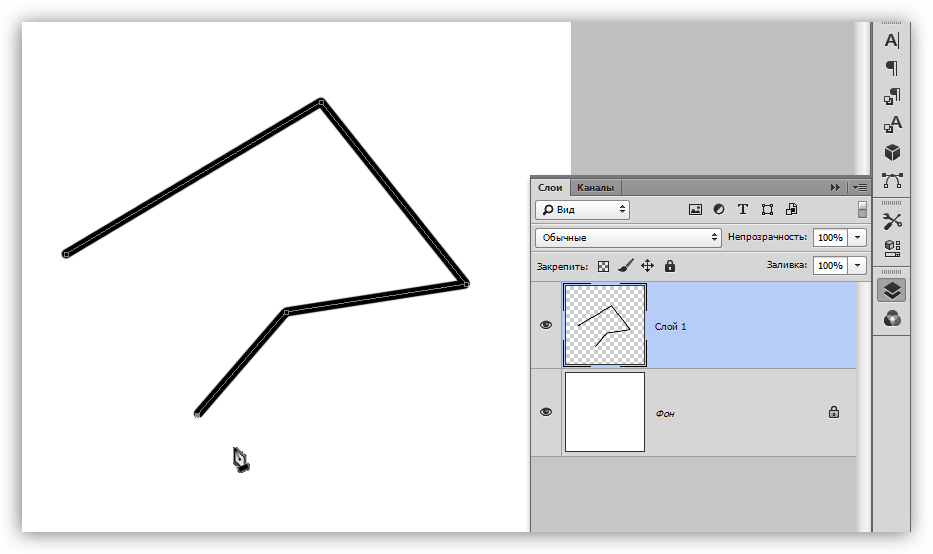 Если вы будете удерживать клавишу Shift при установке этих точек, вы создадите отрезки с 45-ю и 9-ю точками.Углы 0 градусов, а также горизонтальные или вертикальные прямые линии. Лучше всего начинать новые слои для каждой линии или сегмента линий.
Если вы будете удерживать клавишу Shift при установке этих точек, вы создадите отрезки с 45-ю и 9-ю точками.Углы 0 градусов, а также горизонтальные или вертикальные прямые линии. Лучше всего начинать новые слои для каждой линии или сегмента линий.
После того, как вы создали 2 точки вашей линии, вы можете щелкнуть правой кнопкой мыши или Shift+щелчок по пути, чтобы решить, как вы хотите заполнить или выбрать путь.
Хотите погрузиться глубже и получить больше вдохновения? Посмотрите эти уроки Photoshop!
- Сделайте фотографии винтажными в Photoshop, Pixlr или Shutterstock Create
- Как ретушировать портреты с помощью этих инструментов Photoshop
- Как сгладить края в Photoshop после выделения
- Как работать с инструментом «Заплатка» в Adobe Photoshop
Визуальные ресурсы
Как рисовать прямые линии в Photoshop
Как рисовать прямые линии в Photoshop и рисовать изогнутые линии
Если вы хотите знать, как рисовать прямые линии в Photoshop, вам нужно использовать кисть инструмент.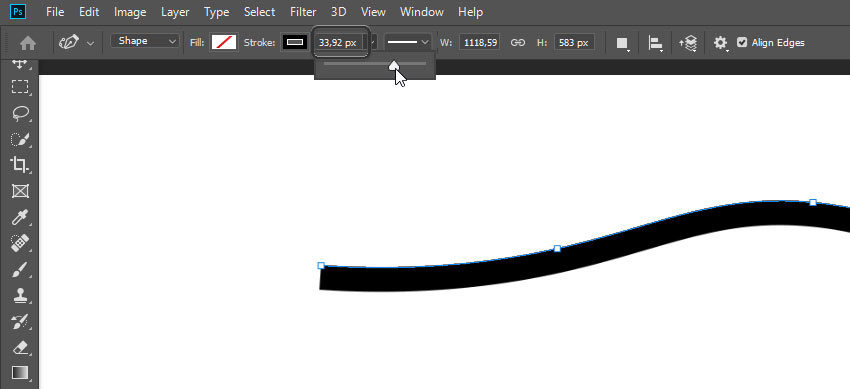 Во-первых, вы должны нарисовать пятно и удерживать клавишу Shift. С другой стороны, щелкните там, где вы хотите закончить линию, Photoshop нарисует прямую линию от начала до конца. Используя этот процесс, вы можете легко рисовать прямые линии в Photoshop.
Во-первых, вы должны нарисовать пятно и удерживать клавишу Shift. С другой стороны, щелкните там, где вы хотите закончить линию, Photoshop нарисует прямую линию от начала до конца. Используя этот процесс, вы можете легко рисовать прямые линии в Photoshop.
Кроме того, вы можете использовать сетку Photoshop, чтобы убедиться, что нарисованная линия прямая. Рисуя изогнутые линии в фотошопе, вы должны сначала выбрать инструмент «Перо». Установите положение, откуда вы хотите начать кривую линию, затем, удерживая нажатой кнопку мыши, выберите первый якорь. Перетащите, чтобы установить уровень кривой, которую вы делаете, затем отпустите мышь. Следуя этому, фотошоп нарисует для вас изогнутые линии. Так рисуются прямые и изогнутые линии.
Что такое линейный инструмент Photoshop?Содержание
С помощью инструмента линии Photoshop вы также можете растягивать пиксели, векторы и контуры. Рисуем прямую линию в GIMP как обычно, как в фотошопе. Сначала вы должны выбрать инструмент линии GIMP, а затем следовать инструкциям, как вы это делали в фотошопе. Щелкните точку, с которой вы хотите начать линию, и удерживайте клавишу Shift. После этого переместите курсор туда, где закончится ваша строка. Вы также можете точно задать угол от 40 до 90 градусов с помощью инструмента «Линия». Инструмент Линия Фотошоп очень нужен профессионалу, который работает на базе фотошопа. Если вам нужны наилучшие визуальные результаты, вам также нужно использовать Photoshop.
Щелкните точку, с которой вы хотите начать линию, и удерживайте клавишу Shift. После этого переместите курсор туда, где закончится ваша строка. Вы также можете точно задать угол от 40 до 90 градусов с помощью инструмента «Линия». Инструмент Линия Фотошоп очень нужен профессионалу, который работает на базе фотошопа. Если вам нужны наилучшие визуальные результаты, вам также нужно использовать Photoshop.
Инструмент Линия Photoshop — это инструмент Adobe Photoshop. Чтобы выбрать инструмент Photoshop «Линия», перейдите на главную панель инструментов и удерживайте курсор на инструменте «Прямоугольник». Вы увидите подменю с различными инструментами формы. Выбрав любую форму, вы можете нарисовать прямую линию Photoshop. Кроме того, вы можете сделать изогнутую линию.
Здесь я описываю, как найти линейный инструмент. Следуйте инструкциям, чтобы найти инструмент линии в фотошопе
9.0079 Шаг 1: Откройте программное обеспечение Adobe Photoshop CC У вас есть Adobe Photoshop или Adobe Photoshop CC на вашем компьютере, затем дважды щелкните.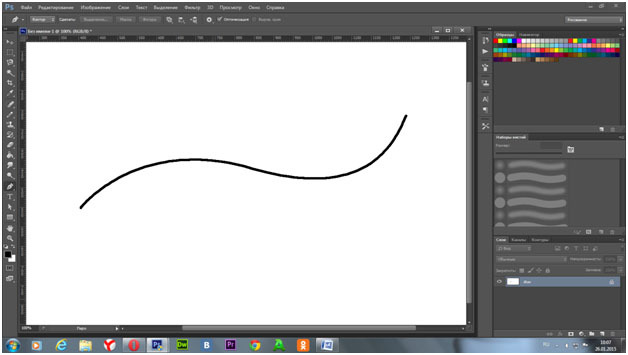 Другой способ — щелкнуть меню «Пуск» или нажать кнопку Windows на клавиатуре, когда вы увидите приложения Adobe Photoshop. Дважды щелкните значок Adobe Photoshop
Другой способ — щелкнуть меню «Пуск» или нажать кнопку Windows на клавиатуре, когда вы увидите приложения Adobe Photoshop. Дважды щелкните значок Adobe Photoshop
После открытия Adobe Photoshop щелкните левой верхней части файла и откройте там новый файл.
Шаг 3: Щелкните на панели инструментовВо втором случае щелкните на панели инструментов, которая осталась на экране. С другой стороны, вы можете нажать P, чтобы открыть Photoshop.
Шаг 4: Нажмите прямоугольную панель инструментовВо-вторых, удерживайте мышь на прямоугольной панели инструментов, и оттуда выпадет подменю. Вы можете найти различные формы инструментов.
Шаг 5: Выберите панель инструментов в меню инструментовИз различных форм этих инструментов вы можете выбрать свою. Вы можете нарисовать прямую линию этим в фотошопе.
Как рисовать прямые линии в Photoshop Рисование прямых линий — это основной уровень Photoshop.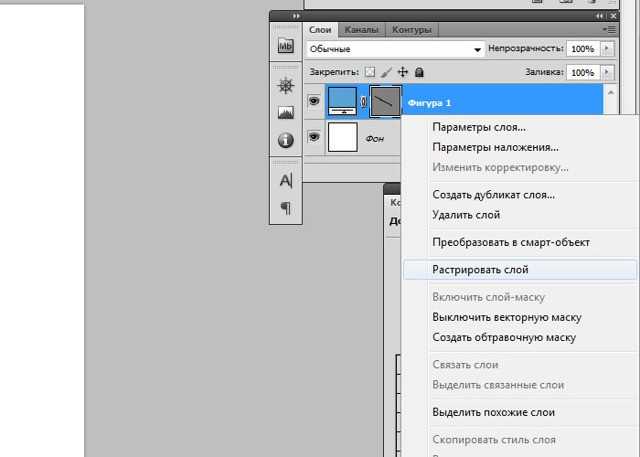 Так как это первично, но и необходимо дизайнерам. Рисуя прямую линию фотошоп, вам понадобится инструмент линии фотошоп. Как описано ниже, если кто-то последует этому, он получит четкое представление о том, как рисовать прямые линии в фотошопе. Кроме того, вы также сможете рисовать прямые линии в Photoshop.
Так как это первично, но и необходимо дизайнерам. Рисуя прямую линию фотошоп, вам понадобится инструмент линии фотошоп. Как описано ниже, если кто-то последует этому, он получит четкое представление о том, как рисовать прямые линии в фотошопе. Кроме того, вы также сможете рисовать прямые линии в Photoshop.
Adobe Photoshop имеет строку меню. В левой части меню Adobe Photoshop CC вы можете найти инструмент Photoshop «Линия».
Шаг 2: Выберите инструмент «Линия» в PhotoshopУдерживая указатель мыши на инструменте «Прямоугольник». Отсюда вы можете найти различные формы инструмента линии. Вы должны выбрать один для своей работы.
Шаг 3: Нажмите Shift и нарисуйте прямую линию Выбрав инструмент линии, вы должны сначала нарисовать точку и удерживать клавишу Shift. Также щелкните конечную точку. Фотошоп нарисовал линию на холсте. Используя инструмент линии в фотошопе, вы можете легко рисовать прямые линии.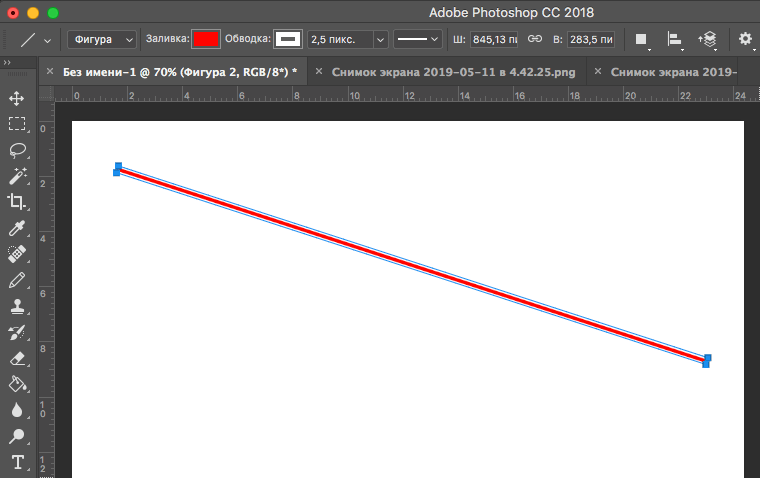 Это самый простой способ рисования прямой линии.
Это самый простой способ рисования прямой линии.
Затем щелкните стрелку списка параметров геометрии и выберите один из следующих параметров
Стрелки: — выбрав начало и конец, вы можете создать стрелку В сети. Это первый шаг для опции геометрии.
Ширина: Выберите процентное значение (10–1000), чтобы сравнить ширину стрелки с шириной линии. Вы можете измерить ширину линии этим.
Длина: Выбор процента от (10 – 5000), чтобы определить длину стрелки. Вы можете измерить длину линии этим.
Вогнутость: – Сделать Выбор процента от (-50 до +50), чтобы задать Вогнутость наконечника стрелы.
Если вы хотите работать с изображением с прямыми линиями, вы также должны следовать приведенным выше инструкциям.
Фотошоп рисует прямую линию, после чего вы можете измерить линию по этим четырем инструкциям.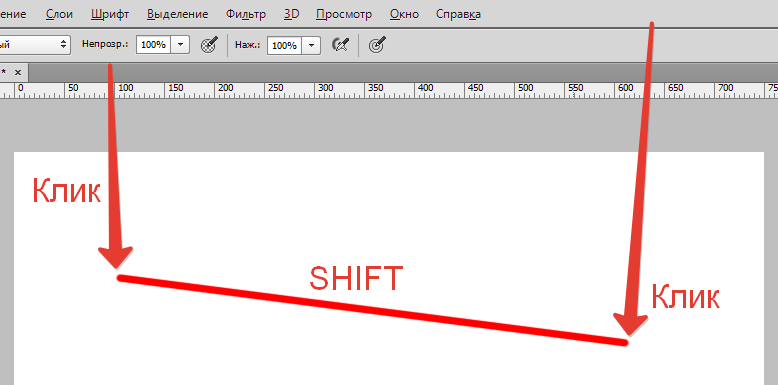 Эти параметры слишком полезны для дизайнеров Adobe Photoshop.
Эти параметры слишком полезны для дизайнеров Adobe Photoshop.
Стрелки: — выбрав начало и конец, вы можете создать стрелку в строке. Это первый шаг для опции геометрии.
Ширина: Выберите процентное значение (10–1000), чтобы сравнить ширину стрелки с шириной линии. Вы можете измерить ширину линии этим.
Длина: Выбор процента от (10 – 5000), чтобы определить длину стрелки. Вы можете измерить длину линии этим.
Вогнутость: – Сделать Выбор процента от (-50 до +50), чтобы задать Вогнутость наконечника стрелы.
Если вы хотите работать с изображением с прямыми линиями, вы также должны следовать приведенным выше инструкциям.
Фотошоп рисует прямую линию, после чего вы можете измерить линию по этим четырем инструкциям. Эти параметры слишком полезны для дизайнеров Adobe Photoshop.
Когда ваше настроение рисования активно, настроение рисования внутри позволяет вам рисовать внутри любого выбранного объекта. С помощью инструмента Gimp Line вы также можете рисовать прямые линии, как в Adobe Photoshop. То, что вы используете для рисования прямых линий, зависит от того, как вы чувствуете себя комфортно. Как рисовать прямые линии Photoshop — это простой процесс рисования прямых линий, так же как и GIMP. Если у вас возник вопрос, как рисовать прямые линии в GIMP.
Просто выберите инструмент «Кисть» и нажмите на начальную точку, и ваша линия начнется, нажмите клавишу Shift, а также перетащите курсор, когда ваша линия закончится. С помощью этого процесса вы можете рисовать прямые линии в GIMP.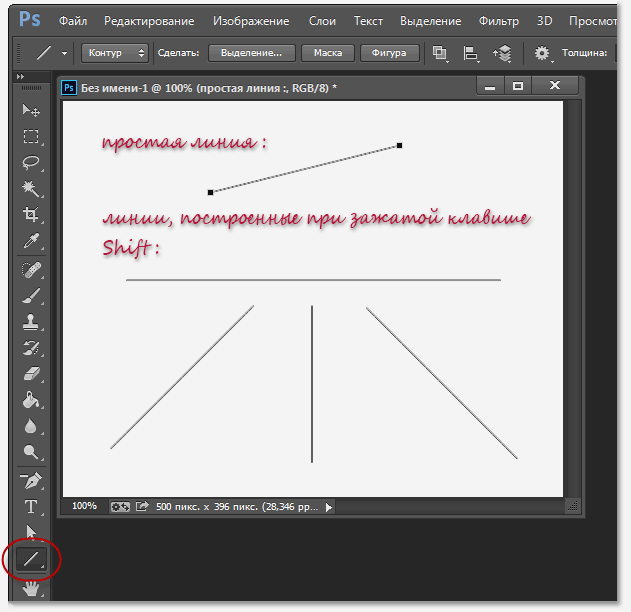 Мало того, активировав режим рисования, вы сможете нарисовать любую фигуру по своему желанию. Это преимущества для активации режима рисования. Прямые линии в Adobe Photoshop и Gimp полностью совпадают. Просто это две разные платформы.
Мало того, активировав режим рисования, вы сможете нарисовать любую фигуру по своему желанию. Это преимущества для активации режима рисования. Прямые линии в Adobe Photoshop и Gimp полностью совпадают. Просто это две разные платформы.
Когда ваше настроение рисования активно, настроение рисования позволяет вам рисовать внутри любого выбранного объекта. С помощью инструмента Gimp Line вы также можете рисовать прямые линии, как в Adobe Photoshop. То, что вы используете для рисования прямых линий, зависит от того, как вы чувствуете себя комфортно. Как рисовать прямые линии Photoshop — это простой процесс рисования прямых линий, так же как и GIMP. Если у вас возник вопрос, как рисовать прямые линии в GIMP.
Просто выберите инструмент «Кисть» и нажмите на начальную точку, и ваша линия начнется, нажмите клавишу Shift, а также перетащите курсор, когда ваша линия закончится. С помощью этого процесса вы можете рисовать прямые линии в GIMP. Мало того, активировав режим рисования, вы сможете нарисовать любую фигуру по своему желанию. Это преимущества для активации режима рисования. Прямые линии в Adobe Photoshop и Gimp полностью совпадают. Просто это две разные платформы.
Мало того, активировав режим рисования, вы сможете нарисовать любую фигуру по своему желанию. Это преимущества для активации режима рисования. Прямые линии в Adobe Photoshop и Gimp полностью совпадают. Просто это две разные платформы.
Как правило, линейные инструменты неплохо справляются со своей задачей. Прежде всего, инструмент Photoshop Line позволяет вам рисовать прямые линии. Инструмент «Линия» помогает пользователям Photoshop использовать линии для ориентации своего объекта для создания правильного макета дизайна. Для новичков в использовании Photoshop будет очень полезно узнать, как можно использовать линейные инструменты Photoshop в различных проектах. Вы можете использовать его по-разному, в зависимости от вашего проекта. Если кто-то хочет рисовать прямые линии в Photoshop, он должен использовать инструменты линии Photoshop. Это позволяет вам провести двухточечную линию.
Пиксели, контуры и векторные фигуры можно рисовать с помощью инструмента «Линия» в Photoshop.![]() Кроме того, вы можете выбрать режим формы для масштабируемых или неразрушающих линий. Для растрового контента необходимо использовать пиксельный режим. Работайте с изображениями, рисуйте линии в фотошопе или что-то подобное этому контенту. Здесь также необходимы линейные инструменты Photoshop. По-разному меняющиеся линии, вариантов очень много. Просто выберите один и работайте с ним. Чтобы получить наилучший результат из изображения, иногда жизненно важную роль играют линейные инструменты Photoshop. Делая завораживающие вещи и придавая оригинальность фантазии, художнику приходится пользоваться этими линейными инструментами. Используйте эти линейные инструменты и воплотите свое воображение в реальность.
Кроме того, вы можете выбрать режим формы для масштабируемых или неразрушающих линий. Для растрового контента необходимо использовать пиксельный режим. Работайте с изображениями, рисуйте линии в фотошопе или что-то подобное этому контенту. Здесь также необходимы линейные инструменты Photoshop. По-разному меняющиеся линии, вариантов очень много. Просто выберите один и работайте с ним. Чтобы получить наилучший результат из изображения, иногда жизненно важную роль играют линейные инструменты Photoshop. Делая завораживающие вещи и придавая оригинальность фантазии, художнику приходится пользоваться этими линейными инструментами. Используйте эти линейные инструменты и воплотите свое воображение в реальность.
Как правило, линейные инструменты делают довольно хорошую работу. Прежде всего, инструмент Photoshop Line позволяет вам рисовать прямые линии. Инструмент «Линия» помогает пользователям Photoshop использовать линии для ориентации своего объекта для создания правильного макета дизайна.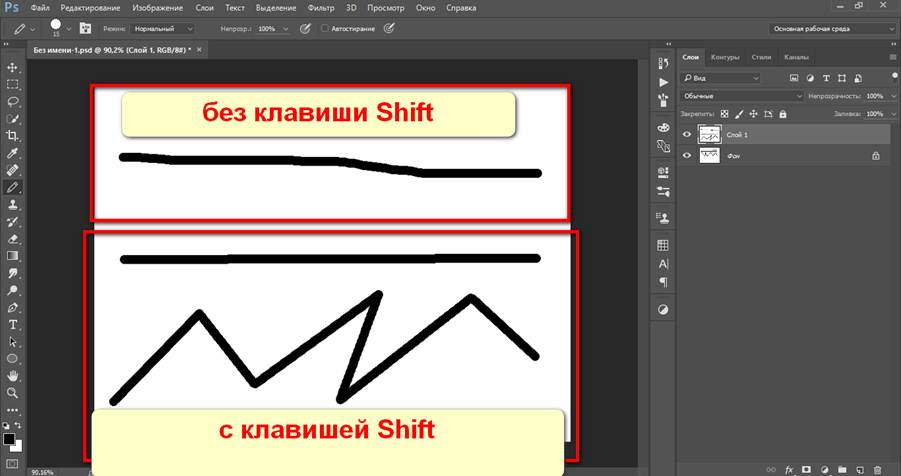 Для новичков в использовании Photoshop будет очень полезно узнать, как можно использовать линейные инструменты Photoshop в различных проектах. Вы можете использовать его по-разному, в зависимости от вашего проекта. Если кто-то хочет рисовать прямые линии в Photoshop, он должен использовать инструменты линии Photoshop. Это позволяет вам провести двухточечную линию.
Для новичков в использовании Photoshop будет очень полезно узнать, как можно использовать линейные инструменты Photoshop в различных проектах. Вы можете использовать его по-разному, в зависимости от вашего проекта. Если кто-то хочет рисовать прямые линии в Photoshop, он должен использовать инструменты линии Photoshop. Это позволяет вам провести двухточечную линию.
Пиксели, контуры и векторные фигуры можно рисовать с помощью инструмента «Линия» в Photoshop. Кроме того, вы можете выбрать режим формы для масштабируемых или неразрушающих линий. Для растрового контента необходимо использовать пиксельный режим. Работайте с изображениями, рисуйте линии в фотошопе или что-то подобное этому контенту. Здесь также необходимы линейные инструменты Photoshop. По-разному меняющиеся линии, вариантов очень много. Просто выберите один и работайте с ним. Чтобы получить наилучший результат из изображения, иногда жизненно важную роль играют линейные инструменты Photoshop. Делая завораживающие вещи и придавая оригинальность фантазии, художнику приходится пользоваться этими линейными инструментами.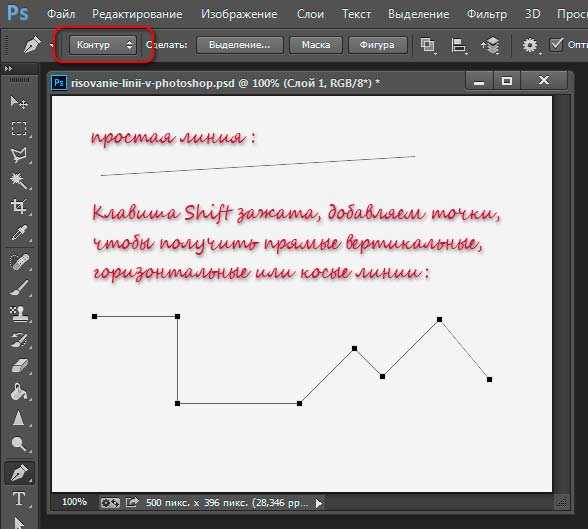 Используйте эти линейные инструменты и воплотите свое воображение в реальность.
Используйте эти линейные инструменты и воплотите свое воображение в реальность.
Инструмент «Перо» в Photoshop позволяет рисовать фигуры и контуры. Инструменты «Кисть» и «Карандаш» рисуют пиксели на фотографии или изображении, а инструменты «Перо» рисуют векторные контуры. Сначала нужно выбрать инструмент «Перо» на панели инструментов слева в Adobe Photoshop. Если ваш инструмент выбора закончился, то на вашем холсте сделайте точку, с которой вы хотите, чтобы прямая часть начиналась, и нажмите, чтобы задать первую опорную точку.
Выберите, где вы хотите закончить сегмент. Фотошоп нарисует там линию автоматически. Инструмент Curvature заменяет инструменты пера, которые могут автоматически создавать кривые. Вы можете легко использовать его там, где в объекте много прямых линий. С помощью этого инструмента вы можете создать любого ангела в пределах 45°. Вы также можете использовать этот инструмент на прямолинейном изображении.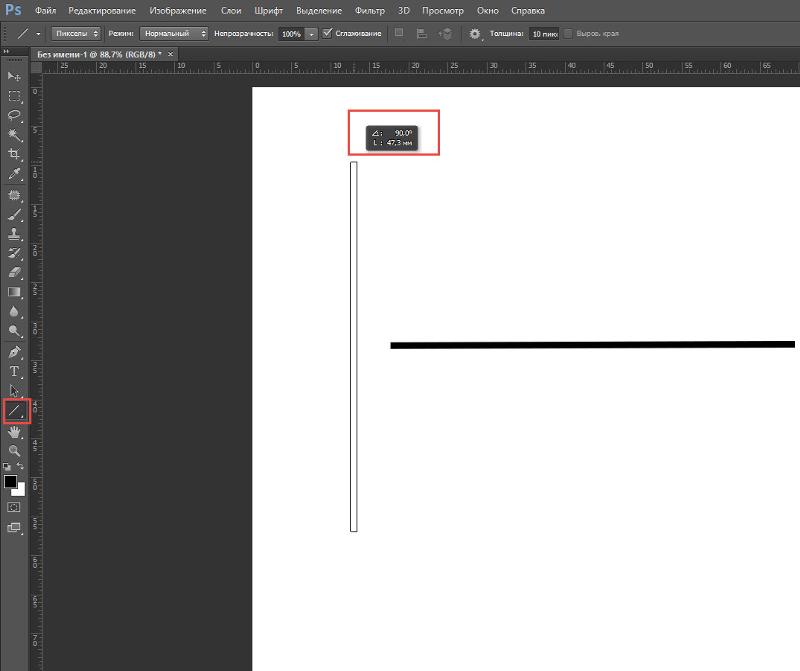 Это различное использование инструмента линии Photoshop. Мало того, инструмент «Перо Photoshop» является самым мощным и удобным инструментом в Photoshop. Инструменты Pen позволяют художнику свободно создавать формы. Надеюсь, теперь вы получили четкое представление об инструменте «Перо», о его полезности и о том, как рисовать прямые линии в Photoshop. Это не только для выбора и извлечения деталей. Вы можете использовать его для многих других вещей многими другими способами.
Это различное использование инструмента линии Photoshop. Мало того, инструмент «Перо Photoshop» является самым мощным и удобным инструментом в Photoshop. Инструменты Pen позволяют художнику свободно создавать формы. Надеюсь, теперь вы получили четкое представление об инструменте «Перо», о его полезности и о том, как рисовать прямые линии в Photoshop. Это не только для выбора и извлечения деталей. Вы можете использовать его для многих других вещей многими другими способами.
Вы можете нарисовать горизонтальную линию в Photoshop с помощью любого из инструментов Photoshop, указанных выше, с помощью клавиши Shift. Инструмент «Линия» создан для рисования любой линии. Инструмент «Кисть» позволяет вам делать причудливые штрихи, а инструмент «Перо» в Photoshop лучше всего подходит, когда вам нужно смешать прямые линии с кривыми линиями в одинаковом дизайне. Инструмент «Карандаш», честно говоря, я немного использую для рисования линий, но если вам случится его использовать, и вам просто нужно нарисовать линию.