Как Распечатать в PDF за 3 шага
Elise Williams
2021-05-20 14:32:39 • Опубликовано : Инструкции по статьям • Проверенные решения
В отличие от других операционных систем Windows не поддерживает печать в PDF. Следовательно, для пользователей Windows, у которых не было ни нужного инструмента, ни нужных ноу-хау, было довольно проблематично печатать в PDF. Справедливо отметить, что Windows 10 недавно добавила эту функцию, поэтому люди, которые, скорее всего, столкнутся с этой проблемой, — это те, кто использует Windows 7 и 8. Если вы еще не обновились до Windows 10 и не можете распечатать PDF в Windows 7 или 8, эта статья предоставит вам полное руководство о том, как распечатать в PDF легко с помощью PDFelement.
БЕСПЛАТНО СКАЧАТЬ БЕСПЛАТНО СКАЧАТЬ КУПИТЬ СЕЙЧАС КУПИТЬ СЕЙЧАС
БЕСПЛАТНО СКАЧАТЬ
Печать Microsoft в PDF
PDFelement — это программное обеспечение для печати в PDF, которое не только позволяет вам создавать, редактировать и печатать PDF-файлы, но также включает в себя целый ряд других функций, которые призваны помочь вам с легкостью управлять своими PDF-файлами, а также необходимые решения, если вы обнаружите, что вам нужно часто использовать файлы PDF.
Шаг 1. Откройте Excel
После установки PDFelement на ваш компьютер также будет установлен виртуальный принтер. Затем откройте файл Excel, который вы хотите распечатать, и нажмите в нем кнопки «Файл» и «Печать».
Шаг 2. Распечатайте в PDF
Затем выберите «Wondershare PDFelement» в качестве принтера и нажмите кнопку «Печать» для печати.
Шаг 3. Сохраните PDF
Затем PDFelement откроется автоматически с созданным PDF-файлом в нем. Вы можете нажать кнопку «Файл» и «Сохранить как» в PDFelement, чтобы сохранить созданный PDF-файл на вашем компьютере.
Распечатать Веб-страницу в PDF
Если вы хотите распечатать веб-страницу в формате PDF, PDFelement также может вам помочь. Вам просто нужно выполнить следующие действия.
БЕСПЛАТНО СКАЧАТЬ БЕСПЛАТНО СКАЧАТЬ КУПИТЬ СЕЙЧАС КУПИТЬ СЕЙЧАС
БЕСПЛАТНО СКАЧАТЬ
Шаг 1. Откройте Веб-страницу
Вы можете сначала открыть веб-страницу в своем браузере, а затем нажать кнопку «Печать» в браузере.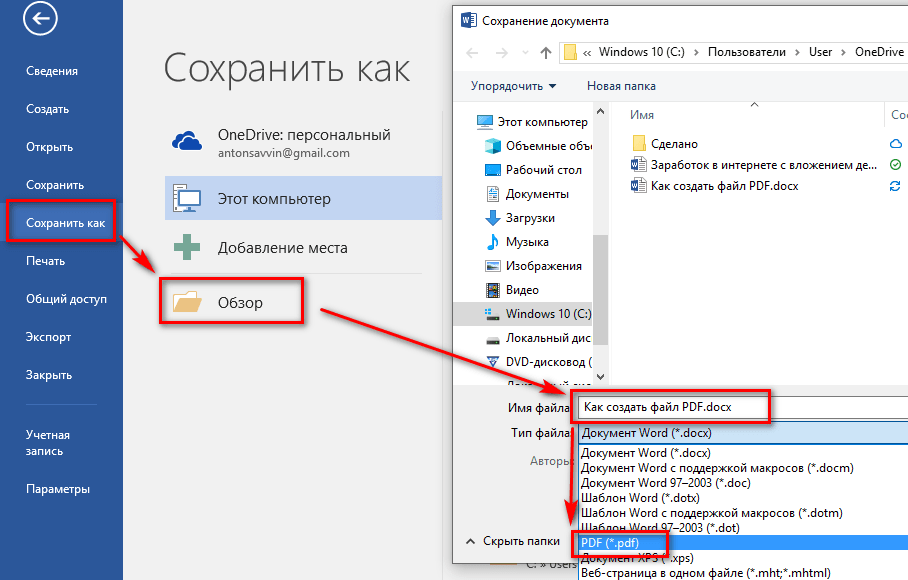
Шаг 2. Распечатайте в PDF
Выберите «Wondershare PDFelement» в параметрах принтера для печати.
Шаг 3. Сохраните PDF
Содержимое веб-страницы также откроется в PDFelement. Сохраните его в своей папке.
Видео о том, Как Распечатать в PDF с помощью PDFelement
PDFelement в качестве программного обеспечения для печати в PDF также пригодится вам, если вы захотите каким-либо образом отредактировать PDF. Вы можете легко редактировать текст, удалив часть текста в документе или даже добавив новый текст. Вы также можете удалить изображения и графику в документе и даже добавить новые. Программа также предоставляет вам множество вариантов аннотаций, которые позволяют аннотировать PDF, выделять и даже размечать разделы документа. Также стоит упомянуть его функцию преобразования, поскольку она позволяет пользователям очень легко создавать файлы PDF из файлов в любом другом формате. Он также предоставляет множество других способов создать PDF вместо того, чтобы распечатать в PDF.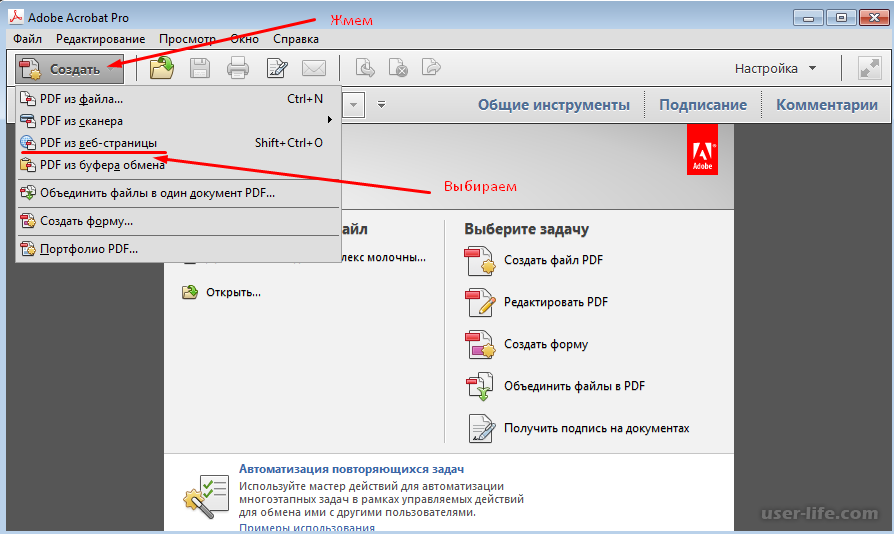 Если вы думаете, что программу с таким большим количеством функций трудно использовать, вы ошибаетесь. Как мы вскоре увидим, программа очень проста в использовании, несмотря на множество ее функций.
Если вы думаете, что программу с таким большим количеством функций трудно использовать, вы ошибаетесь. Как мы вскоре увидим, программа очень проста в использовании, несмотря на множество ее функций.
БЕСПЛАТНО СКАЧАТЬ БЕСПЛАТНО СКАЧАТЬ КУПИТЬ СЕЙЧАС КУПИТЬ СЕЙЧАС
БЕСПЛАТНО СКАЧАТЬ
Распечатать в PDF в Windows 7 и Windows 10
Распечатать в PDF в Windows 10:
Как мы уже упоминали ранее, если вы используете Windows 10, вам не повезло, так как функция печати в PDF уже встроена. Просто выберите «Файл» и «Печать», а затем выберите параметр «Microsoft Печать в PDF» в качестве принтера.
Распечатать в PDF в Windows 7:
Если вы все еще используете Windows 7, 8 и 8.1, вот что вам следует сделать для печати в PDF:
Шаг 1: Начните с загрузки PDF-принтера, который позволит вам печатать в PDF в Windows. Их очень много на выбор, и большинство из них бесплатные. Вы можете использовать такой как CutePDF. Просто скачайте и установите программу.
Вы можете использовать такой как CutePDF. Просто скачайте и установите программу.
Шаг 2: Теперь в приложении в окнах, которое позволяет печатать, например в Word или Excel, выберите «Файл» и «Печать» или нажмите Ctrl + P на клавиатуре. Когда откроется диалоговое окно «Печать», выберите «CutePDF Writer» в качестве вашего принтера в разделе «Выбрать Принтер». Задайте свои параметры и нажмите «Печать», чтобы завершить процесс.
Скачать Бесплатно или Купить PDFelement прямо сейчас!
Скачать Бесплатно или Купить PDFelement прямо сейчас!
Купить PDFelement прямо сейчас!
Купить PDFelement прямо сейчас!
Просмотр PDF-файлов в Firefox и сторонних приложениях
Поиск в Поддержке
Наладьте Firefox
Очистить Firefox- Как это работает?
- Загрузить свежую копию
В Firefox встроено средство просмотра PDF, позволяющее отображать PDF-файлы в окне браузера. В этой статье описано, как использовать это средство, как устранить типичные проблемы, с которыми вы можете столкнуться, и использовать другое средство просмотра PDF-файлов.
В этой статье описано, как использовать это средство, как устранить типичные проблемы, с которыми вы можете столкнуться, и использовать другое средство просмотра PDF-файлов.
Оглавление
- 1 Встроенное средство просмотра PDF Firefox
- 1.1 Использование другого средства просмотра PDF для загруженных PDF-файлов
- 2 Выбор другого средства просмотра PDF по умолчанию и настройка запроса в каждом случае
- 2.1 Отключение встроенного средства просмотра PDF и настройка другого
- 2.2 Задайте, чтобы Firefox всегда спрашивал вас, что делать с PDF-файлом
- 3 Использование встроенного средства просмотра PDF Firefox
- 3.1 Заполнение форм в средстве просмотра PDF
- 3.2 Функции панели инструментов средства просмотра PDF
- 3.3 Комментировать PDF-файлы
- 3.4 Сочетания клавиш средства просмотра PDF
- 3.5 Устранение неполадок, связанных со средством просмотра PDF
Встроенное в Firefox средство просмотра PDF позволяет просматривать почти все PDF-файлы, найденные в Интернете, без использования внешнего приложения (исключением являются PDF-файлы с неправильным MIME-типом).
Встроенное средство просмотра PDF открывает PDF-файлы в Firefox, не сохраняя их.
Во время просмотра PDF-файла в Firefox вы можете нажать кнопку загрузки на панели инструментов средства просмотра, чтобы сохранить файл на свой компьютер.
Использование другого средства просмотра PDF для загруженных PDF-файлов
Даже если Firefox выбран средством просмотра PDF по умолчанию, вы всё равно можете открывать сохранённые PDF-файлы с помощью других приложений. Чтобы это сделать:
- Откройте панель загрузок, нажав на значок загрузки рядом с адресной строкой (или откройте окно библиотеки загрузок).

- Щёлкните правой кнопкой мышиУдерживая клавишу control, щёлкните мышью
по строке с загруженным PDF-файлом, который хотите открыть.
- В контекстном меню выберите пункт с системным средством просмотра PDF по умолчанию (например, Открыть в Adobe Acrobat Reader DC) (например, Открыть в Предпросмотре), чтобы открыть PDF-файл в этом приложении.
Примечание: Если вы выберете другое средство просмотра PDF по умолчанию в Firefox или чтобы Firefox всегда спрашивал вас, что делать с PDF-файлом, любые PDF-файлы, которые вы будете открывать, будут также сохранены в вашу папку загрузок (см.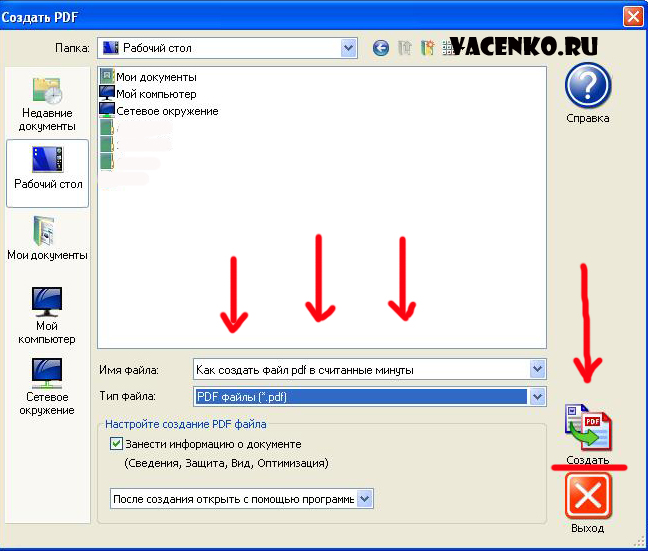 Где искать и управлять загруженными файлами в Firefox).
Где искать и управлять загруженными файлами в Firefox).
Отключение встроенного средства просмотра PDF и настройка другого
Вы можете также использовать стороннее средство просмотра PDF вместо встроенного средства Firefox. Чтобы переключиться со встроенного средства просмотра PDF на другое:
На Панели меню в верхней части экрана щёлкните Firefox и выберите Настройки. Нажмите кнопку и выберите Настройки.Нажмите кнопку и выберите Настройки.
- В разделе Основные найдите раздел «Приложения».
- Найдите «Формат переносимых документов (PDF)» в списке и нажмите на строку, чтобы выбрать её.
- Нажмите на стрелку в колонке «Действие» вышеописанной строки и в выпадающем меню выберите средство просмотра PDF, которое хотите использовать.
Примечание: Если выбрано действие Открыть в Firefox, будет использоваться встроенное средство просмотра PDF.
Задайте, чтобы Firefox всегда спрашивал вас, что делать с PDF-файлом
Если вы хотите, чтобы Firefox всегда спрашивал вас, что делать с PDF-файлом, выполните все вышеописанные шаги для изменения действия в строке «Формат переносимых документов (PDF)», выбрав Всегда спрашивать в выпадающем меню. Теперь, когда вы в следующий раз перейдёте по ссылке для загрузки PDF-файла, Firefox отобразит запрос о том, что делать с этим файлом. Вы сможете открыть его в Firefox с помощью встроенного средства просмотра PDF, открыть его в другом приложении для просмотра PDF или сохранить.
Теперь, когда вы в следующий раз перейдёте по ссылке для загрузки PDF-файла, Firefox отобразит запрос о том, что делать с этим файлом. Вы сможете открыть его в Firefox с помощью встроенного средства просмотра PDF, открыть его в другом приложении для просмотра PDF или сохранить.
Для получения дополнительной информации читайте Управляйте типами файлов и действиями при загрузке в Firefox.
Заполнение форм в средстве просмотра PDF
В некоторых PDF-файлах есть интерактивные поля для заполнения данными (например, формы). С помощью встроенного средства просмотра PDF Firefox вы можете заполнять текстовые поля, ставить флажки и передвигать переключатели. После ввода данных в эти поля вы можете загрузить файл, чтобы сохранить на свой компьютер заполненную версию.
Функции панели инструментов средства просмотра PDF
- Просмотр эскизов и структуры документа: Нажмите на кнопку-переключатель слева, чтобы открыть боковую панель с эскизами страниц документа.
 Для некоторых документов также будет доступен просмотр структуры, позволяющий легко перемещаться по длинным документам.
Для некоторых документов также будет доступен просмотр структуры, позволяющий легко перемещаться по длинным документам. - Пролистывание вверх и вниз и переход на страницу: Вы можете пролистывать документ стрелками вверх и вниз, также вводить номер страницы, на которую хотите перейти.
- Изменение масштаба документа: Используйте кнопки «+» и «-» для увеличения и уменьшения масштаба или выберите настройки масштабирования в выпадающем меню.
- Полноэкранный режим, или режим презентации: Нажмите на кнопку Режима презентации, чтобы развернуть PDF-файл на весь экран. Нажмите ESC для выхода из полноэкранного режима.
- Печать: Нажмите на кнопку печати, чтобы открыть диалоговое окно настроек печати.
- Загрузить: Нажмите на кнопку загрузки, чтобы сохранить PDF-файл на свой компьютер.

- Копирование текущего вида: Щёлкните правой кнопкой мышиУдерживая клавишу control, щёлкните мышью
по кнопке текущего вида, чтобы открыть текущий вид в других вкладке или окне.
- Печать: Нажмите на кнопку печати, чтобы открыть диалоговое окно настроек печати.
- Загрузить: Нажмите на кнопку загрузки, чтобы сохранить PDF-файл на свой компьютер.
Комментировать PDF-файлы
Нажмите на кнопку Текст, чтобы выбрать цвет и размер текста, перед тем как выбрать место в документе, куда хотите добавить текст. Нажмите на значок Рисовать, чтобы выбрать цвет, толщину и прозрачность перед тем, как начать рисование в документе. Загрузка файла сохраняет копию документа с вашими комментариями.
Сочетания клавиш средства просмотра PDF
| Команда | Сочетание клавиш |
|---|---|
| Следующая страница | N, J, → |
| Предыдущая страница | P, K, ← |
| Увеличить масштаб | Ctrl + +command + + |
| Уменьшить масштаб | Ctrl + -command + — |
| Автоматический масштаб | Ctrl + 0command + 0 |
| Повернуть документ по часовой стрелке | R |
| Повернуть документ против часовой стрелки | Shift + R |
| Перейти в полноэкранный режим | Ctrl + Alt + Pcommand + Alt + P |
| Выбрать инструмент «Выделение текста» | S |
| Выбрать инструмент «Рука» | H |
| Перейти на страницу | Ctrl + Alt + Gcommand + Alt + G |
Устранение неполадок, связанных со средством просмотра PDF
- При открытии определённых типов PDF-файлов с помощью средства просмотра PDF могут возникать проблемы с отображением шрифтов, цветов или всего документа.
 Если PDF-файл отображается неправильно или пустым, нажмите на кнопку загрузки справа от заголовка документа, чтобы открыть его с помощью приложения для просмотра PDF по умолчанию на своём компьютере.
Если PDF-файл отображается неправильно или пустым, нажмите на кнопку загрузки справа от заголовка документа, чтобы открыть его с помощью приложения для просмотра PDF по умолчанию на своём компьютере.
- Если вам не удается открыть ни один PDF-файл во встроенном средстве просмотра PDF, возможно, причина этого — расширение Firefox. Вы можете отключить все расширения, чтобы проверить, не вызывает ли одно из них проблему. Для получения подробной информации читайте статью Устранение проблем с расширениями, темами и аппаратным ускорением для решения типичных проблем в Firefox.
Поделитесь этой статьёй: https://mzl.la/3AcZNSt
Эти прекрасные люди помогли написать эту статью:
Unghost, Aleksej, nnkaz, Harry, Anticisco Freeman, Valery Ledovskoy, SwanMr.pound, Evgeny Kharitonov, PlineV, Denys
Станьте волонтёром
Растите и делитесь опытом с другими. Отвечайте на вопросы и улучшайте нашу базу знаний.
Подробнее
Как оптимизировать файлы PDF с помощью Acrobat Pro
Дом / Школа архитектуры и планирования / Студенты / Компьютерные ресурсы / Печать и черчение / Оптимизация PDF-файлов
ПОДМЕНЮ  - Школа архитектуры и планирования
- О нас
- Академики
- Студенты
- Новости
- Давать
- Взаимодействие с сообществом
- ЦБЭИС
- Поиск декана
- Ярмарка вакансий в области искусственной среды
Школа архитектуры и планирования
Нужно распечатать большой PDF-файл? Оптимизируйте его, чтобы уменьшить размер файла, что позволит вашей печати пройти через очередь быстрее и с меньшим количеством проблем.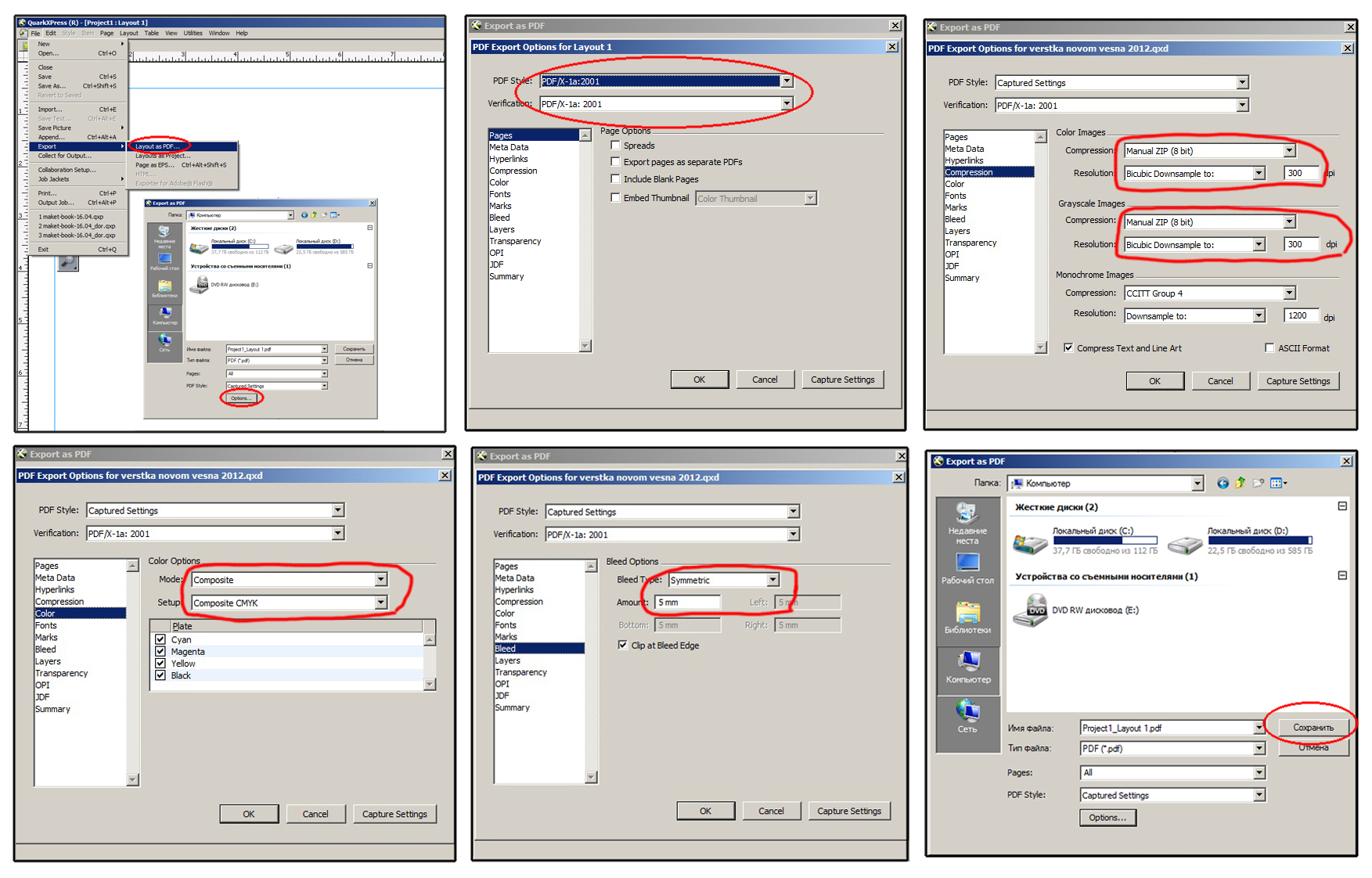 Если вы хотите печатать из Photoshop, Illustrator или InDesign, НЕ ДЕЛАЙТЕ ЭТОГО! Вместо этого сохраните файл в формате PDF, откройте его в Acrobat Pro, оптимизируйте и распечатайте из Acrobat Pro. Это контролирует размер файла и позволяет уменьшить количество ошибок печати, таких как повернутые и обрезанные отпечатки.
Если вы хотите печатать из Photoshop, Illustrator или InDesign, НЕ ДЕЛАЙТЕ ЭТОГО! Вместо этого сохраните файл в формате PDF, откройте его в Acrobat Pro, оптимизируйте и распечатайте из Acrobat Pro. Это контролирует размер файла и позволяет уменьшить количество ошибок печати, таких как повернутые и обрезанные отпечатки.
- Шаг 1. Откройте файл PDF в Acrobat Pro. Нажмите «Дополнительно», «Оптимизатор PDF».
- Шаг 2. Измените «Сделать совместимым с» на «Acrobat 7.0 и более поздние версии» (см. рис. 1 ниже) [Примечание: пользователи Acrobat 6.0 и более ранних версий не смогут открыть ваш файл, если вы отправите им его.]
- Шаг 3. Щелкните Изображения слева. Измените две настройки качества на «Высокое». (см. рис. 1 ниже) [Примечание: в некоторых случаях может потребоваться выбрать максимальное качество для лучшего сохранения качества изображения; однако компромисс обычно заключается в гораздо большем размере файла и большем времени печати.]
- Шаг 4.
 Щелкните Отбросить объекты слева. Убедитесь, что все проверено (см. рис. 2 ниже)
Щелкните Отбросить объекты слева. Убедитесь, что все проверено (см. рис. 2 ниже) - Шаг 4. Щелкните Отменить данные пользователя слева. Убедитесь, что все проверено (см. рис. 3 ниже)
- Шаг 5. Щелкните Очистить слева. Убедитесь, что все проверено (см. рис. 4 ниже)
- Шаг 6. Нажмите OK. Выберите место для сохранения оптимизированного файла. Не сохраняйте исходное имя файла на случай, если вам понадобится вернуться и изменить настройки. Добавьте слово «opt» к имени вашего файла, чтобы вы знали, что он был оптимизирован (пример: высота-opt.pdf). Теперь распечатайте новый PDF.
Другие советы:
- Совет 1. Перед сохранением в формате PDF сведите слои в Photoshop, Illustrator или InDesign.
- Совет 2. Использование слишком большого количества фотографий с высоким разрешением в Photoshop или Illustrator может вызвать проблемы при сохранении в формате PDF и попытке оптимизации. Кроме того, это может привести к тому, что ваш файл будет очень долго обрабатываться внутри плоттера и, возможно, не будет напечатан.
 Перед созданием PDF-файла уменьшите разрешение фотографий до 150 или 200 dpi.
Перед созданием PDF-файла уменьшите разрешение фотографий до 150 или 200 dpi. - Совет 3. Файлы размером больше 150 МБ не печатаются.
- Совет 4. Всегда используйте версию принтера Postscript при отправке файлов из Acrobat, Photoshop, Illustrator или InDesign.
- Совет 5. В редких случаях оптимизированные PDF-файлы печатаются неправильно. В этом случае вам может потребоваться распечатать неоптимизированный PDF-файл или распечатать его с помощью драйвера, отличного от Postscript, или распечатать непосредственно из программы, которая использовалась для первоначального создания файла. Пожалуйста, не делайте этого без необходимости!
- Совет 6. Если вы видите изменение цвета после создания оптимизированного PDF-файла, вернитесь в оптимизатор PDF в разделе «Изображения» и убедитесь, что для параметра «Дискретизация цветового изображения» установлено значение «Бикубический» с разрешением 150 пикселей на дюйм для изображений выше 225 пикселей на дюйм.

- Совет 7. При необходимости обратитесь за помощью к группе информационных технологий.
Рисунок 1 (Из Школы архитектуры Сиракузского университета)
Рисунок 2 (Из Школы архитектуры Сиракузского университета)
Рисунок 3 (из Школы архитектуры Сиракузского университета)
Рисунок 4 (Из Школы архитектуры Сиракузского университета)
- Школа архитектуры и планирования
- О нас
- Академики
- Студенты
- Новости
- Давать
- Взаимодействие с сообществом
- ЦБЭИС
- Поиск декана
- Ярмарка вакансий в области искусственной среды
3 способа позволить ChatGPT читать PDF-файлы
ChatGPT — невероятно мощный инструмент, который может делать удивительные вещи с текстом. Он может резюмировать статьи, давать советы по структуре и содержанию письма, составлять электронные письма и многое другое.
Он может резюмировать статьи, давать советы по структуре и содержанию письма, составлять электронные письма и многое другое.
Однако это может быть неуклюже, когда дело доходит до работы с такими форматами файлов, как PDF. Это усложняет работу, если вы хотите, чтобы он работал с контентом в этом формате. Если вы изо всех сил пытаетесь заставить ChatGPT читать PDF-файлы, вот три простых способа сделать это.
1. Предоставьте ChatGPT URL-адрес
ChatGPT может ссылаться на предоставленные вами URL-адреса. Это означает, что если файл PDF находится в сети, заставить ChatGPT ссылаться на него очень просто. URL — это веб-адрес, состоящий из пяти ключевых компонентов. Нам не нужно вдаваться в подробности здесь, все, что вам нужно знать, это веб-адрес PDF-файла, на который вы хотите сослаться.
Например, предположим, что вы изучаете Конституцию США и вам нужно краткое изложение определенных разделов. Если вы найдете PDF-файл в Интернете, то получить его в ChatGPT несложно. В данном случае мы нашли копию конституции в свободном доступе на веб-сайте правительства США.
В данном случае мы нашли копию конституции в свободном доступе на веб-сайте правительства США.
Допустим, вам нужно краткое изложение первой статьи, разделы с первого по четвертый. Вооружившись URL-адресом документа, вы можете предложить ChatGPT обобщить эти разделы:
Затем ChatGPT красиво обобщит основные моменты запрошенных страниц. Следует отметить, что существуют ограничения на подсказки и ответы ChatGPT, особенно когда речь идет о более сложных запросах. Таким образом, для больших документов рекомендуется разбивать задачу на более мелкие части.
2. Скопируйте текст из PDF
Если у вас есть копия PDF на вашем компьютере, то проще всего просто скопировать нужный вам текст из PDF. В приведенном ниже примере мы открыли PDF-копию статьи MakeUseOf о методах подсказок для ChatGPT. Мы использовали Microsoft Edge, чтобы открыть его, а затем выделили соответствующий текст и скопировали его в буфер обмена.
Затем текст можно вставить в приглашение ChatGPT и получить желаемые результаты. В данном случае мы попросили выделить основные моменты в тексте:
В данном случае мы попросили выделить основные моменты в тексте:
Как видите, ChatGPT легко отвечает на запросы со вставленным в них текстом. Просто помните, что нельзя просить слишком много в одном запросе. Этот метод будет работать с большинством приложений, которые могут открывать PDF-файлы.
3. Преобразование PDF в текстовый документ
ChatGPT с радостью прочитает текст, ведь бьющееся сердце любого чат-бота с искусственным интеллектом — это большая языковая модель (LLM). LLM — это огромные текстовые базы данных, на которые ссылаются чат-боты с искусственным интеллектом, чтобы давать ответы, подобные человеческим.
Однако, хотя PDF-файлы содержат текст, их нелегко редактировать. Это делает неудобным, если вы хотите работать с этим форматом в ChatGPT. Но преобразовать его в более удобный формат несложно.
Существует множество способов сделать это, в том числе преобразовать его в документ Word с помощью Google Диска. Существует также множество онлайн-редакторов PDF, многие из которых позволяют конвертировать PDF-файлы в текст.
Однако, если у вас установлен Microsoft Word или аналогичный текстовый процессор, вы можете просто открыть файл и сохранить его как текстовый или текстовый документ. Чтобы продемонстрировать это, мы будем использовать тот же артикль, что и во втором методе. Следующие шаги помогут вам сделать это в Word:
- Откройте Word и используйте команду Открыть и перейдите в папку, в которой хранится документ.
- Если документ не отображается, используйте раскрывающийся список типов файлов и выберите PDF-файлы из вариантов.
- Когда вы откроете файл, вам будет предложено преобразовать документ, нажмите OK , чтобы продолжить.
- Теперь Word преобразует и откроет файл. Вы можете использовать команду Сохранить как , чтобы сохранить его как документ Word или текстовый документ по своему усмотрению.
После завершения преобразования вы можете скопировать текст непосредственно в ChatGPT и запустить для него подсказки, чтобы получить желаемые результаты.


 Для некоторых документов также будет доступен просмотр структуры, позволяющий легко перемещаться по длинным документам.
Для некоторых документов также будет доступен просмотр структуры, позволяющий легко перемещаться по длинным документам.
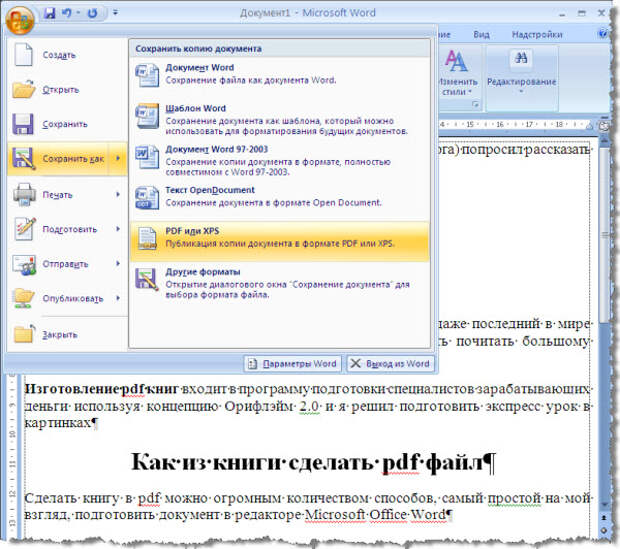 Если PDF-файл отображается неправильно или пустым, нажмите на кнопку загрузки справа от заголовка документа, чтобы открыть его с помощью приложения для просмотра PDF по умолчанию на своём компьютере.
Если PDF-файл отображается неправильно или пустым, нажмите на кнопку загрузки справа от заголовка документа, чтобы открыть его с помощью приложения для просмотра PDF по умолчанию на своём компьютере. Щелкните Отбросить объекты слева. Убедитесь, что все проверено (см. рис. 2 ниже)
Щелкните Отбросить объекты слева. Убедитесь, что все проверено (см. рис. 2 ниже)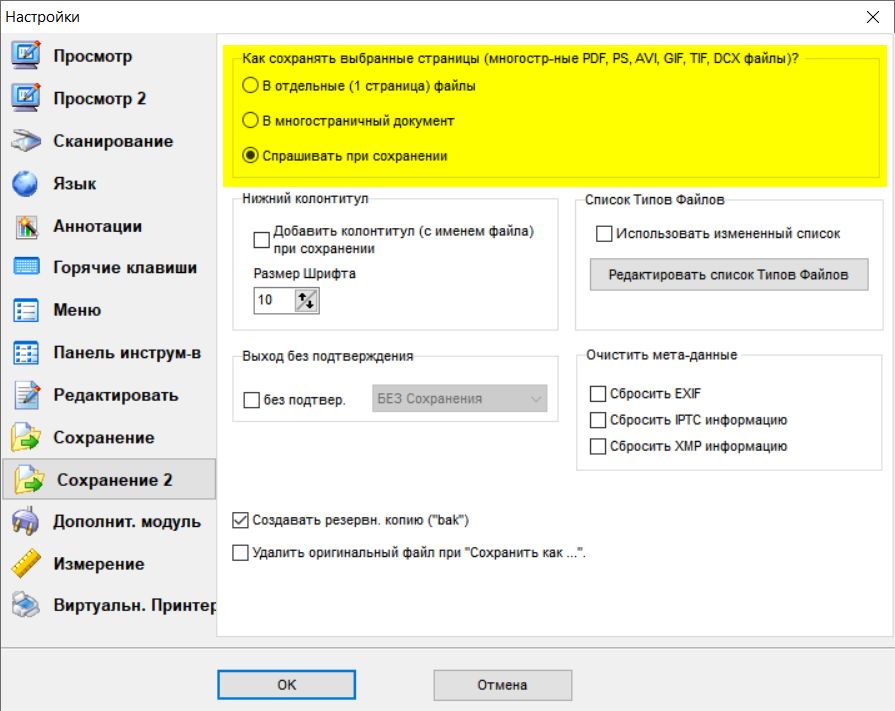 Перед созданием PDF-файла уменьшите разрешение фотографий до 150 или 200 dpi.
Перед созданием PDF-файла уменьшите разрешение фотографий до 150 или 200 dpi.