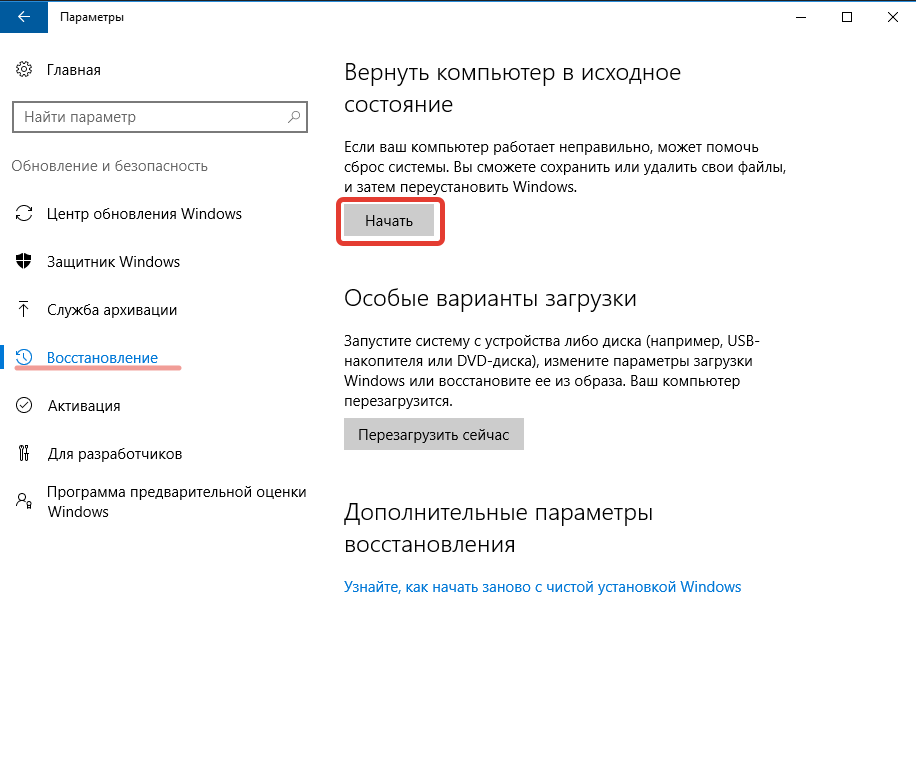Как восстановить систему через BIOS
В самом BIOS нет инструментов для отката системы, но его можно использовать для того, чтобы запустить восстановление с установочного носителя. Благодаря правильной настройке BIOS мы получим доступ к инструментам, которые помогут вернуть Windows в работоспособное состояние.
Изменение параметров BIOS
Подключаем к компьютеру установочный съёмный носитель с дистрибутивом Windows. По умолчанию он будет загружаться уже после жёсткого диска. Но мы можем поменять приоритет через BIOS.
- Перезагружаем компьютер.
- Заходим в BIOS.
- Находим раздел с приоритетом загрузки.
- Выставляем на первое место установочный накопитель, а на вторую позицию — жёсткий диск.
Главная сложность в этой операции — найти в BIOS настройки приоритета. Вот несколько распространённых вариантов.
- Phoenix Award BIOS — переходим в раздел «Advanced BIOS Features», выбираем пункт «Hard Disk Boot Priority», меняем накопители местами.

- AMI BIOS — переходим на вкладку «Boot», выбираем пункт«Hard Disk Drives», в строке «1st Drive» ставим установочный накопитель.
Изменение приоритета загрузки
В интерфейсе UEFI разобраться проще. Часто список устройств с приоритетом загрузки вынесен на первый экран, так что нам остаётся только перетащить установочный диск на первое место.
Восстановление системы
После перезагрузки компьютера появится интерфейс установщика. На первом шаге мастера мы выбираем язык, формат времени и метод ввода. Все параметры можно оставить по умолчанию, потому что саму установку проводить мы не будем. Нажимаем «Далее» для перехода к следующему экрану.
Здесь можно ничего не менять
В окне установщика кликаем по ссылке «Восстановление системы».
Переходим в среду восстановления системы
Появится экран с доступными действиями. Выбираем пункт «Диагностика». Затем переходим в «Дополнительные параметры». Здесь мы видим несколько вариантов восстановления системы.
Все инструменты восстановления системы представлены в этом разделе
Если у нас есть контрольные точки восстановления, то выбираем первый способ — «Восстановление системы». При его запуске отобразится такое же окно, как при работе в среде Windows. В нём мы выбираем из списка желаемую дату для отката и запускаем восстановление.
Выбираем подходящую точку
После завершения процедуры компьютер автоматически перезагрузится. Так как в BIOS выставлен приоритет флешки, то мы снова попадём на экран установки Windows. Чтобы проверить, заработала ли система, извлекаем загрузочный диск или меняем приоритет в BIOS, выставляя на первое место жёсткий диск.
Если откат системы к контрольной точке не решил проблему, то снова подключаем флешку (или меняем приоритет) и пробуем восстановить Windows другими способами — например, с помощью командной строки. Выполняем те же действия, чтобы добраться до дополнительных параметров диагностики, и выбираем подходящий режим восстановления.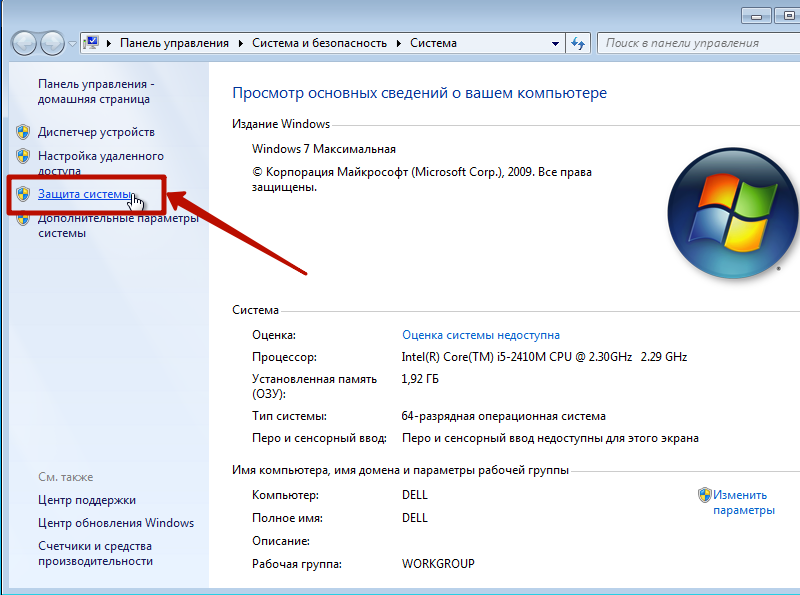
Запуск дополнительных параметров без установочного диска
Если установочного диска нет, можно перейти к дополнительным параметрам загрузки другими способами. Главное, чтобы Windows загружалась хотя бы до приветственного экрана. Даже если нельзя добраться до рабочего стола, получится использовать такой метод:
- На экране входа в систему находим кнопку выключения. Зажимаем клавишу Shift и нажимаем на неё. Выбираем режим «Перезагрузка».
- Не отпуская Shift, нажимаем «Всё равно перезагрузить».
- После появления меню «Выбор действия» отпускаем клавишу Shift.
- Нажимаем «Продолжить».
- Выбираем «Диагностику» — «Дополнительные параметры» — «Восстановление системы».
Есть и другие способы перехода к дополнительным параметрам загрузки, но они работают только из среды Windows, так что особого смысла в нашем случае в них нет. Если мы можем попасть в меню «Пуск», то можем запустить восстановление системы без сложных манипуляций с перезагрузкой.
Post Views: 10 042
Как создать точку восстановления в Windows 10 и откатить систему
В Windows 10 есть несколько способов, которыми можно восстановить систему при появлении разных проблем в работе, или загрузке. Я уже писал как сделать сброс Windows 10 до заводских настроек, а в этой статье расскажу об еще одном способе – точки восстановления системы.
Защита системы в Windows 10 позволяет настраивать и создавать точки восстановления. С помощью точки восстановления можно вернуть систему в то состояние, в котором она была на момент создания этой точки. Мы можем просто откатить систему, отменив определенные изменения в системе и системных файлах.
Создать точку восстановления в Windows 10 можно вручную. Только перед этим нужно сделать некоторые настройки. Так же, система будет автоматически создавать контрольные точки. Например, перед какими-то серьезными изменениями. На самом деле, это очень полезная функция. Например, мы хотим изменить какие-то настройки, или установить какую-то программу, которая по нашему мнению может навредить системе.
Важно понимать, что точка восстановления, это в основном важные системные файлы и настройки которые необходимы для загрузки и работы операционной системы Windows 10. Личные файлы не сохраняются и не будут восстановлены. Так же, это не полный образ операционной системы.
Я постараюсь на этой странице собрать всю необходимую информацию, которая относится к этой теме, и может пригодится вам в процессе восстановления системы данным способом.
Что мы будем делать:
- Выполним настройку параметров восстановления.
- Создадим точку восстановлении Windows 10 вручную.
- Покажу как откатить Windows 10 к определенной точке восстановления. В том числе, когда система не загружается.
- Рассмотрим способ удаления точек восстановления и отключения этой функции защиты.
Настройка защиты системы (восстановления)
Давайте сначала проверим все настройки, так как восстановление системы скорее всего отключено.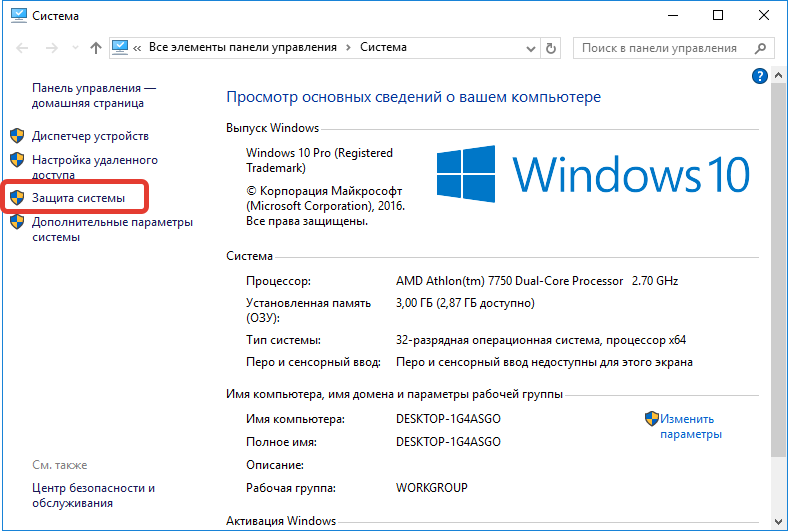 Все настройки находятся в разделе «Защита системы». Есть много способов, которыми можно открыть это окно:
Все настройки находятся в разделе «Защита системы». Есть много способов, которыми можно открыть это окно:
- Самый простой способ, это нажать сочетание клавиш Win + R, скопировать команду systempropertiesprotection и нажать Ok.
- Еще один вариант: нажать правой кнопкой мыши на значок «Компьютер» и выбрать Свойства. Или, нажать сочетание клавиш Win + Pause. В открывшемся окне перейти в раздел «Защита системы».
Откроется окно, в котором можно настроить защиту Windows 10, создать точку восстановления, или запустить откат системы.
Скорее всего, кнопки «Создать» и «Восстановить» будут неактивные. А возле всех локальных дисков будет статус «Отключено». Чтобы включить возможность создания точек восстановления, выделите например локальный диск С, и нажмите кнопку «Настроить».
Дальше ставим переключатель возле пункта «Включить защиту системы». Ниже, с помощью перемещения ползунка выставляем количество памяти, которое вы готовы выделить под хранение точек восстановления.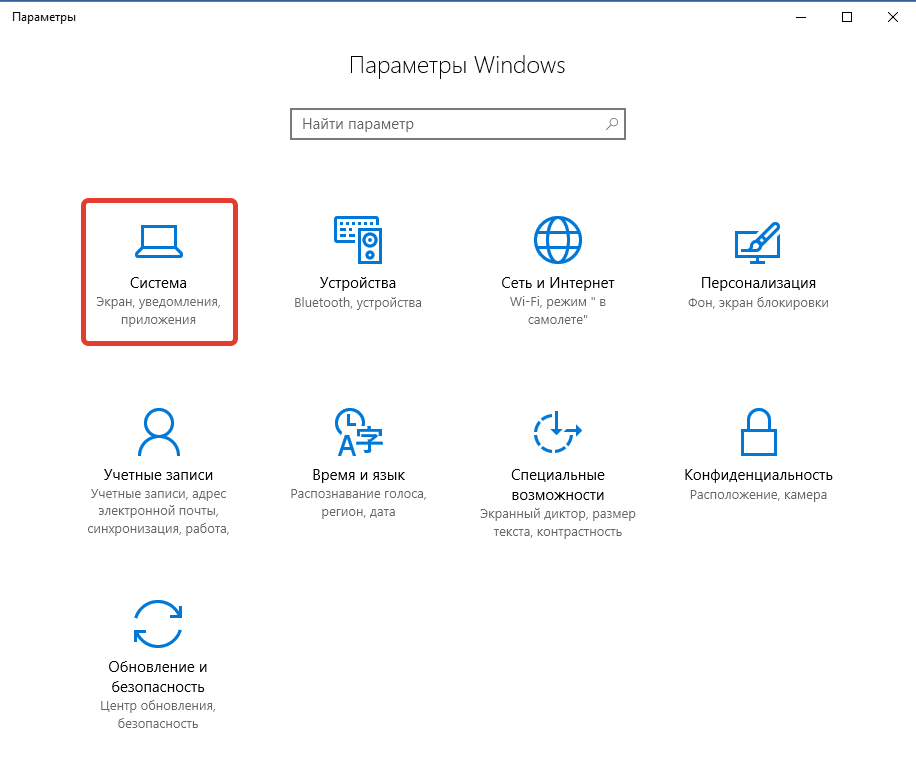 Когда выделенная память закончится, то самые старые точки будут автоматически удалятся.
Когда выделенная память закончится, то самые старые точки будут автоматически удалятся.
На этом настройка завершена.
Как вручную создать точку восстановления Windows 10?
Нам нужно снова открыть окно «Сватовства системы» с вкладкой «Защита системы». Как это сделать, я показывал выше. Теперь кнопка «Создать» должна быть активная. Нажимаем на нее. Задаем имя для нашей точки восстановления, и нажимаем «Создать».
Нужно немного подождать. После чего мы увидим сообщение, что точка восстановления создана успешно.
Теперь мы в любой момент сможем откатить систему до того состояние, которое было на момент создания этой точки.
Как откатить Windows 10? Отменить нежелательные изменения
Если система загружается, то самый простой способ, это запустить восстановление через настройки. Снова открываем окно с вкладкой «Защита систему» (как я показывал в начале статьи), и нажимаем на кнопку «Восстановить…».
Появится мастер восстановления системных файлов и параметров. Нажимаем «Далее».
Нажимаем «Далее».
В следующем окне выделяем необходимую точку восстановления (к которой хотим откатится), и нажимаем кнопку «Далее». Проверяем все параметры и нажимаем «Готово».
Компьютер перезагрузится, и будет восстановлен к той точке, которую вы выбрали.
Откат к точке восстановления, если система не загружается
Если по какой-то причине Windows 10 не загружается, и вы хотите попробовать сделать откат системы к точке восстановления, то нам понадобится загрузочный диск, или флешка. Или диск восстановления Windows 10, если вы такой создали заранее. Я уже писал как создать загрузочный диск с Windows 10. Так же, можно создать загрузочную флешку. Даже если не получится сделать откат системы, то с этого диска, или флешки вы сможете заново установить Windows 10.
Нам нужно загрузится с этого диска, или USB-накопителя. Когда появится окно с выбором языка нажимаем «Далее». В следующем окне выбираем «Восстановление системы».
Дальше выбираем «Поиск и устранение неисправностей».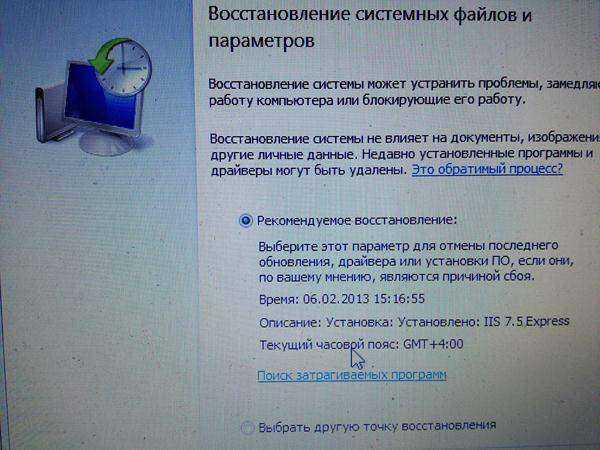
И выбираем пункт «Восстановление системы» (с помощью точки восстановления).
Следуя инструкции пробуем откатить Windows 10. Так как у меня на компьютере установлено две системы, то дальше процесс я показать не могу.
Как удалить точки восстановления в Windows 10 и отключить эту функцию
Нужно снова открыть окно с вкладкой «Защита системы», выделить диск на котором хотим удалить все точки восстановления, и нажать на кнопку «Настройка». В новом окне нажать на кнопку «Удалить», и в сообщении с предупреждением на кнопку «Продолжить».
Чтобы отключить функцию восстановления, и запретить создание точек восстановления системы, выделите диск для которого включена эта функция и нажмите кнопку «Настроить». Установите переключатель возле «Отключить защиту системы», нажмите на кнопку «Применить», и подтвердите отключение.
Вы в любой момент можете обратно включить защиту системы, и создавать точки восстановления.
Задавайте вопросы в комментариях и делитесь советами по теме статьи. Всего хорошего!
Всего хорошего!
Как использовать восстановление системы в Windows 10
Когда вы покупаете по ссылкам на нашем сайте, мы можем получать партнерскую комиссию. Вот как это работает.
(Изображение предоставлено Shutterstock)Всем пользователям ПК важно знать, как использовать восстановление системы в Windows 10. Когда ваш компьютер начинает давать сбои, отображает сообщения об ошибках или вообще не загружается, восстановление системы может оказаться настоящим спасением.
Функция восстановления системы, представленная в Windows Me еще в 2000 году, работает путем создания «точек восстановления», которые позволяют вернуть неправильно работающий компьютер — включая его системные файлы и настройки, установленные программы и реестр Windows — к предыдущему моменту времени, когда он работал исправно.
Восстановление системы используется для автоматического создания точек восстановления раз в неделю, но в Windows 10 экземпляр создается только тогда, когда на вашем ПК происходит важное событие, такое как обновление, установка программы, драйвера или изменение системных настроек. Также возможно создавать точки восстановления самостоятельно.
Также возможно создавать точки восстановления самостоятельно.
- Как проверить состояние аккумулятора ноутбука в Windows 10
- Как проверить характеристики ПК в Windows 10
- Как переустановить Windows 10, если восстановление системы не удалось
Как ни странно, учитывая, насколько полезно восстановление системы, Windows 10 прячет этот инструмент в разделе «Свойства системы» панели управления и даже не включает его по умолчанию. Теперь он является частью более широкой функции под названием «Защита системы», из-за чего его еще труднее найти.
В нашем руководстве ниже мы объясним, как активировать восстановление системы в Windows 10, как создать точку восстановления вручную и как использовать точку восстановления, чтобы вернуть компьютер в нормальное рабочее состояние, если что-то пойдет не так. Мы также расскажем, как запустить восстановление системы, когда Windows не загружается.
Как использовать восстановление системы в Windows 10: включите защиту системы
Как упоминалось выше, восстановление системы по умолчанию отключено в Windows 10. Вы можете не осознавать этого, пока вам не понадобится отменить нежелательные изменения и не обнаружите, что не можете . Вот как включить защиту системы, которая включает в себя инструмент восстановления системы.
Вы можете не осознавать этого, пока вам не понадобится отменить нежелательные изменения и не обнаружите, что не можете . Вот как включить защиту системы, которая включает в себя инструмент восстановления системы.
1. Введите «восстановление системы» в поле поиска Windows 10 и нажмите «Создать точку восстановления» в списке результатов.
(Изображение предоставлено Microsoft)2. Теперь диалоговое окно «Свойства системы» откроется на вкладке « Защита системы» . В разделе «Параметры защиты» выберите ваш основной системный диск , который обычно помечен как «C:», и нажмите кнопку «Настроить».
(Изображение предоставлено Microsoft)3. Выберите «Включить защиту системы» в разделе «Восстановить настройки». Вы также можете настроить максимальный объем дискового пространства, выделяемого для точек восстановления.
Однако, поскольку Windows 10 автоматически обрабатывает использование дискового пространства, вам не нужно об этом беспокоиться, если только у вас не заканчивается место на жестком диске.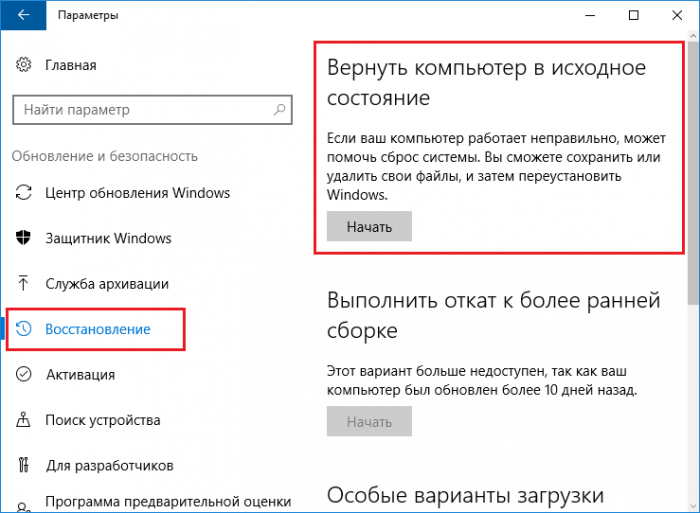
В том же окне вы также можете нажать Удалить, чтобы удалить старые точки восстановления системы , если вам понадобится позже.
(Изображение предоставлено Microsoft)4. Нажмите «Применить» , затем «ОК », чтобы активировать «Восстановление системы» и закрыть окно «Защита системы» для основного системного диска.
Windows 10 теперь автоматически создает точку восстановления всякий раз, когда в вашу систему вносятся существенные изменения.
Повторите шаги 2 и 3 для других дисков, если вы хотите включить защиту системы и для них.
Как использовать восстановление системы в Windows 10: создание точки восстановления
Хотя Windows 10 обрабатывает точки восстановления автоматически, вы также можете создать точку вручную, прежде чем вносить серьезные изменения в свой компьютер. Например, вы можете изменить системные настройки или открыть потенциально опасную загрузку. Вот как это сделать.
Вот как это сделать.
1. Повторите шаг 1 из предыдущего раздела, чтобы открыть диалоговое окно «Защита системы». Выберите диск , для которого вы хотите создать точку восстановления системы, и нажмите кнопку «Создать» .
(Изображение предоставлено Microsoft)2. Введите описательное имя для вашей точки восстановления, которое поможет вам идентифицировать ее позже. Windows 10 добавляет дату и время автоматически. Нажмите «Создать», чтобы продолжить.
(Изображение предоставлено Microsoft)3. Защита системы теперь создаст точку восстановления . Это может занять некоторое время, в зависимости от того, сколько данных необходимо сохранить.
После завершения вы увидите сообщение, подтверждающее успешное создание точки восстановления. Нажмите Закрыть для выхода .
(Изображение предоставлено Microsoft)Как использовать восстановление системы в Windows 10: восстановите систему
Надеюсь, вам не придется восстанавливать систему слишком часто, но если ваш продолжает давать сбой или некоторые функции не работают, вот как отменить проблемные изменения, восстановив предыдущее состояние Windows.
1. Откройте окно «Свойства системы» так же, как мы описали ранее, и нажмите кнопку «Восстановление системы» на вкладке «Защита системы».
Если опция неактивна, то, к сожалению, у вас нет доступных точек восстановления
(Изображение предоставлено Microsoft)2. Когда откроется окно «Восстановление системы», нажмите «Далее» , чтобы начать. Выберите точку восстановления , к которой вы хотите вернуть систему.
Также стоит нажать «Сканировать на наличие уязвимых программ» , чтобы проверить, какие программы и драйверы будут удалены, поскольку они были установлены после создания точки восстановления.
Нажмите Далее, чтобы продолжить .
(Изображение предоставлено Microsoft) 3. Проверьте и подтвердите информацию о точке восстановления, затем нажмите кнопку Готово. Это вернет вашу систему в хорошее рабочее состояние, в котором она была на момент создания этой точки.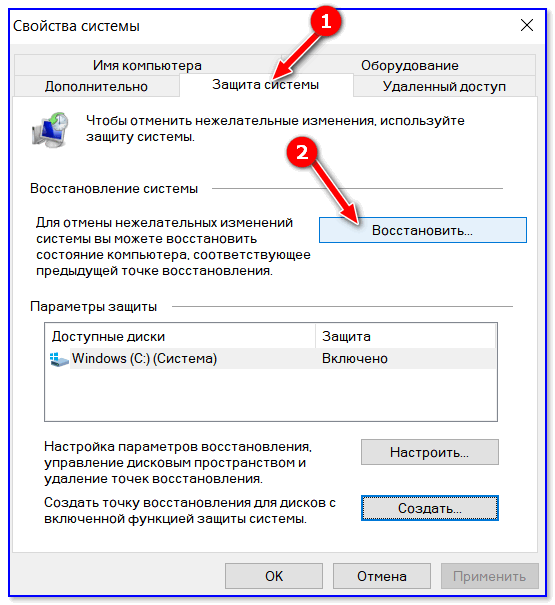
Обратите внимание, что для завершения восстановления системы потребуется перезагрузить компьютер, поэтому убедитесь, что вы сохранили все открытые файлы, прежде чем нажимать «Готово».
(Изображение предоставлено Microsoft)Кроме того, восстановление системы нельзя прервать, пока оно выполняется. Это может занять много времени, поэтому разумно заняться чем-то вне компьютера, пока вы ждете!
Как использовать восстановление системы, если ваш компьютер с Windows 10 не загружается
Если ваш компьютер не загружается должным образом, чтобы вы могли запустить восстановление системы, или почти сразу же происходит сбой, вы можете запустить инструмент из «Расширенного запуска Windows 10». параметры.» Вот как получить доступ к восстановлению системы с помощью этого метода.
1. Запустите или перезагрузите компьютер, затем нажмите клавишу F11 во время загрузки. В качестве альтернативы удерживайте нажатой клавишу Shift при перезагрузке системы.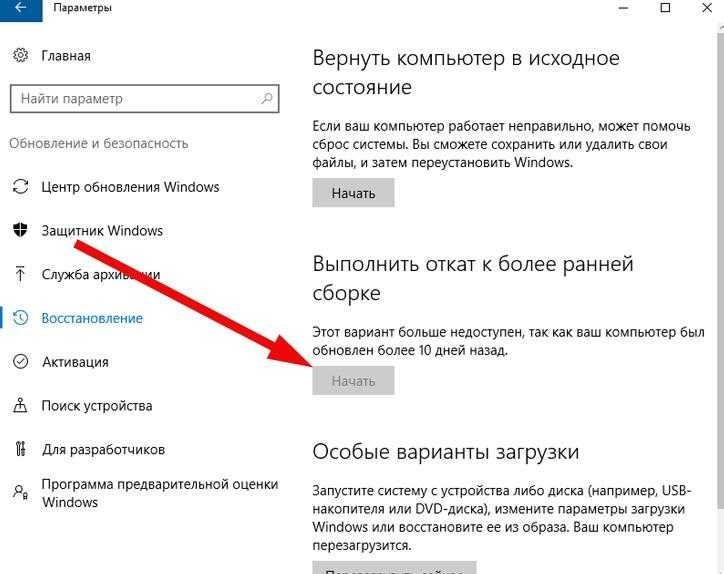
Появится синий экран с предложением «Выбрать вариант». Выберите «Устранение неполадок».
(Изображение предоставлено Microsoft)2. Теперь вам будет представлен экран «Дополнительные параметры» . Если нет, найдите кнопку с таким названием и нажмите ее.
В любом случае выберите опцию восстановления системы .
(Изображение предоставлено Microsoft)3. Выберите свою учетную запись Windows, введите свой пароль, , затем нажмите «Продолжить» .
Откроется мастер восстановления системы. Теперь вы можете восстановить прежнее рабочее состояние вашего ПК, как описано в предыдущем разделе.
Дополнительные советы по Windows
Чтобы узнать о других ошибках и галочках Windows, ознакомьтесь с нашими руководствами о том, как создать аварийный переключатель в Windows, как поддерживать компьютер в активном состоянии, не касаясь его, как скрыть значки на рабочем столе в Windows 10, как выполнить пакетное переименование несколько файлов в Windows 10, как использовать расширенный режим поиска в Windows 10, как изменить имя пользователя Windows и как проверить состояние жесткого диска.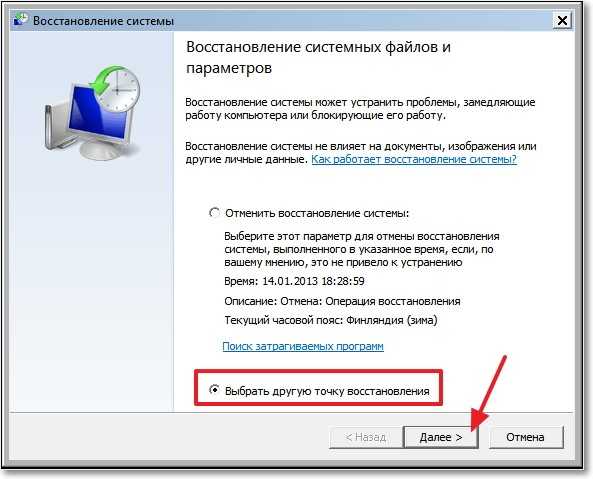
Лучшие предложения ноутбуков на сегодняшний день
(открывается в новой вкладке)
(открывается в новой вкладке)
9,99 $
(открывается в новой вкладке)
Посмотреть сделку (открывается в новой вкладке)
90 196 (откроется в новой вкладке )(откроется в новой вкладке)
(откроется в новой вкладке)
49,99 $
(откроется в новой вкладке)
41,68 $
(откроется в новой вкладке)
9 0196 Посмотреть сделку (открывается в новой вкладке)Рекомендуемый розничный…
(открывается в новой вкладке)
(открывается в новой вкладке)754,99 $
(открывается в новой вкладке)
Посмотреть предложение (открывается в новой вкладке)
Показать больше предложений
Получите мгновенный доступ к последним новостям, самым горячим обзорам, выгодным предложениям и полезным советам.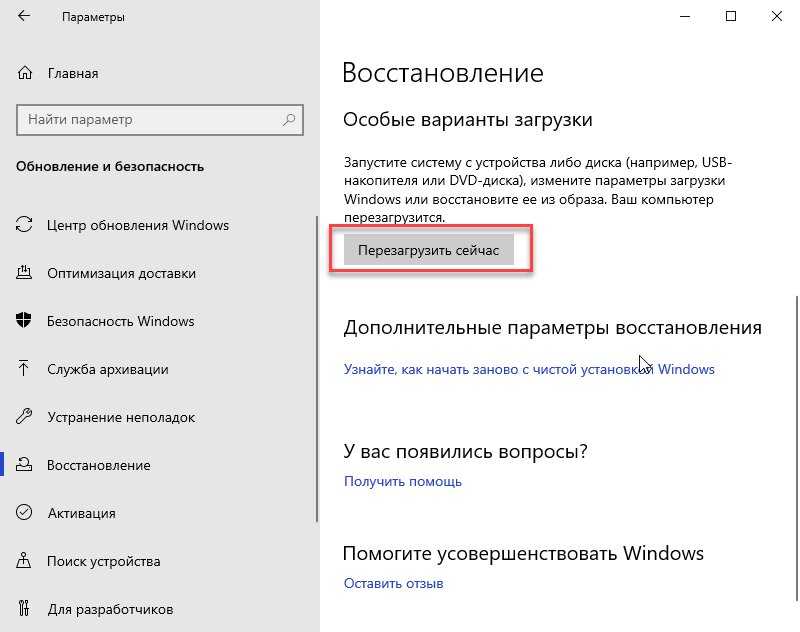
Роберт Ирвин ранее был редактором инструкций в Tom’s Guide. Он писал учебные пособия по программному обеспечению, оборудованию, веб-сайтам и другим техническим темам со времен коммутируемых модемов, а ранее был редактором журнала Web User. Роберт любит готовить и готовит неплохую запеканку с сосисками, но он определенно не знаменитый шеф-повар с таким же именем.
Темы
Компьютеры
Windows
Основы Windows 11: как использовать функцию восстановления системы, чтобы вернуться в прошлое
Перейти к основному содержанию
The VergeЛоготип Verge.Домашняя страница The Verge
The VergeЛоготип Verge.- Tech/
- Microsoft/
- Windows
/
Верните вашу систему в более безопасное место
Барбара Краснофф
000Z»> Обновлено 29 апреля 2022 г., 13:00 UTC |
Поделитесь этой историей
Иллюстрация Алекса Кастро / The Verge
Несколько лет назад я работал фрилансером в компании, которая пыталась освоить рынок США для своего малоизвестного оборудования. продуктов и нуждался в носителе английского языка, чтобы настроить текст на своем сайте. Все шло как по маслу до второй недели моей работы, когда я зашел на сайт и обнаружил, что у меня внезапно появляются странные объявления, мигающие на моем экране, и я потерял возможность доступа к своему программному обеспечению безопасности.
Мне нужно было избавиться от всего, что вторглось в мою систему — надеюсь, без необходимости перезагружать компьютер (и терять больше времени на переустановку всех моих приложений и файлов). Вот что я использовал: Восстановление системы.
Восстановление системы — это удобная функция, которая делает своего рода снимок программного обеспечения, реестра и конфигурации драйверов вашего ПК в определенный момент времени; этот снимок называется точкой восстановления.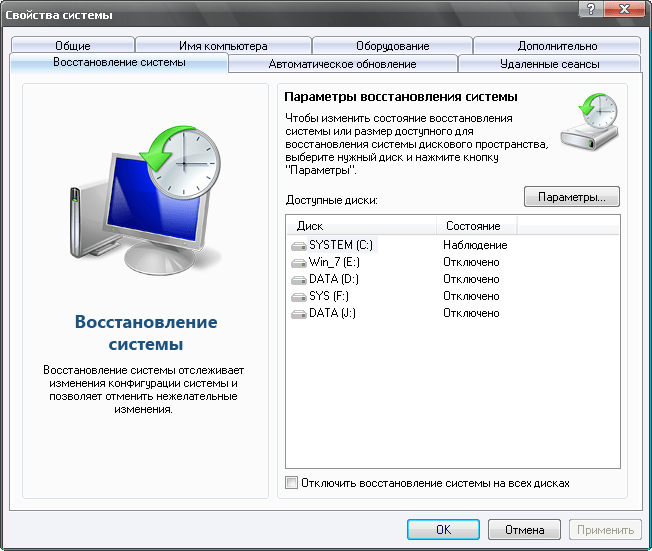 Затем вы можете, при необходимости, вернуть свой компьютер к этому моменту времени. Вы можете потерять часть работы, проделанной с момента создания этой точки восстановления, но вы также потеряете любые нежелательные изменения, которые могли быть сделаны без вашего разрешения.
Затем вы можете, при необходимости, вернуть свой компьютер к этому моменту времени. Вы можете потерять часть работы, проделанной с момента создания этой точки восстановления, но вы также потеряете любые нежелательные изменения, которые могли быть сделаны без вашего разрешения.
Хотя в этом конкретном случае точка восстановления работала, я должен признать, что в большинстве случаев у меня не было большого успеха с точками восстановления. Однако в Windows 10 восстановление системы, похоже, значительно улучшилось. Вот как использовать его с Windows 11.
Настройка восстановления системы
Чтобы использовать восстановление системы, вы должны сначала убедиться, что оно включено.
- Интересно, что в Windows 11 восстановление системы недоступно в обычном меню настроек. Вместо этого, согласно Microsoft, лучший способ найти его — использовать значок поиска на панели задач и ввести панель управления . В результатах вы найдете приложение «Панель управления»; выберите его.

Помните панель управления? Что ж, в Windows 11 он по-прежнему скрыт.
- Те из нас, кто какое-то время работал с Windows, сразу узнают старомодную панель управления, в которую вы привыкли заходить почти со всеми настройками Windows. Найдите поле поиска в правом верхнем углу и введите recovery .
- Выберите Восстановление > Настройка восстановления системы .
Когда вы перейдете на страницу восстановления, вы сможете открыть или настроить восстановление системы.
- Откроется окно Свойства системы . Вы окажетесь на вкладке «Защита системы». Если вы никогда раньше не использовали Восстановление системы, все кнопки будут недоступны, кроме Настроить . В любом случае убедитесь, что ваш доступный диск (обычно это диск C:) выделен, а затем нажмите Configure .
Выберите «Настроить», чтобы настроить восстановление системы. Вы также можете создать новую точку восстановления здесь.
Вы также можете создать новую точку восстановления здесь.
- В разделе Восстановить настройки выберите Включить защиту системы . При желании вы можете выбрать максимальное дисковое пространство, которое будет использоваться для ваших точек восстановления; после этого старые будут удалены, чтобы освободить место. Обычно достаточно от 1 ГБ до 5 ГБ, в зависимости от размера вашего жесткого диска. Нажмите OK .
Если защита системы еще не включена, сделайте это здесь.
- Вы вернетесь в окно свойств системы. Рекомендуется немедленно создать новую точку восстановления, поэтому нажмите кнопку Create… .
- Назовите точку восстановления во всплывающем окне и нажмите Создать . Через минуту или две вы должны получить еще одно всплывающее окно с сообщением . Точка восстановления успешно создана . Нажмите Закрыть .

Точку восстановления можно создать вручную.
Готово! Имейте в виду, что новые точки восстановления создаются только тогда, когда, по словам Microsoft, «вы устанавливаете новое приложение или драйвер, а также когда вы создаете точку восстановления вручную». Чтобы сделать это в последнюю очередь — например, если вы собираетесь сделать что-то экспериментальное со своей системой — просто следуйте приведенным выше инструкциям. (Существуют способы, позволяющие вашему компьютеру автоматически создавать точку восстановления при каждой загрузке, но это требует работы с реестром компьютера; в этой статье будут рассмотрены только основы.)
Используйте точку восстановления
Допустим, вы только что установили новую игру, которая затем начала распространять рекламу и другие неприятные вещи по всей вашей системе. Пришло время использовать точку восстановления, чтобы вернуться в то время, когда вы не совершили эту ошибку.
Следуйте приведенным выше инструкциям, чтобы открыть панель управления и страницу восстановления.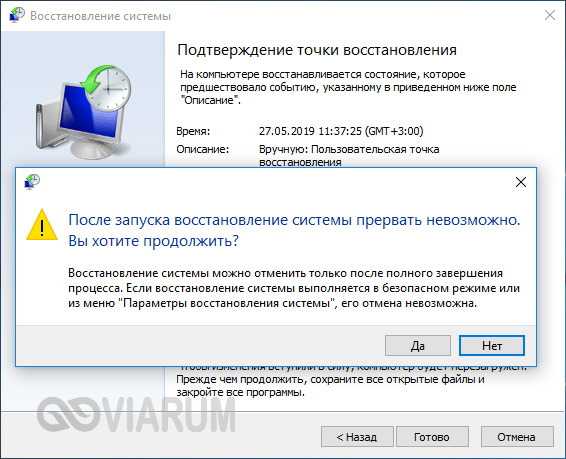
- Выберите Открыть восстановление системы
- Появится всплывающее окно с названием Восстановить системные файлы и настройки. Щелкните Далее .
- Вы получите список всех различных точек восстановления, которые были созданы, включая дату и время их создания, их имена и были ли они созданы вручную. Выберите, к какому из них вы хотите вернуться.
Выделите точку восстановления, к которой вы хотите вернуться.
- Если вы хотите (и это хорошая идея), нажмите Сканировать на наличие уязвимых программ . Это даст вам список программ, которые будут удалены, а какие могут быть автоматически восстановлены. Закройте окно и нажмите Далее .
Если бы у меня были какие-либо приложения, на которые может повлиять восстановление, они были бы перечислены здесь.
- В окне окончательного подтверждения будет указана выбранная вами точка восстановления, диск, на который она повлияет, и предупреждение о том, что если вы недавно изменили свой пароль Windows, возможно, вы захотите создать диск для сброса пароля с помощью USB-накопителя.