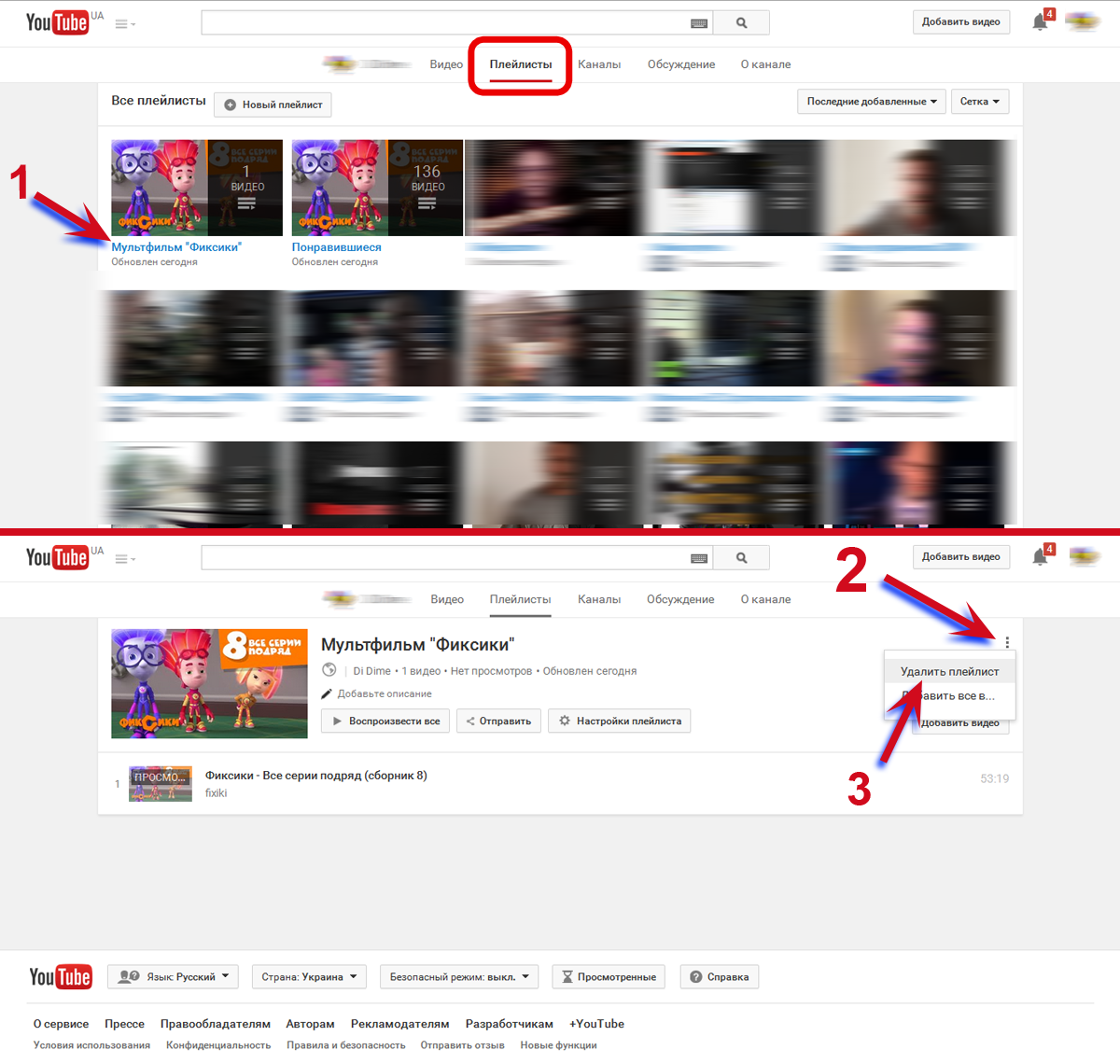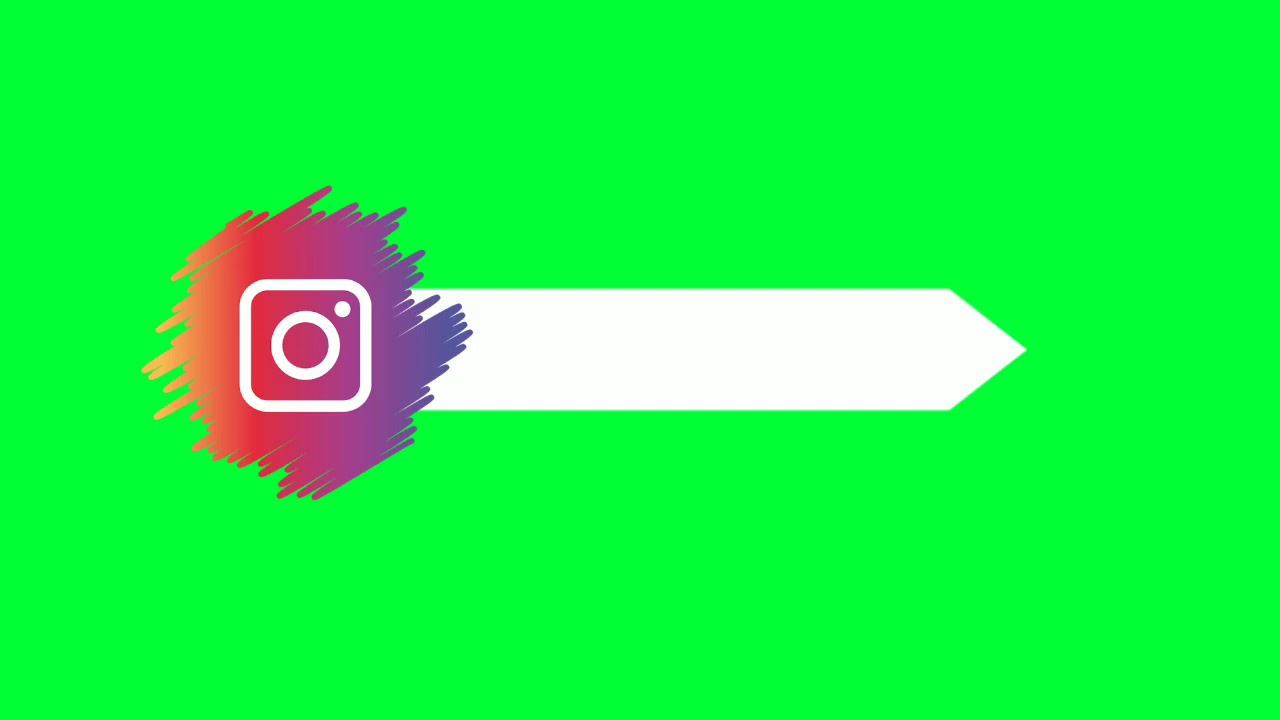клипы новый формат видео — Сервисы на vc.ru
{«id»:13988,»url»:»\/distributions\/13988\/click?bit=1&hash=62c221b9cc715247d04b130c5f15017d46a168d1230337095bf3fbedecc175be»,»title»:»\u0424\u0430\u043a\u0442: \u043f\u0440\u043e \u0435\u0434\u0443 \u0432 \u043f\u0443\u0442\u0435\u0448\u0435\u0441\u0442\u0432\u0438\u044f\u0445 \u0447\u0438\u0442\u0430\u044e\u0442 \u043e\u0445\u043e\u0442\u043d\u0435\u0435, \u0447\u0435\u043c \u043f\u0440\u043e \u043c\u0430\u0440\u0448\u0440\u0443\u0442\u044b»,»buttonText»:»\u041f\u043e\u0434\u0440\u043e\u0431\u043d\u0435\u0435″,»imageUuid»:»ba36b50c-eea4-58c4-8510-30f5d2b7460f»}
Видеохостинг YouTube начал тестировать новую функцию
1159 просмотров
В ответах на вопросы: Генеральный директор YouTube (Сьюзан Войчицки) упоминала,что мировой гигант в сфере видеоконтента: YouTube начал альфа — тестирование нового для себя формата видео (YouTube clips) — это не ютуб шортс не путайте!
В этом году мы начинаем пре — альфа тестирование нового для нас формата коротких видео Ютуб клипы: это короткие вырезки из ваших видео, но это не ютуб шортс как могут подумать, нет это совсем другое, иной формат YouTube Клипы — сейчас проходит стадию альфа — тестирование, и доступен ограниченному кругу лиц на платформе
Сьюзан Войчицки, Генеральный директор YouTube
Выберите фрагмент, который нужно вырезать. Чтобы изменить временные границы клипа, воспользуйтесь ползунком (такая же функция есть у Твич) ZPmirov
Чтобы изменить временные границы клипа, воспользуйтесь ползунком (такая же функция есть у Твич) ZPmirov
YouTube Клип – это короткий (5–60 секунд) фрагмент видео, которым можно поделиться с другими пользователями, например в социальных сетях, текстовом сообщении или по электронной почте. Создавать клипы могут как авторы, так и зрители, которые вошли в аккаунт.
Если вы создадите такой короткий ролик, ему будет присвоен новый URL адрес отличимый от исходного видеоролика, и он будет на повторе воспроизводиться прямо на странице просмотра исходного видео.
В каких роликах нельзя делать нарезки?
- Видео главным образом предназначенные только для детей (детские каналы в пролете)
- Прямые трансляции, которые ведутся без видеорекордера например ОБС (То — есть Премьеры ютуб в пролете)
- Прямые трансляции: продолжительностью более восьми часов (то есть в 9 часовом стриме будет нельзя нарезать)
- Клип нельзя создать непосредственно во — время трансляции, автор сначала должен закончить трансляцию и опубликовать её
А что по поводу монетизации?
Да, такие ролики можно монетизировать: Если исходное видео длится не менее 30 секунд, то в созданном на его основе клипе будет показана реклама
О самом важном
Если автор удалит исходное видео — то клип у вас будет недоступен
Клипы могут создавать все пользователи ютуб вошедшие в свой аккаунт
Как обойти авторские права на Ютубе на видео и музыку
Вопрос, как обойти авторские права на Ютубе, один из самых острых для владельцев каналов. Сегодня мы расскажем, как можно это сделать разными способами. А для тех, кто стремится не нарушать авторское право, мы составили полный чек-лист и подборку сервисов, где можно найти музыку и видео в свободном доступе.
Сегодня мы расскажем, как можно это сделать разными способами. А для тех, кто стремится не нарушать авторское право, мы составили полный чек-лист и подборку сервисов, где можно найти музыку и видео в свободном доступе.
Что такое авторские права на видео и музыку
Чтобы понять, как обойти авторское право на Ютубе, выясним, что такое авторские права вообще. Так называют исключительное право распоряжаться музыкой и видео. Они принадлежат лицензиару, если это зарегистрировано официально – со всеми юридическими формальностями.
Вот что говорит YouTube об авторском правеДля владельцев Ютуб каналов обход авторских прав – больная мозоль. Ведь за их нарушение ролик могут удалить. Для этого достаточно попасть в лапы алгоритму YouTube – Content ID, или поймать пару страйков от бдительных зрителей. Алгоритм Ютуба определяет совпадения вашего контента с другими источниками. А попутно проверяет и наличие лицензии у источника видео или музыки. Если совпадение найдено, вы получите жалобу на нарушение авторских прав.
С первого раза канал никто блокировать не будет. Например, тем, кто уже вышел на монетизацию через партнерскую программу Ютуба, дается 7 дней для удаления контента. А если предупреждение о нарушении прав вынесено три раза, то канал уже заблокируют.
Это особенно обидно, если вы занимаетесь арбитражом трафика с YouTube или уже вышли на монетизацию. Заработать там можно и другими способами. Мы уже рассказывали, сколько платят за 1000 просмотров на Ютубе и как на Ютуб подключить донат. Терять заработок из-за чужих авторских прав не хочется никому. Но из ситуации есть выход, точнее, даже несколько. О них мы сейчас и расскажем.
Как обойти авторское право в Ютубе
Есть разные способы убрать авторские права с видео и музыки Ютуб. Мы не даем гарантию, что они обязательно сработают. Ведь алгоритмы YouTube тоже не дремлют и постоянно улучшаются. Но попытаться все-таки можно.
Способ 1.
 Обойти авторские права через уникализацию
Обойти авторские права через уникализацию Этот способ избежать авторских прав на Youtube заточен только под алгоритм Content ID. От страйков зрителей он не спасет. Но шансы, что зритель отправит жалобу только за нарушение прав (если он, конечно, не автор) мизерные.
Есть несколько методов уникализировать видео:
- Небольшой поворот «картинки» — на пару-тройку градусов. Для зрителя это еле заметное смещение, а для алгоритма – уже уникальное изображение;
- Растягивание или другое искажение видео – работает по тому же принципу;
- Наложение рамки или фильтров – они есть во всех популярных видеоредакторах;
- Легкое замедление или ускорение видеоряда – такое, чтобы не было дискомфорта при просмотре;
- Игра с цветом и светом – сделать картинку черно-белой или тона более резкими.
Обмануть авторские права на музыку YouTube тоже можно попытаться. Например, чуть-чуть замедлить или ускорить темп. Как говорят опытные владельцы каналов, оптимальное ускорение – в 1,3 раза. Или добавить в дорожку еле слышный бит и другие звуки, которые с трудом различаются. Если вы умеете работать в редакторах аудио, проблемы это не составит.
Или добавить в дорожку еле слышный бит и другие звуки, которые с трудом различаются. Если вы умеете работать в редакторах аудио, проблемы это не составит.
Кстати: Нам попался один экзотический способ уникализировать музыку на Ютубе. На одном из форумов предлагали наложить на аудио звуки, неслышные человеческому уху. Это инфра- и ультразвук. AffTimes не советует так делать, и даже не из-за технических сложностей. Реакция на инфразвук может быть непредсказуемой – как минимум, головная боль у зрителя.
Способ 2. Обмануть авторские права на Ютуб через новый канал
Этот метод обойти нарушение авторских прав на Ютуб чуть-чуть полегче. Все, что вам нужно – создать новый канал и не подтверждать его по номеру телефона (у нас есть гайд о том, как создать канал на YouTube). А потом сразу же загрузить несколько роликов длиннее 15 минут.
Фокус в том, что YouTube запрещает свежерегам без подвержденного номера загружать длинные видео. Они сразу попадут под проверку алгоритма. И, конечно же, будут отклонены. Повторной проверки, скорее всего, не будет.
Они сразу попадут под проверку алгоритма. И, конечно же, будут отклонены. Повторной проверки, скорее всего, не будет.
Дальше порядок действий тоже простой:
- Подтвердите свой акк по номеру телефона;
- Снова загрузить видео;
- Подождать пару дней. Если реакции от Content ID нет, то фокус удался.
Так убрать авторские права с видео Ютуб можно только один раз. После того, как вы подтвердите номер телефона, новые ролики будут полноценно проверяться. Но метод подойдет для каналов-расходников под арбитраж трафика с YouTube.
Способ 3. Загружать короткие фрагменты
Сразу говорим: этот способ обойти авторские права на Ютубе уже не работает. В старых гайдах по обходу авторских прав на видео и музыку есть совет грузить короткие фрагменты. Якобы отрывки видео и музыки короче 30 (в других источниках – 10) секунд алгоритм Ютуба не воспринимает. Но сейчас это не так. На скриншоте – отрывок из правил YouTube.
Алгоритму Ютуба неважно, какая длина у отрывка видео или музыкиКак проверить видео и музыку на авторское право
Проверить видео или треки на авторские права YouTube лучше сразу же перед публикацией. Так вы сбережете свое время и нервы. Вот несколько рабочих способов проверки.
Так вы сбережете свое время и нервы. Вот несколько рабочих способов проверки.
Как проверить авторские права в Ютубе
Проверить ролик на авторские права можно в самом YouTube. Для этого выберите нужный трек или тему видео и введите в поиск. Откройте подходящий результат. А потом раскройте описание видео. Если есть лицензия, это будет указано. Имена правообладателей – тоже. Чаще всего это блок «Музыка из видео», но бывают и исключения – например, права на фрагмент фильма.
Как узнать авторские права на музыку в YouTube через eProves
Совсем недавно появился сервис, где можно узнать авторское право для музыки на Ютубе. Это eProves.com. Прямо на главной введите в поисковую строку название трека или имя исполнителя. Через несколько секунд вам выдаст результат, есть ли у трека авторское право.
Сервис ищет только по базе Ютуба. Так что это не дает стопроцентной гарантии от нарушения авторских прав.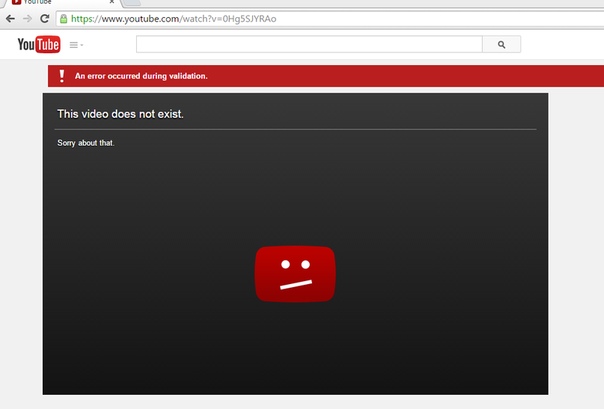 Но зато от страйков Content ID площадка застрахует точно.
Но зато от страйков Content ID площадка застрахует точно.
Как в Ютубе проверить авторские права на видео
Недавно YouTube добавил возможность проверить авторские права на видео сразу после его загрузки. Это сервис Checks (Проверки). Он доступен прямо в Творческой студии Ютуба. Но пока только для компьютера, в мобильной версии его нет.
Ничего дополнительно кликать не надо. Проверка идет автоматическиЧтоб проверить видео на авторские права, загрузите его, но не публикуйте. Прямо во время загрузки алгоритм проверит его. Проверка занимает около пяти минут. Если ролик нарушает авторское право, появится предупреждение — красный или жёлтый значок. Если всё в порядке, значок будет зелёным.
Нарушений не найдено. Видео можно смело публиковатьКак избежать нарушения авторских прав на YouTube
Вот небольшой чек-лист, который поможет вам не нарушать авторские права на Ютубе:
- По возможности, снимайте уникальные видео.

- Перед тем, как добавить музыку в ролик, проверяйте её на наличие свободной лицензии. Дальше вы найдете еще несколько сервисов, которые помогут это сделать;
- Если все-таки никак не обойтись без чужих видео или музыки, используйте все возможные способы их уникализировать. Лучше несколько сразу. Так будет больше шансов обойти авторские права YouTube;
- Обращайте внимание на контент, а не на описание под видео. К сожалению, даже указать имя автора музыки или видео не поможет. Как и сообщение, что вы не используете ролик в коммерческих целях. Content ID смотрит не на описание креатива, а на совпадения с другими источниками;
- По возможности не нарушайте другие правила площадки. Например, мы рассказывали, как правильно заполнять теги на YouTube, чтоб система не приняла это за спам. Не стоит и накручивать подписчиков. Лучше сразу купить Ютуб канал с монетизацией. Так вы не попадете лишний раз под проверку контента.

Есть ли законные способы обхода авторских прав
Увы, обойти авторские права на Ютубе или в другом месте – само по себе нарушение закона. Вы только можете попробовать оспорить жалобы. Способ работает, если видео или музыку относят к «общественному достоянию». Но может сработать и в других случаях. Например, если вы уже удалили спорный контент.
Чтобы оспорить авторское право на YouTube, зайдите в Творческую студию. Кликните в меню справа «Контент».
А потом нажмите на фильтры контента и выберите «Жалобы на нарушение авторских прав»Появится список видео, которые поймали страйки. Теперь:
- Перейдите в столбец «Ограничения» и выберите нужный ролик;
- Наведите курсор на «Жалоба: авторские права»;
- В выпадающем меню «Подробнее/Выбрать действие» выберите «Оспорить заявку».
Если от правообладателя не будет никакой реакции 30 дней, страйк аннулируется. Но даже если потребуется удалить ролик, вы можете подать апелляцию. Это делается там же, через «Подробнее/Выбрать действие». Только на этот раз выберите «Подать апелляцию».
Это делается там же, через «Подробнее/Выбрать действие». Только на этот раз выберите «Подать апелляцию».
Как найти видео и музыку для свободного использования
Чтобы не не нарушить авторские права на Youtube, вы можете поискать контент для свободного доступа. Обычно у него свободная лицензия Creative Сommons. Или просто истек срок договора о защите авторских прав. Вот несколько надежных сервисов, которые помогут избежать нарушения авторских прав на Ютубе.
Фонотека Ютуба
В меню творческой студии кликните «Фонотека». Откроется коллекция музыки и аудиоэффектов, которые вы можете совершенно свободно добавлять в свои ролики. Подборка довольно приличная: на момент создания гайда в свободном доступе 1517 треков в разных жанрах и 728 звуковых эффектов.
Для оформления видеокреативов этого более чем достаточноSoundCloud
Сервис, где очень много бесплатной музыки. Чтобы её найти, введите в поисковую строку «Free Music», «Creative Сommons» или другие похожие запросы. А потом в меню слева уточните, что нужно найти – треки, альбомы или целые плейлисты. Есть и группировка по жанрам – просто выберите нужный в разделе «Фильтр по тегам». Кстати, сервис можно использовать и для проверки свободной лицензии на треки.
А потом в меню слева уточните, что нужно найти – треки, альбомы или целые плейлисты. Есть и группировка по жанрам – просто выберите нужный в разделе «Фильтр по тегам». Кстати, сервис можно использовать и для проверки свободной лицензии на треки.
FreeMusicArchive
Этот сервис работает еще проще. На главной странице просто выберите, что нужно найти. В нашем случае это «Royalty-free music for YouTube».
На главной сервиса кликните здесьПоявится список вариантов. Их тоже можно сортировать по жанрам, продолжительности, направлению. А чтобы скачать музыку, придется все же оплатить доступ. Но никто не мешает использовать этот сервис только для проверки.
Введите название трека в поисковую строку. Если он найдется, то лицензия свободнаяPixabay
Это сервис, где собраны фото, видео и музыка для свободного использования. В верхнем меню кликните нужную категорию и введите ключевые слова. Через некоторое время вы получите сотни вариантов. Можно дополнительно добавлять ключи и выбирать подкатегории.
Можно дополнительно добавлять ключи и выбирать подкатегории.
Videvo
Видеосток, где хранится более 500 000 бесплатных видео в разных категориях. Его огромный плюс – ролики сгруппированы по коллекциям. Так что искать намного удобнее. Есть и свой ТОП популярных роликов. Те креативы, которые можно свободно скачать, помечены надписью «Free». Другие, со значком-молнией, требуют оплаты премиум-доступа.
А еще тут есть коллекции аудиоэффектов и музыкиПытаться обмануть авторское право на Ютубе – не самый простой путь для владельца канала. Проще всего загружать на самом деле уникальный контент. Благо, есть масса сервисов, где его можно найти. А если вам очень хочется добавить любимую песню, попробуйте поискать ремикс или другую неавторскую версию. Желаем успехов и высокого заработка на YouTube!
Можно ли избежать нарушения авторских прав?Можно. Чтобы не нарушать авторские права на Ютубе, загружайте уникальные видео и музыку со свободной лицензией. Даже если вы загрузите чужой контент, но укажете имя лицензиара, алгоритм все равно посчитает это нарушением.
Даже если вы загрузите чужой контент, но укажете имя лицензиара, алгоритм все равно посчитает это нарушением.
Для этого есть специальный алгоритм – Content ID. Он сравнивает ваш контент с уже загруженным, попутно определяя, есть ли у источника закрытая лицензия. Точное имя правообладателя Ютуб не указывает. Вы просто получаете жалобу на нарушение авторских прав
Работает ли уникализация видео для обмана авторских прав?Этот способ обойти авторские права – один из самых спорных. Мы не даем гарантии, что уникализация видео поможет. Но, если попробовать сразу несколько способов уникализации, есть возможности, что обмануть авторские права все-таки получится.
Как подключить авторское право на YouTube?Ютуб не выдает лицензии на авторское право. Но, если вы увидели нарушение ваших авторских прав, можно отправить жалобу на это. Заполните форму, обязательно укажите URL всех видео с нарушениями и свои контактные данные.
Есть только один законный способ оспорить авторское право на YouTube – попробовать подать апелляцию на жалобу. Оспорить жалобу можно через меню «Ограничения/ Жалоба: авторские права/Подробнее». Дальше раскройте «Выбрать действие» и выберите ««Оспорить заявку».
Есть ли видео и музыка без авторских прав?Да, это контент с открытой лицензией Creative Commons. Только уточните, можно ли конкретный трек или ролик монетизировать. Сервисы для поиска свободной музыки и видео позволяют это сделать. А еще вы не нарушите авторские права, если зальете на Ютуб музыку, которая стала общественным достоянием. Например, классическую.
Оцените статью по 5-бальной шкале
Как редактировать видео на YouTube бесплатно: Полное руководство 2023
Итак, вы записали видеоконтент и хотите опубликовать его на YouTube? Редактирование — самая важная часть постобработки, независимо от того, хотите ли вы поделиться им с семьей, друзьями или на своем канале YouTube.
YouTube предлагает собственный встроенный видеоредактор, который обеспечивает базовые возможности редактирования видео; обрезайте, вырезайте, добавляйте музыку и настраивайте размытие. Однако, если вы хотите создавать видео высокого качества с заголовками, эффектами и другими элементами, которые привлекут внимание ваших зрителей, вам понадобится более мощный видеоредактор.
Хотя вашей первой мыслью может быть покупка сложного программного обеспечения для редактирования видео, есть много бесплатных опций, которые можно попробовать в первую очередь, которые предоставят вам все необходимые функции без кривой обучения или высокой цены. ScreenPal предлагает простые в использовании приложения для редактирования видео для компьютеров под управлением Windows и macOS, а также для телефонов iOS и Android.
Мы предполагаем, что у вас уже есть видеозапись, записанная на устройство записи экрана, смартфон или камеру, и теперь вам нужен способ отредактировать ее для YouTube. Вот как использовать ScreenPal, YouTube Studio, телефоны iOS и Android для редактирования вашего видео, а также наши главные советы для наилучшего общего опыта постобработки.
Вот как использовать ScreenPal, YouTube Studio, телефоны iOS и Android для редактирования вашего видео, а также наши главные советы для наилучшего общего опыта постобработки.
- Основы редактирования видео на YouTube с помощью ScreenPal
- Редактирование с помощью видеоредактора YouTube Studio
- Зачем выбирать бесплатный видеоредактор
- Не ограничивайтесь простым редактированием видео с помощью ScreenPal
- Как редактировать видео YouTube на iPhone или Android
- 10 советов по созданию лучших видео на YouTube
- Бесплатно редактируйте видео на YouTube
Существует множество вариантов бесплатного программного обеспечения для редактирования видео на YouTube, хотя некоторые из них более удобны, чем другие, особенно для новых авторов. Большинство бесплатных онлайн-редакторов видео YouTube требуют, чтобы вы создали учетную запись. Многие добавляют к вашему видео водяной знак, что не идеально подходит для видео, которые вы редактируете для YouTube.
Большинство бесплатных онлайн-редакторов видео YouTube требуют, чтобы вы создали учетную запись. Многие добавляют к вашему видео водяной знак, что не идеально подходит для видео, которые вы редактируете для YouTube.
Существует один простой в использовании видеоредактор YouTube, который не ставит водяных знаков на ваше видео и не требует учетной записи для редактирования, и это ScreenPal .
Вам не нужно иметь опыт редактирования YouTube, чтобы использовать ScreenPal; он удобен для начинающих, интуитивно понятен и предлагает все необходимое для бесплатного редактирования видео на YouTube!
- Запустить бесплатный видеоредактор
- Загрузить видео
- Установите размер видео на YouTube
- Обрезать и вырезать видео
- Обрезать, изменить размер или добавить стиль к вашему видео
- Настройте свое видео с помощью бесплатных инструментов редактирования
- Настройка звука и добавление музыки
- Добавить текст и подписи
- Загрузить видео на YouTube
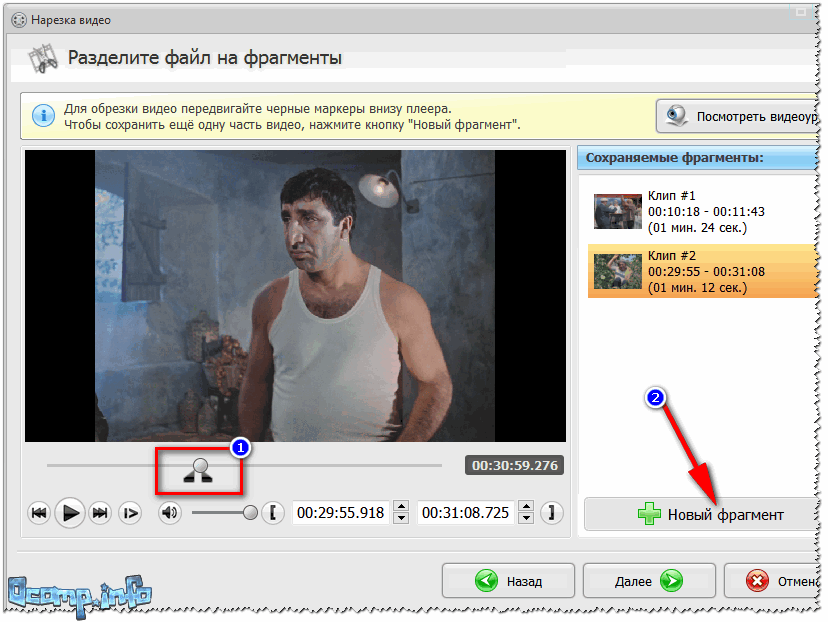 Запустите бесплатный видеоредактор
Запустите бесплатный видеоредактор Получите доступ к бесплатному видеоредактору на веб-сайте ScreenPal.
Шаг 2: Загрузите видеоНажмите «Выбрать видео для редактирования» и выберите видео на своем компьютере. Вы можете редактировать видеофайлы MP4, MOV или web-m. Если у вас есть несколько видеоклипов, которые нужно объединить, сначала загрузите свое первое видео, и вы всегда сможете добавить дополнительные клипы в редакторе в любое время.
Затем нажмите «Редактировать видео» в разделе «Недавние видео», чтобы начать. Первым пользователям будет предложено загрузить и запустить приложение.
Шаг 3. Установите размер видео на YouTube В правой части редактора вы увидите параметры для установки размера вашего видеохолста или соотношения сторон. Нажмите «Изменить размер» и выберите один из предустановленных размеров холста или настройте свой собственный. Предустановки 1080p и 720p являются оптимальными размерами видео YouTube при стандартном популярном соотношении сторон 16:9.
Первым шагом в процессе редактирования видео для YouTube является обрезка вашего видео и вырезание любых частей отснятого материала, которые вы не хотите видеть в конечном видео. .
Нажмите «Инструменты» и выберите «Вырезать».
Перетащите красную полосу вдоль временной шкалы видео, чтобы выбрать раздел для вырезания.
Или щелкните начало или конец видеоклипа, затем используйте клавиши со стрелками для перемещения вперед и назад, чтобы выбрать часть видео, которую нужно вырезать. Вы можете просмотреть свое видео, чтобы увидеть, как оно будет выглядеть с вырезом выбранной области, затем нажмите «ОК» или нажмите «Ввод», чтобы вырезать видео.
Вы увидите пунктирную красную линию на временной шкале в том месте, где вы вырезали видео. Если позже вы решите отменить разрез, просто нажмите на эту строку, щелкните красный значок ножниц, а затем выберите «Удалить», чтобы удалить этот разрез.
Посмотрите краткое одноминутное видеоруководство о том, как обрезать видеоклипы.
Возможно, вы захотите обрезать видео, увеличить или уменьшить масштаб, чтобы изменить размер видео, или оформить видео с помощью цвета фона или некоторых простых эффектов.
Нажмите «Основное видео», чтобы получить доступ к глобальным функциям редактирования видеоредактора.
Нажмите «Обрезать», чтобы обрезать видео, или нажмите «Изменить размер», чтобы увеличить или уменьшить масштаб.
Нажмите «Стиль», чтобы изменить форму видео или добавить тень к вашему видео. Вы также можете установить цвет фона своего видеохолста, а затем щелкнуть и перетащить видео в любую часть холста. Вы можете легко добавлять изображения и другие видео в качестве наложений, а затем изменять размер и стиль этих наложений.
Эти простые видеоредакторы идеально подходят для обучающих видеороликов, обучающих видеороликов, вебинаров и других обучающих видеороликов, которые вы планируете загрузить на YouTube.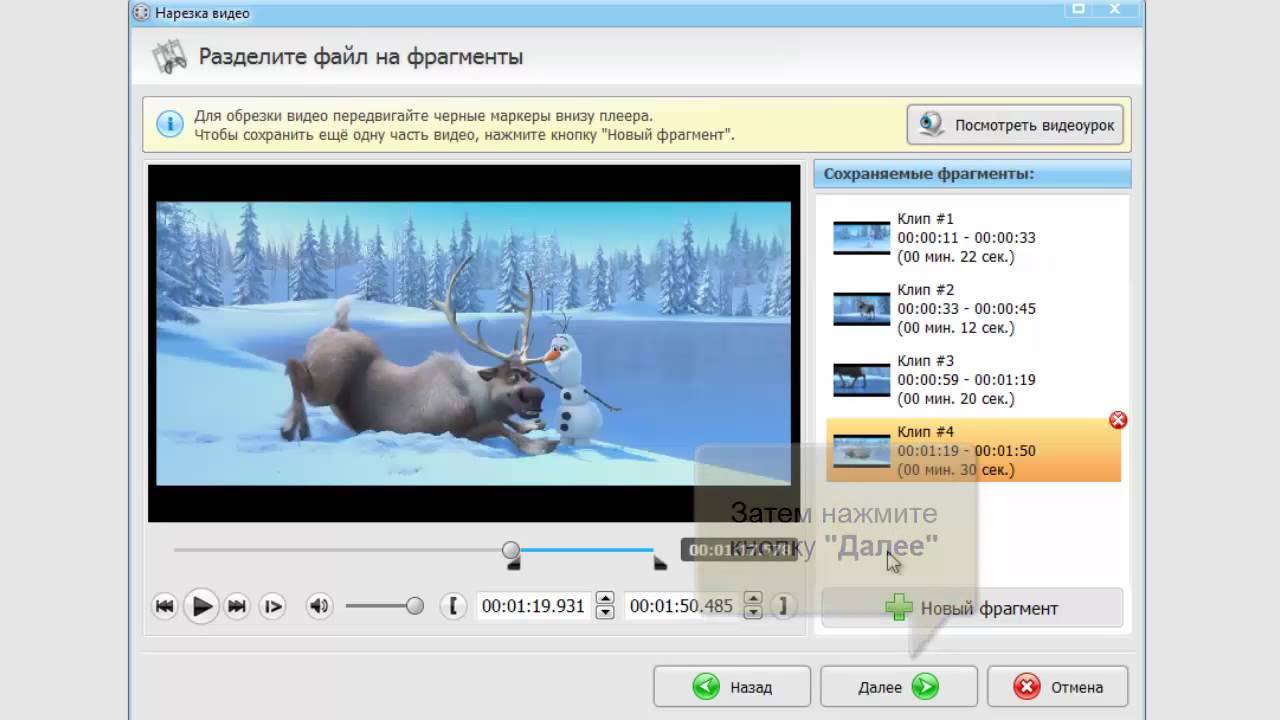
Нажмите «Инструменты», чтобы дополнительно настроить видео и выбрать один из ряда бесплатных инструментов редактирования видео:
- Как уже упоминалось, вырезайте или обрезайте клипы вашего видео с помощью инструмента Cut.
- Вставляйте паузы или используйте стоп-кадр в любом месте временной шкалы.
- Нажмите «Рассказать», чтобы записать звук поверх части видео.
- Используйте наложения для добавления текста и фигур в видео.
- Добавьте и настройте фон с помощью инструментов наложения.
- Добавить звуковые эффекты.
- Ускорьте или замедлите видео.
- Добавить переходы.
Шаг 7. Настройте звук и добавьте музыку
Вы можете отредактировать звук в своем видео, а также добавить дополнительную музыку.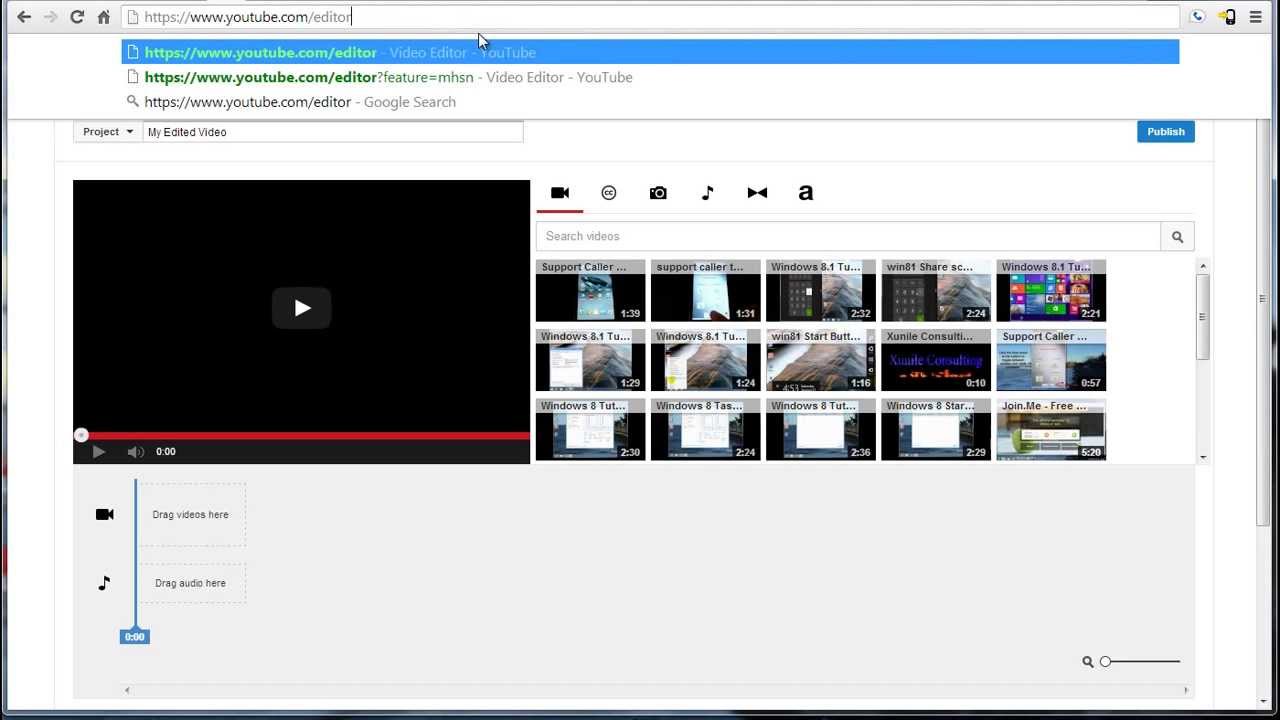 В правой части редактора вы увидите «Аудио». Здесь вы можете настроить громкость звука, экспортировать аудиофайл или импортировать новый аудиофайл для своего видео.
В правой части редактора вы увидите «Аудио». Здесь вы можете настроить громкость звука, экспортировать аудиофайл или импортировать новый аудиофайл для своего видео.
Чтобы удалить исходный звук из видео, снимите флажок Звук компьютера.
Нажмите «Музыка», чтобы импортировать музыкальные файлы, или выберите из нашей бесплатной библиотеки музыкальных треков.
Шаг 8. Добавьте текст и субтитрыХотя на YouTube есть возможность добавлять автоматические субтитры, качество может быть разным. Вместо этого многие создатели добавляют собственные подписи. ScreenPal предлагает несколько вариантов субтитров для создателей YouTube. Нажмите «Подписи», чтобы бесплатно загрузить собственный текстовый файл с подписями, или обновите свою учетную запись, чтобы использовать функцию автоматического преобразования речи в текст или интерактивный инструмент для создания субтитров.
Шаг 9. Загрузите видео на YouTube Когда вы закончите, вы можете быстро загрузить видео на YouTube прямо из ScreenPal. Нажмите «Готово», чтобы завершить редактирование, затем щелкните значок меню для параметров загрузки.
Нажмите «Готово», чтобы завершить редактирование, затем щелкните значок меню для параметров загрузки.
Нажмите «YouTube», чтобы просмотреть настройки публикации для этой загрузки. Если это ваша первая загрузка с ScreenPal, вам будет предложено добавить свою учетную запись Youtube. Затем вы можете установить следующие элементы для загрузки на YouTube:
- Добавить заголовок видео.
- Добавить краткое описание
- Добавить теги в виде списка, разделенного запятыми
- Опубликовать как общедоступный, частный или незарегистрированный
- Выберите соответствующую категорию видео
- Если вы загружаете запись экрана, вы можете удалить курсор или показать курсор без выделения.
- Увеличьте или уменьшите качество видео, чтобы увеличить скорость загрузки.
Нажмите кнопку «Опубликовать», когда будете готовы к работе.
После того, как ваше видео будет загружено, вы получите ссылку, которую можно скопировать и поделиться, или вы можете использовать кнопки быстрого доступа, чтобы поделиться напрямую с другими платформами социальных сетей.
Вы также всегда можете сохранить свое видео на свой компьютер, а затем напрямую загрузить видео на YouTube, когда будете готовы.
Редактирование с помощью видеоредактора YouTube StudioВидеоредактор YouTube позволяет редактировать видео бесплатно.
Вы можете использовать редактор YouTube Studio для основных изменений, таких как обрезка и размытие частей вашего видео. Для начала перейдите в Студию YouTube.
Шаг 1. Войдите в YouTube Studio
Чтобы начать работу, войдите в YouTube Studio с помощью своей учетной записи Google.
Шаг 2: Загрузите видео
В правом верхнем углу страницы нажмите «Создать», чтобы загрузить видео.
Шаг 3: Нажмите «Содержимое» на левой боковой панели
Откройте левую боковую панель и нажмите «Содержание». Здесь вы найдете свои видео на YouTube.
Здесь вы найдете свои видео на YouTube.
Шаг 4: Выберите свое видео и откройте «Редактор»
Нажмите на миниатюру видео на YouTube, которое хотите отредактировать. Вы попадете на страницу «детали видео». Нажмите «Редактор» на левой боковой панели.
Шаг 5. Обрежьте видео
Обрежьте начало и конец видео на YouTube, перетащив синюю линию на временную шкалу видео. Чтобы обрезать середину видео, нажмите «Разделить».
Шаг 6. Добавьте конечную заставку к вашему видео
Добавление конечной заставки дает вашим зрителям возможность продолжать взаимодействовать с вашим контентом. Для этого нажмите «Завершить экран». Отсюда вы можете добавить шаблон, видео, плейлист, канал или опцию подписки в конец вашего видео на YouTube.
Шаг 7: Сохраните отредактированное видео
Нажмите «Сохранить» в правом верхнем углу, чтобы завершить изменения. Теперь вы можете загрузить свое финальное видео на свой канал YouTube.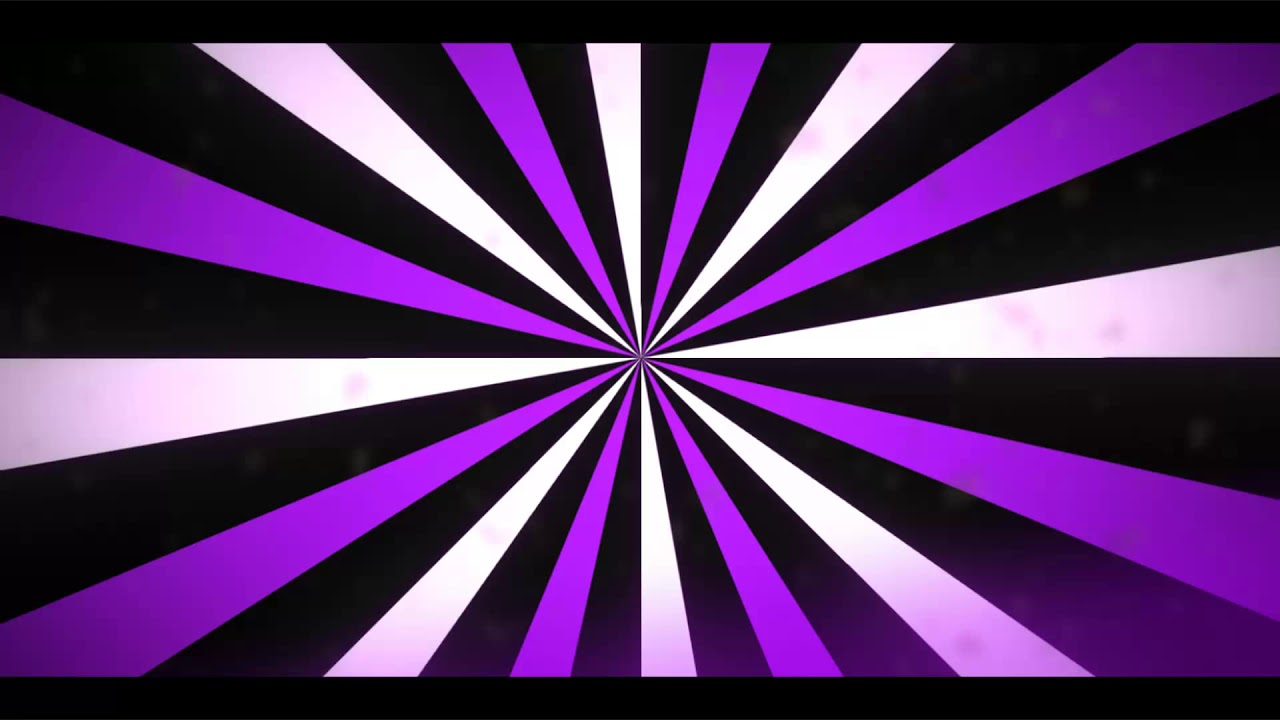
Редактировать видео в YouTube Studio просто, но вы ограничены базовыми инструментами редактирования. Вы должны знать, что это не единственный вариант редактирования видео. Кроме того, вы можете использовать бесплатное программное обеспечение для редактирования видео для своего нового видеопроекта.
Зачем выбирать бесплатный видеоредакторПрограммное обеспечение для редактирования упрощает процесс редактирования и обеспечивает профессиональную отделку. Бесплатное программное обеспечение для редактирования видео отлично подходит для записи и редактирования с ограниченным бюджетом или для людей, плохо знакомых с редактированием видео на YouTube. Многие пользователи хотят начать с основ и развивать свои навыки.
Большинство программ для редактирования видео предоставляет множество онлайн-руководств, которые помогут вам начать работу. Для более опытных пользователей премиум-аккаунты предоставляют отличный набор инструментов и функций.
Большинство бесплатных программ для редактирования видео имеют существенные ограничения, такие как водяные знаки, реклама, ограниченный размер загрузки и функции.
ScreenPal — один из лучших видеоредакторов YouTube без логинов, рекламы и водяных знаков. Он также может похвастаться одним из самых широких наборов бесплатных функций и инструментов для редактирования видео на YouTube.
Выйдите за рамки обычного редактирования видео с помощью ScreenPalГотовы выйти за рамки простого редактирования видео? Обновите свою бесплатную учетную запись, чтобы получить доступ к полному набору инструментов редактирования и расширенным функциям ScreenPal.
Добавьте субтитрыДобавление субтитров к видео на YouTube сделает ваш видеоконтент более доступным и привлекательным. Вы расширите свою аудиторию и увеличите время просмотра видео, убедившись, что все зрители могут понять ваш контент.
- Субтитры для преобразования текста в речь позволяют выбрать язык, а затем автоматически создавать и добавлять субтитры из собственного аудио вашего видео.
- Легко добавляйте собственные подписи с помощью интерактивного редактора подписей .

Фон зеленого экрана пользуется популярностью у многих создателей YouTube. С зеленым фоном экрана вы можете записывать видео из любого места — вам не нужна профессиональная студия — а затем удалять зеленый (или любой сплошной цвет) фон, чтобы добавить собственный фон в процессе редактирования видео.
Средство ScreenPal для удаления фона с зеленым экраном позволяет легко редактировать видео с зеленым экраном.
- В основных настройках видео нажмите «Параметры». Поставьте галочку рядом с «Удалить цвет», чтобы автоматически удалить цвет фона. Или выберите цвет, поместив пипетку на цвет фона, который вы хотите удалить. Нажмите «Готово».
- Нажмите «ОК», чтобы удалить фон во всем видео.
- Добавьте новое фоновое видео с помощью инструмента наложения видео и наложите его под клип на зеленом экране.
Одним из самых мощных преимуществ ScreenPal является полностью интегрированный экранный рекордер и видеоредактор.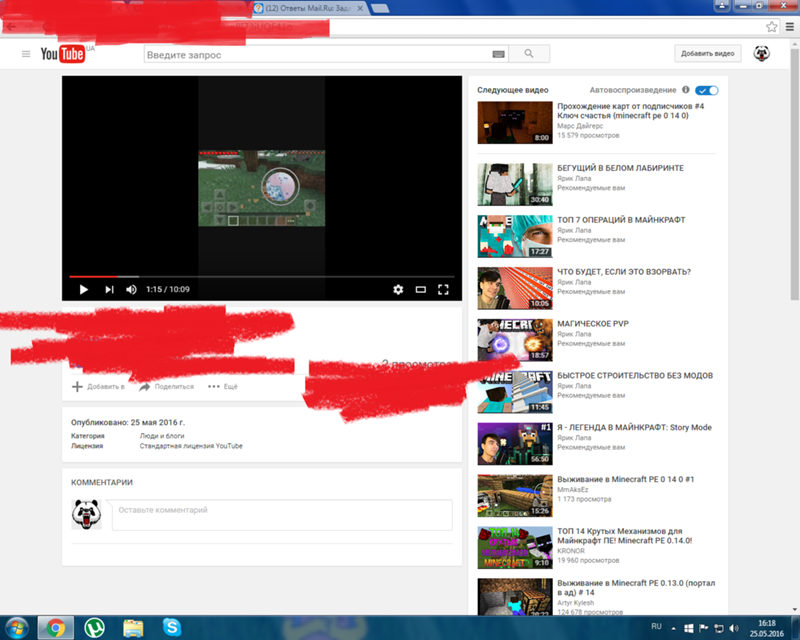 Если вы создаете обучающие видеоролики, обучающие видеоролики или любые образовательные или обучающие видеоролики для YouTube, вы можете записывать свой экран и веб-камеру, использовать инструменты рисования, чтобы выделять и комментировать свои записи, а затем редактировать каждый аспект этих записей в видео редактор.
Если вы создаете обучающие видеоролики, обучающие видеоролики или любые образовательные или обучающие видеоролики для YouTube, вы можете записывать свой экран и веб-камеру, использовать инструменты рисования, чтобы выделять и комментировать свои записи, а затем редактировать каждый аспект этих записей в видео редактор.
- Запись экрана, веб-камеры, микрофона и звука компьютера напрямую через ScreenPal.
- Создайте эффект «картинка в картинке».
- Используйте инструменты рисования, чтобы выделять, рисовать, комментировать и объяснять.
- Измените форму веб-камеры, скройте или отобразите веб-камеру в любой точке видео и отредактируйте фон веб-камеры.
- Скройте или отобразите курсор и отредактируйте ореол курсора.
- Автоматически удалять паузы в ваших записях.
- Добавьте размытие видео, чтобы размыть конфиденциальную информацию или любой элемент вашего видео.

- Добавление анимации к индивидуальному тексту и наложениям.
- Пользовательское размытие конфиденциальной информации или скрытие областей экрана с течением времени.
- Увеличение и уменьшение масштаба видеоклипа.
- Создайте эффект «картинка в картинке» с наложением видео.
Как создатель YouTube, вы будете создавать и загружать видео на YouTube на постоянной основе в рамках своей маркетинговой стратегии YouTube, чтобы развивать свой канал и привлекать аудиторию. В зависимости от типов видеороликов, которые вы создаете на YouTube, вы можете обнаружить, что вам часто нужны кадры из роликов или видеоклипы для фона, вступлений и концовок.
Вот где бесценен неограниченный доступ к 7+ миллионам высококачественных фондовых библиотек. С планами ScreenPal Premier и Team вы можете найти стоковые фотографии, графику и видеоматериалы для любого видео, которое вы создаете. Этот сток имеет коммерческую лицензию и не требует авторских отчислений, поэтому его можно безопасно использовать на YouTube.
Этот сток имеет коммерческую лицензию и не требует авторских отчислений, поэтому его можно безопасно использовать на YouTube.
Редактируйте видео на ходу с помощью iPhone или Android-устройства. Мобильные приложения ScreenPal упрощают редактирование видео для пользователей Android и iPhone.
Нажмите «Настройки». Здесь вы увидите ползунки для яркости, оттенка, насыщенности и контрастности. Изменения в вашем видео вступают в силу немедленно. Выберите «Готово» после завершения или «Отмена», чтобы отменить изменения.
Добавить эффектыНажмите «Эффекты», чтобы настроить видео. С обновленной учетной записью просмотрите библиотеку видеоэффектов, от простых эффектов до бесплатных или более интересных эффектов. Чтобы просмотреть эффекты перед обновлением, нажмите кнопку «Воспроизвести».
Добавить музыку Нажмите «Музыка», чтобы просмотреть параметры музыки. Нажмите «Импортировать музыку», чтобы загрузить ее со своего устройства, или выберите из фонотеки.
Нажмите «Импортировать музыку», чтобы загрузить ее со своего устройства, или выберите из фонотеки.
Выберите музыкальную категорию, и появится список треков. Чтобы предварительно просмотреть музыкальную дорожку, нажмите «Воспроизвести».
Нажмите «Добавить», чтобы добавить дорожку к вашему видео, или нажмите «Изменить», чтобы снова увидеть варианты.
Чтобы сохранить исходный звук и использовать музыку в качестве фона, убедитесь, что вы выбрали «Сохранить исходный звук». Затем отрегулируйте громкость музыки с помощью ползунка «Громкость».
Обрезать и повернутьНажмите «Повернуть», чтобы изменить ориентацию видео. Нажмите «Сохранить».
Нажмите «Обрезать», чтобы изменить размер и форму видео. Выберите один из предустановленных размеров или выберите «Пользовательский», чтобы установить предпочтительный размер и форму.
10 советов по созданию лучших видео на YouTube- Записывайте свои видео с разрешением 1080p, чтобы обеспечить наилучшие результаты при загрузке, или вы можете изменить размер и положение видео, чтобы заполнить размер 1080p в редакторе YouTube.

- Используйте элементы во всех своих видео , чтобы привлечь аудиторию с помощью наложений, таких как изображения, текст, фигуры, музыка, переходы и анимация.
- Создавайте привлекающие внимание миниатюры для каждого видео, чтобы сразу же привлечь внимание и произвести на зрителей наилучшее первое впечатление с помощью бесплатных дизайнерских платформ.
- Обратите внимание на звук и не забудьте сбалансировать уровни звука, чтобы зрители могли слышать важные диалоги поверх фоновой музыки.
- Воспользуйтесь преимуществами естественного света при записи видео или рассмотрите возможность использования кольцевой лампы как доступного варианта для стабильного высококачественного освещения ваших записей и видеоматериалов.
- Снимайте видео с разных позиций или ракурсов, чтобы обеспечить зрительный интерес.
- Используйте внешний микрофон , чтобы улучшить качество звука и комментария.

- Включите B-roll , чтобы придать вашему видеоконтенту плавную сюжетную линию от сцены к сцене или помочь установить контекст.
- Добавьте конечную заставку к своему видео на YouTube, чтобы управлять впечатлениями зрителей и призывать аудиторию к действию.
- Создавайте резервные копии своих видео с помощью безопасного резервного копирования в облаке или на нескольких устройствах, чтобы свести к минимуму риск потери исходных и отредактированных материалов.
Как только вы начнете создавать видео для YouTube и станете творцом, вам может понадобиться профессиональное видеохостинговое решение в дополнение к YouTube. Вы можете хранить, управлять, размещать и делиться всем своим видеоконтентом на ScreenPal.
Редактируйте свои видео на YouTube бесплатно! Вам не нужно тратить ни копейки на редактирование и улучшение ваших видео для YouTube. Бесплатное программное обеспечение для редактирования ScreenPal позволяет вам редактировать как профессионал с более продвинутыми функциями. Начните редактирование прямо сейчас бесплатно — для вашего видео не требуется учетная запись и водяной знак.
Начните редактирование прямо сейчас бесплатно — для вашего видео не требуется учетная запись и водяной знак.
Редактируйте и делитесь профессиональными видео для YouTube с помощью простого в использовании бесплатного видеоредактора ScreenPal.
Как легко редактировать видео на YouTube: полное руководство для начинающих
Как редактировать видео на YouTube на ноутбуке или настольном компьютере или ноутбук. Эта настройка упрощает навигацию по выбранному программному обеспечению и делает его максимально точным.
Чтобы начать редактирование с помощью видеоредактора YouTube, войдите в панель инструментов своего канала и нажмите Загрузить видео .
Выберите из ваших файлов видео, которое вы хотите загрузить.
Заполните детали и элементы видео, например:
- Название и описание видео
- Миниатюра видео
- В какой плейлист добавить
- Язык и субтитры
- Возраст целевой аудитории 9004 1
- Хранить резервные копии — Нет ничего хуже, чем потерять все видео, потому что вы случайно испортили или удалили его часть. Сохраните несколько копий вашего видео на случай, если они понадобятся вам позже.
- Добавить заставку — Будь то призыв к действию (CTA) с просьбой подписаться или простой логотип, конечная заставка — отличный способ дать зрителям ощущение решения.
- Снимайте видео с разных ракурсов — Наличие B-roll обеспечивает визуальный интерес и повышает качество ваших видео с точки зрения профессионального качества.

- Использование внешнего микрофона — Даже если вы записываете на телефон, вы можете получить высококачественный звук с помощью внешнего микрофона. Ознакомьтесь с нашим списком лучших микрофонов для видео на YouTube, чтобы получить наши лучшие рекомендации.
На странице видимости вы можете выбрать, будет ли видео общедоступным, закрытым или частным. На этой странице также можно запланировать дату и время публикации. Нажмите Сохранить .
На этой странице также можно запланировать дату и время публикации. Нажмите Сохранить .
После загрузки видео вы можете приступить к редактированию.
Вернувшись на панель инструментов, выберите вкладку Content в левой колонке и нажмите на миниатюру видео, которое вы хотите отредактировать.
Как обрезать видео в видеоредакторе YouTube
Нажав на миниатюру видео, нажмите Редактор на левой боковой панели. Нажмите синюю кнопку «Начать работу ».
Нажмите Обрезать. Внизу экрана появится временная шкала. Перетащите полосы в точки, в которых вы хотите, чтобы ваше видео начиналось и заканчивалось.
Когда будете готовы, нажмите «Просмотр» в нижней части экрана, чтобы просмотреть обрезанное видео. Щелкните Сохранить , чтобы сохранить изменения.
Чтобы вырезать фрагмент из середины видео, переместите начальную точку в место, которое вы хотите вырезать. Нажмите Trim , затем выберите Split внизу экрана.
Нажмите Trim , затем выберите Split внизу экрана.
Оттуда перетащите синюю полосу в конец раздела, который вы хотите обрезать. Когда закончите, нажмите Сохранить .
Как размыть видео в видеоредакторе YouTube
В видеоредакторе нажмите Размытие. Вы можете выбрать Размытие лица (автоматически определяет лица и позволяет выбрать, какие из них следует размыть) или Пользовательское размытие .
Если вы выберете Пользовательское размытие , вы сможете настроить положение, время и размер поля размытия в окне предварительного просмотра.
Нажмите Сохранить , когда закончите редактирование.
Как добавить музыку в видеоредактор YouTube
Если вы хотите добавить музыку или звуковые эффекты, щелкните на экране редактирования и выберите Аудио.
На YouTube есть список бесплатных песен и звуковых эффектов, не защищенных авторским правом. Вы можете искать по названию, жанру, настроению, имени исполнителя или продолжительности трека.
Вы можете искать по названию, жанру, настроению, имени исполнителя или продолжительности трека.
Чтобы выбрать трек, наведите на него курсор и нажмите Добавить. Трек появится рядом с временной шкалой видео.
Оттуда вы можете отрегулировать уровень микширования звука и перетащить начало и конец музыкальной дорожки в нужное место.
Как редактировать видео YouTube на мобильном телефоне и планшете
Хотя проще всего редактировать видео YouTube на настольном или портативном компьютере, их также можно редактировать с мобильного устройства. Советы и приложения, рекомендованные ниже, работают независимо от того, используете ли вы телефон или планшет.
Первое, что следует отметить, это то, что хотя у вас ограниченные возможности редактирования через сам YouTube, если вы используете настольный компьютер или ноутбук, эти возможности гораздо более ограничены, если вы используете мобильное устройство.
Если вам нужен более детальный контроль над настройками видео и просмотр аналитики, вы можете загрузить приложение YouTube Studio из Apple App Store или Google Play. Вот вводное видео с YouTube о том, как использовать YouTube Studio:
Вот вводное видео с YouTube о том, как использовать YouTube Studio:
Но если вы хотите делать больше, чем простое редактирование, вам нужно использовать стороннее приложение, разработанное для вашего устройства. Ниже мы приведем лучшие приложения для устройств Apple и Android.
Как редактировать видео YouTube на iPhone или iPad
Самый простой способ редактировать видео на мобильном устройстве Apple — использовать встроенный видеоредактор в приложении «Фото». Просто откройте видео, которое вы хотите отредактировать для YouTube, и нажмите Редактировать в верхней части экрана, чтобы получить доступ к инструментам редактирования видео.
Обрежьте видео, перетащив концы полосы в нижней части экрана. Отрегулируйте экспозицию, контрастность, яркость и другие параметры, щелкнув значок настройки .
Коснитесь значка фильтра , чтобы выбрать один из доступных фильтров. Обрежьте и поверните видео, нажав кнопку 9Значок 0005 урожая .
Нажмите Готово , чтобы сохранить изменения, когда вы закончите.
Если вы хотите использовать расширенные возможности редактирования, некоторые из самых популярных сторонних приложений для редактирования видео для iPhone и iPad:
Как редактировать видео YouTube на устройстве Android
Если у вас есть телефон или планшет Android, ваше приложение Google Фото имеет ограниченные возможности для вырезания или обрезки видео, которые вы записали на своем устройстве. Просто откройте приложение Google Фото и выберите видео, которое хотите отредактировать.
Коснитесь экрана, чтобы открыть инструменты редактирования. Нажмите на значок Редактировать .
Перетащите маркеры на любом конце панели видео, чтобы настроить начальную и конечную точки. Нажмите Сохранить , когда закончите.
Если вы хотите сделать больше, чем просто обрезать видео, рассмотрите возможность использования стороннего приложения, например: 2 Лучшее стороннее видео на YouTube Редакторы
Если вы создаете простое видео, вам может быть достаточно встроенного редактора YouTube (или его приложения Studio для мобильных устройств).
Но если вы хотите сделать больше, чем просто обрезать или отфильтровать видео, вам придется обратиться к стороннему программному обеспечению. Как вы можете себе представить, существует множество вариантов, от бесплатных до дорогих. Вот список наших лучших вариантов для начала.
Riverside — лучшее многофункциональное приложение для записи и редактирования
Если вы ищете универсальное приложение для записи видео профессионального качества и редактирования их в безупречный конечный продукт, обратите внимание на Riverside.
Наше программное обеспечение для записи не только представляет собой идеальное сочетание кристально чистого качества видео и интуитивно понятного интерфейса, но и позволяет упростить процесс редактирования. С Riverside редактирование видео становится таким же простым, как и редактирование текстового документа. Мы предлагаем транскрипции AI на более чем 100 языках, которые автоматически появляются рядом с вашей записью в нашем видеоредакторе. Любой текст, который вы вырезаете из этих расшифровок, автоматически вырезается на временной шкале вашей записи. Кроме того, вы можете использовать панель поиска и обнаружение говорящего, чтобы найти конкретную фразу, вообще ничего не пересматривая. Редактирование на основе текста ускоряет постобработку в 3 раза, а всего за несколько кликов любой может создать профессиональный контент.
С Riverside редактирование видео становится таким же простым, как и редактирование текстового документа. Мы предлагаем транскрипции AI на более чем 100 языках, которые автоматически появляются рядом с вашей записью в нашем видеоредакторе. Любой текст, который вы вырезаете из этих расшифровок, автоматически вырезается на временной шкале вашей записи. Кроме того, вы можете использовать панель поиска и обнаружение говорящего, чтобы найти конкретную фразу, вообще ничего не пересматривая. Редактирование на основе текста ускоряет постобработку в 3 раза, а всего за несколько кликов любой может создать профессиональный контент.
Чтобы полностью отполировать ваше видео, в Riverside есть инструменты для переключения между представлениями выступающих и добавления пользовательских фонов. Вы можете превратить свои длинные записи в короткие рекламные клипы за считанные минуты, а в качестве дополнительного бонуса Riverside позволяет вести прямую трансляцию на YouTube одним щелчком мыши.
Цена: Бесплатный план, платные планы начинаются с 15 долларов в месяц.
Начать запись с помощью Riverside
Удобная удаленная запись высококачественных подкастов и видео
Начало работыХотите узнать, как легко редактировать видео с помощью Riverside? Ознакомьтесь с нашим руководством по редактированию видео ниже.
Adobe Premiere Rush — лучший выбор для профессионального редактирования
(Источник изображения: Adobe)Adobe Premiere Rush — отличный выбор для профессиональных видеоредакторов (или новичков, которые не боятся долгого обучения).
Это профессиональное приложение для редактирования позволяет создавать индивидуальные эффекты перехода и настраивать скорость воспроизведения, а также упрощает редактирование на мобильных устройствах. Функции могут быть излишними для новичков или любителей, но Premiere Rush — это золотой стандарт для профессионалов.
Цена: начинается с 9,99 долларов США в месяц.
Final Cut Pro X — лучшее решение для пользователей iOS, которые не хотят платить за подписку и многокамерная функция. Он также поставляется с интуитивно понятным инструментом Magnetic Timeline, который упрощает перестановку сцен.
Если вы полностью работаете в экосистеме Apple и хотите иметь программное обеспечение для редактирования видео профессионального уровня, за которое вам не нужно платить обычную подписку, Final Cut Pro — отличный выбор.
Единовременная цена: $299,99
Lightworks — лучшее бесплатное программное обеспечение
(Источник изображения: Lightworks) Платная версия Lightworks часто используется в высокобюджетных голливудских фильмах, а бесплатная версия по-прежнему достаточно мощна. Единственным недостатком бесплатной версии является то, что она экспортирует только в формате 720p, поэтому вам придется заплатить, если вы хотите HD или 4K.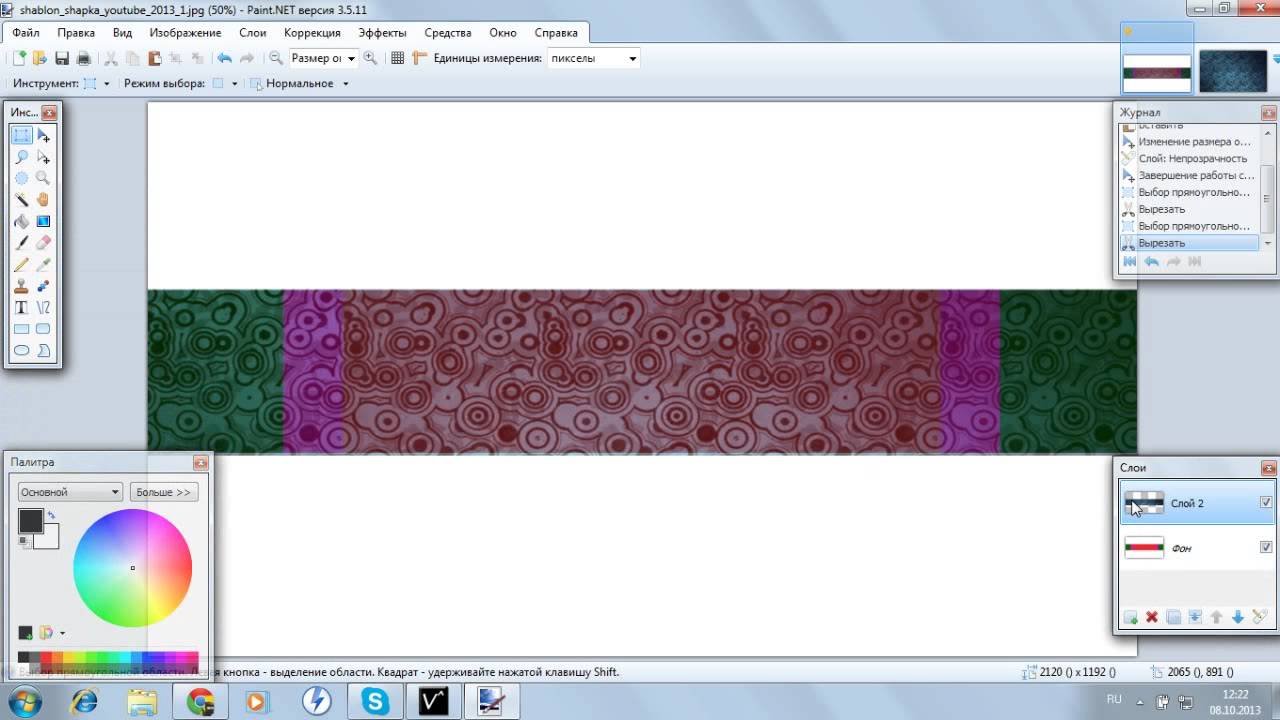
Но удобно то, что Lightworks позволяет экспортировать прямо на YouTube и Vimeo.
Цена: Платные планы начинаются с 9 долларов США.0,99 в месяц
Рекомендации по редактированию видео на YouTube
Конечно, правильно выбрать программное обеспечение и научиться им пользоваться — это только полдела. Для достижения наилучших конечных результатов вам также необходимо следовать следующим рекомендациям:
Часто задаваемые вопросы по редактированию YouTube
Что пользователи YouTube используют для редактирования своих видео?
Большинство ютуберов используют такие программы, как Final Cut Pro и Adobe Premiere Pro, для редактирования своих видео. Эти приложения недешевы, но они наиболее многофункциональны для профессиональных создателей контента.
Видеоредактор YouTube хорош?
Встроенные функции редактирования в YouTube полезны для выполнения таких основных действий, как обрезка, вырезание, добавление фильтра и выбор фоновой музыки. Если вам нужны дополнительные функции помимо базовых возможностей редактирования, вам нужно обратиться к стороннему приложению.