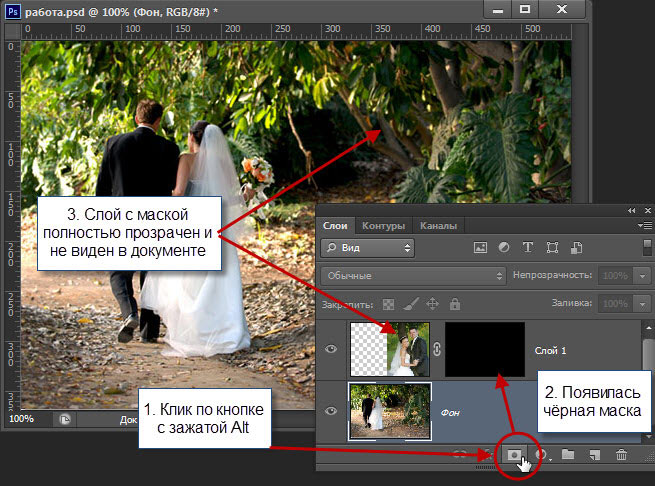Советы по работе с масками Photoshop
Дизайн и графика » Советы
Автор Дмитрий Евсеенков На чтение 3 мин Просмотров 1.2к. Обновлено
Маски Photoshop (слой-маска, обтравочная маска и т.д. — незаменимый и постоянно используемый инструмент программы.
В этом материале я расскажу о некоторых нюансах работы с масками. Как показала моя практика, данные тонкости известны далеко не всем начинающим пользователям, что не есть хорошо. Знание тонкостей работы с масками Photoshop существенно ускоряет работу в программе и улучшает конечный результат.
Итак, ниже я приведу пять хитростей работы с маками Photoshop, начало здесь.
Содержание
Плотность и растушёвка (Density and Feathering)
После того, как мы создали слой-маску или векторную маску, мы можем изменить её плотность и/или растушевать края неразрушающим способом через панель свойств.
Для того, чтобы открыть панель свойств, дважды кликните по миниатюре маски. По умолчанию, плотность будет равна 100%, а растушёвка — 0%.
Регулируется плотность и растушёвка с помощью соответствующих ползунков:
Уточнение края маски с помощью опции «Уточнить маску» (Refine Mask)
Для коррекции более сложных выделений, чтобы улучшить качество краев, Вы также можете использовать опцию «Край маски» (Mask Edge), включающуюся из панели свойств.
Вам нужно выбрать наиболее эффективные сочетания значений «Умный радиус» (Smart Radius), «Сместить край» (Shift Edge) и опции «Очистить цвета».
Быстрая маска (Quick Mask)
Быстрая маска является предварительным этапом создания слой-маски или выделенной области. Она включается нажатием клавиши Q, для её создания используются инструменты «Кисть» (Brush Tool) и «Градиент» (Gradient Tool).
По умолчанию, области изображения, входящие в выделение, показываются с оригинальными цветами, а области, вошедшие в выделение будут иметь наложение полупрозрачного красного цвета.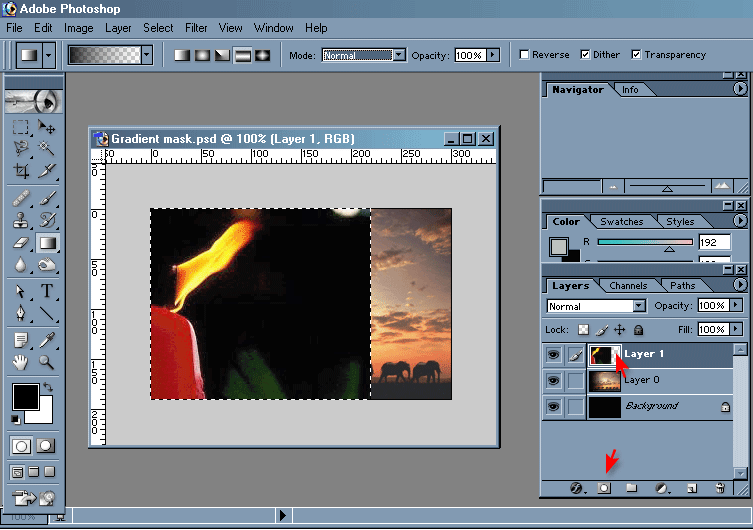
Когда Вы закончите создавать выделение, нажмите клавишу Q ещё раз и в документе появится границы выделенной области. ВЫ можете превратить Ваше выделение в слой-маску, нажав на кнопку создания маски внизу панели слоёв:
Блокировка прозрачности
Действие блокировки прозрачности очень похоже на использование обтравочной маски. Если на у Вас на слое имеются прозрачные пиксели и Вы включите блокировку, никакие действия из не затронут. Все операции (закраска, заливка и т.п.) будут проводится только с непрозрачными или полупрозрачными писелями.
Горячие клавиши для работы с масками (Keyboard Shortcuts)
Эти сочетания клавиш необходимо знать для работы с масками в Photoshop, т.к применение ускоряет работу в разы:
- Alt + клик по миниатюре маски — включение/выключение отображения маски в документе
- Shift + клик по миниатюре маски — включение/выключение действия маски на слой
- Shift + Alt + клик по миниатюре маски вход/выход в режим быстрой маски, созданной на основе текущей слой-маски
- Ctrl + клик по миниатюре маски — создаёт выделение на основе текущей маски,
- Ctrl + Shift + клик по миниатюре маски — добавление к выделению области, созданной с помощью инструмента «Край маски»
- Ctrl + Alt + клик по миниатюре маски — вычитание из выделениюя области, созданной с помощью инструмента «Край маски»
- Ctrl + Shift + Alt + клик по миниатюре маски — создает пересечение первоначального выделения с новым, основанным на «Край маски»
( 4 оценки, среднее 5 из 5 )
что такое маска слоя в фотошопе?
Главная » Фотошоп
Автор Milena Anderson На чтение 4 мин.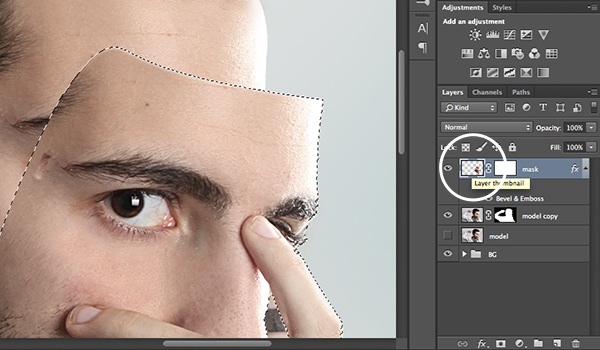 Просмотров 4 Опубликовано
Просмотров 4 Опубликовано
Краткий ответ
- Маска слоя — это инструмент в Photoshop, который позволяет скрывать или отображать части слоя.
- Вы можете использовать маску слоя для создания интересных эффектов,
- например, чтобы фотография выглядела так, как будто она сделана через окно.
что такое маска слоя в фотошопе?
что такое маска слоя в фотошопе?
Что такое маска слоя и как ею пользоваться?
Маска слоя — это изображение, которое управляет прозрачностью слоя.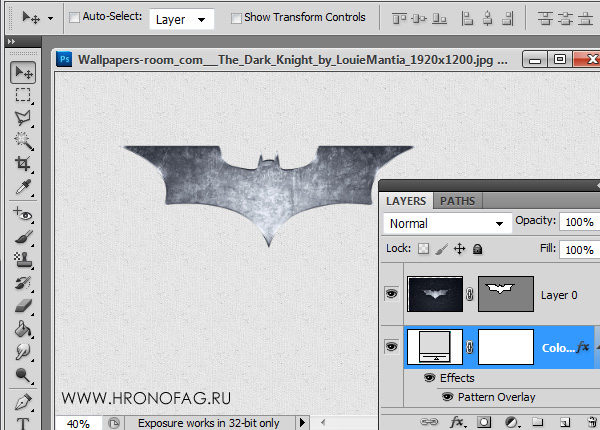 Чтобы использовать маску слоя, вам сначала нужно создать ее. Затем выберите слой, к которому вы хотите применить маску, и нажмите кнопку “Добавить маску слоя”. Создав маску слоя, вы можете рисовать на ней черным или белым цветом, чтобы контролировать прозрачность слоя.
Чтобы использовать маску слоя, вам сначала нужно создать ее. Затем выберите слой, к которому вы хотите применить маску, и нажмите кнопку “Добавить маску слоя”. Создав маску слоя, вы можете рисовать на ней черным или белым цветом, чтобы контролировать прозрачность слоя.
Как вы используете маски слоев в Photoshop?
Маски слоя используются для управления прозрачностью слоя. Вы можете использовать маску слоя, чтобы скрыть части слоя или показать только определенные части слоя.
Чтобы скрыть часть слоя, закрасьте маску черным цветом.
Что такое слой маска и как она влияет на изображение?
Маска слоя — это изображение, которое управляет непрозрачностью слоя. Белые области маски будут непрозрачны на 100%, а черные области будут непрозрачны на 0%. Серые области будут где-то посередине.
Серые области будут где-то посередине.
Что делает маска слоя?
Маски слоя используются для выборочного скрытия или отображения частей слоя. Они создаются путем рисования черным или белым на маске слоя, которая затем скрывает или показывает соответствующую часть слоя.
Что такое маска слоя?
Маска слоя — это изображение, которое управляет непрозрачностью слоя. Он позволяет отображать или скрывать части слоя в зависимости от цвета или тона маски.
Что такое слой в Photoshop?
Слой — это термин Photoshop для обозначения одного элемента изображения. Слои можно создавать, импортируя файлы, например фотографии, или рисуя объекты на холсте.
Что делает маска создания слоя?
Маски слоя используются для выборочного скрытия или отображения частей слоя. Они создаются путем рисования черным или белым на маске слоя, которая затем скрывает или показывает соответствующую часть слоя.
Маска слоя — это изображение, которое управляет непрозрачностью слоя. Он позволяет отображать или скрывать части слоя в зависимости от цвета или тона маски.
Что такое слой в Photoshop?
Слой — это термин Photoshop для отдельного элемента изображения.. Слои можно создавать, импортируя файлы, например фотографии, или рисуя объекты на холсте.
В чем разница между обтравочной маской и маской слоя?
Маски слоя используются для управления прозрачностью слоя. Вы можете использовать их, чтобы скрыть части слоя или показать части слоя, которые скрыты другими слоями. Обтравочные маски используются для управления видимостью группы слоев. Вы можете использовать их, чтобы скрыть части группы слоев или показать части группы слоев, которые скрыты другими группами.
Сколько типов масок есть в Фотошоп?
В Photoshop существует три типа масок: пиксельные маски, векторные маски и маски слоя.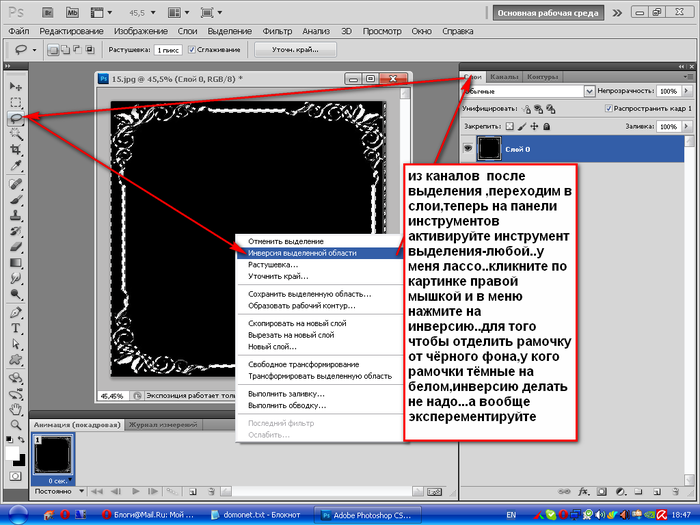
Почему маскирование необходимо при обработке изображений?
Маскировка необходима при обработке изображений для защиты конфиденциальности людей, которых фотографируют. Если бы лица людей на фотографии не были замаскированы, их личности можно было бы легко раскрыть.
В чем разница между обтравочной маской и маской слоя?
Маски слоя используются для управления прозрачностью слоя. Вы можете использовать их, чтобы скрыть части слоя или показать части слоя, которые скрыты другими слоями. Обтравочные маски используются для управления видимостью группы слоев. Вы можете использовать их, чтобы скрыть части группы слоев или показать части группы слоев, которые скрыты другими группами.
Сколько типов масок есть в Фотошоп?
В Photoshop существует три типа масок: пиксельные маски, векторные маски и маски слоя. Пиксельные маски состоят из отдельных пикселей, векторные маски состоят из математических фигур, а маски слоев состоят из уровней оттенков серого.
Пиксельные маски состоят из отдельных пикселей, векторные маски состоят из математических фигур, а маски слоев состоят из уровней оттенков серого.
Почему маскирование необходимо при обработке изображений?
Маскировка необходима при обработке изображений для защиты конфиденциальности людей, которых фотографируют. Если бы лица людей на фотографии не были скрыты масками, их личности можно было бы легко раскрыть.
Создание обтравочной маски в Photoshop (отлично подходит для блоггеров!)
Сегодня я делюсь уроком Photoshop, с которым, я думаю, должны быть знакомы все блоггеры. В этом учебном пособии по обтравочной маске вы узнаете, как создавать собственные макеты фотографий , а также классную типографику . Обе эти вещи могут быть полезны при создании постов в блоге и дизайнов, которые выглядят профессионально, целостно и уникально.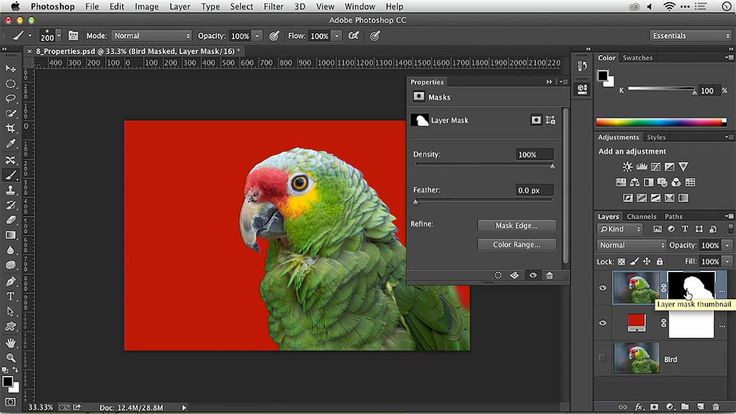 Этот урок настолько прост, насколько это возможно , так что думаю вам понравится! Если у вас нет Photoshop, вы можете загрузить бесплатную пробную версию на их веб-сайте, которая фактически позволяет вам опробовать ВСЕ программы Adobe. Довольно мило!
Этот урок настолько прост, насколько это возможно , так что думаю вам понравится! Если у вас нет Photoshop, вы можете загрузить бесплатную пробную версию на их веб-сайте, которая фактически позволяет вам опробовать ВСЕ программы Adobe. Довольно мило!
Поскольку сегодня я расскажу о двух способах использования обтравочных масок (фотомакеты и типографика), этот урок будет разделен на две части. А теперь давайте оторвемся.
Шаг первый: Создайте новый документ в Photoshop. Если ваш документ будет использоваться в Интернете, я рекомендую установить разрешение «72». Затем введите ваше слово (слова). Я выбрал «HELLO», чтобы все было просто, но вы также можете использовать это руководство для заголовков блогов, в качестве текста для наложения поверх фотографий в сообщениях и т. д.!
Шаг второй: Создайте новый слой ПОВЕРХ вашего текстового слоя. Вы можете создать новый слой, выбрав «Слой» >> «Создать» >> «Слой» (в верхнем меню) ИЛИ щелкнув предмет, похожий на лист бумаги рядом с корзиной в правом нижнем углу панели слоев.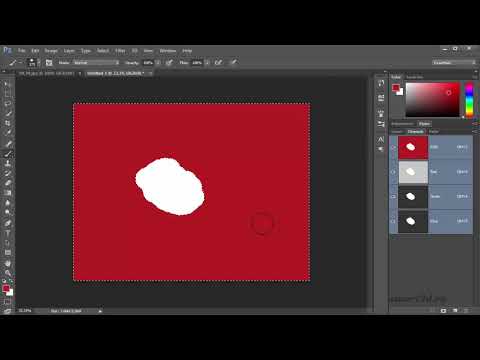 Ваш новый слой будет пустым (белым). Затем вы можете рисовать все, что хотите, на этом новом слое. Я решил нарисовать несколько красочных каракулей с помощью инструмента «Кисть».
Ваш новый слой будет пустым (белым). Затем вы можете рисовать все, что хотите, на этом новом слое. Я решил нарисовать несколько красочных каракулей с помощью инструмента «Кисть».
Шаг третий: Убедитесь, что ваш новый слой выделен на панели слоев (как у меня). Затем перейдите в «Слой» >> «Создать обтравочную маску». Ярлык состоит в том, чтобы наводить курсор между двумя слоями (на панели слоев), удерживая нажатой клавишу выбора (на Mac). Вы увидите всплывающую маленькую стрелку, и когда вы нажмете, она создаст обтравочную маску.
Шаг четвертый: Полюбуйтесь своей крутой работой.
Вместо создания нового слоя в шаг второй , вы можете перетащить фотографию или другое изображение поверх текста (просто убедитесь, что оно находится поверх текста на панели слоев). В приведенном ниже примере я перетащил блестящее золотое изображение в свой документ. Затем, когда вы создадите обтравочную маску, ваши слова приобретут эффект изображения, которое вы используете, что сделает мои слова золотыми!
В этом уроке вы узнаете, как сделать собственный макет фотографии.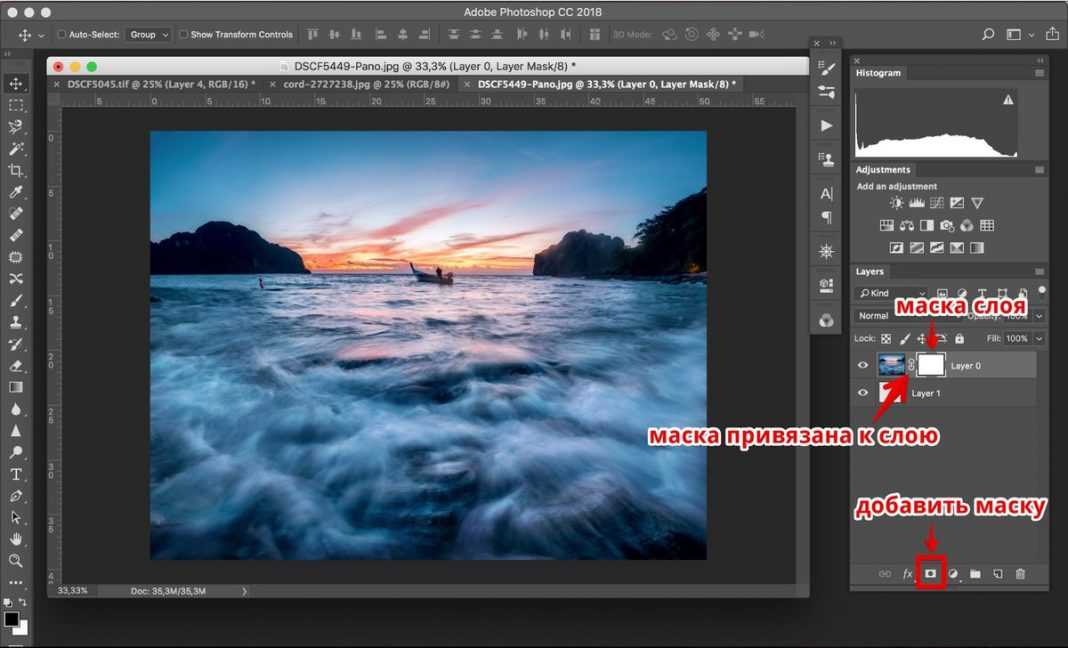 Я покажу вам, как создать сетку из четырех квадратных изображений, но вы можете легко использовать это руководство для создания круглых изображений, сеток с большим количеством изображений и т. д.
Я покажу вам, как создать сетку из четырех квадратных изображений, но вы можете легко использовать это руководство для создания круглых изображений, сеток с большим количеством изображений и т. д.
Шаг первый: Используйте инструмент прямоугольника (на панели инструментов слева), чтобы создать квадрат. Неважно, какого он цвета.
Шаг второй: Создайте еще три квадрата. Простой способ сделать это? Щелкните правой кнопкой мыши первый слой с прямоугольником и выберите «Дублировать слой». Это создаст точную копию вашего квадрата, которую вы затем сможете перетащить рядом с исходным квадратом. Затем вы можете выделить первые два (на панели слоев справа) и снова нажать «Дублировать слой» и перетащить эти две новые копии вниз, чтобы теперь у вас было четыре квадрата одинаковой пропорции и одинакового выравнивания.
Шаг третий: Перетащите фотографию или изображение в документ. Эта фотография примет форму квадрата, который находится ВЫШЕ на панели слоев. Изображение ниже важно, потому что вы заметите, что мое изображение находится над верхним левым квадратом на панели слоев И оно находится поверх этого квадрата в реальном документе.
Изображение ниже важно, потому что вы заметите, что мое изображение находится над верхним левым квадратом на панели слоев И оно находится поверх этого квадрата в реальном документе.
Затем, как и в первом уроке, перейдите в Layer >> Create Clipping Mask. Вы должны выбрать ВЕРХНИЙ слой (то есть фотографию, которую хотите обрезать) при создании обтравочной маски. Ярлык, как упоминалось выше, заключается в том, чтобы наводить курсор между двумя слоями (на панели слоев), удерживая нажатой клавишу выбора (на Mac). Вы увидите всплывающую маленькую стрелку, и когда вы нажмете, она создаст обтравочную маску. Затем изображение нужно обрезать, чтобы оно приняло размеры квадрата. Хотите переместить свое изображение? Просто перетащите слой с фотографией, пока он не окажется в нужном вам положении.
Шаг четвертый: Проделайте то же самое со всеми остальными квадратами, пока не создадите макет. Я часто создаю макеты, подобные этому, а затем сохраняю их в качестве шаблонов на своем компьютере, чтобы я мог повторно использовать их для будущих сообщений в блоге. Вы можете увидеть пример записи в блоге, которую я недавно сделал, где я использовал обтравочную маску, чтобы легко создать 20 макетов фотографий.
Вы можете увидеть пример записи в блоге, которую я недавно сделал, где я использовал обтравочную маску, чтобы легко создать 20 макетов фотографий.
Имеет смысл? Я очень на это надеюсь! Дайте мне знать, если у вас есть какие-либо вопросы ниже. 🙂 Если вы в конечном итоге сделаете что-то с помощью этого урока, я бы с удовольствием на это посмотрел! И если вы нашли это полезным, я был бы рад, если бы вы прикрепили его. 🙂
п.с. Как создать заголовок блога, написанный от руки (сканер не нужен!)
Как замаскировать объект в Photoshop с помощью инструмента выбора объекта
Возможность создавать маски в Photoshop — одна из основных функций, позволяющих редактировать фотографии на основе слоев.
В этом уроке мы покажем вам, как использовать инструмент Select Subject для создания маски в Photoshop. Мы также покажем вам, как создать более сложную маску. Давайте начнем!
Где найти инструмент выбора темы
Чтобы получить доступ к инструменту «Выбор темы» в Photoshop, перейдите к .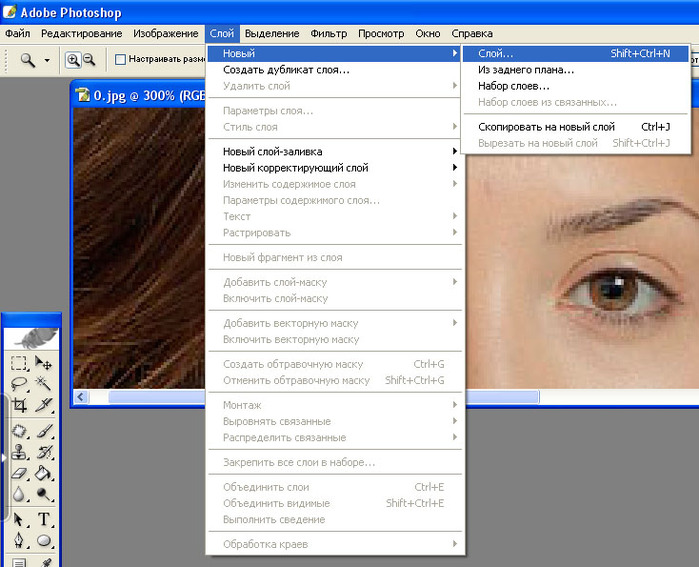 Выберите > Тема в верхней части строки меню.
Выберите > Тема в верхней части строки меню.
Вы также можете получить к нему доступ, если вы уже используете инструменты Object Selection , Quick Selection или Magic Wand . Когда эти инструменты активны, вы увидите Выбор темы и Выбор и маска в качестве параметров вверху.
Знакомство с макетом
Прежде чем мы перейдем к самой интересной части, давайте взглянем на инструменты, режимы, функции и настройки, которые пригодятся вам при создании масок.
Когда вы входите в режим маскирования после выбора Select and Mask, есть три меню для работы. Тот, что слева, содержит инструменты выбора и навигации.
К ним относятся инструмент Quick Selection , инструмент Refine Edge Tool Brush , инструмент Brush , инструмент Object Selection , 9Инструмент 0005 Lasso , инструмент Hand , инструмент и Zoom . Каждое из них имеет определенное приложение и работает в тандеме с другими меню.
Каждое из них имеет определенное приложение и работает в тандеме с другими меню.
Панель свойств
На панели свойств находятся локализованные и глобальные настройки. Большинство из этих функций расположены слева под Properties . На верхней панели также есть две опции, а именно
Связанный: Как выбрать все одинаковые цвета в Photoshop
Режим просмотра
В режиме просмотра вы определяете лучший вид для создания маски. Существуют такие параметры предварительного просмотра, как Показать край , Показать оригинал , Уточнение в реальном времени и Предварительный просмотр высокого качества . Здесь также можно настроить цвет и прозрачность.
Режим уточнения
В режиме уточнения есть два варианта: Color Aware и Object Aware . Любой из них можно использовать для улучшения вашей маски.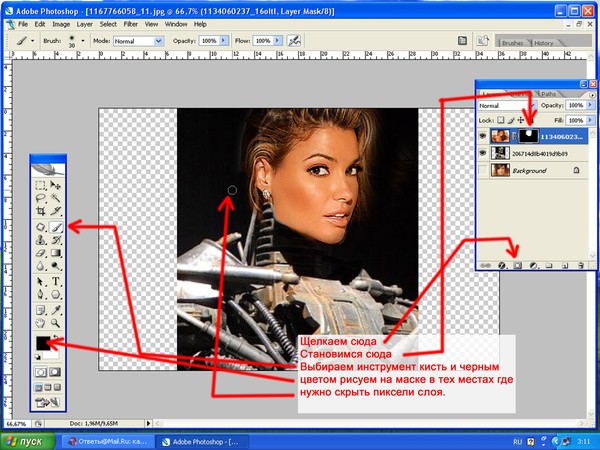
Обнаружение края
Edge Detection сообщает Photoshop, как обрабатывать края вокруг маскируемого объекта. Например, вы можете расширить край, установив ползунок на 250 пикселей. Установка флажка Smart Radius указывает Photoshop формировать край в соответствии с точными контурами объекта.
Глобальные уточнения
Глобальные доработки могут быть необходимы для одних масок и совсем не нужны для других. Четыре ползунка включают Smooth , Feather , Contrast и Shift Edge . Есть две дополнительные опции: Очистить выделение или Инвертировать маску.
Настройки вывода
Параметры вывода важны, поскольку они определяют, как новая маска применяется к вашему изображению. Ваши варианты: Слой-маска , Новый слой , Новый слой вместе с Слой-маска , Новый документ и Новый документ вместе с маской слоя . Существует также вариант коробки для Decontaminate Colors .
Существует также вариант коробки для Decontaminate Colors .
Как создать маску с выбранным объектом
В этом примере мы собираемся замаскировать теннисный мяч. Вы можете загрузить изображение с Pexels, если хотите продолжить.
Маскировка круглого теннисного мяча на первый взгляд может показаться легкой задачей. Но большинство теннисных мячей не идеально круглые. Кроме того, у них есть выступающие части пуха. Это делает практически невозможным создание реалистично выглядящей маски всего за один клик.
Давайте посмотрим, как инструмент «Выбрать объект» поможет нам замаскировать этот теннисный мяч:
- Когда изображение загружено в Photoshop, дважды нажмите Ctrl + J , чтобы создать две копии слоя.
- Выберите Слой 1 в середине стека слоев. Перейти к Выберите > Тема .
- Выбор будет сделан вокруг теннисного мяча.
 Щелкните Select and Mask .
Щелкните Select and Mask . - В свойствах выберите красное наложение из режима просмотра .
- Перейдите к Output To внизу и выберите Layer Mask из выпадающего меню. Нажмите ОК .
- Выберите Слой 1 Скопируйте в верхнюю часть стека слоев. Перейти к Выберите > Тема .
- Сделав выбор теннисного мяча, нажмите Select and Mask вверху.
- Введите следующие значения в поле Свойства Меню справа: радиус — 1 и проверьте коробку Smart Redius , гладкий — 19 , перьев — 24,4 , контраст — 8 , края сдвига — + 2 , и отметьте Output To Layer Mask . Нажмите ОК .
Теперь у нас есть две маски слоя поверх исходного изображения. Копия слоя 1 представляет собой автоматический выбор Photoshop с использованием функции выбора объекта. Верхний слой представляет пользовательские значения, которые мы ввели для создания наилучшего выбора теннисного мяча.
Копия слоя 1 представляет собой автоматический выбор Photoshop с использованием функции выбора объекта. Верхний слой представляет пользовательские значения, которые мы ввели для создания наилучшего выбора теннисного мяча.
Связанный: Как исправить плохое освещение в ваших портретах с помощью Photoshop
Проверка масок слоя
Чтобы проверить каждую маску слоя, снимите флажки со всех слоев под тем, на который вы смотрите. Мы собираемся изучить копию слоя 1. Снимите оба слоя ниже, чтобы увидеть маску.
Маска копирования слоя 1:
Обратите внимание, как мы создали здесь мягкое выделение, где появляется немного пушистости. На исходном изображении теннисный мяч выглядит не так, но мы исправим это позже.
Далее, давайте проверим Слой 1, сняв флажок с Копии Слоя 1 выше и отметив Слой 1, как показано ниже.
Маска слоя 1:
Эта маска была выбрана программой Photoshop. Заметили, что края вокруг теннисного мяча темные, сплошные и зазубренные? Эта копия тоже далека от совершенства.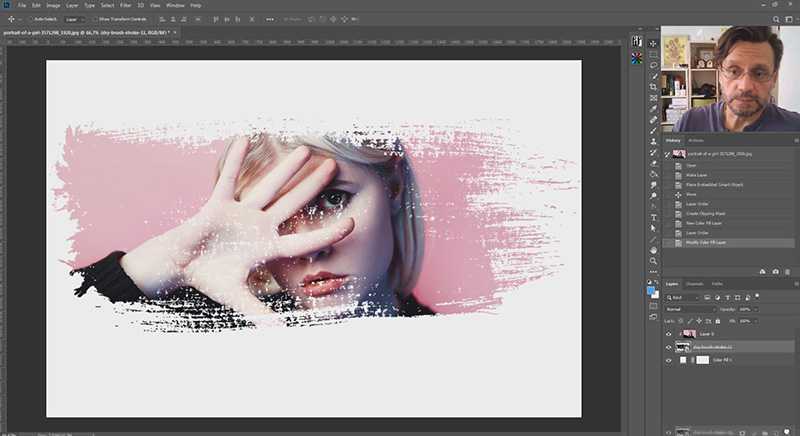 Но мы покажем вам, как комбинировать эти маски, чтобы получить лучшее из обоих для финальной маски.
Но мы покажем вам, как комбинировать эти маски, чтобы получить лучшее из обоих для финальной маски.
Связанный: Как использовать слои и маски в Photoshop: руководство для начинающих
Уточните маски слоя
Теперь мы возьмем лучшее из обеих масок слоя, чтобы создать идеальную маску для теннисного мяча. Мы также собираемся создать сплошной черный корректирующий слой, чтобы воспроизвести черный фон исходного изображения, отрегулировать непрозрачность и выполнить простой трюк, чтобы улучшить окончательный результат.
Выполните следующие действия:
- Создайте настройку Solid Color , щелкнув значок настройки в правом нижнем углу экрана.
- Измените цвет на черный , перетащив кружок вниз в правый нижний угол поля, как показано ниже. Все значения должны быть равны 0 . Затем нажмите OK .
- Выберите и перетащите слой Color Fill 1 ниже слоя Layer 1.


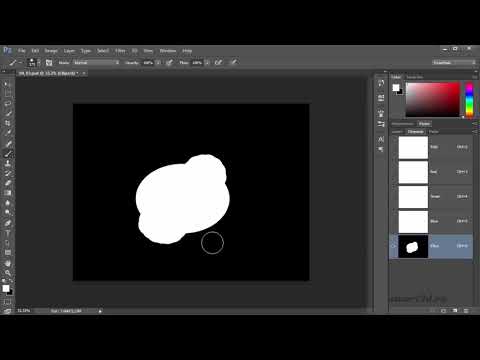 Щелкните Select and Mask .
Щелкните Select and Mask .